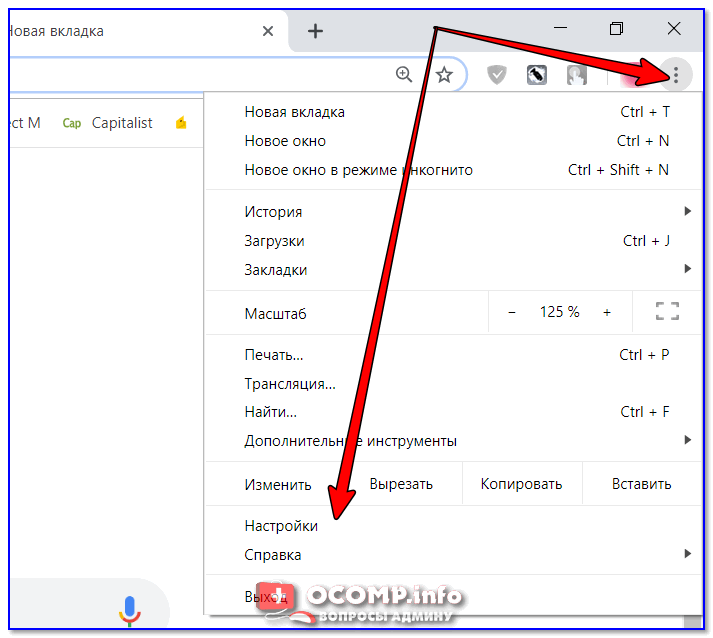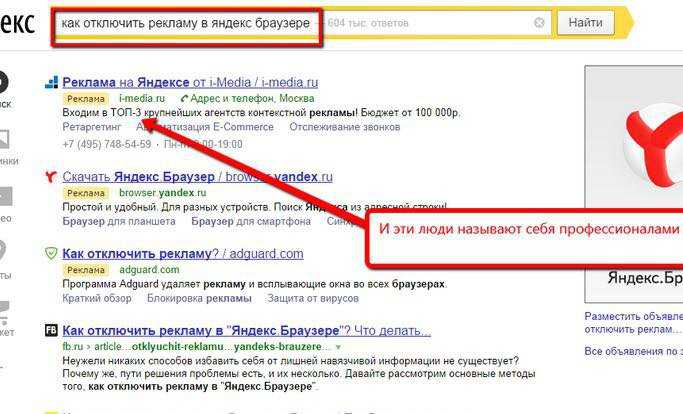Как убрать рекламу с браузера: Protect: блокировка рекламы вручную. Справка
Содержание
Борьба с рекламой в браузерах (часть 1)
Наверное, не менее половины времени, которое мы проводим за компьютером, расходуется на интернет-серфинг. Мы можем искать какую-то нужную информацию, слушать музыку, смотреть видеоролики или общаться в социальных сетях, для всего этого нам необходим браузер и интернет. Злоумышленники это понимают, и поэтому сейчас в интернете распространилась навязчивая реклама, которая постоянно норовит заполнить собой как можно большее пространство в браузере. Естественно это не может не раздражать, ведь она часто размещается в местах, которые необходимы для нормальной работы в браузере. Из выше сказанного возникает вопрос: как убрать рекламу в браузере Яндекс, Опера, Google Chrome, Mozilla Firefox, Internet Explorer и т.д., и какие есть эффективные способы для борьбы с ней.
В дополнение к этой статье читайте: «Борьба с рекламой в браузерах (часть 2)».
Принципы, описанные в этой статье, подойдут для любого браузера, но чтобы понять, как удалить рекламу в браузере — если на вашем компьютере или ноутбуке есть вирус и как избавиться от рекламы в браузере – в том случае, если вы не хотите видеть контекстную рекламу, то для этого вам надо прочитать всю статью. Потому что некоторым пользователям надо, например, удалить рекламу Google и Яндекс, а у других ситуация другая – показываются баннеры, которых нет на самом деле на сайте. Но обо всем по порядку.
Потому что некоторым пользователям надо, например, удалить рекламу Google и Яндекс, а у других ситуация другая – показываются баннеры, которых нет на самом деле на сайте. Но обо всем по порядку.
В этой статье мы с вами обсудим не только, как убрать всплывающие окна в браузере, но и также выясним причину, почему это произошло. Но первое что сейчас вам нужно сделать – проверить компьютер на вирусы. Это нужно сделать для своей же безопасности. Ведь если на вашем компьютере есть 1 вирус, то возможно, что где-то в дебрях файлов операционной системы запрятались еще несколько вирусов, которые не проявляют своей активности или же вы попросту не замечете их действия на своем компьютере или ноутбуке. Про то, как проверить устройство под управлением Windows вы можете прочитать в статье: «Как пользоваться программой Dr.Web Curelt!».
Я понимаю, что некоторые пользователи начнут читать дальше статью и пропустят абзац, который я написал выше, поэтому еще раз повторю, проверьте компьютер на вирусы! Также установите любой антивирус на своей компьютер или ноутбук, если он не был установлен. Для безопасной защиты конечно лучше использовать платные продукты, но также есть бесплатные антивирусы, которые могут защищать ваш компьютер. Например: Avast, Avira или AVG.
Для безопасной защиты конечно лучше использовать платные продукты, но также есть бесплатные антивирусы, которые могут защищать ваш компьютер. Например: Avast, Avira или AVG.
Проверьте свойства ярлыка браузера и exe файла
Рассмотрим случай, когда реклама появляется сразу после запуска браузера. Чаще всего такой тип рекламы начинает нам досаждать вследствие проникновения в нашу систему вируса. Что именно этот вирус делает? Все программы в операционной системе Windows запускаются через специальный файл с расширением *.exe. и абсолютно неважно, чем является эта программа – маленькой утилитой либо крупным профессиональным приложением, например, Microsoft Office.
Ярлык, который мы нажимаем для запуска программы, ссылается именно на exe файл программы. Теперь давайте поразмыслим: если при запуске ярлыка браузера вместо стартовой страницы открывается страница с рекламой, то, возможно, этот самый ярлык ссылается не на нужный нам exe-файл, а на страницу с рекламой.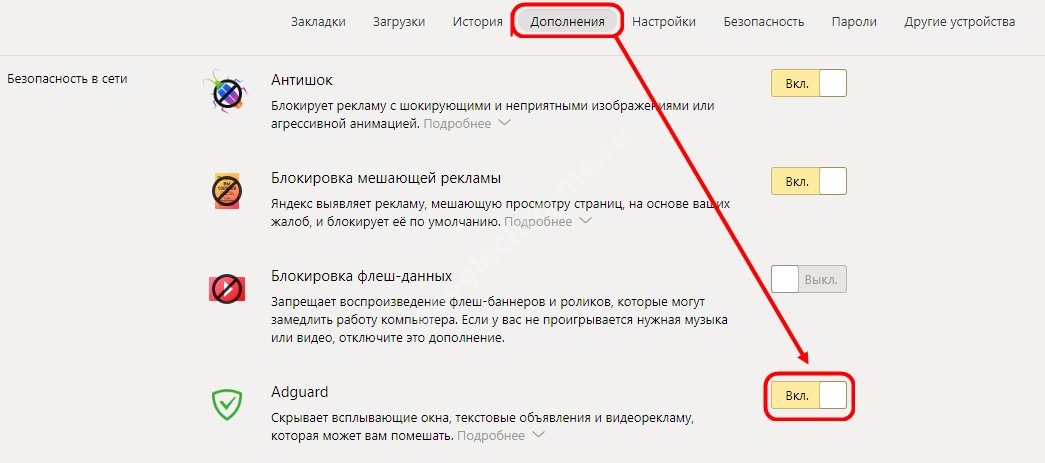 Давайте это проверим.
Давайте это проверим.
Кликните на ярлык браузера правой кнопкой мыши и выберите «Свойства». Если же на рабочем столе нет ярлыков для запуска браузера (может быть он есть, но только на панели задач), то в этом случае зайдите в C:\Program Files и найдите папку, которая будет называться как ваш браузер, например, C:\Program Files\Google\Chrome.
Во вкладке «Ярлык» найдите строку «Объект». В поле, напротив нее, в кавычках указан адрес файла, на который этот ярлык ссылается. Обратите внимание на название и расширение файла. Вот так называются исполнительные файлы самых популярных браузеров:
Opera – launcher.exe;
Internet Explorer – iexplore.exe;
Google Chrome – chrome.exe;
Mozilla Firefox – firefox.exe;
Yandex – browser.exe.
Вот пример браузера Google Chrome:
Кроме самого названия файла вы должны убедиться, что ярлык ссылается на exe файл. Бывает так, что рядом с исполнительным файлом браузера, например «launcher.exe», располагается файл с таким же названием, но уже с другим расширением, например «launcher. url». Именно подобные файлы создаются вирусами, и именно на них могут ссылаться ваши ярлыки. Если это действительно так, то удалите такой файл, после чего снова зайдите в свойства ярлыка и напишите правильно адрес, на который этот ярлык должен ссылаться.
url». Именно подобные файлы создаются вирусами, и именно на них могут ссылаться ваши ярлыки. Если это действительно так, то удалите такой файл, после чего снова зайдите в свойства ярлыка и напишите правильно адрес, на который этот ярлык должен ссылаться.
Вот так может выглядеть у вас свойства ярлыка (замените url на exe и удалите url из папки, куда ссылается ярлык):
Если у вас на компьютере установлено несколько интернет — браузеров, то процедуру удаления файла «двойника» нужно повторить с каждым браузером. По умолчанию браузеры устанавливаются в каталог «C:\Program Files» (если у вас установлена 32-битная версия операционной системы) или в каталог «C:\Program Files (x86)» (если у вас установлена 64-битная версия операционной системы).
Если вы не можете найти папку, в которую установлен ваш браузер, то в этом случае щелкните на ярлык браузера правой кнопкой мыши и выберите «Свойства». В открывшемся окне нажмите кнопку «Расположение файла».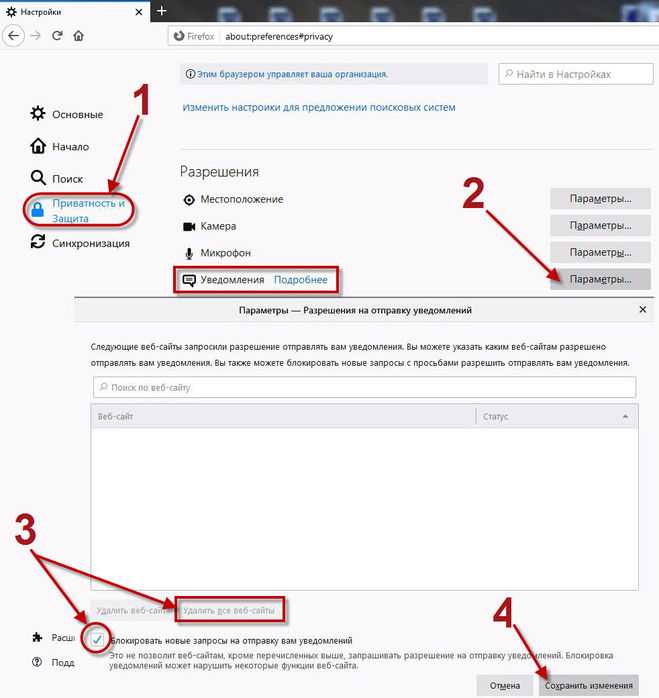 Откроется папка, в которой располагается исполнительный файл интернет-браузера.
Откроется папка, в которой располагается исполнительный файл интернет-браузера.
Это основной способ, как убрать баннеры в браузере, но если вам он не помог, то давайте выяснять причину дальше.
Отключения/удаления расширений, которые показывают рекламу
Реклама может преследовать не только при запуске браузера, но и в процессе интернет-серфинга. Представьте, что вы переходите на вполне себе знакомый сайт, на котором часто бываете, но вместо него открывается другая информация в виде баннера, который занимает большую часть рабочего места в браузере. Вы пробуете зайти на сайт снова и опять та же картина. Или же вы все-таки зашли на сайт, но посередине экрана постоянно появляется какой-то баннер, либо по краям сайта появляются рекламные баннеры, которые не просто мешают своим видом, но бывает, что сопровождаются различными звуками.
Сейчас вам необходимо посмотреть список установленных дополнений/ расширений в браузере. Иногда некоторые такие расширения возникают в браузерах не по вашей инициативе и именно они управляют появлениями непонятных баннеров и ссылок.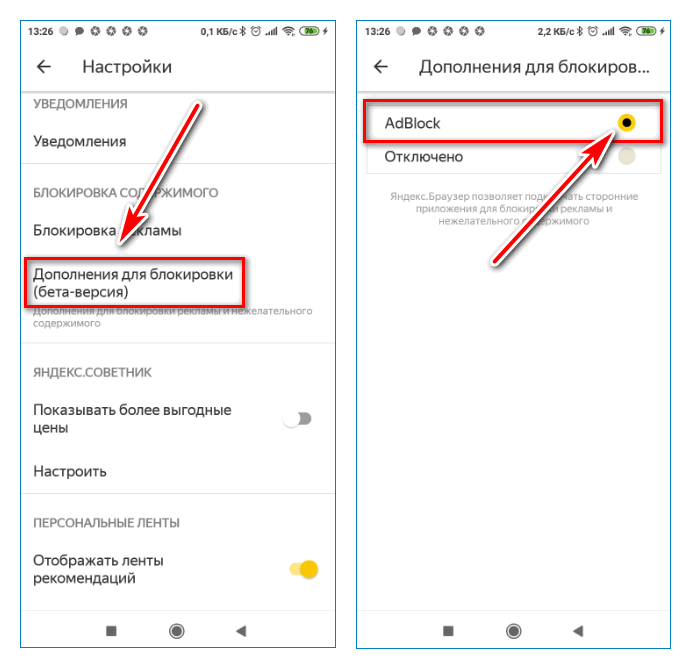 Как избавиться от такого рода дополнений?
Как избавиться от такого рода дополнений?
- В Google Chrome нажмите кнопку меню, в списке найдите пункт «Инструменты», а дальше пункт «Расширения»;
- В Yandex нажмите кнопку меню и в списке выберите «Дополнения»;
- В Opera после нажатия кнопки меню выберите пункт «Расширения»;
- В Internet Explorer нажмите кнопку с шестеренкой, а далее найдите пункт «Надстройки»;
- В Mozilla Firefox зайдите в «Дополнения», а затем в открывшейся вкладке выберите пункт «Расширения».
После того, как вы перешли к списку установленных расширений, внимательно осмотрите список на наличие незнакомых вам расширений. Если таковы есть, то отключите их или лучше всего удалите. Если реклама на сайтах пропала, то вы правильно обнаружили вредоносные расширения и можете смело их удалять. Если же вы не можете найти это расширение/плагин, то попробуйте отключить все. Таким образом, вы поймете, точно ли есть расширение, которое показывает баннеры в вашем браузере.
Например, в интернете гуляет плагин Better Surf Plus, который нужно удалить из расширений.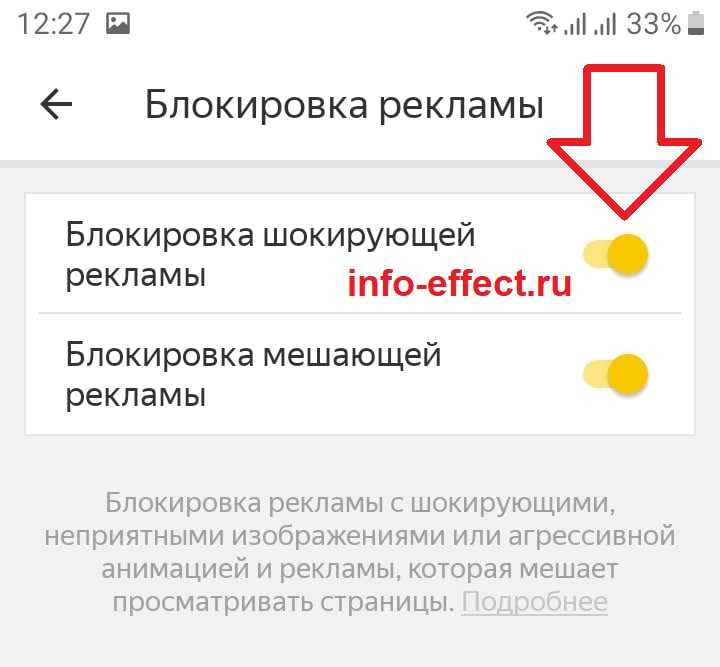
Если вы нашли плагин, который показывал рекламу в вашем браузере, то вам также надо проверить установленные программы с таким же именем. Для этого зайдите в «Панель управления» через «Пуск» и выберите «Программы и компоненты». После чего пройдитесь по всему списку внимательно. Если нашли название программы с именем плагина, который вы только что удалили или отключили, то удалите эту программу.
Опасность таких расширений в том, что они не являются сами по себе вирусами, а значит, не определятся антивирусной программой. Но зато они могут поспособствовать проникновению на ваш компьютер вирусов посредством различных вредоносных ссылок из баннеров. Для тех, кто искал конкретной информации, например, как отключить рекламу в браузере Яндекс, думаю теперь понятно, что нет никакой разницы, какой установлен браузер на вашем компьютере. Главное знать причину — из-за чего появляются баннеры в вашем браузере.
Программа Adguard
А как убрать рекламу в браузере, если она на вполне законных основаниях присутствует на сайте? Об этом позаботились разработчики программы Adguard. Эту программу бесплатно можно скачать с официального сайта разработчика adguard.com на 14 дней. За это время вы можете ее оценить и решить, нужна ли она вам или нет. Кстати, данную программу мы разыгрывали с этой компанией у меня на блоге, могу сказать, что они являются не только хорошими разработчиками и маркетологами, но и замечательными людьми.
Эту программу бесплатно можно скачать с официального сайта разработчика adguard.com на 14 дней. За это время вы можете ее оценить и решить, нужна ли она вам или нет. Кстати, данную программу мы разыгрывали с этой компанией у меня на блоге, могу сказать, что они являются не только хорошими разработчиками и маркетологами, но и замечательными людьми.
Вот некоторые из особенностей этой программы:
- Убирает все возможные виды рекламы;
- Определяет контент страниц и блокирует для посещения детьми;
- Предупреждает пользователя, если он зашел на сайт с низкой репутацией;
- Убирают рекламу еще до загрузки ее на компьютер, Adguard ускоряет загрузку страниц и сокращает потребление интернет-трафика.
Как видите, эта программа обладает большим количеством полезных функций. При этом она прекрасно работает с любыми интернет-браузерами.
- Нажмите «Я принимаю условия»;
- «Далее»;
- «Далее»;
- «Готово»
Откроется программа, выберите нужный язык и нажмите «Продолжить».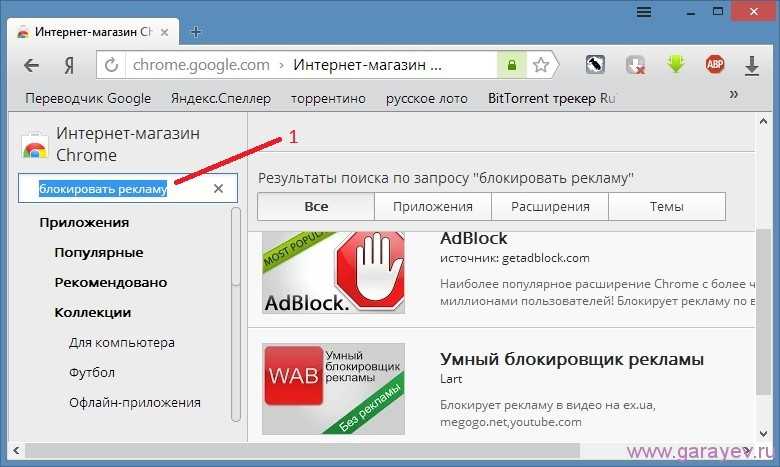 Далее выбираете фильтрацию и нажимаете «Готово».
Далее выбираете фильтрацию и нажимаете «Готово».
Примечание: чтобы открыть программу, вы должны в трее нажать 2 раза левой кнопкой мыши по соответствующему значку. В списке слева мы видим несколько пунктов.
Для начала давайте разберемся с пунктом «Защита». В этом разделе можно отключить или включить работу программы кнопкой «Защита включена и работает» («Защита полностью отключена»). Ниже этой кнопки располагаются три вкладки: «Антибаннер», «Антифишинг» и «Родительский контроль». В них мы можем включить или выключить эти функции. Давайте разберемся, что значат эти функции. «Антибаннер» блокирует всплывающую на сайте рекламу, «Антифишинг» предотвращает потенциально опасные запросы, «Родительский контроль» обеспечивает недоступность сайтов для взрослых (по умолчанию выключен).
Прошу обратить внимание, сколько было проверено объектов за 2 часа на моем ноутбуке:
Пункт «Настройки» позволяет нам: выбрать язык программы, запускать программу автоматически при загрузке операционной системы, и включить автоматическое обновление программы. Настройки фильтрации включают в себя: включение/отключение помощника Adguard (располагается в правом нижнем углу браузера), включить/выключить предупреждение о репутации сайта (поможет вам не посещать сайты с низкой репутацией), настроить функцию автоподключения наиболее подходящих фильтров и включить/отключить функцию показа полезной рекламы (таковой является контекстная реклама поисковых сервисов Google, Yandex, Mail и т.д.).
Настройки фильтрации включают в себя: включение/отключение помощника Adguard (располагается в правом нижнем углу браузера), включить/выключить предупреждение о репутации сайта (поможет вам не посещать сайты с низкой репутацией), настроить функцию автоподключения наиболее подходящих фильтров и включить/отключить функцию показа полезной рекламы (таковой является контекстная реклама поисковых сервисов Google, Yandex, Mail и т.д.).
В разделе «Поддержка» вы можете, указав свой адрес электронной почты и тему сообщения, связаться со службой поддержки программы по интересующим и непонятным вам вопросам или проблемам.
Как видите, современные методы рекламы товаров и услуг не всегда являются честными и все чаще становятся навязчивыми. Но теперь вы знаете, как убрать рекламу в браузере. Это оказалось совсем несложно. Работа занимает 5-10 минут, но зато потом вы сможете комфортно и безопасно общаться в социальных сетях и путешествовать по всемирной паутине.
Есть еще очень много способов, как удалить баннеры в браузере! В одной статье я не смогу разместить всю эту информацию, поэтому посещайте мой блог и вы узнаете еще много интересного!
Если вам помогла информация или же вы знаете еще другие способы борьбы с рекламой, то можете оставить свой комментарий внизу.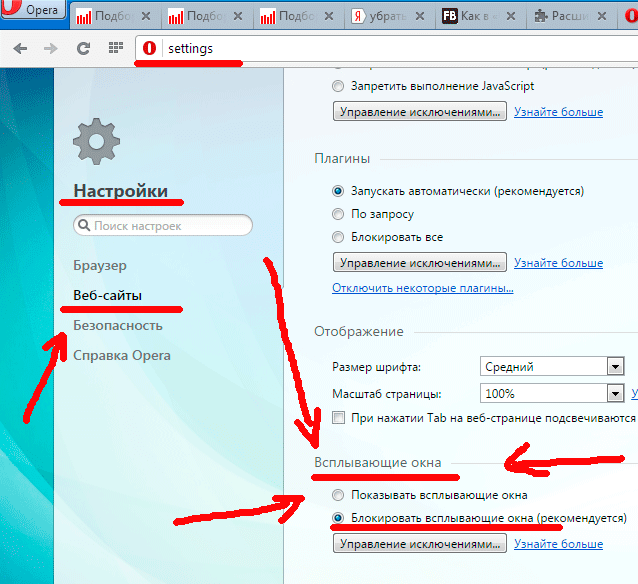
Как убрать рекламу в браузере google chrome
Браузеры, включая google chrome, часто не только перенасыщены рекламой, но и заражены вредоносными «объявлениями» — все это можно убрать.
Adware или spyware может даже изменить вашу домашнюю страницу и перенаправлять запросы на другие URL.
- STOP! Есть приятная новость. Вы можете полностью заблокировать всю рекламу во всех браузерах, если воспользуетесь программой — адгуард. Это на данный момент идеальное решение, признанное во всем мире. Ссылка на загрузку впереди — скачать, установить, пользоваться интернетом с комфортом.
Эти нежелательные гости из вашего браузера гугл хром можно убрать или заблокировать. Делается это при помощи программ и расширений.
Если вы подозреваете, что ваш компьютер подцепил «паразита», первое, что нужно сделать выполнить полную проверку системы.
Существующие антивирусные программы, очень мало уделяют внимания таким вирусам как adware и spyware, поэтому рекомендую воспользоваться другими, не конфликтующими с установленными на постоянной основе антивирусными программами.
Убрать рекламу в браузере google chrome используя программу SpyBot-Search & Destroy
Большинство рекламных сетей не предоставляют полезных услуг. Их бар поиски и ярлыки в неосторожных пользователей внедряются самостоятельно.
Программа SpyBot дополняет установленный антивирус и не конфликтует с ним.
Она более пристально присматривается к рекламным вирусам.
Причем не только в браузерах (google chrome и других), но и всей системы компьютера. Она русская и бесплатная.
Если непонятно откуда в вашем браузере появляется реклама, к тому же компьютер работает медленнее, чем обычно значит пришло время на применение SpyBot.
Нажмите на ссылку впереди, чтобы скачать программу для рекламы с браузеров (включая гугл хром), установите и просканируйте свой компьютер/ноутбук.
Есть и другие, но почти все платные и без русского интерфейса. SpyBot – им не уступает – проверено экспериментально.
Убрать рекламу в браузере хром расширением — адблок плюс
Браузер google chrome поддерживает очень хорошее расширение adblock plus.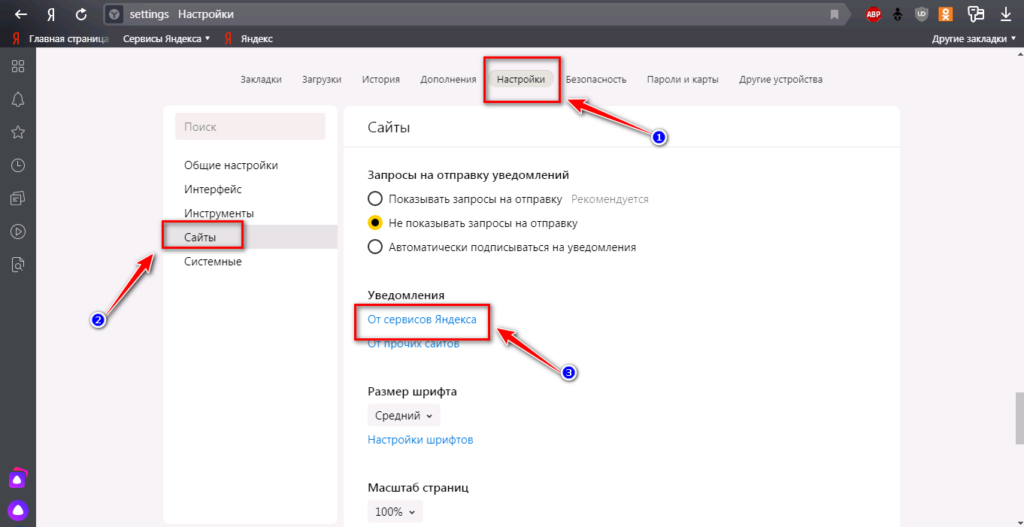 Оно позволяет на сайтах убрать рекламу, точнее блокировать ее.
Оно позволяет на сайтах убрать рекламу, точнее блокировать ее.
Расширение adblock plus также бесплатное и на русском. Проблем с установкой нет, а всю рекламу на сайтах убирает (отключает) отлично.
Перейдя по ссылке впереди, можете его скачать, и ознакомится с инструкцией как правильно настроить.
Примите во внимание, что adblock plus по ссылке выше подойдет только для браузеров на основе chrome (гугл хром, яндекс, ирон и т. д.), для других понадобятся иные версии.
Как убрать рекламу во всех браузерах сразу
Если вы пользуетесь не только google chrome, то целесообразно для отключения (блокировки) рекламы задействовать программу убирающую ее сразу во всех.
Их много. Если покупать, желания нет, тогда для вас лучше всего подойдет бесплатная программа с русификатором – AdFender.
У нее большой потенциал – нужно только ее правильно задействовать. Жмите на ссылку впереди, чтобы с ней познакомится и скачать.
На сегодня это все. Применив одно из описанных приложений, реклама в браузере google chrome раздражать вас перестанет – уберется при желании навсегда.
Как отключить блокировщики рекламы
Последнее обновление
На рынке существует множество блокировщиков рекламы практически для каждой операционной системы и веб-браузера. Но хотя блокировщики рекламы могут быть ценным инструментом, иногда они могут иметь непреднамеренные побочные эффекты (например, блокировать загрузку некоторых веб-страниц). К счастью, почти каждое расширение браузера или встроенный блокировщик рекламы можно отключить. В этой статье мы объясним, как работают блокировщики рекламы и как их отключить на различных устройствах и операционных системах.
Независимо от того, является ли это расширением или встроенным в ваш браузер или устройство, большинство блокировщиков рекламы работают одинаково: они изменяют или удаляют рекламу на веб-страницах, которые вы посещаете. Некоторые скрывают рекламу, которая появляется на странице; другие предотвращают его загрузку в первую очередь. Последний метод, известный как блокировка запросов, является наиболее распространенным.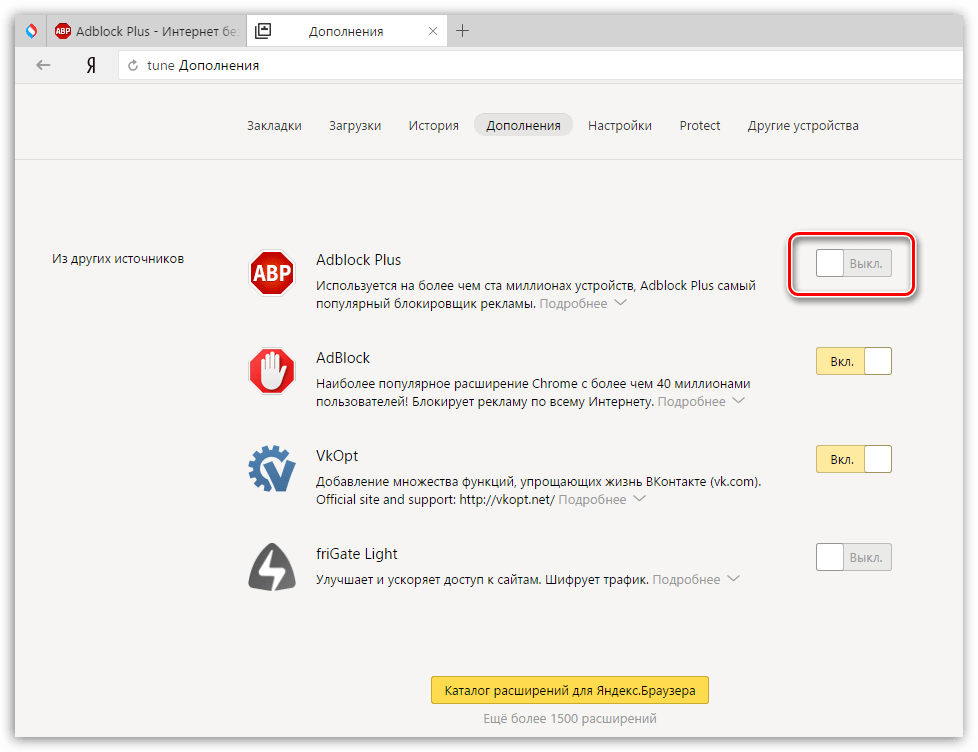 В этом случае ваш веб-браузер сравнивает список сценариев на странице с известными рекламными объявлениями и рекламными методами. Если есть совпадение, запрос (и, следовательно, реклама) блокируется. Иногда объявление заменяется одобренным объявлением, но часто замены нет — вы просто видите битую ссылку или «дыру» на странице.
В этом случае ваш веб-браузер сравнивает список сценариев на странице с известными рекламными объявлениями и рекламными методами. Если есть совпадение, запрос (и, следовательно, реклама) блокируется. Иногда объявление заменяется одобренным объявлением, но часто замены нет — вы просто видите битую ссылку или «дыру» на странице.
Иногда блокировщики рекламы непреднамеренно блокируют элементы веб-страницы, которые не являются рекламой. Например, блокировщик рекламы может блокировать загрузку веб-форм, скрывать изображения или блокировать платежные порталы. В этих (и других) случаях вы можете попробовать отключить блокировщик рекламы, чтобы посмотреть, решит ли это проблему.
Примечание. Если вы отключите блокировщик рекламы, вам следует сделать это только временно. Для обеспечения конфиденциальности и безопасности, а также для обеспечения более четкого просмотра Интернета вы всегда должны по умолчанию включать блокировщик рекламы.
Некоторые из наиболее распространенных блокировщиков рекламы встроены прямо в ваш браузер.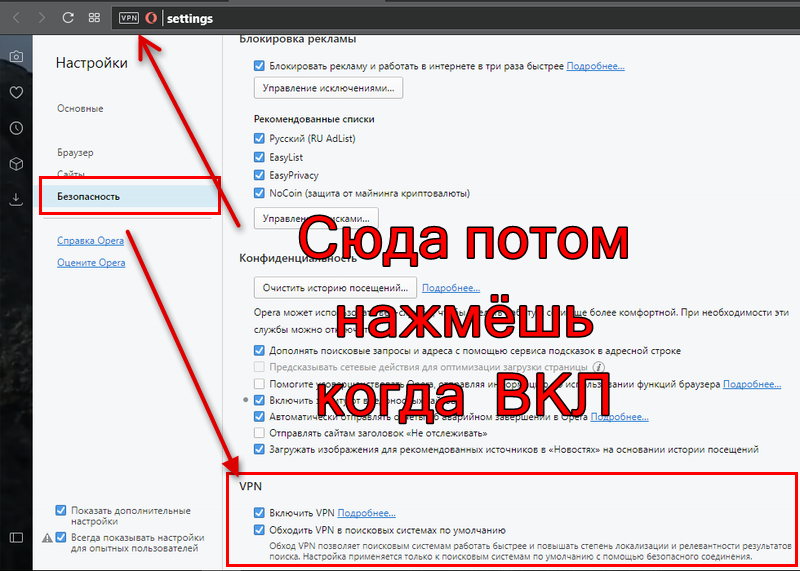 Если это верно для вас, см. инструкции ниже для нескольких наиболее распространенных браузеров. Если вы используете блокировщик рекламы, установленный в вашем браузере, вы можете прокрутить вниз, чтобы узнать, как отключить расширения, блокирующие рекламу.
Если это верно для вас, см. инструкции ниже для нескольких наиболее распространенных браузеров. Если вы используете блокировщик рекламы, установленный в вашем браузере, вы можете прокрутить вниз, чтобы узнать, как отключить расширения, блокирующие рекламу.
- Откройте Chrome.
- Нажмите меню « … » (многоточие), а затем нажмите Настройки .
- Выберите Безопасность и конфиденциальность , а затем Настройки сайта .
- Выберите Дополнительные настройки контента , а затем Объявления .
- Отключить Блокировать рекламу на сайтах, которые показывают навязчивую или вводящую в заблуждение рекламу .
Firefox не имеет собственного блокировщика рекламы. Однако у него есть несколько встроенных опций, таких как строгая защита от отслеживания, что может привести к блокировке некоторых объявлений. Чтобы получить доступ к этим настройкам:
- Откройте Firefox.

- Нажмите строку меню « ≡ » и нажмите Настройки .
- Щелкните заголовок Конфиденциальность и безопасность .
- Выберите режим Standard , Strict или Custom в зависимости от ваших предпочтений.
Microsoft Edge также не имеет собственного блокировщика рекламы, но у него есть параметр, называемый предотвращением отслеживания, который блокирует определенные объявления, которые, как известно, являются вредоносными. Чтобы получить доступ к настройкам этой функции защиты от слежения, выполните следующие действия:
- Открытый край.
- Нажмите Настройки и другие , а затем нажмите Настройки .
- Щелкните Конфиденциальность, поиск и службы .
- Переключить Предотвращение отслеживания на Вкл. или Выкл. по мере необходимости.

Как в Chrome, так и в Edge вы также можете устанавливать исключения. Например, если вы хотите отключить блокировку рекламы или отслеживания для определенного веб-сайта, вы вводите URL-адрес, используя соответствующие инструкции.
Если вы установили стороннее расширение в свой браузер, вы можете изменить настройки так же, как и любое другое расширение. В Chrome вы можете получить доступ к расширениям в меню « … ». Вы можете настроить расширения Safari в меню Safari, а расширения Edge находятся в разделе «Настройки» и т. д.
Узнайте больше о расширениях браузера и о том, как их безопасно использовать.
Brave избавляет вас от хлопот (и потенциального риска) установки расширений для блокировки рекламы: с Brave защита встроена прямо в браузер. Реклама и трекеры, снятие отпечатков пальцев, файлы cookie и многое другое по умолчанию заблокированы. Чтобы увидеть, что заблокировал Brave (и ряд других средств защиты), просто щелкните значок льва в адресной строке любой страницы, которую вы посещаете.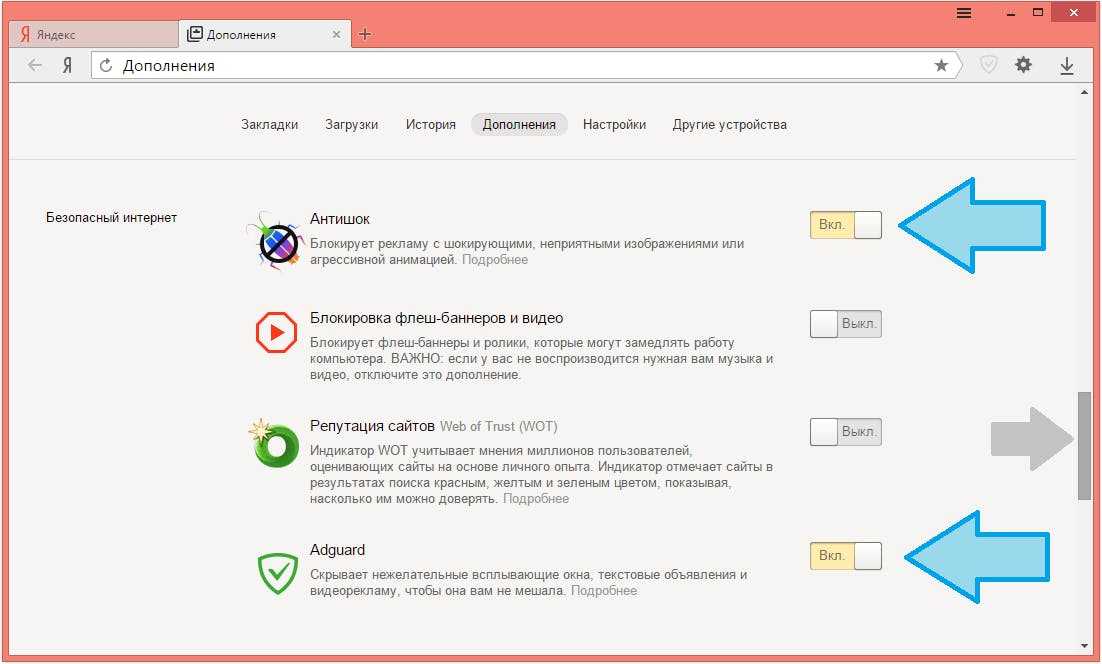 Загрузите Brave сегодня, чтобы сразу же начать работу в Интернете без рекламы.
Загрузите Brave сегодня, чтобы сразу же начать работу в Интернете без рекламы.
Как заблокировать рекламу в браузере Android Chrome на телефоне
Реклама может появляться практически на любом устройстве Android. Однако ваш браузер Google Chrome является наиболее уязвимым из всех приложений. Как и его настольный аналог, Android Chrome регулярно подвергается воздействию множества онлайн-рекламы, от всплывающих окон до навязчивой рекламы.
Просматривайте веб-страницы и смотрите видео без рекламы с помощью TotalAV
Включает Total AdBlock Pro (стоимостью 29 долларов США бесплатно)
К счастью, в Android Chrome есть различные способы блокировки. Вот некоторые из них:
Содержание
Используйте собственный блокировщик рекламы Google Chrome
Google Chrome для Android использует встроенный механизм блокировки рекламы, который защитит вас от большинства рекламных объявлений. Однако по умолчанию он не включен. Чтобы включить его, запустите Google Chrome. Затем коснитесь меню с тремя точками в правом верхнем углу браузера.
Затем коснитесь меню с тремя точками в правом верхнем углу браузера.
1. Нажмите Три вертикальные точки
2. Выберите Настройки .
3. В настройках выберите Настройки сайта .
4. В настройках сайта выберите Объявления .
5. Выключите переключатель на странице объявлений.
Следует отметить, что эта функция является скорее ограничителем рекламы, а не блокировщиком рекламы. Вы по-прежнему будете видеть рекламу на веб-страницах, но не будет раздражающих всплывающих окон или шумной видеорекламы с автоматическим воспроизведением.
Даже при включенном инструменте Google многие раздражающие и нарушающие конфиденциальность объявления по-прежнему будут проходить.
Чтобы полностью избавиться от рекламы на всех веб-страницах, вам понадобится сторонний блокировщик рекламы.
Мы рекомендуем Total AdBlock, который предоставляется бесплатно при покупке TotalAV.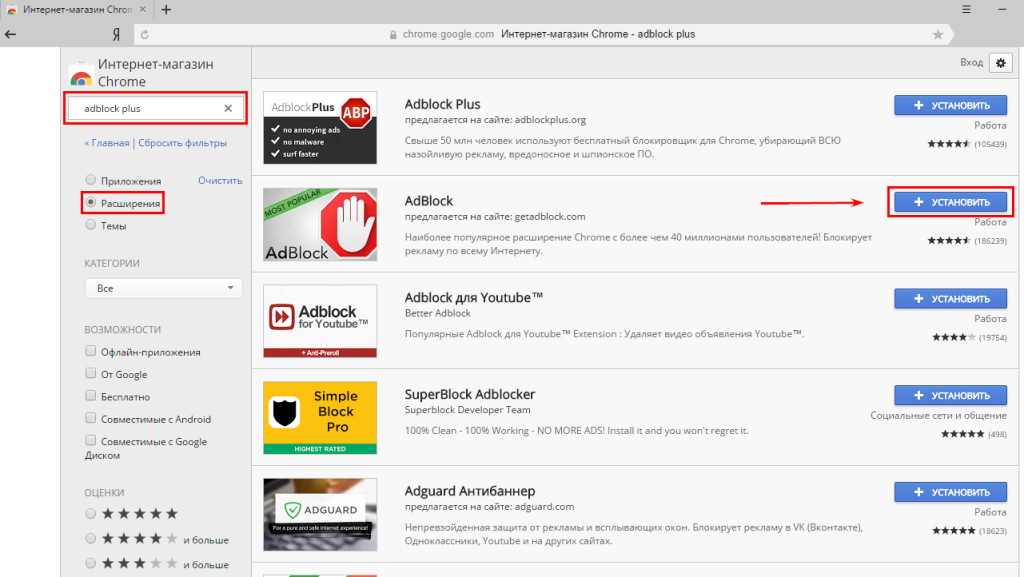 Это не просто инструмент для блокировки рекламы, но и отмеченное наградами антивирусное решение для вашего мобильного устройства и компьютеров.
Это не просто инструмент для блокировки рекламы, но и отмеченное наградами антивирусное решение для вашего мобильного устройства и компьютеров.
Получить TotalAV (с бесплатным Total Adblock)
Установить AdGuard для Android
AdGuard — единственное в своем роде приложение, которое блокирует рекламу везде на вашем мобильном устройстве. Он останавливает рекламу в вашем браузере, играх, приложениях и веб-сайтах, которые вы часто используете или посещаете. Приложение, доступное в Play Store, изначально не поддерживает Google Chrome. С его помощью можно блокировать рекламу только в браузерах Яндекс и Самсунг.
Однако есть обходной путь. На официальном сайте доступен еще один вариант приложения AdGuard. Вы можете скачать APK отсюда.
Пожалуйста, поймите, что это приложение не может быть опубликовано в магазине Google Play из-за ограничений Политики. Итак, вы должны установить его прямо из APK.
Чтобы продолжить, ваше устройство должно разрешать установку приложений из неизвестных источников .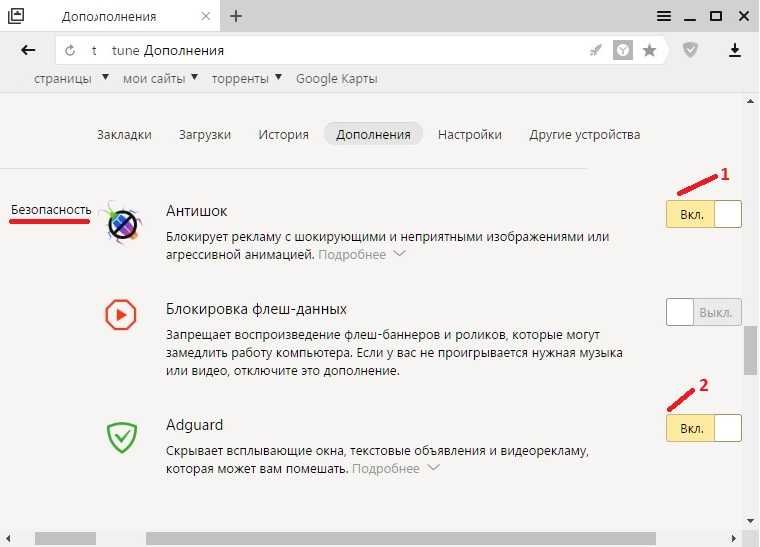
Коснитесь загруженного APK-файла AdGuard, а затем «Установить». Если установка из браузера запрещена, вы получите уведомление. В этом уведомлении нажмите Настройки → Разрешить из этого источника → Назад → Установить .
После установки вам будет показана эта страница приветствия. Нажмите Quick Setup внизу.
Чтобы заблокировать рекламу, AdGuard использует Local VPN для фильтрации рекламы из браузера Google Chrome. Он не использует удаленный сервер, а маршрутизация трафика выполняется на самом локальном устройстве.
Для этого нажмите Create Local VPN и нажмите OK во всплывающем окне.
Теперь просто переключите переключатель защиты и просматривайте веб-страницы без рекламы.
Тонкая настройка DNS66
DNS66 — отличное приложение для блокировки рекламы, которое позволяет блокировать имена хостов через DNS. Это не требует, чтобы ваше мобильное устройство было рутировано. Приложение перенаправляет ваше подключение к DNS-серверу, где оно фильтрует трафик, который разрешает запросы только для хостов, а не из черного списка.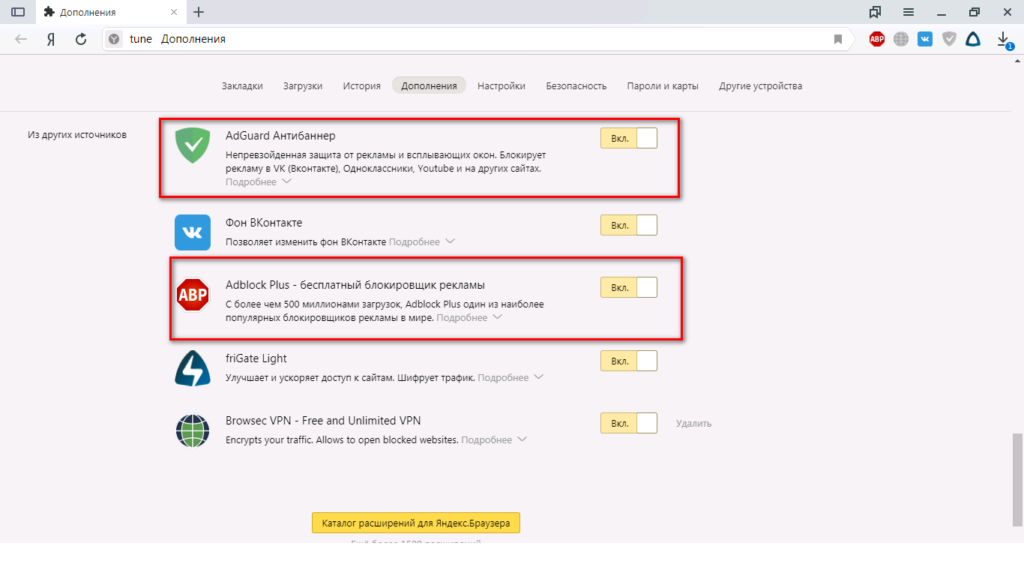
Загрузите DNS66 на F-Droid, который является надежным каталогом приложений для бесплатных программ Android с открытым исходным кодом. Вы должны разрешить вашей системе устанавливать приложения из неизвестных источников. Перейти к Настройки . Выберите Безопасность .
Включите циферблат для Неизвестные источники . Если появится всплывающее окно подтверждения, выберите OK .
Запустите приложение DNS66. Чтобы запустить службы VPN, нажмите кнопку Start на первой вкладке.
Выберите Да во всплывающем окне Missing hosts file .
Их, выберите OK во всплывающем уведомлении Запрос на подключение .
На вкладке Start должно быть указано, что службы VPN запущены.
Затем перейдите на вкладку Hosts . По умолчанию приложение перечисляет различные источники файлов хоста с включенным Стивеном Блэком.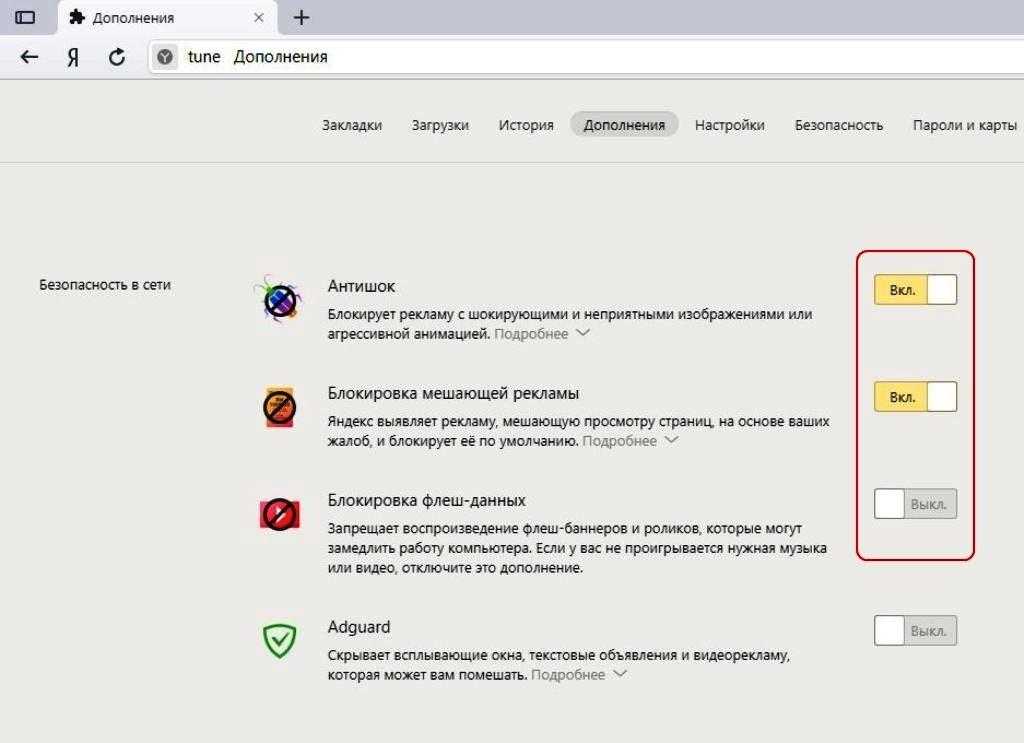 Если вы хотите заблокировать рекламу из других источников файлов хоста, выберите их из списка.
Если вы хотите заблокировать рекламу из других источников файлов хоста, выберите их из списка.
Затем выберите Запретить в раскрывающемся списке на следующей странице. Коснитесь логотипа проверки в правом верхнем углу для подтверждения.
Если вы хотите добавить свой собственный источник файла хоста, нажмите синюю кнопку с плюсом и следуйте инструкциям.
Верните свой браузер с Bromite
Bromite — это браузер, ориентированный на повышенную конфиденциальность и блокировку рекламы. Он основан на Chromium, который также является основой браузера Google Chrome. Приложение для браузера значительно упрощает блокировку веб-рекламы, поскольку этот механизм встроен в сам браузер.
Запустите Bromite, затем откройте меню с тремя точками в правом верхнем углу. Установите флажок Включить AdBlock . Если вам нужна дополнительная защита, вы можете снять флажок Включить Javascript 9.0023 .
Установить AdBlock Plus
AdBlock Plus предлагает альтернативу браузерам на базе Chromium.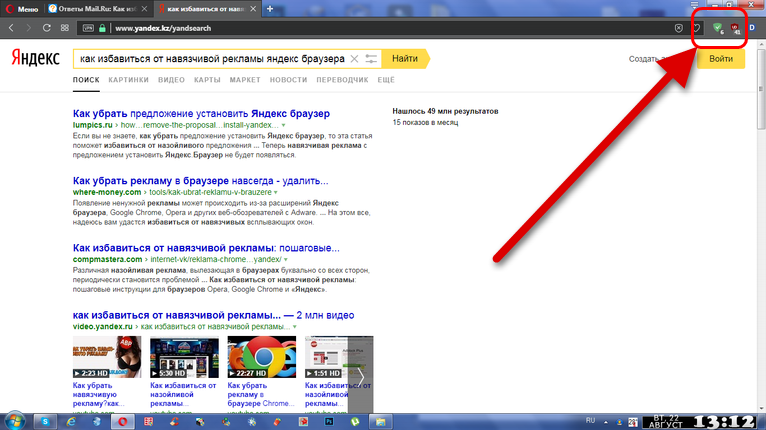 Он обеспечивает более быстрый просмотр, блокируя рекламу изначально. Кроме того, он защищает ваши данные и конфиденциальность во время просмотра, блокируя механизмы отслеживания.
Он обеспечивает более быстрый просмотр, блокируя рекламу изначально. Кроме того, он защищает ваши данные и конфиденциальность во время просмотра, блокируя механизмы отслеживания.
По умолчанию браузер хорошо защищает вас. Однако вы можете добавить дополнительные уровни защиты. Откройте меню с тремя точками, затем выберите Настройки .
В разделе Настройки выберите Блокировка рекламы .
На следующей странице выберите Дополнительные параметры блокировки .
Отметьте все четыре параметра в разделе Дополнительные параметры блокировки . Это защитит вас от отслеживания, вредоносного ПО, сообщений, блокирующих рекламу, и кнопок социальных сетей.
Установите AdAway для рутированного устройства
AdAway — одно из лучших приложений для блокировки рекламы, если ваше устройство уже рутировано. Он использует файлы hosts для блокировки рекламы, поэтому защищает всю вашу систему.