Как убрать рекламы в интернете: Как заблокировать рекламу в интернете
Содержание
Adblock для Safari — Как убрать рекламу в Сафари с помощью блокировщика AdGuard
Интернет создавался как чистая среда для сохранения и распространения информации. Но с развитием сети и увеличением числа пользователей многое изменилось, и щупальца рекламного спрута дотянулись буквально до каждого сайта. Сегодня надоедливые баннеры и всплывающие окна преследуют пользователей интернета везде, куда бы они ни пошли.
Назойливость рекламы – это только верхушка айсберга проблем, связанных с онлайн-рекламой. Рекламу также используют в мошеннических целях, заманивая пользователей на подозрительные сайты с вредоносным ПО. Кроме того, многие рекламные платформы используют трекеры, которые собирают личную информацию — а где сбор информации, там и её возможная продажа и утечка.
Очистить интернет от рекламы и защитить личные данные поможет AdGuard. Мы разработали приложения для наиболее распространённых операционных систем – Windows, Mac, iOS и Android – а также браузерные расширения для всех популярных браузеров, в том числе и adblock для Safari.
Согласно статистике использования браузеров, Safari занимает примерно 7-8% рынка в мире. Это третий по популярности браузер после Google Chrome и Mozilla Firefox. Но в некоторых странах, таких как США, Япония и Австралия, доля использования Safari значительно выше и может превышать 20%.
Браузер Safari, разработанный компанией Apple, имеет свои достоинства и недостатки.
Достоинства:
Высокая производительность и быстрая загрузка страниц, доступные благодаря оптимизации кода и использованию уникальных технологий, таких как WebKit
Удобный интерфейс и интуитивно понятная навигация, что делает наш adblock лёгким в использовании
Хорошая интеграция с другими продуктами Apple, такими как iCloud и Siri
Высокий уровень безопасности и защиты конфиденциальности благодаря наличию таких функций, как «Предотвращать перекрёстное отслеживание» и «Конфиденциальный просмотр сайтов»
Встроенные инструменты для разработчиков, такие как Safari Web Inspector, для отладки веб-страниц и приложений
Недостатки:
Не всегда быстрое обновление и поддержка новых функций и технологий
Ограниченная поддержка платформ, так как Safari доступен только на устройствах Apple
Ограниченная поддержка расширений и дополнений, по сравнению с другими популярными браузерами
Невозможность подключения расширений
Вплоть до 2012 года, когда была выпущена шестая версия Safari, в браузер было невозможно устанавливать расширения. Сейчас пользователи могут устанавливать сторонние расширения из фирменного магазина приложений Apple или из других источников. К примеру, вы можете скачать AdGuard adblock для Safari из App Store. Также ссылка для скачивания браузерного расширения AdGuard доступна на нашем сайте.
Сейчас пользователи могут устанавливать сторонние расширения из фирменного магазина приложений Apple или из других источников. К примеру, вы можете скачать AdGuard adblock для Safari из App Store. Также ссылка для скачивания браузерного расширения AdGuard доступна на нашем сайте.
Возможности adblock Safari
Рассмотрим подробнее, что умеет adblock для Safari. Спектр возможностей браузерного расширения довольно большой:
блокировка баннерной и контекстной рекламы
блокировка всплывающих окон
блокировка виджетов социальных сетей и других раздражителей
защита пользователей от посещения сайтов, распространяющих вредоносное и шпионское ПО
защита от трекеров и систем аналитики
ручная блокировка любого элемента на странице
Как работает AdGuard adblock для Safari
В основе AdGuard для Safari лежат фильтры. Фильтр – это список правил, написанных в специальном синтаксисе, который блокировщики контента используют для блокировки рекламы или запросов к опасным сайтам.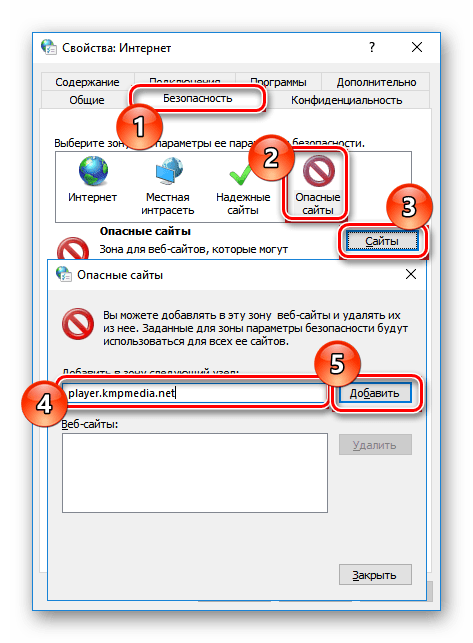
Фильтры в AdGuard для Safari разделены на восемь тематических категорий: Блокировка рекламы, Конфиденциальность, Виджеты соцсетей, Фильтры раздражителей, Безопасность, Языковые фильтры, Пользовательские и Другие фильтры. Каждый фильтр содержит список правил, которые используются для блокировки определённых элементов на веб-страницах, таких как баннеры, всплывающие окна, трекеры и другие нежелательные элементы.
В расширении AdGuard для Safari фильтры объединены в тематические блоки в рамках раздела Блокировщики контента. Блокировщики контента были созданы для структурирования фильтров и соответствия ограничениям, наложенным Apple в 2019 году.
В тот год компания Apple ограничила количество правил фильтрации до 50 000 для блокировщиков рекламы в Safari, что недостаточно для качественной фильтрации. Поэтому AdGuard adblock для Safari был разделён на шесть блокировщиков контента, каждый из которых содержит до 50 000 правил.
В 2022 году Apple увеличила лимит до 150 000 правил фильтрации для каждого блокировщика контента, что позволяет использовать в AdGuard для Safari до 900 000 правил одновременно. Тем не менее, структура блокировщиков контента осталась прежней.
Тем не менее, структура блокировщиков контента осталась прежней.
Блокировка рекламы в Safari
AdGuard adblock не только блокирует всплывающие окна в Safari, но и убирает флэш-анимацию, а также легко справляется с видеорекламой. Эта проблема знакома каждому, кто хоть раз смотрел фильмы в интернете, а реклама в сети раздражает ничуть не меньше, чем реклама по телевизору.
Всплывающие окна в Safari — это ещё один «сюрприз», который приготовили нам владельцы сайтов. Наверняка вам знакома ситуация, когда вы хотите прочитать статью, но всплывающая заставка на весь экран не даёт вам сделать это. Конечно, с такой помехой легко справиться – нужно лишь дождаться момента, когда появится возможность закрыть окно. Тем не менее, от чувства раздражения это не спасает.
Adblock позволит убрать рекламу из Safari, сделав интернет чистым. Расширение AdGuard работает следующим образом: оно фильтрует интернет-трафик, отсеивая рекламу ещё до того, как она успеет появиться на сайте.
«Вырезание» из браузера надоедливой рекламы заметно ускоряет загрузку сайтов и экономит трафик. Это преимущество оценят пользователи с мобильным интернетом.
Это преимущество оценят пользователи с мобильным интернетом.
Защита от вредоносных и мошеннических сайтов
Ещё одна возможность браузерного расширения для Safari ― защита от сайтов, распространяющих вредоносное и мошенническое ПО.
Если у вас есть Mac, Adblock Safari позаботится о вашей информационной безопасности и предупредит о посещении фишинговых сайтов. В интернете масса мошенников, которые охотятся за логинами и паролями от страниц социальных сетей, а также воруют данные банковских карт. Как это делается? Допустим, есть сайт банка example_bank.ru. Мошенник делает ресурс, похожий на настоящий как две капли воды, но отличающийся одной буквой в доменном имени, например, example_banc.ru. А далее нужно сделать так, чтобы жертва перешла на сайт-обманку.
Можно направить письмо на электронную почту, а можно заразить компьютер вирусом, который перенаправит пользователя на поддельный сайт. Жертва вводит свой логин и пароль, и они становятся известны хакерам. Банк присылает своему клиенту пароль для входа в онлайн-банкинг (двухфакторная аутентификация). Злоумышленник тут же вводит этот временный пароль на настоящем сайте — доступ к чужим деньгам обеспечен.
Злоумышленник тут же вводит этот временный пароль на настоящем сайте — доступ к чужим деньгам обеспечен.
Ещё одна возможность для хакера поживиться за чужой счёт — создать фейковый интернет-магазин. Пользователь оплачивает товар, деньги с карты снимаются, но, естественно, никакого товара и/или услуги человек не получает. Таким образом, переход по ссылкам, которые пришли вам на электронную почту, отнюдь не так безобиден, как может показаться на первый взгляд. Чтобы не случилось беды, включите блокировщик контента «AdGuard Безопасность» в AdGuard adblock для Safari.
Как отключить рекламу в Safari
Теперь рассмотрим, как отключить рекламу в Safari. Для начала установите расширение AdGuard для Safari. Слева от адресной строки браузера появится значок.
Если браузерное расширение не справилась с блокировкой рекламы с первого раза, можно заблокировать элементы на сайте вручную. Для этого кликните по значку расширения в браузере и нажмите кнопку «Выбрать» напротив строки «Заблокировать элемент». Далее выделите ненужные элементы и нажмите «Заблокировать».
Далее выделите ненужные элементы и нажмите «Заблокировать».
Если сайт спамерский или мошеннический, нажмите на иконку расширения, затем на кнопку «Отправить» напротив строки «Сообщить о проблеме» и укажите причину обращения.
Вы можете пожаловаться на:
некорректную работу сайта или приложения со включённым AdGuard для Safari
незаблокированные раздражители
пропущенную рекламу
Кроме того, можно указать свою причину обращения. После того, как введёте текст жалобы, нажмите на зелёную кнопку «Отправить жалобу».
Альтернативные способы удаления рекламы в браузере Safari
Итак, теперь вы знаете, как бороться с надоедливой рекламой в браузере Safari – достаточно установить браузерное расширение adblock AdGuard для Safari и активировать его. Однако это средство не обеспечит вам полную, исчерпывающую защиту. Для получения такой защиты рекомендуем скачать десктопное приложение AdGuard для Mac.
Почему приложение AdGuard для Mac лучше расширения AdGuard для Safari?
AdGuard для Mac – приложение, которое блокирует рекламу и другой нежелательный контент на уровне системы. Это означает, что AdGuard для Mac может блокировать рекламу и трекеры на любых сайтах и в приложениях на вашем компьютере, а не только в браузере Safari.
Это означает, что AdGuard для Mac может блокировать рекламу и трекеры на любых сайтах и в приложениях на вашем компьютере, а не только в браузере Safari.
AdGuard для Mac имеет более широкий набор функций, чем браузерное расширение. Например, в AdGuard для Mac можно настроить DNS-защиту или включить функцию защиты от DPI.
AdGuard для Mac обеспечивает большую защиту конфиденциальности. AdGuard для Mac блокирует запросы к опасным сайтам и трекерам, которые могут собирать личную информацию о вас.
Помощник AdGuard
Приложение AdGuard для Mac включает в себя функцию «Помощника». Это расширение-помощник, которое позволяет блокировать рекламу на веб-страницах и управлять настройками AdGuard. Установить его можно либо при первой установке десктопного AdGuard, либо позже – через отдельную вкладку в программе.
Чтобы перейти к Помощнику, нажмите на значок AdGuard слева от адресной строки. Появится окно, в котором есть опция блокировки элементов сайта и возможность открыть «Журнал фильтрации».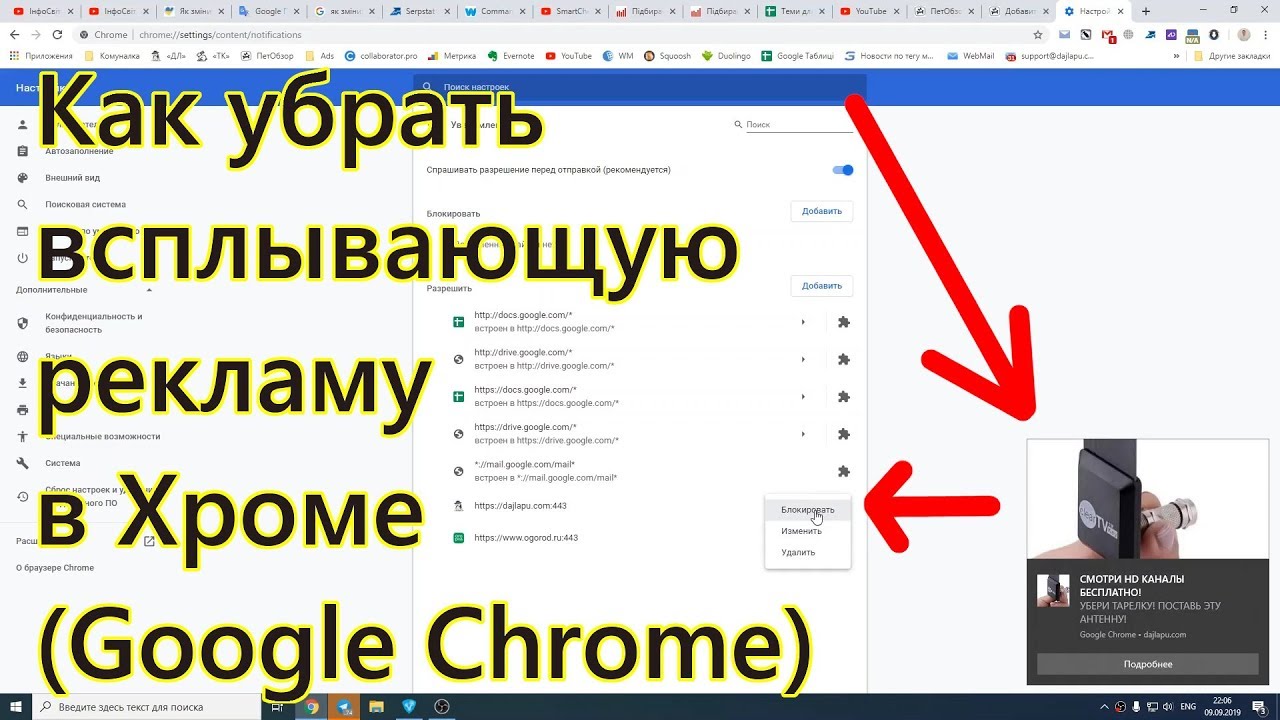
Также в окне есть возможность приостановить блокировку на 30 секунд. Ещё пользователь может написать мнение о сайте с выставлением оценки (фишинг, неправильное отображение, пропущенная реклама).
Если реклама мешает вам только в Safari и вы ищете адблок только для этого браузера – присмотритесь к AdGuard для Safari. Это браузерное расширение быстро очистит интернет от рекламных баннеров, всплывающих окон и других форм навязчивой рекламы. Кроме того, заблокирует трекеры и предупредит, если вы вдруг попробуете открыть подозрительный сайт.
Установить AdGuard для Safari
Что выбрать, если нужно защитить от рекламы все приложения, установленные на вашем Mac? AdGuard для Mac – одну из самых эффективных adblock программ в мире.
Установить AdGuard для Mac
Как избавиться от рекламы на Яндексе на смартфоне
Интернет-сервисы › Яндекс › Как убрать рекламу в Яндекс браузере
Отключить фильтрацию рекламы
- Нажмите → Настройки.
- В разделе Блокировка содержимого нажмите Блокировка рекламы.

- Отключите опцию Блокировка мешающей рекламы.
- Для отключения рекламы на Яндексе на смартфоне нужно отключить опцию Блокировка мешающей рекламы в разделе Блокировка содержимого в Настройках.
- Чтобы убрать рекламу в Яндексе на телефоне, нужно отключить опцию Показывать рекламу в разделе Главная страница и новая вкладка Яндекс Браузера в Настройках интерфейса.
- Для блокировки всей рекламы на Яндексе нужно выбрать расширение для блокировки рекламы в разделе Дополнения для блокировки в Настройках блокировки содержимого.
- Чтобы блокировать уведомления от игр и других приложений, нужно отключить назойливые источники в разделе Уведомления в настройках приложений и уведомлений на телефоне.
- На Яндекс. Почте можно отключить баннеры в разделе Настройки и выбрав опцию Не показывать баннеры.
- Для блокировки рекламы на различных браузерах можно использовать блокировщики рекламы, такие как uBlock Origin, Adblock и AdGuard.

- В приложении Яндекса отключить рекламу нельзя, так как эта настройка была удалена.
- Для отключения рекламы Яндекса в хроме на Андроиде нужно отключить опцию Блокировка мешающей рекламы в разделе Блокировка содержимого в Настройках.
- Блокировку рекламы в браузере на Андроид можно осуществить через настройки Wi-Fi и Интернет или Дополнительные параметры подключения в Частном DNS, выбрав опцию Имя хоста частного DNS-провайдера.
- Как убрать рекламу в Яндексе на телефоне
- Как заблокировать всю рекламу на Яндексе
- Как избавиться от рекламы в мобильном телефоне
- Как убрать рекламу в приложении Яндекс почта на андроид
- Чем блокировать рекламу
- Как убрать рекламу из приложения Яндекса
- Как убрать рекламу Яндекса в хроме на Андроиде
- Как блокировать рекламу в браузере на андроид
- Как включить Адблок на телефоне
- Как убрать рекламу с телефона Redmi
- Как избавиться от всплывающей рекламы
- Как убрать рекламу на телефоне самсунг
- Как убрать с почты рекламу
- Как можно убрать рекламу в интернете
- Как отключить рекламу в Яндексе на айфоне
- Как убрать всплывающую рекламу в правом нижнем углу в Яндексе
- Как установить Adblock в Яндекс браузер
- Как в Яндексе заблокировать
- Как пожаловаться на рекламу в Яндексе
- Какой блокировщик рекламы лучше для Яндекс Браузера
- Как очистить телефон от вирусов и рекламы
- Как избавиться от рекламы на приложениях
- Как убрать рекламу из приложений Android без root
- Как убрать рекламу с почты mail ru на андроид
- Как убрать фон в Яндекс почте
- Как убрать рекламу с Youtuba
- Какие площадки отключить в РСЯ
- Как заблокировать контекстную рекламу
- Что нельзя рекламировать в Яндексе
- Как убрать рекламу с Редми 9
- Как убрать рекламу в приложении на IOS
- Как блокировать рекламу в приложениях
- Как убрать рекламу Яндекса в хроме на телефоне
Как убрать рекламу в Яндексе на телефоне
Если же вы хотите отключить показ рекламы:
- Нажмите → Настройки → Интерфейс.

- В разделе Вид первого экрана нажмите Настройки рекламы.
- В разделе Главная страница и новая вкладка Яндекс Браузера отключите опцию Показывать рекламу.
Как заблокировать всю рекламу на Яндексе
Чтобы включить блокировку рекламы:
- Нажмите → Настройки.
- Перейдите в раздел Блокировка содержимого.
- Нажмите Дополнения для блокировки.
- На экране появится список расширений для блокировки рекламы, установленных на ваш смартфон. Выберите нужное расширение.
Как избавиться от рекламы в мобильном телефоне
Для блокировки уведомлений от игр и других аппликаций, нужно в настройках телефона выбрать пункт «Приложения и уведомления», а затем — «Уведомления» и отключить назойливые источники. Способ 3. Используем специальный браузер со встроенными настройками автоматического отключения всплывающей рекламы.
Как убрать рекламу в приложении Яндекс почта на андроид
На Яндекс. Почте в разделе «Настройки» появилась новая опция — «Не показывать баннеры». Выбрав ее, пользователь перестанет видеть баннеры на всех страницах Почты. Если же почта без рекламы покажется ему слишком скучной, он всегда сможет включить ее обратно, отменив выбор опции.
Почте в разделе «Настройки» появилась новая опция — «Не показывать баннеры». Выбрав ее, пользователь перестанет видеть баннеры на всех страницах Почты. Если же почта без рекламы покажется ему слишком скучной, он всегда сможет включить ее обратно, отменив выбор опции.
Чем блокировать рекламу
8 лучших блокировщиков рекламы:
- uBlock Origin. Блокировка в настольных браузерах: Chrome, Firefox, Opera, «Яндекс.
- AdBlock. Блокировка в настольных браузерах: Chrome, Firefox, Opera, «Яндекс.
- Adblock Plus.
- Ghostery.
- AdBlocker Ultimate.
- AdGuard.
- Firefox Focus.
- Opera и Opera Touch.
Как убрать рекламу из приложения Яндекса
Начиная с осени 2021 года из этого приложения пропала настройка, позволяющая отключить рекламу. Если еще не так давно ей можно было воспользоваться прямо в настройках программы, отключив показ всех видов рекламы, то теперь доступа к этому меню нет, поэтому отключить рекламу не представляется возможным.
Как убрать рекламу Яндекса в хроме на Андроиде
Нажмите → Настройки. В разделе Блокировка содержимого нажмите Блокировка рекламы. Отключите опцию Блокировка мешающей рекламы.
Как блокировать рекламу в браузере на андроид
Блокировка рекламы на Android без приложения
Откройте Настройки > Wi-Fi и Интернет или Дополнительные параметры подключения > Частный DNS. Нажмите на опцию Имя хоста частного DNS-провайдера. Теперь вы можете выбрать любой из этих вариантов DNS для получения защиты от рекламы определенного типа: dns.adguard.com.
Как включить Адблок на телефоне
Для активации функции необходимо зайти в настройки приложения и найти меню «Реклама» в разделе «Настройки сайта». В описании опции говорится, что она блокирует объявления на сайтах с навязчивой рекламой.
Как убрать рекламу с телефона Redmi
Зайдите в фирменный браузер Xiaomi. Нажмите «Профиль». Выберете «Настройки» в правом верхнем углу → «Дополнительные настройки».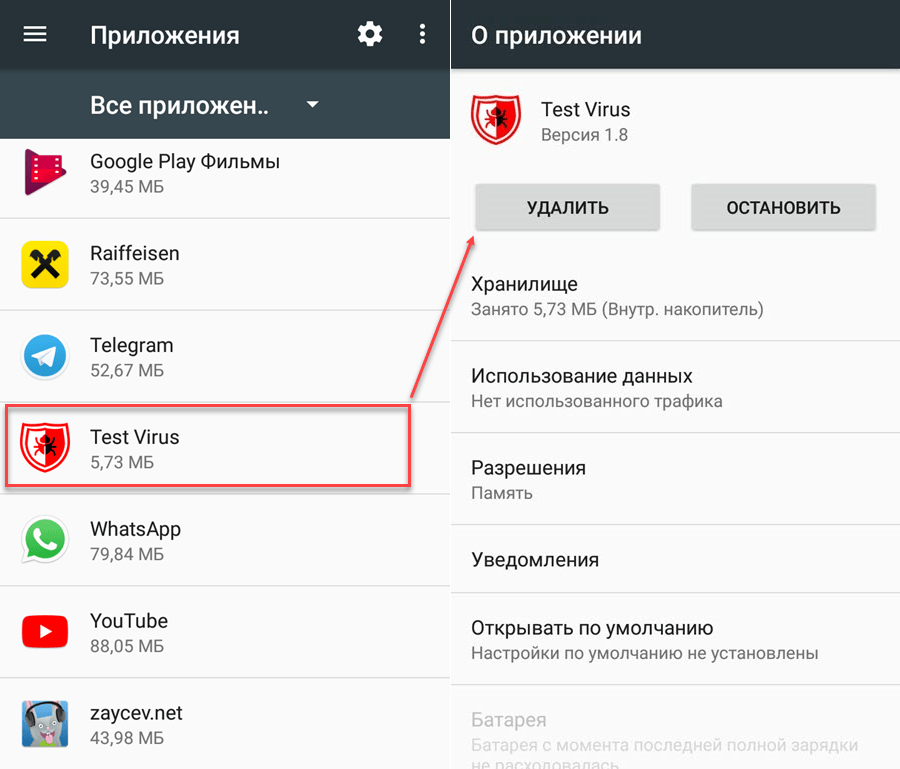 Отключите ползунок «Показывать рекламу».
Отключите ползунок «Показывать рекламу».
Как избавиться от всплывающей рекламы
Как изменить настройки всплывающих окон и переадресации:
- На компьютере откройте Chrome.
- В правом верхнем углу окна нажмите на значок с тремя точками Настройки.
- Выберите Конфиденциальность и безопасность
- Нажмите Всплывающие окна и переадресация.
- Выберите настройку, которая будет действовать по умолчанию.
Как убрать рекламу на телефоне самсунг
Как избавиться от рекламы на смартфонах Samsung Galaxy:
- Откройте настройки и перейдите в раздел «Общие настройки» внизу списка всех пунктов.
- Далее тапните по меню «Маркетинговая информация».
- Снимите галочку напротив «Я соглашаюсь получать маркетинговую информацию».
Как убрать с почты рекламу
Отключить рекламу можно только отключив категории — Как добавить или удалить категории и вкладки в Gmail. Если автоматическая сортировка писем по категориям будет отключена — реклама отображаться не будет.
Как можно убрать рекламу в интернете
В меню браузера выберите «Настройки». Нажмите пункт «Дополнительные», как правило, он расположен в самом низу страницы. Через раздел «Личные данные» перейдите в «Настройки контента». Затем в меню «Всплывающие окна» заблокируйте такую возможность для браузера и подтвердите кнопкой «Готово».
Как отключить рекламу в Яндексе на айфоне
Отключить фильтрацию рекламы:
- На нижней панели нажмите →.
- В разделе Блокировка содержимого нажмите Блокировка рекламы.
- Отключите опцию Мешающая реклама.
Как убрать всплывающую рекламу в правом нижнем углу в Яндексе
Как убрать всплывающую рекламу в правом нижнем углу?:
- Листаем вниз, к меню «Разрешения».
- Ищем в списке и удаляем рекламные сайты через три точки.
Как установить Adblock в Яндекс браузер
- В верхней части окна браузера нажмите значок.
- В открывшемся окне нажмите Открыть Adblock Plus.

- Перейдите на вкладку Белый список сайтов.
- Введите адрес Яндекса (ya.ru) или сервиса (например, kinopoisk.ru) и нажмите кнопку Добавить сайт.
- Вернитесь на страницу Яндекса или сервиса и обновите ее.
Как в Яндексе заблокировать
В настройках «Блок Сайт» вводим URL сайта в специальное поле и нажимаем на «зеленый плюсик», чтобы добавить его в черный список. После чего при открытии сайта вы будете видеть «заглушку», оповещающую о том, что данный URL заблокирован при помощи Block Site.
Как пожаловаться на рекламу в Яндексе
Если вы столкнулись с объявлением, которое нарушает требования сервиса, сообщите нам одним из способов: В объявлении нажмите → Пожаловаться и укажите причину жалобы. Баннер будет отправлен на дополнительную проверку.
Какой блокировщик рекламы лучше для Яндекс Браузера
Adguard для Яндекс Браузера не только начисто удалит рекламу, но и обеспечит вашу безопасность в интернете, ограждая от посещения вредоносных и мошеннических сайтов.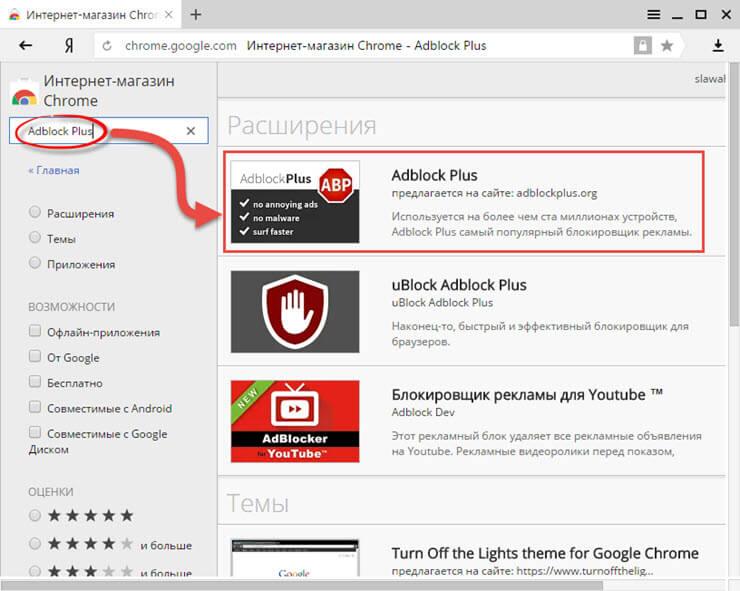 Важное преимущество adblock расширения от Adguard — более скромное потребление памяти в сравнении с популярными расширениями Adblock и Adblock Plus.
Важное преимущество adblock расширения от Adguard — более скромное потребление памяти в сравнении с популярными расширениями Adblock и Adblock Plus.
Как очистить телефон от вирусов и рекламы
Первые можно удалить стандартными средствами операционной системы Android, то есть зайти в настройки, найди зловреда и удалить его с устройства. Вирусы второго и третьего типа можно удалить только с помощью получения root-прав и специальными программами, либо просто перепрошивкой гаджета.
Как избавиться от рекламы на приложениях
Если в списке недавних приложений нет нужного, нажмите Все приложения и найдите его. На боковой панели выберите Рекламные блоки. Установите флажки для рекламных блоков, которые требуется удалить. Нажмите Удалить.
Как убрать рекламу из приложений Android без root
DNS66 — крохотное приложение, способное блокировать рекламу и баннеры в Android. Оно работает и в программах, и на веб-страницах. Его главное и неоспоримое преимущество — корректная работа без root. Программа не правит файлы host, как это делает AdAway, для чего и требуются права суперюзера.
Программа не правит файлы host, как это делает AdAway, для чего и требуются права суперюзера.
Как убрать рекламу с почты mail ru на андроид
К сожалению, отключить рекламу нельзя. Почта Mail.ru — бесплатный сервис, и реклама — наш главный и единственный источник дохода. Благодаря заработанным деньгам мы можем улучшать Почту и внедрять новые функции.
Как убрать фон в Яндекс почте
Чтобы изменить тему оформления, войдите в яндекс почту и справа вверху нажмите на иконку настроек тем оформления яндекс почты. Затем в появившейся боковой панели Темы оформления, выберите подходящую тему.
Как убрать рекламу с Youtuba
Вот что нужно сделать:
- Войдите в Творческую студию YouTube. Примечание.
- Нажмите Настройки.
- Нажмите Канал.
- Нажмите Расширенные настройки.
- Прокрутите до раздела Реклама.
- Установите флажок Отключить рекламу на основе интересов.
Какие площадки отключить в РСЯ
Список запрещенных площадок для РСЯ
Но мы бы рекомендовали особо внимательно следить за показателями трафика на сайтах знакомств, игровых сайтах, видеоресурсах и порталах с картинками. Например, это mamba.ru, video.yandex.ru, games.mail.ru, images.yandex.ru.
Например, это mamba.ru, video.yandex.ru, games.mail.ru, images.yandex.ru.
Как заблокировать контекстную рекламу
В Google. Чтобы заблокировать объявление в сервисе Google, например в Поиске или на YouTube: В объявлении нажмите на значок «Ещё». Нажмите Заблокировать объявление.
Что нельзя рекламировать в Яндексе
Нельзя рекламировать*:
- товары, производство и (или) реализация которых запрещены законодательством Российской Федерации.
- наркотические вещества, психотропные вещества и их прекурсоры;
- взрывчатые вещества и материалы, кроме пиротехнических изделий;
Как убрать рекламу с Редми 9
Для отключения рекламных сервисов нам необходимо опять перейти в раздел «Настройки» — «Пароли и безопасность» — «Конфиденциальность» — «Рекламные сервисы» и перетяните ползунок влево в разделе «Персонализированная реклама».
Как убрать рекламу в приложении на IOS
Персонализированные рекламные объявления:
- Откройте приложение «Системные настройки» и нажмите «Защита и безопасность».

- Перейдите на вкладку «Конфиденциальность».
- Выберите «Реклама от Apple» на боковой панели.
- Снимите флажок «Персонализированные объявления».
Как блокировать рекламу в приложениях
Откройте Настройки > Wi-Fi и Интернет или Дополнительные параметры подключения > Частный DNS. Нажмите на опцию Имя хоста частного DNS-провайдера. Теперь вы можете выбрать любой из этих вариантов DNS для получения защиты от рекламы определенного типа: dns.adguard.com.
Как убрать рекламу Яндекса в хроме на телефоне
Нажмите → Настройки. В разделе Блокировка содержимого нажмите Блокировка рекламы. Отключите опцию Блокировка мешающей рекламы.
- Как блокировать рекламу в Яндексе
- Как включить блокировщик рекламы в Яндексе
- Как избавиться от всплывающей рекламы на смартфоне
- Как избавиться от всплывающей рекламы на телефоне
- Как избавиться от рекламы Яндекс Директ на андроид
- Как избавиться от рекламы в мобильном телефоне
- Как отключить Яндекс рекламу на телефоне
- Как отключить рекламу в Яндексе на телефоне
- Как поставить блокировщик рекламы в Яндексе
- Как сделать чтобы не было рекламы в телефоне
- Как убрать всплывающую рекламу в Яндексе
- Как убрать всю рекламу в Яндексе
- Как убрать рекламу Яндекса в хроме на телефоне
- Как убрать рекламу в Яндекс на андроид
- Как убрать рекламу в Яндексе на телефоне
Как заблокировать рекламу на всех платформах
Зачем блокировать рекламу?
Многие объявления агрессивны и навязчивы. Они настолько сильно влияют на ваш онлайн-опыт, что многие платформы имеют настройки, позволяющие регулировать уровень рекламы, которую вы видите. Объявления, которые нельзя пропустить, угрожают прожевать ваши драгоценные данные, а автоматически воспроизводимые объявления будут коварно делать это на фоне веб-страницы, даже если вы этого не осознаете. Тем временем персонализированная реклама пытается заманить вас в пузырь фильтров.
Они настолько сильно влияют на ваш онлайн-опыт, что многие платформы имеют настройки, позволяющие регулировать уровень рекламы, которую вы видите. Объявления, которые нельзя пропустить, угрожают прожевать ваши драгоценные данные, а автоматически воспроизводимые объявления будут коварно делать это на фоне веб-страницы, даже если вы этого не осознаете. Тем временем персонализированная реклама пытается заманить вас в пузырь фильтров.
Некоторые онлайн-объявления даже содержат вредоносное ПО и будут пытаться сделать все возможное, чтобы заставить вас щелкнуть по нему. Всплывающие окна будут загромождать экран и сбивать пользователя с толку, заставляя его нажимать то, что он не должен.
Работа в Интернете без рекламы — это более плавная работа в Интернете, поэтому вот как заблокировать рекламу на самых популярных платформах.
Как распознать вредоносную рекламу
Лучший способ распознать вредоносную рекламу — это знать распространенные тактики хакеров. Помните, что киберпреступники изо всех сил стараются заставить вас нажимать на то, что вы не должны делать. Будь то рекламные баннеры или всплывающие окна и перенаправления, вы должны быть готовы к любым срочным сообщениям или предупреждениям.
Будь то рекламные баннеры или всплывающие окна и перенаправления, вы должны быть готовы к любым срочным сообщениям или предупреждениям.
Используя методы социальной инженерии, хакеры воспользуются паническим состоянием, которое может возникнуть у многих жертв, если они увидят внезапное мигающее предупреждающее сообщение. Никогда не забывайте, что никакие официальные сообщения безопасности никогда не попытаются связаться с вами через громкое мигающее всплывающее окно. Лучший способ остановить всплывающую рекламу — полностью заблокировать ее.
Как заблокировать рекламу в Google Chrome
Google Chrome — самый популярный браузер в мире, имеющий интуитивно понятные настройки, которые могут повлиять на время просмотра. Углубившись в настройки браузера Chrome, вы можете отключить навязчивую рекламу. Вот как это сделать.
Блокировка рекламы в Google Chrome через настройки Google Chrome
- Откройте браузер Google Chrome. Нажмите на вертикальные точки в правом верхнем углу окна.
 Появится раскрывающееся меню.
Появится раскрывающееся меню. - В нижней части раскрывающегося меню нажмите «Настройки».
- В левой части окна вы должны увидеть список разделов. Нажмите «Конфиденциальность и безопасность».
- Из доступных вариантов нажмите «Дополнительные настройки контента». Теперь нажмите «Реклама».
- Теперь вы увидите две доступные опции. Убедитесь, что установлен флажок «Блокировать рекламу на сайтах, которые показывают навязчивую или вводящую в заблуждение рекламу».
Блокировка рекламы в Google Chrome с помощью NordVPN Threat Protection
Процесс блокировки рекламы с помощью приложения NordVPN намного быстрее, чем копаться в настройках браузера. Защита от угроз — это функция NordVPN, которая автоматически останавливает агрессивную и надоедливую рекламу, а также блокирует некоторые средства отслеживания веб-сайтов.
После загрузки приложения и подписки на тарифный план вам необходимо сделать следующее:
- Откройте приложение NordVPN.

- Нажмите на значок щита.
- Тумблер для включения защиты от угроз.
Как заблокировать рекламу на устройстве Android
Устройства Android имеют встроенные средства блокировки рекламы, вот как вы можете получить к ним доступ. К счастью, технологические компании часто используют аналогичные методы и методы, когда дело доходит до улучшения пользовательского опыта. телефона так же просто, как блокировать рекламу в Google Chrome.
Блокировка рекламы на главном экране вашего Android-устройства
К сожалению, иногда на главном экране вашего Android-устройства может появляться навязчивая реклама. Обычно это симптом приложения, которое, возможно, обманом заставило вас предоставить ему больше разрешений, чем должно быть. Например, если вы должны были загрузить приложение-калькулятор, и оно начало запрашивать доступ к вашей телефонной книге или контактам, обычно это признак того, что приложению нельзя доверять.
Чтобы эта реклама не появлялась на главном экране, исправление выполняется менее чем за минуту.
- Нажмите и удерживайте в приложении, пока над значком не появится меню.
- Нажмите «Информация о приложении», а затем нажмите «Отображать поверх других приложений» и убедитесь, что этот параметр отключен.
Блокировка рекламы на Android Google Chrome
Блокировка рекламы на домашнем экране Android, к сожалению, является ситуацией, с которой вам, возможно, придется столкнуться. Иногда на главном экране вашего Android-устройства может появляться навязчивая реклама. Обычно это симптом приложения, которое, возможно, обманом заставило вас предоставить ему больше разрешений, чем должно быть. Например, если вы должны были загрузить приложение-калькулятор, и оно начало запрашивать доступ к вашей телефонной книге или контактам, обычно это признак того, что приложению нельзя доверять.
Чтобы эта реклама не появлялась на главном экране, исправление выполняется менее чем за минуту.
- Откройте приложение Google Chrome и нажмите на 3 вертикальные точки в правом верхнем углу.
 В раскрывающемся меню нажмите «Настройки».
В раскрывающемся меню нажмите «Настройки». - Прокрутите вниз и нажмите «Настройки сайта».
- В новом меню прокрутите вниз и нажмите «Реклама». Отсюда вы увидите опцию «Блокировать рекламу на сайтах, которые показывают навязчивую или вводящую в заблуждение рекламу». Убедитесь, что он включен для блокировки рекламы.
Блокировка рекламы на Android с помощью NordVPN Threat Protection Lite
Приложение NordVPN имеет интуитивно понятный дизайн, который в целом остается одинаковым на всех платформах. Процесс блокировки рекламы на устройстве Android с помощью функции защиты от угроз NordVPN такой же, как и в браузере Google Chrome.
- Откройте приложение NordVPN.
- Нажмите на значок щита.
- Переключите переключатель, чтобы активировать Threat Protection Lite.
Как заблокировать рекламу на устройствах iOS
Несмотря на распространенные слухи, устройства iOS не так безотказны, как вы думаете. Устройства iOS действительно могут страдать от тех же недугов, что и другие компьютеры. Навязчивая и раздражающая реклама беспокоит всех, независимо от операционной системы или устройства. Вот как вы можете заблокировать рекламу на своем устройстве iOS.
Навязчивая и раздражающая реклама беспокоит всех, независимо от операционной системы или устройства. Вот как вы можете заблокировать рекламу на своем устройстве iOS.
Связанные статьи
Как заблокировать всплывающие окна в Safari
Браузер по умолчанию на устройствах iOS — Safari, и, к счастью, в нем также есть опции для блокировки рекламы. Вот как вы можете активировать параметры блокировки рекламы для Safari на устройствах iOS.
- Откройте «Настройки» iOS и прокрутите вниз, пока не увидите список приложений вашего устройства.
- Найдите «Safari» в списке приложений и нажмите на него.
- Убедитесь, что в разделе «Общие» включен параметр «Блокировать всплывающие окна».
Как заблокировать рекламу на устройствах iOS с помощью NordVPN Threat Protection Lite
Приложение NordVPN доступно на всех устройствах iOS, и вот как активировать функцию Threat Protection Lite.
- Откройте приложение NordVPN.

- Нажмите на значок щита.
- Переключите переключатель, чтобы защита от угроз была активной.
Не все объявления являются навязчивыми, и вы даже можете отключить блокировщик рекламы всякий раз, когда посещаете веб-сайт или смотрите видео автора, которого хотите поддержать. Тем не менее, все же лучше проявлять инициативу в отношении своей кибербезопасности.
Приложение NordVPN было специально разработано для удобства использования на всех платформах. Достаточно одного нажатия кнопки, чтобы защитить себя от онлайн-угроз, включая агрессивную рекламу. Помните, что некоторые объявления содержат вредоносное ПО и пытаются побудить жертву нажать на них.
Хотите еще что-нибудь подобное?
Получайте последние новости и советы от NordVPN.
Мы не будем спамить и вы всегда сможете отписаться.
Как заблокировать рекламу на всех ваших устройствах с помощью Pi-hole на Raspberry Pi
Не секрет, что интернет-реклама иногда может мешать просмотру веб-страниц. Даже на мобильных устройствах невозможно избежать рекламных баннеров, всплывающих окон и других нежелательных отвлекающих факторов. Производители телефонов и телевизоров также начали внедрять рекламу в скины и интерфейсы Android. К счастью, есть простой способ заблокировать рекламу во всей вашей Wi-Fi или домашней сети с помощью такого недорогого оборудования, как Raspberry Pi Zero (~ 10 долларов) и бесплатного программного обеспечения, известного как Pi-hole. Следуйте инструкциям, чтобы узнать, как это сделать.
Даже на мобильных устройствах невозможно избежать рекламных баннеров, всплывающих окон и других нежелательных отвлекающих факторов. Производители телефонов и телевизоров также начали внедрять рекламу в скины и интерфейсы Android. К счастью, есть простой способ заблокировать рекламу во всей вашей Wi-Fi или домашней сети с помощью такого недорогого оборудования, как Raspberry Pi Zero (~ 10 долларов) и бесплатного программного обеспечения, известного как Pi-hole. Следуйте инструкциям, чтобы узнать, как это сделать.
КРАТКИЙ ОБЗОР
Чтобы заблокировать рекламу во всей вашей домашней сети, все, что вам нужно, это DNS-фильтр, такой как Pi-hole, работающий на маломощном компьютере, таком как Raspberry Pi. Затем просто измените настройки DNS на вашем маршрутизаторе, чтобы отправлять будущие запросы на компьютер Pi-hole вместо настройки по умолчанию.
ПЕРЕХОД К КЛЮЧЕВЫМ РАЗДЕЛАМ
- Предисловие: Как это работает?
- Сбор оборудования и подготовка к установке
- Установить Пи-отверстие
- Настройка подключения Pi-hole на маршрутизаторе или устройствах
Предисловие: Как это работает?
Вы, вероятно, уже знакомы с расширениями для браузера, которые позволяют блокировать рекламу с веб-сайтов. Однако это не всегда жизнеспособная стратегия — большинство веб-браузеров Android, включая Chrome, не поддерживают расширения. То же самое относится к смарт-телевизорам, игровым консолям и другим небраузерным приложениям. К счастью, вы можете заблокировать рекламу во всей вашей сети, используя фильтр или воронку на уровне DNS.
Однако это не всегда жизнеспособная стратегия — большинство веб-браузеров Android, включая Chrome, не поддерживают расширения. То же самое относится к смарт-телевизорам, игровым консолям и другим небраузерным приложениям. К счастью, вы можете заблокировать рекламу во всей вашей сети, используя фильтр или воронку на уровне DNS.
DNS означает систему доменных имен. Его работа заключается в преобразовании удобочитаемых доменных имен (например, www.google.com) в IP-адрес, который могут распознать компьютеры. По умолчанию ваш маршрутизатор перенаправляет все DNS-запросы на серверы вашего интернет-провайдера.
Однако мы также можем изменить некоторые настройки и направить все DNS-запросы в другое место назначения — например, фильтр блокировки рекламы Pi-hole, который мы установим в этом руководстве. Затем всякий раз, когда устройство в вашей сети пытается связаться с доменом, связанным с рекламой, наш собственный DNS-сервер блокирует его. Тем временем другие нерекламные домены будут по-прежнему передаваться вышестоящему DNS-серверу, такому как Google или Cloudflare.
Pi-hole использует фильтрацию DNS для выборочной блокировки рекламы и вредоносных доменов во всей вашей домашней сети.
Преимущества такого подхода очевидны: вам не нужно устанавливать программное обеспечение для блокировки рекламы на все без исключения устройства в вашей семье. Более того, его нужно настроить только один раз. Фильтрация DNS также чрезвычайно эффективна с точки зрения ресурсов, поскольку процесс происходит на отдельном выделенном устройстве и в вашей домашней сети. Если все это звучит для вас хорошо, вот как установить Pi-hole на Raspberry Pi.
Соберите оборудование и установите ОС Raspberry Pi
Для этого руководства вам понадобится компьютер, который вы можете оставить включенным в течение дня. Поскольку DNS-запросы очень легкие, семейство Raspberry Pi — идеальный выбор для этой цели. Эти устройства потребляют очень мало энергии, и вы даже можете обойтись самым младшим Raspberry Pi Zero W (~ 10 долларов) или более старым полноразмерным Pi 3 (~ 25-35 долларов).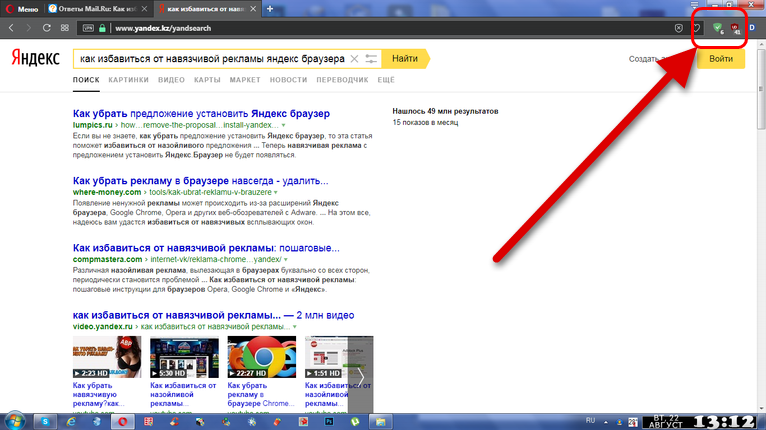 Вы также можете использовать для этой цели старый ноутбук или настольный компьютер — просто убедитесь, что вы не выбираете мощные и энергоемкие детали. Вот все, что вам нужно:
Вы также можете использовать для этой цели старый ноутбук или настольный компьютер — просто убедитесь, что вы не выбираете мощные и энергоемкие детали. Вот все, что вам нужно:
- Raspberry Pi или аналогичный маломощный компьютер
- Адаптер питания
- Карта MicroSD (8 ГБ или выше)
- (дополнительно) Кабель Ethernet для прямого подключения Raspberry Pi к маршрутизатору.
Когда у вас есть готовое оборудование, пришло время установить операционную систему на карту microSD. Начните с посещения этой ссылки на настольном компьютере или ноутбуке и загрузки инструмента Raspberry Pi Imager. Затем вставьте карту microSD в компьютер.
Затем установите и откройте инструмент. Выберите Raspberry Pi OS (Raspbian) в качестве вашей операционной системы и карту microSD из списка дисков.
Calvin Wankhede / Android Authority
Нажмите Ctrl + Shift + X одновременно, чтобы открыть меню дополнительных настроек (на фото ниже). Нажмите Включить SSH и введите пароль. Если вы хотите использовать беспроводное соединение на Pi, вам также следует ввести здесь свои учетные данные Wi-Fi.
Нажмите Включить SSH и введите пароль. Если вы хотите использовать беспроводное соединение на Pi, вам также следует ввести здесь свои учетные данные Wi-Fi.
Calvin Wankhede / Android Authority
Закройте меню дополнительных настроек и нажмите кнопку Write . Подтвердите предупреждение и продолжайте. На этом этапе инструмент автоматически загрузит копию ОС Raspberry Pi и запишет ее на вашу карту microSD.
Calvin Wankhede / Android Authority
После завершения извлеките карту microSD из компьютера и вставьте ее в Pi. Включите плату и подождите, пока она загрузится — это может занять несколько минут. Если вы не ввели свои данные Wi-Fi ранее, не забудьте подключить Pi к маршрутизатору через кабель Ethernet.
Установите Pi-hole на Raspberry Pi
Когда Raspberry Pi запущен и работает, все, что нам нужно сделать сейчас, это установить Pi-hole и настроить маршрутизатор для перенаправления DNS-запросов на него. Однако перед этим мы должны выяснить IP-адрес Pi в нашей локальной сети. Самый простой способ сделать это — использовать приложение для сканирования сети, такое как Fing. В моем случае IP-адрес был 192.168.0.107 (на фото ниже), но для вас он может выглядеть совершенно иначе.
Самый простой способ сделать это — использовать приложение для сканирования сети, такое как Fing. В моем случае IP-адрес был 192.168.0.107 (на фото ниже), но для вас он может выглядеть совершенно иначе.
Кэлвин Ванкхеде / Android Authority
Теперь у нас достаточно информации для удаленного подключения к Raspberry Pi. Помните настройку SSH, которую мы включили в предыдущем разделе? Это позволит нам выполнять команды на Pi с другого компьютера или смартфона. В этом руководстве мы будем использовать PuTTY в Windows, но общие шаги останутся теми же, даже если вы используете другой SSH-клиент, например Termius, на Android или iOS.
Как установить Pi-hole на Raspberry Pi :
Откройте предпочтительный SSH-клиент, введите IP-адрес вашего Raspberry Pi из предыдущего шага и нажмите Подключить или Открыть .
Calvin Wankhede / Android Authority
Примите запрос безопасности, если он появится.
Calvin Wankhede / Android Authority
При появлении запроса на вход введите pi в качестве имени пользователя. Наконец, используйте пароль, который вы установили в предыдущем разделе.
Наконец, используйте пароль, который вы установили в предыдущем разделе.
Calvin Wankhede / Android Authority
Теперь мы можем установить Pi-hole. Просто скопируйте следующую команду и вставьте ее в клиент SSH. Затем нажмите Enter, чтобы выполнить его.
curl -sSL https://install.pi-hole.net | bash
Calvin Wankhede / Android Authority
В конце концов, вам будет представлен одноразовый процесс установки Pi-hole. Следуйте инструкциям на экране — вы можете использовать настройки по умолчанию.
В конце вас встретит сводной экран установки. Здесь запишите свой IPv4-адрес — мы настроим наш маршрутизатор для его использования в следующем разделе.
Кэлвин Ванкхеде / Android Authority
Если вы хотите управлять своим Pi-hole позже, не забудьте также записать адрес веб-интерфейса и пароль.
Calvin Wankhede / Android Authority
Теперь вы можете закрыть сеанс SSH.
Настройте маршрутизатор для использования Pi-hole
Dhruv Bhutani / Android Authority
На этом этапе у вас должна быть успешная установка Pi-hole из предыдущих разделов. В этом последнем разделе мы настроим наш маршрутизатор для отправки всех будущих DNS-запросов в Pi-hole. Это может быть немного сложно, поскольку точные шаги зависят от марки и модели вашего маршрутизатора. Однако у большинства крупных брендов есть страницы поддержки с подробным описанием настройки параметров DNS, например, эта для TP-Link или эта страница от NETGEAR.
В этом последнем разделе мы настроим наш маршрутизатор для отправки всех будущих DNS-запросов в Pi-hole. Это может быть немного сложно, поскольку точные шаги зависят от марки и модели вашего маршрутизатора. Однако у большинства крупных брендов есть страницы поддержки с подробным описанием настройки параметров DNS, например, эта для TP-Link или эта страница от NETGEAR.
Calvin Wankhede / Android Authority
Как вы можете видеть на скриншоте выше, просто измените записи DNS-сервера вашего маршрутизатора на IP-адрес нашего Pi, который был ранее. Это обеспечит отправку всех запросов в нашу Pi-hole, которая будет фильтровать для нас домены, связанные с рекламой.
См. также: Как изменить настройки DNS на всех типах устройств
Пока мы этим занимаемся, вам также следует установить статический IP-адрес для вашего Raspberry Pi. Это гарантирует, что маршрутизатор не назначит текущий IP-адрес вашего Pi другому устройству. Если это произойдет, ваши DNS-запросы не будут разрешены, и будет казаться, что у вас нет подключения к Интернету. Еще раз обратитесь к страницам поддержки производителя вашего маршрутизатора для получения пошаговых инструкций, таких как эта страница от NETGEAR.
Еще раз обратитесь к страницам поддержки производителя вашего маршрутизатора для получения пошаговых инструкций, таких как эта страница от NETGEAR.
Если вы по какой-либо причине не можете получить доступ к административной панели вашего маршрутизатора, вы также можете изменить настройки DNS на каждом устройстве вручную. Опять же, это может варьироваться в зависимости от операционной системы и версии вашего устройства. В Windows 11 вы найдете его в разделе Настройки > Сеть и Интернет > Wi-Fi > Управление известными сетями > Ваша домашняя сеть . Измените обе записи DNS на IP-адрес вашего Pi, как показано на снимке экрана ниже.
Calvin Wankhede / Android Authority
Чтобы изменить DNS-серверы вашего Android-устройства по умолчанию, перейдите в Настройки > Сеть и Интернет > Wi-Fi . Затем нажмите и удерживайте имя сети, нажмите Изменить сеть и Показать дополнительные параметры .
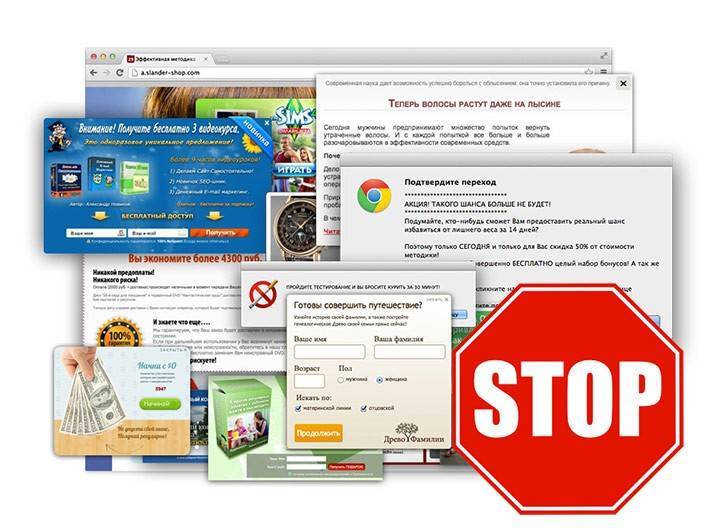
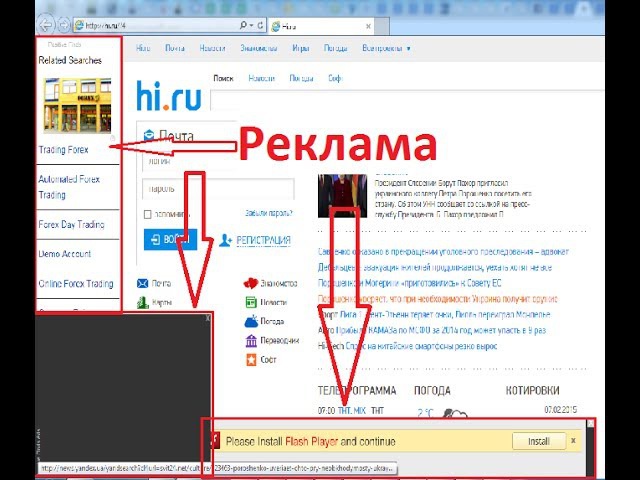



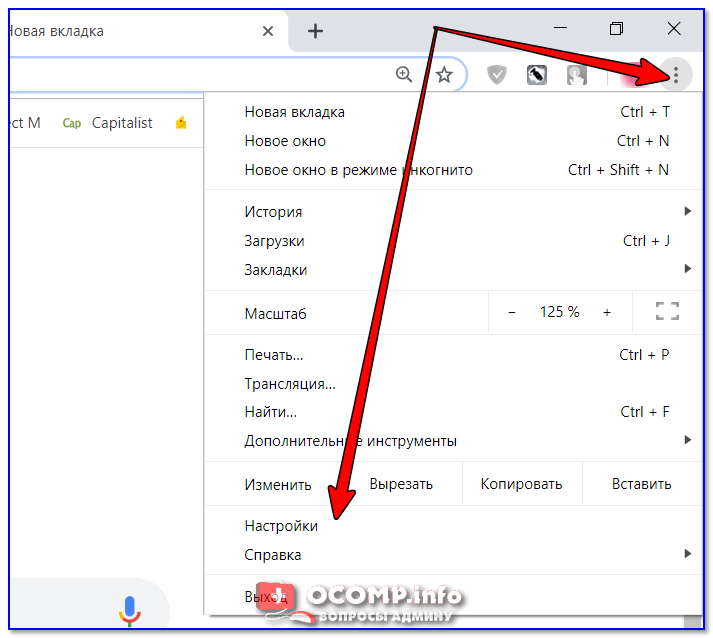 Появится раскрывающееся меню.
Появится раскрывающееся меню.
 В раскрывающемся меню нажмите «Настройки».
В раскрывающемся меню нажмите «Настройки».