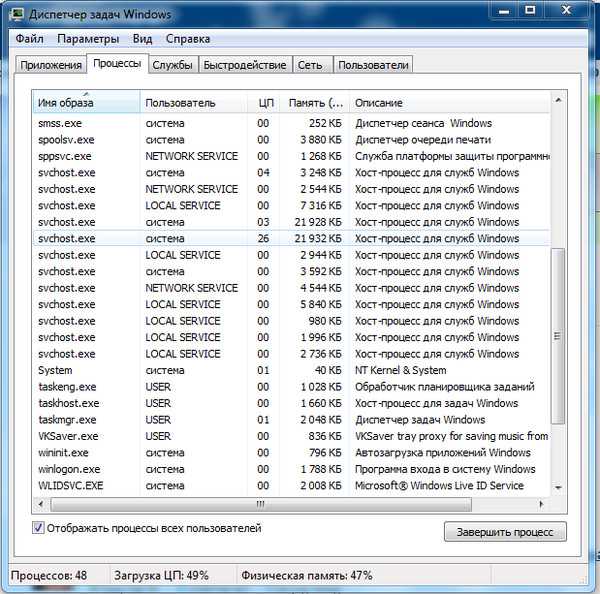Как убрать svchost из процессов: Как удалить svchost.exe на виндовс 7
Содержание
Как удалить вирус svchost.exe на windows 10?
Всем привет! Иногда трояны и прочие вредоносные программы маскируются под процессы ОС. Часто объектом атаки становится svchost.exe, и распознать присутствие вредоносной программы бывает сложно.
В этом посте рассмотрим, как удалить вирус svchost.exe на Windows 10 x64 или x86, можно ли обойтись без удаления и как определить его присутствие в системе.
Процесс svchost.exe: вирус или нет
Существует распространенное заблуждение, что svchost.exe сам вредоносная программа, так как он часто сильно нагружает систему.
На самом деле, процесс нужен для подключения динамических библиотек DLL и некоторых служб, которые без этого работать не будут.
Каждая из программ использует собственный svchost.exe, и в Диспетчере задач таких процессов одновременно может быть очень много. Вирусу затеряться среди них гораздо проще.
Важное замечание. Файл всегда выполняется операционной системой.
Проверить это в «Десятке» можно, если нажать ПКМ по кнопке «Пуск» и запустить Диспетчер задач.
Во вкладке «Подробности» указано, какая служба кем запущена. В случае с svchost.exe это должны быть СИСТЕМА, Network Service или Local Service.
Если же процесс запущен пользователем, это уже может быть вирус.
Найдя такой исполняемый файл, кликните по нему ПКМ и выберите «Перейти к службам». Далее уже следует анализировать, какая именно служба за что отвечает. Расписывать все здесь не будут, так как список довольно обширный, однако он очень легко гуглится(ищется в поисковых системах).
Также вредоносность файла svchost.exe можно определить по таким признакам:
- Подмена одной или нескольких букв в названии;
- Добавление посторонних цифр между буквами или в конце;
- Пропуск одной или нескольких букв в названии;
- Похожее, но не дословное написание.
Если ко всему прочему процесс сильно грузит память, то это однозначно вирус.
Его лучше убрать из системы, пока он не нанес критического вреда компьютеру.
Как отключить от системного файла вирус
Для этого рекомендую воспользоваться утилитой AVZ, Kaspersky Remove Tool или Dr.Web CureIt! Даже если у вас установлена хорошая антивирусная программа, эти утилиты могут найти немного больше, чем обычный антивирус. Установки они не требуют и запускаются сразу после скачивания.
Еще один способ — проверить операционную систему до ее загрузки антивирусом Avast.
Для этого откройте интерфейс приложения, выберите слева раздел «Защита», далее «Проверка на вирусы» и «Сканирование при запуске».
В таком режиме Аваст находит вирусы, которые при запуске Виндовс маскируются под системные процессы.
Также советую почитать «Как узнать, заражен ли вирусами компьютер». Поделитесь этим постом в социальных сетях, чтобы помочь развитию моего блога. До скорой встречи!
С уважением, автор блога Андрей Андреев.
Как выключить svchost на windows 10
Кажется, что разговор о тех или иных ошибках Windows может стать бесконечным. На самом деле трудно отрицать тот факт, что вполне нормально сталкиваться с ошибками на своем компьютере, если своевременно не заботиться о его здоровье. На этот раз попробуем разобраться с проблеме, возникающей с процессом svchost в Windows.
На самом деле трудно отрицать тот факт, что вполне нормально сталкиваться с ошибками на своем компьютере, если своевременно не заботиться о его здоровье. На этот раз попробуем разобраться с проблеме, возникающей с процессом svchost в Windows.
♥ ПО ТЕМЕ: Папка «con» в Windows: почему нельзя создать директорию с таким названием?
Из-за чего Svchost загружает процессор
Ниже перечислены основные группы причин, из-за которых svchost грузит процессор:
- Высокая загруженность сетевых структур операционной системы. Чаще всего это вариант нормы, который встречается, например, во время скачивания и установки обновлений Windows. Нередко виновником бывает программа, активно использующая сеть, вроде торрент-клиента или браузера.
- Некорректная работа какой-либо службы или драйвера устройства. Эта и предыдущая причины тянут более чем на 50 процентов случаев.
- Заражение компьютера вредоносным ПО. Тянет примерно на 15-20% случаев.

- Повреждение, замена, изменение системных файлов (служб, динамических библиотек, самого svchost.exe). Могут быть вызваны не только вирусами, но и пиратскими активаторами Виндовс, а также программами для «улучшения, ускорения и украшения» системы.
- Аппаратная неисправность устройств.
Далее разберем по порядку, как выявить виновника проблемы и что делать дальше.
Исследуем процессы и файлы
Основной инструмент, который будет помогать нам в диагностике и решении проблем с svchost, — это диспетчер задач Windows. В «десятке» после обновлений за 2021 год хост-процессы обозначены в нем как «Узел службы» или «Служба узла». Внутри каждого из них работает одна или несколько служб. Службы сгруппированы по уровням доступа к системным ресурсам.
В норме все хост-процессы создаются одним и тем же файлом — svchost.exe, который находится в папке \Windows\System32. Дабы убедиться, что процесс, который грузит систему, запущен именно оттуда, вызовите его контекстное меню и кликните «Открыть расположение файла».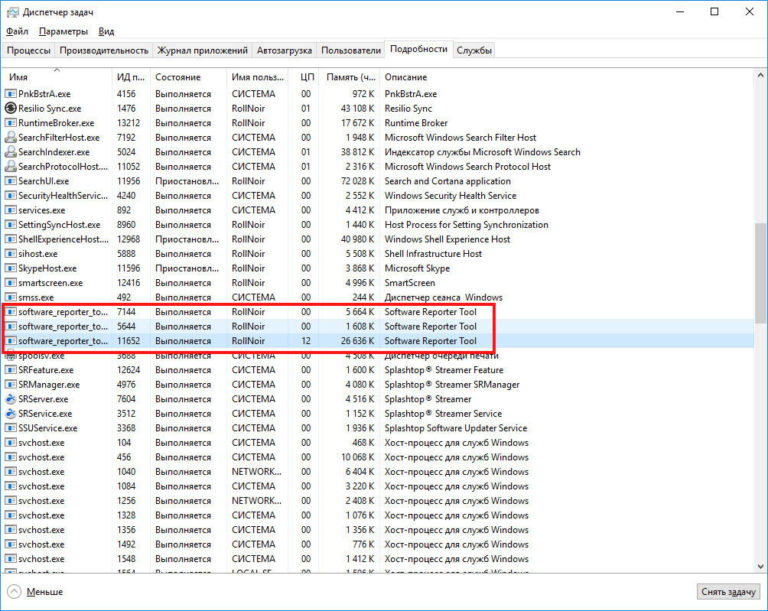 Открылась папка System32? Значит, первый тест пройден успешно.
Открылась папка System32? Значит, первый тест пройден успешно.
Все нормальные хост-процессы имеют общего родителя — процесс services.exe, запущенный одноименным файлом. К сожалению, системный диспетчер задач его не показывает. Чтобы это увидеть, можно воспользоваться улучшенной альтернативной диспетчера — бесплатной и не требующей установки утилитой Process Explorer.
Кроме того, нормальному файлу svchost.exe положено иметь цифровую подпись Microsoft. Чтобы ее проверить, откройте в системном диспетчере задач вкладку «Процессы», щелкните по подозрительной строке правой клавишей мышки и нажмите «Подробно».
Находясь во вкладке «Подробности», снова щелкните правой клавишей подозрительный svchost и выберите «Свойства».
Откройте вкладку цифровых подписей сервис-хоста. Если ее содержимое выглядит примерно как на скриншоте ниже, значит, всё в порядке.
Детальные сведения о файле, породившем хост-процесс, можно получить из содержимого вкладки «Подробно».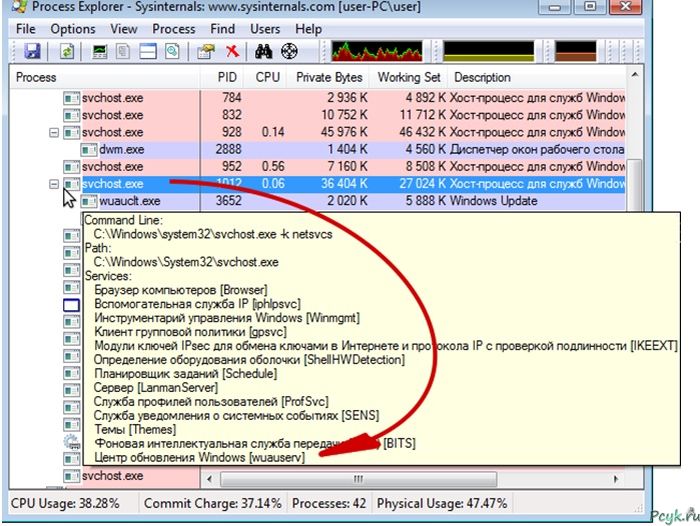
А если установить на компьютер простую бесплатную утилиту HasTab, «не отходя от кассы» можно получить контрольные суммы интересующего файла.
После чего проверить его MD5 на Virustotal.com (онлайн-сервис проверки файлов и других объектов множеством антивирусов). Если сервис покажет, что файл чист, значит, источник проблемы не в нем.
Отключение Центра обновления Windows
Известны случаи, когда из-за службы Центра Обновления Windows svchost.exe начинает сильно грузить память и процессор. Чтобы проверить, не является ли он источником проблемы, выполните следующие действия:
Откройте окно «Выполнить» комбинацией клавиш Win + R, наберите services.msc. Прокрутите экран в самый низ, дважды кликните на «Центр обновления Windows». Установите тип запуска в положение «Отключена», для сохранения изменений нажмите на кнопку «Применить».
После перезагрузки ПК проверьте в Диспетчере задач нагрузку на ОЗУ. Имейте в виду, отключение этой службы означает, что Центр обновления Windows не будет автоматически устанавливать ожидающие обновления.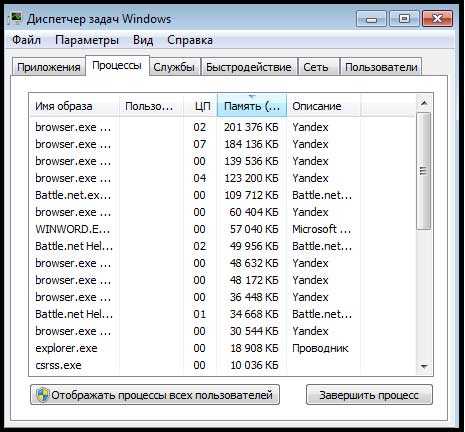
Поэтому если убедитесь, что проблема не Центре обновлений, включите ее обратно.
Разбираемся со службами, драйверами и оборудованием
Нередко причиной высокой загруженности процессора сервис-хостом становятся службы. В последней редакции Windows 10 найти проблемную службу стало проще, так как в основной массе хост-процессов их по одной. В Windows 7 и XP на 1 сервис-хост обычно приходится группа служб, иногда по 8-12 штук.
Чтобы увидеть перечень служб — потенциальных виновников неполадки в Виндовс 10, сделайте следующее:
- Откройте в диспетчере задач на вкладке «Подробности» контекст подозрительного процесса svchost и нажмите «Перейти к службам».
- Всё, что работает в этом процессе, на вкладке «Службы» выделяется голубым цветом. Если выделена одна строка, скорее всего, вы нашли вероятного виновника. Если это, как в моем примере, служба wuauserv, можете спокойно выдохнуть: ваша операционная система просто качает обновления. И если компьютер не слишком производительный, svchost.
 exe в это время может нагружать процессор на 100 процентов. После обновления нагрузка придет в норму.
exe в это время может нагружать процессор на 100 процентов. После обновления нагрузка придет в норму. - Если голубым выделено несколько служб, найти проблемную поможет поочередная остановка. Для этого в контекстном меню одной из служб следует кликнуть по пункту «Остановить». Если нагрузка не уменьшится, запустите эту службу и остановите следующую.
Кстати, в Windows 10 останавливать и запускать службы можно прямо на вкладке «Процессы».
Внимание! Перед диагностикой вышеописанным методом сохраните все несохраненные документы, поскольку завершение работы критически важной системной службы может привести к зависанию, перезагрузке компьютера или синему экрану смерти (BSoD).
Если выявленная служба связана с драйвером устройства, например, звука (Windows Audio), Bluetooth (Bthserv), печати (Spooler) и т. д., причина может крыться не в ней, а в драйвере или неисправности самого устройства. Если драйвер был установлен незадолго до возникновения проблемы, откатите его к предыдущей версии. Если он давно не обновлялся — обновите либо переустановите. При подозрении на неполадку оборудования проверьте его отключением или заменой на заведомо исправное.
Если он давно не обновлялся — обновите либо переустановите. При подозрении на неполадку оборудования проверьте его отключением или заменой на заведомо исправное.
Причины сбоев процесса svchost
Нарушение работы Windows, в результате которого начинают появляться ресурсоемкие клоны хост-процесса (или один процесс, грузящий всю систему), необязательно вызвано заражением ПК троянами или вирусами. Одно приложение svchost. exe обеспечивает работу десятков и сотен компонентов и системных служб Windows, без которых немыслима работа операционной системы.
После обновлений системы в результате ошибочных действий пользователя или программ, неправильной установки нового софта или по другим причинам хост-процесс может выдавать характерный сбой, вызывая на себя все ресурсы системы. Работать на компьютере после этого становится невозможно, поскольку на все другие программы и действия у компьютера не хватает процессорных мощностей, а иногда и оперативной памяти.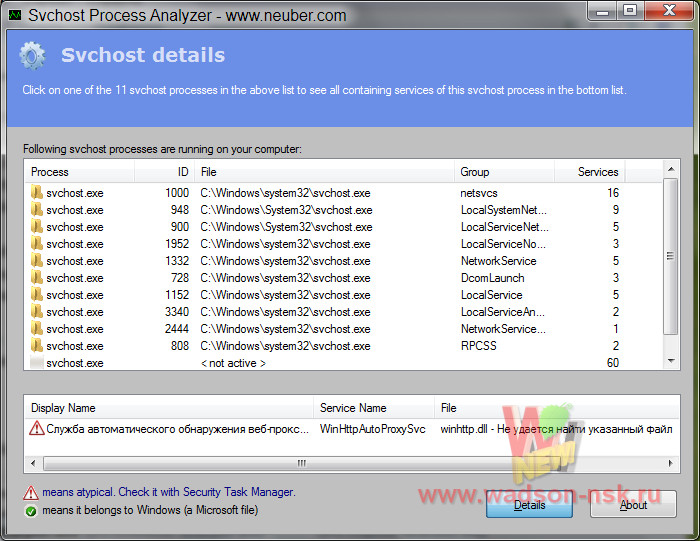
Основные причины, вызывающие проблему:
- Перегрузка сети. Множество активных соединений порой генерируют вполне привычные программы — к примеру, большое количество одновременных загрузок и раздач через uTorrent.
- Ошибки драйверов. Сетевые, звуковые, видео и другие драйвера взаимодействуют с системными службами. Любые ошибки с драйверами могут вызвать сбой в одной из служб, приводящей к перегрузке процесса.
- Повреждение файлов Windows. Удаление лишних папок или файлов, нарушение работы самой хост службы или какой-либо динамической библиотеки DLL способно вызвать ошибку. Проблема может появляться после некорректной установки или удаления программ и их файлов, особенно если они были загружены из неофициальных источников.
- Деятельность вредоносного ПО. Заражение компьютера вирусами и троянами остается популярной причиной, по которой процесс svchost. exe грузит систему Windows 7. Если системные файлы оказываются безвозвратно повреждены вирусами, для устранения проблемы может потребоваться замена файла, откат системы или переустановка Windows.

- Проблемы с хост-сервисом и системными службами, а также обновления системы и сбои службы обновления. Эти причины не связаны с действиями пользователей или программ и, по сути, вызываются самой Windows.
- Кратковременные системные сбои. Процесс и 100% загрузки системы может появляться постоянно, даже если его принудительно завершать, а может возникать разово или периодически. Иногда системные сбои разовые, и проблема не повторяется.
- Другие причины: проблемы с работой тоннельного адаптера, слишком большое количество «мусора» на компьютере, перегружающего систему и процессы, сбои в работе компонента SuperFetch или просто слишком большое количество системных компонентов и служб, между которыми возникают конфликты и сбои.
Желательно знать, после каких действий начала появляться ошибка, — в этом случае поиск решения займет в несколько раз меньше времени. В противном случае требуется определить, какой системной службой или процессом перегружается компьютер.
А вдруг это вирус?
Видя высокую загрузку процессора одним из svchost, многие пользователи в первую очередь думают о заражении вирусами. Такое встречается, но не особенно часто. Хотя в последнее время развелось немало вредоносных программ-майнеров, один из признаков которых — высокая нагрузка на процессор и\или видеочип, особенно во время простоя компьютера.
На признаки вирусного заражения указывает следующее:
- Файл svchost.exe, породивший процесс, не имеет цифровой подписи Microsoft и находится в каталоге, отличном от \Windows\system32.
- Родительский процесс сервис-хоста — не Services.exe, а что-то другое, например, тот же svchost.
- Проверка контрольной суммы svchost.exe на Virustotal показала плохой результат или сервис не смог определить по контрольной сумме, что это за файл.
- В Windows XP и «семерке»- наличие процесса svchost.exe, запущенного от имени пользователя (в этих ОС им могут управлять только учетные записи системы, lockal service и network service).
 Обратите внимание, что в Windows 8 (8.1) и 10 несколько процессов svchost.exe от имени пользователя стало нормальным явлением.
Обратите внимание, что в Windows 8 (8.1) и 10 несколько процессов svchost.exe от имени пользователя стало нормальным явлением.
- Неизвестные библиотеки dll и службы, которые работают в контексте сервис-хоста. Посмотреть список загруженных в память процесса библиотек можно при помощи Process Explorer (кнопка открытия панели библиотек обведена в меню красной рамкой). На скриншоте показана нормальная картина — все dll-ки имеют подпись Microsoft.
Что делать, если вирусная версия подтвердилась? Чаще всего достаточно просканировать систему любым антивирусом со свежими базами — большинство из них успешно справляется с удалением майнеров и прочих зловредов, которые проявляют себя подобным образом. Главное — не удаляйте файл svchost.exe, даже если он заражен, иначе это серьезно нарушит работу Windows. Зараженный файл следует заменить на чистый, взяв его из дистрибутива или со «здоровой» системы той же версии и разрядности.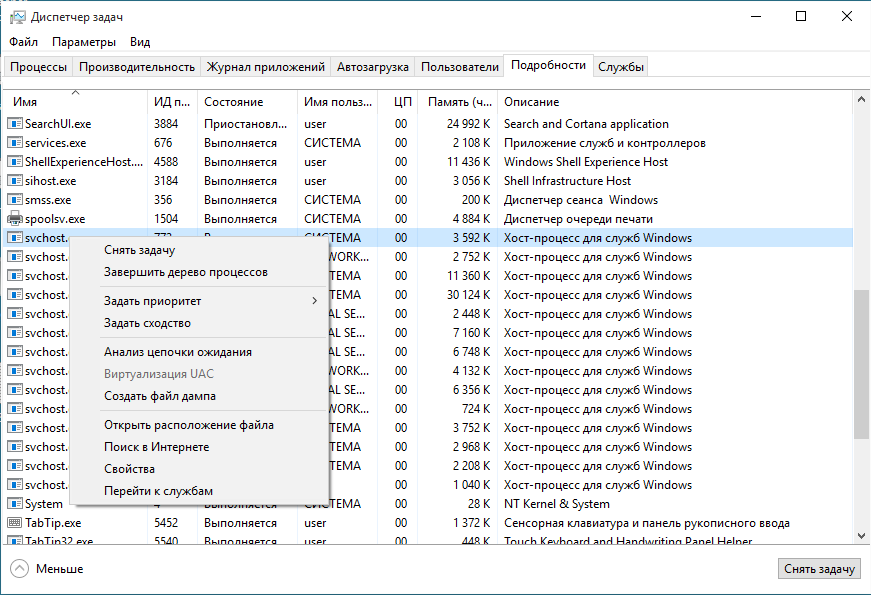 Либо восстановить способом, который описан ниже.
Либо восстановить способом, который описан ниже.
Проверка ПК на вирусы и прочие вредоносные приложения как способ исправить ошибку
Всё течёт, всё меняется — не обходит прогресс стороной и антивирусные приложения. Это программный пакет Касперского (Антивирус + Антиспам), 360 Total Security, Dr. Web CureIt, NOD32, Panda, Avast, VirusTotal и т. д. Для начала запомните: компонент svchost располагается в следующих директориях Windows: \WINDOWS\system32, \WINDOWS\ServicePackFiles\i386, \WINDOWS\Prefetch и \WINDOWS\winsxs\
Если указаны «левые» каталоги в системной папке Windows — а также всевозможные комбинации имени файла svchost.exe, злонамеренно набранные злоумышленниками с опечатками, синтаксической ошибкой — антивирусы удалят такие записи, справедливо посчитав их вирусными. Список «левых» файлов svchost.exe может быть бесконечным — незатейливый и дешёвый способ обойти защиту Windows. Информация отправляется на серверы соответствующих антивирусных разработчиков.
Прочие рекомендации по борьбе с грузящим сервис-хостом
- Завершайте работу приложений, которые интенсивно используют сеть в фоновом режиме (торрент-клиенты).

- Если ваша операционная система давно не обновлялась, скачайте и установите все обновления. Они нужны не только для безопасности, но и для исправления различных ошибок в системе. Одна из таких ошибок в Windows 7 в свое время приводила к неудержимому клонированию виртуальных сетевых адаптеров Microsoft 6to4. Когда их накапливалось слишком много, svchost.exe так сильно нагружал процессор, что компьютеры превращались в «электронных черепах».
- Очищайте временные папки и прочий мусор. Проблему могут вызывать скопления недокачанных файлов, которые при подключении к Интернету начинают дружно докачиваться и забивают сеть.
- Активируйте в браузере запрет загрузки сайтов, использующих скрытый майнинг (в Опере это список «NoCoin» в настройках блокировки рекламы).
- Если причина — установка обновлений системы, а вам необходима высокая производительность компьютера, временно останавливайте или выгружайте службу wuauserv, но не забывайте потом запускать ее снова.
Другие статьи сайта
- Как включить диспетчер задач на Windows XP, 7, 8, 10
- Как открыть диспетчер устройств в Windows 10, 8, 7, XP
- Различные способы запустить командную строку от имени администратора в Windows
- Как установить Windows 7 вместо Windows 10 (2 способа)
Другие методы настройки системы
Этот раздел для тех, кому не помог ни один из приведенных нами вариантов.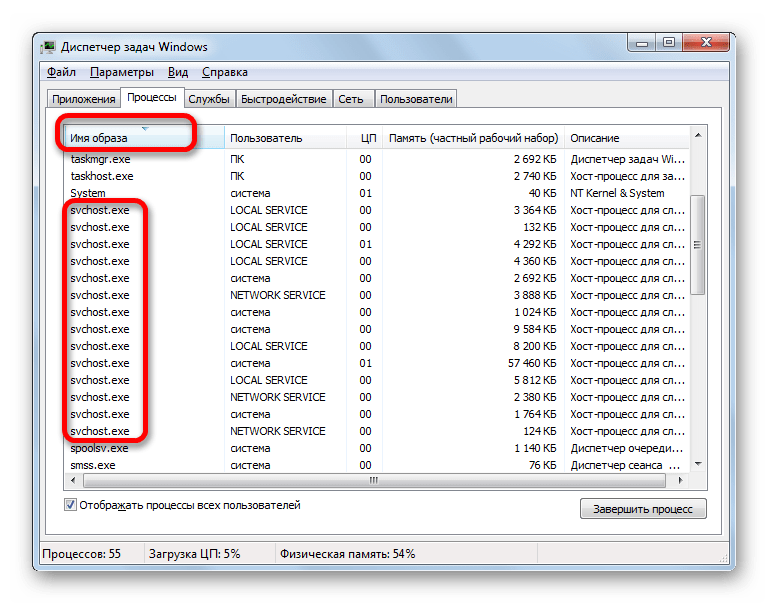 Мы не указали частных случаев по причине их редкости и большого объема действий в них (и количества текста в этой статье). Все, что мы можем ‒ это дать несколько общих советов по настройке и оптимизации системы, после чего вы наверняка избавитесь от проблемы с «svchost».
Мы не указали частных случаев по причине их редкости и большого объема действий в них (и количества текста в этой статье). Все, что мы можем ‒ это дать несколько общих советов по настройке и оптимизации системы, после чего вы наверняка избавитесь от проблемы с «svchost».
Некоторые приложения на компьютере пользователя могут быть «бракованными» и потреблять чересчур много ресурсов. Если это важная для работы программа ‒ переустановите ее, скачав дистрибутив с официального сайта разработчика.
Обновите свою систему. Не пренебрегайте Центром обновления Windows и запустите его на время установки новых файлов, после чего можете отключить службу обратно. Драйверы для составных устройств скачивайте только на официальных сайтах производителя. Мы настоятельно не советуем пользоваться различными «мультипаками» и программами для быстрого нахождения и установки драйверов. Да, так дольше и сложнее, но зато без реклам и вирусов.
Проведите чистку ОС, исправление реестра и дефрагментацию винчестера.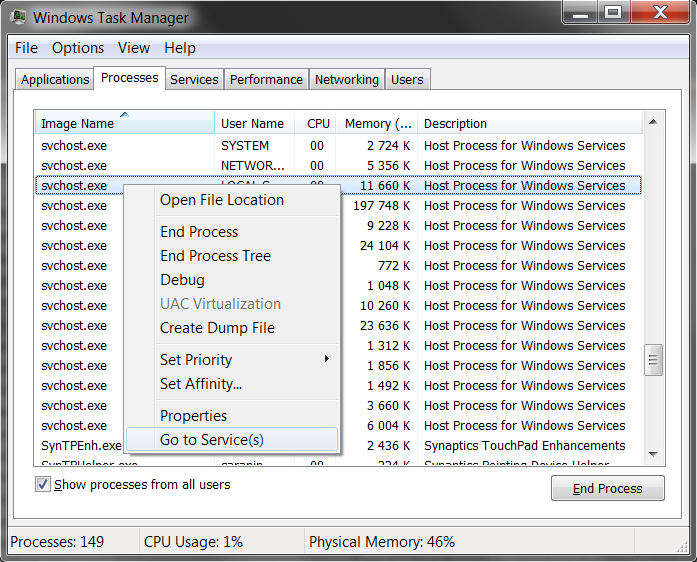 Это не только поможет вам с «svchost», но и ускорит систему и освободит память на жестком диске. Попробуйте бесплатные версии CCleaner и Defraggler (https://www.ccleaner.com/ru-ru) ‒ они просты в управлении и хорошо справляются со своими задачами.
Это не только поможет вам с «svchost», но и ускорит систему и освободит память на жестком диске. Попробуйте бесплатные версии CCleaner и Defraggler (https://www.ccleaner.com/ru-ru) ‒ они просты в управлении и хорошо справляются со своими задачами.
Обратите внимание на свой антивирус. Отключите его на время и посмотрите на результат. Если это помогло – меняйте старый антивирус на более зарекомендованное защитное ПО.
Удалите Svchost.exe *32 Miner Trojan
- 17 мая 2018 г.
Что такое Svchost.exe *32 Miner Trojan?
Пропустите это и узнайте, как удалить Svchost.exe *32 Miner Trojan!
Если вы видите процесс с именем svchost.exe *32 , указанный в диспетчере задач, и он использует много ресурсов ЦП, то вы, скорее всего, заражены трояном-майнером. Для троянцев стало обычной тактикой создавать службы Windows, которые используют svchost.exe для загрузки троянской DLL-файла Miner. Поскольку эти библиотеки DLL являются 32-разрядными программами, это приводит к тому, что svchost.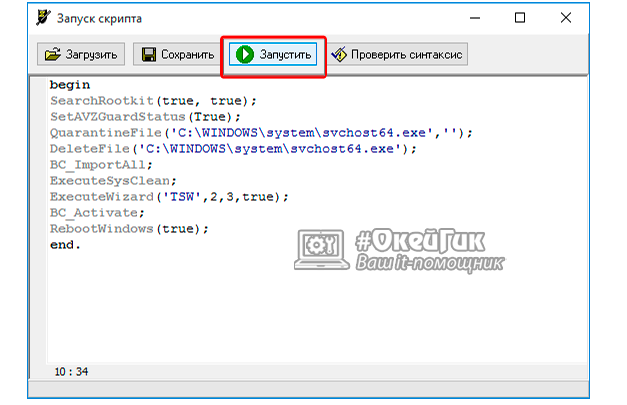 exe отображается с * 32 после него, когда он отображается в диспетчере задач Windows 7.
exe отображается с * 32 после него, когда он отображается в диспетчере задач Windows 7.
Следует отметить, что хотя svchost.exe отображается в диспетчере задач как использующий ЦП, это законная программа, и ее нельзя удалять. Вместо этого нам нужно удалить вредоносную DLL, которую он загружает. Следует также отметить, что svchost.exe может быть указан с * 32 после него при загрузке законной DLL. Эти процессы, тем не менее, не должны использовать много ресурсов процессора.
Вы можете увидеть пример диспетчера задач Windows, показывающий процесс svchost.exe *32 , который загрузил троянскую программу Miner.
Что особенно беспокоит эта инфекция, так это то, что она будет бесконечно использовать всю вычислительную мощность процессора. Это приведет к тому, что ваш ЦП будет работать при очень высоких температурах в течение длительного периода времени, что может сократить срок службы ЦП.
Поскольку нет никаких внешних признаков того, что программа запущена, вот список признаков, по которым пользователь может определить, заражен ли он MicroService Miner:
- В Windows 7 вы увидите процесс с именем svchost.
 exe *32 , использующий почти 100% ресурсов ЦП.
exe *32 , использующий почти 100% ресурсов ЦП. - Windows сворачивается и разворачивается медленно, игры работают медленнее, а видео тормозит.
- Программы запускаются не так быстро.
- Диспетчер задач показывает 100% загрузку ЦП
- Общая медлительность при использовании компьютера.
Каким образом
Svchost.exe *32 Miner был установлен на моем компьютере?
svchost.exe *32 Miner устанавливается пакетами рекламного ПО, которые устанавливают его на компьютер жертвы без их разрешения или ведома. Поэтому важно читать все экраны при установке программного обеспечения, чтобы убедиться, что рекламное ПО не устанавливается.
Как видите, этот майнер представляет собой программу, которая крадет ресурсы процессора вашего компьютера, а также ваше электричество и прибыль от него. Чтобы компьютер снова работал нормально и защищал его оборудование, вам следует воспользоваться приведенным ниже руководством по бесплатному удалению этого троянца.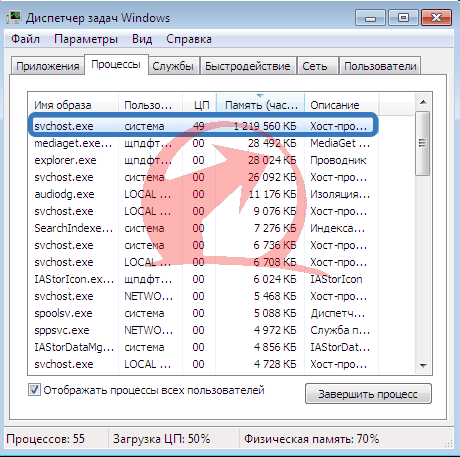
Самопомощь
Это руководство содержит расширенную информацию, но составлено таким образом, чтобы каждый мог следовать ему. Прежде чем продолжить, убедитесь, что ваши данные скопированы.
Если вам неудобно вносить изменения в свой компьютер или выполнять следующие действия, не волнуйтесь! Вместо этого вы можете получить бесплатную индивидуальную помощь, задав вопрос на форумах.
Чтобы удалить Svchost.exe *32 Miner Trojan, выполните следующие действия:
- ШАГ 1: Прежде чем мы начнем, распечатайте инструкции.
- ШАГ 2: Используйте Rkill для завершения подозрительных программ.
- ШАГ 3: Используйте Malwarebytes AntiMalware для сканирования на наличие вредоносных и нежелательных программ
- ШАГ 4: Просканируйте и очистите компьютер с помощью Zemana AntiMalware.
- ШАГ 5: Используйте AdwCleaner для удаления рекламного ПО с компьютера.

- ШАГ 6: Используйте HitmanPro для сканирования компьютера на наличие вредоносных программ
- ШАГ 7: Запустите Secunia PSI, чтобы найти устаревшие и уязвимые программы.
1
Это руководство по удалению может показаться сложным из-за большого количества шагов и многочисленных программ, которые будут использоваться. Это было написано только таким образом, чтобы предоставить четкие, подробные и простые для понимания инструкции, которые каждый может использовать для бесплатного удаления этой инфекции. Прежде чем использовать это руководство, мы предлагаем вам прочитать его один раз и загрузить все необходимые инструменты на свой рабочий стол. После этого распечатайте эту страницу, так как вам может потребоваться закрыть окно браузера или перезагрузить компьютер.
2
Чтобы закрыть любые программы, которые могут помешать процессу удаления, мы должны сначала загрузить программу Rkill. Rkill выполнит поиск на вашем компьютере активных вредоносных программ и попытается остановить их, чтобы они не мешали процессу удаления. Для этого загрузите RKill на свой рабочий стол по следующей ссылке.
Для этого загрузите RKill на свой рабочий стол по следующей ссылке.
На странице загрузки нажмите кнопку Download Now с надписью iExplore.exe . Когда вам будет предложено, где сохранить его, пожалуйста, сохраните его на вашем рабочий стол .
3
После загрузки дважды щелкните значок iExplore.exe , чтобы автоматически попытаться остановить любые процессы, связанные с Svchost.exe *32 Miner Trojan и другими вредоносными программами. Пожалуйста, будьте терпеливы, пока программа ищет различные вредоносные программы и уничтожает их. По завершении черное окно автоматически закроется и откроется файл журнала. Просмотрите файл журнала и закройте его, чтобы перейти к следующему шагу. Если у вас возникли проблемы с запуском RKill, вы можете загрузить другие переименованные версии RKill со страницы загрузки rkill. Все файлы переименованы в копии RKill, которые вы можете попробовать вместо них. Обратите внимание, что страница загрузки откроется в новом окне или вкладке браузера.
Обратите внимание, что страница загрузки откроется в новом окне или вкладке браузера.
Не перезагружайте компьютер после запуска RKill, так как вредоносные программы снова запустятся.
4
На этом этапе вам следует загрузить Malwarebytes Anti-Malware, или MBAM, для сканирования вашего компьютера на наличие любых инфекций, рекламного ПО или потенциально нежелательных программ, которые могут присутствовать. Пожалуйста, загрузите Malwarebytes из следующего места и сохраните его на рабочем столе:
5
После загрузки закройте все программы и Windows на вашем компьютере, включая эту.
6
Дважды щелкните значок на рабочем столе с именем MBSetup-1878.1878-4.0.exe . Это запустит установку MBAM на ваш компьютер.
7
После начала установки следуйте инструкциям, чтобы продолжить процесс установки. Не вносите никаких изменений в настройки по умолчанию, и когда программа завершит установку, отобразится экран приветствия.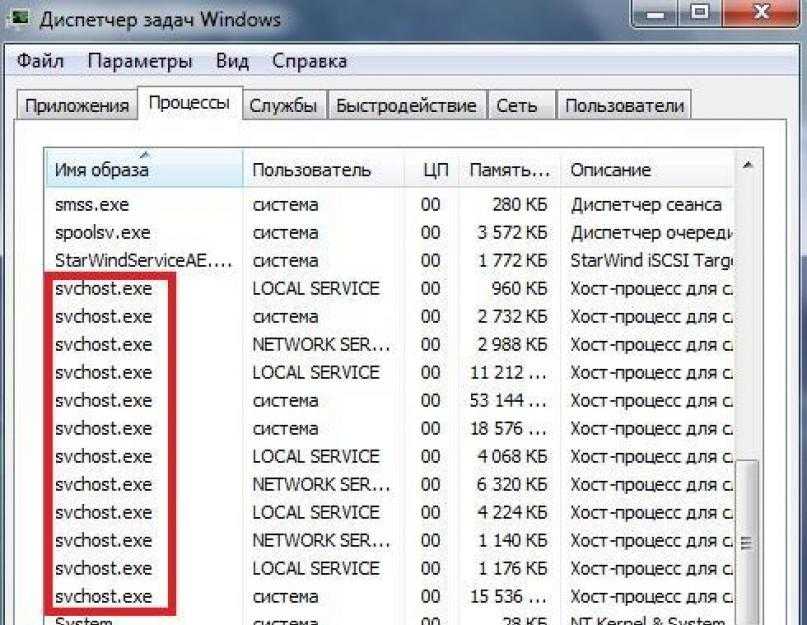
На этом экране нажмите Начать работу , где вам будет предложено купить и активировать лицензию. Чтобы продолжить использовать его бесплатно, нажмите «Возможно позже», а затем выберите «Использовать Malwarebytes бесплатно».
Следует отметить, что бесплатная версия будет сканировать и удалять вредоносное ПО, но не обеспечивает защиту в реальном времени от угроз, которые возникают, если сканирование не выполняется.
Наконец, вам будет показан экран с предложением подписаться на их информационный бюллетень. Просто нажмите «Открыть Malwarebytes Free», чтобы запустить программу.
8
Теперь запустится MBAM, и вы окажетесь на главном экране, как показано ниже.
Теперь нам нужно включить сканирование руткитов, чтобы обнаружить наибольшее количество вредоносных и нежелательных программ, которое возможно с помощью MalwareBytes. Для этого нажмите на шестеренку Settings в верхней левой части экрана, и вы попадете в раздел общих настроек.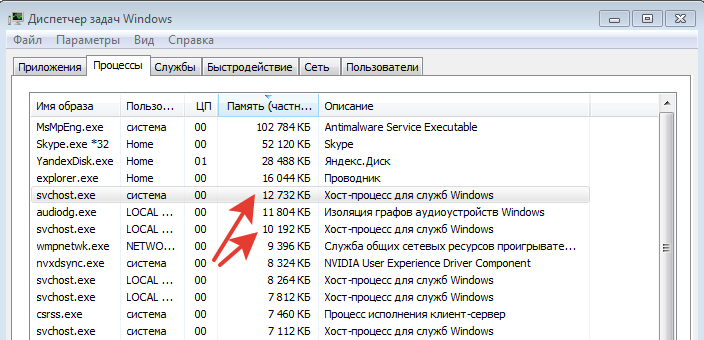
Теперь нажмите на опцию Security в верхней части экрана. Теперь вам будут показаны настройки, которые MalwareBytes будет использовать при сканировании вашего компьютера.
Прокрутите вниз, пока не увидите опцию сканирования, как показано ниже.
На этом экране включите параметр Сканирование на наличие руткитов , щелкнув тумблер, чтобы он стал синим.
Теперь, когда вы включили поиск руткитов, нажмите кнопку X , чтобы закрыть настройки и вернуться на главный экран.
9
Теперь нажмите кнопку Scan , чтобы начать сканирование компьютера на наличие вредоносных программ.
Этот процесс может занять довольно много времени, поэтому мы предлагаем вам сделать что-то еще и периодически проверять состояние сканирования, чтобы узнать, когда оно будет завершено.
10
После завершения сканирования MBAM отобразит экран, на котором будут показаны обнаруженные вредоносные программы, рекламное ПО или потенциально нежелательные программы.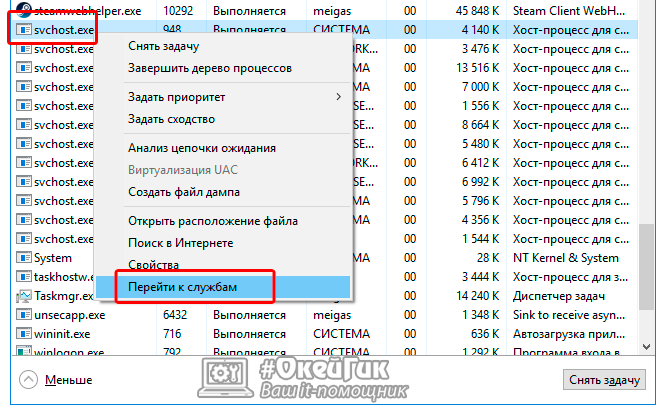 Обратите внимание, что изображение результатов сканирования в нашем руководстве может отличаться от того, которое вы видите в этой версии Malwarebytes, поскольку оно было создано в более старой версии.
Обратите внимание, что изображение результатов сканирования в нашем руководстве может отличаться от того, которое вы видите в этой версии Malwarebytes, поскольку оно было создано в более старой версии.
Теперь вы должны нажать кнопку Карантин , чтобы удалить все выбранные элементы. Теперь MBAM удалит все файлы и ключи реестра и добавит их в карантин программы.
При удалении файлов MBAM может потребоваться перезагрузка, чтобы удалить некоторые из них. Если он отображает сообщение о необходимости перезагрузки, разрешите ему это сделать. После перезагрузки компьютера и входа в систему выполните остальные шаги.
11
Теперь вы можете выйти из программы MBAM.
12
На этом этапе вам следует загрузить Zemana AntiMalware или ZAM, чтобы просканировать компьютер на наличие любых инфекций, рекламного ПО или потенциально нежелательных программ, которые могут присутствовать. Загрузите Zemana AntiMalware из следующего места и сохраните его на рабочем столе:
13
После загрузки закройте все программы и откройте окна на своем компьютере.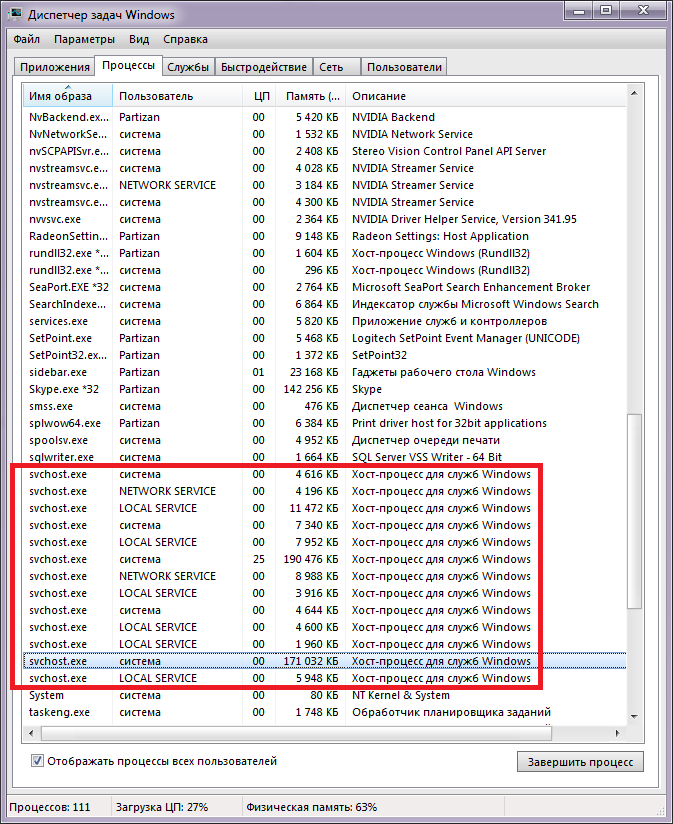
14
Теперь дважды щелкните значок 9 на рабочем столе.0011 Zemana.AntiMalware.Setup.exe . Это запустит установку Zemana AntiMalware на ваш компьютер.
15
После начала установки продолжайте следовать инструкциям, чтобы продолжить процесс установки. Не вносите никаких изменений в настройки по умолчанию, и когда программа завершит установку, Zemana автоматически запустится и отобразит главный экран.
16
Теперь вы находитесь на главном экране Zemana AntiMalware, как показано ниже.
Над кнопкой «Сканировать» измените тип сканирования на Глубокое сканирование , а затем нажмите кнопку Сканировать , чтобы начать сканирование для удаления вредоносных программ.
17
Теперь Zemana AntiMalware начнет сканирование вашего компьютера на наличие вредоносных программ, рекламного ПО и потенциально нежелательных программ. Этот процесс может занять довольно много времени, поэтому мы предлагаем вам сделать что-то еще и периодически проверять состояние сканирования, чтобы узнать, когда оно будет завершено.
18
Когда Zemana закончит сканирование, он отобразит экран, на котором будут показаны все обнаруженные программы. Обратите внимание, что найденные предметы могут отличаться от того, что показано на изображении ниже.
Просмотрите результаты сканирования и, когда вы будете готовы продолжить процесс очистки, нажмите кнопку Далее , чтобы удалить или восстановить все выбранные результаты. Как только вы нажмете кнопку «Далее», Zemana удалит все ненужные файлы и исправит любые измененные законные файлы. Если вы получили предупреждение о том, что Zemana должна закрыть ваши открытые браузеры, закройте все веб-браузеры, которые могут быть открыты, а затем нажмите кнопку 9.0011 OK кнопку для продолжения.
Теперь Zemana создаст точку восстановления системы, удалит обнаруженные файлы и восстановит все файлы, которые были изменены.
19
Когда процесс завершится, появится экран с надписью «Завершено».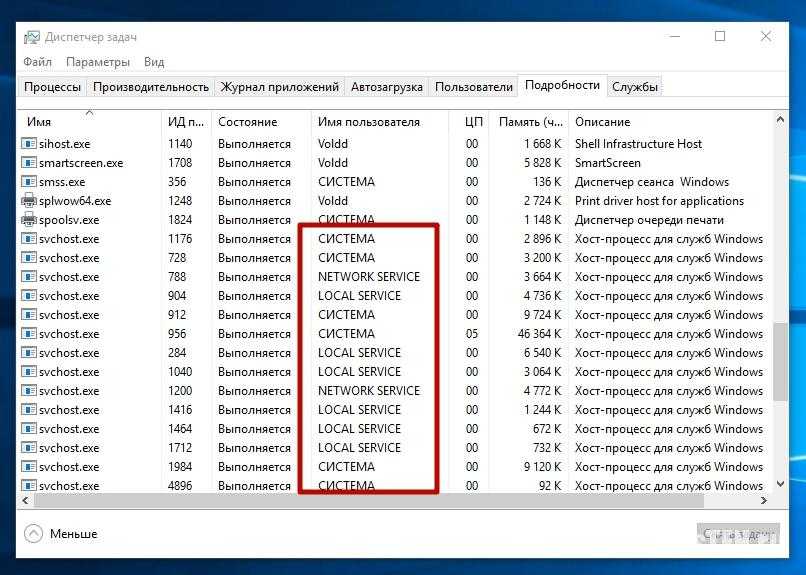 На этом экране вы можете закрыть экран Zemana AntiMalware и продолжить выполнение остальных инструкций.
На этом экране вы можете закрыть экран Zemana AntiMalware и продолжить выполнение остальных инструкций.
20
Теперь загрузите AdwCleaner и сохраните его на рабочем столе. AdwCleaner просканирует ваш компьютер на наличие рекламных программ, которые могли быть установлены на ваш компьютер без вашего ведома. Вы можете скачать AdwCleaner по следующему адресу:
21
После завершения загрузки AdwCleaner дважды щелкните значок AdwCleaner.exe , который появится на рабочем столе. После двойного щелчка по значку откроется программа AdwCleaner, и вам будет представлено лицензионное соглашение программы. После прочтения нажмите кнопку Я согласен , если хотите продолжить. В противном случае нажмите кнопку Я не согласен , чтобы закрыть программу. Если Windows спросит вас, хотите ли вы запустить AdwCleaner, разрешите ему запуститься.
Если вы решили продолжить, вам будет представлен начальный экран, как показано ниже.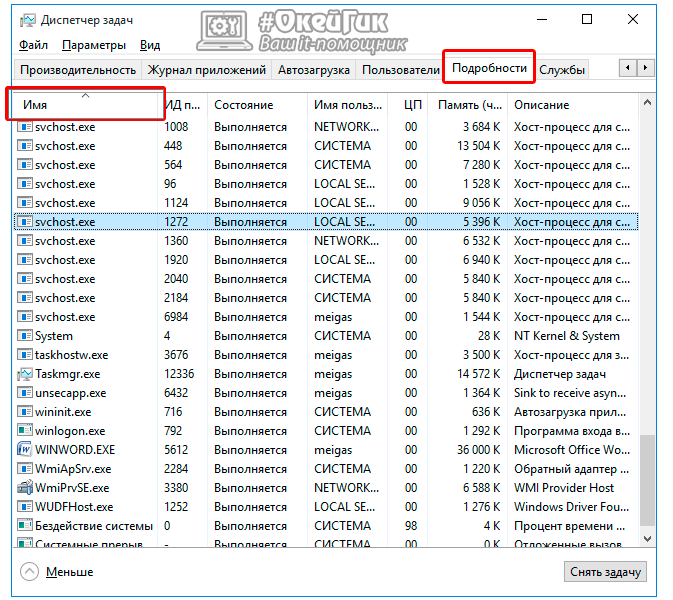
22
Теперь нажмите кнопку Сканировать в AdwCleaner. Теперь программа начнет поиск известных рекламных программ, которые могут быть установлены на вашем компьютере. Когда он закончит, он отобразит все элементы, которые он нашел в разделе «Результаты» на экране выше. Пожалуйста, просмотрите результаты и попытайтесь определить, содержат ли перечисленные программы программы, которые вы не хотите устанавливать. Если вы найдете программы, которые вам нужно сохранить, снимите галочки со связанных с ними записей.
Многим может показаться запутанным содержимое раздела «Результаты». Если вы не видите имя программы, которое, как вы знаете, не следует удалять, перейдите к следующему шагу.
23
Чтобы удалить рекламные программы, обнаруженные на предыдущем шаге, нажмите кнопку Очистить на экране AdwCleaner. Теперь AdwCleaner предложит вам сохранить все открытые файлы или данные, так как перед началом очистки программа должна будет закрыть все открытые программы.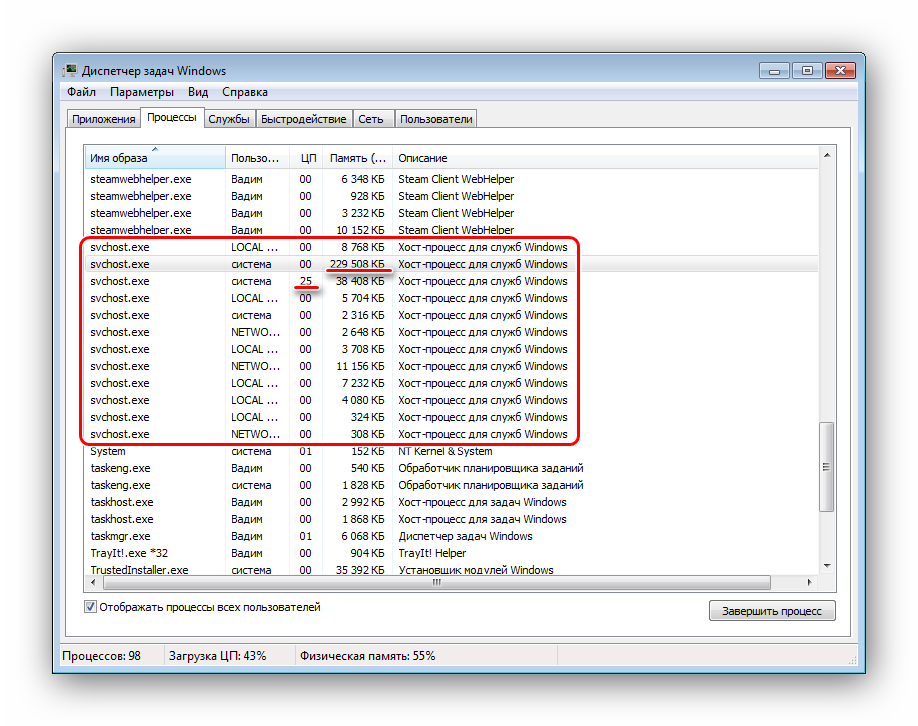
Пожалуйста, сохраните вашу работу, а затем нажмите кнопку OK . Теперь AdwCleaner удалит все обнаруженные рекламные программы с вашего компьютера. Когда это будет сделано, отобразится предупреждение, объясняющее, что такое ПНП (потенциально нежелательные программы) и рекламное ПО. Прочтите эту информацию и нажмите кнопку OK . Теперь вам будет представлено предупреждение о том, что AdwCleaner необходимо перезагрузить компьютер.
Нажмите кнопку OK , чтобы AdwCleaner перезагрузил компьютер.
24
Когда ваш компьютер перезагрузится и вы войдете в систему, AdwCleaner автоматически откроет файл журнала, содержащий файлы, ключи реестра и программы, которые были удалены с вашего компьютера.
Просмотрите этот файл журнала и закройте окно Блокнота.
25
Теперь вы должны скачать HitmanPro из следующего места и сохранить его на свой рабочий стол:
Когда вы посетите вышеуказанную страницу, загрузите версию, которая соответствует битовому типу используемой вами версии Windows.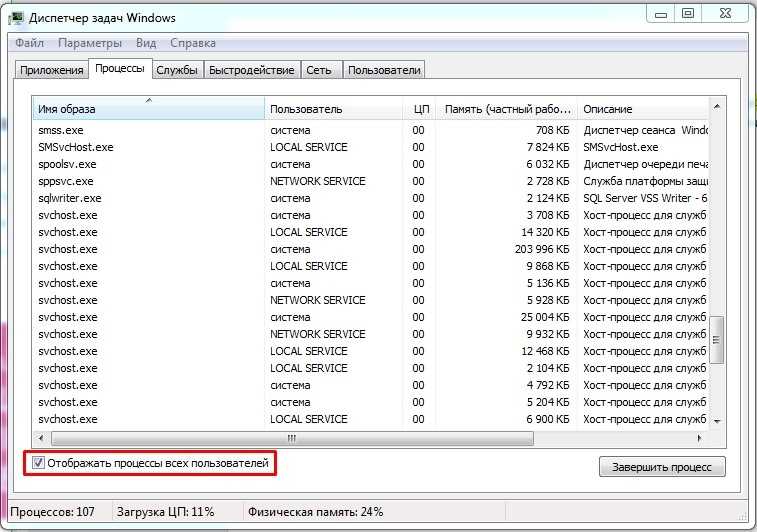
26
После загрузки дважды щелкните файл с именем HitmanPro.exe (для 32-разрядных версий Windows) или HitmanPro_x64.exe (для 64-разрядных версий Windows). Когда программа запустится, вы увидите начальный экран, как показано ниже.
Теперь нажмите кнопку Next , чтобы продолжить процесс сканирования.
27
Теперь вы находитесь на экране настройки HitmanPro. Если вы хотите установить 30-дневную пробную версию HitmanPro, выберите Да, создать копию HitmanPro, чтобы я мог регулярно сканировать этот компьютер (рекомендуется) вариант. В противном случае, если вы хотите просканировать компьютер только один раз, выберите параметр Нет, я хочу выполнить однократное сканирование, чтобы проверить этот компьютер .
Выбрав один из вариантов, нажмите кнопку Далее .
28
Теперь HitmanPro начнет сканировать ваш компьютер на наличие инфекций, рекламного ПО и потенциально нежелательных программ.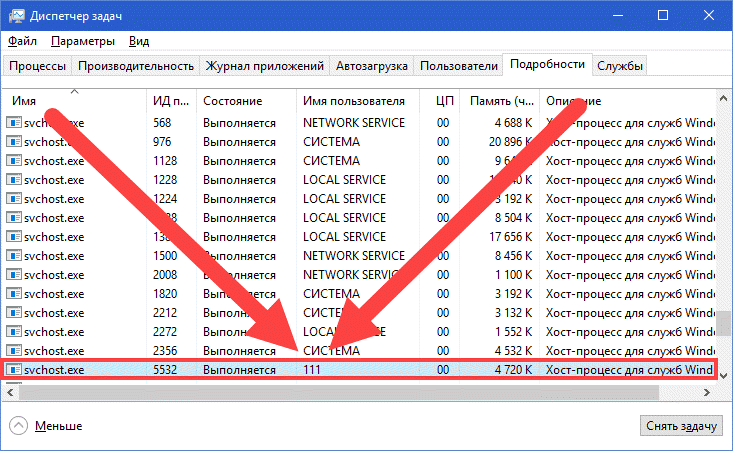 По завершении он отобразит список всех предметов, которые Hitman нашел, как показано на изображении ниже. Обратите внимание, что найденные предметы могут отличаться от представленных на изображении.
По завершении он отобразит список всех предметов, которые Hitman нашел, как показано на изображении ниже. Обратите внимание, что найденные предметы могут отличаться от представленных на изображении.
Теперь вы должны нажать кнопку Next , чтобы HitmanPro удалил обнаруженные элементы. Когда это будет сделано, вам будет показан экран результатов удаления, который показывает состояние различных программ, которые были удалены. На этом экране вы должны нажать кнопку Next , а затем, если будет предложено, вы должны нажать кнопку Reboot . Если HitmanPro не предложит вам перезагрузиться, просто нажмите кнопку Close .
После перезагрузки компьютера или нажатия кнопки «Закрыть» вы должны оказаться на рабочем столе Windows.
29
Поскольку многие вредоносные и нежелательные программы устанавливаются через уязвимости, обнаруженные в устаревших и небезопасных программах, настоятельно рекомендуется использовать Secunia PSI для поиска уязвимых программ на вашем компьютере. Руководство по использованию Secunia PSI для сканирования уязвимых программ можно найти здесь:
Руководство по использованию Secunia PSI для сканирования уязвимых программ можно найти здесь:
Как обнаружить уязвимые и устаревшие программы с помощью Secunia Personal Software Inspector
Теперь на вашем компьютере не должно быть Svchost.exe *32 Майнер Троян 9Программа 0012. Если ваше текущее решение для обеспечения безопасности позволяет использовать эту программу на вашем компьютере, вы можете рассмотреть возможность приобретения полнофункциональной версии Malwarebytes Anti-Malware для защиты от этих типов угроз в будущем.
Если у вас по-прежнему возникают проблемы с компьютером после выполнения этих инструкций, выполните действия, описанные в теме, ссылка на которую приведена ниже:
Руководство по подготовке
Для использования перед использованием средств удаления вредоносных программ и запросом помощи
Вы защищены?
В то время как Malwarebytes Anti-Malware, Zemana AntiMalware и HitmanPro бесплатно сканируют и очищают компьютер, бесплатные версии не обеспечивают защиту в реальном времени.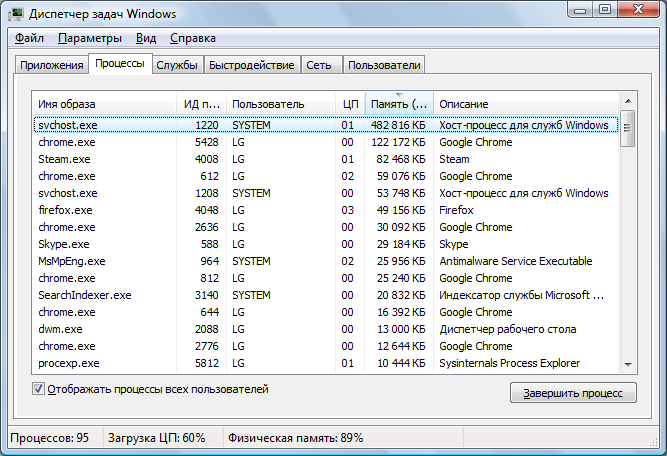 Если вы хотите всегда быть полностью защищенным, рекомендуется приобрести премиум-версию.
Если вы хотите всегда быть полностью защищенным, рекомендуется приобрести премиум-версию.
Malwarebytes Anti-Malware
Приобретите полнофункциональную версию Malwarebytes Anti-Malware , которая включает в себя защиту в режиме реального времени, сканирование по расписанию и фильтрацию веб-сайтов, чтобы защитить себя от подобных угроз в будущем!
Купите Premium
Zemana AntiMalware
Купите полнофункциональную версию Zemana AntiMalware , которая включает сканер второго мнения, когда другие решения не работают, облачное сканирование и сверхбыстрое время сканирования, чтобы защитить себя от эти типы угроз в будущем!
Приобрести Premium
HitmanPro
Приобрести полнофункциональную версию HitmanPro , которая позволяет обнаруживать вирусы, трояны, руткиты, шпионское ПО и другое вредоносное ПО на современных и полностью защищенных компьютерах с помощью облачной защиты и поведенческого обнаружения.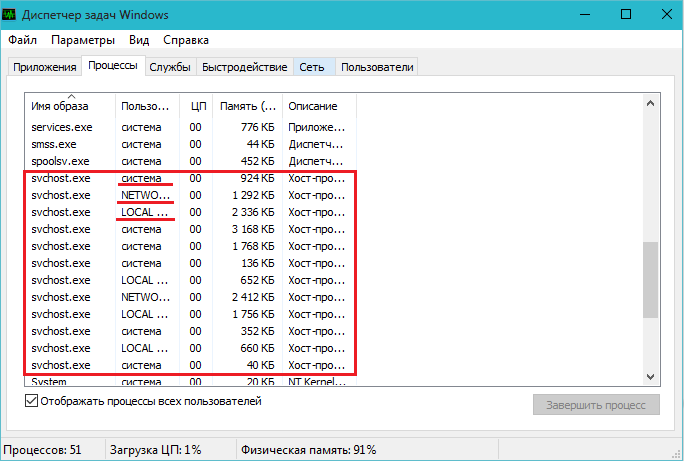 , чтобы защитить себя от подобных угроз в будущем!
, чтобы защитить себя от подобных угроз в будущем!
Покупка Премиум
Отказ от ответственности: хотя мы получаем комиссию от продажи вышеуказанных продуктов, будьте уверены, мы рекомендуем их только из-за их эффективности.
Это руководство по самопомощи. Используйте на свой риск.
BleepingComputer.com не несет ответственности за проблемы, которые могут возникнуть при использовании этой информации. Если вам нужна помощь с любым из этих исправлений, вы можете обратиться за помощью в удалении вредоносных программ на нашем форуме журналов удаления вирусов, троянов, шпионских и вредоносных программ.
Если у вас есть какие-либо вопросы об этом руководстве по самопомощи, задайте их в разделе Я заражен? Что мне делать? и кто-то поможет вам.
Работа со скрытой атакой вируса Svchost.exe
Когда дело доходит до вредоносного ПО, неопытный глаз может с трудом определить, является ли файл вредоносным или нет.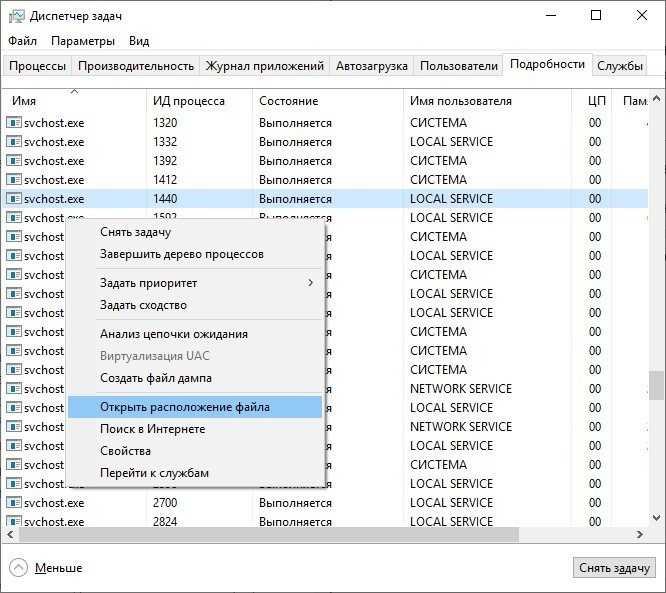 Вирус svchost.exe, в частности, подпадает под этот зонтик двусмысленности — хотя вирус, прикрепленный к этому файлу, очевидно, опасен, svchost.exe сам по себе является основным файлом Windows.
Вирус svchost.exe, в частности, подпадает под этот зонтик двусмысленности — хотя вирус, прикрепленный к этому файлу, очевидно, опасен, svchost.exe сам по себе является основным файлом Windows.
Svchost.exe на самом деле означает «хост службы», и этот файл используется многими приложениями Windows. Несмотря на это, его часто ошибочно принимают за вирус, поскольку известно, что авторы вредоносных программ прикрепляют вредоносные файлы к службе svchost.exe, чтобы предотвратить обнаружение. Кроме того, авторы вредоносных программ часто создают процессы с опечатками, такими как «svhost.exe» и «svchosl.exe», чтобы избежать обнаружения случайными наблюдателями.
Удаление вирусов scvhost.exe
При работе с любым типом инфекции, такой как вирус svchost.exe, крайне важно соблюдать осторожность. Первым шагом к любой цифровой инфекции является использование надежного средства удаления вредоносных программ для обнаружения всех частей вирусной инфекции svchost.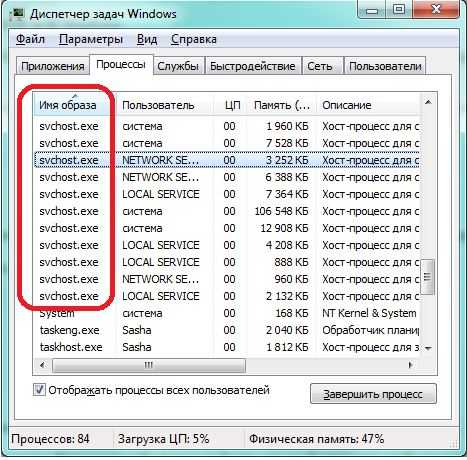 exe и их соответствующего удаления. Имейте в виду, что, хотя такие программы предназначены для обнаружения и устранения угроз, они не заменяют постоянный запуск пакета безопасности. Скорее, средства удаления вредоносных программ предназначены для выявления заражения после его возникновения и устранения его.
exe и их соответствующего удаления. Имейте в виду, что, хотя такие программы предназначены для обнаружения и устранения угроз, они не заменяют постоянный запуск пакета безопасности. Скорее, средства удаления вредоносных программ предназначены для выявления заражения после его возникновения и устранения его.
Проактивный подход
После того, как инфекция будет устранена, вы должны немедленно установить антивирусный сканер, созданный надежным специалистом по безопасности, чтобы гарантировать, что вы не заразитесь во второй раз. При оценке программного обеспечения от разных поставщиков необходимо учитывать, какая степень защиты вам потребуется. Для многих пользователей покупка пакета интернет-безопасности часто является лучшим путем, поскольку он обеспечивает комплексную защиту от различных интернет-угроз. Три самых больших компонента — это защита от вредоносных программ, защита от спама и брандмауэр.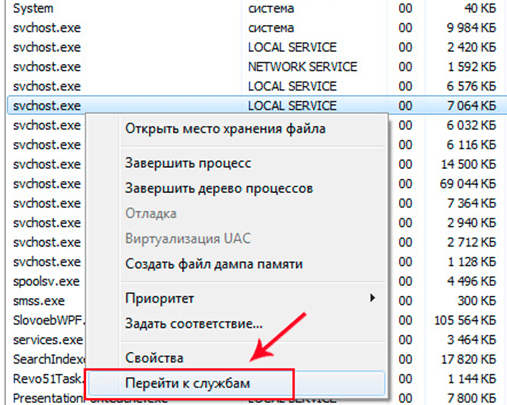
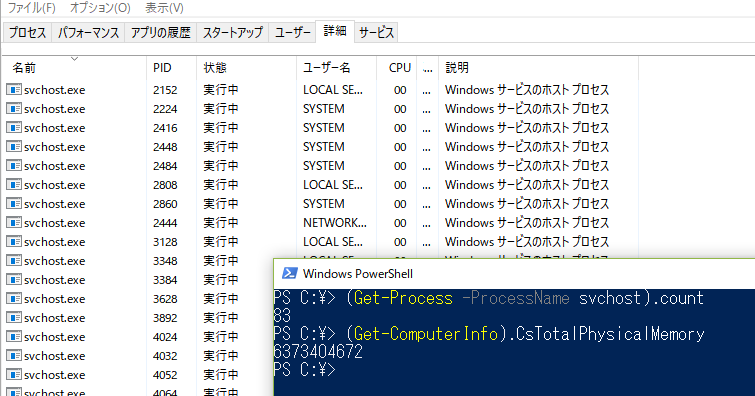
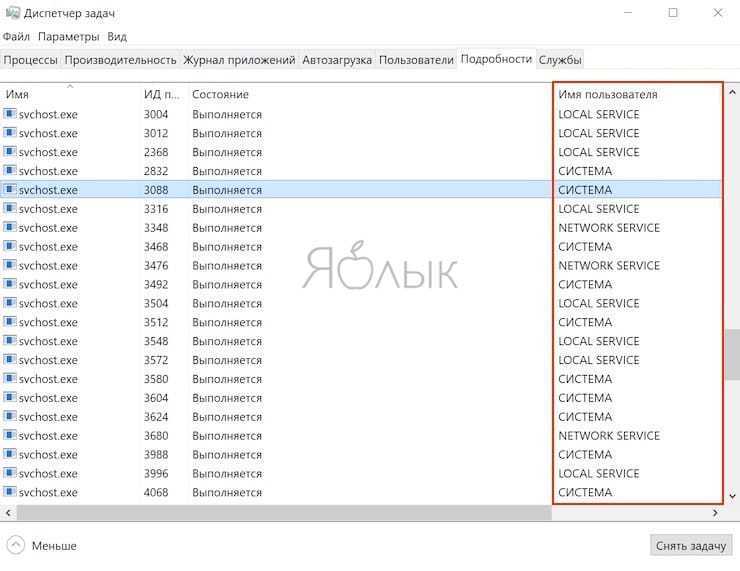
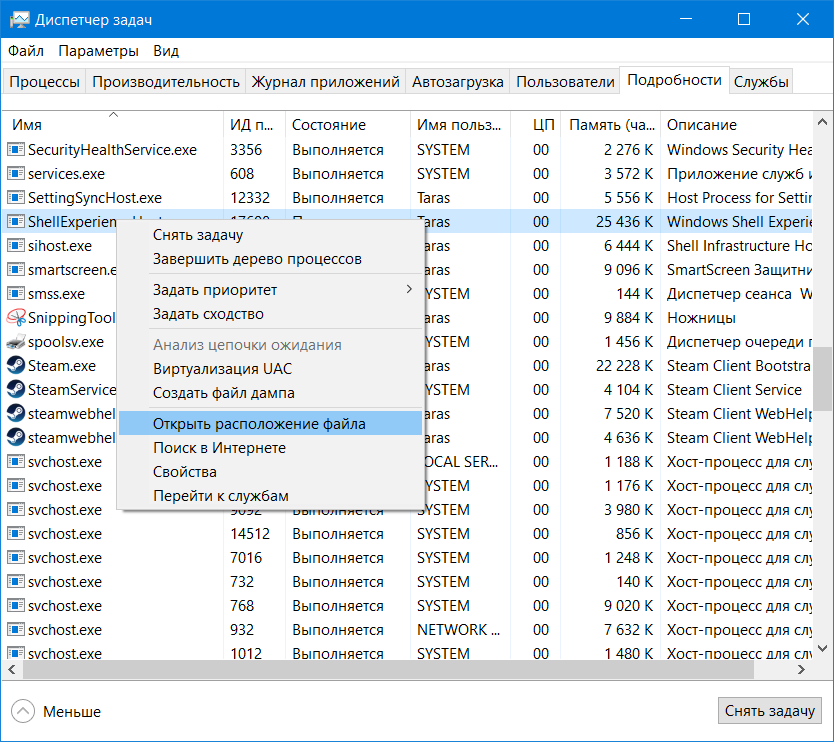 exe в это время может нагружать процессор на 100 процентов. После обновления нагрузка придет в норму.
exe в это время может нагружать процессор на 100 процентов. После обновления нагрузка придет в норму.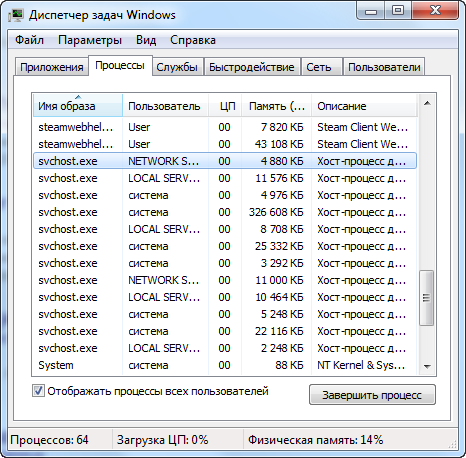
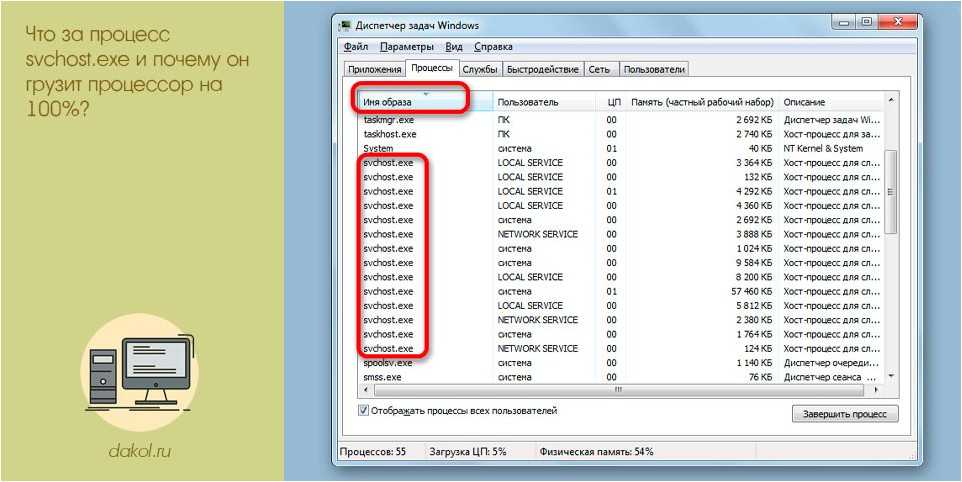
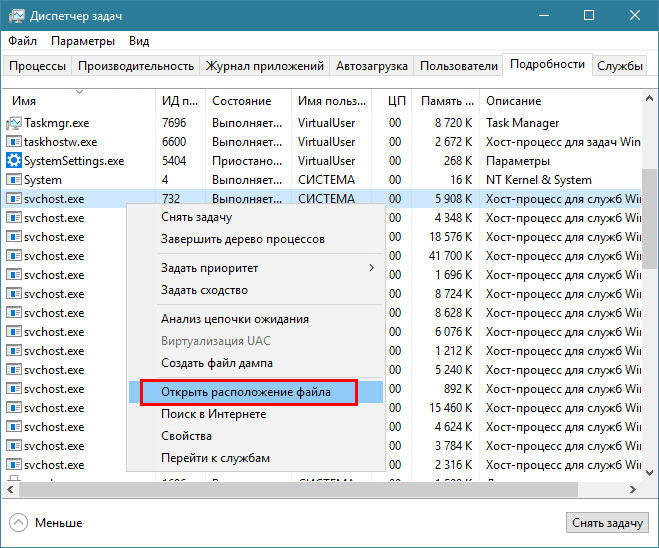 Обратите внимание, что в Windows 8 (8.1) и 10 несколько процессов svchost.exe от имени пользователя стало нормальным явлением.
Обратите внимание, что в Windows 8 (8.1) и 10 несколько процессов svchost.exe от имени пользователя стало нормальным явлением.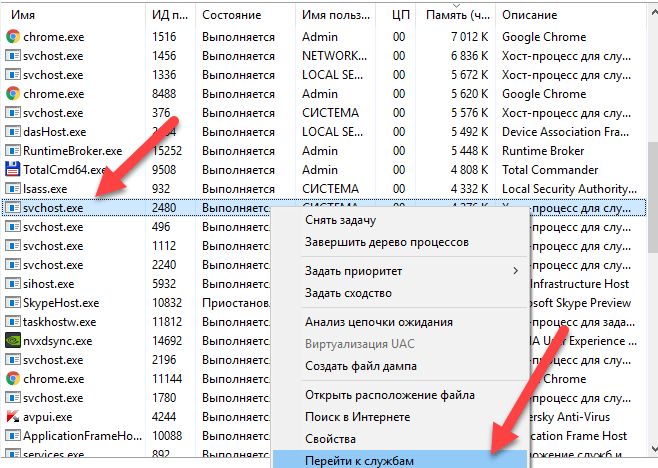
 exe *32 , использующий почти 100% ресурсов ЦП.
exe *32 , использующий почти 100% ресурсов ЦП.