Как убрать вирусы с компьютера: Как Удалить Вирус с Ноутбука или ПК Без Антивируса
Содержание
Удаление вирусов с компьютера | Компьютерная помощь в Белгороде
Удаление вирусов с компьютера | Компьютерная помощь в Белгороде
Удаление вирусов с 1 компьютера 400 р.
Компьютер, зараженный вирусами, это серьезная проблема для пользователя, а удаление вирусов, порой, не простая задача. Поимка и удаление вируса может быть осложнена, если он «живет» на компьютере продолжительное время. Вредоносные программы на компьютере могут:
- замедлять работу операционной системы,
- блокировать работу операционной системы,
- повреждать и удалять данные,
- шифровать данные,
- рассылать спам через интернет,
- мешать работе наличием баннера на мониторе,
- вызывать другие проблемы.
Если вам требуется удалить вирус, обращайтесь к нам. Наши специалисты проведут осмотр, проведут поиск вредоносных программ (червей, троянов, баннеры и др.) и удалят проблемные элементы с компьютера. Мы используем программное обеспечение, которое зарекомендовало себя лучшим образом и имеет регулярное обновление. Обращаем ваше внимание, что наши специалисты успешно проводят удаление вируса шифровальщика.
Обращаем ваше внимание, что наши специалисты успешно проводят удаление вируса шифровальщика.
Появился вирус на компьютере? Рекомендуем:
- Вызвать мастера. Тел. 8-908-781-19-55
- не проводить сохранение данных (вы можете сохранить зараженные данные на флешку или диск и фактически, перенести вредоностные программы на накопитель данных),
- отключить компьютер, либо прекратить выполнение каких-любых функций (если вы не выключили компьютер, а просто остановили работу, тогда отключите компьютер от сети интернет и от локальной сети, если такая имеется).
Если вы столкнулись с компьютерными вирусами, не нужно ждать (сами они не уйдут), вызывайте специалистов компании АВес. Мы готовы удалить вирусы с компьютера и ноутбука в Белгороде, в любое удобное для вас время.
Удаление вирусов в Белгороде
Тел.: 8-908-781-19-55
Компьютерный сервис в Белгороде
Ремонт компьютеров и ноутбуков:
очистка от пыли |
замена деталей на ПК |
очистка клавиатуры |
улучшение компьютера |
ремонт монитора |
восстановление данных |
и прочие услуги |
Создание сайтов. Администрирование:
Администрирование:
регистрация домена |
сайт-визитка |
коммерческие сайты |
сайт для турфирмы |
персональные сайты |
разные сайты |
администрирование |
хостинг |
Установка Windows. Установка других ОС:
установка windows |
переустановка ОС |
обновление драйверов |
настройка windows |
консультация мастера |
Интернет и компьютерные сети:
локальные офисные сети |
настройка интернета |
настройка Wi-Fi сети |
антивирусные программы |
консультация мастера |
Удаление вирусов. Установка антивируса:
антивирусная проверка |
удаление вирусов |
удаление vault |
антивирусные программы |
консультация мастера |
Программное обеспечение:
обновление программ |
установка программ |
настройка программ |
консультация мастера |
Диагностика компьютера:
диагностика компьютера |
очистка от пыли |
антивирусная проверка |
обновление программ |
обновление драйверов |
консультация мастера |
Компьютерная помощь в Белгороде:
модернизирование ПК |
сборка и разборка ПК |
консультация мастера |
цена с выездом мастера на дом
Всемирная сеть Интернет дает современному человеку большое количество преимуществ, открывая самые широкие возможности онлайн-развлечений и выполнения различных профессиональных обязанностей.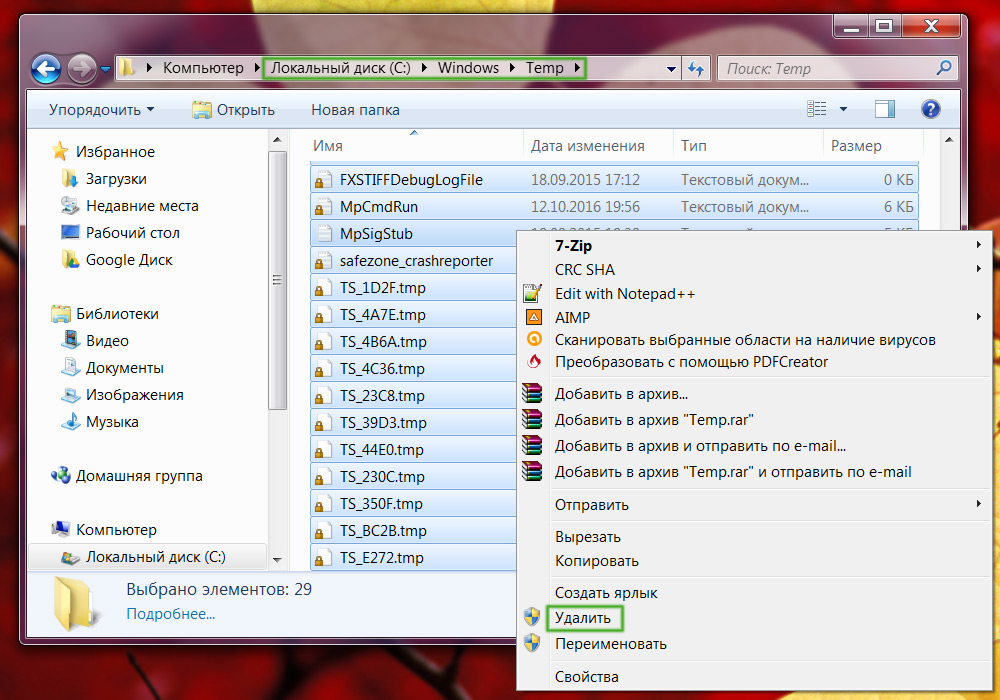 Но наравне с преимуществами, есть и некоторые недостатки, самым важным среди которых является высокий риск заразиться разнообразными вредоносными вирусами.
Но наравне с преимуществами, есть и некоторые недостатки, самым важным среди которых является высокий риск заразиться разнообразными вредоносными вирусами.
Некоторые их них являются относительно безобидными – просто занимают определенное место на жестком диске, не препятствуя работе компьютера, некоторые же могут полностью блокировать его работу.
Если ваш компьютер заражен подобным типом вредоносных программ – не медлите, а сразу же обращайтесь за квалифицированными услугами в нашу компанию компьютерной помощи, где можно заказать удаление вирусов и баннеров любых типов с компьютера. Такая наша услуга, которая обойдется вам совсем недорого, позволит полностью восстановить работоспособность вашего компьютерного устройства, работе которого не будет ничего препятствовать.
Все услуги подобного типа мы осуществляем с высокой скоростью, так что почти в каждом случае ваш персональный компьютер снова будет нормально работать прямо в день обращения за помощью.
| Наименование работ | Цена |
|---|---|
| Вызезд компьютерного мастера на дом | бесплатно |
| Диагностика компьютера или ноутбука | бесплатно |
| Установка и переустановка Windows 10, 11, 7 и 8, программ, драйверов | от 290р |
| Подключение и настройка WiFi роутера | от 320р |
| Удаление вирусов и баннеров | от 280р |
| Восстановление данных с жесткого диска | от 510р |
| Восстановление данных с карты памяти SD | от 1200р |
| Восстановление данных с USB флешки | от 480р |
| Подключение сетевого принтера, МФУ | от 440р |
| Замена комплектующих в системном блоке компьютера | от 480р |
| Чистка ноутбука от пыли | от 390р |
| Замена термопасты | от 210р |
| Замена и ремонт кулера и вентилятора | от 410р |
| Замена и ремонт матрицы экрана ноутбука | от 900р |
| Замена и ремонт клавиатуры ноутбука | от 610р |
| Ремонт корпуса ноутбука | от 1100р |
| Замена видеокарты ноутбука | от 1250р |
| Ремонт материнской платы ноутбука | от 950р |
| Замена инвертора ноутбука | от 670р |
| Замена разъемов на ноутбуке | от 340р |
| Замена разъема питания на ноутбуке | от 460р |
| Замена USB разъема на ноутбуке | от 390р |
| Замена аудио разъема на ноутбуке | от 340р |
| Замена жесткого диска | от 410р |
| Настройка интернета | от 320р |
Как удалить вирусы и вредоносные программы из Windows в 2023 году
Сэм Бойд
Обновлено: 19 июня 2023 г.
Мало времени? Вот как можно удалить вирусы и вредоносные программы из Windows:
- 1. Запустите сканирование с помощью хорошего антивируса. Запустите полное сканирование системы после загрузки и установки качественной антивирусной программы (лучше всего Norton).
- 2. Удаление вирусов и вредоносных программ. После сканирования диска ваш антивирус поместит все вредоносные файлы в безопасную карантинную папку. Удалите все небезопасные файлы.
- 3. Будьте защищены. Используйте высококачественный пакет интернет-безопасности, чтобы защитить себя от будущих заражений (опять же, Norton — лучший).
Единственный безопасный способ удалить вредоносное ПО и вирусы с ПК с Windows — это использовать высококачественную антивирусную программу. Вредоносные файлы могут дублировать себя, называть себя в честь безопасных файлов и прятаться в частях вашего диска, к которым вы не можете получить доступ, поэтому вы рискуете нанести еще больший ущерб своему компьютеру, если попытаетесь удалить вредоносное ПО вручную.
Также рекомендуется регулярно сканировать файлы, даже если вы считаете, что на них нет вредоносных программ.
К счастью, использовать высококачественную антивирусную программу несложно. Следующие шаги покажут вам, как удалить вирусы и вредоносное ПО с вашего ПК и защитить компьютер с Windows от будущих угроз в 2023 году.
Без риска в течение 60 дней — попробуйте Norton сейчас
Шаг 1. Установите антивирус для Windows и определите наличие вирусов
Прежде всего, вам необходимо загрузить и установить надежную антивирусную программу. Norton — мой фаворит, потому что он обладает одними из лучших функций безопасности для Windows, в том числе:
- Мощный механизм защиты от вредоносных программ — использует эвристику и машинное обучение для обнаружения 100 % вредоносных файлов на ПК с Windows.
- Постоянная защита — Защищает ваш компьютер в режиме реального времени, предотвращая случайную установку вредоносных программ.

- Защита от фишинга — Защищает вас от похитителей данных, блокируя фишинговые письма и опасные ссылки.
- Виртуальная частная сеть (VPN) — скрывает ваше местоположение и позволяет вам просматривать Интернет в частном порядке.
- Менеджер паролей (загружается отдельно) — Защищает ваши учетные записи в Интернете, сохраняя их в безопасном хранилище.
- И еще…
После установки антивируса запустите полное сканирование системы вашего ПК. Перед запуском сканирования системы убедитесь, что все USB-устройства отключены (вредоносное ПО может распространяться на USB-устройства). Затем позвольте полному сканированию системы завершиться и поместите все вредоносные программы в карантин. Никогда не прекращайте сканирование вредоносных программ раньше времени, чтобы убедиться, что ваш антивирус обнаружил все вредоносные программы в вашей системе. Переходите к шагу 2 только тогда, когда ваш антивирус перенесет вас в список файлов, помещенных в карантин.
Без риска в течение 60 дней — попробуйте Norton сейчас
Шаг 2. Удалите вредоносное ПО и все другие зараженные файлы любые вредоносные файлы, которые он находит.
Ваш антивирус переместит эти помеченные файлы в папку карантина, чтобы вы могли просмотреть их, прежде чем удалять с компьютера. Важно проверять файлы в папке карантина, прежде чем удалять их, поскольку некоторые из них могут быть ложноположительными (безопасные файлы, ошибочно помеченные антивирусным сканером).
Опытные пользователи должны распознавать ложные срабатывания, но менее технически подкованные пользователи могут обратиться в службу поддержки своего антивирусного поставщика, прежде чем удалять любые неизвестные файлы.
После удаления всех вредоносных программ перезагрузите компьютер. Это устранит любое скрытое вредоносное ПО, все еще работающее в системной памяти вашего ПК. После того, как вы это сделаете, запустите второе полное сканирование диска с помощью вашего антивируса, чтобы поймать все файлы, которые могли не обнаружиться во время вашего первого сканирования.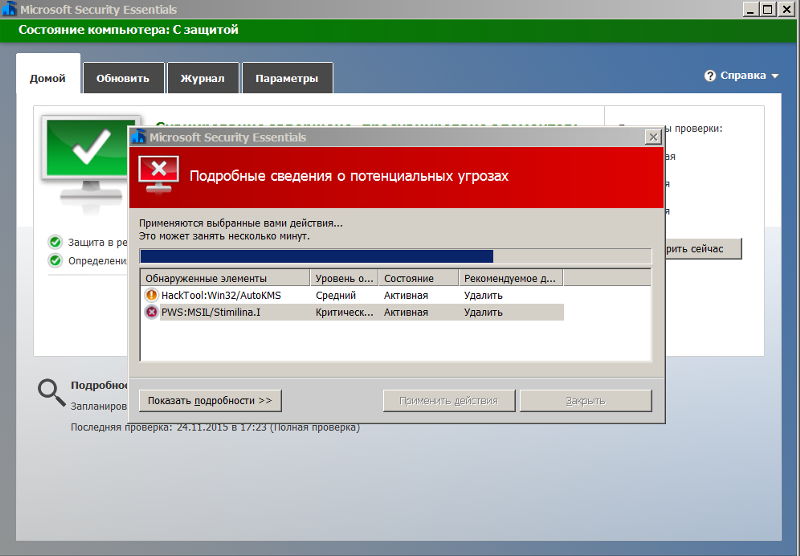 Второе сканирование не должно занимать столько времени, потому что большинство лучших антивирусов (включая Norton) ищут только новые или недавно измененные файлы при последующих сканированиях.
Второе сканирование не должно занимать столько времени, потому что большинство лучших антивирусов (включая Norton) ищут только новые или недавно измененные файлы при последующих сканированиях.
Ваш список карантина должен быть пуст после завершения второго сканирования. Если это не так, удалите недавно выявленное вредоносное ПО и повторяйте этот процесс, пока ваш антивирус не перестанет находить вредоносные программы. Как только ваш антивирус перестанет находить вредоносные программы, вы готовы к шагу 3.
Без риска в течение 60 дней — попробуйте Norton Now
Шаг 3. Защитите свой компьютер от угроз безопасности в Интернете
Вы удалили все вредоносные программы с вашего ПК с Windows, но вам все равно нужно поддерживать работу антивируса и обеспечивать максимальную безопасность ваших устройств.
Сначала убедитесь, что защита вашего антивируса в режиме реального времени включена. Это позволит вашему антивирусу активно сканировать ваш компьютер и перехватывать любое вредоносное ПО, прежде чем вы сможете загрузить или запустить его.
Затем необходимо включить защиту от фишинга, чтобы предотвратить фишинговые атаки. Фишинговая атака позволяет преступникам украсть вашу личную информацию с помощью вредоносных веб-сайтов, замаскированных под законные веб-страницы. При включенной защите от фишинга ваш антивирус сможет распознать эти замаскированные веб-страницы и запретить вам посещать их.
Примечание: Если вы загрузили антивирус, который не включает защиту от фишинга, вам следует подумать о переходе на более полный антивирусный пакет с защитой от фишинга .
Кроме того, защитите свою беспроводную сеть и устройства Интернета вещей (IoT) с помощью надежных паролей. Менеджер паролей, такой как Dashlane, может генерировать, шифровать и хранить надежные пароли.
Вам также необходимо обновлять программное и микропрограммное обеспечение вашего ПК. Включите автоматическое обновление для Windows (и других программ с параметрами автоматического обновления).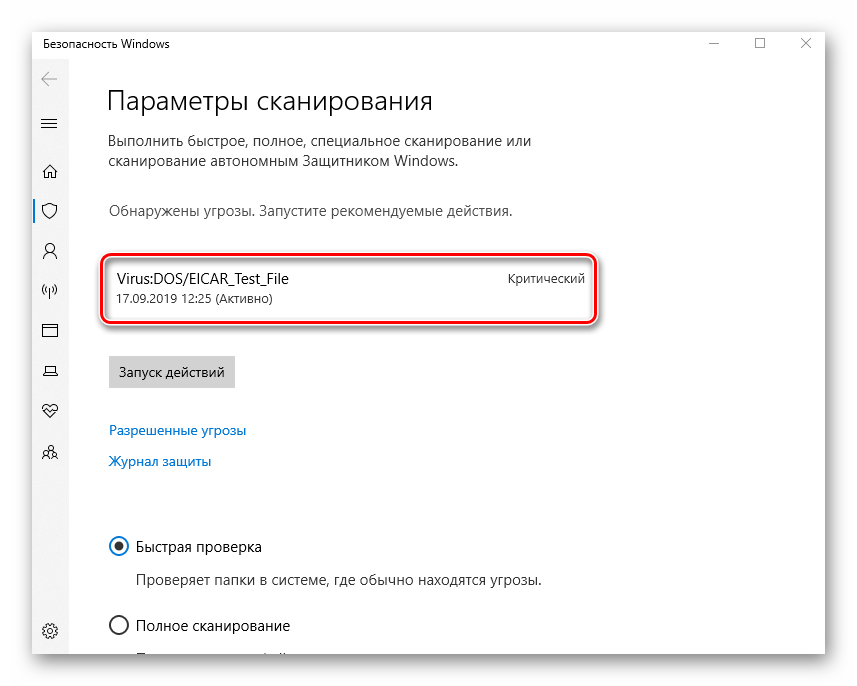 Затем проверьте статус обновления, перейдя в настройки Центра обновления Windows на панели управления вашего компьютера.
Затем проверьте статус обновления, перейдя в настройки Центра обновления Windows на панели управления вашего компьютера.
Наконец, важно сделать резервную копию важных файлов с помощью облачного хранилища. Облачное хранилище и шифрование могут предотвратить сбои, вредоносные программы и программы-вымогатели от уничтожения или доступа к важным данным. Многие антивирусы (включая Norton) предоставляют облачное хранилище.
Без риска в течение 60 дней — попробуйте Norton сейчас
Лучшие антивирусы для Windows в 2023 году
🥇1. Norton 360 — лучший антивирус для Windows в 2023 году
Norton 360 — мой любимый антивирус в 2023 году. обнаруживать новые и возникающие вредоносные программы. Norton смог найти все образцы вредоносных программ, которые я спрятал на своем ПК с Windows, включая образцы программ-вымогателей и руткитов, которые были пропущены встроенными средствами защиты Windows.
Он поставляется с множеством отличных функций безопасности, в том числе:
- Безопасный брандмауэр.

- Защита от фишинга.
- Веб-защита.
- VPN (виртуальная частная сеть).
- Облачное хранилище.
- Мониторинг даркнета.
- Защита от программ-вымогателей.
- Защита от кражи удостоверения личности (только для США).
Защита от фишинга Norton действительно хороша — она заблокировала больше фишинговых сайтов, чем Chrome или Edge, и даже заблокировала несколько вредоносных веб-сайтов, на которых размещались эксплойты и вредоносные программы на основе скриптов. И брандмауэр Norton является значительным улучшением по сравнению со встроенным брандмауэром Windows 10 и 11 — брандмауэр Norton блокирует сетевые атаки, такие как атаки «человек посередине», спуфинг DNS и спуфинг MAC.
Мониторинг темной сети — еще одна замечательная функция, которая может сканировать форумы темной сети на наличие утечек данных, содержащих вашу личную информацию (PII). Большинство служб мониторинга утечек данных — это просто автоматические боты, которые сканируют общедоступные базы данных на предмет взломанной информации. Тем не менее, Norton нанимает живых агентов, которые отслеживают форумы даркнета на предмет нарушений, связанных с вашими онлайн-аккаунтами.
Большинство служб мониторинга утечек данных — это просто автоматические боты, которые сканируют общедоступные базы данных на предмет взломанной информации. Тем не менее, Norton нанимает живых агентов, которые отслеживают форумы даркнета на предмет нарушений, связанных с вашими онлайн-аккаунтами.
Norton Antivirus Plus , самый базовый план, включает 1 устройство и стоит 69 турецких лир.0,99 / год. Однако Antivirus Plus не включает важные функции, такие как мобильная защита, веб-защита и мониторинг даркнета — все они включены в Norton 360 Deluxe по цене 249,99 турецких лир в год. Все планы Norton поставляются с 60-дневной гарантией возврата денег, что более чем достаточно, чтобы протестировать программу и понять, подходит ли она вам.
Попробуйте Norton сейчас
Прочитайте наш полный обзор Norton
🥈2. Bitdefender — лучший легкий антивирус с дополнительными инструментами
Bitdefender — многофункциональный антивирус, использующий облачные технологии для защиты вашего ПК от вредоносных программ без замедления работы. В моих тестах сканер вредоносных программ показал идеальный рейтинг обнаружения, обнаружив и безопасно удалив 100 % вредоносных файлов на моих устройствах Windows, включая трояны, компьютерные черви, образцы руткитов и многое другое.
В моих тестах сканер вредоносных программ показал идеальный рейтинг обнаружения, обнаружив и безопасно удалив 100 % вредоносных файлов на моих устройствах Windows, включая трояны, компьютерные черви, образцы руткитов и многое другое.
Как и Norton, Bitdefender имеет множество отличных инструментов безопасности для защиты вашего ПК, в том числе:
- VPN (виртуальная частная сеть).
- Расширенная защита от программ-вымогателей.
- Микрофон и защита от паутины.
- Менеджер паролей.
- Родительский контроль.
- Защита от кражи.
- И еще…
Bitdefender VPN — действительно хороший инструмент для повышения вашей безопасности в Интернете. Он обеспечивает молниеносную скорость соединения и использует 256-битное шифрование для обеспечения безопасности ваших данных. VPN Bitdefender также дает вам доступ к 30 серверным локациям по всему миру, надежную политику отсутствия журналов и аварийный переключатель — это не так хорошо, как автономные VPN, такие как ExpressVPN, но это одна из лучших VPN в комплекте с антивирусом на рынке.
VPN Bitdefender также дает вам доступ к 30 серверным локациям по всему миру, надежную политику отсутствия журналов и аварийный переключатель — это не так хорошо, как автономные VPN, такие как ExpressVPN, но это одна из лучших VPN в комплекте с антивирусом на рынке.
Я также большой поклонник средств родительского контроля Bitdefender, которые обеспечивают более точную и подробную фильтрацию контента, чем Windows — плюс превосходные мобильные приложения Bitdefender также имеют функции родительского контроля, которые могут отслеживать местоположение устройства и даже отправлять родителям уведомление, если их дети покидают безопасную зону.
С другой стороны, менеджер паролей Bitdefender не так хорош, как у Norton, и в нем отсутствует мониторинг даркнета.
Битдефендер Antivirus Plus (530 турецких лир в год) подходит для тех, кто ищет самую базовую защиту от вредоносных программ, тогда как Internet Security (860 турецких лир в год) добавляет родительский контроль и покрытие для 3 компьютеров. Total Security (940 турецких лир в год) включает все функции Bitdefender, но ограничивает ежедневное использование VPN до 200 МБ. Если вы хотите получить VPN без ограничений, вам следует проверить Bitdefender Premium Security (1310 турецких лир в год). На все планы Bitdefender действует 30-дневная гарантия возврата денег.
Total Security (940 турецких лир в год) включает все функции Bitdefender, но ограничивает ежедневное использование VPN до 200 МБ. Если вы хотите получить VPN без ограничений, вам следует проверить Bitdefender Premium Security (1310 турецких лир в год). На все планы Bitdefender действует 30-дневная гарантия возврата денег.
Попробуйте Bitdefender сейчас
Прочитайте наш полный обзор Bitdefender
🥉3. TotalAV — лучший выбор простых в использовании инструментов для защиты от вредоносных программ и очистки системы
TotalAV — это удобный сканер вредоносных программ с одними из лучших инструментов оптимизации системы на рынке. Несмотря на то, что в моих тестах его сканер вредоносных программ работал хуже, чем Norton или Bitdefender , он по-прежнему демонстрировал почти идеальные показатели обнаружения. Однако, в отличие от многих конкурентов, которые обеспечивают только базовое удаление ненужных файлов, инструменты оптимизации TotalAV также включают менеджер запуска, средство поиска дубликатов файлов, программу удаления приложений и очистку файлов браузера.
Он также поставляется с приличным набором дополнительных функций, в том числе:
- Защита от фишинга.
- VPN (виртуальная частная сеть).
- Менеджер паролей.
- Мониторинг кражи личных данных.
- Мониторинг утечки данных.
Что мне больше всего нравится в TotalAV, так это качество VPN. Это безопасно, быстро и работает со всеми популярными потоковыми сервисами, включая Netflix. TotalAV VPN на самом деле превзошел Bitdefender и занял первое место в нашем списке лучших антивирусов с VPN в 2023 году. год. У него много хороших функций, но он не включает отличный VPN от TotalAV. TotalAV Internet Security (1120 турецких лир в год) добавляет поддержку VPN на 5 устройствах. План Total Security добавляет поддержку менеджера паролей и блокировщика рекламы за 1410 турецких лир в год. На все планы TotalAV действует 30-дневная гарантия возврата денег.
На все планы TotalAV действует 30-дневная гарантия возврата денег.
Попробуйте TotalAV сейчас
Прочитайте наш полный обзор TotalAV
Что делать, если вредоносное ПО заблокировало ваше устройство (и вы не можете запустить антивирусное сканирование)
Если более серьезное вредоносное ПО (например, программа-вымогатель) заблокировало вашего устройства, у вас есть 3 варианта:
- Запустите компьютер в безопасном режиме и запустите антивирусную проверку.
- Используйте загрузочный антивирус.
- Переформатируйте компьютер.
Безопасный режим запускает Windows в базовом состоянии с использованием ограниченного набора файлов и драйверов — по сути, большинство вредоносных программ в вашей системе не должны работать в безопасном режиме (хотя некоторые продвинутые трояны и руткиты все же смогут).
Действия для загрузки в безопасном режиме зависят от версии Windows. В Windows 7 или более ранней версии: несколько раз нажмите F8 при включении компьютера, чтобы получить доступ к меню дополнительных параметров. Вы можете войти в безопасный режим оттуда.
В Windows 7 или более ранней версии: несколько раз нажмите F8 при включении компьютера, чтобы получить доступ к меню дополнительных параметров. Вы можете войти в безопасный режим оттуда.
Пользователям более новых версий Windows потребуется загрузить среду восстановления Windows. Вот как это сделать:
- Удерживайте кнопку питания на вашем ПК в течение 10 секунд, чтобы выключить компьютер.
- Нажмите кнопку питания еще раз и снова включите компьютер.
- Повторите шаги 1 и 2 еще два раза, чтобы запустить автоматическое восстановление. Это приведет вас к экрану параметров при загрузке компьютера.
- Выберите Устранение неполадок, Дополнительные параметры, Параметры запуска, , затем Перезагрузка.
- Когда компьютер перезагрузится, выберите Безопасный режим из нового списка параметров (или нажмите F5 на клавиатуре).
Перейдя в безопасный режим, вы можете либо скачать антивирусную программу, чтобы выполнить полное сканирование диска, либо просто запустить полное сканирование с помощью антивируса, который уже установлен на вашем компьютере.
Если вы даже не можете загрузить компьютер в безопасном режиме, попробуйте запустить антивирус с загрузочного носителя. Загрузочный антивирус – это программное обеспечение, которое можно загрузить на USB-накопитель или DVD-диск и подключить к зараженному компьютеру для запуска сканирования (даже если система компьютера заблокирована). Мне очень нравится Нортон Bootable Recovery Tool — это быстрое и интуитивно понятное средство, которое смогло удалить вредоносные программы с моих устройств Windows даже на тех устройствах, которые сильно глючили.
Если ни один из этих вариантов не удаляет вредоносное ПО, блокирующее ваш компьютер, вы можете использовать исходный установочный носитель Windows для переформатирования вашего компьютера. Однако при этом будут удалены ваши личные файлы и данные, поэтому используйте этот метод только в крайнем случае. . Если вы попробуете этот метод, сначала загрузите компьютер в безопасном режиме и создайте резервную копию всех важных файлов на внешнем диске.
Другие рекомендации по безопасности Windows
Существует несколько других рекомендаций по безопасности для Windows, которые вы можете использовать, в том числе:
- Включение двухфакторной аутентификации (2FA).
- Установка менеджера паролей.
- Установка безопасного VPN (например, ExpressVPN).
- Использование средств защиты от фишинга.
- Использование блокировщика рекламы.
Учетные записи с поддержкой 2FA запрашивают как ваш пароль, так и вторую форму проверки, прежде чем вы сможете войти в свою учетную запись, так что даже если ваш пароль взломан, ваша учетная запись не может быть взломана. Этой проверкой может быть код, отправленный в виде SMS-сообщения или адреса электронной почты, сторонний генератор кода аутентификации (например, Google Authenticator), биометрическое сканирование или физический USB-токен (например, YubiKey). Многие считают проверку по SMS или электронной почте наименее безопасным вариантом, но биометрическая и USB 2FA обычно считаются наиболее безопасными формами 2FA.
Многие считают проверку по SMS или электронной почте наименее безопасным вариантом, но биометрическая и USB 2FA обычно считаются наиболее безопасными формами 2FA.
Windows 10 и 11 также имеют встроенную функцию биометрического входа в систему под названием Windows Hello. При включенном Windows Hello ваша учетная запись Windows должна будет видеть ваше лицо (через инфракрасную камеру) или считывать отпечатки пальцев, чтобы войти в систему. Если ваш компьютер не поддерживает сканирование отпечатков пальцев, вы можете купить внешний сканер отпечатков пальцев для работы с Windows. Привет — это отличный способ защитить ваш компьютер, даже если хакеры взломают ваш пароль.
Я также рекомендую установить менеджер паролей (например, Dashlane) для хранения ваших онлайн-аккаунтов. Dashlane использует 256-битное шифрование AES (те же, что и банки шифрования), и его можно настроить с помощью 2FA. Наличие надежного менеджера паролей намного безопаснее, чем хранение ваших паролей в документе Word или текстовом файле.
Кроме того, вы можете зашифровать свой интернет-трафик и скрыть свое местоположение за виртуальным IP-адресом, используя безопасный VPN (например, ExpressVPN). Это предотвращает кражу ваших данных или слежку за вами хакерами, что особенно важно, если вы используете общедоступное соединение Wi-Fi.
У вас также должна быть установлена приличная защита от фишинга. Защита от фишинга может блокировать небезопасные веб-сайты, которые крадут ваши данные или устанавливают вредоносное ПО в вашу систему. Большинство антивирусов включают защиту от фишинга в виде расширения для браузера (например, Norton Safe Web).
Наконец, блокировщики рекламы могут блокировать фишинговые атаки, ПНП (потенциально нежелательные программы) и вредоносные веб-сайты. TotalAV — мой любимый антивирус с блокировщиком рекламы. Многие VPN также предоставляют эту функцию. Частный доступ в Интернет — это хороший VPN, который может блокировать рекламу, трекеры и вредоносные веб-сайты.
Часто задаваемые вопросы
Как полностью удалить вредоносные программы с моего ПК с Windows?
Чтобы полностью удалить вредоносное ПО, необходимо выполнить полное сканирование системы с помощью комплексной антивирусной программы.
После завершения сканирования проверьте все обнаруженные файлы, чтобы убедиться в отсутствии ложных срабатываний (безопасных файлов, которые ваш антивирус ошибочно пометил как опасные). Затем вы должны щелкнуть, чтобы удалить все вредоносные файлы, и запустить еще одно полное сканирование системы, чтобы убедиться, что все вредоносные программы удалены.
Никогда не пытайтесь удалить вредоносное ПО вручную. Некоторые вредоносные программы могут создавать свои копии, и невозможно узнать, сколько их экземпляров установлено на вашем компьютере.
Как проверить компьютер на наличие вредоносных программ?
Если вы хотите проверить свой компьютер на наличие вредоносных программ, вам следует запустить сканирование с помощью сканера вредоносных программ.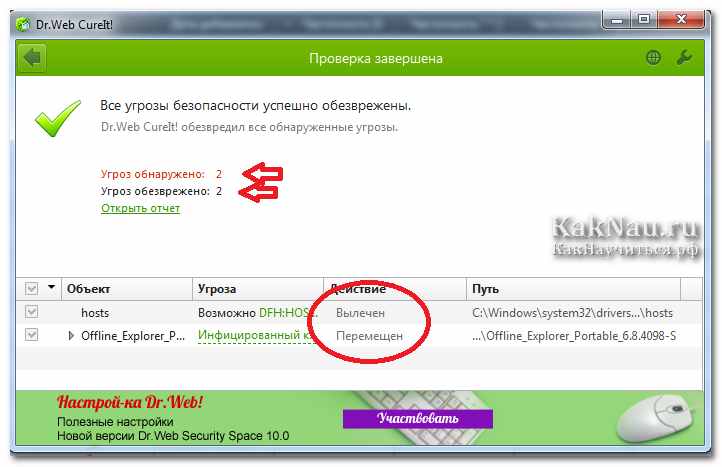 Если ваш антивирус имеет защиту в режиме реального времени, вы должны убедиться, что она включена, чтобы ваш антивирус постоянно сканировал ваше устройство на наличие вредоносных файлов или подозрительной активности.
Если ваш антивирус имеет защиту в режиме реального времени, вы должны убедиться, что она включена, чтобы ваш антивирус постоянно сканировал ваше устройство на наличие вредоносных файлов или подозрительной активности.
Сканеры вредоносных программ (например, Norton и Bitdefender) обеспечивают защиту в режиме реального времени, способную обнаруживать и блокировать 100 % вредоносных программ. Они также предлагают широкий спектр различных вариантов сканирования, в том числе быстрое сканирование, которое проверяет расположение важных файлов и не требует много времени для завершения. Вы должны запускать быстрое сканирование не реже одного раза в неделю. Но вам также следует регулярно запускать полное сканирование системы (следуя описанным выше шагам), которое будет сканировать весь ваш компьютер и помещать в карантин любые вредоносные программы.
Удаляет ли заводская перезагрузка Windows вирусы и вредоносное ПО?
Сброс к заводским настройкам удалит большинство вирусов и вредоносных программ (за исключением некоторых руткитов), но выполнять его следует только в крайнем случае. Сброс к заводским настройкам также удалит все файлы на вашем ПК и переустановит Windows. Прежде чем приступать к сбросу настроек, выполните наши шаги и попробуйте удалить вредоносное ПО с помощью антивируса (рекомендую Norton). Если это не сработает, вы можете создать загрузочное USB-устройство для сканирования компьютера на наличие вредоносных программ, не полагаясь на Windows.
Сброс к заводским настройкам также удалит все файлы на вашем ПК и переустановит Windows. Прежде чем приступать к сбросу настроек, выполните наши шаги и попробуйте удалить вредоносное ПО с помощью антивируса (рекомендую Norton). Если это не сработает, вы можете создать загрузочное USB-устройство для сканирования компьютера на наличие вредоносных программ, не полагаясь на Windows.
Если ни один из этих методов не работает, попробуйте сначала сделать резервную копию важных файлов, прежде чем запускать сброс настроек. Вы можете сканировать файлы и папки по отдельности с помощью своего антивируса, чтобы проверить их на наличие вредоносных программ перед их резервным копированием.
Как удалить вредоносное ПО из Windows 10?
Чтобы удалить вредоносное ПО из Windows 10 (и любых других версий Windows), необходимо выполнить полную антивирусную проверку системы с помощью надежного антивирусного программного обеспечения. Я рекомендую Norton, который поставляется с усовершенствованным сканером вредоносных программ, который использует машинное обучение для обнаружения новейших вредоносных программ. Norton может быстро просканировать ваш компьютер на наличие зараженных файлов и безопасно поместить их в карантин.
Norton может быстро просканировать ваш компьютер на наличие зараженных файлов и безопасно поместить их в карантин.
Bitdefender — еще одна хорошая антивирусная программа, которая включает в себя отличный облачный сканер вредоносных программ, который работает без замедления, тогда как TotalAV — мой лучший выбор для пользователей, которым нужен антивирус, очень простой в настройке и использовании.
Могу ли я использовать бесплатный антивирус для удаления вредоносных программ из Windows 10?
Для пользователей с ограниченным бюджетом Avira предлагает достойный бесплатный антивирус. Однако бесплатные антивирусные программы просто не обеспечивают такой же уровень защиты, как платные конкуренты, поэтому я настоятельно рекомендую вам инвестировать в хороший антивирус премиум-класса (все они в любом случае продаются по довольно низкой цене).
10 шагов при обнаружении вредоносного ПО на вашем компьютере
Вирусы повсюду! Вы щелкнули неверную ссылку или открыли вредоносное вложение электронной почты? Чтобы заразить компьютер вредоносным ПО, не требуется много времени.
Удаление компьютерного вируса может быть трудным, но вы можете сделать это бесплатно. Мы проведем вас через процесс обнаружения и удаления вредоносных программ.
Это не просто вирусы: другие виды вредоносных программ, о которых нужно знать
Мы часто используем термин «вирус» для описания всех неприятных вещей, которые могут заразить ваш компьютер. Но правильный термин на самом деле «вредоносное ПО », , и их много. Основными типами вредоносных программ являются вирусы, трояны и черви. Вы также можете столкнуться с руткитами, ботнетами, шпионским ПО, рекламным ПО, программами-вымогателями или программами-пугалами.
Симптомы заражения Windows вирусом или вредоносным ПО
Ваша антивирусная программа должна обнаружить вредоносное ПО до того, как вы заметите какие-либо симптомы. Но когда на ваш компьютер попадает эксплойт нулевого дня или ваши файлы антивирусных сигнатур устарели, заражение может остаться незамеченным. Знание потенциальных признаков вредоносных программ может помочь вам поймать злоумышленника до того, как он причинит серьезный вред.
Вот наиболее распространенные признаки взлома вашего компьютера:
- Проблемы с компьютером: Windows работает медленно, интернет тормозит, но только на вашем ПК, или у вас частые программные или системные сбои. Эти симптомы не всегда связаны с заражением вредоносным ПО, но если это происходит вместе с некоторыми другими проблемами, упомянутыми здесь, скорее всего, у вас что-то происходит.
- Проблемы с браузером: Ваша домашняя страница или поисковая система по умолчанию были изменены, у вас внезапно появились панели инструментов, которые вы не устанавливали, когда вы нажимаете ссылку, вы перенаправляетесь на случайный (вероятно, вредоносный) веб-сайт, или вы замечаете те же странные всплывающие окна на каждом сайте, который вы посещаете. Это явные признаки вредоносной активности на вашем компьютере.
- Проблемы с антивирусным программным обеспечением: Ваш антивирус был отключен или больше не обновляется.

- Появление нежелательных программ: Конечно, возможно, Microsoft решила выпустить приложение с последним обновлением или оно было связано с чем-то еще, что вы установили. Но это также может быть признаком чего-то более серьезного.
- Файлы исчезают: Скорее всего, программа-вымогатель начала захватывать заложников.
Действия в случае заражения компьютера
Перед тем, как приступить к удалению вредоносных программ, вот несколько вещей, которые вам понадобятся:
- Чистый (т.е. без вредоносных программ) компьютер с доступом в Интернет для исследования симптомов заражения вашего компьютера, загрузки программ для удаления инфекции и создайте загрузочный носитель или носитель для восстановления.
- Отформатированный USB-накопитель, SD-карта или внешний диск для переноса или запуска программного обеспечения для восстановления.
Если у вас есть оба этих элемента, вы можете попробовать следующие идеи.
1. Сделайте резервную копию ваших личных файлов
Надеюсь, вы уже сделали резервную копию своих файлов. Но даже в этом случае мы рекомендуем вам копировать ваши личные файлы в другое место на всякий случай. Имейте в виду, что вы не хотите создавать резервные копии всего на своем компьютере, так как есть риск, что вы можете сохранить некоторые зараженные файлы вместе с ним.
Вот список файлов и папок Windows, для которых мы рекомендуем создавать резервные копии. Вы также можете настроить резервное копирование в облаке; обратите внимание, что большинство из этих не включают сканирование вредоносных программ.
2. Запустите автономное сканирование Microsoft Defender
Windows 10 поставляется со встроенной защитой от вредоносных программ, в том числе с параметром автономного сканирования Microsoft Defender. Вы можете выполнить поиск Windows Security в меню «Пуск» или запустить его из приложения «Параметры»: нажмите Windows + I , чтобы открыть приложение «Параметры», и перейдите в раздел «Обновление и безопасность» > «Безопасность Windows» > «Защита от вирусов и угроз» .
В приложении «Безопасность Windows» щелкните S , чтобы выбрать параметры , затем выберите Автономное сканирование Microsoft Defender, и нажмите Сканировать сейчас .
Если это сканирование не дало результатов или вы все еще видите подозрительные симптомы, мы рекомендуем продолжить сканирование.
3. Отключение от Интернета
Вирус попытается позвонить домой, поэтому отключение от Интернета должно быть одним из первых действий, которые вы должны сделать для борьбы с любой формой вредоносного ПО. Вот как вы можете быстро отключить интернет-соединение на любом компьютере с Windows:
- Если вы работаете за настольным компьютером, отсоедините кабель Ethernet.
- Если ваш компьютер подключен к Wi-Fi, переведите Windows в режим полета: нажмите Windows + A , чтобы запустить Центр уведомлений, затем нажмите кнопку Режим полета внизу.
- Если у вас есть ноутбук, у вас также может быть кнопка режима полета или Wi-Fi на клавиатуре.

4. Загрузитесь в безопасном режиме
Загрузившись в безопасном режиме, вы предотвратите запуск любых неосновных компонентов, что позволит вам легче изолировать проблемы. Самый простой способ загрузиться в безопасном режиме в Windows 10 — это расширенный вариант запуска: нажмите 9.0003 Windows + I , чтобы запустить приложение «Настройки», затем перейдите в раздел «Обновление и безопасность» > «Восстановление» и нажмите «Перезагрузить сейчас» в разделе «Расширенный запуск».
После перезагрузки компьютера в режиме восстановления вы увидите синий экран с несколькими вариантами на выбор. Выберите «Устранение неполадок » > «Дополнительные параметры» > «Параметры запуска/запуска» > «Перезагрузить ». Если вы зашифровали свой диск, подготовьте код восстановления BitLocker, который вы найдете в своей учетной записи Microsoft. Ваш компьютер снова перезагрузится, чтобы открыть экран параметров запуска, где вы можете выбрать безопасный режим. Перейдя в безопасный режим, вы можете продолжить процесс удаления вредоносных программ.
Перейдя в безопасный режим, вы можете продолжить процесс удаления вредоносных программ.
Если Windows вообще не запускается, вы можете использовать загрузочный антивирусный диск. Они доступны бесплатно у многих антивирусных компаний, таких как Kaspersky, AVG и других.
5. Закройте подозрительные приложения
Найдите приложения, которые вы недавно обновили или установили. Нажмите клавишу Windows , введите « Resource Monitor » и откройте соответствующее приложение. В мониторе ресурсов просмотрите запущенные задачи, чтобы увидеть, как они влияют на ваш компьютер. Чтобы закрыть приложение, щелкните его правой кнопкой мыши и выберите Завершить процесс .
6. Постарайтесь определить действительное вредоносное ПО и выполните поиск исправлений
Когда вредоносное ПО заражает ваш компьютер, это обычно не какой-то общий вирус, а особый тип, который необходимо удалить с помощью определенной процедуры. В Интернете вы найдете статьи и форумы, посвященные всем видам заражения вредоносным ПО.
Начните с простого поиска на основе той небольшой информации, которую вы знаете об инфекции. Например, если это фальшивая антивирусная программа, как она называется? Если у вас есть с чего начать, вы можете продолжать искать и собирать дополнительную информацию о том, что делать. В идеале вы найдете инструкции, которые проведут вас через весь процесс от начала до конца.
7. Сканируйте с помощью нескольких программ, пока не будут обнаружены инфекции
Если вы не можете найти ничего конкретного о заражении, не беспокойтесь. Вы можете использовать различные инструменты для удаления инфекций. Эти инструменты варьируются от антивируса до удаления руткитов, антирекламного и антишпионского ПО и общих программ защиты от вредоносных программ.
Мы рекомендуем следующие сторонние инструменты:
- Rkill (чтобы остановить любое вредоносное ПО, активное в безопасном режиме)
- Malwarebytes Anti-Malware
- Bitdefender Antivirus Free Edition
- SpyBot Search & Destroy (для рекламного и шпионского ПО)
- Emsisoft Emergency Kit (портативное приложение)
- Microsoft Malicious Software Removal Tool (может быть уже установлен)
- Kaspersky TDSSKiller (для удаления руткитов) 90 011
- HitmanPro (бесплатная пробная версия)
Все эти инструменты бесплатны или имеют бесплатную пробную версию и могут использоваться вместе друг с другом. Вам нужно будет загрузить их на чистый компьютер, подключенный к Интернету, и перенести их исполняемые файлы на зараженный компьютер. Таким программам, как Malwarebytes Premium, требуется доступ в Интернет для получения последних определений. Если возможно, сначала обновите определения, а затем загрузитесь в безопасном режиме, чтобы запустить сканирование.
Вам нужно будет загрузить их на чистый компьютер, подключенный к Интернету, и перенести их исполняемые файлы на зараженный компьютер. Таким программам, как Malwarebytes Premium, требуется доступ в Интернет для получения последних определений. Если возможно, сначала обновите определения, а затем загрузитесь в безопасном режиме, чтобы запустить сканирование.
Примечание: Хотя вы можете использовать несколько программ для удаления вредоносных программ, вы не можете использовать несколько антивирусных программ одновременно, так как они могут конфликтовать.
8. Очистите временные файлы и кэш браузера
После удаления неприятных инфекций пришло время очистить все оставшиеся файлы. Вы можете использовать CCleaner или почистить компьютер вручную. Когда вы закончите, обязательно дважды проверьте домашнюю страницу вашего браузера и поисковую систему и восстановите их до предпочтительных настроек или настроек по умолчанию. Это также может быть подходящее время, чтобы просмотреть список ваших программ и удалить ненужные или потенциально опасные программы, которые проникли на ваш компьютер.
8. Удалите точки восстановления системы
Хотя восстановление системы может быть полезно для исправления неправильной установки Windows, точки восстановления системы могут содержать вредоносное ПО. Мы рекомендуем вам удалить все точки восстановления системы. Если вы точно знаете, когда вы заразились вредоносным ПО, вы можете удалить точки восстановления до этого времени.
Обратитесь к нашему руководству по восстановлению системы, чтобы получить пошаговые инструкции по удалению старой точки восстановления системы.
9. Устранение проблем после удаления вредоносных программ
Могут возникнуть некоторые проблемы, с которыми вы столкнетесь после удаления вирусов с вашего компьютера. Быстрый вариант, который вы можете попробовать, — это инструмент Microsoft Fix It.
Ниже приведены некоторые распространенные проблемы и способы их устранения.
- Не удается подключиться к Интернету: Вредоносная программа внесла изменения в вашу систему, которые сохраняются после ее удаления.
 Это может включать изменения настроек DNS, модификации вашего прокси-сервера или новый файл хоста. Эта статья Ugetfix может помочь вам решить все эти проблемы, и наше руководство по удалению вредоносных программ также затрагивает многие из этих проблем.
Это может включать изменения настроек DNS, модификации вашего прокси-сервера или новый файл хоста. Эта статья Ugetfix может помочь вам решить все эти проблемы, и наше руководство по удалению вредоносных программ также затрагивает многие из этих проблем. - Программы и файлы не открываются: Удаление вредоносного ПО не устраняет его ущерб, который может включать измененные ассоциации исполняемых файлов. Самый простой способ решить все проблемы — создать новый профиль пользователя Windwos или новую учетную запись.
- Поисковая система перенаправляет на случайные веб-сайты: Одна из основных причин этого, если у вас есть Java (которая вам, скорее всего, не нужна), заключается в том, что вам все равно нужно очистить кэш Java. Если ваша основная панель поиска по-прежнему находится в другом месте, это можно изменить в настройках вашего браузера.
- Домашняя страница по-прежнему отличается: Если ваша домашняя страница, как и ваша поисковая система, была изменена, вы также можете изменить ее в настройках браузера.

- Отсутствующие значки на рабочем столе: Если ни один из ваших значков больше не отображается на рабочем столе, попробуйте загрузить программное обеспечение, например Unhide.
- Центр обновления Windows и брандмауэр не работают: Если Центр обновления Windows и/или ваш брандмауэр не работают должным образом, вы можете попробовать инструмент Windows Repair от Tweaking.com. Он может многое, поэтому, когда вы его используете, снимите все опции, кроме следующих пяти:
- Восстановление WMI
- Восстановление обновлений Windows
- Восстановление брандмауэра Windows
- Сброс разрешений реестра
- Сброс разрешений файлов
- Компьютер остается медленным: Если ваш компьютер по-прежнему работает медленно, вы можете сделать несколько вещей.
- Удалить больше временных файлов.
- Исправьте системные файлы Windows, введя sfc /scannow в окне запуска ( Клавиша Start + R ) и перезагрузите компьютер.

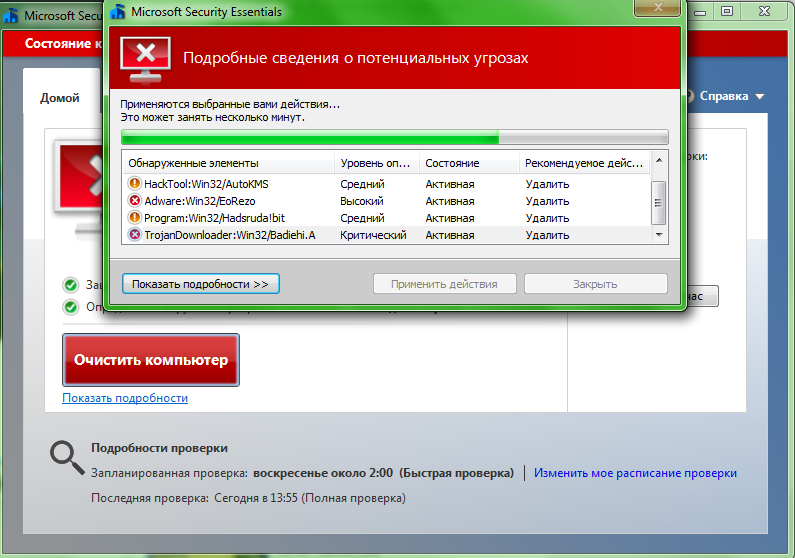

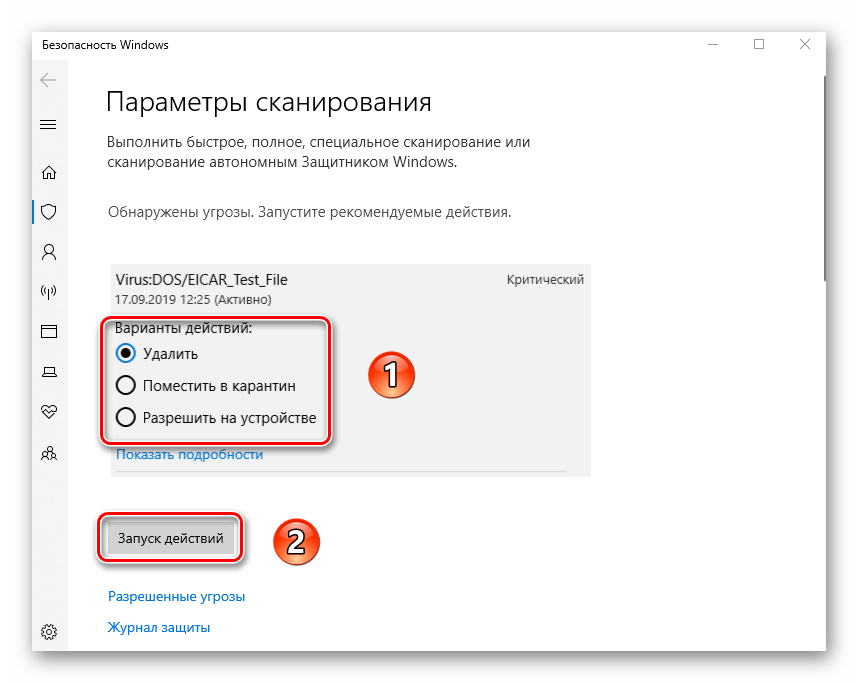

 Это может включать изменения настроек DNS, модификации вашего прокси-сервера или новый файл хоста. Эта статья Ugetfix может помочь вам решить все эти проблемы, и наше руководство по удалению вредоносных программ также затрагивает многие из этих проблем.
Это может включать изменения настроек DNS, модификации вашего прокси-сервера или новый файл хоста. Эта статья Ugetfix может помочь вам решить все эти проблемы, и наше руководство по удалению вредоносных программ также затрагивает многие из этих проблем.
