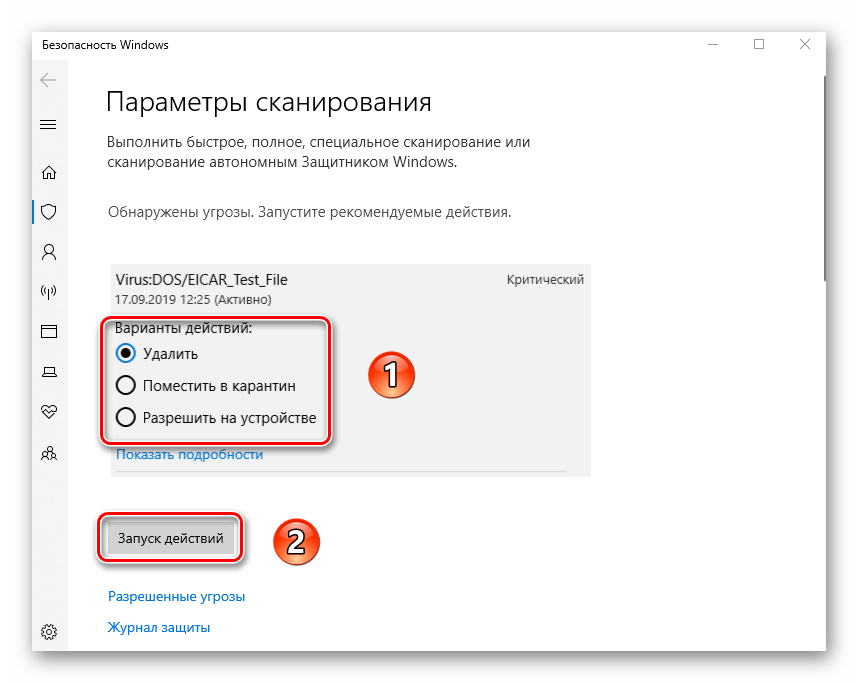Как убрать вирусы с ноутбука: Как Удалить Вирус с Ноутбука или ПК Без Антивируса
Содержание
Как удалить вирус с ноутбука.
Главная / Компьютеры / Как удалить вирус с ноутбука.
в Компьютеры
18.02.2017
0
339 Просмотров
Вирусы на ноутбуке колеблются от надоедливых рекламных, которые пытаются продать вам барахло, до серьезных инфекций, которые могут угрожать функциональности и безопасности вашего ноутбука. Многие вирусы будут оставлять ноутбук открытым для дальнейших атак, поэтому важно не ждать, и быстро убрать вирус из системы.
Вирусная инфекция на одном из компьютеров Вашей компании может причинить много вреда, от уничтожения важных и конфиденциальных документов, до замедления работы и негативно влияет на производительность ПК. Вирусы должны рассматриваться как можно раньше, чтобы минимизировать их влияние и предотвратить их дальнейшее распространение, и существует ряд инструментов, бесплатные программы и решения, чтобы помочь вам очистить свой ноутбук, не платя ни копейки.
Антивирусное программное обеспечение
Существуют много бесплатных антивирусных пакетов, чтобы искать и удалять вирусы с компьютера. Эти программы могут убирать существующие инфекции, выполнять мониторинг компьютера на наличие подозрительной активности и в первую очередь поиск внедрённых вирусов. Убедитесь, что ваша антивирусная программа имеет последнюю версию и самая актуальная база для определения файл, и в программе доступна возможно запустить наиболее тщательное сканирование. Уважаемые и эффективные бесплатные антивирусные программы включают AVG бесплатно, антивирус Аваст, Avira и Microsoft основы безопасности. Некоторые вирусы предназначены для блокирования или удаления инструментов безопасности, поэтому если вы испытываете проблемы с одним из антивирусных пакетов перейдите на другой.
Эти программы могут убирать существующие инфекции, выполнять мониторинг компьютера на наличие подозрительной активности и в первую очередь поиск внедрённых вирусов. Убедитесь, что ваша антивирусная программа имеет последнюю версию и самая актуальная база для определения файл, и в программе доступна возможно запустить наиболее тщательное сканирование. Уважаемые и эффективные бесплатные антивирусные программы включают AVG бесплатно, антивирус Аваст, Avira и Microsoft основы безопасности. Некоторые вирусы предназначены для блокирования или удаления инструментов безопасности, поэтому если вы испытываете проблемы с одним из антивирусных пакетов перейдите на другой.
Сканеры по запросу
Сканеры по запросу отличаются от традиционных антивирусных продуктов в том, что они предназначены для работы на нерегулярной основе, и не предлагают постоянную защиту, и они могут работать поверх существующих антивирусных продуктов, не мешая им. Сканеры по запросу не идут с одним и тем же уровнем защиты, как и более всеобъемлющие, всеохватывающие антивирусные программы, они могут часто быть более трудными для вредоносных программ, чтобы уклониться или блокировать их, и полезны для удаления существующих инфекций. Две из наиболее основательных бесплатных программы сканеров по требованию – это сканеры Microsoft по безопасности и независимый поиск spybot.
Две из наиболее основательных бесплатных программы сканеров по требованию – это сканеры Microsoft по безопасности и независимый поиск spybot.
Другие меры безопасности
Даже после тщательного сканирования традиционным антивирусным пакетом и сканером по требованию, некоторые стойкие вирусы могут все еще присутствовать в системе ноутбука. Откройте Диспетчер задач Windows и программу настройки системы, чтобы выполнить поиск подозрительных программ, запускаемых одновременно с Windows. Эти программы могут быть повторными вирусами которые запускаются каждый раз, когда вы включаете ваш компьютер. Чтобы открыть Диспетчер задач, щёлкните правой кнопкой мыши на панели задач и выберите “запустить Диспетчер задач.” Чтобы открыть программу настройки системы, нажмите в Windows кнопку “Пуск”, введите “msconfig” в поле поиска и нажмите клавишу “Enter”. Кроме того, анализируйте панель инструментов и расширения, установленные в вашем веб-браузере; эти предметы часто используются злоумышленниками для распространения вирусов и чтобы получить доступ к вашей системе. В Internet Explorer выберите меню “Инструменты” и выберите “Управление надстройками”. В Firefox, нажмите кнопку меню “Firefox” и выберите пункт “дополнения.”
В Internet Explorer выберите меню “Инструменты” и выберите “Управление надстройками”. В Firefox, нажмите кнопку меню “Firefox” и выберите пункт “дополнения.”
Переустановка Windows
Если ваш ноутбук был поражен особенно неприятным или стойким вирусом, то вам, как крайняя мера, может потребоваться переустановка Windows. Переформатирование жесткого диска и установка новой копии операционной системы с оригинальных дисков или загрузчика, сотрёт и удалит все следы вирусов. Прежде чем приступить к работе, вам потребуется создать полное резервное копирование всех личных файлов и сообщений электронной почты. Также вам будет необходимо переустановить программы и обновления Windows, когда Windows будет работать снова.
2017-02-18
Предыдущий: Как исправить ошибки на компьютере.
Следующий: Сбои программного обеспечения.
цена с выездом мастера на дом
Кроме разнообразных поломок аппаратного и программного характера, существует и немало других проблем, что могут не позволять пользователю использовать компьютер. Среди всех таких проблем чаще всего встречаются разнообразные вредоносные программы, которые могут оказывать совершенно разное воздействие на технику, начиная с появления обычных рекламных окон и открытий вкладок с рекламой в браузере, и заканчивая полной блокировкой работы компьютера.
Среди всех таких проблем чаще всего встречаются разнообразные вредоносные программы, которые могут оказывать совершенно разное воздействие на технику, начиная с появления обычных рекламных окон и открытий вкладок с рекламой в браузере, и заканчивая полной блокировкой работы компьютера.
Совсем незначительная часть пользователей знает, что нужно делать в таком случае для возвращения работоспособности компьютерной техники. Большинству же не остается другого выхода, как заказывать у специалистов удаление вирусов и баннеров.
Заказав подобную помощь в нашей компании, каждый потребитель может быть твердо уверен в профессионализме работников компьютерного сервиса, в результате чего все вредоносные программы будут удалены в полной мере, а работоспособность вычислительной техники снова вернется на самый высокий уровень качества.
При этом, заказывая удаление вредоносных программ у нас, вы можете не переживать о больших денежных затратах, поскольку любая помощь от наших профессионалов обходиться по умеренной цене.
| Наименование работ | Цена |
|---|---|
| Вызезд компьютерного мастера на дом | бесплатно |
| Диагностика компьютера или ноутбука | бесплатно |
| Установка и переустановка Windows 10, 11, 7 и 8, программ, драйверов | от 290р |
| Подключение и настройка WiFi роутера | от 320р |
| Удаление вирусов и баннеров | от 280р |
| Восстановление данных с жесткого диска | от 510р |
| Восстановление данных с карты памяти SD | от 1200р |
| Восстановление данных с USB флешки | от 480р |
| Подключение сетевого принтера, МФУ | от 440р |
| Замена комплектующих в системном блоке компьютера | от 480р |
| Чистка ноутбука от пыли | от 390р |
| Замена термопасты | от 210р |
| Замена и ремонт кулера и вентилятора | от 410р |
| Замена и ремонт матрицы экрана ноутбука | от 900р |
| Замена и ремонт клавиатуры ноутбука | от 610р |
| Ремонт корпуса ноутбука | от 1100р |
| Замена видеокарты ноутбука | от 1250р |
| Ремонт материнской платы ноутбука | от 950р |
| Замена инвертора ноутбука | от 670р |
| Замена разъемов на ноутбуке | от 340р |
| Замена разъема питания на ноутбуке | от 460р |
| Замена USB разъема на ноутбуке | от 390р |
| Замена аудио разъема на ноутбуке | от 340р |
| Замена жесткого диска | от 410р |
| Настройка интернета | от 320р |
Учебное пособие по удалению вируса с помощью CMD за 4 шага
В этом учебном пособии объясняется, как удалить вирус с компьютера с помощью CMD. Ниже вы найдете шаги вместе с описанием изображения.
Ниже вы найдете шаги вместе с описанием изображения.
Вирус, вредоносное ПО, троян! Они могут нанести вред вашему файлу/папке, хранилищу, а также операционной системе вашего компьютера. Как правило, эти типы вредоносных файлов попадают на ваш компьютер при просмотре веб-страниц, USB-накопителях, нулевой или неизвестной установке программного обеспечения, фишинговых ссылках электронной почты и т. д.
Вирусы разрушают ваш компьютер, поглощая память компьютера и дисковое пространство, что делает ОС ленивой. Мало того, зараженные файлы могут испортить важные файлы операционной системы. Системные файлы являются наиболее важными для операционной системы и связанных с ней установленных программ. Отсутствие или повреждение этих файлов означает, что программы не смогут работать как ОС.
Некоторые вирусы способны украсть вашу личную информацию и данные кредитной карты. Какой бы ни была потеря, чрезвычайно важно защитить свой компьютер от таких бедствий.
Все мы устанавливаем антивирусное программное обеспечение или используем систему безопасности Windows по умолчанию (в ОС Windows) для защиты ПК от этих вирусов. Антивирус сканирует систему на наличие вредоносных файлов в режиме реального времени и немедленно сообщает вам об этом; если обнаружены такие файлы, примите меры.
Антивирус сканирует систему на наличие вредоносных файлов в режиме реального времени и немедленно сообщает вам об этом; если обнаружены такие файлы, примите меры.
Но есть еще один способ удалить вирусы с вашего ПК с помощью командной строки. Это не метод plug and play для сканирования на наличие вирусов и удаления их с вашего ПК одним нажатием кнопки. Вместо этого вам нужно будет понять последовательность команд и применить их соответствующим образом.
В этом посте вы прочтете как удалить вирус с помощью cmd без использования установленного антивирусного программного обеспечения на вашем ПК.
Стоит ли удалять вирус с помощью CMD?
Антивирусные инструменты прекрасны, но они потребляют много ресурсов ЦП и памяти при работе в фоновом режиме. Кроме того, удаление вируса с помощью CMD выполняется вручную, но как только вы освоите его, это может стать отличной альтернативой вашему антивирусному инструменту.
Кроме того,
- У вас установлено антивирусное программное обеспечение, но вы хотите попробовать этот нетрадиционный метод для выявления зараженных файлов в вашей системе.

- Командные строки не проверяют и не удаляют вирусы мгновенно. Вместо этого командная строка помогает вам найти скрытые вирусы в разделе или на съемных носителях. Затем вы можете удалить эти подозрительные файлы.
- Вирусы прячутся; иногда вызвать их появление и удалить зараженные файлы сложно. Затем вы можете раскрыть потенциально скрытые вирусные файлы с помощью команды attrib в CMD.
Совет : основная цель команды attrib — удалить и установить атрибуты файла, такие как скрытый, системный, доступный только для чтения или архивный. Отмена атрибута «скрытый» вирусов сделает их видимыми внутри папок. После того, как они станут видимыми, вашей следующей задачей будет их удаление из каталога.
Шаг 1. Сканирование на вирусы с помощью CMD
Чтобы проверить компьютер на наличие вирусов с помощью инструмента командной строки, выполните следующие действия:
- Сначала запустите командную строку от имени администратора.

- Введите
sfc /scannowв cmd и нажмите Enter.
- Дождитесь завершения процесса проверки; это может занять пару минут, в зависимости от размера вашего системного диска.
- После завершения процесса вы получите следующий вывод в командной строке, если в процессе сканирования не будут обнаружены зараженные файлы или вирусы.
Шаг 2. Удалите вирус с помощью CMD
2.1 Запустите командную строку с правами администратора
В строке поиска Windows введите cmd , затем щелкните правой кнопкой мыши командную строку и запустите ее от имени администратора.
Запуск командной строки с правами администратора очень важен, поскольку вам необходимо получить доступ к системным файлам, которые не видны гостевым пользователям.
После запуска командной строки необходимо выбрать диск, с которого вы хотите удалить вирус.
2.2
Установите букву диска из , откуда вы хотите удалить вирус
Введите букву диска, из которого вы хотите удалить вирус, а затем «:» и нажмите Enter. Это изменит целевой диск в командной строке.
Команда:
d:
Это означает, что любая задача, которую вы будете выполнять в дальнейшем, останется внутри этого раздела. Вы также заметите, что диску будет присвоена предпочтительная буква драйвера (представляющая этот диск) в командной строке.
Проверьте на изображении ниже;
Вы можете проверить корневые каталоги на текущем диске, введя dir [буква диска]: в командной строке.
Например,
DIR D:
2.3 Используйте команду «
ATTRIC» для отображения скрытых файлов
Теперь, чтобы отобразить все скрытые файлы на вашем системном диске или внешнем диске, используйте эту команду DIR буква]: атрибут -s -h /s /d *.* без двоеточий.
Например,
dir d: attrib -s -h /s /d *.*
Затем нажмите Введите .
Эта команда проверит выбранный диск и отобразит все скрытые и системные файлы. Вы заметите, как много информации о файле прокручивается в окне командной строки, как на этом изображении ниже.
2.4
Удаление/переименование вирусных файлов на вашем компьютере
Если на вашем компьютере есть вирусы, вы увидите их в этом списке. С увеличением размера диска этот список может увеличиться; возможно, вам придется потратить на это некоторое время. С другой стороны, процесс наблюдения занимает меньше времени на небольших дисках, таких как Pendrive.
Если вы найдете какой-либо необычный файл в этом списке, вы можете либо переименовать его, либо удалить вирус из вашей системы.
Например, вы обнаружили зараженный файл с именем autorun.inf вам необходимо использовать следующий формат для переименования файла: переименовать [имя файла].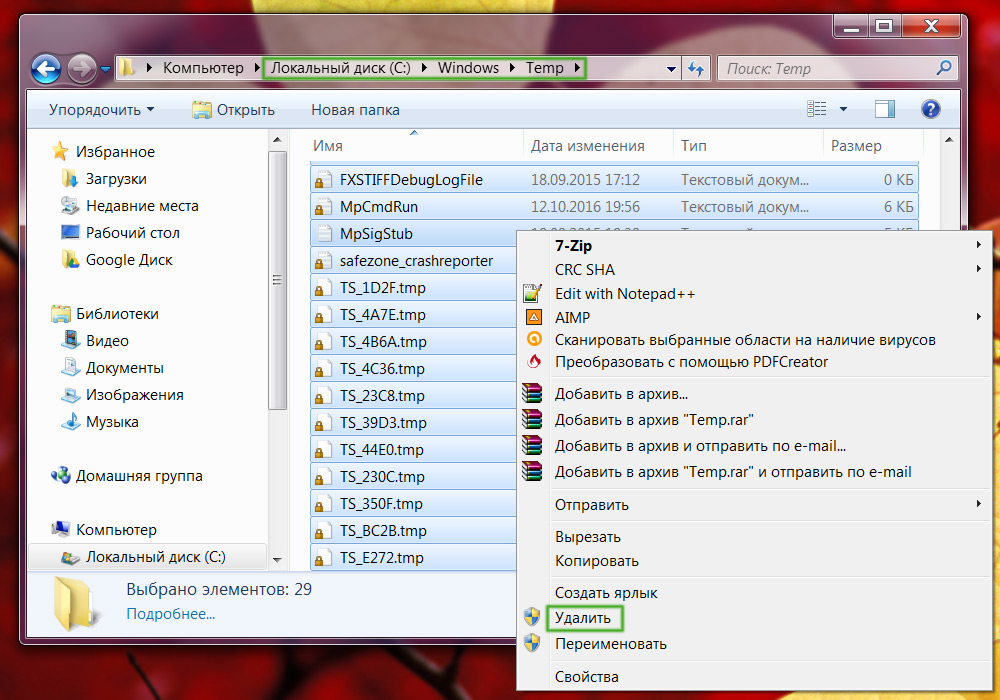 [расширение][новое имя файла]
[расширение][новое имя файла]
Переименовать autorun.inf в корзину
И если вы хотите удалить вирус с помощью cmd, используйте этот формат: del[имя файла][расширение] или del: [имя файла]. Оба способа работают отлично.
del autorun.inf
del:autorun.inf
Каковы атрибуты команды
Attrib ?
Синтаксис команды attrib: Attrib [+ attribute | – attribute] [pathname] [/S [/D]]
Параметры и переключатели, используемые в этой команде:
‘+ / –’ : Для установки или отмены указанного атрибута.
«атрибут» : проверьте в разделе атрибутов.
‘/S’ : Поиск по всему пути, включая подпапки.
‘/D’ : Закройте любую папку процесса.
‘ pathname ’ : Адрес, по которому находится целевой файл или папка.
Основные атрибуты:
R – представляет атрибут каталога « Только для чтения ». Только для чтения предполагает, что файл не может быть записан или выполнен.
Только для чтения предполагает, что файл не может быть записан или выполнен.
H — представляет атрибут « Hidden ».
A — означает « Архивация », который подготавливает файл к архивированию.
S — атрибут « System » изменяет выбранные файлы/папки из файлов пользователя в системные файлы.
I – означает атрибут « не индексированный файл содержимого «.
Как удалить ярлык вируса с помощью cmd
Вы могли заметить, что иногда файлы на вашем диске или флешке становятся ярлыком. Это обычный вирус; вы можете удалить его со своего ПК, выполнив следующие действия.
Шаг 1 : Запустите cmd от имени администратора.
Шаг 2 : Перейдите на диск, который вы хотите просканировать на наличие вируса ярлыка (autorun.inf). Либо используйте [буква диска], либо cd.. , чтобы перейти к вашему диску.
Например: перейти на диск «d» с помощью.
d:
А если вы хотите перейти в корень диска c , используйте это:
cd..
Шаг 3 : Теперь введите эту команду для поиска файлов вируса autorun.inf.
attrib -h -r -s autorun.inf
Предположим, Windows не удалось найти файл autorun.inf, тогда cmd отобразит Файл не найден -autorun.inf. В противном случае перейдите к следующему шагу: удалите вирус из вашего каталога.
Шаг 4 : Введите del autorun.inf команду , чтобы удалить эти файлы.
Шаг 5 : Чтобы удалить все ярлыки, введите del *.lnk команду и нажмите Enter.
Шаг 6 : Теперь откройте проводник Windows и проверьте, удалены ли эти файлы или нет.
Альтернативный способ удаления вируса с помощью cmd
Ранее все, что вы делали, это переходили в каталог и открывали все файлы, а затем пытались проверить, не найдете ли вы вирусы или подозрительные файлы.
Но что, если вы хотите просканировать определенную папку и удалить вирус с помощью cmd, не теряя важные файлы?
Выполните следующие действия:
- Откройте папку, содержащую вирус.
- Откройте окно свойств для этой папки (сочетание клавиш: alt + Enter).
- В окне свойств, если «размер» меньше, чем «размер на диске, « , можно восстановить потерянные данные из этой папки.
Теперь откройте командную строку от имени администратора и перейдите в папку, которую хотите удалить:
cd C:\Users\"username"\Documents\Test
Совет : замените имя пользователя на текущего пользователя, вошедшего в систему (также используйте адрес папки, включая вирус).
Затем выполните эту команду del:
del /s /q [имя папки/имя файла]
Если вы добавите имя папки, это приведет к принудительному удалению всех файлов в папке. Для удаления отдельных файлов, включая имя файла в адресе каталога. Переключайтесь между командами удаления папки и файла, чтобы узнать, какая из них может удалить зараженную папку/файл.
Переключайтесь между командами удаления папки и файла, чтобы узнать, какая из них может удалить зараженную папку/файл.
Если вы непреднамеренно удалили файлы с вашего компьютера и хотите восстановить эти файлы, выполните следующую процедуру.
Как восстановить удаленные файлы с помощью CMD
- Сначала откройте командную строку и введите:
vssadmin Список теней - Отобразится список созданных теневых копий вместе с их датой. Вам необходимо скопировать ссылку теневой копии тома , дата которой совпадает с датой удаления вашего файла.
- Затем вам нужно создать символическую ссылку с помощью этой команды.
- Сначала измените каталог, введя
cd\в командной строке. - Введите
mklink /d c:\shadow \\?\GLOBALROOT\Device\HarddiskVolumeShadowCopy2в командной строке и нажмите клавишу ВВОД.
« shadow » = это просто имя символической ссылки (ярлыка), которая будет создана в заданном вами каталоге (здесь это c:\). Вы можете указать любое другое имя, которого еще нет в каталоге.
« \\?\GLOBALROOT\Device\HarddiskVolumeShadowCopy2 » = это адрес тома теневой копии, полученный из списка теневых копий.
- Теперь откройте каталог ( c:\) в проводнике, где вы создали ярлык, и найдите папку ( тень ).
- Откройте ярлык и найдите каталог, из которого вы ранее удалили свои файлы. Там вы должны найти удаленные файлы.
- Теперь переместите файлы в ваши настоящие папки; таким образом, ваши файлы будут восстановлены.
📝 Похожие статьи : Если вам понравился этот пост, возможно, вас заинтересует следующее:
- Как восстановить исчезающие сообщения в Instagram
- Как исправить рассинхронизацию звука Amazon Prime Video
- Как исправить ноутбук, который постоянно отключается от WiFi
900 25 Как почистить компьютер с помощью cmd [командная строка ]
Как удалить вирусы и вредоносное ПО с вашего iPhone или iPad
В то время как строго замкнутая экосистема Apple имеет репутацию устойчивости к вредоносным программам , это не значит, что он полностью невосприимчив. Такие устройства, как iPhone и iPad, по-прежнему могут быть заражены вирусами или попытками взлома, особенно если пользователь загружает файл с вредоносным ПО или выбирает враждебную ссылку.
Такие устройства, как iPhone и iPad, по-прежнему могут быть заражены вирусами или попытками взлома, особенно если пользователь загружает файл с вредоносным ПО или выбирает враждебную ссылку.
Содержание
- Загрузка обновлений и перезагрузка
- Очистка истории посещенных страниц
- Удаление неизвестных приложений
- Восстановление предыдущей версии с помощью резервной копии iCloud
Сложность
Легкость
Продолжительность
15 минут
Что вам нужно
iPhone или iPad
Если вы считаете, что на ваше устройство iOS или iPadOS могло быть загружено какое-либо вредоносное ПО, рекомендуется принять незамедлительные меры. Следуйте нашим инструкциям, чтобы очистить ваш iPhone или iPad от неприятных вирусов.
Загрузить обновления и перезапустить
Обновления могут исправить уязвимости и помочь справиться с последними вредоносными программами, атакующими платформы Apple, поэтому всегда следует начинать с этого шага. Даже если у вас включены автоматические обновления, есть вероятность, что они не будут загружены, потому что для этого вашему устройству Apple может потребоваться определенное подключение или период времени. Вот как убедиться, что обновления применяются.
Даже если у вас включены автоматические обновления, есть вероятность, что они не будут загружены, потому что для этого вашему устройству Apple может потребоваться определенное подключение или период времени. Вот как убедиться, что обновления применяются.
Шаг 1: Перейдите в приложение Settings . Здесь выберите Общие раздел меню.
Шаг 2: Выберите Обновление ПО.
Шаг 3: Загрузите и установите последнее обновление. Это может занять некоторое время, но в конечном итоге ваше устройство перезагрузится.
Шаг 4: Если обновлений нет, в качестве альтернативы выполните ручную перезагрузку.
Очистить историю браузера
Удаление истории браузера может устранить проблемы с производительностью и гарантировать, что вирусы не вернутся. Вот как это сделать в Safari — аналогично и в других браузерах.
Шаг 1: Откройте Settings еще раз и прокрутите вниз до своих приложений, чтобы выбрать Safari .
Шаг 2: Прокрутите вниз в Safari , чтобы найти параметр Очистить историю и данные веб-сайта . Выберите его и подождите, пока Safari завершит процесс.
Удаление неизвестных приложений
Следующим важным шагом будет просмотр всех приложений в телефоне и удаление тех, которые вам не нужны или которые вы не знаете. Некоторые вредоносные программы автоматически загружают нежелательные приложения, а новые ненадежные приложения могут быть источником вирусов и должны быть удалены.
Удалить приложения на iPhone или iPad очень просто. Просто нажмите и удерживайте соответствующее приложение, а затем выберите Удалить и подтвердите. Сделайте это со всеми подозрительными приложениями и любыми недавно загруженными приложениями, которые вам не нужны.
Восстановить предыдущую версию с помощью резервной копии iCloud
Если вы все перепробовали, но по-прежнему сталкиваетесь с подозрительными признаками, такими как нежелательные загрузки, необъяснимые списания средств со счета, многочисленные сбои и т. д., вам следует предпринять еще один шаг. Вы можете восстановить предыдущую версию устройства Apple с помощью резервной копии iCloud, которая обычно включается во время настройки. Это особенно важно, если вы подтвердили, что на вашем устройстве есть вредоносное ПО, потому что это один из немногих способов действительно убедиться, что вы его удалили.
д., вам следует предпринять еще один шаг. Вы можете восстановить предыдущую версию устройства Apple с помощью резервной копии iCloud, которая обычно включается во время настройки. Это особенно важно, если вы подтвердили, что на вашем устройстве есть вредоносное ПО, потому что это один из немногих способов действительно убедиться, что вы его удалили.
Шаг 1: Вернитесь к Настройки и выберите Общие , чтобы продолжить. Прокрутите вниз, пока не найдете Перенос или сброс iPhone/iPad , и выберите его.
Шаг 2: Выберите Удалить все содержимое и настройки . Следуйте инструкциям, но старайтесь не создавать новую резервную копию iCloud. Цель состоит в том, чтобы перейти к резервной копии до того, как было загружено какое-либо вредоносное ПО, поэтому выберите Erase Now на этом экране.
Шаг 3: Когда ваш iPhone/iPad закончит стирание, вам будет предложено выполнить повторную настройку и будет предложено восстановить данные из резервной копии iCloud .