Как удалить браузер менеджер: Как удалить с компьютера менеджер браузеров от Яндекса, что делать, если он не удаляется
Содержание
Для чего нужен и как выключить менеджер браузеров от Yandex на ПК
Главная » Браузеры » Для чего нужен и как выключить менеджер браузеров от Yandex на ПК
Противостояние хакеров и специалистов кибербезопасности продолжается всю историю развития интернета и информационных технологий. Менеджер браузеров Яндекс – это новое решение для обеспечения безопасности использования веб-обозревателей и защищённого сёрфинга в сети, оно гарантирует сохранность персональных настроек. С помощью программы управляющей обозревателями удаётся защититься от распространённых рекламных вирусов, пытающихся установить на компьютер неправильные настройки.
Содержание
- Стоит ли удалять Yandex менеджер браузеров
- Как удалить менеджер браузеров Яндекс с компьютера
- Ручное удаление менеджера браузеров Яндекс
- С помощью стандартной функции системы
- Через сторонние программы
- Запускаем «Восстановление системы»
- Очистка реестра
- Почему невозможно удалить менеджер обозревателей Yandex
Стоит ли удалять Yandex менеджер браузеров
Изначально рассмотрим, что за программа менеджер браузеров Яндекс – это приложение, предотвращающее любые вмешательства в работу обозревателя со стороны сторонних программ. Приложение для управления веб-обозревателями никак не влияет на изменение настроек со стороны пользователя. Для него нет визуальных отличий в использовании чистой системы и ОС с установленным менеджером.
Приложение для управления веб-обозревателями никак не влияет на изменение настроек со стороны пользователя. Для него нет визуальных отличий в использовании чистой системы и ОС с установленным менеджером.
Основная причина, почему многие пользователи желают снести руководящее браузерами приложение – они самостоятельно его не устанавливали. Данная программа нередко инсталлируется на комп вместе с другими приложениями. Если на стадии установки не проверили все настройки или даже загрузили вирус в систему, есть вероятность появления менеджера обозревателей.
Несмотря на частично теневой способ распространения, от приложения есть реальная польза. Мы должны понимать, для чего нужен менеджер браузеров Yandex, тогда станет ясно стоит удалять эту программу или нет.
Зачем нужен менеджер браузеров от Яндекс:
- Для защиты настройки обозревателей. С 2013 года данное решение работает со всеми распространёнными обозревателями. Его задача – заблокировать все попытки автоматической смены базовых настроек в браузере: смену стартовой страницы, поисковой системы, управление закладками, установку новых расширений;
- Для блокировки изменений ярлыков.
 Распространённый способ изменения поведения обозревателя – установка специальных флагов. С их помощью можно открывать специальные страницы, показывать рекламу, влиять на настройки браузера. Приложение для управления работой обозревателей блокирует все попытки смены флагов в ярлыках;
Распространённый способ изменения поведения обозревателя – установка специальных флагов. С их помощью можно открывать специальные страницы, показывать рекламу, влиять на настройки браузера. Приложение для управления работой обозревателей блокирует все попытки смены флагов в ярлыках;
- Для сохранения файла hosts в изначальном виде. Он отвечает за переадресацию доменов на определённые IP-адреса. В реальности изменения могут обернуться плачевными последствиями. Например, вводя vk.com, пользователя перебрасывает на поддельный (фишинговый сайт) с аналогичным дизайном. Как только пароль будет введён, он будет передан злоумышленникам, а они используют данные для кражи личной информации;
- Для установки браузера по умолчанию;
- Для анализа трафика и действий. В приложении есть полезная функция под названием логирование, она сохраняет все изменения в системе в отдельный файл. Логи полезны на стадии анализа действий и помогают определить время и манипуляции, которые привели к изменению настроек или занесению вируса.

- Есть и ещё одна хорошая функция, что делает менеджер браузеров Яндекс полезной программой – встроенный помощник. В одноимённом разделе установлен чат бот, который способен ответить на частые вопросы пользователей.
- Последняя и самая главная причина, зачем менеджер браузеров Яндекс стоит оставить в системе заключается в простоте восстановления настроек. Всего в один клик можно восстановить настройки любого браузера к моменту создания бекапа.
С учётом всех перечисленных свойств программы, каждый пользователь легко определит, нужен ли менеджер браузеров Яндекс или лучше удалить приложение. Альтернативный вариант — отключить менеджер браузеров Яндекс. Если выключить приложение, оно никак не отразится на работе системы. Самый простой способ деактивировать приложение для контроля за веб-обозревателями заключается в снятии приложения с автоматического запуска:
- Кликаем на стрелку в трее, делаем ПКМ по менеджеру и выбираем «Настройки».

- На вкладке «Настройки защиты» убираем флажок с пункта «Запускать при старте системы» и перезагружаем компьютер.
Как удалить менеджер браузеров Яндекс с компьютера
Определив какие функции выполняет приложение и удостоверившись в его бесполезности, остаётся только деинсталлировать программу для контроля браузеров. Снести управляющую программу можно:
- Вручную;
- Через «Панель управления»;
- С помощью сторонних утилит;
- Через «Восстановление системы».
Первые два способа не позволяют полностью убрать приложение с ПК, дополнительно рекомендуем выполнить очистку реестра.
Ручное удаление менеджера браузеров Яндекс
Несложно очистить систему от программы, но есть несколько важных моментов в выполнении операции.
Как устранить менеджер браузеров Яндекс:
- Переходим по ссылке C:\Users\[Имя_пользователя]\AppData\Local\Yandex.
- Удаляем папку «BrowserManager».
Чтобы устранить управляющую браузерами программу, необходимо заранее выключить её.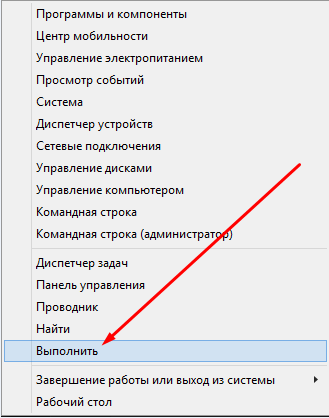 Простейший способ выключения – нажимаем на значок развёртывания трея, делаем клик ПКМ и выбираем «Выход».
Простейший способ выключения – нажимаем на значок развёртывания трея, делаем клик ПКМ и выбираем «Выход».
По умолчанию в системе заблокирован показ скрытых папок, а AppData в пути к программе является невидимым элементом. Чтобы сделать видимой папку и всё её содержимое, переходим на вкладку «Упорядочить» (Для Windows 7), находясь в любой папке, и нажимаем на пункт «Параметры папок и поиска». Затем кликаем на вкладку «Вид», пролистываем параметры до конца и находим строку «Показать скрытые файлы», устанавливаем выделение возле неё.
С помощью стандартной функции системы
Убрать менеджер браузеров Яндекс легко через встроенную функцию «Программы и компоненты». Переходим внутрь приложения через поиск из меню «Пуск» или из «Панели управления». Для удаления приложения выбираем его и нажимаем на кнопку сверху «Удалить», затем подтверждаем действие повторно нажимая «Удалить».
Через сторонние программы
Программа для контроля за работой браузеров удаляется с помощью популярнейшего приложения CCleaner. Его недостаток заключается в отсутствии функции поиска и очистки следов пребывания утилиты на компьютере.
Его недостаток заключается в отсутствии функции поиска и очистки следов пребывания утилиты на компьютере.
Чтобы полностью удалить программу лучше использовать iObit или Revo Uninstaller.
Работают они по подобному принципу со встроенной функцией Windows, но после деинсталляции производится поиск по основным местам расположения временных файлов. После обнаружения следов от приложения, утилита для удаления файлов предлагает избавиться от кэша, настроек и других остаточных данных.
Запускаем «Восстановление системы»
Метод отличается радикализмом, так как вся система откатится к периоду, когда ещё не было установлено приложение. Для выполнения процедуры потребуется наличие резервных копий в системе.
Как откатить ОС:
- Нажимаем на «Пуск» и вводим «Восстановление системы».
- Открываем функцию отката Windows, здесь выбираем точку и следуем пошаговой инструкции.
Есть способ точечного отката:
- Переходим в папку C:\Users\[Имя_пользователя]\AppData\Local и находим раздел с продуктами производителя Яндекс.

- Нажимаем правой кнопкой и выбираем «Восстановить прежнюю версию».
- Указываем точку восстановления и выполняем требуемые действия, в мастере восстановления есть подсказки.
Чтобы окончательно удалить приложение, лучше очистить реестр. Захламлённый реестр часто становится причиной сбоев системы.
Очистка реестра
Простейший способ – выключить программу и воспользоваться программным методом удаления записей:
- Скачиваем и открываем программу ccleaner.
- Переходим в раздел «Реестр» и запускаем анализатор реестра.
- После завершения поиска устраняем все ошибочные записи.
Ручной метод менее эффективен и требует немного больше времени:
- Нажимаем Win + R, вводим regedit и Enter.
- Одновременно нажимаем на Ctrl + F и вводим наименование разработчика – Яндекс, затем Yandex.
- Удаляем папки и записи (ПКМ по найденному пункту и нажимаем удалить), созданные менеджером и перезагружаем ПК.
Почему невозможно удалить менеджер обозревателей Yandex
Иногда не удаляется менеджер браузеров от Яндекс с системы одним или всеми способами. Что делать в подобных случаях:
Что делать в подобных случаях:
- Снимаем задачу. Если программа активна, её невозможно удалить, система показывает ошибку удаления. Задачи снимаются в «Диспетчере задач», сюда переходим после нажатия CTRL+ALT+DEL. Выделяем элемент «Менеджер браузеров» и нажимаем «Снять задачу». Если здесь нет элемента, переходим на вкладку «Процессы» и завершаем работу программы отсюда;
- После удаления программы, она повторно устанавливается на компьютере. Убрать автозагрузку и установку приложения нам поможет антивирусный софт, так как автоматические действия выполняют рекламные вирусы. Подойдёт Kaspersky или Dr. Web. Ещё лучше проверить через «Планировщик задач», к нему переходим через «Пуск» — «Панель управления» — «Администрирование» — «Планировщик задач» и находим соответствующий пункт в модуле «Библиотека планировщика заданий». Убираем все задачи, которые запланированы на какое-то время и в графе «Файл» есть непроизвольный набор букв или указано Яндекс (Yandex).
Если по собственному желанию решили оставить менеджер в системе, можем отключить автозапуск приложения и активировать его только в моменты необходимости. Чтобы отключить менеджер браузеров Яндекс, нажимаем Win + R, вводим msconfig и нажимаем Enter.
Чтобы отключить менеджер браузеров Яндекс, нажимаем Win + R, вводим msconfig и нажимаем Enter.
Переходим на страницу «Автозагрузка», снимаем выделение с Browser Manager и нажимаем «Применить». Чтобы изменения вступили в силу, перезагружаем ПК.
что это за программа и нужна ли она на компьютере – WindowsTips.Ru. Новости и советы
Менеджер браузеров — универсальная утилита, выполняющая множество функций, начиная с контроля файла hosts и защиты его от изменений, заканчивая установкой домашней страницы и поиска по умолчанию. Ниже рассмотрим, в чем особенности этой программы, и насколько она полезна. Разберем способы установки и удаления ПО, если в нем нет необходимости. Дополнительно выделим проблемы, которые могут возникать в процессе работы и пути их решения.
Что такое менеджер браузеров?
Компания Яндекс является разработчиком Менеджера браузеров — программы, предназначенной для защиты веб-обозревателя от различных изменений, которые могут вноситься посторонними лицами или софтом. С увеличением числа шпионского ПО, отслеживающего личные данные пользователей, применение такой защиты является правильным решением. Использование ПО исключает подмену настроек, установку ненужных плагинов и обеспечивает полную безопасность работы в Интернете.
С увеличением числа шпионского ПО, отслеживающего личные данные пользователей, применение такой защиты является правильным решением. Использование ПО исключает подмену настроек, установку ненужных плагинов и обеспечивает полную безопасность работы в Интернете.
Менеджер браузеров работает по простому принципу. К примеру, пользователь установил программу на ПК, а она пытается внести какие-то правки в систему. Защитник замечает такие действия и информирует пользователя о возможных рисках. Пользователю предлагается отменить или вернуть настройки к первоначальному моменту.
Символ менеджера всегда доступен справа внизу и открыт для быстрого доступа. После входа можно воспользоваться любой из возможностей, которую предоставляет программа.
Для чего он нужен?
Многие пользователи не понимают, что такое Менеджер браузеров, и для чего он нужен, из-за чего сразу удаляют программу. Такое действие не всегда оправдано, ведь утилита несет ряд важных функций. Выделим основные:
Выделим основные:
- Защита настроек веб-обозревателей. Начиная с 2013-го, Менеджер браузеров взаимодействует со многими обозревателями и предотвращает вмешательство со стороны вредоносного ПО. В частности, исключена стороннее влияние на стартовую страницу, закладки или расширения.
- Блокировка изменений ярлыков. Пользователи Сети часто сталкиваются с ситуацией, когда сторонние расширения вносят правки в поведение веб-обозревателя. Последний под действием каких-либо команд начинает открывать «левые» страницы, отражать рекламу, вносить изменения в настройки и т. д.
- Установка веб-обозревателя по умолчанию. Менеджер браузеров упрощает задание таких настроек и экономит время.
- Сохранение hosts. Нередко бывают ситуации, когда вредоносные программы вносят лишние записи в файл hosts, из-за чего вход на определенные сайты блокируется или человека перебрасывает на поддельный ресурс. В последнем случае высок риск потери конфиденциальных сведений и денег.
- Проверка трафика и выполненных действий.
 В Менеджере браузеров имеется полезная функция, которая фиксирует все внесенные правки в специальном log-файле. В дальнейшем можно проанализировать выполненные действия и найти проблему.
В Менеджере браузеров имеется полезная функция, которая фиксирует все внесенные правки в специальном log-файле. В дальнейшем можно проанализировать выполненные действия и найти проблему. - Встроенный помощник (бот). Его задача в том, чтобы отвечать на вопросы пользователя.
- Быстрое восстановление настроек. Достаточно одного нажатия, чтобы вернуть веб-проводник к первоначальным настройкам.
Таким образом, ПО выполняет несколько важных задач по защите настроек браузера и сохранения ПК от вредоносных файлов.
Как установить Менеджер браузеров?
В Сети можно найти сотни сайтов, которые предлагают скачать Менеджер браузеров и установить его на ПК. Для надежности лучше брать ПО с официального ресурса производителя, чтобы быть уверенным в отсутствии рисков и взлома. Лучший способ — перейти по ссылке yandex.ru/soft/bm/, нажать кнопку «Скачать» и следовать инструкциям установщика.
Для нормальной работы Менеджера браузеров необходимо, чтобы ПК соответствовал следующим требованиям:
- версия Windows от SP3 и выше;
- установлен Net Framework 4.
 0;
0; - включен контроль учетных записей.
Программа работает со всеми популярными браузерами, среди которых Опера (от 6.0 и выше), Яндекс.Браузер, Интернет Эксплорер, Мозилла Фаерфокс, Хромиум, Гугл Хром, Эппл Сафари и другие.
Как настроить?
Выше мы рассмотрели, зачем нужен менеджер браузеров на компьютере, и как его установить. Но это только первый шаг, ведь программу нужно правильно настроить для корректной работы. После инсталляции необходимо зайти в настройки и установить нужные параметры:
- Защита ярлыков — активирует безопасность ярлыков веб-обозревателя и исключает неправомерные изменения.
- Файл hosts — гарантирует защиту упомянутого файла от внесения правок.
- Браузер по умолчанию — помогает выставить веб-обозреватель, который в дальнейшем будет открываться по умолчанию.
- Запускать при старте системы. При включении этой опции Менеджера браузеров активируется автоматический старт при загрузке системы. Если отключить опцию, каждый раз придется включать ее вручную.

- Показывать значок в области уведомлений. Если функция отключена, специальный значок убирается с зоны быстрого доступа.
Вспомогательные настройки:
- Включить логирование. Эта функция помогает службе техподдержки определить причины появления проблем. При включении настройки Менеджер браузеров фиксирует действия в log-файле.
- Помощь сервисам Яндекса становиться лучше. В случае включения ПО предоставляется технические сведения, помогающие улучшить работу приложения.
Оптимальный вариант — включить все способы защиты, но при желании можно оставить только некоторые опции.
Как удалить?
Многие пользователи спрашивают, как удалить Менеджер браузеров, чтобы очистить память. Такой вопрос возникает в случаях, когда человек не пользуется софтом или считает его бесполезным для себя. Выделяется несколько методов удаления.
Ручной
Самый простой путь — убрать программу с помощью встроенных возможностей Windows. Здесь нужно следовать такому алгоритму:
- Выйдите из Менеджера браузеров.
 Для этого найдите его значок справа внизу, жмите на него правой кнопкой мышки и выберите пункт Выйти.
Для этого найдите его значок справа внизу, жмите на него правой кнопкой мышки и выберите пункт Выйти. - Уберите программу из автозагрузок. Для этого вызовите строку команд с помощью Win+R, а после введите в графу надпись msconfig. Далее жмите ОК.
- Войдите во вкладку Автозагрузка и откройте Диспетчер задач.
- Найдите Менеджер браузеров, кликните по нужной строчке правой кнопкой мышки и выберите пункт Отключить.
- Идите в Мой компьютер и вверху найдите кнопку Удалить или изменить программу.
- Найдите в списке нужное ПО, жмите правой кнопкой мышки и выберите вариант удаления.
Чтобы полностью удалить Менеджер браузеров с компьютера с Windows 7 или другой операционной системой, необходимо почистить реестр. Для этого:
- жмите на комбинацию кнопок Win+R;
- напишите в специальной строке слово Regedit;
- в появившемся окне один раз кликните на Мой компьютер;
- жмите на Ctrl+F и наберите слово «Yandex» для поиска;
- удалите все ветки, в которых имеется надпись Yandex;
- еще раз задайте поиск, чтобы убедиться, что все сведения удалены.

Перезагрузите ПК и проверьте, что Менеджер браузеров отсутствует.
Применение сторонних программ
Сегодня существует множество программ, позволяющих удалить Менеджер браузеров, не выполняя рассмотренные выше действия. Как пример, Geek Uninstaller, которую можно скачать не устанавливать на ПК. После запуска появляется окно с перечнем установленных приложений. Для удаления необходимо войти в программу, выбрать Менеджер браузеров и нажать на кнопку Деинсталляция. Далее софт сам чистит реестр и удаляет ненужные записи. При этом выполнять работу самому не придется.
Можно использовать и другие приложения — Uninstall Tool, Revo Uninstaller, AdwCleaner, Dr.Web CureIt и т. д. Выбор достаточно широк, чтобы быстро убрать ненужный софт с ПК и не задумываться о чистке реестра.
Восстановление системы
Наиболее кардинальный метод — откат ОС к периоду, когда программа еще не была установлена на ПК. Алгоритм такой:
- Войдите в Пуск и найдите раздел Восстановление системы.

- Откройте опцию отката ОС и выберите точку для возврата.
- Следуйте рекомендациям системы.
Такой метод рекомендуется применять в крайних случаях, когда другие варианты не помогают.
Частые ошибки при работе и способы их устранения
Распространенная ситуация, когда по тем или иным причинам невозможно запустить менеджер браузеров.
Одна из ситуаций — случайное удаление файлов программы. Для решения задачи сделайте такие шаги:
- войдите в Панель управления;
- перейдите в Программы и компоненты;
- найдите программу и выберите Изменить;
- жмите на кнопку Восстановления.
Вторая причина проблем с пуском — отключение опции UAC. Для ее включения сделайте такие шаги:
- войдите в Пуск, а далее — Выполнить;
- введите msconfig и жмите ОК;
- перейдите в раздел Сервис;
- в перечне найдите пункт Настройка контроля учета;
- жмите Запуск.
Перезагрузите компьютер для вступления изменений в силу.
Третья причина — проблемы с .Net Framework 4.0. Программа работает с приложениями, которые нуждаются в обработке данных и получении доступа к интернет-службам. Для решения проблемы необходимо скачать и установить недостающее ПО.
Кому точно нужен Менеджер браузеров?
Перед тем как предпринимать какие-либо шаги, нужно узнать особенности Менеджера браузеров, что это за программа, и нужна ли она. Многие пользователи получают ее по умолчанию и считают не нужной. И действительно, программа что-то делает и загрязняет оперативную память. Перед установкой или удалением ПО необходимо разобраться в его полезных качествах. Программа вовремя предупреждает об угрозах и позволяет предотвратить изменения.
Но здесь есть другая сторона. Наибольшую пользу Менеджер браузеров приносит именно создателю — компании Яндекс. Это связано с тем, что он блокирует плагины конкурентов и тем самым захватывает большую долю рынка. Но это не исключает пользу ПО, которое может пригодиться для защиты от вредоносного софта.
Теперь вы знаете, нужен ли Менеджер браузеров, и можно ли его удалить. Остается решить вопрос — устанавливать ли эту программу, если ее не было на ПК, или убирать (если она уже установлена). Возможно, стоит рассмотреть альтернативные варианты, ведь их сегодня предостаточно.
6 лучших способов удалить «Управляется вашей организацией» в Chrome в Windows
Недавно при работе в Интернете через Chrome на моем ПК с Windows 10 мой антивирус получил обновление. Он попросил меня перезагрузить компьютер, чтобы завершить обновление. Когда я перезапустился, я был удивлен, увидев, что мой Google Chrome теперь показывает «Управляется вашей организацией» в меню настроек. К счастью, мне удалось избавиться от сообщения «Управляется вашей организацией» на моем ПК, потратив несколько часов и попробовав несколько рекомендуемых решений. Поэтому я собрал те, которые сработали для меня и многих других.
Все должны быть обеспокоены, если заметят, что в меню браузера Chrome внезапно появляется метка «Управляется вашей организацией».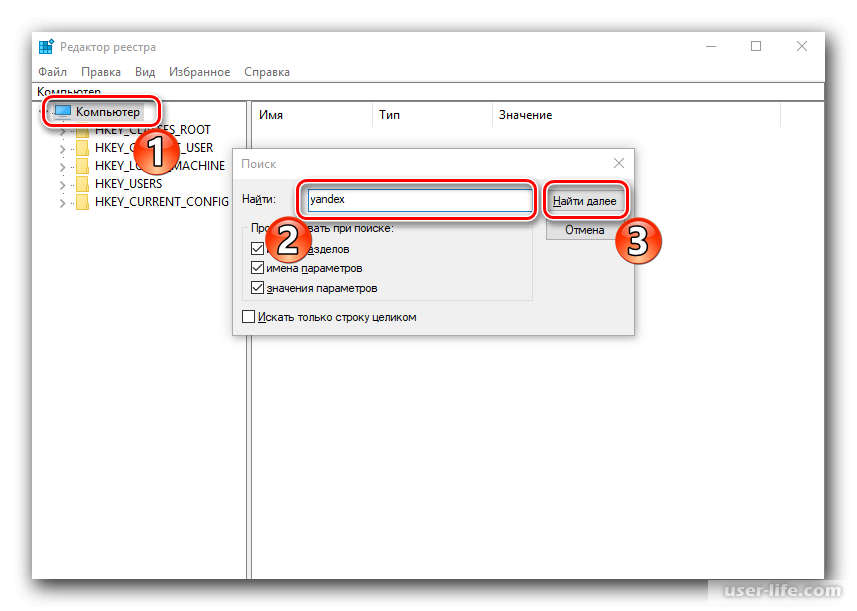 Вы можете задаться вопросом, был ли взломан Chrome. Надеюсь, нет, и давайте разберемся с этим с помощью наших решений.
Вы можете задаться вопросом, был ли взломан Chrome. Надеюсь, нет, и давайте разберемся с этим с помощью наших решений.
Давайте посмотрим, почему вы получаете сообщение «Управляется вашей организацией» и как его удалить на ПК с Windows.
Почему вы видите сообщение «Управляется вашей организацией»
Компания Google внедрила механизм, позволяющий корпоративным пользователям показывать, когда организация управляет Chrome — их ИТ-отдел обеспечивает соблюдение таких политик, как отключение режима инкогнито или гостевых учетных записей. Если параметр Chrome контролируется какой-либо такой политикой, вы будете проинформированы об этом в Google Chrome версии 73 и выше. Политика может быть добавлена такой организацией, как ваше рабочее место или школа.
С помощью политик администратор может изменять функциональность Chrome, т. е. поведение браузера на вашем компьютере. Политики полезны для организаций, которым необходимо управлять тем, как Chrome работает для всех сотрудников. Итак, если политика изменена для Chrome, вы увидите это сообщение. Вы можете проверить активные политики в Chrome, перейдя по адресу chrome://policy/. На этой странице, если применяется какая-либо политика, она появится под заголовком «Политики Chrome».
Итак, если политика изменена для Chrome, вы увидите это сообщение. Вы можете проверить активные политики в Chrome, перейдя по адресу chrome://policy/. На этой странице, если применяется какая-либо политика, она появится под заголовком «Политики Chrome».
Сообщение имело бы смысл для пользователей Chrome, которые на самом деле управлялись их организацией. Для них сообщение является законным, и им не следует беспокоиться. А как же обычные пользователи вроде меня? Почему я увидел сообщение?
Пользователи домашних компьютеров видят это сообщение, если расширение Chrome, стороннее программное обеспечение, особенно антивирусное, или вредоносное ПО, которое действует как поиск по умолчанию, получает контроль над вашим Chrome и изменяет функции Chrome, такие как поисковая система, домашняя страница и т. д. Теперь, когда вы знаете причину нежелательного сообщения, давайте проверим различные способы его удаления.
1. Проверьте настройки антивируса
Если ваша система не управляется какой-либо организацией, в основном ваш антивирус отвечает за такого рода сообщения в браузере Chrome. Антивирус активирует защиту Web Shield, тем самым активируя функции веб-безопасности в вашем браузере. И именно поэтому вы видите сообщение. На своем компьютере я использую антивирус AVG, и вот что я узнал, поработав с ним.
Антивирус активирует защиту Web Shield, тем самым активируя функции веб-безопасности в вашем браузере. И именно поэтому вы видите сообщение. На своем компьютере я использую антивирус AVG, и вот что я узнал, поработав с ним.
Есть два способа исправить это. Во-первых, вы можете отключить защиту Web Shield в настройках вашего антивируса. Затем вам нужно убить Chrome из диспетчера задач на вашем ПК с Windows. Если Chrome перестает показывать это сообщение, возможно, за это сообщение отвечает веб-защита. Теперь, когда вы знаете, что это веб-экран и его безопасно использовать, вы можете продолжить и снова включить веб-экран.
Во-вторых, вы можете попробовать отключить настройку сканирования QUIC/HTTP3 в своем антивирусе. Обычно он присутствует в настройках веб-защиты для популярных антивирусных приложений, таких как AVG, Avast и т. д.
2. Удаление неизвестной поисковой системы
Иногда стороннее программное обеспечение добавляет новую поисковую систему в ваш браузер Chrome. Даже если это не поисковая система по умолчанию, добавление ее в браузер с контролем стороннего приложения приведет к сообщению Управляется вашей организацией.
Даже если это не поисковая система по умолчанию, добавление ее в браузер с контролем стороннего приложения приведет к сообщению Управляется вашей организацией.
Итак, вам нужно удалить его из списка поисковых систем. Вот как это сделать.
Шаг 1: Запустите Google Chrome на своем компьютере. Нажмите на значок с тремя точками вверху и перейдите в «Настройки».
Шаг 2: Прокрутите вниз и нажмите Управление поисковыми системами.
Шаг 3: Если вы видите какой-либо подозрительный веб-сайт, щелкните значок с тремя точками рядом с ним и выберите Удалить из списка.
Шаг 4: Закройте Chrome и перезагрузите компьютер.
3. Проверьте расширения
Расширение Chrome также может быть причиной сообщения Управляется вашей организацией. Вам нужно отключить расширения и посмотреть, не отвечает ли какое-либо из них. Для этого откройте chrome://extensions/ в Chrome. Отключите недавно установленные расширения или то, которое вы считаете подозрительным, отключив переключатель рядом с ним.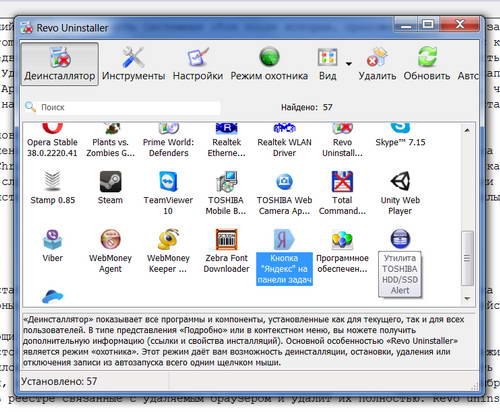
Совет: Узнайте, как навсегда удалить расширения Chrome.
4. Проверьте недавно установленные приложения
Вам также следует проверить недавно установленные или обновленные приложения. Возможно, один из них отвечает за сообщение Управляется вашей организацией.
Чтобы найти недавно установленные или обновленные приложения на ПК с Windows, выполните следующие действия:
Шаг 1: Откройте «Настройки» на компьютере с Windows и перейдите в «Приложения».
Шаг 2: Вы найдете список установленных приложений. Нажмите на маленькую стрелку рядом с «Сортировать по» и выберите «Дата установки». Приложения, которые были недавно обновлены, будут отображаться вверху.
Шаг 3: Если вы видите подозрительное приложение, щелкните его и нажмите кнопку «Удалить». Если это известное приложение, проверьте его настройки и посмотрите, не были ли добавлены какие-либо новые функции, которые могут мешать работе Chrome.
5. Сброс настроек Chrome
Сброс настроек Chrome на вашем компьютере также может помочь вам избавиться от сообщения Управляется организацией. Это не удалит ваши пароли и историю браузера. Обратитесь к нашему подробному руководству о том, что происходит при сбросе настроек Chrome.
Чтобы сбросить настройки Chrome, перейдите в настройки Chrome. Прокрутите вниз в настройках Chrome и нажмите «Дополнительно». Снова прокрутите вниз и нажмите «Восстановить настройки до исходных значений». Подтвердите на следующем экране.
6. Удалить ключ реестра Chrome
Вы также можете попробовать удалить ключи реестра Chrome, чтобы удалить сообщение Управляется вашей организацией. Однако, прежде чем удалить его, вы должны сделать резервную копию вашего реестра.
Примечание. Пожалуйста, выполняйте этот шаг, только если ни одно из приведенных выше решений не работает.
Подробное описание шагов.
Шаг 1: Введите regedit в поиске Windows на панели задач. Нажмите «Редактор реестра» в результатах поиска.
Нажмите «Редактор реестра» в результатах поиска.
Шаг 2: Нажмите «Файл» и выберите «Экспорт» в меню.
Шаг 3: Выберите «Все» в разделе «Диапазон экспорта» и сохраните его в нужном месте. Это создаст резервную копию вашего реестра.
Шаг 4: Теперь, чтобы изменить реестр, разверните HKEY_LOCAL_MACHINE на левой панели. Затем разверните ПРОГРАММНОЕ ОБЕСПЕЧЕНИЕ.
Шаг 5: Прокрутите вниз и разверните Политики, а затем Google.
Шаг 6: Щелкните правой кнопкой мыши Chrome и выберите в меню Удалить. Перезагрузите компьютер.
До свидания, нежелательное сообщение
Недавние обновления антивирусного программного обеспечения в основном ответственны за сообщение Управляется вашей организацией в Chrome. Мы надеемся, что одно из вышеупомянутых решений сработало и для вас.
Далее: Не хотите сохранять свои пароли в Chrome? Узнайте, как отключить менеджер паролей в Chrome по следующей ссылке.
Как исправить сообщение «Ваш браузер управляется вашей организацией» в Chrome и Edge для Windows
Сообщение «Ваш браузер управляется вашей организацией» в Chrome и Edge означает две вещи. Во-первых, вы используете рабочий компьютер; следовательно, браузер и связанные с ним политики управляются ИТ-администратором. Во-вторых, законная компьютерная программа установила корпоративные политики для браузера или вы установили потенциально нежелательное приложение (PUA), которое взломало браузер.
Если вы не используете рабочий компьютер, скорее всего, это сторонняя программа, такая как ваш антивирус, или вредоносное приложение, управляющее вашим браузером. Здесь мы покажем вам, как устранить и исправить ошибку «ваш браузер управляется вашей организацией» в Google Chrome и Microsoft Edge.
Что вызывает ошибку «Ваш браузер управляется вашей организацией»?
Если вы используете рабочий компьютер, это сообщение означает, что ваша организация контролирует некоторые параметры и поведение браузера Edge или Chrome. Если вы используете рабочий компьютер, вы можете проигнорировать это сообщение и обратиться к своему ИТ-администратору, чтобы выяснить причину.
Если вы используете рабочий компьютер, вы можете проигнорировать это сообщение и обратиться к своему ИТ-администратору, чтобы выяснить причину.
Если вы не используете рабочий компьютер или часть какой-либо организации, скорее всего, это сторонняя программа или конфликт пользовательской политики. Некоторые антивирусные программы также могут вызывать эту проблему с помощью своих функций веб-защиты.
Тем не менее, это сообщение часто появляется, если потенциально нежелательное приложение взломало ваш браузер. Часто это рекламное ПО, которое поставляется в комплекте со взломанными или бесплатными программами. Эти приложения могут изменять вашу поисковую систему по умолчанию, перенаправлять вас на фишинговые сайты и даже регистрировать данные о ваших просмотрах.
Другая причина — настраиваемые политики браузера в редакторе реестра. Если вы внесли какие-либо изменения в реестр Windows, чтобы добавить или удалить функцию Chrome или Edge, браузер Chromium отразит изменения с сообщением «Ваш браузер управляется вашей организацией».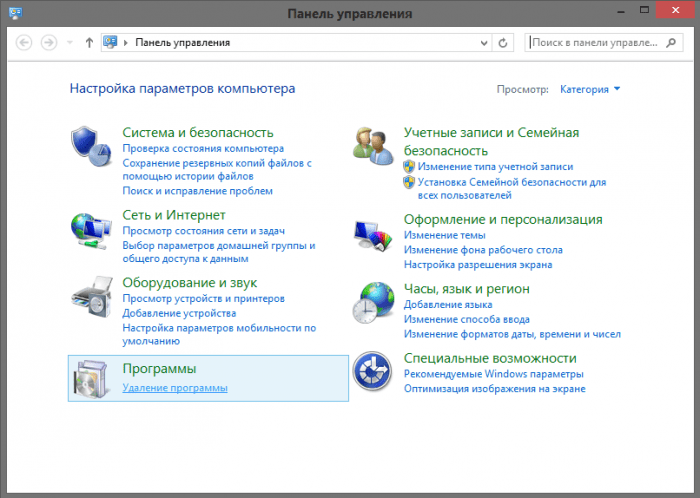
Чтобы удалить сообщение, сначала проверьте, не является ли причиной сообщения ваш антивирус. Если нет, найдите и удалите вредоносные расширения, программы и политики, взламывающие ваш браузер Chrome или Edge.
1. Проверьте настройки антивируса
Сторонние антивирусные программы поставляются с некоторыми функциями веб-защиты. Иногда эти функции могут быть навязчивыми и создавать проблемы с вашей сетью и браузером. Например, функция веб-защиты AVG Antivirus может вызывать сообщение «Ваш браузер управляется вашей организацией».
Чтобы определить причину, отключите функцию веб-защиты. Для этого откройте Настройки антивируса AVG и выберите Базовая защита . Выберите вкладку Web Shield , переключите переключатель и выберите 1 час , чтобы временно отключить защиту.
Затем запустите Диспетчер задач (см., как запустить Диспетчер задач) и завершите работу служб, связанных с браузером Chrome или Edge. Если сообщение исчезает после перезапуска, можно с уверенностью предположить, что за это сообщение отвечает ваша антивирусная веб-защита. Теперь вы можете включить антивирус и функцию веб-защиты.
Если сообщение исчезает после перезапуска, можно с уверенностью предположить, что за это сообщение отвечает ваша антивирусная веб-защита. Теперь вы можете включить антивирус и функцию веб-защиты.
Если проблема не устранена, скорее всего, это вредоносное или рекламное ПО вызывает сообщение в вашем браузере. Чтобы решить эту проблему, проверьте политики редактора реестра для браузера и удалите все подозрительные политики.
2. Удаление политик редактора реестра Chrome или Edge
Потенциально нежелательное приложение часто изменяет реестр Windows, чтобы установить политики для браузера. Вы можете вручную удалить эти политики из редактора реестра, чтобы удалить сообщение.
Обратите внимание, что изменение реестра Windows сопряжено с риском. Обязательно создайте точку восстановления системы и сделайте резервную копию реестра Windows, прежде чем переходить к следующему шагу.
- Нажмите Win + R , чтобы открыть Выполнить .

- Введите regedit и нажмите OK , чтобы открыть Редактор реестра .
- В редакторе реестра перейдите в следующую папку:
Computer\HKEY_CURRENT_USER\Software\Policies\
- В разделе Policies найдите и выберите папку Chrome или Edge . Если вы видите на правой панели какие-либо политики, созданные не вами, щелкните правой кнопкой мыши политики и выберите 9.0033 Удалить .
- Если в ключе Policies нет политик Chrome или Edge, перейдите в следующую папку:
Computer\HKEY_LOCAL_MACHINE\SOFTWARE\Policies\
- Затем, если вы используете Chrome , перейдите в \Google\ Chrome и удалите все значения политики на правой панели.
- Для Edge перейдите к \Microsoft\MicrosoftEdge . На правой панели проверьте наличие подозрительных политик.
 Если она существует, щелкните правой кнопкой мыши политику и выберите Удалить .
Если она существует, щелкните правой кнопкой мыши политику и выберите Удалить . - Закройте редактор реестра и перезагрузите компьютер, чтобы проверить, удалено ли сообщение.
3. Удалить все групповые политики для пользователей с помощью командной строки
Если вы не можете найти политики в редакторе реестра, вы можете удалить все групповые политики для учетной записи пользователя с помощью командной строки. Это удалит все групповые политики, включая любые настройки вредоносных программ. Поэтому обязательно перенастройте все пользовательские групповые политики, которые у вас были ранее на компьютере.
Чтобы удалить все групповые политики с помощью командной строки:
- Нажмите клавишу Win и введите cmd .
- Щелкните правой кнопкой мыши Командную строку и выберите Запуск от имени администратора .
- В окне командной строки введите следующую команду и нажмите Enter:
RD /S /Q "%WinDir%\System32\GroupPolicyUsers"
- Затем выполните следующую команду для сброса групповой политики:
RD /S /Q "%WinDir%\System32\GroupPolicy"
- Затем введите следующую команду, чтобы принудительно обновить групповую политику:
gpupdate /force
- Закройте командную строку и проверьте, удалено ли сообщение.

4. Сброс Chrome и Edge
При сбросе браузера удаляются настройки и ярлыки, отключаются расширения, а также удаляются файлы cookie и другие временные данные сайта. Он не удаляет ваши закладки или пароли, поэтому его выполнение абсолютно безопасно.
Для сброса Google Chrome:
- Запустите Google Chrome и щелкните меню из трех точек в правом верхнем углу.
- Выберите Настройки в меню.
- Откройте вкладку Сброс настроек на левой панели.
- Затем нажмите Восстановить исходные настройки по умолчанию .
- Щелкните Сброс настроек , чтобы подтвердить действие.
- После сброса перезапустите браузер и проверьте наличие улучшений.
Для сброса Microsoft Edge:
- Щелкните меню из трех точек и выберите Настройки .
- Откройте вкладку Сброс настроек на левой панели и нажмите Восстановить настройки до значений по умолчанию .

- Щелкните Сброс , чтобы подтвердить действие.
- Вам нужно будет включить ваши расширения после завершения сброса.
5. Запустите MalwareBytes AdwCleaner
Malwarebytes AdwCleaner — бесплатная утилита для сканирования и очистки от рекламного ПО для Windows. Используйте инструмент для сканирования вашего компьютера на наличие ПНП и других вредоносных программ и удалите их одним щелчком мыши.
Чтобы удалить рекламное ПО с помощью MalwareBytes:
- Перейдите на страницу Malwarebytes AdwCleaner и загрузите очиститель.
- Запустите приложение и нажмите Сканировать сейчас . Он просканирует ваш компьютер на наличие потенциально нежелательных программ и рекламного ПО и заполнит экран.
- После завершения сканирования нажмите Далее , чтобы поместить выбранные элементы в карантин.
- Далее будут показаны предустановленные приложения. Вы можете оставить их неотмеченными и нажать Карантин .
 Это должно удалить все рекламное ПО на вашем компьютере.
Это должно удалить все рекламное ПО на вашем компьютере. - Закройте приложение и перезапустите браузер, чтобы проверить наличие улучшений.
6. Выполните сброс Windows
Если вы не можете найти затронутую политику или не можете удалить вредоносное ПО, вам необходимо выполнить сброс, чтобы удалить сообщение и вредоносную программу.
Вы можете перезагрузить компьютер Windows, не удаляя личные файлы и папки. Это удалит все стороннее программное обеспечение с вашего ПК. Итак, вам нужно будет начать с нуля после сброса.
Чтобы выполнить сброс системы Windows:
- Нажмите Win + I , чтобы открыть Настройки .
- На вкладке Система прокрутите вниз и щелкните Восстановление .
- Нажмите кнопку Reset PC для Reset this PC .
- Затем выберите Сохранить мои файлы , чтобы выполнить сброс без удаления личных файлов.
 Однако при этом будут удалены приложения и настройки.
Однако при этом будут удалены приложения и настройки. - Далее выберите Облачная загрузка . Этот вариант требует активного подключения к Интернету для загрузки и переустановки последней версии операционной системы Windows. Если нет, выберите Локальный Переустановить .
- Дождитесь завершения сброса, и компьютер перезагрузится. После перезагрузки вам потребуется переустановить браузер и другие приложения, чтобы начать работу.
Удалить сообщение «Ваш браузер управляется вашей организацией» в Windows
Это сообщение может появиться, если ваша антивирусная программа контролирует ваш веб-браузер с помощью функции веб-защиты. Если вы исключаете, что проблема связана с антивирусом, проверьте, не взломала ли браузер потенциально нежелательная программа. Если да, вам нужно будет вручную удалить политики реестра Windows или запустить программу очистки от рекламного ПО, чтобы удалить рекламное ПО и ПНП с вашего компьютера.
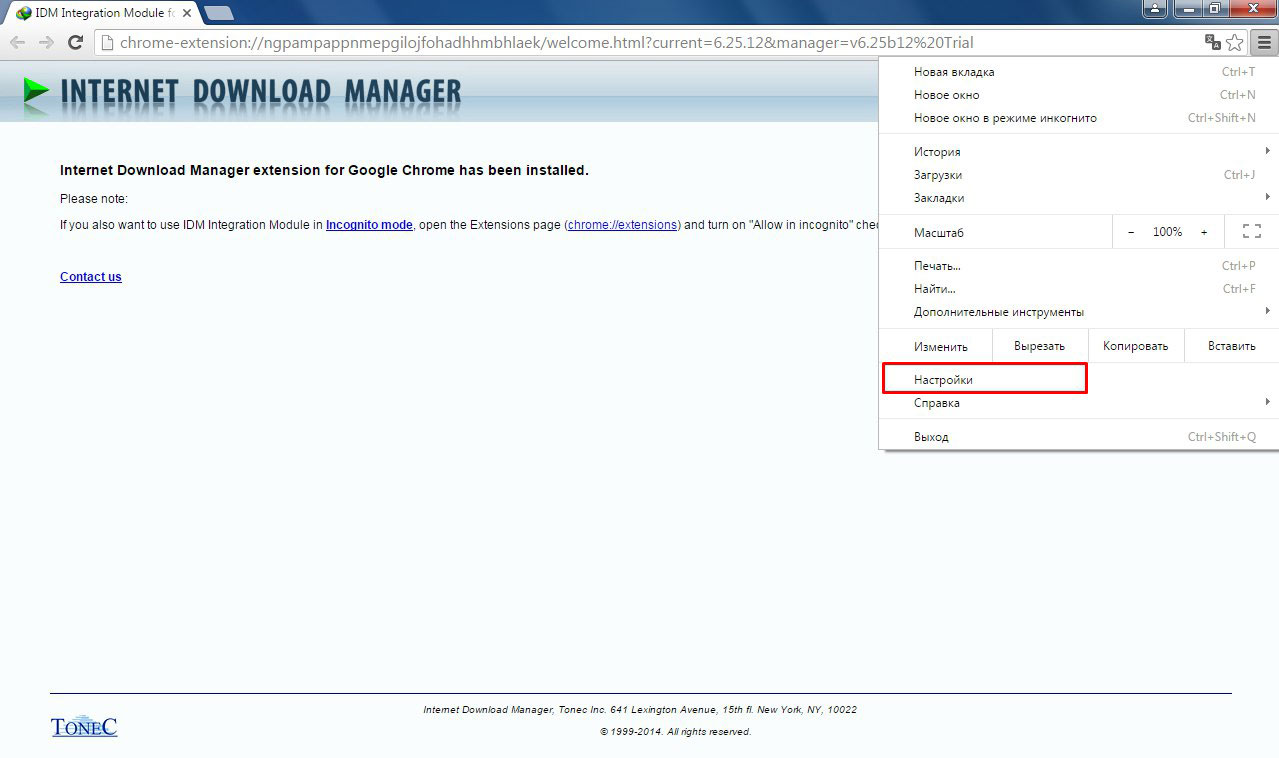 Распространённый способ изменения поведения обозревателя – установка специальных флагов. С их помощью можно открывать специальные страницы, показывать рекламу, влиять на настройки браузера. Приложение для управления работой обозревателей блокирует все попытки смены флагов в ярлыках;
Распространённый способ изменения поведения обозревателя – установка специальных флагов. С их помощью можно открывать специальные страницы, показывать рекламу, влиять на настройки браузера. Приложение для управления работой обозревателей блокирует все попытки смены флагов в ярлыках;

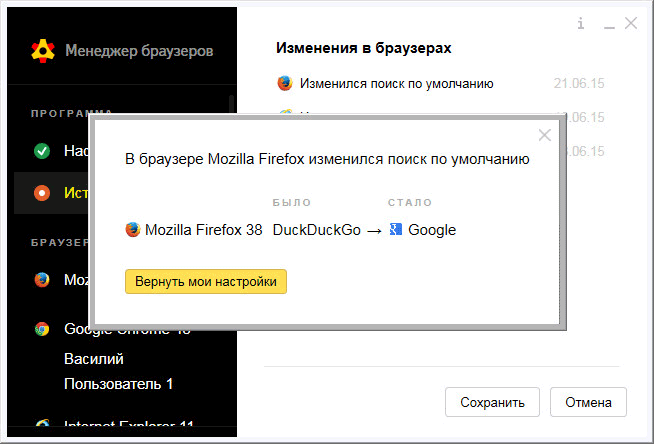
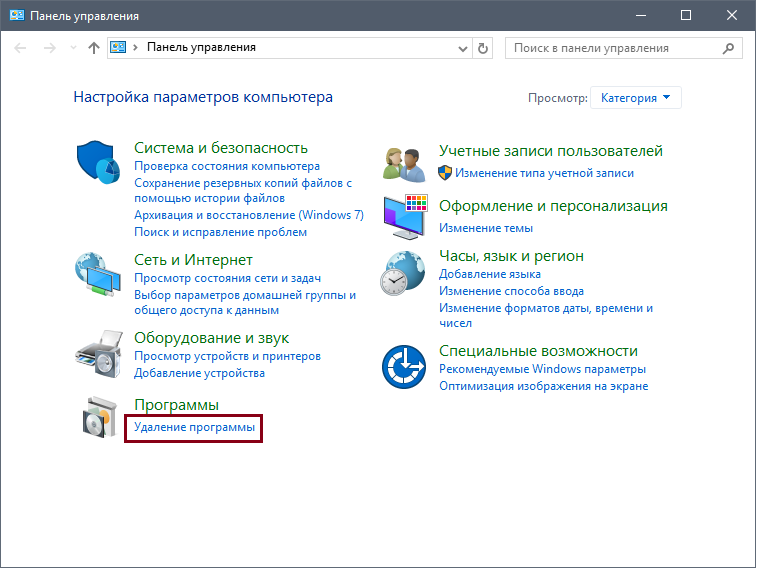 В Менеджере браузеров имеется полезная функция, которая фиксирует все внесенные правки в специальном log-файле. В дальнейшем можно проанализировать выполненные действия и найти проблему.
В Менеджере браузеров имеется полезная функция, которая фиксирует все внесенные правки в специальном log-файле. В дальнейшем можно проанализировать выполненные действия и найти проблему. 0;
0;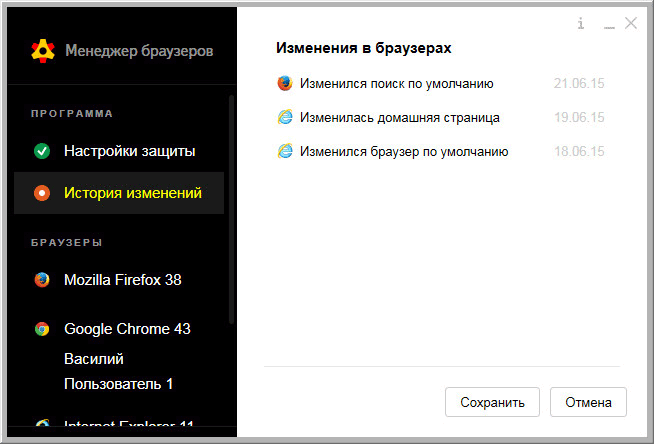
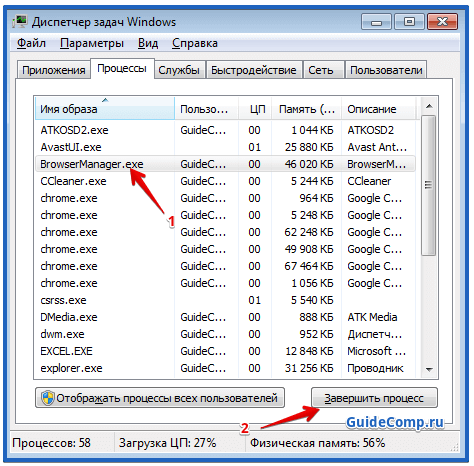 Для этого найдите его значок справа внизу, жмите на него правой кнопкой мышки и выберите пункт Выйти.
Для этого найдите его значок справа внизу, жмите на него правой кнопкой мышки и выберите пункт Выйти.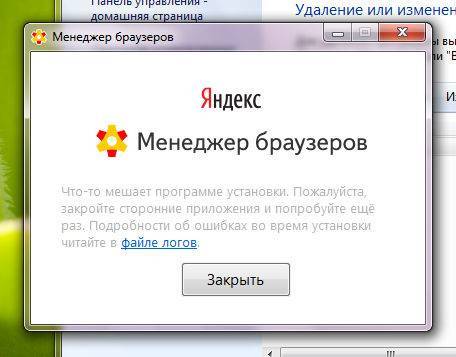


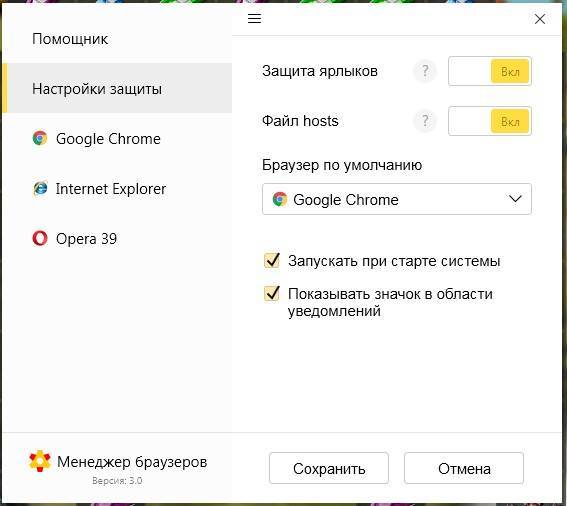 Если она существует, щелкните правой кнопкой мыши политику и выберите Удалить .
Если она существует, щелкните правой кнопкой мыши политику и выберите Удалить .

 Это должно удалить все рекламное ПО на вашем компьютере.
Это должно удалить все рекламное ПО на вашем компьютере. Однако при этом будут удалены приложения и настройки.
Однако при этом будут удалены приложения и настройки.