Как удалить common files: Common files что это за программа и нужна ли она?
Содержание
Чистка Windows от ненужных файлов. Поганой метлой…
Сергей Трошин
…после очередного посещения сайта «Windows Update» возле кнопки «Пуск», вместо совета «Начните работу с нажатия этой кнопки», операционная система стала выдавать унизительные замечания типа «Плохому пользователю Windows мешает» или «Good user — Dead user»…
Кошмарный сон юзера
К сожалению, пока для обычных пользователей нет достойной альтернативы Windows 98 и, наверное, не будет ещё пару лет после выхода финальной версии Windows 2000. Ни одна операционная система для домашних ПК (и Windows 98 в том числе) не сочетает в себе совместимость с современными играми, с новым оборудованием, устойчивую работу, небольшой размер, удобный и понятный интерфейс и возможность лёгкой настройки под нужды конкретного пользователя. Поэтому, исходя из собственных потребностей, мы вынуждены выбирать меньшее из зол. Большинство владельцев компьютеров, использующих ПК дома для работы и развлечений отдали предпочтение Windows 98, главным недостатком которой является маниакальное стремление зависнуть в самый ответственный момент. Отчасти, этому способствуют и неграмотные действия самих пользователей, не желающих уделять полчаса в день на обслуживание и диагностику очень капризной ОС (при этом её всё-таки следует признать лучшей из существующих!). Хотя, нехитрые правила и трюки в работе с «Виндами» могли бы предотвратить крах системы и появление многих глюков.
Большинство владельцев компьютеров, использующих ПК дома для работы и развлечений отдали предпочтение Windows 98, главным недостатком которой является маниакальное стремление зависнуть в самый ответственный момент. Отчасти, этому способствуют и неграмотные действия самих пользователей, не желающих уделять полчаса в день на обслуживание и диагностику очень капризной ОС (при этом её всё-таки следует признать лучшей из существующих!). Хотя, нехитрые правила и трюки в работе с «Виндами» могли бы предотвратить крах системы и появление многих глюков.
Одной из таких, вполне решаемых, проблем, с которой сталкиваются все «счастливые» обладатели Windows 98, стало постоянное разрастание системной папки Windows, приводящее к бесполезной трате дискового пространства и замедляющее работу компьютера. Помимо мегабайтов ненужных файлов, записываемых на диск при инсталляции системы, огромное количество мусора остаётся после установки-удаления разных программ. Производители программного обеспечения совершенно не интересуются тем, что их творения забывают в системных папках после деинсталляции.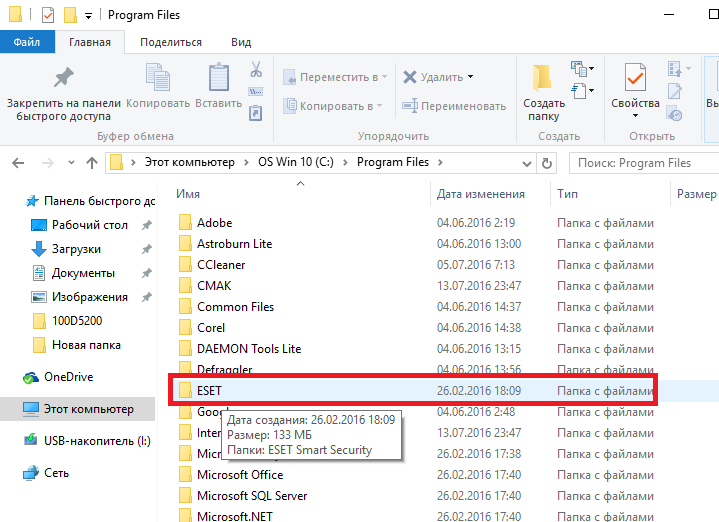 Похоже, они и не думают, что их продукт может не понравиться потребителю, и тот его «чикнет» с лёгким сердцем (попробуй «чикни», если ты заплатил за программу 300 баксов! К счастью, есть пираты!).
Похоже, они и не думают, что их продукт может не понравиться потребителю, и тот его «чикнет» с лёгким сердцем (попробуй «чикни», если ты заплатил за программу 300 баксов! К счастью, есть пираты!).
Что же нужно сделать для того, чтобы очистить винчестер от лишнего хлама и не дать папке «System» превратиться в свалку файлов давно удаленного софта? Сначала поищем файлы, которые допустимо совершенно безопасно удалить — это так называемые «временные файлы», которые иногда создаются на диске системой или программами и должны бы автоматически удаляться, если б программистов заботило удобство работы конечного пользователя их продукции. Сюда же относятся всевозможные тексты, картинки, звуки, архивы, резервные (backup) файлы, давно ненужные в повседневной работе. Для этого можно использовать команду «Поиск» в меню «Пуск», а можно (даже лучше) непосредственно просматривать содержимое всех папок в Проводнике. Если вы установили MS-Plus!98, то в меню стандартного средства Windows 98 «Очистка диска» (Disk CleanUP) появится пункт «Удаление некритических файлов» — попробуйте воспользоваться этой утилитой для поиска лишних файлов, но этих файлов будет так много, что создаётся впечатление, будто она хочет удалить «Винды» целиком! Эта программа просканирует диск, после чего выдаст список «ненужных», по её мнению, файлов, рассортированных по типам, причём возле каждого файла будет небольшой значок, характеризующий вероятность неприятных последствий удаления этого файла.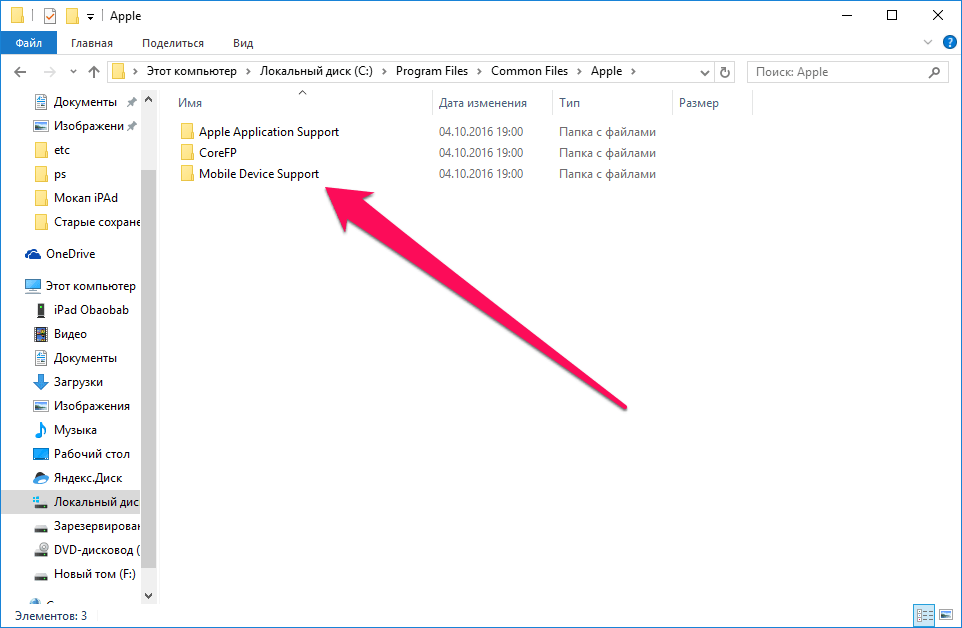 Но, несмотря на все удобства этой программы, я рекомендую всё-таки простой просмотр содержания всех папок в Проводнике: это гораздо безопаснее, а Disc CleanUP больше подходит для быстрого контроля за засоренностью дисков. Некоторые файлы скрытые, поэтому в меню «Пуск» → «Настройка» → «Свойства папки» → «Вид» разрешите отображение системных и скрытых файлов. Обязательно отключите в свойствах корзины прямое удаление (без хранения в корзине), иначе вы не сможете восстановить стёртый по ошибке файл!!! Корзину также не вытряхивайте хотя бы неделю — тогда не будет мучительно больно…
Но, несмотря на все удобства этой программы, я рекомендую всё-таки простой просмотр содержания всех папок в Проводнике: это гораздо безопаснее, а Disc CleanUP больше подходит для быстрого контроля за засоренностью дисков. Некоторые файлы скрытые, поэтому в меню «Пуск» → «Настройка» → «Свойства папки» → «Вид» разрешите отображение системных и скрытых файлов. Обязательно отключите в свойствах корзины прямое удаление (без хранения в корзине), иначе вы не сможете восстановить стёртый по ошибке файл!!! Корзину также не вытряхивайте хотя бы неделю — тогда не будет мучительно больно…
Итак, найдите на диске текстовые файлы с расширениями .txt, .doc, .nfo, .wri, .rtf, файлы типа Readme., ReadMe.1st, Files_id.diz и просмотрите их содержание на предмет полезности вам лично. Если эти файлы всего лишь лицензии на программы, «бесполезные советы» или прочая бредятина, нужная только авторам софта, тащите их в мусоропровод (смотрите, не удалите свои документы из соответствующей папки!). Туда же отправьте временные файлы с расширениями
Туда же отправьте временные файлы с расширениями .old, .---, .bak, .tmp, ._mp, .syd, .chk, (возможных расширений для временных файлов довольно много: .000, .001, .002, .B~K, .BMK, .DA1, .DA0, .FTG, .FTS, .INK, .LHX, .OUT, .PAR, .PRV, .$$$, .SYK, но с некоторыми из этих расширений могут быть и нужные файлы, поэтому удалять их надо очень осторожно). Удалите файлы и директории MSCREATE.DIR, ~MSSETUP.TMP, они тоже временные и используются только один раз при всевозможных апдейтах системы. Найдите файлы с расширением .gid — это файлы помощи, они автоматически появляются, когда вы обращаетесь к этой самой помощи в какой-нибудь программе. Больше всего их в папке C:\Windows\, они скрытые, поэтому не забудьте включить в меню «Folder Options» («Свойства папок») функцию отображения всех файлов или используйте Norton Commander. А если вы никогда и нигде не нажимаете кнопку «HELP», то снесите к едрене фене весь каталог
А если вы никогда и нигде не нажимаете кнопку «HELP», то снесите к едрене фене весь каталог C:\Windows\ (мегабайт 13 примерно). Правда, некоторые программы могут отказаться работать без какого-нибудь файла справки, находящегося в этом каталоге, в этом случае вам придётся вернуть нужный файл. Просмотрите содержимое файлов .log, .ini — некоторые из них также можно удалить, но будьте осторожны, это надо делать с умом. Файлы .ini надо удалять, только если они пустые или относятся к программам, которые уже не стоят на вашем компьютере. А некоторые файлы всевозможных протоколов типа .log, находящиеся в папках программ, необходимы для корректного удаления этих программ, их также надо оставить (проверить, нужен ли этот файл для деинсталляции, можно, просмотрев соответствующую команду в реестре:
HKEY_
Вообще, всегда следуйте правилу: «Не уверен — не удаляй!».
Много ненужного есть и в корне системного диска. Оставшиеся от ДОСа файлы AUTOEXEC.DOS, CONFIG.DOS и т.п. могут пригодиться, если вы захотите удалить Windows и вернуться к MS-DOS. Ещё эти файлы с расширением .dos из корневой директории системного диска используются, когда в загрузочном меню (вызывается клавишей F8 при загрузке) выбирается пункт «Загрузить предыдущую версию DOS» и, хотя вряд ли вы ей когда-нибудь воспользуетесь, лучше их оставить — много места не потеряете. Смело трите файлы из корневой директории системного диска System.1st, BootLog.txt, BootLog.prv, Suhdlog.dat, SetupLog.txt, — всё это, в основном, старые и ненужные сохраненные системные файлы и протоколы, созданные при установке и загрузке ОС. Неплохо было бы вообще отключить создание протокола загрузки системы BootLog.txt, для этого надо в файле MSDOS.SYS задать параметр DisableLog=1. В идеале, если не используется сжатие дисков программами DriveSpace/
В идеале, если не используется сжатие дисков программами DriveSpace/DRVSPACE.BIN или DBLSPACE.BIN), остаются только AUTOEXEC.BAT, CONFIG.SYS, IO.SYS, COMMAND.COM, MSDOS.SYS (установите им атрибуты «скрытый», и в окне Проводника они не будут мозолить вам глаза) и файлы, нужные некоторым программам (Norton SpeedDisk, например, всегда создаёт файл в корне диска SD.INI, его надо оставить, но плюс ко всему NU архивируют системные файлы с расширением типа .nu, .nud или .nu4, если вы их где найдёте — сносите).
Удалите все файлы из папок C:\Windows\ (кроме тех, которые не захотят удаляться и резервных файлов реестра rb000.cab, rb001.cab и т. д.) и C:\Windows\ — это старые системные файлы, которые «MustDie» сохранил просто на всякий случай. Допустимо также сократить количество backup-файлов
Допустимо также сократить количество backup-файлов rb00х.cab (в них «Винды» ежедневно сохраняют при первом успешном запуске самые главные системные файлы), изменив в файле C:\Windows\ строку MaxBackupCopies=5 — поставьте вместо 5, например 3, и экономия места составит почти 3 мегабайта. Можно почистить папку C:\Windows\ (в ней содержатся протоколы запуска приложений, служащие для оптимизации расположения файлов на диске при дефрагментации) от файлов типа программа.LGx, относящихся к затертым утилитам, папку C:\Windows\ от неиспользуемых курсоров, а C:\Windows\ — от ненужных звуков (нужные звуки, которые вы используете в схемах озвучивания системных событий, конвертируйте в формат MP3 с помощью программки mp3.Producer, и они уменьшатся раз в десять, правда, нужно чтобы был установлен формат МР3 в списке аудиокодеков меню «Свойства мультимедиа»).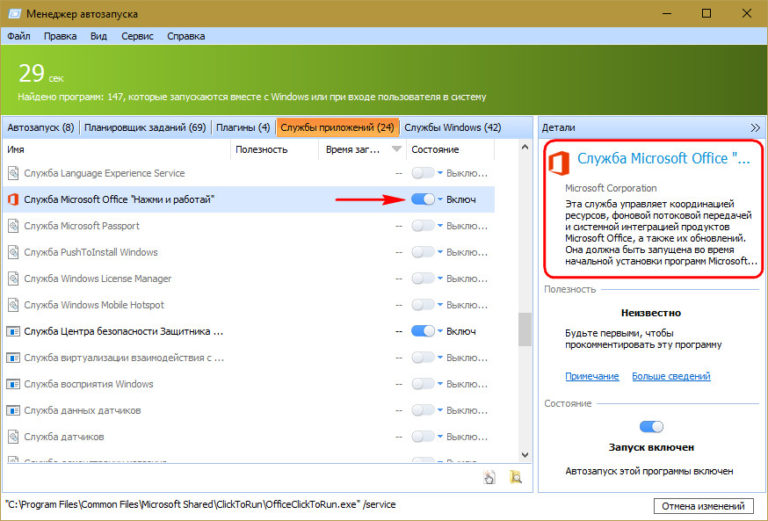 Советую удалить из директории
Советую удалить из директории C:\Windows\ такое извращение, как экранные заставки — расширение .scr (оставьте «Channel Screen Saver» — «Переключающиеся каналы» — может пригодиться), а из C:\Windows — лишние образцы фона для рабочего стола — расширение .bmp.
Поищите в директории С:\Program Files пустые папки типа ...\Chat, ...\Hyper Terminal (даже если вы не ставили себе эти программы, «Винды» всё равно создают эти папки), их тоже чикаем. Там же можно снести папку ...\Uninstall Information — практической пользы в ней вы не обнаружите (разве что, если захотите удалить Internet Explorer). В папке C:\Program Files\ удалите все ненужные HTML-документы и соответствующие им картинки (эти Stationery используются программой Outlook Express для создания фона писем).
И, наконец, очистите папки временных файлов C:\WINDOWS\, C:\TEMP, переместите временные интернет-файлы, используя меню «Internet Options» («Свойства обозревателя»), на диск, где больше места.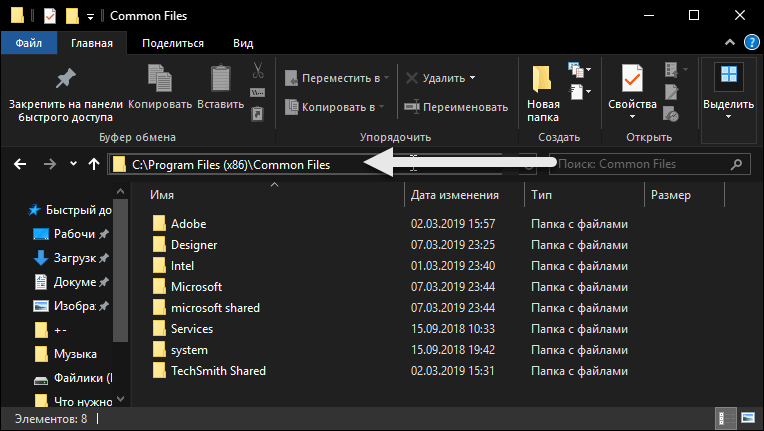 С помощью некоторых программ типа Internet Tweak 2000 [1] или Tweak UI [2] легко переместить на свободный диск и другие интернетовские и системные папки. В этом же меню очистите History — предысторию посещённых сайтов, уменьшите время хранения этой предыстории до пары дней и сократите кэш Интернет Эксплорера до 10 мегабайт (кроме сохранения места на диске, это может ускорить и загрузку страниц). Желательно удалить старые письма и новости, сохранённые программой Outlook Express на вкладке «Maintenance» («Обслуживание») её опций. Для Win’95 можно вручную удалить старые письма в папке
С помощью некоторых программ типа Internet Tweak 2000 [1] или Tweak UI [2] легко переместить на свободный диск и другие интернетовские и системные папки. В этом же меню очистите History — предысторию посещённых сайтов, уменьшите время хранения этой предыстории до пары дней и сократите кэш Интернет Эксплорера до 10 мегабайт (кроме сохранения места на диске, это может ускорить и загрузку страниц). Желательно удалить старые письма и новости, сохранённые программой Outlook Express на вкладке «Maintenance» («Обслуживание») её опций. Для Win’95 можно вручную удалить старые письма в папке C:\Windows\ — расширения .idx, .mbx и старые новости в C:\Windows\ — расширение .nch. В Win’98 старые письма и новости хранятся в папке C:\WINDOWS\.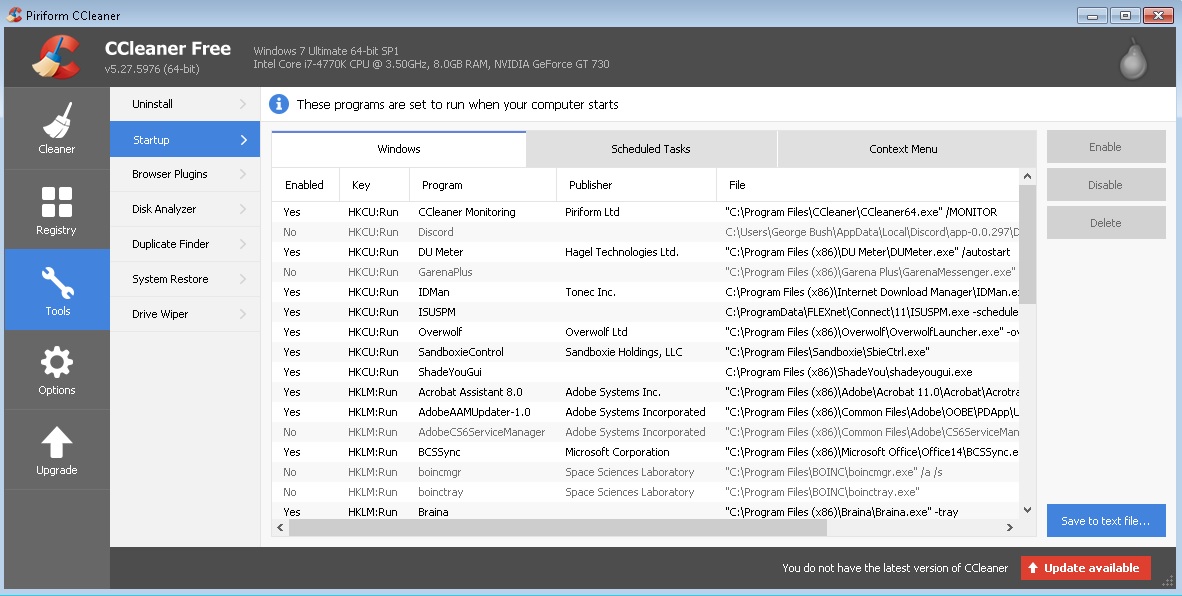 Но лучше сделать это через опции Outlook Express. Можно очистить папку
Но лучше сделать это через опции Outlook Express. Можно очистить папку C:\Windows\, если не хотите использовать эти самые Cookies — небольшие текстовые файлы, содержащие информацию о вашем посещении некоторых сайтов. Программы WinBoost 2000 [3] и Tweak UI настраивают «Винды» на автоматическую очистку многих меню и папок при выключении компьютера.
С проблемой засорения папки C:\WINDOWS\ вручную справиться гораздо сложнее. Нужно отслеживать, какие файлы помещает в эту директорию каждая устанавливаемая программа, чтобы при её удалении стереть и оставшийся от неё мусор. Можно, конечно, использовать для этого даже «Утилиту проверки системных файлов» (System File Checker): она записывает в файл C:\WINDOWS\ протокол проверки системы, в котором вы найдёте список новых файлов, но существует много утилит, созданных специально для этой цели. Одна из новых, небольших и очень удобных — System Mechanic [4], она быстрее аналога от дяди Нортона и может удалять временные файлы (список расширений для этих файлов можно дополнять), неработающие ссылки, чистить реестр. System Mechanic будет вести протокол установки программы, причём в нём сохранится не только информация о файлах, записанных на диск, но и об изменениях в реестре. Для каждой программы, прошедшей такой мониторинг при инсталляции, будет создан собственный текстовый файл, по которому вы потом проверите, насколько полно удалилась программа. Другие утилиты, позволяющие контролировать установку программ, могут даже автоматически их удалять, подменяя стандартное средство «Виндов» — «Установка/
System Mechanic будет вести протокол установки программы, причём в нём сохранится не только информация о файлах, записанных на диск, но и об изменениях в реестре. Для каждой программы, прошедшей такой мониторинг при инсталляции, будет создан собственный текстовый файл, по которому вы потом проверите, насколько полно удалилась программа. Другие утилиты, позволяющие контролировать установку программ, могут даже автоматически их удалять, подменяя стандартное средство «Виндов» — «Установка/
Можно ли что-нибудь сделать, если системная папка уже капитально засорена, и нет информации о том, какие файлы остались от удалённых программ? В этом случае придётся поискать неиспользуемые DLL-файлы с помощью утилиты Clean System Directory [5]. Она переместит все неиспользуемые системные файлы в специальную папку, после чего вам придётся некоторое время тестировать систему, так как среди перемещённых могут оказаться и необходимые файлы — их придётся вернуть в директорию C:\WINDOWS\. У старой версии этой программы был большой недостаток: она искала ссылки на DLL–файлы только внутри программ, других
У старой версии этой программы был большой недостаток: она искала ссылки на DLL–файлы только внутри программ, других .DLL и ещё в нескольких типах системных файлов, но такие обращения к DLL-файлам иногда происходят даже из HTML-документов, поэтому настоятельно рекомендую тестировать систему, не удаляя перемещённые файлы, как можно тщательнее и дольше и использовать версию Clean System Directory не ниже 1.7, которая лучше работает с IE5 и Win’98.
Возможно, в Интернете вы и найдёте подробные инструкции по дальнейшему сокращению размера операционной системы Windows 9x, вплоть до 11 (!) мегабайт, но помните банальное правило бесплатного сыра: удаление многих папок по рекомендациям «кулхацкеров» (у них, наверное, винчестер размером 200 мегабайт) приведёт к утрате некоторых функций Windows. Например, нельзя будет создать загрузочную дискету, или потеряются некоторые полезные «фичи» Интернет Эксплорера. И, хотя мои советы гораздо более безопасны для системы, ещё раз напоминаю: не удаляйте файлы, помещённые в корзину, несколько недель и постарайтесь «погонять» все программы: как говорится, семь раз отмерь — один раз отрежь. Восстановить же затёртый файл с дистрибутива «Виндов» поможет утилита «System File Checker» («Проверка системных файлов»).
Восстановить же затёртый файл с дистрибутива «Виндов» поможет утилита «System File Checker» («Проверка системных файлов»).
Не забывайте повторять эту процедуру пару раз в месяц, для удаления очередной порции мусора, и производить мониторинг всех устанавливаемых программ. Если ваш винчестер разбит на несколько разделов, то никогда не устанавливайте программы на диск C:, лучше создайте на другом диске специальную папку для программ D:\Program Files. И тогда вас гораздо реже будет раздражать приглашение очистить диск, выдаваемое утилитой Disc CleanUP (если вы не запретили это приглашение в опциях программы). Кстати, эта утилита, которая тоже должна помогать чистить диск, создаёт файл C:\ProgramFiles\ размером больше мегабайта, который можно смело «чикать». Да и вообще, проверьте, все ли программы вам нужны, не злоупотребляете ли вы установкой экзотических шрифтов, не забит ли диск лишними темами для рабочего стола — уверен, есть ещё где пройтись «поганой метлой». Не давайте любимым «форточкам» превращаться во всепоглощающий Вирус’98! 🙂
Не давайте любимым «форточкам» превращаться во всепоглощающий Вирус’98! 🙂
Ссылки
- www.magellas.com
- sergeytroshin.ru/articles/tweak-ui/
- sergeytroshin.ru/articles/winboost-2000-gold-edition/
- www.iolo.com/sm/
- www.ozemail.com.au/~kevsol/sware.html
Как удалить вирус Down (0)
РЕКОМЕНДУЕМ: Нажмите здесь, чтобы исправить ошибки Windows и оптимизировать производительность системы
Процесс, известный как Down (0) .dat, кажется, принадлежит программе Down (0) .dat от неизвестно.
Описание: Down (0) .dat не является необходимым для Windows и часто вызывает проблемы. Down (0) .dat находится в подпапках «C: \ Program Files» или иногда в подпапках «C: \ Program Files \ Common Files». Известные размеры файлов в Windows 10/8/7 / XP составляют 178 688 байт (75% всех случаев) или 177 152 байт.
Файл .dll (Dynamic Link Library) — это специальный тип программы Windows, содержащий функции, которые могут вызывать другие программы. Этот файл .dll может быть внедрен во все запущенные процессы и может изменять или манипулировать их поведением. Там нет информации о файле. Это может изменить поведение других программ или манипулировать другими программами. Программа не имеет видимого окна. Сервис не имеет подробного описания. Файл Down (0) .dat не является системным файлом Windows. Down (0) .dat представляется сжатым файлом. Поэтому технический рейтинг надежности 82% опасности .
Этот файл .dll может быть внедрен во все запущенные процессы и может изменять или манипулировать их поведением. Там нет информации о файле. Это может изменить поведение других программ или манипулировать другими программами. Программа не имеет видимого окна. Сервис не имеет подробного описания. Файл Down (0) .dat не является системным файлом Windows. Down (0) .dat представляется сжатым файлом. Поэтому технический рейтинг надежности 82% опасности .
Важный: Вы должны проверить процесс Down (0) .dat на вашем ПК, чтобы увидеть, если это угроза. Мы рекомендуем Security Task Manager для проверки безопасности вашего компьютера. Это был один из лучших вариантов загрузки The Washington Post и PC World .
Следующие программы также были показаны полезными для более глубокого анализа: Менеджер задач безопасности проверяет активный процесс Down (0) на вашем компьютере и четко сообщает вам, что он делает. Хорошо известный инструмент B Malwarebytes для защиты от вредоносных программ сообщает, что на вашем компьютере отображается Down (0) .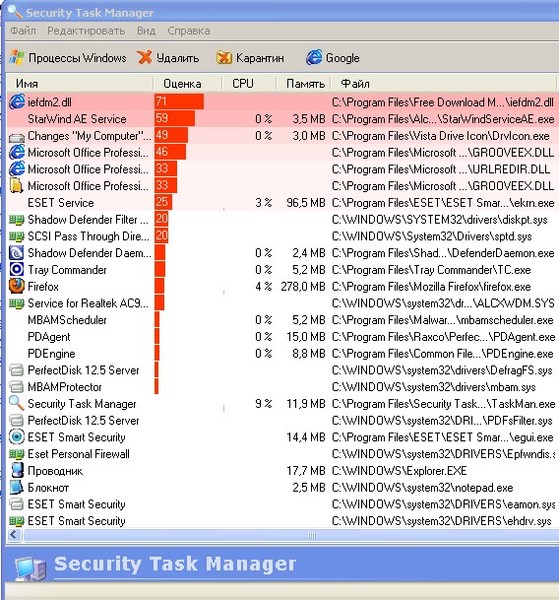 dat, что замедляет его показ. Этот тип нежелательной рекламной программы не рассматривается некоторыми антивирусами как вирус и поэтому не помечается для очистки.
dat, что замедляет его показ. Этот тип нежелательной рекламной программы не рассматривается некоторыми антивирусами как вирус и поэтому не помечается для очистки.
Аккуратный и опрятный компьютер — это главное требование для избежания проблем с ПК. Это означает запуск сканирования на наличие вредоносных программ, очистку жесткого диска с использованием 1 cleanmgr и 2 sfc / scannow, 3 удаления ненужных программ, проверку наличия программ автозапуска (с использованием 4 msconfig) и включение автоматического обновления Windows 5. Всегда не забывайте выполнять периодическое резервное копирование или хотя бы устанавливать точки восстановления.
Если у вас возникла реальная проблема, попробуйте вспомнить последнее, что вы сделали, или последнее, что вы установили до того, как проблема появилась впервые. Используйте команду 6 resmon для определения процессов, которые вызывают вашу проблему. Даже для серьезных проблем, вместо переустановки Windows, лучше восстановить вашу установку или, для Windows 8 и более поздних версий, выполнить команду 7 DISM. exe / Online / Cleanup-image / Restorehealth. Это позволяет восстановить операционную систему без потери данных.
exe / Online / Cleanup-image / Restorehealth. Это позволяет восстановить операционную систему без потери данных.
klids.sys igrssvcs.exe taskmanagerex.exe Down (0) .dat mmcss.sys p2puimain.exe birds365.exe cmderd.sys антивирус pro2009.exe schmaili.exe picprtr.exe
Можно ли удалить общие файлы на диске C?
Да, вы можете удалить общие файлы с вашего диска C. Однако, как правило, не рекомендуется делать это, если вы не уверены в том, что делаете. В некоторых случаях это может привести к сбоям в работе системы или ее неработоспособности.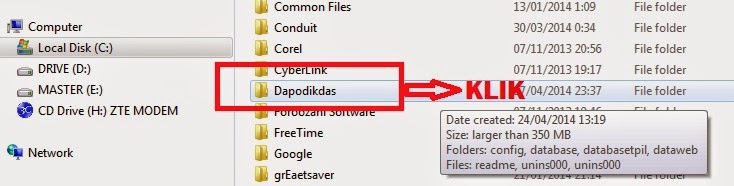
ОТПРАВКА ДВУХ ФОТО в приложении BeReal …
Пожалуйста, включите JavaScript
ОТПРАВКА ДВУХ ФОТО в приложении BeReal — как это работает?
Также важно отметить, что не все файлы на диске C безопасно удалять, поскольку некоторые из них могут быть системными файлами, необходимыми для операционной системы и ее приложений. Если вы решите удалить некоторые из этих файлов, лучше всего сначала использовать поисковую систему, чтобы изучить файл и убедиться, что он не окажет неблагоприятного воздействия на ваш компьютер.
Из-за связанных с этим потенциальных рисков лучше всего оставлять любые файлы, помеченные как «общие», только на диске C, если только вы не знаете их назначение.
Важны ли общие файлы?
Да, общие файлы важны, потому что они хранят информацию, которая может использоваться разными пользователями и устройствами.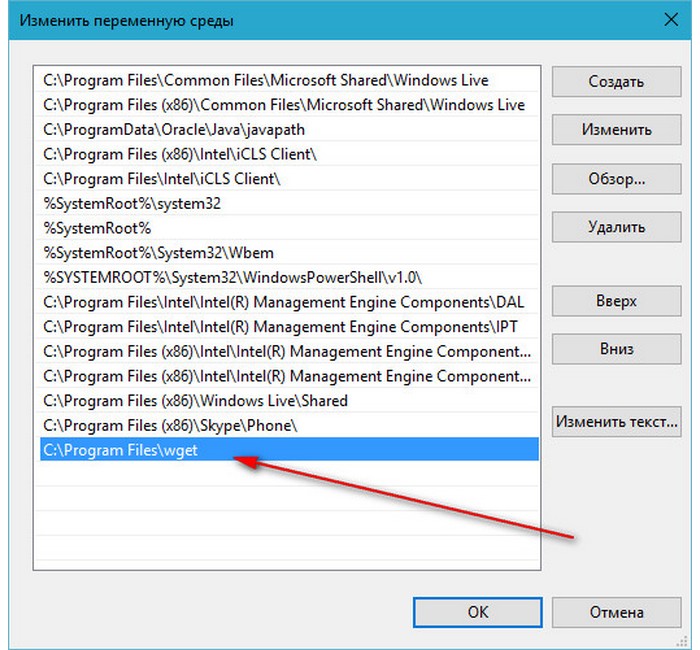 Обычные файлы, такие как документы, изображения, электронные таблицы и другие файлы, используются для управления данными и совместной работы с другими пользователями.
Обычные файлы, такие как документы, изображения, электронные таблицы и другие файлы, используются для управления данными и совместной работы с другими пользователями.
Без общих файлов было бы сложно отслеживать важные документы и другие данные. Общие файлы также можно использовать для хранения информации, которую можно использовать для дальнейшего использования. Они также используются для целей резервного копирования, чтобы можно было восстановить информацию в случае сбоя системы или другой чрезвычайной ситуации.
Наконец, общие файлы полезны для обмена информацией и совместной работы с коллегами, коллегами и другими организациями.
Какие файлы нельзя удалять?
Обычно не рекомендуется удалять какие-либо файлы с вашего компьютера, если вы не уверены в том, что это за файл и каковы последствия его удаления. При этом есть определенные файлы и категории файлов, которые вы никогда не должны удалять, если вы не уверены, что они собой представляют и что будет делать их удаление.
При этом есть определенные файлы и категории файлов, которые вы никогда не должны удалять, если вы не уверены, что они собой представляют и что будет делать их удаление.
Первая группа файлов, которые никогда не следует удалять, — это системные файлы. Обычно они имеют расширение файла «. sys», и его можно найти в каталоге Windows или Mac OSX. Системные файлы очень важны для операционной системы вашего компьютера, и их удаление может вызвать серьезные проблемы.
Вторая группа файлов, которые не следует удалять, — это программные файлы. Если вы установили определенные программы на свой компьютер, будут определенные файлы, связанные с этой программой, которые не следует удалять.
Удаление программы с вашего компьютера включает в себя гораздо больше, чем просто удаление исполняемого файла. Например, удаление определенных разделов реестра или файлов данных, связанных с программой, может помешать ее правильной работе.
Наконец, также важно не удалять файлы, связанные с установленным программным обеспечением безопасности. Обычно они расположены в специальных каталогах и должны оставаться частью установки программного обеспечения.
Обычно они расположены в специальных каталогах и должны оставаться частью установки программного обеспечения.
Кроме того, не следует удалять файлы в важных системных каталогах, таких как каталоги Windows или System32. Наконец, вы никогда не должны удалять файлы, в которых вы не уверены — если вы не уверены, что делает файл, лучше оставить его, так как его удаление может вызвать серьезные проблемы с вашим компьютером.
Для чего нужна общая папка?
Общая папка — это место, где несколько пользователей могут хранить, получать доступ и управлять файлами и документами, которые являются общими для них.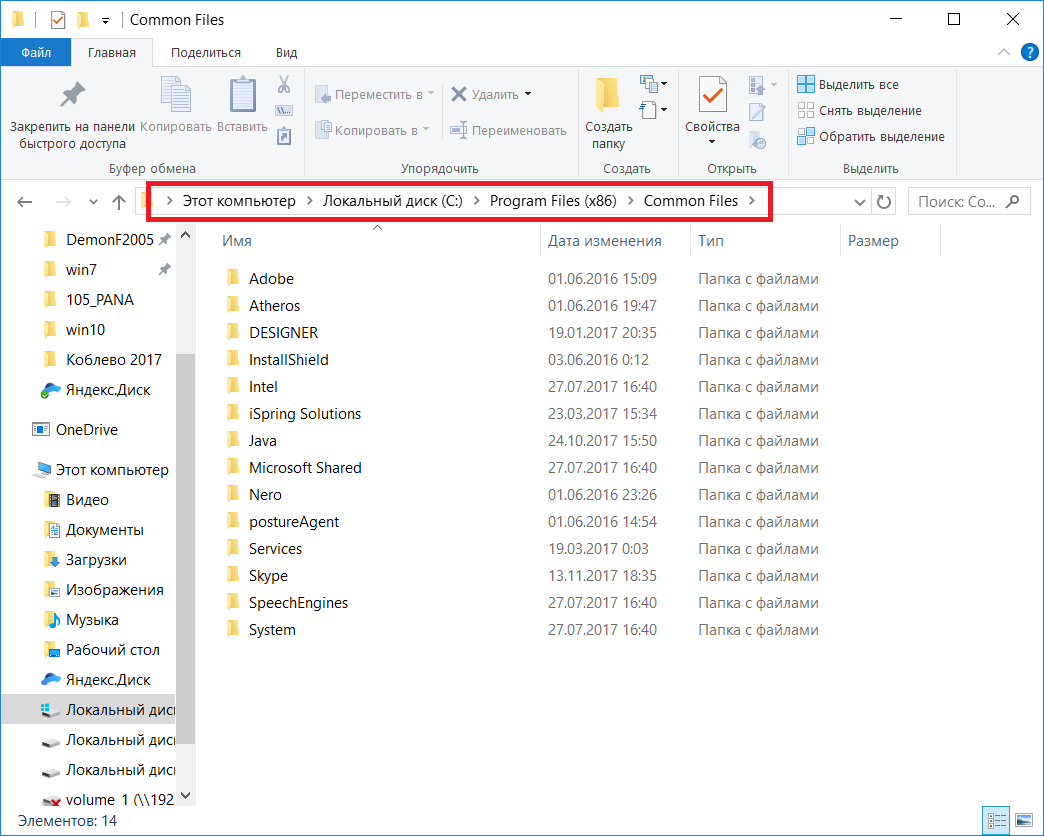 Он широко используется на предприятиях, в образовательных учреждениях и других организациях, где важны совместная работа и совместное использование ресурсов.
Он широко используется на предприятиях, в образовательных учреждениях и других организациях, где важны совместная работа и совместное использование ресурсов.
Обычно он доступен для всех пользователей одной и той же сети или интрасети, то есть документы, хранящиеся в общей папке, видны и доступны каждому пользователю с соответствующими разрешениями. Он также предлагает удобный способ архивирования и организации больших объемов данных, а также позволяет пользователям получать доступ к одним и тем же файлам независимо от их географического положения.
Общие папки также могут предлагать дополнительные функции, такие как автоматическое резервное копирование и детальный контроль доступа для управления тем, кто имеет доступ к каким данным.
Как открыть общий файл?
Точные шаги для открытия общего файла будут зависеть от типа файла и приложения, которое вы используете для его открытия.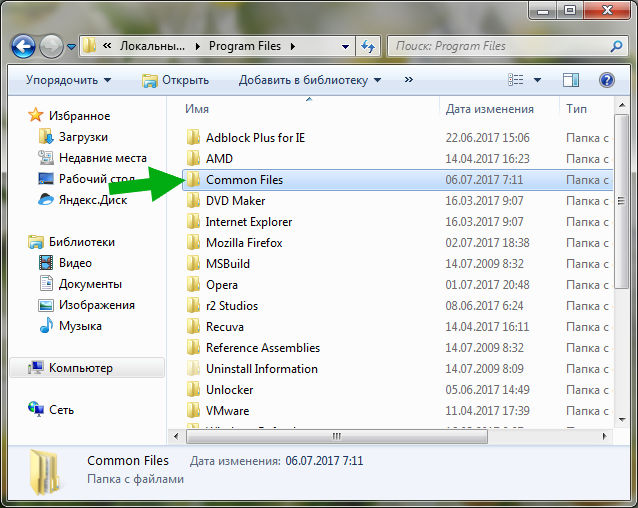 Однако есть несколько общих шагов, применимых в большинстве случаев:
Однако есть несколько общих шагов, применимых в большинстве случаев:
1. Найдите файл на своем компьютере. В зависимости от того, как файл был сохранен и где, вы можете использовать Проводник для его поиска.
2. Щелкните файл правой кнопкой мыши, чтобы открыть меню параметров. В этом меню вы часто можете найти опцию «Открыть», которую можно выбрать.
3. Если доступна опция «Открыть», вам будет предложено указать программу, с помощью которой нужно открыть файл. Вы можете выбрать программу, наиболее подходящую для файла, затем нажать «ОК» или «Открыть», чтобы открыть файл.
4. Если опция «Открыть» недоступна, вы можете открыть файл, дважды щелкнув его.
5. Если на вашем компьютере установлена программа, совместимая с данным типом файла, она должна открыть файл автоматически.
6. Если у вас нет программы, совместимой с файлом, вы можете открыть его с помощью программы просмотра файлов, например программы чтения текста для открытия текстовых файлов.
7. Также часто можно скачать бесплатные программы или установить плагины для открытия файлов в несовместимых форматах.
Если у вас по-прежнему возникают проблемы с открытием файла, вы можете обратиться за помощью в службу технической поддержки.
Где находится папка common files 64?
Папка common files 64 находится в каталоге Windows на компьютере с 64-разрядной операционной системой. В большинстве систем его можно найти в «C:\Windows\System32\».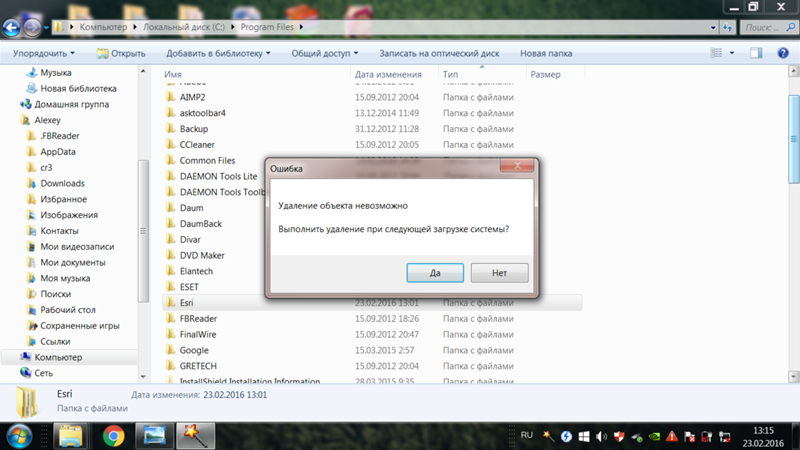 Как правило, он содержит все общие файлы, входящие в состав Windows, такие как общие файлы DLL и шрифты.
Как правило, он содержит все общие файлы, входящие в состав Windows, такие как общие файлы DLL и шрифты.
Необходим для правильной работы некоторых программ и не должен изменяться.
Можно ли удалить Program Files x86?
Да, вы можете удалить Program Files x86, однако делать это не рекомендуется. Этот файл содержит важную информацию и системные файлы, поэтому удалять его очень рискованно. Если вы удалите Program Files x86, вы можете повредить важные системные файлы, нарушить работу программного обеспечения, установленного в вашей системе, или привести к тому, что ваш компьютер больше не будет загружаться.
Кроме того, некоторые компоненты Windows могут зависеть от файлов в Program Files x86, поэтому их удаление может помешать правильной работе этих компонентов. Если вы все же решили удалить Program Files x86, мы рекомендуем вам сделать резервную копию вашего компьютера, прежде чем делать это.
Кроме того, вы должны быть очень осторожны при удалении файлов из Program Files x86 и убедитесь, что удаляете только те файлы, без которых вы точно можете обойтись.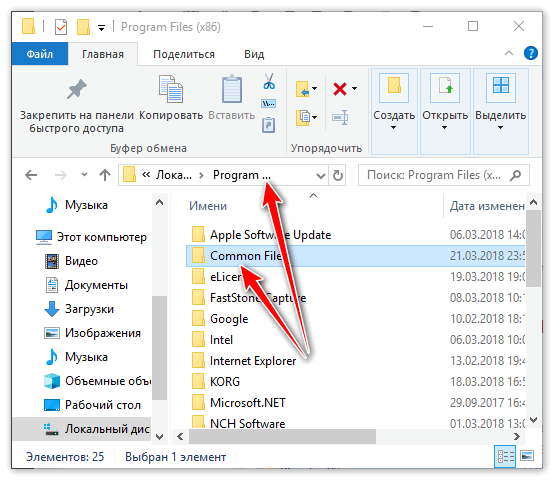
Что такое Руксим?
Ruxim — это веб-платформа для здоровья и фитнеса, разработанная, чтобы помочь пользователям с любым уровнем физической подготовки достичь своих целей в области фитнеса и хорошего самочувствия. Платформа предлагает широкий спектр мероприятий и инструментов для питания, которые помогают пользователям отслеживать свои успехи и делать выбор в пользу здорового образа жизни.
Платформа включает в себя отслеживание целей, персонализированные планы питания, полезные рецепты и отслеживание калорий, а также другие функции, которые упрощают достижение целей в фитнесе, быстрее и эффективнее. Он также имеет встроенный календарь здоровья, который можно использовать для планирования ежедневных упражнений, установки напоминаний и отслеживания прогресса с течением времени.
Кроме того, Ruxim предлагает онлайн-сообщество, которое помогает пользователям общаться с другими пользователями и получать дополнительную мотивацию и поддержку в достижении своих целей.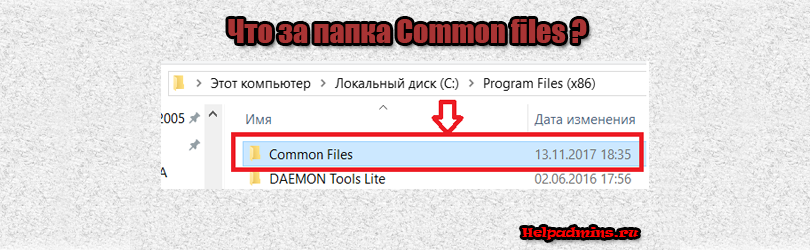
Как удалить папку Общие файлы?
Если вы хотите удалить папку Common files на вашем компьютере с Windows, вы можете попробовать несколько способов. Самый простой и надежный способ удалить папку «Общие файлы» — использовать командную строку.
Сначала откройте меню «Пуск», введите «cmd» в строку поиска и нажмите Enter. Это откроет командную строку. В командной строке введите «rmdir /s /q», заменив путь на расположение папки с общими файлами.
Например, вы можете использовать «rmdir /s /q C:\ProgramData\Common files». Как только вы нажмете Enter, папка Common files будет удалена.
Вы также можете попробовать удалить папку Common files с помощью проводника Windows. Просто перейдите в папку «Общие файлы» и нажмите клавишу Delete на клавиатуре.
Если вам не удается удалить папку «Общие файлы» указанными выше способами, возможно, эта папка защищена системными разрешениями. В этом случае может потребоваться использование сторонней утилиты управления файлами для удаления папки.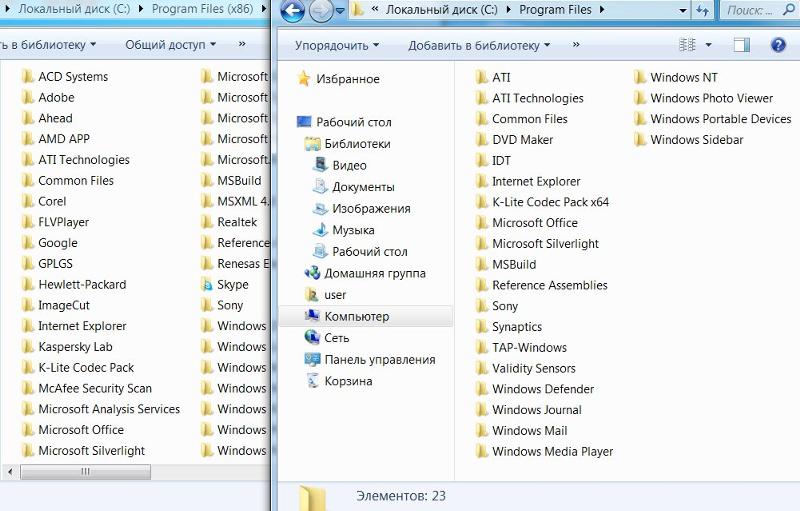
Можно ли удалить общие файлы?
Да, общие файлы можно удалить. Однако перед этим важно понять, что это за файлы и для какой цели они служат. Общие файлы — это программы и связанные с ними компоненты, которые устанавливаются на ваш компьютер для обеспечения правильной работы других приложений или программ.
Поскольку эти компоненты важны для правильного функционирования других программ, не рекомендуется удалять их, если вы не очень хорошо разбираетесь в технических аспектах своего компьютера и уверены, что сможете сделать это, не вызывая проблем с другими приложениями.
Кроме того, важно понимать, что удаление общих файлов также может привести к удалению некоторых функций или настроек, которые помогают повысить производительность программы. Поэтому настоятельно рекомендуется проконсультироваться со знающим ИТ-персоналом, прежде чем пытаться удалить какие-либо распространенные файлы.
Как удалить файл, который не удаляется?
Если у вас возникли проблемы с удалением файла, вы можете предпринять несколько шагов, чтобы попытаться решить проблему.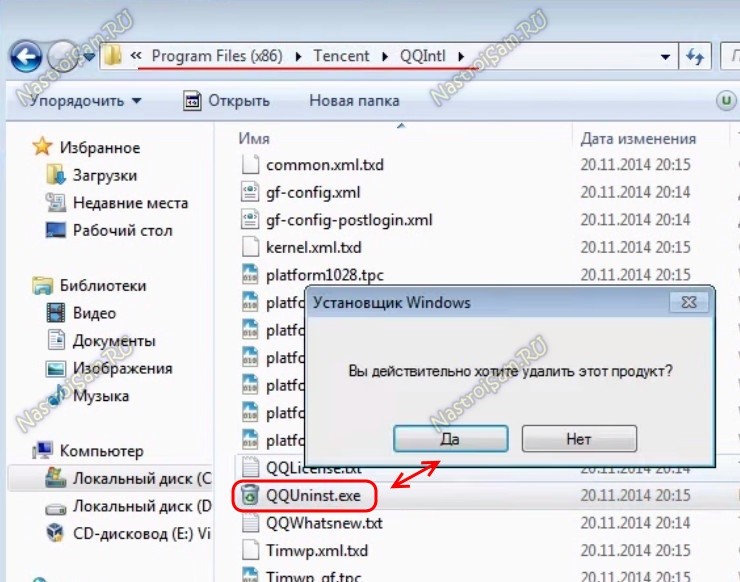 Во-первых, попробуйте закрыть все открытые программы, которые могут обращаться к файлу. Если вы по-прежнему не можете удалить файл, попробуйте удалить его из командной строки.
Во-первых, попробуйте закрыть все открытые программы, которые могут обращаться к файлу. Если вы по-прежнему не можете удалить файл, попробуйте удалить его из командной строки.
В Windows откройте командную строку администратора, перейдите к местоположению файла, введите «del» и нажмите Enter. Если это не помогло, попробуйте использовать специализированную утилиту для удаления файлов, например Unlocker.
Это программное обеспечение может отслеживать процессы, в настоящее время блокирующие файл, и предоставлять возможность удалить его. Если ничего не помогло, вы также можете использовать низкоуровневую дисковую утилиту, такую как diskpart, для удаления файла.
Однако это приведет к потере данных и должно использоваться в крайнем случае.
Почему файл не удаляется?
Может быть несколько причин, по которым файл не удаляется. Возможно, у вас нет необходимых прав для его удаления, файл заблокирован программным обеспечением безопасности, ваш компьютер заражен вредоносным ПО или файл поврежден.
Если у вас нет соответствующих разрешений, попробуйте войти в систему как администратор, чтобы удалить его. Если есть программное обеспечение безопасности, блокирующее файл, обязательно обновите программное обеспечение до последней версии. Если ваш компьютер заражен вредоносным ПО, запустите антивирусную проверку, чтобы выявить и устранить проблему.
Наконец, если файл поврежден, попробуйте восстановить исходную копию или запустить утилиту восстановления диска, чтобы устранить проблему.
Как принудительно удалить файл?
Чтобы принудительно удалить файл, вам нужно будет использовать командную строку. Вы можете сделать это, открыв окно командной строки, например командную строку в Windows или терминал на Mac. В окне командной строки вам нужно будет ввести следующую команду, используя путь к файлу и имя файла: «del /f /q ‘path\filename.
9Расширение 0004». Эта команда принудительно удалит файл, даже если он все еще используется системой. Имейте в виду, что эта команда является постоянной и не может быть отменена, поэтому убедитесь, что вы абсолютно уверены, прежде чем удалять файл.
Как удалить файл, который постоянно появляется?
Если у вас есть файл, который продолжает появляться после его удаления, вы можете предпринять несколько шагов, чтобы предотвратить повторное появление файла. Во-первых, вы должны определить, откуда берется файл, чтобы вы могли предотвратить его создание в первую очередь.
Например, если вы видите, что файл каждый раз появляется в одной и той же папке, вы можете проверить, не связан ли этот файл с какой-либо из ваших установленных программ или запущенных процессов. Если это так, вам следует либо удалить программу, либо остановить запуск связанного с ней процесса.
Если источник файла не ясен, вам может потребоваться более технический подход. Один из способов сделать это — использовать диспетчер задач Windows, чтобы увидеть, какие процессы запущены, когда файл появляется снова.
Это может дать вам подсказку о том, откуда берется файл. Как только вы выясните источник, вы можете предпринять шаги, чтобы предотвратить его появление.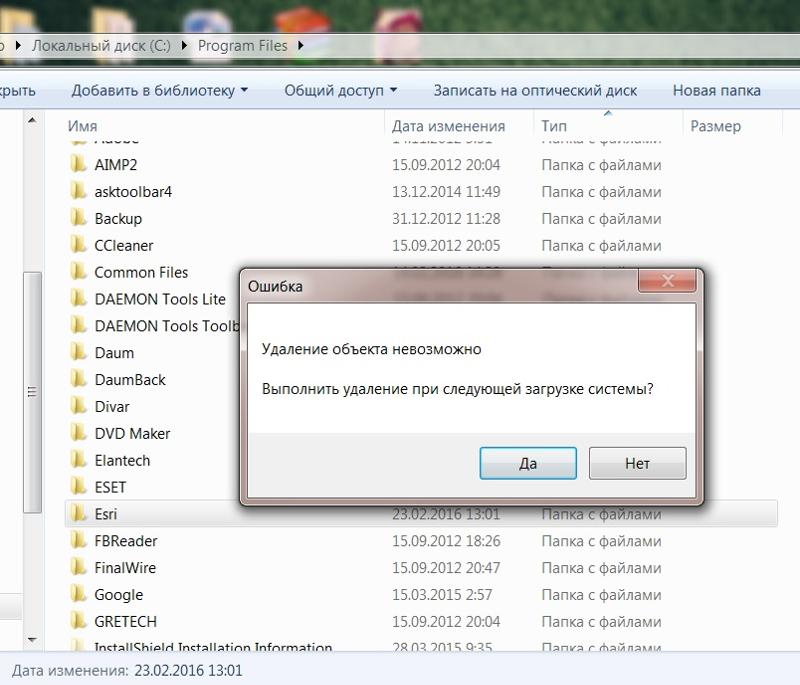
Другим возможным решением является использование такого инструмента, как CCleaner, для удаления файла с вашего компьютера. CCleaner — это бесплатный инструмент, который можно использовать для удаления ненужных файлов и очистки вашей системы. Это также полезно для отслеживания и удаления вредоносных программ, которые могут вызывать повторное появление файла.
Наконец, если вы не можете найти источник файла или удалить его, вам следует обратиться за помощью к специалисту по компьютерам. Они могут предоставить дополнительные рекомендации и советы, которые помогут решить проблему.
Как удалить файлы .SYS в Windows 10?
Удалить. SYS в Windows 10, вам нужно будет сначала открыть проводник, нажав клавишу Windows + E. Затем перейдите в папку, где находится . SYS, который вы хотите удалить, находится. После того, как вы откроете файл, вам нужно будет выбрать файл .
SYS и нажмите клавишу Delete на клавиатуре. В зависимости от. SYS, вам также может потребоваться открыть командную строку с повышенными правами, выбрав «Пуск»> введите «cmd»> щелкните правой кнопкой мыши командную строку> выберите «Запуск от имени администратора».
Затем введите «del имя файла. sys», где «имя файла» — это любое имя. SYS-файл имеет. Наконец, в зависимости от разрешений папки, в которой находится . SYS, вам может потребоваться открыть папку от имени администратора, щелкнув папку правой кнопкой мыши> выберите «Свойства»> выберите вкладку «Безопасность»> нажмите кнопку «Дополнительно»> на вкладке «Владелец» нажмите «Изменить»> введите имя администратора. учетная запись> нажмите «ОК»> в разделе «Разрешения» установите флажки «Разрешить» рядом с «Полный доступ» и «Изменить»> нажмите «ОК»> нажмите «Применить»> нажмите «ОК».
После этого вы сможете удалить файл.
Для чего предназначена общая папка C:\Users?
Папка C:\Users\Public предназначена для предоставления рабочего каталога и места хранения, доступных для всех пользователей, имеющих доступ к компьютеру Windows. Эта папка доступна по умолчанию при каждой установке Windows и представляет собой удобное централизованное место для хранения общих документов и ресурсов, к которым могут получить доступ несколько пользователей.
Он также используется в качестве расположения по умолчанию для определенных типов системных задач Windows, таких как установка программ и загрузка программного обеспечения. Любые файлы, хранящиеся в этой папке, доступны всем пользователям, имеющим доступ к компьютеру, и могут использоваться для обмена информацией, такой как изображения, программные файлы, шаблоны, базы данных и другие данные.
Кроме того, пользователи могут создавать свои собственные персонализированные папки в общей папке для упорядочивания своих документов.
Что означает профиль по умолчанию?
Профиль по умолчанию — это параметр, который применяется всякий раз, когда пользователь запускает определенную программу, операционную систему или приложение. Он предназначен для обеспечения единообразного взаимодействия с пользователем каждый раз, когда он запускает программу/операционную систему/приложение.
Обычно включает такие настройки, как фоновое изображение рабочего стола, установленные программы и настройки браузера. Цель состоит в том, чтобы пользователям было проще начать работу с программой. Некоторые программы позволяют пользователям создавать несколько профилей, что позволяет им настраивать работу для разных задач.
Цель состоит в том, чтобы пользователям было проще начать работу с программой. Некоторые программы позволяют пользователям создавать несколько профилей, что позволяет им настраивать работу для разных задач.
Например, у пользователя может быть один профиль для обычного просмотра Интернета, другой профиль для повседневных задач, таких как веб-дизайн, и третий профиль для игр.
Удалить C:\Program Files\Common Files?
JavaScript отключен. Для лучшего опыта, пожалуйста, включите JavaScript в вашем браузере, прежде чем продолжить.
-
Автор темы
Воля -
Дата начала
#1
Моя папка «Common Files» в C:\Program Files\Common Files превышает 350
МБ.
Можно ли его безопасно удалить или он нужен программам?
Объявления
Михаил Жилин
#2
Короче говоря, это вспомогательные программы, любая из которых может использоваться несколькими
другие программы — имеющие только одну копию, но не отдельную копию этих
вспомогательных программ для какой-либо программы, которая их использует.
—
Михаил Жилин
http://www.aha.ru/~mwz
К сожалению, техподдержки по электронной почте нет.
Пожалуйста, отвечайте только на группы новостей.
======
Объявления
Рон Мартелл
#3
Уилл сказал:
Моя папка «Common Files» в C:\Program Files\Common Files превышает 350
МБ.Можно ли его безопасно удалить или он нужен программам?
Нажмите, чтобы развернуть…
Если вы не *абсолютно уверены* в том, что все приложения,
использующие эти файлы, были удалены с вашего компьютера,
их удаление небезопасно.
Эта папка содержит файлы, относящиеся к прикладной программе, которые или
может использоваться более чем одной прикладной программой. Таким образом, вместо того, чтобы
каждое приложение устанавливало свою собственную копию этих файлов, используется папка «Общие файлы
», так что требуется только одна копия, и эта копия
может использоваться «общим» всеми приложениями, которые в ней нуждаются.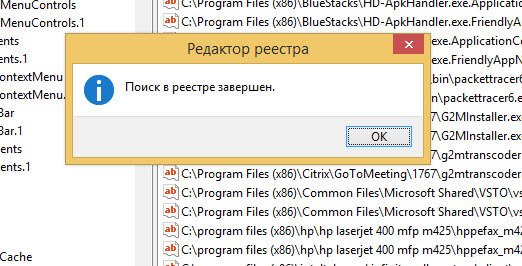 .
.
Надеюсь, это объясняет ситуацию.
Удачи
Рон Мартелл Дункан B.C. Канада
—
Microsoft MVP
Компьютерная служба онлайновой помощи
http://onlinehelp.bc.ca
В память о дорогом друге Алексе Николе MVP
http://aumha.org/alex.htm
Хотите ответить в этой теме или задать свой вопрос?
Вам нужно будет выбрать имя пользователя для сайта, что займет всего пару минут. После этого вы можете опубликовать свой вопрос, и наши участники помогут вам.
Задайте вопрос
| Путь выглядит слишком длинным | 4 | |
| Удалить или оставить общие файлы? | 5 | |
| Любая точка резервного копирования файлов предварительной выборки | 3 | |
| Папка C:\Program Files\Common открывается при запуске | 3 | |
| Простая программа сравнения папок | 7 | |
| УДАЛЕНИЕ ФАЙЛОВ | 3 |