Как удалить файлы с диска с: Очистка диска в Windows — Служба поддержки Майкрософт
Содержание
Как удалить файлы с диска CD-RW???
#1
#2
#3
#4
#5
#6
#7
#8
#9
#10
#11
#12
#13
#14
#15
#16
#17
#18
#19
#20
#21
#22
Эксперты Woman. ru
ru
Международный Институт
Психология, психотерапия,…
19 ответов
Владимир Титаренко
Фитнес-нутрициолог
179 ответов
Алёшина Мария
Психолог
98 ответов
Иванова Светлана
Коуч
81 ответ
Максим Сорокин
Практикующий психолог
1 052
Токарь Дарья Анатольевна
Фитнес-тренер
53 ответа
Анна Антончик
Женский психолог
160 ответов
Мария Бурлакова
Психолог
335 ответов
Мария Синяпкина
Психолог-Сексолог
92 ответа
Кременецкая Мария
Логопед — дефектолог
44 ответа
#23
#24
#25
#26
Непридуманные истории
Меня бесит муж со своими детьми и внуками.
 ..
..1 365 ответов
Мужчина сразу предупредил, что всё имущество записано на детей
1 021 ответ
Такая зарплата — не хочу работать
670 ответов
Ложь длинною в 22 года. Как разрулить?
932 ответа
Ушел муж, 2 месяца депрессия… Как справится, если ты осталась совсем одна?
202 ответа
#27
#28
#29
#30
#31
#32
#33
#34
#35
#36
Новые темы
Как называется фильм?
Нет ответов
Можно ли изменится за месяц до неузнаваемости
Нет ответов
Полез целоваться на первом свидании с тиндера
Нет ответов
Парень не хочет принимать от меня нюдсы
Нет ответов
На шее две папилломы
Нет ответов
#37
#38
#39
#40
#41
#42
#43
#44
#45
#46
#47
#48
#49
#50
Как удалить ненужные файлы с диска С
ГлавнаяРабота на компьютере
Недостаток свободного пространства на системном диске чреват не только невозможностью установки новых программ.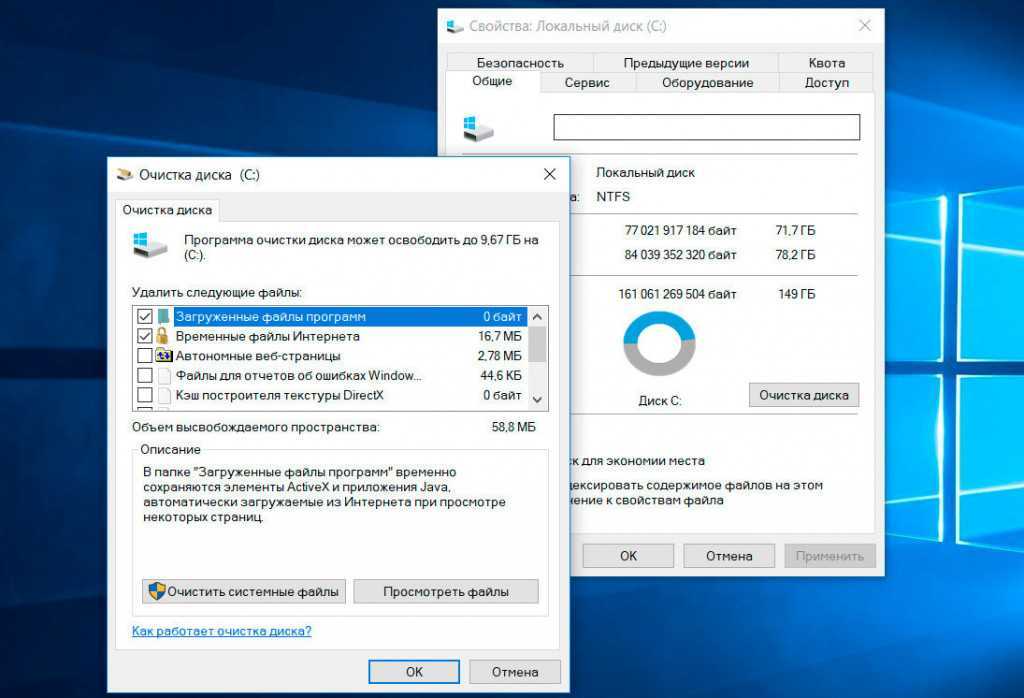 Переполненность диска С также замедляет работу системы. Это знает практически каждый пользователь ПК, поэтому старается не засорять диск с операционной системой. Но даже если не устанавливать на него ничего лишнего, со временем он все равно переполняется. Почему? Дело в том, что свободное дисковое пространство занимают временные файлы, которые более не нужны системе. И чтобы диск C не забивался, их нужно регулярно удалять.
Переполненность диска С также замедляет работу системы. Это знает практически каждый пользователь ПК, поэтому старается не засорять диск с операционной системой. Но даже если не устанавливать на него ничего лишнего, со временем он все равно переполняется. Почему? Дело в том, что свободное дисковое пространство занимают временные файлы, которые более не нужны системе. И чтобы диск C не забивался, их нужно регулярно удалять.
Так как же освободить место на системном диске? Есть много способов.
Как удалить ненужные файлы с диска С
Содержание
- Очистка в Windows 10
- Использование функции сжатия файлов в Виндовс 10
- Очистка диска
- Удаление лишних программ
- CCleaner
- Удаление вручную
- Советы для сохранения дискового пространства
- Видео — Очистка диска С от ненужных файлов в Windows 10 и 7
Очистка в Windows 10
В Windows 10 появилось множество системных инструментов, позволяющих очищать дисковое пространство от мусора без использования постороннего программного обеспечения.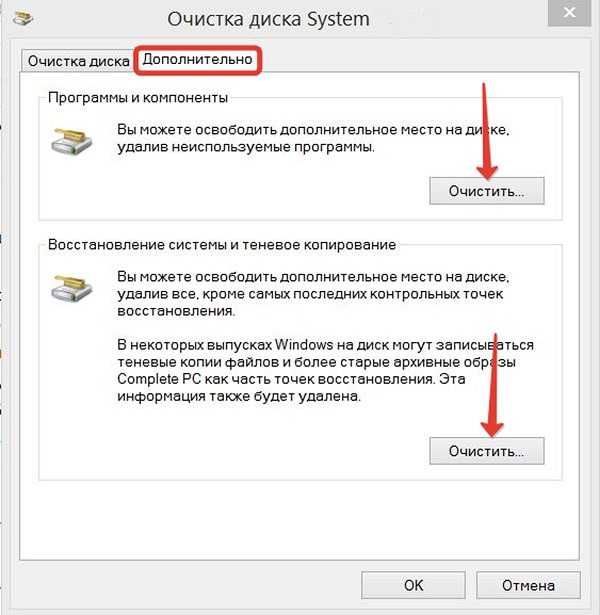 Для начала рассмотрим очистку компьютера от временных файлов через «Хранилище».
Для начала рассмотрим очистку компьютера от временных файлов через «Хранилище».
- Перейдите в «Параметры», которые можно легко открыть сочетанием клавиш «Win+I».
Нажатием клавиш «Win+I» откроется окно «Параметры»
- Зайдите в настройки «Системы».
Открываем щелчком левой кнопкой мышки параметр «Система»
- Откройте раздел «Хранилище», здесь установите локальные диски, на которые будет сохраняться скачиваемый контент. Как видно с картинки, данный параметр можно успешно настроить для разных типов файлов: документов, музыки, приложений.
В разделе «Хранилище» в правой части окна во всех опциях выставляем диск С или диск D
- Далее нажмите по одному из дисков. Поскольку вам необходимо очистить диск С, выберите его.
Кликаем дважды левой кнопкой мышки по строке «Этот компьютер (С)»
- Откроется специальное окно с информацией о том, какое количество дискового пространства и чем занято. И, что более важно в данной ситуации, с возможностью очистки дискового пространства.

Информация по использованию памяти на диске С
- Если пролистать список до самого низу, можно увидеть возможность удаления временных файлов. Она нас интересует в первую очередь. Также, чуть ниже можно удалить файлы из папок загрузки и корзины.
Нажимаем поочередно кнопки «Удаление временных файлов», затем «Очистка корзины»
На заметку! Помимо всего прочего, в данном разделе можно посмотреть, сколько весит файл, позволяющий восстановить старую версию ОС. В большинстве случаев его также можно удалить за ненадобностью.
Использование функции сжатия файлов в Виндовс 10
Еще одна полезная функция для очистки дискового пространства, которая встроена в Виндовс 10 – это сжатие файлов. Речь идет о системных файлах. Эта опция позволит сократить место, занимаемое файлами операционной системы. Таким образом, ваш Windows становится «легче». По заявлениям разработчиков, данная функция не уменьшит производительности системы, но только в том случае, если у вас на компьютере достаточно оперативной памяти.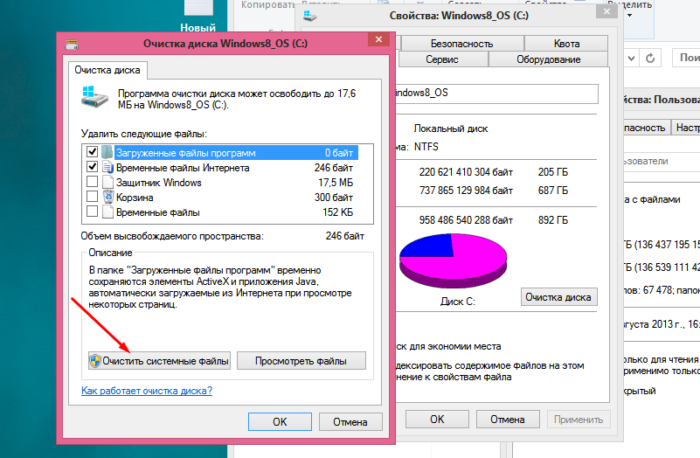
- Откройте командную строку. Для этого используйте сочетание клавиш «Win+R». После этого, в появившееся поле введите «cmd», щелкните «Enter».
Одновременным нажатием клавиш «Win+R», вызываем обработчик команд, в поле вводим команду «cmd», нажимаем «Enter»
- Чтобы запустить сжатие, в командной строке необходимо ввести верхнюю строчку (смотрите фото).
В поле вводим команду «compact -compactos-always», нажимаем «Enter»
Данная функция позволит освободить 1,5-2 гигабайта.
На заметку! Также, не стоит забывать, что в Windows 10 встроено много дополнительных приложений, которые не несут никакой пользы многим пользователям. И в данной версии операционной системы предусмотрена возможность их удаления.
Очистка диска
Перед тем как приступать к применению постороннего софта, рекомендуется пройтись по диску тем программным обеспечением, которое установлено вместе с системой. Следующая программа, которую мы рассмотрим, доступна на всех версиях операционной системы, а не только на Windows 10.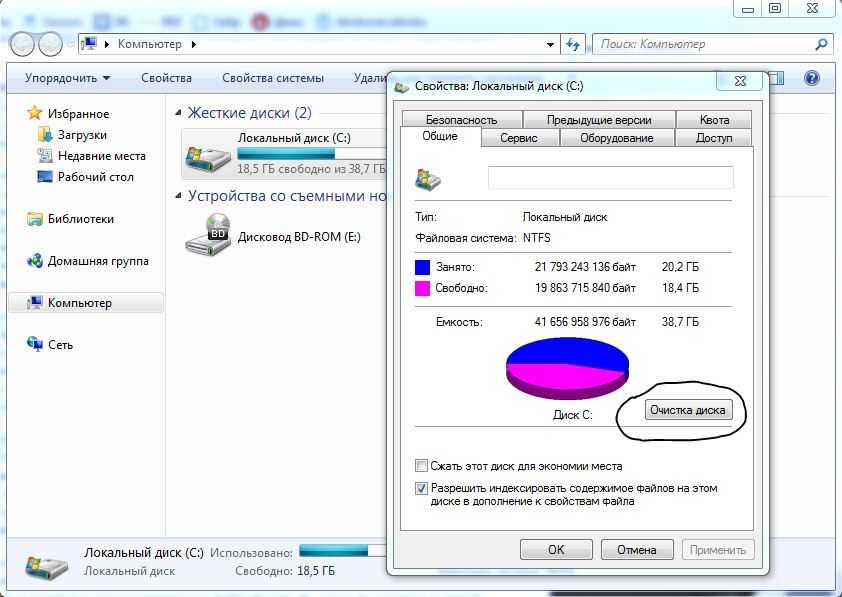 Она так и называется «Очистка диска». Данный инструмент позволит удалить с диска те файлы, которые не выполняют никаких полезных функций.
Она так и называется «Очистка диска». Данный инструмент позволит удалить с диска те файлы, которые не выполняют никаких полезных функций.
- Чтобы найти этот инструмент, зайдите в свойства диска.
Открываем «Этот компьютер», правой кнопкой мышки щелкаем по диску С, открываем пункт «Свойства»
- Щелкните по клавише «Очистка диска».
Нажимаем на кнопку «Очистка диска»
- Некоторое время система будет собирать о файлах информацию и выяснять, что из этого можно удалить. После анализа будет предложена классификация файлов. Отметьте галочкой те группы, которые нужно удалить и нажмите «ОК».
Отмечаем галочкой группы для удаления, нажимаем «ОК»
- Кроме этого, можно попробовать удалить файлы системы, нажав на соответствующую кнопку. Не бойтесь, удаляться только файлы, которые бесполезны. Для вас откроется еще одна вкладка в окне «Дополнительно». Перейдите в нее и нажмите на очистку.
Переходим во вкладку «Дополнительно», поочередно нажимаем кнопку «Очистить»
Для Виндовс 8 и 10 нажимаем кнопку «Очистить системные файлы»
Удаление лишних программ
Заметка! Особенно данный способ актуален для тех, кто устанавливает игры на диск с операционной системой.

Часто бывает такое, что пользователь устанавливает слишком много программ и большинство из них не использует. А ведь они занимают достаточно много места. Но всегда можно их просто удалить.
Сделать это можно при помощи простого инструмента – «Удаление программы». Найти его можно в «Панели управления». Чтобы найти «Панель управления»:
- Нажмите сочетание клавиш «Win+X», в открытом меню щелкните по строке «Панель управления».
Вызываем контекстное меню сочетанием клавиш «Win+X», щелкаем по строке «Панель управления»
- В окне настройки параметров, в режиме «Просмотр» выберите «Категория», нажмите на строчку «Удаление программ».
В режиме «Просмотр» выбираем «Категория», находим и нажимаем на строчку «Удаление программ»
- Откроется окно со всеми установленными программами. Выбираем ненужную программу и жмем «Удалить».
Левым кликом мышки щелкаем по ненужной программе, затем в верхней строчке нажимаем опцию «Удалить»
Читайте, также полезную информацию с множеством способов, как почистить диск, в нашей новой статье — «Как очистить диск С».

Как вы видите, открывается таблица, в которой можно увидеть не только все программы, установленные на компьютер, но и то, сколько места они занимают. Но эти данные не всегда правдивы. Очень часто программы не дают системе точных данных о своем размере. Так что, лучше удалите все программы, которые вам не нужны. Даже если они весят не так много.
Заметка! После удаления программ останется много временных файлов. Их также нужно удалить.
CCleaner
Интерфейс программы CCleaner
Существует такая прекрасная программа для освобождения дискового пространства как CCleaner. Это достаточно универсальная программа, поскольку с ее помощью можно как очистить временные файлы, так и удалить ненужные программы. Скачать ее можно с официального сайта совершенно бесплатно. Чтобы добиться максимального результата, использовать разные ее инструменты следует в следующей последовательности:
- Для начала перейдите во вкладку «Сервис» и деинсталлируйте ненужные программы.
 В общем, нет особой разницы, использовать CCleaner или системный инструмент для удаления программ.
В общем, нет особой разницы, использовать CCleaner или системный инструмент для удаления программ.Переходим во вкладку «Сервис» щелкаем по ненужной программе левой кнопкой мышки, нажимаем кнопку «Удалить»
- Далее переходим во вкладку «Очистка» и удаляем временные файлы, в том числе и оставшиеся после деинсталляции лишних программ.
Открываем вкладку «Очистка», нажимаем «Анализ»
После завершения анализа нажимаем кнопку «Очистка»
- Удаление программ создает множество ошибок в реестре. Эти ошибки тормозят работу операционной системы. Поэтому после очистки зайдите во вкладку «Реестр» и исправьте появившиеся ошибки.
Во вкладке «Реестр» нажимаем «Поиск проблем»
Нажимаем «Исправить выбранное»
Подтверждаем действие, нажав «Исправить отмеченное», прежде можно ознакомится с описанием проблем
Это позволит сэкономить время. Хоть на данный момент и существует очень много программ, выполняющих те же функции, CCleaner заслужил славу самого удобного программного обеспечения для очистки дискового пространства.
Заметка! Хоть CCleaner и удаляет временные файлы, оставшиеся от программ операционной системы, некоторые приложения он может обходить. В первую очередь это браузеры, кэш которых порой достигает достаточно больших размеров. Его нужно очищать отдельно.
Удаление вручную
Временные файлы можно удалить и без использования каких-либо программ. Можно найти их вручную и удалить папки, в которых они хранятся. Все эти папки находятся на системном диске и носят названия «Temp».
Можно просто вычислить их через поиск. Для этого:
- Зайдите на диск C через меню «Этот компьютер».
Открываем «Этот компьютер», затем диск С
- Введите слово «Temp» в строке поиска справа сверху.
В строке поиска справа сверху вводим слово «Temp»
- Выделите все папки, правым кликом мышки щелкните по выделенному, затем по опции «Удалить».
Выделяем все папки с помощью мышки или сочетанием клавиш «Ctrl+A», щелкаем правой кнопкой мышки по выделенному, затем левой кнопкой мышки по опции «Удалить»
Важно! Хоть это и системные папки, их можно просто удалить, как обычные файлы.
На это даже не нужны права администратора.
Советы для сохранения дискового пространства
Есть несколько простых советов, если следовать которым, можно избежать засорения диска C.
- игры, фильмы и музыку лучше вообще никогда не загружать на диск C. Подберите для их хранения другой локальный диск;
- изначально установите для системного диска достаточно пространства. Если вы не забиваете свой жесткий диск под завязку, лучше оставить побольше места для системы;
- установите загрузку файлов из интернета на другие локальные диски;
- держите под контролем установленные программы. Разберитесь, какие из них вам нужны, а какие нет.
Следите за тем, чтобы системный диск на вашем компьютере не засорялся. Но если это все-таки произошло, вовремя очищайте дисковое пространство.
Видео — Очистка диска С от ненужных файлов в Windows 10 и 7
Понравилась статья?
Сохраните, чтобы не потерять!
Рекомендуем похожие статьи
Как навсегда удалить файлы с жесткого диска?
Знаете ли вы, что когда вы «удаляете» файлы с вашего компьютера, они все еще могут оставаться на вашем жестком диске? Во многих случаях удаленные файлы можно восстановить без особых усилий, потому что большинство компьютерных операционных систем удаляют только ссылки на данные, поэтому они больше не отображаются для вас, но фактические данные остаются на диске.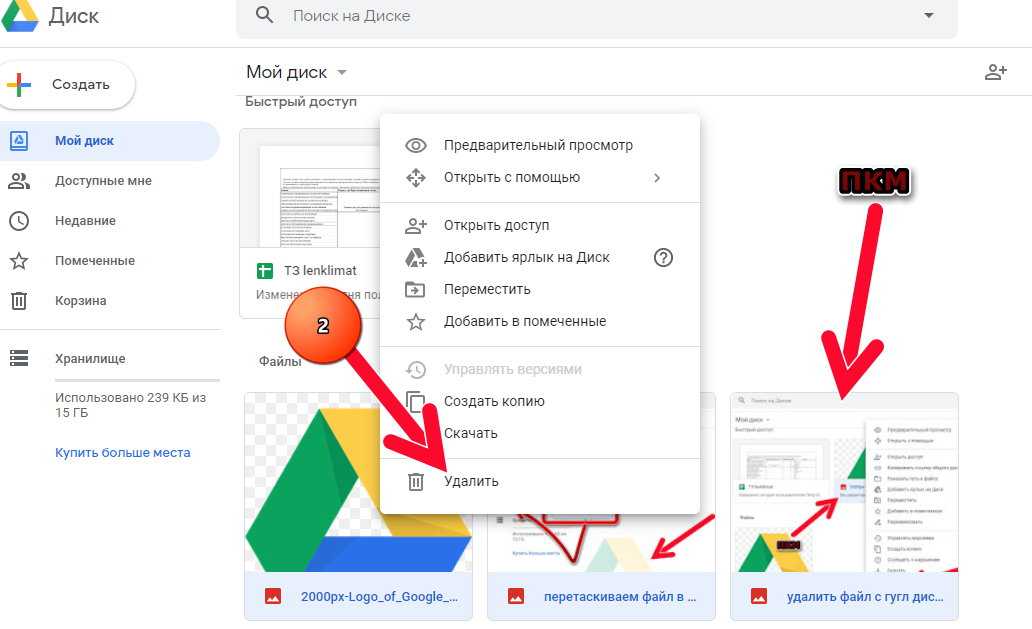 Получить доступ к удаленным данным так же просто, как восстановить ссылки.
Получить доступ к удаленным данным так же просто, как восстановить ссылки.
Этот метод удаления подходит для большинства случаев, когда безопасность не является проблемой, но вы не хотите, чтобы кто-то восстановил ваши финансовые отчеты или медицинские записи. Для конфиденциальных данных необходимо убедиться, что ваш компьютер перезаписывает как ссылки на информацию, так и саму информацию.
Пошаговое руководство: использование ластика
Чтобы убедиться, что файл действительно удален, имеется ряд инструментов. Eraser — это бесплатное и простое в использовании решение, которое будет перезаписывать вашу личную информацию случайными шаблонами до тех пор, пока данные нельзя будет восстановить. Он работает почти со всеми версиями Windows и предлагает ряд методов перезаписи ваших данных, в том числе методы, одобренные Министерством обороны.
После установки Eraser легко интегрируется в Windows. Всякий раз, когда вы хотите безопасно стереть свои данные, выполните следующие действия.
1. Перейдите к файлам или папкам, которые вы хотите безопасно стереть.
2. Щелкните правой кнопкой мыши файлы и/или папки, и появится меню «Ластик».
3. Выделите и нажмите Erase в меню Eraser.
Eraser автоматически создаст задачу безопасного стирания и немедленно ее выполнит. Вы будете уведомлены во всплывающем окне, когда задача будет завершена и файлы будут безвозвратно удалены.
Eraser имеет ряд параметров и параметров, которые вы можете настроить, включая безопасное удаление содержимого корзины, а также планирование и автоматизацию задач безопасного удаления.
Пошаговое руководство: использование SDelete
Для пользователей, которым не нужны графические интерфейсы, Microsoft предлагает загружаемый инструмент командной строки под названием SDelete. Вот как использовать этот инструмент.
1. Щелкните Пуск > Выполнить… , введите cmd и нажмите OK или Введите ( Верните ). (Пользователи Windows Vista и Windows 7 могут просто щелкнуть Start и ввести cmd в поле поиска Windows.)
(Пользователи Windows Vista и Windows 7 могут просто щелкнуть Start и ввести cmd в поле поиска Windows.)
2. Перейдите туда, где вы загрузили SDelete. Например, если он находится в C:cmdtools, введите cd C:cmdtools и нажмите Enter .
3. Теперь введите sdelete < путь к файлу или каталогу > и нажмите Enter , где < путь к файлу или каталогу > — стандартный путь Windows. Например, чтобы удалить C:mysecuredata.txt, введите sdelete c:mysecuredata.txt и нажмите Enter .
4. После того, как они будут удалены, вы получите подтверждение, что ваши файлы или папки были безвозвратно удалены, и все готово!
Теперь, когда у вас есть нужные инструменты для работы, вы можете быть уверены, что ваши данные действительно удалены с вашего жесткого диска и больше не будут восстановлены никем (даже вами).
Как удалить файлы с диска CD-RW | Малый бизнес
Компакт-диски недорогие, маленькие и легкие. Это облегчает их хранение, переноску и отправку по почте. Они также удобны в использовании . Сегодня множество различных аудиовизуальных данных хранится и продается на компакт-дисках.
Совет
Защитите свои компакт-диски от «гниения компакт-дисков», беря их только за края и храня в вертикальном положении в месте, защищенном от грязи, пыли и влаги.
Многие люди предпочитают использовать компакт-дисков в MP3 для музыки, потому что качество звука лучше. Когда дело доходит до бизнеса, компакт-диски могут быть отличным способом хранения данных в автономном режиме. Если за ними правильно ухаживать, они могут прослужить много лет. Диски CD-RW идеально подходят для этого, потому что вы можете снова и снова добавлять и удалять данные с них.
Три типа компакт-дисков
Прежде чем мы подробно рассмотрим, как удалить данные с компакт-диска-RW, важно отличить его от других типов компакт-дисков.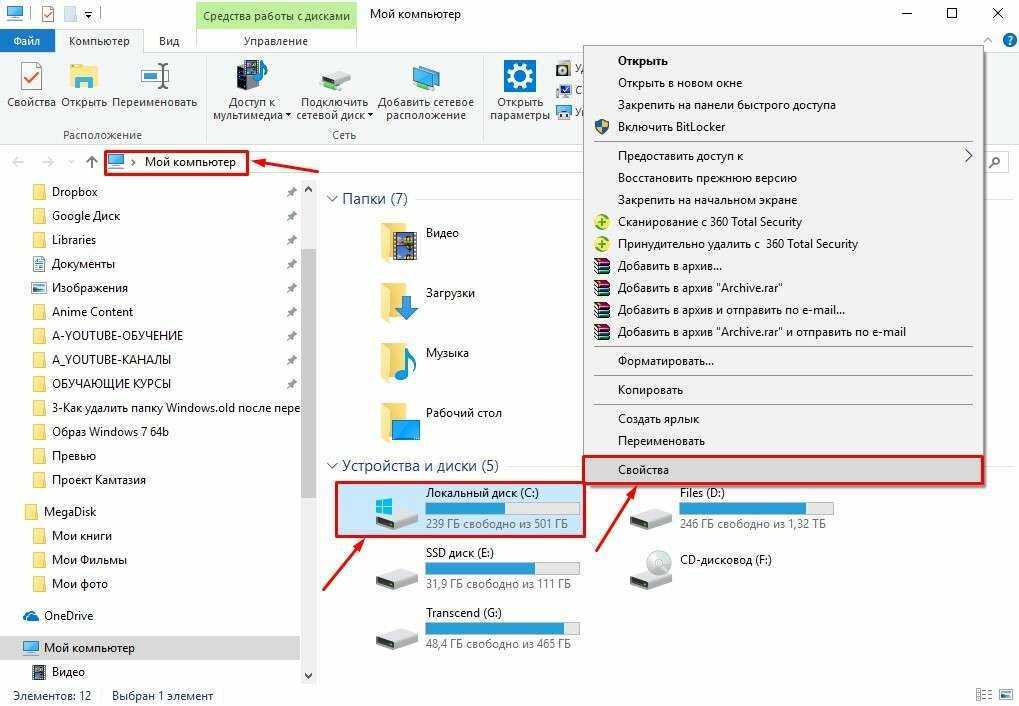
CD-ROM
CD-ROM расшифровывается как Compact Disc Read Only Memory . Это самый простой тип компакт-диска. Это тот вид, который мы обычно покупаем с музыкой. Хотя вы можете играть на ней, пока она не изнашивается, на ней можно написать только один раз. Обычно этим занимается производитель. Никакие изменения не могут быть внесены в данные на нем, и данные не могут быть удалены.
CD-R
Вторым типом компакт-дисков является CD-R или Записываемый компакт-диск . Когда вы покупаете CD-R, вы обычно покупаете его пустым и записываете на него свои данные. Вы можете записать данные на этот тип компакт-диска один раз. Вы не можете стереть файлы с CD-R или перезаписать записанные на него данные.
CD-RW
Наконец, есть CD-RW или перезаписываемый компакт-диск . Когда вы покупаете CD-RW, он обычно оказывается пустым. Вы добавляете туда свои данные.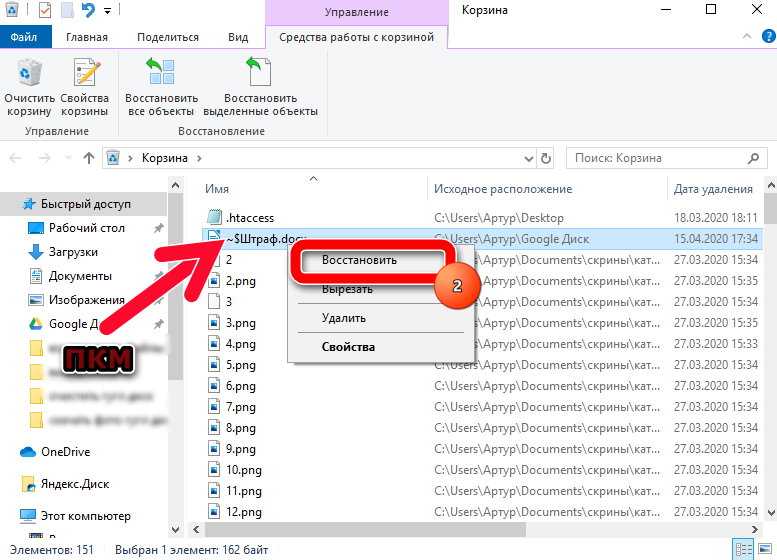 Однако, в отличие от двух других типов компакт-дисков, вы также можете удалять данные с него и записывать на него новые данные столько раз, сколько захотите.
Однако, в отличие от двух других типов компакт-дисков, вы также можете удалять данные с него и записывать на него новые данные столько раз, сколько захотите.
Пока вы заботитесь о диске, его целостность не будет нарушена записью, удалением и перезаписью на нем.
Диски CD-RW для малого бизнеса
Универсальный диск CD-RW может быть полезен в условиях малого бизнеса как способ хранить данные в автономном режиме . Несмотря на то, что облачные технологии широко и разумно используются предприятиями и частными лицами для хранения данных, настоятельно рекомендуется вторая форма резервного копирования .
Хранение информации и важных документов только на отдельных компьютерах или в вашей локальной сети является настройкой для бедствия . Все может быть потеряно, если что-то случится с вашими компьютерами или вашей сетью.
Облако для онлайн-резервного копирования
Одним из очень популярных типов онлайн-резервного копирования является учетная запись с поставщик облачных услуг . Эти службы обычно настроены на автоматическое резервное копирование вашего компьютера через регулярные промежутки времени. Они хранят ваши данные на неопределенный срок, пока вы оплачиваете их счет. В случае сбоя вы можете получить доступ и восстановить все свои данные и документы через них.
Эти службы обычно настроены на автоматическое резервное копирование вашего компьютера через регулярные промежутки времени. Они хранят ваши данные на неопределенный срок, пока вы оплачиваете их счет. В случае сбоя вы можете получить доступ и восстановить все свои данные и документы через них.
Вы также можете настроить себе прямой доступ к облачной службе , куда вы вручную загружаете то, что хотите создать резервную копию. Этот метод подходит для личного использования или самозанятого человека. Это не нормально для малого бизнеса с наемными работниками. Рассчитывать на то, что занятые сотрудники будут помнить о резервном копировании своей работы, не является надежной политикой или процедурой.
Сделайте резервную копию вашей резервной копии
Даже если вы используете поставщика облачных услуг, разумно иметь автономную резервную копию . Одна из причин заключается в том, что вы можете получить доступ к своим данным в облаке только при подключении к Интернету.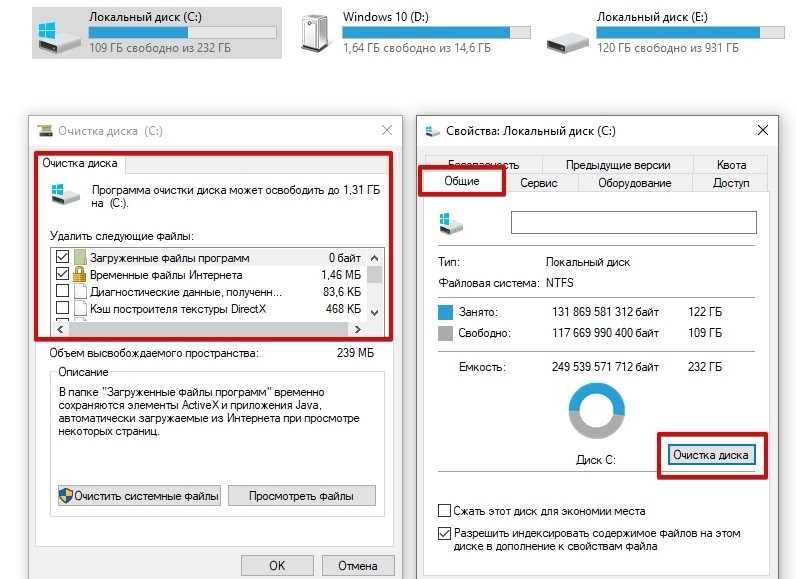 В случае сбоя в работе Интернета ваш бизнес может полностью остановиться до тех пор, пока доступ к Интернету не будет восстановлен.
В случае сбоя в работе Интернета ваш бизнес может полностью остановиться до тех пор, пока доступ к Интернету не будет восстановлен.
Кроме того, крайне маловероятно, но возможно, что у вашего поставщика облачных хранилищ могут быть проблемы на их стороне, которые могут привести к потере ваших данных. Поэтому рекомендуется использовать автономный метод резервного копирования, который не предполагает хранения информации на вашем компьютере или в облаке. Другими словами, резервная копия для вашей резервной копии.
CD-RW для удаленного резервного копирования
Здесь на помощь приходит CD-RW. Вы можете записывать на него данные столько раз, сколько хотите, а также стирать или редактировать эти данные, когда посчитаете нужным. Все, что вам нужно сделать после этого, это хранить CD-RW где-нибудь, где он будет безопасным и легко доступным , когда он вам понадобится.
Настоятельно рекомендуется хранить автономную резервную копию вне офиса для критически важных данных и документов.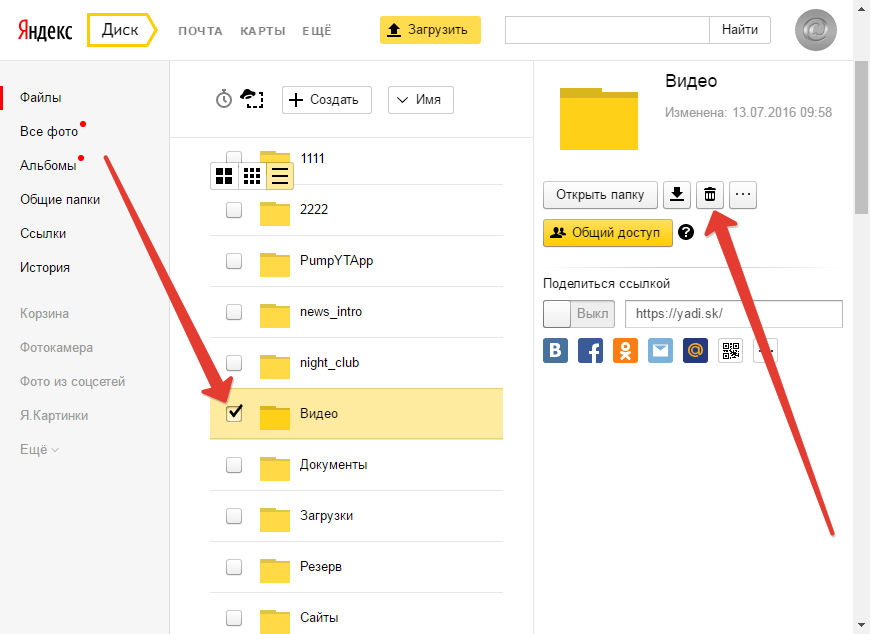 В случае пожара или стихийного бедствия вы надежно спрячете то, что вам нужно продолжайте заниматься делами, пока все не вернется в норму.
В случае пожара или стихийного бедствия вы надежно спрячете то, что вам нужно продолжайте заниматься делами, пока все не вернется в норму.
Когда у вас есть резервное копирование как в режиме онлайн, так и в автономном режиме, вы будете спокойны, зная, что ничего, что вам нужно для поддержания функционирования вашего бизнеса, не потеряно безвозвратно.
Удаление файлов с CD-RW
Windows 10 по-прежнему поддерживает запись, удаление и перезапись CD-RW на ПК. Вставьте CD-RW в привод CD/DVD на ПК или ноутбуке. Подождите, пока диск до прочитайте и распознайте его , затем откройте привод CD/DVD двойным щелчком по его значку на рабочем столе. Если у вас нет значка привода CD/DVD на рабочем столе, введите « This PC» в поле поиска, чтобы открыть его.
Когда «Этот компьютер» открыт, вы увидите, что он содержит папки для музыки, документов, загрузок и кое-что еще.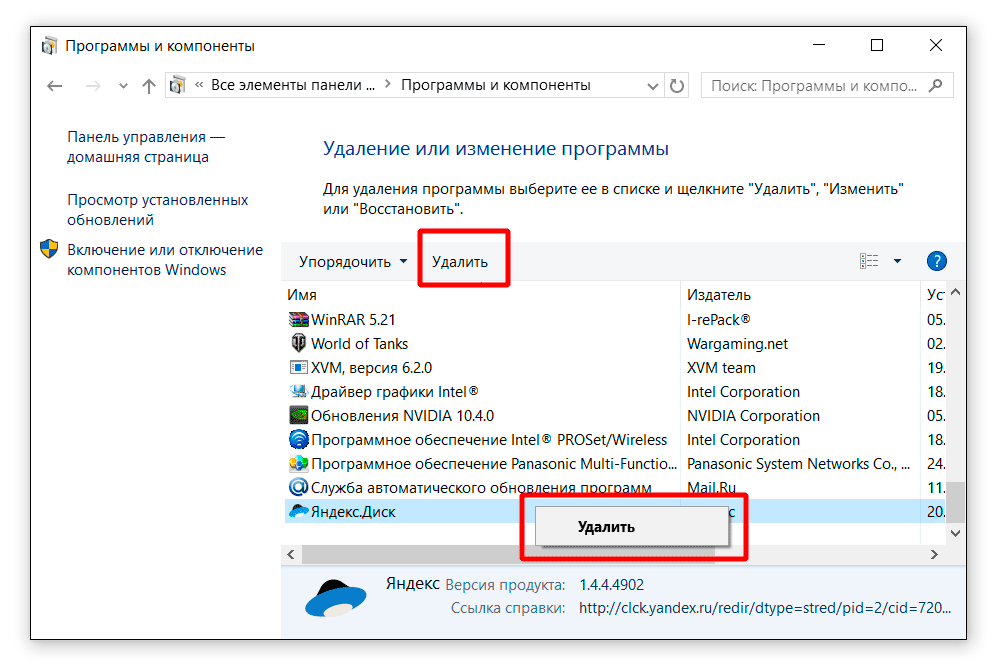 Под этими папками находится раздел под названием Devices and Drives . Здесь вы увидите значок вашего привода CD/DVD. Дважды щелкните по нему.
Под этими папками находится раздел под названием Devices and Drives . Здесь вы увидите значок вашего привода CD/DVD. Дважды щелкните по нему.
Двойной щелчок по значку дисковода CD/DVD откроет вставленный в него CD-RW, и вы сможете увидеть все файлы, находящиеся на нем в данный момент. Отсюда вы можете выбрать элементы, которые хотите удалить, или выбрать все. Затем щелкните правой кнопкой мыши и выберите Удалить или используйте клавишу Удалить на клавиатуре.
Стирание CD-RW на Mac
Чтобы стереть данные с CD-RW на Mac , сначала убедитесь, что ваш CD-привод подключен к вашему Mac. Когда он подключен, его значок появится на рабочем столе. Дважды щелкните или щелкните правой кнопкой мыши значок , после чего откроется контекстное меню.
Выберите Стереть перезаписываемый диск .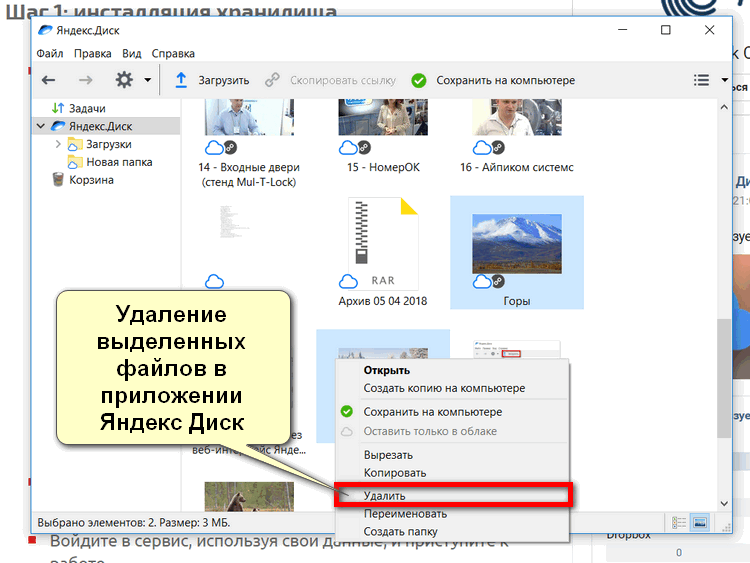 Откроется небольшое окно, в котором вы сможете выбрать Стереть или Не стирать . Выберите Стереть. Появится синяя полоса, показывающая ход стирания диска. Обычно это заканчивается очень быстро — в течение нескольких секунд.
Откроется небольшое окно, в котором вы сможете выбрать Стереть или Не стирать . Выберите Стереть. Появится синяя полоса, показывающая ход стирания диска. Обычно это заканчивается очень быстро — в течение нескольких секунд.
Вы узнаете, что процесс завершен, когда индикатор выполнения исчезнет, и ваш Mac сообщит вам, что « Вы вставили пустой компакт-диск …» В этот момент вы можете выбрать Извлечь , чтобы извлечь или удалить ваш компакт-диск из привода и извлечь теперь уже пустой CD-RW.
Почему бы не использовать флэш-накопитель
В наши дни большинство малых предприятий будут управлять автономным резервным копированием с помощью флэш-накопителей , которые могут хранить несколько терабайт данных по сравнению с 700 мегабайтами для CD-RW. Однако у вас могут быть причины, по которым предпочитает использовать CD-RW для некоторых или всех резервных копий в автономном режиме.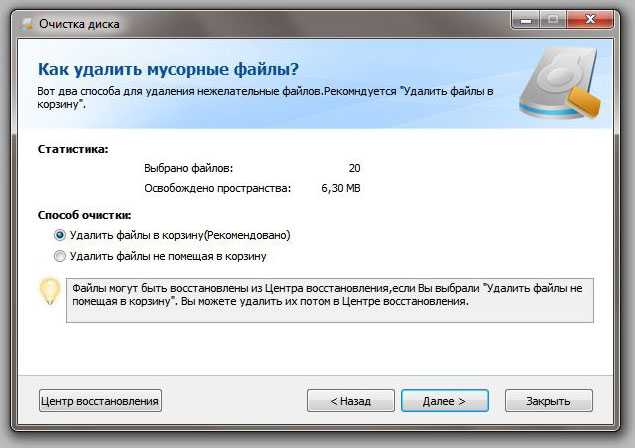
 ..
..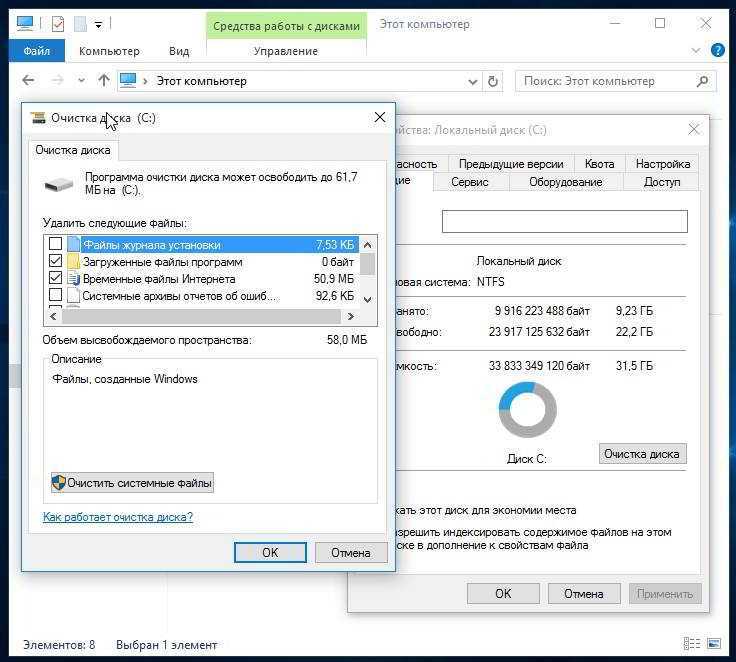
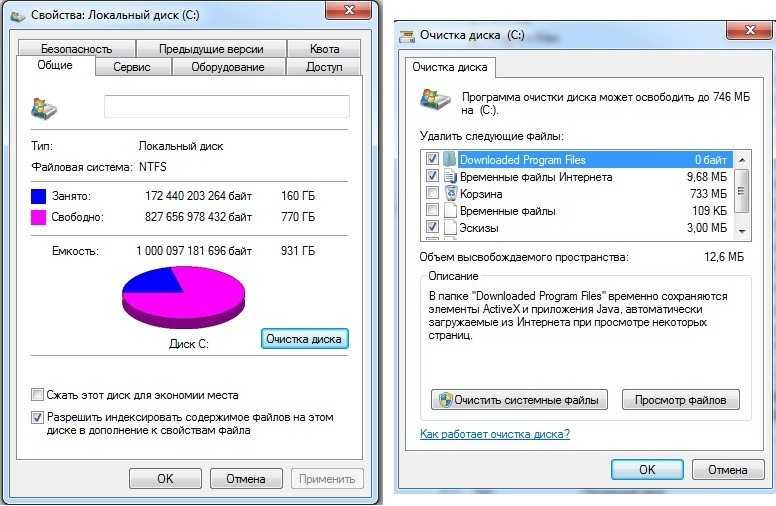

 В общем, нет особой разницы, использовать CCleaner или системный инструмент для удаления программ.
В общем, нет особой разницы, использовать CCleaner или системный инструмент для удаления программ.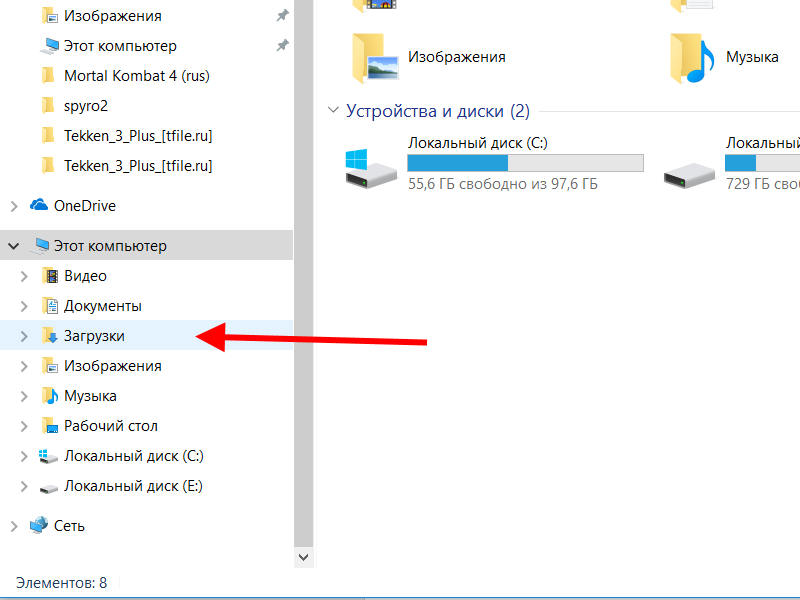 На это даже не нужны права администратора.
На это даже не нужны права администратора.