Как удалить файлы с диска с: Очистка диска в Windows
Содержание
Как удалить файлы с диска CD-RW???
#1
#2
#3
#4
#5
#6
#7
#8
#9
#10
#11
#12
#13
#14
#15
#16
#17
#18
#19
#20
#21
#22
Эксперты Woman. ru
ru
Богат Вячеслав
Дипломированный практикующий…
245 ответов
Новикова Ольга Дмитриевна
Практикующий психолог по…
13 ответов
Егор Мазурок
Клинический психолог
11 ответов
Алла Бурая
Психолог
34 ответа
Максим Сорокин
Практикующий психолог
604 ответа
Ниделько Любовь Петровна
Практикующий психолог
226 ответов
Юлия Лекомцева
Врач косметолог
243 ответа
Доценко Всеволод
Психолог
175 ответов
Дарья Горбунова
Практикующий психолог
134 ответа
Нина Бабанакова
Нутрициолог, консультант по.
 ..
..78 ответов
#23
#24
#25
#26
Непридуманные истории
Меня бесит муж со своими детьми и внуками…
269 ответов
Мужчина сразу предупредил, что всё имущество записано на детей
459 ответов
Такая зарплата — не хочу работать
290 ответов
Ложь длинною в 22 года. Как разрулить?
642 ответа
Ушел муж, 2 месяца депрессия.
 .. Как справится, если ты осталась совсем одна?
.. Как справится, если ты осталась совсем одна?152 ответа
#27
#28
#29
#30
#31
#32
#33
#34
#35
#36
Новые темы
Где и при каких обстоятельствах мужчина может познакомиться с девушкой?
14 ответов
Муж не понимает меня
6 ответов
Встречаются ли такие женщины среди чайлдфри?
28 ответов
Несколько вопросов знатокам ссср
65 ответов
Опозорилась перед парнем
7 ответов
#37
#38
#39
#40
#41
#42
#43
#44
#45
#46
#47
#48
#49
#50
Как очистить диск С от ненужных файлов и мусора в Windows 7/10
Содержание:
- 1 Что можно удалить, если диск переполнен
- 2 Очистка от мусора и временных файлов средствами Windows
- 3 Ручное удаление программ и файлов
- 4 Использование программы CCleaner
- 5 Другие способы освободить место на диске С
- 5.
 1 Очистка хранилища драйверов
1 Очистка хранилища драйверов - 5.2 Отключение гибернации
- 5.3 Отключение файла подкачки
- 5.4 Удаление папки MSOcache
- 5.5 Сжатие содержимого системного тома
- 5.
В процессе своей работы операционная система создаёт множество временных данных, которые сохраняются на диске (обычно диск С) в виде файлов и записей реестра. Это могут быть файлы пакетов обновлений, архиваторов, теневые копии, загруженный из интернета контент и т.п. Аналогичным образом ведут себя сторонние программы, например, браузеры, сохраняющие в кэше данные веб-сайтов. Некоторые временные файлы удаляются автоматически по истечении определённого времени, другие остаются на диске до тех пор, пока не будут удалены принудительно.
Если пользователь не производит регулярное обслуживание и очистку диска C, свободного места на нем становится всё меньше и меньше, вплоть до того, что диск в конце концов оказывается заполненным временными файлами под завязку, что исключает дальнейшую запись на него каких бы то ни было данных и снижает его производительность.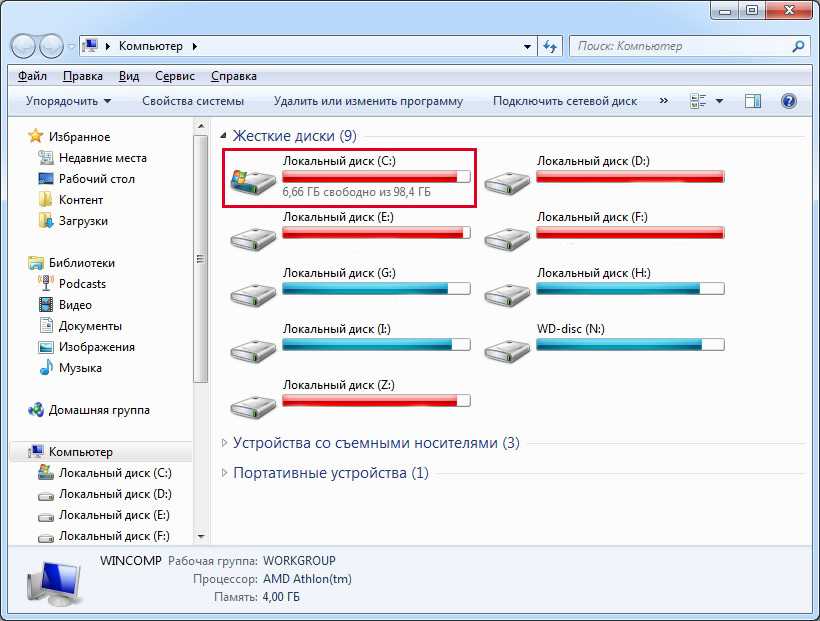 Выхода из сложившегося положения два – либо увеличить размер системного раздела за счёт пользовательского тома, либо выполнить его комплексную очистку, что более предпочтительно. Давайте же посмотрим, как в Windows 7/10 освободить место на локальном диске C.
Выхода из сложившегося положения два – либо увеличить размер системного раздела за счёт пользовательского тома, либо выполнить его комплексную очистку, что более предпочтительно. Давайте же посмотрим, как в Windows 7/10 освободить место на локальном диске C.
Что можно удалить, если диск переполнен
Системный том содержит много важных файлов, обеспечивающих нормальную работу Windows, поэтому к его глубокой очистке следует подходить с максимальной осторожностью. Что можно удалить с диска C, чтобы освободить место и не нарушить работу системы? Всё его содержимое условно разделим на три группы. В первую входят файлы, которые могут быть удалены безо всякого опасения. Вторую составляют файлы, удаление которых хотя и не повредит системе, но при некоторых обстоятельствах всё же может вызвать определённые проблемы. В третью группу входят файлы, удалять которые нельзя, так как это может сделать программы и систему нерабочими. Очистить диск C без негативных последствий можно, удалив:
- Содержимое Корзины.

- Каталогов библиотек.
- Папок Temp и Downloaded Program Files в каталоге Windows.
- Кэш браузеров и некоторых сторонних программ.
- Эскизы значков.
- Журналы и дампы памяти для системных ошибок.
- Старые файлы утилиты Chkdsk.
- Отчёты об ошибках.
- Файлы, созданные дебаггером Windows.
С некоторой долей осторожности можно удалить теневые копии (точки восстановления), созданные во время установки обновлений и хранящиеся в папке WinSxS резервные копии, файлы предыдущих установок системы (папка Windows.old), ненужные компоненты и приложения, папки деинсталлированных программ в директориях ProgramData, Program Files и Roaming, папку MSOCache Microsoft Office. Если не используется гибернация и быстрый старт, можно удалить файл hiberfil.sys в корне диска С, предварительно отключив эти функции в настройках. Допустимо, но нежелательно удаление файла подкачки pagefile.sys. Прочие файлы и папки на диске С удалять нельзя, чтобы не нарушить работу системы.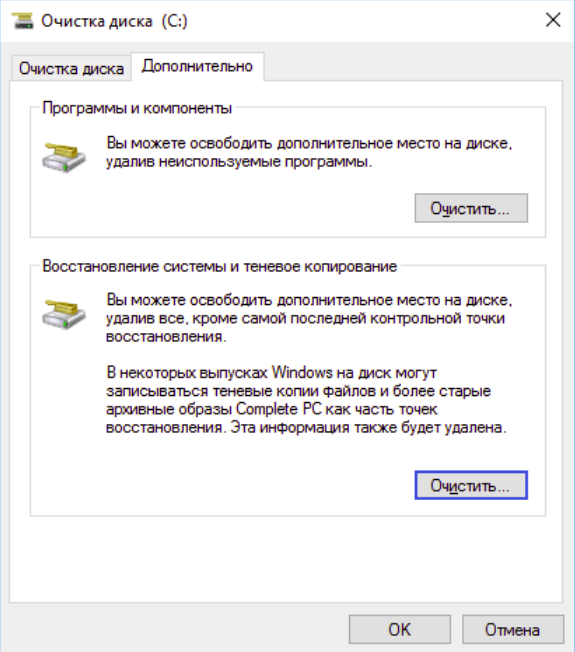
Очистка от мусора и временных файлов средствами Windows
Для начала давайте посмотрим, как очистить диск C от ненужных файлов в Windows 7/10 средствами самой операционной системы. Для этих целей в Windows имеется встроенная утилита cleanmgr.exe, запустить которую можно как через свойства очищаемого раздела, так и через диалоговое окно «Выполнить». После того как утилита просканирует диск на предмет устаревших файлов, отметьте галочками на вкладке «Очистка диска» нужные пункты и нажмите «OK».
Если же нажать кнопку «Очистить системные файлы», для удаления станут доступны отчёты, пакеты драйверов устройств, дампы ошибок и дополнительно – точки восстановления, за исключением самой последней.
Для более глубокой и тщательной очистки диска C от мусора можно использовать встроенные консольные утилиты Dism и vssadmin. Первая позволяет удалять временные данные из папки WinSxS, включая бэкапы, созданные перед установкой обновлений Windows. Для этого используется следующие команды, выполняемые в запущенной от имени администратора консоли CMD:
Для этого используется следующие команды, выполняемые в запущенной от имени администратора консоли CMD:
- DISM.exe /online /Cleanup-Image /StartComponentCleanup
- DISM.exe /online /Cleanup-Image /SPSuperseded
- vssadmin delete shadows /all /quiet
Первая команда делает то же самое, что и утилита cleanmgr.exe, только более тщательно.
Вторая удаляет все резервные пакеты обновлений из папки WinSxS.
Третьей командой можно удалить все точки восстановления, включая последнюю.
Использовать эти инструменты, однако, следует с осторожностью, так как после выполнения обозначенных команд вы уже не сможете откатить систему к рабочему состоянию или прежней версии.
Примечание: перед очисткой папки WinSxS рекомендуется установить её истинный размер, убедившись тем самым, что она действительно нуждается в очистке. Для этого нужно выполнить в командной строке команду Dism.exe /Online /Cleanup-Image /AnalyzeComponentStore и сравнить фактический размер хранилища компонентов с показателем размера в свойствах Проводника.
После обновления Windows до более новой версии в корне диска C появляется папка Windows.old, которая может занимать на диске значительное место.
Содержимое этой директории представлено копиями системных файлов установки предыдущей версии Windows. Если вы твёрдо решили не возвращаться к старой версии системы, папку Windows.old можно удалить. Делается это опять либо с помощью cleanmgr.exe, либо с помощью командной строки. В первом случае вам нужно найти и отметить на вкладке «Дополнительно» пункт «Предыдущие установки Windows», во втором – выполнить в запущенной от имени администратора консоли CMD команду rd /s /q c:/windows.old.
Получить немного дополнительного места на диске С можно путём удаления неиспользуемых компонентов, тех самых, доступ к которым обеспечивает классический апплет установки и удаления программ.
Тут также задействуется штатная утилита Dism. Чтобы выбрать и деинсталлировать неиспользуемый компонент Windows, выполните в запущенной с повышенными правами консоли CMD две таких команды:
- DISM.
 exe /Online /English /Get-Features /Format:Table
exe /Online /English /Get-Features /Format:Table - DISM.exe /Online /Disable-Feature /featurename:NAME /Remove
Первая команда выводит список всех компонентов в системе, вторая удаляет выбранный элемент. В данном примере его имя нужно подставить вместо элемента строки NAME.
Ручное удаление программ и файлов
За исключением универсальных приложений Windows 8.1 и 10, почти все десктопные программы устанавливаются в папку Program Files. Если программа стала больше не нужна, её следует удалить, чтобы не занимала на диске место, только делать это нужно либо с помощью штатного деинсталлятора, либо с помощью специальных сторонних программ. Тем не менее, после деинсталляции приложений на диске могут оставаться их папки с конфигурационными файлами, вес которых может достигать нескольких сот мегабайт. Такие данные нужно удалять вручную.
Допустим, вы удалили с компьютера Microsoft Office или Skype и хотите также избавиться от всех их оставшихся на диске С «хвостов». Для этого внимательно проверьте каталоги Program Files и ProgramData в корне диска С, а также папки C:/Users/Имя_Пользователя/AppData. Если имя папки совпадает с именем удалённого приложения, её можно удалить.
Для этого внимательно проверьте каталоги Program Files и ProgramData в корне диска С, а также папки C:/Users/Имя_Пользователя/AppData. Если имя папки совпадает с именем удалённого приложения, её можно удалить.
С папкой AppData всё немного сложнее. Этот скрытый каталог содержит три вложенных папки: Local, LocalLow и Roaming. В первой хранятся файлы, созданные в процессе работы различных программ. Очищать её целиком нельзя, так как это наверняка приведёт к потере сохранённых настроек приложений, однако полупустые папки деинсталлированых программ можно вполне безопасно удалить. Также безопасно можно очистить содержимое расположенной в ней папки Temp.
То же самое касается папок LocalLow и Roaming, удалять из них допустимо только те каталоги, которые принадлежали ранее деинсталлированным приложениям.
Примечание: очищая содержимое папок Local, LocalLow и Roaming, вы теряете пользовательские настройки и сохранённые в их кэше данные. Например, после удаления Скайпа и его папок в профиле пользователя вы потеряете текущие настройки мессенджера и часть истории сообщений.
Например, после удаления Скайпа и его папок в профиле пользователя вы потеряете текущие настройки мессенджера и часть истории сообщений.
Что касается удаления универсальных приложений, деинсталлируются они штатными средствами самой системы или программой CCleaner, о чём будет сказано ниже. Также вы можете перенести некоторые универсальные приложения с диска С на диск D, если они поддерживают такую возможность.
Перенос на другой том десктопных программ тоже возможен, для этих целей существует специальная утилита SteamMover, которую вы можете скачать с сайта разработчика www.traynier.com/software/steammover.
Использование программы CCleaner
Многие начинающие пользователи интересуются, как удалить ненужные файлы с диска С, используя сторонние программы, а также какие из этих программ являются в этом плане более эффективными и безопасными. Таковым можно порекомендовать CCleaner – простой, быстрый, удобный, а самое главное безопасный чистильщик диска и реестра Windows.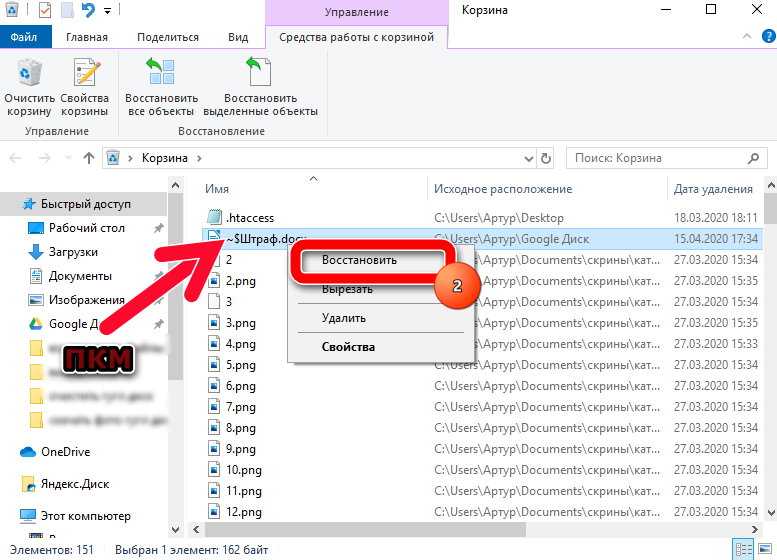 Эта программа позволяет удалять временные данные интернета и самой Windows, содержимое кэша эскизов и DNS, файлы Index.dat, дампы памяти, фрагменты файлов chkdsk, разные системные журналы, устаревшие файлы prefetch и ещё множество второстепенных данных.
Эта программа позволяет удалять временные данные интернета и самой Windows, содержимое кэша эскизов и DNS, файлы Index.dat, дампы памяти, фрагменты файлов chkdsk, разные системные журналы, устаревшие файлы prefetch и ещё множество второстепенных данных.
С помощью CCleaner вы можете очистить от неверных записей системный реестр, оптимизировать автозагрузку, включить, отключить или удалить браузерные расширения, проанализировать содержимое жёстких дисков, выполнить поиск дубликатов и, конечно же, деинсталлировать ненужные приложения, в том числе и универсальные.
Интерфейс CCleaner имеет очень простой, так что разобраться с её нехитрым функционалом не составит труда даже начинающему пользователю.
Учитывая, однако, что основным предназначением CCleaner является всё же очистка, все её дополнительные инструменты имеют ограниченный функционал. Если ваш диск C забит непонятно чем, и вы хотите выяснить, чем же именно, то для этих целей лучше использовать специфичные утилиты, к примеру, Scanner, JdiskReport или их аналоги, показывающие более точные сведения о файловой структуре носителя с возможностью перехода по вложенным каталогам.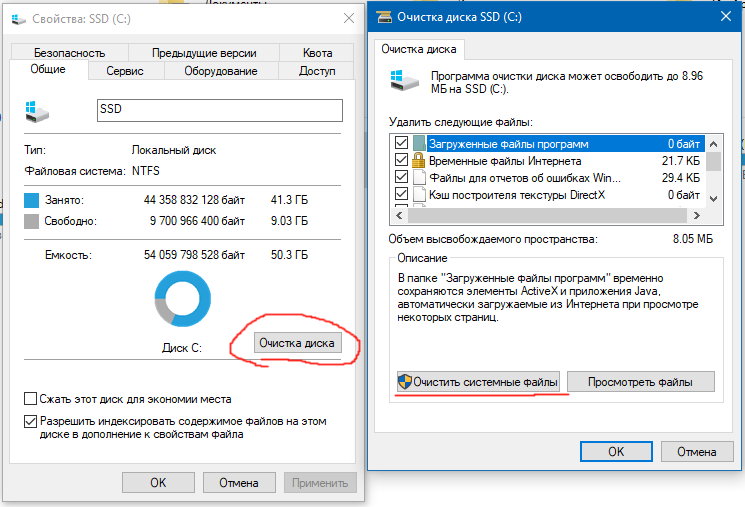
Другие способы освободить место на диске С
Очистка хранилища драйверов
Описанных выше действий обычно хватает для высвобождения места на системном томе в достаточном объёме, но как быть, если диск C переполнен по-прежнему? Что можно сделать ещё для получения дополнительного пространства? Один из вариантов – очистить содержимое папки FileRepository, расположенной по адресу C:/Windows/System32/DriverStore.
Этот каталог содержит копии драйверов устройств, которые когда-либо подключались к компьютеру, также в нём могут храниться устаревшие версии драйверов. Перед удалением пакетов драйверов из папки FileRepository весьма желательно создать полный их список и найти в нём только устаревшие версии, а остальные оставить нетронутыми. Не помешает также создать полную копию всех установленных в системе драйверов. Чтобы вывести список драйверов DriverStore в файл, выполните в запущенной с повышенными правами командной строке такую команду:
pnputil.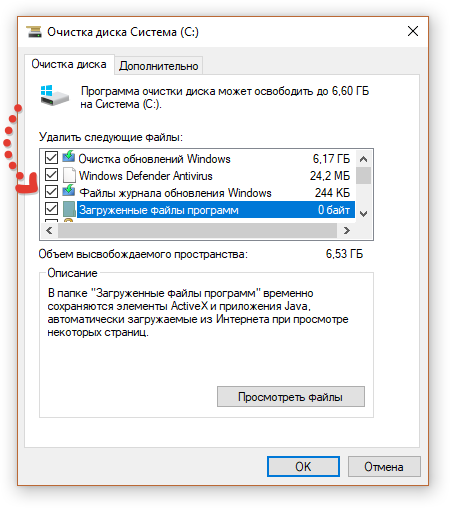 exe /e > C:/drivers.log
exe /e > C:/drivers.log
Сравните версии драйверов в списке и удалите только устаревшие.
Для удаления выбранного драйвера тут же в консоли выполняем команду pnputil.exe /d oem№.inf, где № – имя драйвера в списке.
Если при удалении драйвера в консоли выдается ошибка, значит, драйвер используется системой. Трогать такой компонент не надо.
В качестве альтернативы командой строке можно воспользоваться бесплатной утилитой Driver Store Explorer, как раз предназначенной для удаления старых неиспользуемых драйверов устройств.
Отключение гибернации
Благодаря режиму гибернации пользователь может быстро вернуться к работе в запущенных приложениях, с другой стороны, его использование требует выделения на системном диске значительного места, чуть меньшего или равного объёму оперативной памяти. Если наличие свободного места на винчестере для вас приоритетно, режим гибернации можно отключить, удалив тем самым файл-контейнер hiberfil.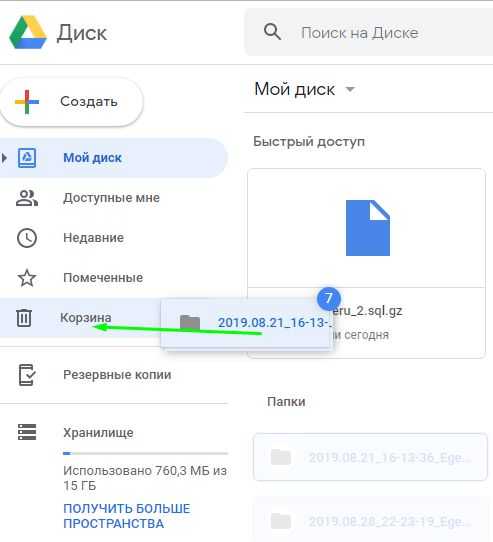 sys.
sys.
Запустите от имени администратора консоль CMD и выполните в ней команду powercfg -h off. Гибернация будет отключена, а громоздкий файл hiberfil.sys удалён.
Примечание: файл гибернации может быть сжат максимально в два раза командой powercfg hibernate size 50.
Отключение файла подкачки
Помимо прочих скрытых системных объектов в корне диска C есть ещё файл, который при определённых условиях может быть удалён. Это файл подкачки pagefile.sys. Файл этот играет роль буфера оперативной памяти и если какому-нибудь приложению не хватает для своей работы ОЗУ, его данные временно записываются в файл подкачки. Соответственно, если файл подкачки отсутствует, тяжёлое приложение сильно замедлится либо просто зависнет в ожидании освобождения более быстрой ОЗУ. Поэтому отключать и удалять файл подкачки не рекомендуется за исключением тех случаев, когда на компьютере имеется очень большой объём оперативной памяти.
Если на вашем ПК имеется более 10 Гб памяти или вы не собираетесь запускать ресурсоёмкие приложения, можете попробовать осторожно отключить подкачку. Для этого откройте Дополнительные параметры системы и на вкладке «Дополнительно» в блоке «Быстродействие» нажмите кнопку «Параметры».
Для этого откройте Дополнительные параметры системы и на вкладке «Дополнительно» в блоке «Быстродействие» нажмите кнопку «Параметры».
При этом откроется ещё одно окошко. Переключитесь в нём на вкладку «Дополнительно», а потом нажмите кнопку Изменить в блоке «Виртуальная память».
Снимите птичку «Автоматически выбирать объем файла подкачки», включите радиокнопку «Без файла подкачки», сохраните настройки и перезагрузитесь. Файл pagefile.sys будет удалён.
Удаление папки MSOcache
У пользователей, установивших пакет Microsoft Office, в корне системного тома есть скрытая папка MSOcache, вес которой может достигать нескольких гигабайт.
Эта папка представляет собой кэш офисного пакета и содержит файлы, которые могут понадобиться для восстановления работы Microsoft Office в случае его повреждения. Ни в запуске Microsoft Office, ни в работе с документами папка MSOcache не участвует, поэтому её можно удалить стандартным способом.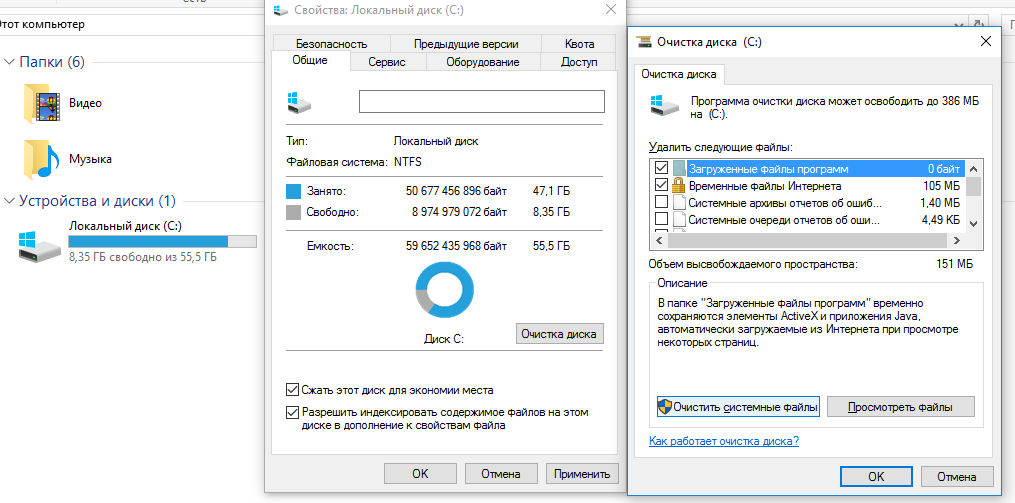 Учтите только, если Microsoft Office по какой-то причине будет повреждён, восстанавливать работу пакета вам придется с установочного диска с его дистрибутивом.
Учтите только, если Microsoft Office по какой-то причине будет повреждён, восстанавливать работу пакета вам придется с установочного диска с его дистрибутивом.
Сжатие содержимого системного тома
Высвободить немного свободного места на диске С можно вообще ничего с него не удаляя. Вместо этого все системные файлы можно сжать. Для этого достаточно открыть свойства диска С, на вкладке «Общие» установить галочку «Сжать этот диск для экономии места» и нажать «OK».
Для сжатия системных файлов в Windows 10 можно воспользоваться функцией Compact OS, выполнив в запущенной от имени администратора консоли CMD одну из двух команд:
- compact /CompactOs:query
- compact /CompactOs:always
Вторая команда выполняет те же действия, что и первая, но в принудительном режиме. Применяется она в том случае, если вы уж очень хотите сжать системный том, а первая команда отклоняет операцию, считая её нецелесообразной.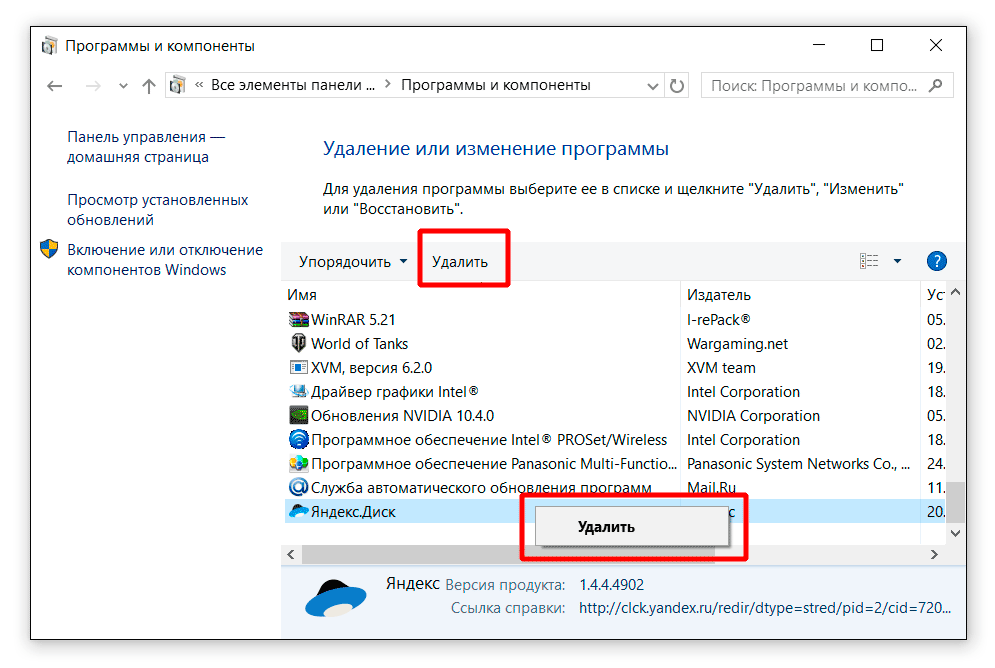 Сжатие вполне обратимо и чтобы вернуть файловую систему в обычное состояние, достаточно выполнить обратную команду compact /CompactOs:never.
Сжатие вполне обратимо и чтобы вернуть файловую систему в обычное состояние, достаточно выполнить обратную команду compact /CompactOs:never.
Помимо NTFS-сжатия, в Windows 10 доступна функция LZX-сжатия, однако она имеет ряд недостатков, по причине которых она не получила широкого распространения. LZX-сжатие применимо к файлам и каталогам, доступным только для чтения, а вот целый системный том с её помощью сжимать нельзя из-за риска получить незагружаемую систему.
Как навсегда удалить файлы с жесткого диска?
Знаете ли вы, что когда вы «удаляете» файлы с вашего компьютера, они все еще могут оставаться на вашем жестком диске? Во многих случаях удаленные файлы можно восстановить без особых усилий, поскольку большинство компьютерных операционных систем удаляют только ссылки на данные, поэтому они больше не отображаются для вас, а сами данные остаются на диске. Получить доступ к удаленным данным так же просто, как восстановить ссылки.
Этот метод удаления подходит для большинства случаев, когда безопасность не является проблемой, но вы не хотите, чтобы кто-то восстановил ваши финансовые отчеты или медицинские записи.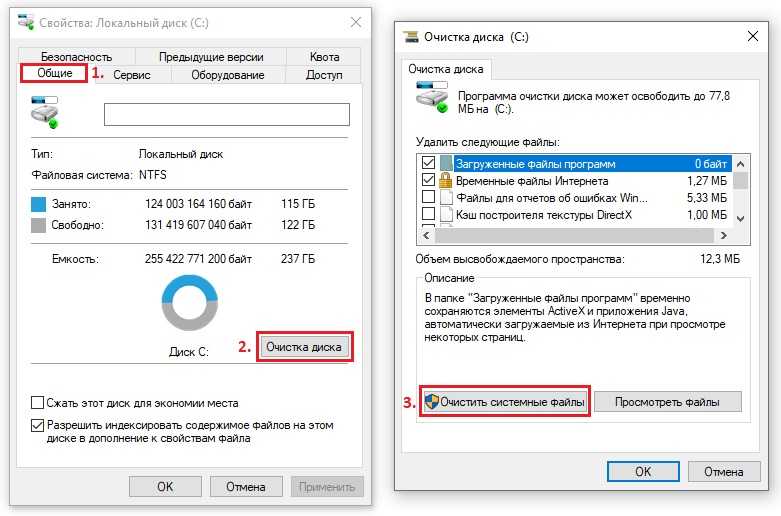 Для конфиденциальных данных необходимо убедиться, что ваш компьютер перезаписывает как ссылки на информацию, так и саму информацию.
Для конфиденциальных данных необходимо убедиться, что ваш компьютер перезаписывает как ссылки на информацию, так и саму информацию.
Пошаговое руководство: использование ластика
Чтобы убедиться, что файл действительно удален, имеется ряд инструментов. Eraser — это бесплатное и простое в использовании решение, которое будет перезаписывать вашу личную информацию случайными шаблонами до тех пор, пока данные нельзя будет восстановить. Он работает почти со всеми версиями Windows и предлагает ряд методов перезаписи ваших данных, в том числе методы, одобренные Министерством обороны.
После установки Eraser легко интегрируется в Windows. Всякий раз, когда вы хотите безопасно стереть свои данные, выполните следующие действия.
1. Перейдите к файлам или папкам, которые вы хотите безопасно стереть.
2. Щелкните правой кнопкой мыши файлы и/или папки, и появится меню «Ластик».
3. Выделите и нажмите Erase в меню Eraser.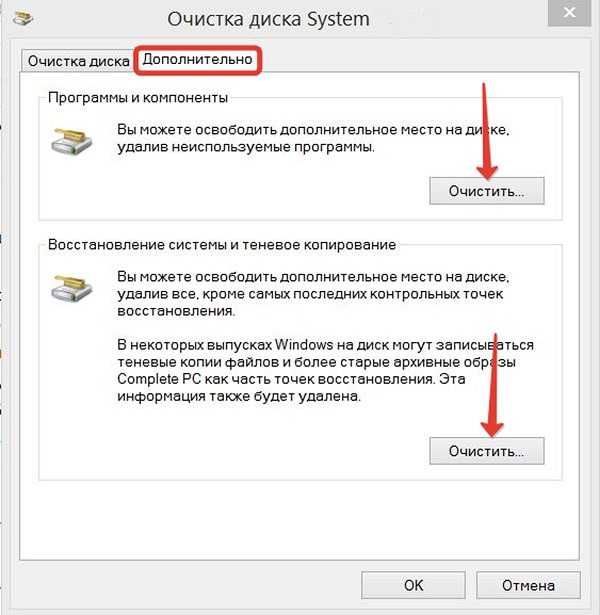
Eraser автоматически создаст задачу безопасного стирания и немедленно ее выполнит. Вы будете уведомлены во всплывающем окне, когда задача будет завершена и файлы будут безвозвратно удалены.
Eraser имеет ряд параметров и параметров, которые вы можете настроить, включая безопасное удаление содержимого корзины, а также планирование и автоматизацию задач безопасного удаления.
Пошаговое руководство: использование SDelete
Для пользователей, которым не нужны графические интерфейсы, Microsoft предлагает загружаемый инструмент командной строки под названием SDelete. Вот как использовать этот инструмент.
1. Щелкните Пуск > Выполнить… , введите cmd и нажмите OK или Введите ( Верните ). (Пользователи Windows Vista и Windows 7 могут просто щелкнуть Start и ввести cmd в поле поиска Windows.)
2. Перейдите туда, где вы загрузили SDelete. Например, если он находится в C:cmdtools, введите cd C:cmdtools и нажмите Enter .
Перейдите туда, где вы загрузили SDelete. Например, если он находится в C:cmdtools, введите cd C:cmdtools и нажмите Enter .
3. Теперь введите sdelete < путь к файлу или каталогу > и нажмите Enter , где < путь к файлу или каталогу > — стандартный путь Windows. Например, чтобы удалить C:mysecuredata.txt, введите sdelete c:mysecuredata.txt и нажмите Enter .
4. После того, как они будут удалены, вы получите подтверждение, что ваши файлы или папки были безвозвратно удалены, и все готово!
Теперь, когда у вас есть нужные инструменты для работы, вы можете быть уверены, что ваши данные действительно удалены с вашего жесткого диска и больше не будут восстановлены никем (даже вами).
Как удалить файлы с диска CD-RW | Малый бизнес
Компакт-диски недорогие, маленькие и легкие. Это облегчает их хранение, переноску и отправку по почте. Они также удобны в использовании . Сегодня множество различных аудиовизуальных данных хранится и продается на компакт-дисках.
Это облегчает их хранение, переноску и отправку по почте. Они также удобны в использовании . Сегодня множество различных аудиовизуальных данных хранится и продается на компакт-дисках.
Совет
Защитите свои компакт-диски от «гниения компакт-дисков», беря их только за края и храня в вертикальном положении в месте, защищенном от грязи, пыли и влаги.
Многие люди предпочитают использовать компакт-дисков в MP3 для музыки, потому что качество звука лучше. Когда дело доходит до бизнеса, компакт-диски могут быть отличным способом хранения данных в автономном режиме. Если за ними правильно ухаживать, они могут прослужить много лет. Диски CD-RW идеально подходят для этого, потому что вы можете снова и снова добавлять и удалять данные с них.
Три типа компакт-дисков
Прежде чем мы подробно рассмотрим, как удалить данные с компакт-диска-RW, важно отличить его от других типов компакт-дисков.
CD-ROM
CD-ROM расшифровывается как Compact Disc Read Only Memory . Это самый простой тип компакт-диска. Это тот вид, который мы обычно покупаем с музыкой. Хотя вы можете играть на ней, пока она не изнашивается, на ней можно написать только один раз. Обычно этим занимается производитель. Никакие изменения не могут быть внесены в данные на нем, и данные не могут быть удалены.
CD-R
Вторым типом компакт-дисков является CD-R или Записываемый компакт-диск . Когда вы покупаете CD-R, вы обычно покупаете его пустым и записываете на него свои данные. Вы можете записать данные на этот тип компакт-диска один раз. Вы не можете стереть файлы с CD-R или перезаписать записанные на него данные.
CD-RW
Наконец, есть CD-RW или перезаписываемый компакт-диск . Когда вы покупаете CD-RW, он обычно оказывается пустым. Вы добавляете туда свои данные.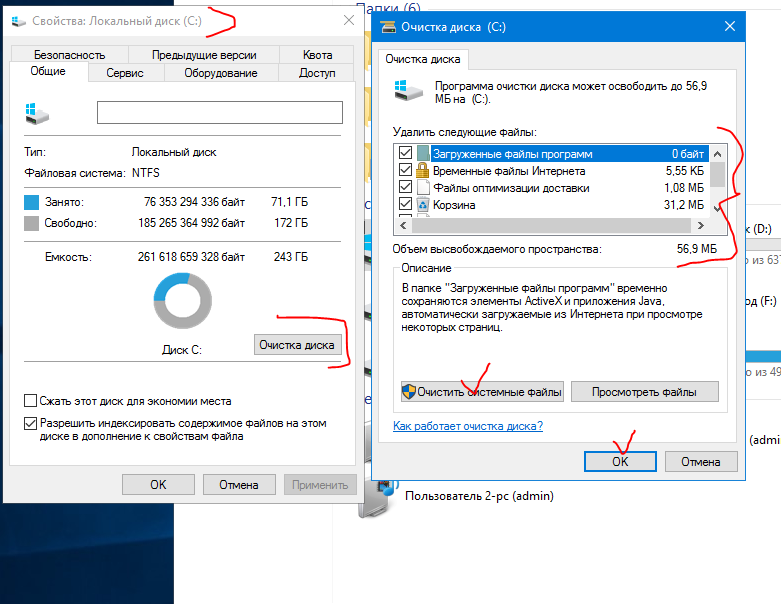 Однако, в отличие от двух других типов компакт-дисков, вы также можете удалять данные с него и записывать на него новые данные столько раз, сколько захотите.
Однако, в отличие от двух других типов компакт-дисков, вы также можете удалять данные с него и записывать на него новые данные столько раз, сколько захотите.
Пока вы заботитесь о диске, его целостность не будет нарушена записью, удалением и перезаписью на нем.
Диски CD-RW для малого бизнеса
Универсальный диск CD-RW может быть полезен в условиях малого бизнеса как способ хранить данные в автономном режиме . Несмотря на то, что облачные технологии широко и разумно используются предприятиями и частными лицами для хранения данных, настоятельно рекомендуется вторая форма резервного копирования .
Хранение информации и важных документов только на отдельных компьютерах или в вашей локальной сети является настройкой для бедствия . Все может быть потеряно, если что-то случится с вашими компьютерами или вашей сетью.
Облако для онлайн-резервного копирования
Одним из очень популярных типов онлайн-резервного копирования является учетная запись с поставщик облачных услуг .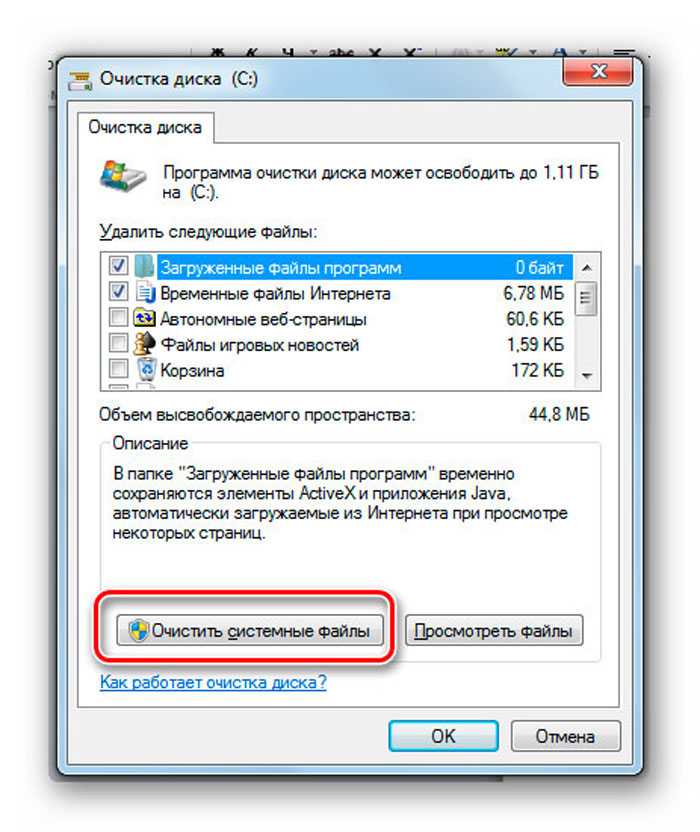 Эти службы обычно настроены на автоматическое резервное копирование вашего компьютера через регулярные промежутки времени. Они хранят ваши данные на неопределенный срок, пока вы оплачиваете их счет. В случае сбоя вы можете получить доступ и восстановить все свои данные и документы через них.
Эти службы обычно настроены на автоматическое резервное копирование вашего компьютера через регулярные промежутки времени. Они хранят ваши данные на неопределенный срок, пока вы оплачиваете их счет. В случае сбоя вы можете получить доступ и восстановить все свои данные и документы через них.
Вы также можете настроить себе прямой доступ к облачной службе , куда вы вручную загружаете то, что хотите создать резервную копию. Этот метод подходит для личного использования или самозанятого человека. Это не нормально для малого бизнеса с наемными работниками. Рассчитывать на то, что занятые сотрудники будут помнить о резервном копировании своей работы, не является надежной политикой или процедурой.
Сделайте резервную копию вашей резервной копии
Даже если вы используете поставщика облачных услуг, разумно иметь автономную резервную копию . Одна из причин заключается в том, что вы можете получить доступ к своим данным в облаке только при подключении к Интернету.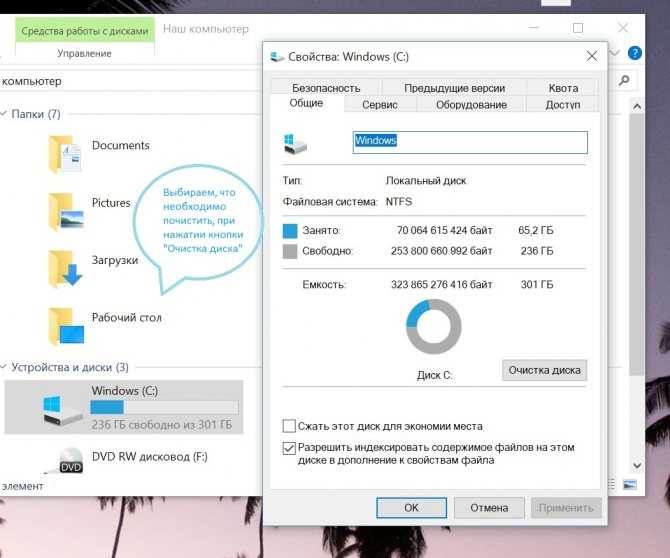 В случае сбоя в работе Интернета ваш бизнес может полностью остановиться до тех пор, пока доступ к Интернету не будет восстановлен.
В случае сбоя в работе Интернета ваш бизнес может полностью остановиться до тех пор, пока доступ к Интернету не будет восстановлен.
Кроме того, крайне маловероятно, но возможно, что у вашего поставщика облачных хранилищ могут быть проблемы на их стороне, которые могут привести к потере ваших данных. Поэтому рекомендуется использовать автономный метод резервного копирования, который не предполагает хранения информации на вашем компьютере или в облаке. Другими словами, резервная копия для вашей резервной копии.
CD-RW для удаленного резервного копирования
Здесь на помощь приходит CD-RW. Вы можете записывать на него данные столько раз, сколько хотите, а также стирать или редактировать эти данные, когда посчитаете нужным. Все, что вам нужно сделать после этого, это хранить CD-RW где-нибудь, где он будет безопасным и легко доступным , когда он вам понадобится.
Настоятельно рекомендуется хранить автономную резервную копию вне офиса для критически важных данных и документов. В случае пожара или стихийного бедствия вы надежно спрячете то, что вам нужно продолжайте заниматься делами, пока все не вернется в норму.
В случае пожара или стихийного бедствия вы надежно спрячете то, что вам нужно продолжайте заниматься делами, пока все не вернется в норму.
Когда у вас есть резервное копирование как в режиме онлайн, так и в автономном режиме, вы будете спокойны, зная, что ничего, что вам нужно для поддержания функционирования вашего бизнеса, не потеряно безвозвратно.
Удаление файлов с CD-RW
Windows 10 по-прежнему поддерживает запись, удаление и перезапись CD-RW на ПК. Вставьте CD-RW в привод CD/DVD на ПК или ноутбуке. Подождите, пока диск до прочитайте и распознайте его , затем откройте привод CD/DVD двойным щелчком по его значку на рабочем столе. Если у вас нет значка привода CD/DVD на рабочем столе, введите « This PC» в поле поиска, чтобы открыть его.
Когда «Этот компьютер» открыт, вы увидите, что он содержит папки для музыки, документов, загрузок и кое-что еще.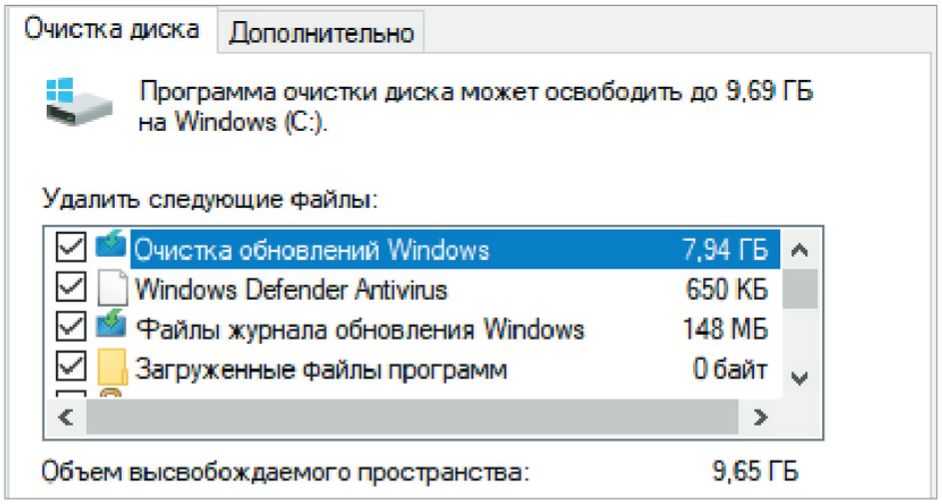 Под этими папками находится раздел под названием Devices and Drives . Здесь вы увидите значок вашего привода CD/DVD. Дважды щелкните по нему.
Под этими папками находится раздел под названием Devices and Drives . Здесь вы увидите значок вашего привода CD/DVD. Дважды щелкните по нему.
Двойной щелчок по значку дисковода CD/DVD откроет вставленный в него CD-RW, и вы сможете увидеть все файлы, находящиеся на нем в данный момент. Отсюда вы можете выбрать элементы, которые хотите удалить, или выбрать все. Затем щелкните правой кнопкой мыши и выберите Удалить или используйте клавишу Удалить на клавиатуре.
Стирание CD-RW на Mac
Чтобы стереть данные с CD-RW на Mac , сначала убедитесь, что ваш CD-привод подключен к вашему Mac. Когда он подключен, его значок появится на рабочем столе. Дважды щелкните или щелкните правой кнопкой мыши значок , после чего откроется контекстное меню.
Выберите Стереть перезаписываемый диск . Откроется небольшое окно, в котором вы сможете выбрать Стереть или Не стирать . Выберите Стереть. Появится синяя полоса, показывающая ход стирания диска. Обычно это заканчивается очень быстро — в течение нескольких секунд.
Откроется небольшое окно, в котором вы сможете выбрать Стереть или Не стирать . Выберите Стереть. Появится синяя полоса, показывающая ход стирания диска. Обычно это заканчивается очень быстро — в течение нескольких секунд.
Вы узнаете, что процесс завершен, когда индикатор выполнения исчезнет, и ваш Mac сообщит вам, что « Вы вставили пустой компакт-диск …» На этом этапе вы можете выбрать Извлечь , чтобы извлечь или удалить ваш компакт-диск из привода и извлечь теперь уже пустой компакт-диск CD-RW.
Почему бы не использовать флэш-накопитель
В наши дни большинство малых предприятий будут управлять автономным резервным копированием с помощью флэш-накопителей , которые могут хранить несколько терабайт данных по сравнению с 700 мегабайтами для CD-RW. Однако у вас могут быть причины, по которым предпочитает использовать CD-RW для некоторых или всех резервных копий в автономном режиме.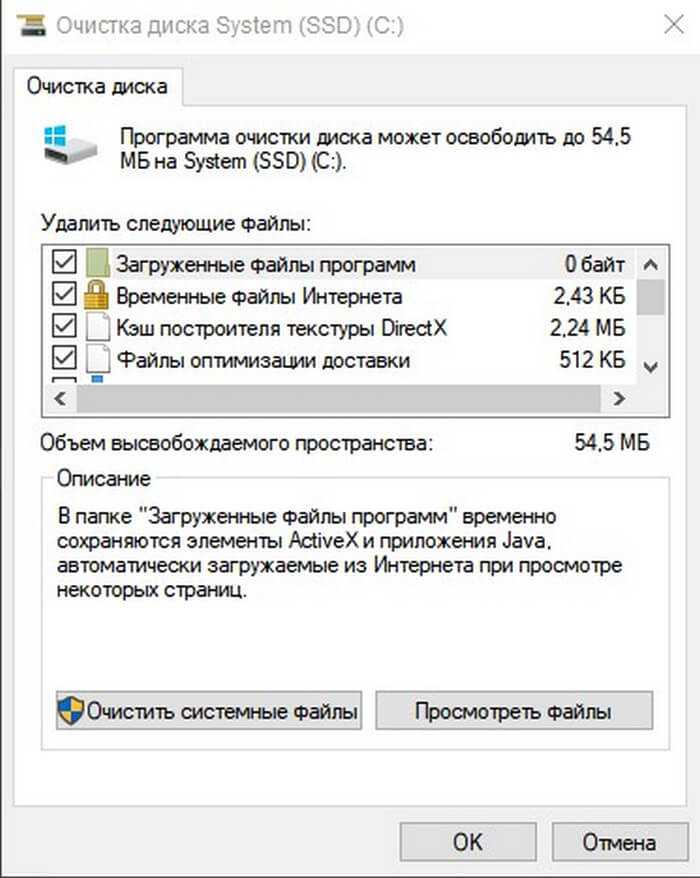
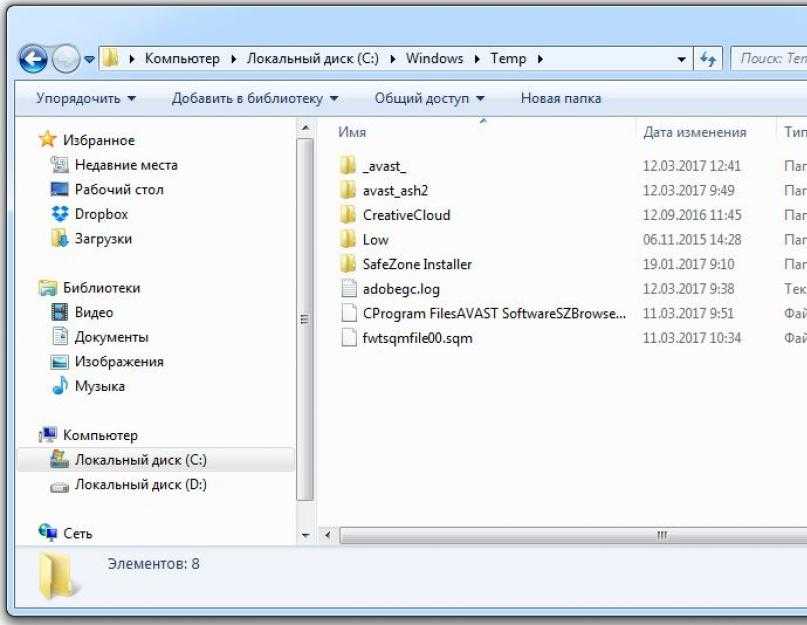 ..
..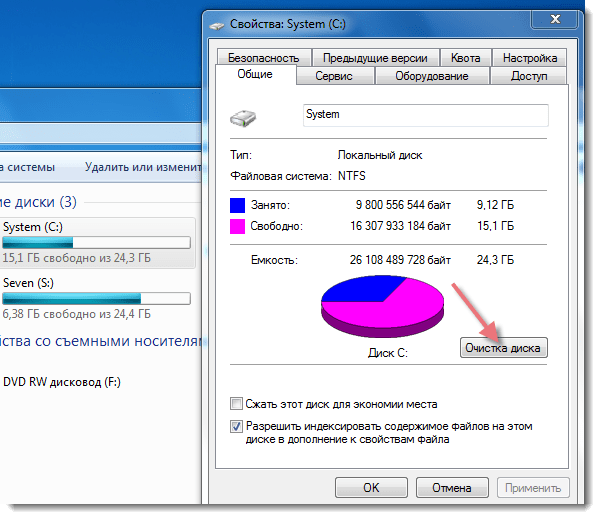 .. Как справится, если ты осталась совсем одна?
.. Как справится, если ты осталась совсем одна? 1 Очистка хранилища драйверов
1 Очистка хранилища драйверов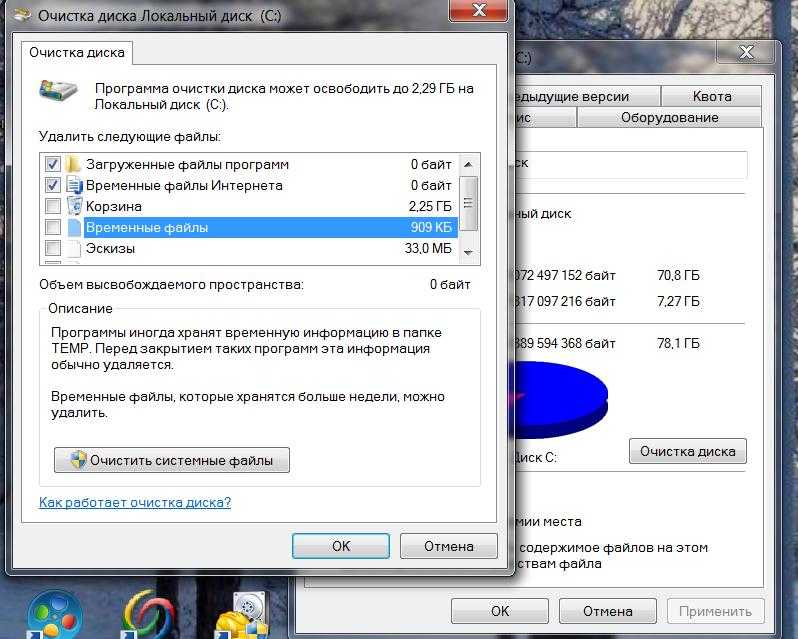
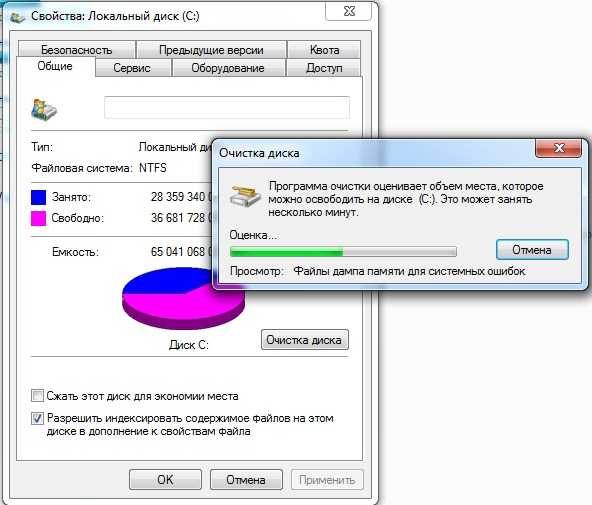 exe /Online /English /Get-Features /Format:Table
exe /Online /English /Get-Features /Format:Table