Как удалить файлы с компьютера: Как быстро и правильно удалять файлы с компьютера
Содержание
Как быстро и правильно удалять файлы с компьютера
Казалось бы, что может быть проще удаления файлов с компьютера? Наводишь курсор мыши на файл, нажимаешь правую кнопку мыши, выбираешь пункт «Удалить» и все — нет файла!
А что делать, если надо быстро удалить сразу несколько файлов? Или удалить файл так, чтобы он не попал в «корзину»? Или если у вас возникла необходимость удалить файлы только с определённым расширением, а другие оставить?
В этой статье мы поговорим о различных способах удаления файлов с жесткого диска компьютера.
Как удалить файл так, чтобы он не попал в корзину
В операционной системе Windows предусмотрена отличная функция восстановление ранее удаленного файла — КОРЗИНА. Конечно, все мы ей неоднократно пользовались и очень благодарны разработчикам за её присутствие в системе. Но что делать, если мы не хотим, чтобы удаляемый файл попал в картину, а исчез полностью.
На самом деле все просто, для того чтобы удалить файл полностью (минуя корзину) достаточно выбрать нужный файл и воспользоваться комбинацией клавиш Shift+Delete. Нажимать обе клавиши одновременно ненужно, вначале нажмите «Shift», а затем не отпуская ее нажмите клавишу «Del».
Кстати если навести на файл курсор мыши, нажать правую кнопку и удерживая «Shift» выбрать пункт «Удалить», то вы произведете аналогичное действие.
Считаю важным вас предупредить, что при удалении файла таким способом его все-таки можно будет восстановить. Подробнее об этом можно прочесть здесь – «Как удалить файлы полностью».
Как удалить сразу несколько файлов с компьютера
Очень часто возникает ситуация, когда необходимо удалить сразу несколько файлов. Конечно, можно выбирать каждый файл по отдельности и нажимать «Удалить». Но вам нужно всегда помнить, что компьютер призван упрощать жизнь, а не усложнять её. Поэтому я сейчас вам расскажу, как удалить сразу несколько файлов с компьютера легко и просто.
Поэтому я сейчас вам расскажу, как удалить сразу несколько файлов с компьютера легко и просто.
Попробуйте нажать клавишу «Ctrl» и удерживая её кликнуть по файлу – он должен выделится, теперь не отпуская «Ctrl» кликнете по другому файлу, он так же должен выделиться. Как вы, наверное, уже догадались, теперь достаточно лишь нажать кнопку «Del» и эти два файла удалялся.
Кроме волшебной клавиши «Ctrl», есть ещё одна служебная клавиша способная помочь в быстром удалении файлов – «Shift».
Разберем удаление файлов и папок с помощью клавиши «Shift» на примере. Кликнете по файлу левой кнопкой мыши, затем удерживая «Shift» кликните по второму файлу. Заметили? — выделились все файлы которые стоят между двумя выбранными файлами. Понятно, что теперь для их удаления достаточно лишь нажать клавишу «Del».
Клавиши «Ctrl» и «Shift» для выделения файлов можно использовать совместно, это должно заметно сократить время на выделение нужных файлов.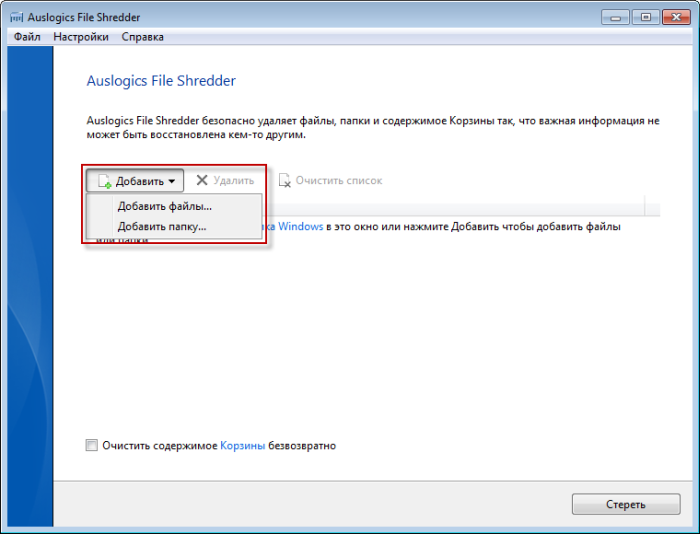
Ещё несколько советов по быстрому удалению файлов
- Для того, чтобы выделить все файлы в папке, достаточно нажать клавишу «Ins» («Insert»). Теперь удаление всех файлов в папке должно занять секунды.
- Если вам необходимо удалить файлы только с определённым расширением, достаточно отобразить файлы в виде списка, затем отсортировать их по расширению. С помощью клавиши «Shift» выделите нужные файлы, и удалите их.
- Если вам необходимо удалить файлы, в названии которых присутствует какое-то слово, воспользуйтесь поиском. Для этого введите искомое слово в окно поиска.
Как видите, в окне остались только те файлы, в названии которых присутствует слово-ключ «num». Теперь просто выделите их клавишей «Shift» и удалите.
А если вы все-таки умудрились уничтожить важную информацию, прочтите нашу статью: «Как восстановить потерянные файлы».
Вот и все мои советы по удалению файлов.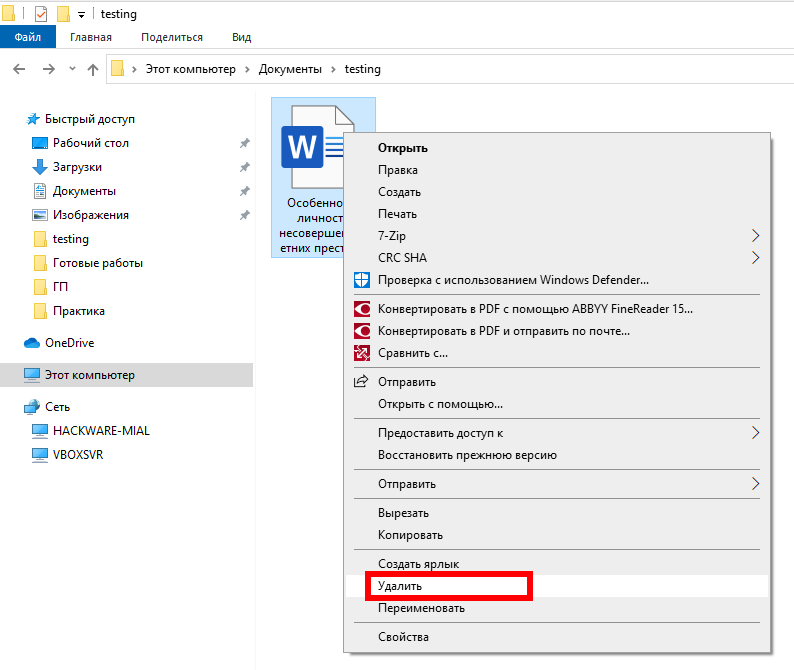 Желаю не удалить ничего лишнего.
Желаю не удалить ничего лишнего.
Полное удаление файлов – MediaPure.Ru
Для того чтобы обеспечить полное удаление файлов с винчестера требуются определенные познания, а работая с USB- и SSD-накопителями, можно попасть в ловушку. Вы считаете файл безвозвратно удаленным? Как бы не так: большинство документов, которые вы стирали в последнее время, благополучно пребывают в первозданном виде на вашем накопителе. В этой статье я расскажу как избавиться от них навсегда.
Когда требуется надежно и с гарантией удалить информацию с носителя, следует проделать немного больше операций, чем простое нажатие клавиши «Delete».
Суть проблемы полного удаления файлов с жесткого диска в следующем: операционная система Windows чрезвычайно трепетно относится ко всем файлам, когда речь идет об их удалении. Чтобы защититься от ошибки пользователя, после нажатия им клавиши «Delete» операционная система перемещает удаляемый файл в Корзину. Из Корзины его можно стереть вручную, либо после ее переполнения сперва происходит автоматическое удаление самых старых файлов. Размер Корзины пользователь может установить самостоятельно для каждого имеющегося в системе жесткого диска. Следует помнить, что и после ее очистки, и после удаления файла минуя Корзину (сочетанием клавиш «Shift+Delete») содержимое документа все равно остается на жестком диске. Причина проста: физически файл стирается лишь после того, как занятая им область на винчестере заполняется другими данными.
Из Корзины его можно стереть вручную, либо после ее переполнения сперва происходит автоматическое удаление самых старых файлов. Размер Корзины пользователь может установить самостоятельно для каждого имеющегося в системе жесткого диска. Следует помнить, что и после ее очистки, и после удаления файла минуя Корзину (сочетанием клавиш «Shift+Delete») содержимое документа все равно остается на жестком диске. Причина проста: физически файл стирается лишь после того, как занятая им область на винчестере заполняется другими данными.
Очевидно, что на подобное удаление требовалось бы столько же времени, сколько уходит на обычное копирование файла. Вот почему Windows просто помечает соответствующие стертым данным записи в главной файловой таблице (Master File Table) как удаленные. Эта таблица объединяет имена файлов с физическими блоками на жестком диске. Таким образом, содержимое файла остается записанным на винчестере, хотя операционная система про него уже «забыла».
То же самое происходит и тогда, когда вы форматируете носитель. При этом ОС полностью заменяет главную файловую таблицу и другие метаданные файловой системы чистыми версиями. В области данных все файлы остаются в неизменном виде. Единственное отличие между нормальным и быстрым форматированием заключается в том, что в последнем случае носитель не проверяется на наличие физических ошибок.
При этом ОС полностью заменяет главную файловую таблицу и другие метаданные файловой системы чистыми версиями. В области данных все файлы остаются в неизменном виде. Единственное отличие между нормальным и быстрым форматированием заключается в том, что в последнем случае носитель не проверяется на наличие физических ошибок.
Почему WIndows не удаляет файлы полностью?
Windows сохраняет информацию о каждом файле в главной таблице файлов (Master File Table). Это скрытый файл, к которому имеет доступ только операционная система. В нем содержатся имена файлов, а также метаданные, такие как имя пользователя и его полномочия по работе с файлом. Кроме того, в MFT указывается, где на винчестере хранится каждый файл и фрагментирован ли он (то есть расположен ли он несколькими блоками в разных секторах диска). Когда вы стираете файл, он всего лишь помечается в MFT как удаленный. Содержимое этого файла остается на винчестере в исходном состоянии, а специальные утилиты, исследующие жесткий диск на предмет наличия структуры известных типов файлов, позволяют восстановить его без потерь. Вот почему важно не только удалять конфиденциальные данные, но и перезаписывать диск с использованием специализированных утилит. Только это сделает восстановление невозможным.
Вот почему важно не только удалять конфиденциальные данные, но и перезаписывать диск с использованием специализированных утилит. Только это сделает восстановление невозможным.
На сегодняшний день способы уничтожения информации, разрабатывавшиеся в 1990-е годы, считаются устаревшими. Среди них, например, метод Петера Гутмана, который предусматривает 35-кратную перезапись случайными и структурированными данными. Этот алгоритм должен обеспечить многократное изменение полярности магнитного носителя в каждой точке, чтобы даже магнитный микроскоп не смог обнаружить остатков исходной полярности винчестера. Это замечательно, только вот HDD емкостью в один терабайт будет очищаться таким способом пять суток, расходуя при этом ресурсы механической и электронной систем.
Для винчестеров, изготовленных после 2001 года и обладающих емкостью более 15 Гбайт, Петер Гутман рекомендует в качестве максимально надежного метода однократную перезапись случайными данными. Ученый Крэйг Райт провел испытания в своей лаборатории, снимая показания с поверхности магнитных пластин при помощи специальных измерительных инструментов. В ходе эксперимента он выяснил, что на современных винчестерах простое перезаписывание свободного пространства нулями не позволяет восстановить удаленные файлы. Ему удалось определить с 56-процентной вероятностью первоначальное содержание удаленного бита на заранее известной позиции. Вероятность восстановления байта (то есть отдельной буквы) в текстовом документе при этом равно 0,09%. Если же позиция бита неизвестна, а размер файла большой, то вероятность восстановления файла практически равна нулю.
В ходе эксперимента он выяснил, что на современных винчестерах простое перезаписывание свободного пространства нулями не позволяет восстановить удаленные файлы. Ему удалось определить с 56-процентной вероятностью первоначальное содержание удаленного бита на заранее известной позиции. Вероятность восстановления байта (то есть отдельной буквы) в текстовом документе при этом равно 0,09%. Если же позиция бита неизвестна, а размер файла большой, то вероятность восстановления файла практически равна нулю.
Оптические перезаписываемые накопители, такие как CD или DVD-RW, должны перед утилизацией очищаться подобно винчестерам, то есть свободное пространство на них должно быть заполнено случайными данными. Если же речь идет о неперезаписываемых дисках, то они должны попросту разламываться на большое количество мелких частей (например, с помощью офисного шредера). Если же технические средства уничтожения оптических дисков отсутствуют, то можно попросту расцарапать на максимально возможную глубину и на всей поверхности ту сторону диска, на которой нанесены надписи.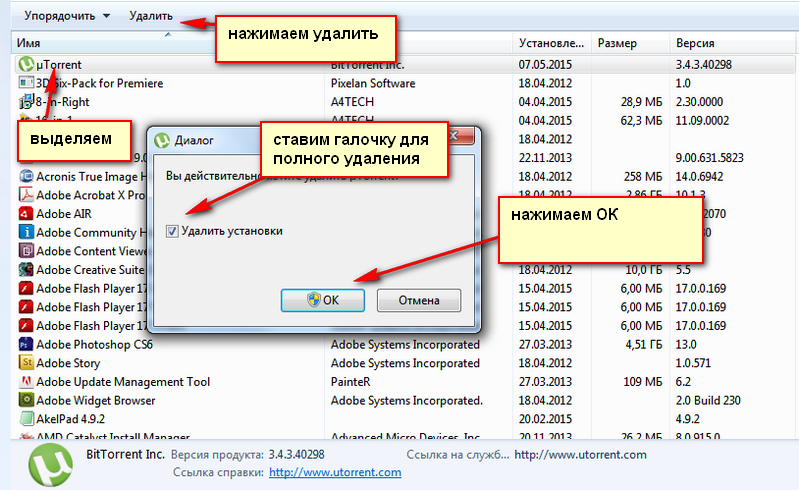 Дело в том, что под слоем лака на ней находится отражающий слой, который содержит записанную информацию, и его уничтожение делает невозможным считывание данных.
Дело в том, что под слоем лака на ней находится отражающий слой, который содержит записанную информацию, и его уничтожение делает невозможным считывание данных.
Для ежедневного применения требуется простая утилита, которая бы обеспечила на практике надежное удаление файлов. Разработчики программы с открытым исходным кодом под названием Eraser поставили перед собой задачу создать именно такой инструмент. После инсталляции утилита интегрируется в контекстное меню Проводника. Кликнув правой кнопкой мыши по нужному файлу, необходимо выбрать «Eraser | Erase», после чего содержание файла перезаписывается случайным набором данных. Метод удаления файла можно выбрать в меню настроек («Settings») в главном окне. Быстрый метод под названием «Pseudorandom Data (1 pass)» вполне надежен, так что даже спецслужбы вряд ли сумеют справиться с восстановлением удаленного файла.
SSD и USB накопители: фрагменты информации остаются
В связи с тем что ячейки памяти флеш-накопителей имеют ограниченное количество циклов перезаписи, производители интегрируют в SSD-винчестеры больший объем памяти, чем указано в паспорте.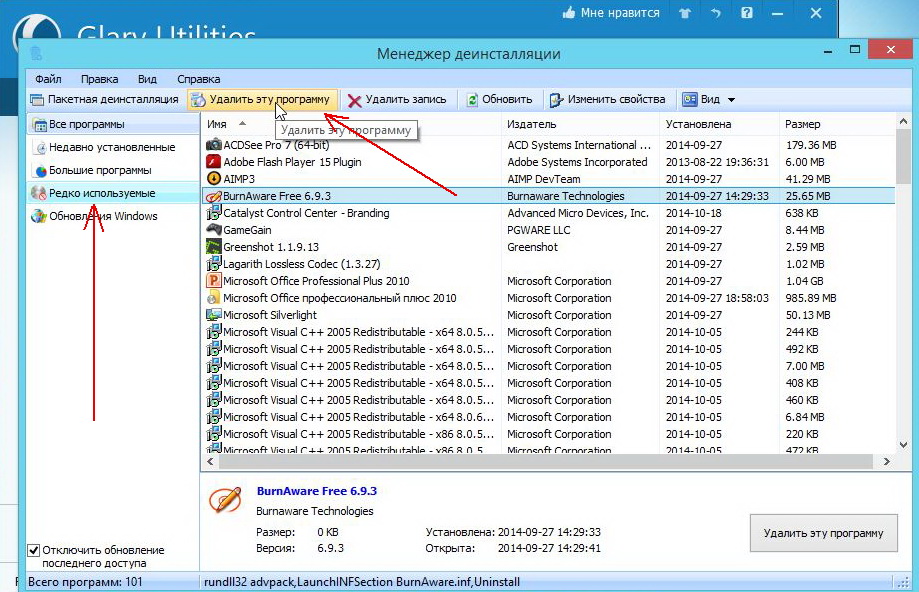 В процессе работы контроллер распределяет доступ к ячейкам таким образом, чтобы все они были задействованы равномерно. Это вводит программу Eraser в заблуждение, так как вместо нужных секторов контроллер подсовывает ей совсем другие ячейки.
В процессе работы контроллер распределяет доступ к ячейкам таким образом, чтобы все они были задействованы равномерно. Это вводит программу Eraser в заблуждение, так как вместо нужных секторов контроллер подсовывает ей совсем другие ячейки.
В принципе, содержимое освободившихся ячеек можно стереть только в том случае, если вы зададите своему SSD-накопителю команду «Trim» в ручном режиме. Это возможно лишь при использовании утилит от производителя. Но и в этом случае вы не сможете полностью контролировать процесс. Таким образом, для окончательной ликвидации одного единственного файла вам придется очистить весь SSD-винчестер. При этом данные будут удалены не только из тех ячеек, которые видит Windows, но и из всей флеш-памяти, включая резервные области. Это удается осуществить, пользуясь утилитами от производителя SSD-винчестера, такими, например, как Intel SSD Toolbox или OCZs Firmware Update and Toolbox.
Если для вашего SSD-накопителя не существует подобной утилиты, вы можете попрактиковаться в работе с командной строкой в DOS-программе под названием HDDErase. Для этого при помощи UNetboot создайте загрузочную флешку с Free-DOS и скопируйте на нее программу HDDErase.exe. После этого в BIOS переключите SATA-контроллер в режим совместимости с IDE и запустите компьютер с созданного вами загрузочного внешнего носителя. Учтите, что загрузочная флешка будет определяться не как диск A: — буквой этого диска, скорее всего, окажется C: (но может и какая-то другая). Запустив программу HDDErase, следует указать ей правильную букву привода, который подлежит очистке. И утилита от производителя SSD-винчестера, и HDDErase передают SATA-команды на внутренние SSD-накопители и винчестеры, благодаря чему их контроллеры позволяют полностью и надежно перезаписать всю память. Побочным эффектом такого «низкоуровневого затирания» является ускорение работы старого твердотельного диска. Если ваш SSDвинчестер не оснащен технологиями поддержания высокой производительности (команды «Trim» или «Garbage Collection» — процедура сборки и удаления неиспользуемых данных), то после продолжительной работы он начинает подтормаживать.
Для этого при помощи UNetboot создайте загрузочную флешку с Free-DOS и скопируйте на нее программу HDDErase.exe. После этого в BIOS переключите SATA-контроллер в режим совместимости с IDE и запустите компьютер с созданного вами загрузочного внешнего носителя. Учтите, что загрузочная флешка будет определяться не как диск A: — буквой этого диска, скорее всего, окажется C: (но может и какая-то другая). Запустив программу HDDErase, следует указать ей правильную букву привода, который подлежит очистке. И утилита от производителя SSD-винчестера, и HDDErase передают SATA-команды на внутренние SSD-накопители и винчестеры, благодаря чему их контроллеры позволяют полностью и надежно перезаписать всю память. Побочным эффектом такого «низкоуровневого затирания» является ускорение работы старого твердотельного диска. Если ваш SSDвинчестер не оснащен технологиями поддержания высокой производительности (команды «Trim» или «Garbage Collection» — процедура сборки и удаления неиспользуемых данных), то после продолжительной работы он начинает подтормаживать. Процедура перезаписи ячеек памяти позволяет ускорить работу накопителя до уровня нового.
Процедура перезаписи ячеек памяти позволяет ускорить работу накопителя до уровня нового.
Если же вам хочется сохранить на SSD установленную операционную систему и (или) программы, то перед началом очистки носителя следует создать его образ (здесь описано как его создать). Обратите внимание, что для этой цели необходимо использовать такое приложение, которое воспринимает лишь видимые операционной системой файлы. Подойдет, например, True Image от компании Acronis.
Итак, после очистки SSD перенесите на него созданный ранее образ и работайте как прежде. Если вы устанавливаете на твердотельный накопитель новую операционную систему, мы рекомендуем сразу же создать для конфиденциальных файлов зашифрованный контейнер — например, с помощью программы TrueCrypt.
Очищаем SSD в системе Windows
Чтобы не оставить на SSD части удаленных файлов, имеется простой, но не слишком рекомендуемый по техническим причинам способ. Он годится лишь в том случае, если ваш SSD-винчестер имеет всего один раздел, занимающий целиком весь диск, и он свободен минимум на 10%. Итак, вначале удалите все файлы нажатием комбинации «Shift+Delete». После этого запустите программу Eraser и в ее настройках установите метод затирания свободного пространства по умолчанию, то есть в три прохода. Затем в Проводнике кликните правой кнопкой по букве SSD-накопителя и выберите из контекстного меню «Eraser | Erase Free Space». После этого программа запишет случайные данные на затираемый твердотельный диск, включая рабочую память и резервные ячейки. Таким образом, многие резервные ячейки будут перезаписаны. Оставшиеся данные, которые находятся в отдельных ячейках памяти, конечно, могут быть восстановлены, однако результат этой процедуры совершенно непредсказуем. Ведь для полного восстановления файла необходимо было бы считать весь объем памяти SSD-накопителя, включая и резервные ячейки, которые контроллер старательно прячет от операционной системы. Сразу хочется предупредить, что подобный способ не стоит применять слишком часто, так как он сокращает срок службы твердотельного диска вследствие тотальной перезаписи ячеек.
Итак, вначале удалите все файлы нажатием комбинации «Shift+Delete». После этого запустите программу Eraser и в ее настройках установите метод затирания свободного пространства по умолчанию, то есть в три прохода. Затем в Проводнике кликните правой кнопкой по букве SSD-накопителя и выберите из контекстного меню «Eraser | Erase Free Space». После этого программа запишет случайные данные на затираемый твердотельный диск, включая рабочую память и резервные ячейки. Таким образом, многие резервные ячейки будут перезаписаны. Оставшиеся данные, которые находятся в отдельных ячейках памяти, конечно, могут быть восстановлены, однако результат этой процедуры совершенно непредсказуем. Ведь для полного восстановления файла необходимо было бы считать весь объем памяти SSD-накопителя, включая и резервные ячейки, которые контроллер старательно прячет от операционной системы. Сразу хочется предупредить, что подобный способ не стоит применять слишком часто, так как он сокращает срок службы твердотельного диска вследствие тотальной перезаписи ячеек.
Удаление файлов с NAS и проблемы удаления на Windows
Наряду с описанными выше рисками имеются и другие проблемы, связанные с надежностью удаления файлов. Так, к винчестерам, установленным в домашнем сетевом хранилище (NAS), вы обращаетесь не напрямую, а через сетевой интерфейс, что затрудняет гарантированное стирание информации. Файловые системы таких хранилищ (на базе Linux) частично работают со специальными журналами восстановления данных. Таким образом, для абсолютной уверенности в надежности удаления файлов следует перед продажей извлечь диски из хранилища и очистить их любым из описанных выше способов, а затем установить обратно.
Независимо от типа носителя операционная система Windows иногда отказывается удалять некоторые файлы. В этом случае нужна осторожность, так как причиной «забастовки» ОС может быть либо потребность в этом файле самой системы, либо запущенная программа, которая обращается к удаляемому файлу. В Windows 7 сообщение об ошибке содержит информацию о том, какое приложение открыло данный файл. Если эта утилита не закрывается или же ее окно пропало с экрана монитора, то поищите в Менеджере задач (запускается сочетанием клавиш «Ctrl+Shift+Esc») функционирующий процесс и завершите его принудительно. Если и это не помогло, придется перезагрузить компьютер и попытаться удалить злополучный файл после перезапуска. В утилите Eraser для этого имеется соответствующая опция под названием «Erase on Restart».
Если эта утилита не закрывается или же ее окно пропало с экрана монитора, то поищите в Менеджере задач (запускается сочетанием клавиш «Ctrl+Shift+Esc») функционирующий процесс и завершите его принудительно. Если и это не помогло, придется перезагрузить компьютер и попытаться удалить злополучный файл после перезапуска. В утилите Eraser для этого имеется соответствующая опция под названием «Erase on Restart».
В случае неудачи воспользуйтесь утилитой Unlocker. Кликните правой кнопкой мыши по имени удаляемого файла и выберите пункт меню «Unlocker». Программа покажет, каким процессом заблокирован удаляемый файл. Вы можете «убить» его сразу или выбрать из выпадающего списка нужное вам действие для файла (удаление, переименование или перемещение). Это действие будет выполнено немедленно после нажатия на кнопку «ОК». По умолчанию данная утилита перемещает удаляемый файл в Корзину, поэтому затем ее необходимо очистить с помощью программы Eraser.
Полное удаление файлов с помощью USB флешки
Утилита Darik’s Boot and Nuke специализируется на очистке жестких дисков компьютера, который более не запускается по причине программного сбоя. Когда программное обеспечение перестает функционировать, очистить жесткие диски компьютера поможет именно эта утилита. Для этого распакуйте архив в любую папку на рабочем ПК и запустите программу создания загрузочной флешки — Universal USB Installer. Из верхнего выпадающего меню выберите DBAN 2.2.6, а из нижнего — букву пустого USB-накопителя и нажмите кнопку «Create». После этого запустите компьютер с созданного загрузочного носителя, нажав после включения ПК клавишу «F8» или «F12». Если ничего не получается, то в настройках BIOS необходимо выбрать USB-накопитель в качестве первого загрузочного носителя. Сразу после запуска появится меню, и если вы хотите очистить сразу все имеющиеся в системе винчестеры, то задайте команду autonuke, нажмите кнопку «Enter» и позвольте программе отработать свое. Это может продлиться несколько часов.
Когда программное обеспечение перестает функционировать, очистить жесткие диски компьютера поможет именно эта утилита. Для этого распакуйте архив в любую папку на рабочем ПК и запустите программу создания загрузочной флешки — Universal USB Installer. Из верхнего выпадающего меню выберите DBAN 2.2.6, а из нижнего — букву пустого USB-накопителя и нажмите кнопку «Create». После этого запустите компьютер с созданного загрузочного носителя, нажав после включения ПК клавишу «F8» или «F12». Если ничего не получается, то в настройках BIOS необходимо выбрать USB-накопитель в качестве первого загрузочного носителя. Сразу после запуска появится меню, и если вы хотите очистить сразу все имеющиеся в системе винчестеры, то задайте команду autonuke, нажмите кнопку «Enter» и позвольте программе отработать свое. Это может продлиться несколько часов.
Если вам нужно очистить лишь определенный жесткий диск, то после запуска DBAN нажмите на «Enter». Появится интерактивное меню, в котором вы мо-жете выбрать винчестеры, данные с которых должны быть полностью стерты.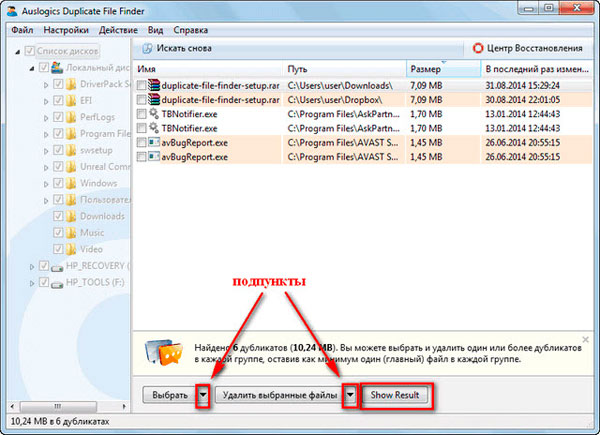
Проверка полного удаления файлов
Самый лучший способ проверить действенность того или иного метода удаления файлов — это попытка восстановить удаленную информацию. Для этой цели есть очень много различных утилит.
Программа для удаленных файлов
Установите программу PC Inspector File Recovery. Затем удалите файлы с носителя (он должен иметь файловую систему FAT или NTFS), нажав комбинацию клавиш «Shift+Delete». После этого запустите PC Inspector File Recovery. Выберите в появившемся окне вкладку «Поиск потерянных данных» и запустите процедуру поиска с предустановленными параметрами. Вы будете удивлены, обнаружив, как много удаленных вами файлов можно восстановить после этого. Контрольные документы должны появиться в папке под названием «Удаленные». Восстановление нужного файла производится кликом правой кнопки мыши по нему. Во время нашего тестирования программа PC Inspector не смогла восстановить данные с отформатированного носителя, так же как и ее конкурент — NTFS Undelete.
Еще одна утилита под названием DiskInternals NTFS Recovery отыскала ряд файлов на отформатированном носителе, однако не определила их имена. PC Inspector является бесплатной программой, а NTFS Undelete и DiskInternals NTFS Recovery — платные.
Последние статьи
Новые модели iPhone – 14 Pro и 14 Pro Max: сравнение
Виталий Шундрин — 0
Абсолютным нововведением для ультрасовременных телефонов iPhone 14 Pro и iPhone 14 Pro Max является их фронтальная (передняя/лицевая) панель. Как и в предыдущих версиях iPhone…
Удалить файл — служба поддержки Майкрософт
Excel для Microsoft 365 Word для Microsoft 365 Outlook для Microsoft 365 PowerPoint для Microsoft 365 Access для Microsoft 365 Publisher для Microsoft 365 Excel 2021 Word 2021 Outlook 2021 PowerPoint 2021 Access 2021 Project Standard 2021 Publisher 2021 Visio Standard 2021 Excel 2019 Word 2019 Outlook 2019 PowerPoint 2019 Access 2019 Project Standard 2019 Publisher 2019 Visio Standard 2016 Excel 2016 Word 2016 Outlook 2016 PowerPoint 2016 Access 2016 Onenote 2016 Project Standard 2016 Publisher 2016 Visio Standard 2016 Office 2016 Excel 2013 Word 2013 Outlook 2013 PowerPoint 2013 Access 2013 OneNote 2013 Project Standard 2013 Publisher 2013 Visio 2013 Office 2013 SharePoint Designer 2010 SharePoint Designer 2007 Excel 2010 Word 2010 Outlook 2010 PowerPoint 2010 Access 2010 OneNote 2010 Project 2010 Project Standard 2010 Publisher 2010 Visio 2010 Visio Standard 2010 Office 2010 Excel 2007 Word 2007 PowerPoint 2007 Outlook 2007 2007 Access 2007 OneNote 2007 Project 2007 Project Standard 2007 Publisher 2007 Visio 2007 Visio Standard 2007 Office 2007 SharePoint Designer 2013 Больше.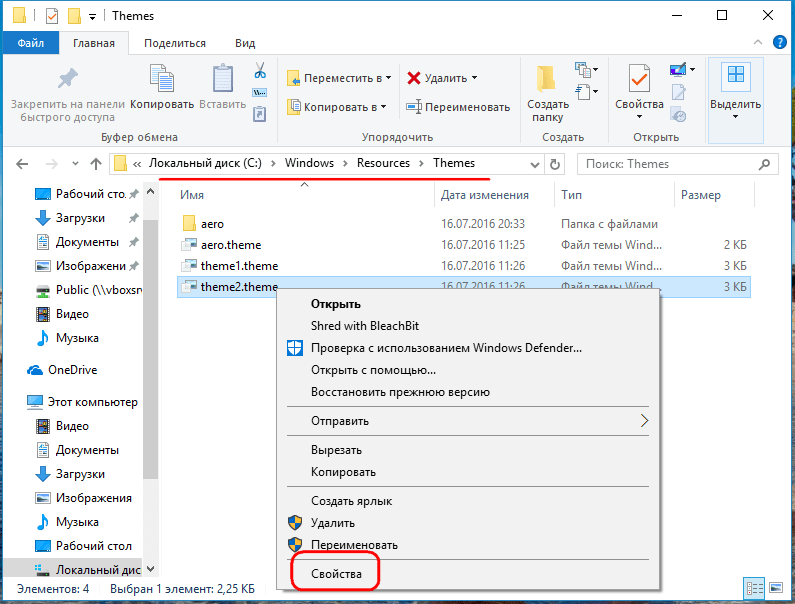 ..Меньше
..Меньше
При удалении файла он удаляется из папки, в которой он хранится. Если местом хранения является ваш жесткий диск, файл перемещается в корзину. Если местом хранения является диск, компакт-диск или сетевое расположение, файл уничтожается.
Вы не можете удалить файл, пока он открыт кем-то в любой программе. Файл должен быть закрыт, и если это общий файл, он должен быть возвращен.
Примечание. Дополнительные сведения об удалении и восстановлении файлов и папок см. в Центре справки и поддержки Microsoft Windows, доступ к которому можно получить, нажав Справка и поддержка в меню Пуск . Сведения о корзине см. в разделе Просмотр, восстановление или удаление элементов в корзине.
Лучший способ удалить файлы — использовать Проводник Windows.
Удаление файла с помощью Проводника
- org/ListItem»>
Найдите файл, который хотите удалить.
Выберите файл и нажмите клавишу Delete или щелкните Удалить на вкладке Главная на ленте.
Открыть окно Проводника.
Совет: Быстрый способ открыть Проводник — нажать Клавиша Windows + E .
Совет: Вы также можете выбрать несколько файлов для одновременного удаления. Нажмите и удерживайте клавишу CTRL при выборе нескольких файлов для удаления. Чтобы выбрать длинный список файлов, щелкните первый файл в списке, нажмите и удерживайте SHIFT, , затем щелкните последний файл в списке.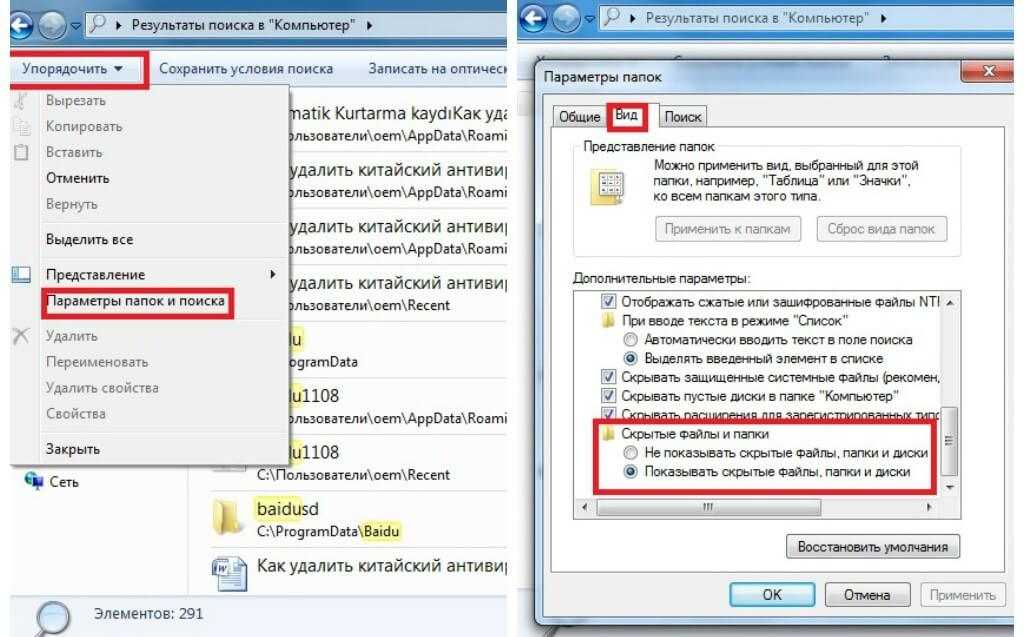
Дополнительные сведения см. в разделе Удаление файла с помощью проводника
Удалить файл из списка недавно использовавшихся в программе Office
Если вы хотите сохранить файл, но просто удалите его из списка недавно использованных файлов, выполните следующие действия:
Щелкните Файл > Открыть .
Найдите файл, который хотите удалить.
Щелкните файл правой кнопкой мыши и выберите Удалить из списка .

Дополнительные сведения о настройке списка недавно использованных файлов см. в разделе Настройка списка недавно использованных файлов.
В Office 2010 или Office 2007 вы можете удалять файлы из приложений Office или с помощью проводника Windows.
Удалить файл в программе Office
Щелкните Файл > Откройте в Office 2010 или нажмите кнопку Microsoft Office , а затем щелкните Открыть в Office 2007.
Найдите файл, который хотите удалить.
org/ListItem»>
Щелкните файл правой кнопкой мыши, затем выберите Удалить в контекстном меню.
Совет: Вы также можете выбрать несколько файлов для одновременного удаления. Нажмите и удерживайте клавишу CTRL при выборе нескольких файлов для удаления. Чтобы выбрать длинный список файлов, щелкните первый файл в списке, нажмите и удерживайте SHIFT, , затем щелкните последний файл в списке.
Удаление файла с помощью проводника Windows
Откройте проводник Windows.
Совет: Быстрый способ открыть проводник Windows — нажать Клавиша Windows + E .
org/ListItem»>Щелкните файл правой кнопкой мыши и выберите Удалить в контекстном меню.
Найдите файл, который хотите удалить.
Дополнительные сведения см. в разделе Удаление файла с помощью проводника
Удалить страницу в Ворде
Удалить файлы или папки в OneDrive
Параметры кэша документов Office
Как безвозвратно удалить файлы с компьютера – The Florida Bar
« Вернуться к Техническим советам
Опубликовано в: Apple, Microsoft или Windows, Технические советы Корзина, затем очистите корзину
- Выберите папку или файл(ы), которые вы хотите удалить, в проводнике, затем щелкните правой кнопкой мыши, чтобы отобразить контекстное меню, выберите «Удалить».
 ВАЖНОЕ ПРИМЕЧАНИЕ . Это действие перемещает выбранные файлы в корзину, из которой их можно восстановить. Это действие НЕ удаляет файлы без возможности восстановления, поэтому вам потребуется окончательно удалить их из корзины в качестве второго шага.
ВАЖНОЕ ПРИМЕЧАНИЕ . Это действие перемещает выбранные файлы в корзину, из которой их можно восстановить. Это действие НЕ удаляет файлы без возможности восстановления, поэтому вам потребуется окончательно удалить их из корзины в качестве второго шага. - Очистите корзину. Это приведет к безвозвратному удалению всего из корзины, чтобы убедиться, что в корзине нет ничего, что вы хотите сохранить. Если вы обнаружите элементы, которые не хотите удалять, щелкните их правой кнопкой мыши и выберите «Восстановить отдельные файлы или папки». Убедившись, что все содержимое корзины можно удалить, щелкните правой кнопкой мыши значок корзины и выберите «Очистить корзину». Вам может быть предложено подтвердить безвозвратное удаление всех элементов из корзины.
Способ 2 (один шаг): активные файлы на жестком диске (еще не в корзине)
Чтобы удалить файл(ы), не перемещая их в корзину, выберите папку или файлы и нажмите SHIFT +Удалить (одновременно) на клавиатуре.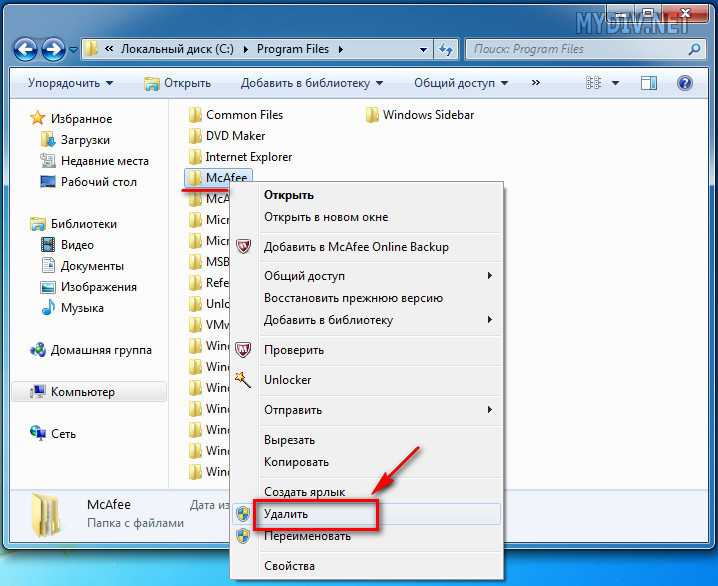 Windows 10 запрашивает подтверждение перед удалением файлов — когда вас спросят: «Вы уверены, что хотите безвозвратно удалить этот файл (файлы)?», нажмите «Да». Это действие обходит корзину и безвозвратно удаляет выбранные файлы.
Windows 10 запрашивает подтверждение перед удалением файлов — когда вас спросят: «Вы уверены, что хотите безвозвратно удалить этот файл (файлы)?», нажмите «Да». Это действие обходит корзину и безвозвратно удаляет выбранные файлы.
MacOS
Удалить/отправить файлы в корзину, затем принудительно очистить/удалить элементы из корзины
Перетащите или щелкните правой кнопкой мыши, чтобы удалить файлы, папки и другие элементы в корзину или , выберите элемент, затем нажмите Command-Delete. ВАЖНОЕ ПРИМЕЧАНИЕ . Элементы не удаляются, пока вы не очистите корзину.
Если элемент заблокирован, вам необходимо подтвердить, что вы хотите переместить его в корзину, или разблокировать элемент, прежде чем помещать его в корзину. Чтобы сначала разблокировать объект, выберите его, выберите «Файл» > «Получить информацию» (или нажмите Command-I), затем снимите флажок «Заблокировано». Если вы не вошли в систему как администратор, вам может потребоваться нажать на замок, чтобы разблокировать его, а затем ввести имя и пароль администратора (или использовать Touch ID или Apple Watch).
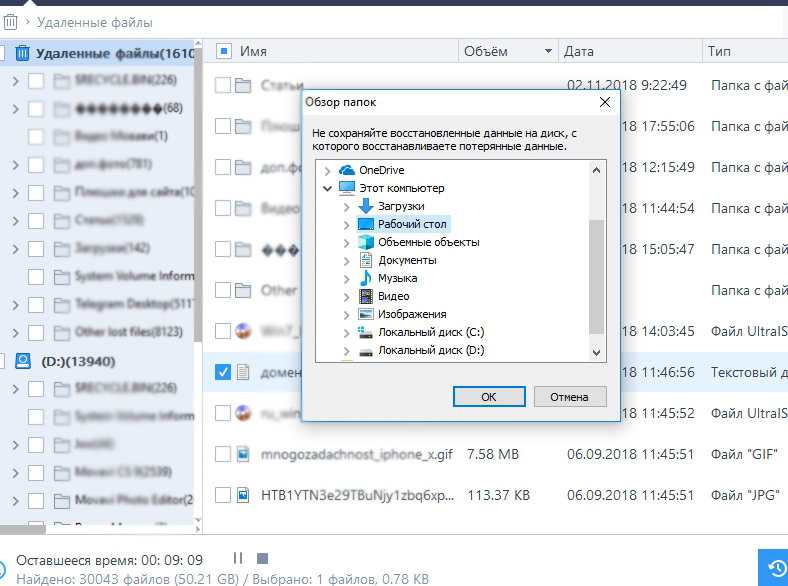
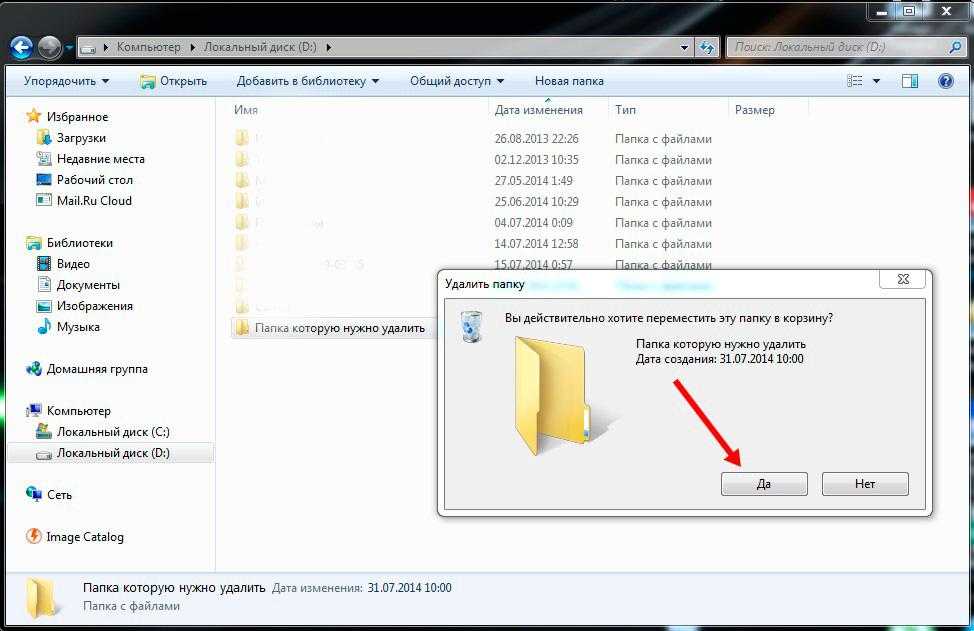 ВАЖНОЕ ПРИМЕЧАНИЕ . Это действие перемещает выбранные файлы в корзину, из которой их можно восстановить. Это действие НЕ удаляет файлы без возможности восстановления, поэтому вам потребуется окончательно удалить их из корзины в качестве второго шага.
ВАЖНОЕ ПРИМЕЧАНИЕ . Это действие перемещает выбранные файлы в корзину, из которой их можно восстановить. Это действие НЕ удаляет файлы без возможности восстановления, поэтому вам потребуется окончательно удалить их из корзины в качестве второго шага.