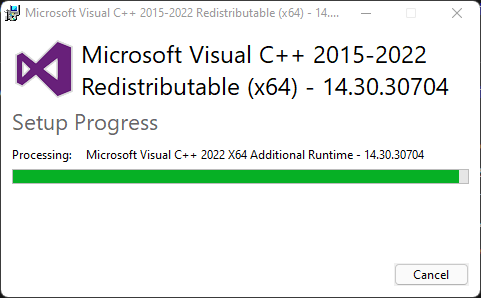Как удалить microsoft visual c 2018: Не удается найти страницу | Autodesk Knowledge Network
Содержание
Два способа того, как удалить Microsoft Visual C++ — ABC IMPORT
25-10-2018 18:15
Содержание статьи:
- Можно ли удалить Microsoft Visual C++
- Способы удаления
- Способ № 1: через параметры системы (только в Windows 10)
- Способ № 2: через «Программы и компоненты» (универсальный метод)
- Заключение
Со временем на компьютере скапливается очень много приложений, которые не всегда нужны пользователю. Бывает и такое, что множество софта устанавливается автоматически. Если вы заметили, что объем свободного пространства на диске резко сократился, пора задуматься об удалении ненужных приложений. В этой статье будет рассказано, как удалить Microsoft Visual C++. Но прежде чем давать подробные инструкции по удалению, необходимо разобраться, можно ли вообще удалять этот компонент системы.
Можно ли удалить Microsoft Visual C++
Вам будет интересно:Как произвести конвертацию AVI в MP4 и наоборот
Можно, но стоит ли это делать? Сейчас и ответим на этот вопрос. Если вкратце, то лучше этого не делать. Дело в том, что данное программное обеспечение нужно системе для запуска других программ. Каждая из них требует разную версию Visual C++, поэтому, удалив хоть одну с компьютера, вы можете со временем обнаружить, что какая-то программа попросту отказывается устанавливаться.
Если вкратце, то лучше этого не делать. Дело в том, что данное программное обеспечение нужно системе для запуска других программ. Каждая из них требует разную версию Visual C++, поэтому, удалив хоть одну с компьютера, вы можете со временем обнаружить, что какая-то программа попросту отказывается устанавливаться.
Рекомендуется удалять Visual C++ только в том случае, если вы точно знаете, что она не нужна для запуска других программ. Например, если вы не пользуетесь старыми приложениями, которые выходили в нулевых годах, значит, можете смело удалять старые версии Microsoft Visual C++.
Способы удаления
Мы выяснили, что Microsoft Visual C++ можно удалять, теперь давайте разберемся, как это сделать. Сразу стоит сказать, что существует два способа выполнения поставленной задачи. Первый подразумевает изменение параметров системы. Второй же задействует специальный системный компонент «Программы и компоненты». Разберем каждый метод в отдельности.
Способ № 1: через параметры системы (только в Windows 10)
Если вы владелец Windows 10, значит, вам лучше воспользоваться именно этим способом, позволяющим удалить Microsoft Visual C++.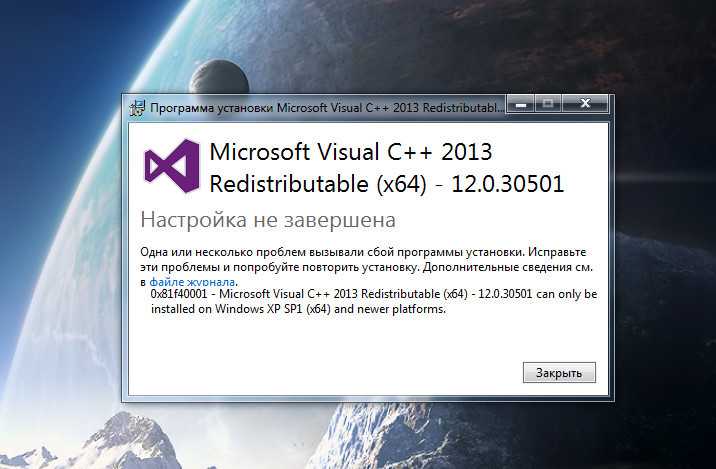 Заключается он в следующем:
Заключается он в следующем:
Теперь вам необходимо дать согласие на выполнение этого действия и дождаться его завершения. Спустя несколько секунд программа будет полностью удалена с компьютера.
Способ № 2: через «Программы и компоненты» (универсальный метод)
Если на вашем компьютере установлена не Windows 10, значит, вышеописанной инструкцией вы не сможете воспользоваться. Давайте разберемся, как удалить Microsoft Visual C++ в других версиях «Виндовс».
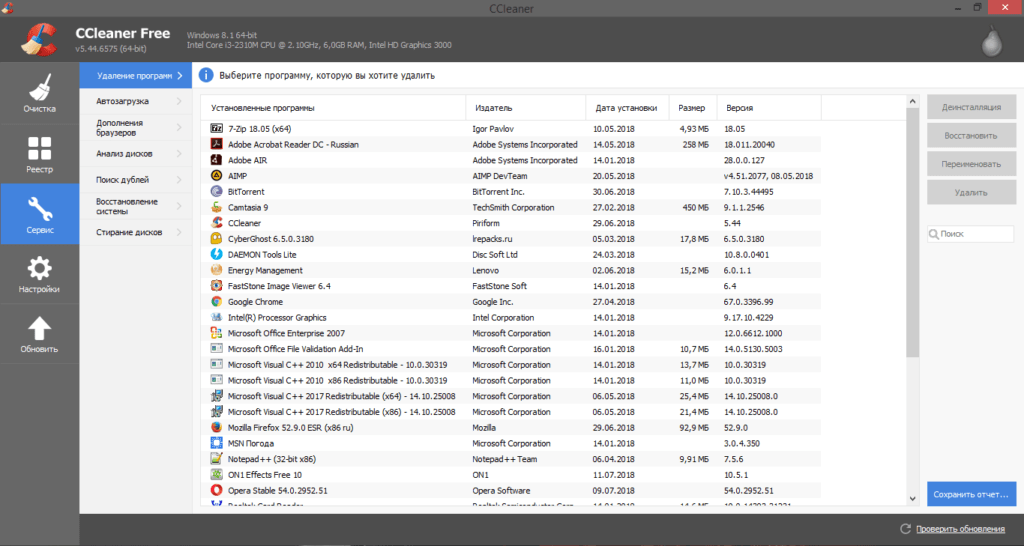 cpl» (без кавычек).
cpl» (без кавычек).После этого, как и в предыдущем способе, начнется удаление программы. Дождитесь его завершения, после чего закрывайте окно «Программы и компоненты».
Заключение
Вот мы и разобрались, как удалить Microsoft Visual C++. Как можно заметить, две инструкции довольно схожи. Какой пользоваться — решать только вам.
Источник
Автор: Марина Охотникова
Похожие статьи
Как подключить «Яндекс.Диск» как сетевой в стационарных Windows-системах и мобильных ОС Android?
Как с «Гугл.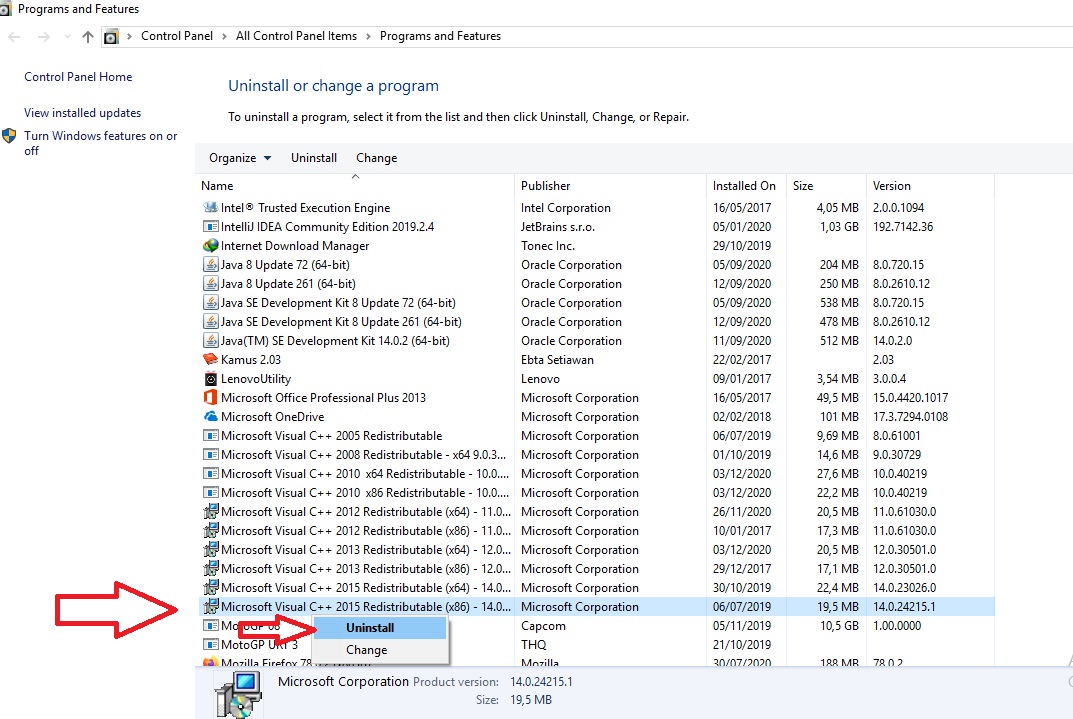 Диска» скачивать целые папки или отдельные файлы: несколько простых способов
Диска» скачивать целые папки или отдельные файлы: несколько простых способов
Браузер «Тор» не запускается: нюансы установки, использования и устранения проблем
Драйвер SPTD: что это такое и как его удалить?
Как подключить «Яндекс.Диск» как сетевой в стационарных Windows-системах и мобильных ОС Android?
Как посмотреть жесткий диск в БИОСе на компьютере: инструкция проверки
Как настроить эквалайзер на Windows 7 и выше: нюансы выбора опций и программного обеспечения
Ошибка статуса VPN в «Хамачи»: способы быстрого решения проблемы
Ошибка статуса VPN в «Хамачи»: способы быстрого решения проблемы
Как с «Гугл.Диска» скачивать целые папки или отдельные файлы: несколько простых способов
Удалить VC_RED (Бесплатное руководство) — 2018 обновление
VC_RED является частью распространяемого пакета Microsoft Visual C ++
VC_RED — это законный временный файл, который остается на компьютере после установки пакета Visual C++.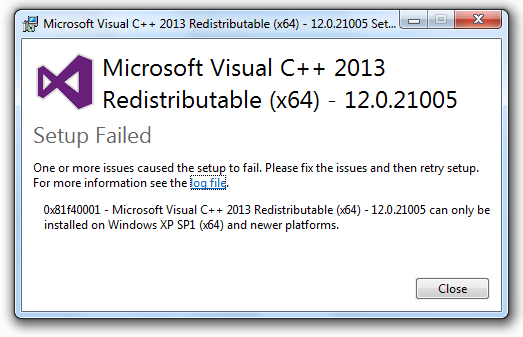 Он также может быть объединен с исполняемыми файлами VCRedist_x64.exe, VCRedist_x86.exe, and VCRedist_ia64.exe. Обычно Visual C ++ требуется для запуска программ, которым необходим продукт интегрированной среды разработки (IDE).
Он также может быть объединен с исполняемыми файлами VCRedist_x64.exe, VCRedist_x86.exe, and VCRedist_ia64.exe. Обычно Visual C ++ требуется для запуска программ, которым необходим продукт интегрированной среды разработки (IDE).
VC_RED.cab, установленный в корневом каталоге, таком как C:\VC_RED, полностью безопасен. Однако, если он появляется в случайных папках на вашем компьютере, вы должны запустить полное сканирование системы с помощью профессионального антивирусного программного обеспечения. Для этого мы рекомендуем использовать ReimageIntego, так как оно имеет высокую скорость обнаружения вредоносных программ и простое в использовании.
Обратите внимание, что папка, содержащая VC_RED, может содержать следующие файлы, которые также безопасны:
- VC_RED.MSI;
- VC_RED.cab;
- eula.1040.txt;
- eula.1041.txt;
- eula.1042.txt;
- eula.2052.txt;
- eula.3082.txt;
- eula.1028.txt;
- eula.1031.
 txt;
txt; - eula.1033.txt;
- eula.1036.txt;
- vcredist.bmp;
- globdata.ini;
- install.exe;
- install.ini;
- install.res.1028.dll;
- install.res.1042.dll;
- install.res.2052.dll;
- install.res.3082.dll;
- install.res.1031.dll;
- install.res.1033.dll;
- install.res.1036.dll;
- install.res.1040.dll;
- install.res.1041.dll.
Однако, если временный файл поврежден, вы можете столкнуться с несколькими ошибками при попытке запуска определенных приложений, во время запуска или использования функций компьютера, таких как печать. Обратите внимание, что возможно, что программное обеспечение заражено вредоносным ПО и нарушает работу вашего компьютера. В этом случае вы должны немедленно удалить VC_RED вирус.
VC_RED является законным файлом, созданным во время установки распространяемого пакета Microsoft Visual C ++.
Чаще всего вы можете столкнуться с такими ошибками, связанными с программой VC_RED, как Vc_red.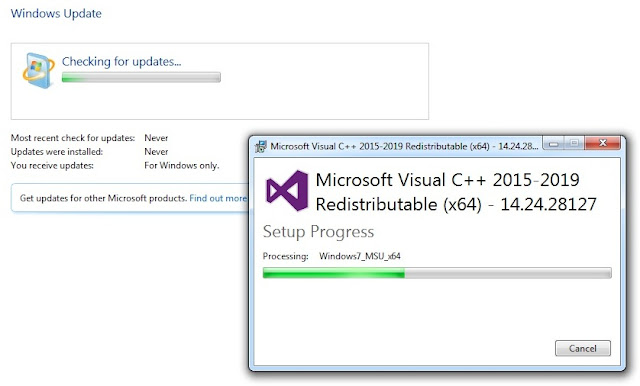 cab error, Vc_red.cab not found, Runtime Error: vc_red.cab. Обычно такие сообщения появляются во время установки программного обеспечения, которое связано с этим файлом, например MSDN Disc 5000.
cab error, Vc_red.cab not found, Runtime Error: vc_red.cab. Обычно такие сообщения появляются во время установки программного обеспечения, которое связано с этим файлом, например MSDN Disc 5000.
Аналогичным образом, если вы столкнулись с проблемами, упомянутыми выше, вы должны сначала определить, заражен ли файл вредоносным ПО, или просто отсутствует на вашем компьютере. Сканируйте свой компьютер с авторитетным средством безопасности и при необходимости выполните удаление VC_RED.
Если вы случайно удалили или другое программное обеспечение удалило файлы, вы можете загрузить VC_RED с официального сайта Microsoft. Обратите внимание, что могут быть аналогичные программы, которые могут попытаться заманить вас на установку фальшивой версии этого продукта. Таким образом, держитесь подальше от теневых страниц, предлагающих «законное» программное обеспечение.
Временные файлы создаются во время установки распространяемого пакета Visual C ++
По словам экспертов BedyNet.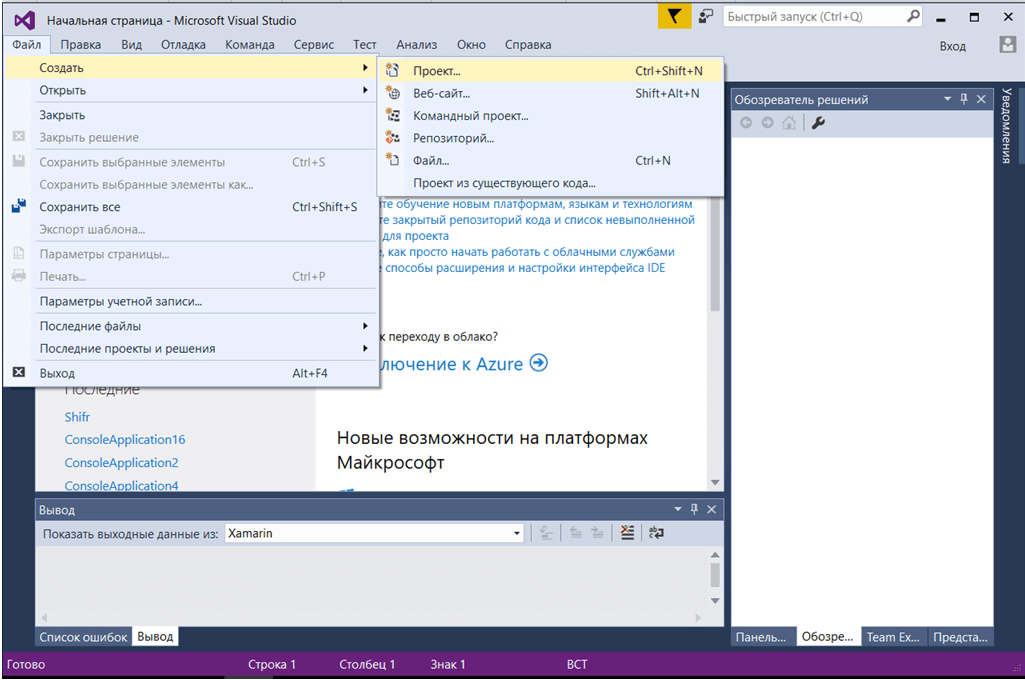 ru, эти файлы могут появляться на вашем компьютере после установки пакета Microsoft Visual C ++, который размещает компоненты библиотек Visual C ++, необходимые для запуска приложений. Также, если вы недавно выполнили установку, описанную выше, не беспокойтесь, так как VC_RED безопасен.
ru, эти файлы могут появляться на вашем компьютере после установки пакета Microsoft Visual C ++, который размещает компоненты библиотек Visual C ++, необходимые для запуска приложений. Также, если вы недавно выполнили установку, описанную выше, не беспокойтесь, так как VC_RED безопасен.
Тем не менее, вы можете столкнуться с VC_RED вирусом, если вы склонны безрассудно спешить с шагами установки программного обеспечения. Хакеры могут связывать вредоносную программу, маскируемую как законный файл с бесплатными приложениями, и не раскрывать информацию об этом.
Кроме того, вам рекомендуется внимательно проверять каждый шаг процедуры, а также выбирать Пользовательскую/Дополнительную установку. Убедитесь, что вы отменили все ранее отмеченные галочки, чтобы гарантировать, что ни одной из дополнительных загрузок не будет предоставлено разрешение на вход в систему.
Удалите VC_RED с вашего компьютера
Так как этот файл вместе с другими невредны, они безопасны для удаления.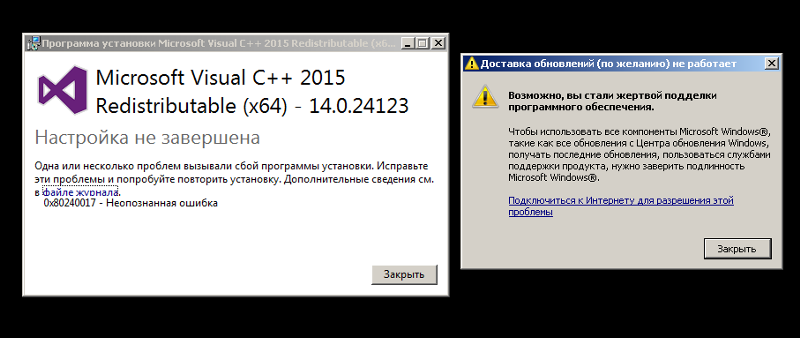 Однако мы не советуем делать этого, поскольку неправильное удаление VC_RED может привести к повреждению компьютера. Либо оставьте программу, присутствующую на вашей системе, либо получите профессиональное программное обеспечение безопасности, которое поможет вам.
Однако мы не советуем делать этого, поскольку неправильное удаление VC_RED может привести к повреждению компьютера. Либо оставьте программу, присутствующую на вашей системе, либо получите профессиональное программное обеспечение безопасности, которое поможет вам.
Кроме того, если вы заметили отдельные файлы в разных каталогах без соответствующего имени папки, возможно, что вредоносное ПО проникло в вашу систему. В этом случае очень важно удалить VC_RED вирус с вашего компьютера. Однако это также должно выполняться автоматически с помощью антивирусного инструмента.
Таким образом, в обоих случаях вы можете удалить VC_RED с помощью мощного антивирусного программного обеспечения. Загрузите одну из перечисленных программ безопасности и выполните полное сканирование системы, чтобы убедиться, что ваш компьютер безопасен.
Вы можете устранить повреждения вируса с помощью ReimageIntego. SpyHunter 5Combo Cleaner and Malwarebytes рекомендуются для обнаружения потенциально нежелательных программ и вирусов со всеми их файлами и записями реестра, связанными с ними.
После деинсталляции этой потенциально небезопасной программы и отладки всех веб-броузеров, мы рекомендуем просканировать ПК-систему заслуживающей доверия антишпионской программой. Это поможет Вам избавиться от следов VC_RED в реестре, а также обнаружить связанные с ним паразитирующие объекты или возможные вредоносные инфекции на компьютере. Для этого Вы можете воспользоваться нашими лучшими инструментами для удаления вредоносного ПО: ReimageIntego, SpyHunter 5Combo Cleaner или Malwarebytes.
•
English (UK)
•
Español
•
Português
•
Deutsch
•
Nederlands
•
Polski
•
English
•
Lietuvių
Удаление или удаление Visual Studio
Редактировать
Твиттер
Фейсбук
Эл.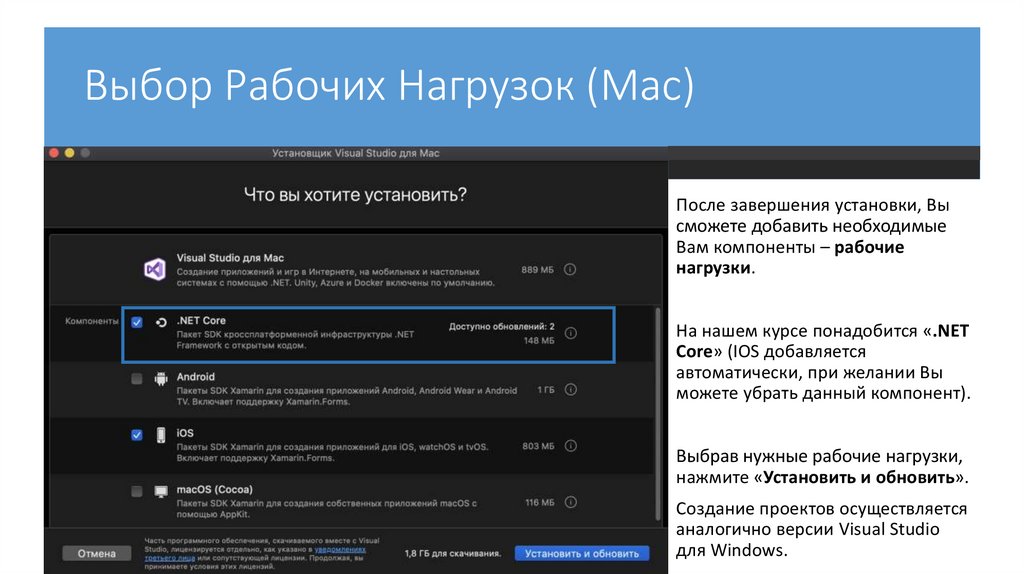 адрес
адрес
- Статья
- 4 минуты на чтение
Применяется к: Visual Studio Visual Studio для Mac Код Visual Studio
На этой странице описаны действия по удалению Visual Studio, нашего интегрированного набора инструментов повышения производительности для разработчиков.
Совет
Если у вас возникли проблемы с экземпляром Visual Studio, попробуйте Восстановить инструмент Visual Studio.
Чтобы изменить расположение некоторых файлов Visual Studio, это можно сделать без удаления текущего экземпляра, как описано в разделе Выбор расположения установки.
Найдите установщик Visual Studio на своем компьютере.
В меню «Пуск» Windows можно выполнить поиск «установщик».

Примечание
Вы также можете найти установщик Visual Studio в следующем расположении:
C:\Program Files (x86)\Microsoft Visual Studio\Installer\vs_installer.exeВозможно, вам придется обновить программу установки, прежде чем продолжить. Если это так, следуйте инструкциям.
В программе установки найдите установленную версию Visual Studio. Затем выберите Еще , а затем выберите Удалить .
Нажмите OK , чтобы подтвердить свой выбор.
Если позже вы передумаете и захотите переустановить Visual Studio 2019, снова запустите установщик Visual Studio, выберите вкладку Доступно , выберите выпуск Visual Studio, который хотите установить, а затем выберите Установить .
Удаление Visual Studio
Чтобы удалить все установки Visual Studio 2019 и установщика Visual Studio с компьютера, удалите его из Приложения и компоненты.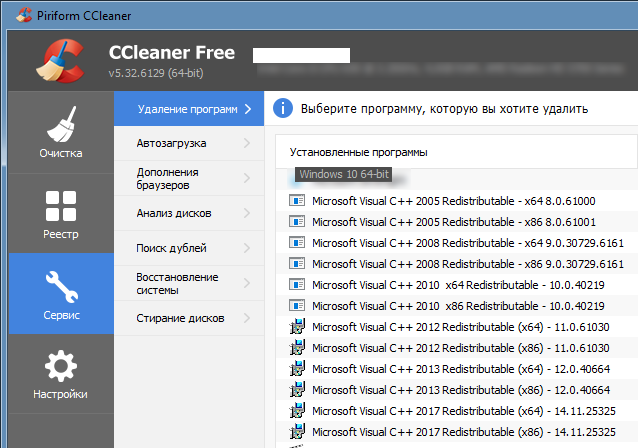
- В Windows 10 или более поздней версии введите Приложения и функции в поле «Введите здесь для поиска».
- Найти Visual Studio 2019 .
- Выберите Удалить .
- Затем найдите Установщик Microsoft Visual Studio .
- Выберите Удалить .
Найдите установщик Visual Studio на своем компьютере.
В меню «Пуск» Windows можно выполнить поиск «установщик».
Примечание
Вы также можете найти установщик Visual Studio в следующем расположении:
C:\Program Files (x86)\Microsoft Visual Studio\Installer\vs_installer.exeВозможно, вам придется обновить программу установки, прежде чем продолжить. Если это так, следуйте инструкциям.
В программе установки найдите установленную версию Visual Studio. Затем выберите Еще , а затем выберите Удалить .

Нажмите OK , чтобы подтвердить свой выбор.
Если позже вы передумаете и захотите переустановить 2022, снова запустите установщик Visual Studio, выберите вкладку Доступно , выберите выпуск Visual Studio, который вы хотите установить, а затем выберите Установить .
Удаление Visual Studio
Чтобы удалить все установки Visual Studio 2022 и установщика Visual Studio с компьютера, удалите его из Приложения и компоненты.
- В Windows 10 или более поздней версии введите Приложения и функции в поле «Введите здесь для поиска».
- Найти Visual Studio 2022 .
- Выберите Удалить .
- Затем найдите Установщик Microsoft Visual Studio .
- Выберите Удалить .
Удалить все с помощью InstallCleanup.exe
Предупреждение
Используйте средство InstallCleanup только в крайнем случае в случае сбоя восстановления или удаления.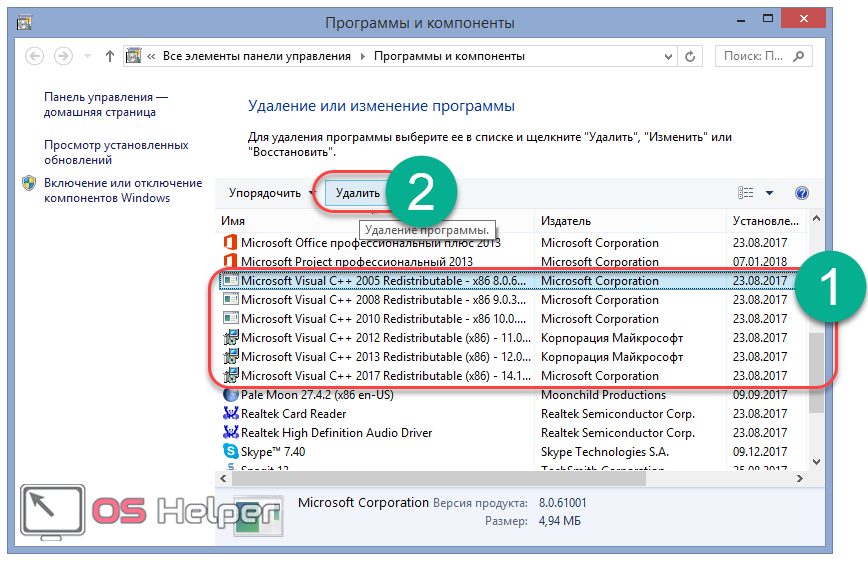 Этот инструмент может удалить функции из других установок Visual Studio или других продуктов, которые затем также может потребоваться восстановить или переустановить.
Этот инструмент может удалить функции из других установок Visual Studio или других продуктов, которые затем также может потребоваться восстановить или переустановить.
Если вы столкнулись с катастрофической ошибкой и не можете восстановить или удалить Visual Studio , вы можете запустить средство InstallCleanup.exe , чтобы удалить установочные файлы и информацию о продукте для всех установленных экземпляров Visual Studio 2017, Visual Studio 2019, или Visual Studio 2022.
Вот как запустить средство InstallCleanup.exe :
Закройте установщик Visual Studio.
Откройте командную строку администратора. Чтобы открыть командную строку администратора, выполните следующие действия:
- Введите cmd в поле «Введите здесь для поиска».
- Щелкните правой кнопкой мыши Командная строка и выберите Запуск от имени администратора .

Введите полный путь к инструменту
InstallCleanup.exeи добавьте нужный переключатель командной строки. По умолчанию путь к инструменту следующий. Двойные кавычки заключают команду, содержащую пробелы:.
Примечание
Если вы не можете найти
InstallCleanup.exeв каталоге установщика Visual Studio, который всегда находится по адресу%ProgramFiles(x86)%\Microsoft Visual Studio, вот что делать дальше. Следуйте инструкциям по установке Visual Studio. Затем, когда отобразится экран выбора рабочей нагрузки, закройте окно и снова выполните действия, описанные на этой странице.Переключатель Поведение -i [версия]Значение по умолчанию, если не передается никакой другой переключатель. Он удаляет только основной каталог установки и информацию о продукте. Используйте этот переключатель, если вы собираетесь переустановить ту же версию Visual Studio.  Если
Если [версия] указано значение, будут удалены только продукты, версия которых начинается с этого строкового значения. Например, используйте переключатель -i 17 сInstallCleanup.exe, чтобы удалить все продукты версии 17.-фУдаляет основной каталог установки, информацию о продукте и большинство других функций, установленных за пределами каталога установки, которые также могут использоваться совместно с другими установками Visual Studio или другими продуктами. Используйте этот переключатель, если вы собираетесь удалить Visual Studio, не переустанавливая ее позже. "C:\Program Files (x86)\Microsoft Visual Studio\Installer\InstallCleanup.exe"
Поддержка или устранение неполадок
Иногда что-то может пойти не так. Если установка Visual Studio завершается сбоем, пошаговые инструкции см. в разделе Устранение неполадок при установке и обновлении Visual Studio.
Вот еще несколько вариантов поддержки:
- Мы предлагаем установочный чат (только на английском языке) по вопросам, связанным с установкой.
- Сообщайте нам о проблемах продукта с помощью инструмента «Сообщить о проблеме», который появляется как в установщике Visual Studio, так и в интегрированной среде разработки Visual Studio. Если вы являетесь ИТ-администратором и у вас не установлена Visual Studio, вы можете отправить отзыв ИТ-администратору здесь.
- Предлагайте функции, отслеживайте проблемы с продуктом и находите ответы в сообществе разработчиков Visual Studio.
См. также
- Изменить Visual Studio
- Обновление Visual Studio
- Установить Visual Studio
Обратная связь
Отправить и просмотреть отзыв для
Этот продукт
Эта страница
Просмотреть все отзывы о странице
Распространяемый пакет Microsoft Visual C++ 2015–2019 Установка и удаление (PowerShell) — автоматическая установка, штаб-квартира
Эта статья послужит информативным руководством и даст вам четкое представление о том, как выполнять автоматическую или интерактивную установку и удаление распространяемого компонента Microsoft Visual C++ 2015-2019 с помощью набора инструментов для развертывания приложений Powershell.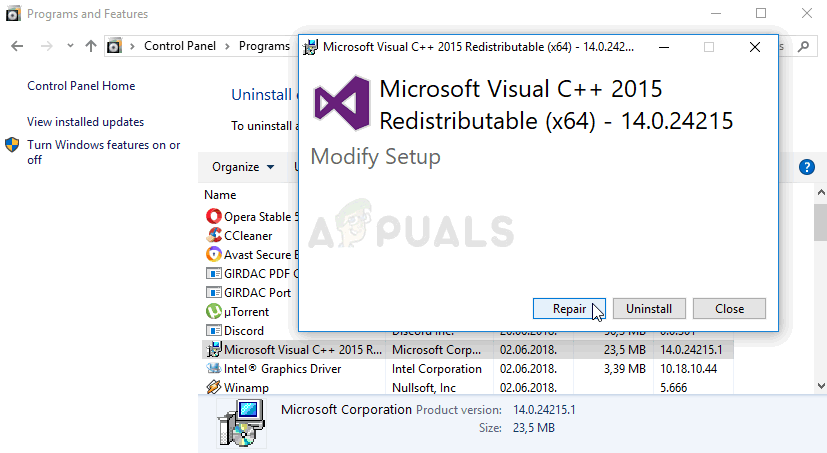 Набор инструментов для развертывания приложений PowerShell можно использовать для замены сценариев-оболочек WiseScript, VBScript и Batch одним универсальным, многократно используемым и расширяемым инструментом. Этот инструмент абсолютно необходим администраторам Microsoft Endpoint Manager Configuration Manager (MEMCM) / (SCCM) или всем, кто отвечает за упаковку и развертывание программного обеспечения.
Набор инструментов для развертывания приложений PowerShell можно использовать для замены сценариев-оболочек WiseScript, VBScript и Batch одним универсальным, многократно используемым и расширяемым инструментом. Этот инструмент абсолютно необходим администраторам Microsoft Endpoint Manager Configuration Manager (MEMCM) / (SCCM) или всем, кто отвечает за упаковку и развертывание программного обеспечения.
Как установить распространяемый Microsoft Visual C++ 2015–2019 с помощью набора инструментов для развертывания приложений PowerShell
- Загрузите набор инструментов для развертывания приложений Powershell 3.8.4:
- https://github.com/PSAppDeployToolkit/PSAppDeploysToolkit/download/download /3.8.4/PSAppDeployToolkit_v3.8.4.zip
- Загрузить файл zip в папку, созданную по адресу (C:\Downloads)
- 9 Windows PowerShell
- 9 Открыть 0020, щелкнув правой кнопкой мыши Windows PowerShell и выбрав «Запуск от имени администратора»
- .
 Введите следующую команду, чтобы удалить Zone.Identifier :
Введите следующую команду, чтобы удалить Zone.Identifier :-
Unblock-File -Path C:\Downloads\PSAppDeployToolkit_v3.8.08.zip
-
- Введите следующую команду, чтобы извлечь содержимое zip-файла :
-
Expand-Archive -Path C:\Downloads\PSAppDeployToolkit_v3.8.4.zip -Destination0048
-
- Введите следующие команды, чтобы скопировать папки AppDeployToolkit & Files в папку «C:\Downloads\VisualC++ 2015-2019» :
- -C \PADT\Toolkit\AppDeployToolkit" -Destination "C:\Downloads\VisualC++2015-2019\AppDeployToolkit" -Recurse
-
Copy-Item -Path "C:\Downloads\PADT\Toolkit\Files" - Место назначения "C:\Downloads\VisualC++2015-2019\Files"
Теперь вы должны увидеть папку AppDeploymentToolkit с файлами и пустую папку Files по адресу «C:\Downloads\VisualC++2015-2019»
возможно, поэтому они могут обрабатывать несколько сценариев, таких как возможность установки 32-разрядной версии распространяемого пакета Microsoft Visual C++ 2015-2019 в 32-разрядных системах, а также 32-разрядной и 64-разрядной версий распространяемого пакета Microsoft Visual C++ 2015-2019.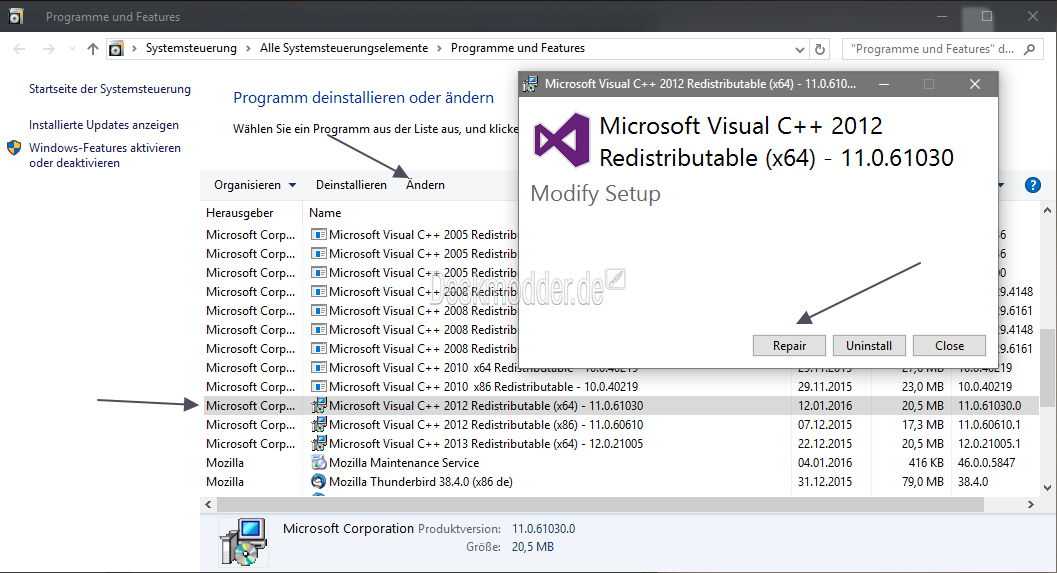 на 64-битных системах. Далее нам нужно загрузить как 32-битные, так и 64-битные установщики EXE для Microsoft Visual C++ 2015-2019.Распространяемый.
на 64-битных системах. Далее нам нужно загрузить как 32-битные, так и 64-битные установщики EXE для Microsoft Visual C++ 2015-2019.Распространяемый.
- Navigate to: https://aka.ms/vs/16/release/vc_redist.x86.exe
- Download & Copy the VC_redist.x86.exe до «C: \ Загрузки \ Visualc ++ 2015-2019 \ Files \”
- NAVGETE до: http.
 /aka.mm. vs/16/release/vc_redist.x64.exe
/aka.mm. vs/16/release/vc_redist.x64.exe - Загрузить и скопировать VC_redist.x64.exe в «C:\Downloads\VisualC++2015-2019\Files\»
- 8 Скопируйте приведенный ниже сценарий PowerShell в папку «C:\Downloads\ 9».0019 VisualC++ 2015-2019 " и назовите его Deploy- VisualC++ 2015-2019 .ps1
- Откройте Windows PowerShell , щелкнув правой кнопкой мыши Windows PowerShell и выбрав Запустить в качестве администратора
- Изменение Каталог на «C: \ Downloads \ Visualc ++ 2015-2019”
- PS C: \ Downloads \ Visualc ++ 2015-2019 >
- Введите следующую команду:
6 <# 900
.СИНОПСИС
Этот сценарий выполняет установку или удаление распространяемого пакета Microsoft Visual C++ 2015-2019.
# ЛИЦЕНЗИЯ #
Набор инструментов для развертывания приложений PowerShell — предоставляет набор функций для выполнения стандартных задач развертывания приложений в Windows.
Copyright (C) 2018 - Шон Лиллис, Дэн Каннингем, Мухаммад Машвани, Аман Мотазедян.
Эта программа является свободным программным обеспечением: вы можете распространять ее и/или изменять в соответствии с условиями Стандартной общественной лицензии GNU Lesser, опубликованной Фондом свободного программного обеспечения, либо версии 3 Лицензии, либо любой более поздней версии.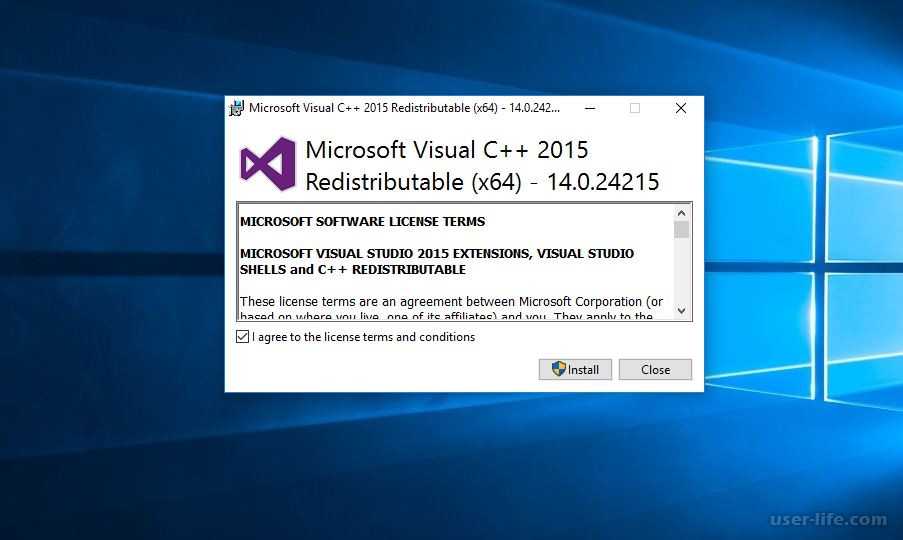 Эта программа распространяется в надежде, что она будет полезна, но БЕЗ КАКИХ-ЛИБО ГАРАНТИЙ; даже без подразумеваемой гарантии КОММЕРЧЕСКОЙ ПРИГОДНОСТИ или ПРИГОДНОСТИ ДЛЯ ОПРЕДЕЛЕННОЙ ЦЕЛИ. Дополнительные сведения см. в Стандартной общественной лицензии GNU.
Эта программа распространяется в надежде, что она будет полезна, но БЕЗ КАКИХ-ЛИБО ГАРАНТИЙ; даже без подразумеваемой гарантии КОММЕРЧЕСКОЙ ПРИГОДНОСТИ или ПРИГОДНОСТИ ДЛЯ ОПРЕДЕЛЕННОЙ ЦЕЛИ. Дополнительные сведения см. в Стандартной общественной лицензии GNU.
Вы должны были получить копию GNU Lesser General Public License вместе с этой программой. Если нет, см.
.ОПИСАНИЕ
Сценарий предоставляется в качестве шаблона для выполнения установки или удаления приложений.
Сценарий выполняет тип развертывания «Установить» или тип развертывания «Удалить».
Тип развертывания установки разбит на 3 основных раздела/этапа: предварительная установка, установка и постустановка.
Сценарий использует сценарий AppDeployToolkitMain.ps1, который содержит логику и функции, необходимые для установки или удаления приложения.
.PARAMETERТип развертывания
Тип развертывания для выполнения. По умолчанию: Установить.
.ПАРАМЕТР
Указывает, должна ли установка выполняться в интерактивном, автоматическом или неинтерактивном режиме. По умолчанию: интерактивный. Варианты: Interactive = Показывает диалоги, Silent = Без диалогов, NonInteractive = Очень тихо, т. е. без блокировки приложений. Неинтерактивный режим устанавливается автоматически, если обнаруживается, что процесс не является интерактивным для пользователя.
По умолчанию: интерактивный. Варианты: Interactive = Показывает диалоги, Silent = Без диалогов, NonInteractive = Очень тихо, т. е. без блокировки приложений. Неинтерактивный режим устанавливается автоматически, если обнаруживается, что процесс не является интерактивным для пользователя.
.ПАРАМЕТР AllowRebootPassThru
Позволяет передать код возврата 3010 (требуется перезагрузка) родительскому процессу (например, SCCM), если он обнаружен во время установки. Если 3010 передается обратно в SCCM, будет запущен запрос на перезагрузку.
.ПАРАМЕТР TerminalServerMode
Изменения в «пользовательский режим установки» и обратно в «пользовательский режим выполнения» для установки/удаления приложений для удаленных хостов сеансов Destkop/серверов Citrix.
.ПАРАМЕТР
Отключает запись в файл для скрипта. По умолчанию: $false.
.ПРИМЕР
PowerShell.exe .\Deploy-VisualC++ 2015-2019.ps1 -DeploymentType "Установить" -DeployMode "Неинтерактивный"
.ПРИМЕР
PowerShell.exe .\Deploy-VisualC++2015-2019.ps1 -DeploymentType "Install" -DeployMode "Silent"
.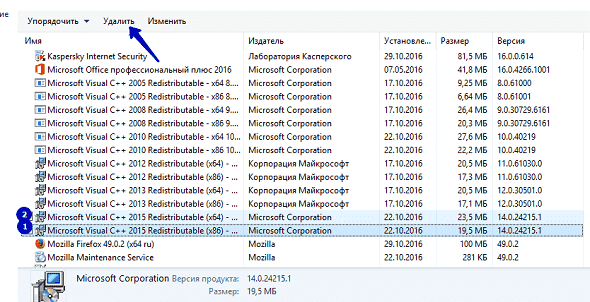 ПРИМЕР
ПРИМЕР
PowerShell.exe .\Deploy-VisualC++2015-2019.ps1 -DeploymentType "Установить" -DeployMode "Интерактивный"
.ПРИМЕР
PowerShell.exe .\Deploy-VisualC++2015-2019.ps1 -DeploymentType "Удалить" -DeployMode "Неинтерактивный"
.ПРИМЕР
PowerShell.exe .\Deploy-VisualC++2015-2019.ps1 -DeploymentType "Удалить" -DeployMode "Бесшумный"
.ПРИМЕР
PowerShell.exe .\Deploy-VisualC++ 2015-2019.ps1 -DeploymentType "Удалить" -DeployMode "Интерактивный"
.ЗАМЕТКИ
Диапазоны кодов выхода инструментария:
60000–68999: зарезервировано для встроенных кодов выхода в Deploy-Application.ps1, Deploy-Application.exe и AppDeployToolkitMain.ps1.
69000–69999: рекомендуется для настраиваемых пользователем кодов выхода в Deploy-Application.ps1.
70000–79999: рекомендуется для настраиваемых пользователем кодов выхода в AppDeployToolkitExtensions.ps1.
.ССЫЛКА НА САЙТ
http://psappdeploytoolkit.com
#>
[Привязка командлета()]
Парам (
[Параметр(обязательный=$false)]
[ValidateSet('Установить','Удалить','Восстановить')]
[строка]$DeploymentType = 'Установить',
[Параметр(обязательный=$false)]
[ValidateSet('Интерактивный','Тихий','Неинтерактивный')]
[строка]$DeployMode = 'Интерактивный',
[Параметр(обязательный=$false)]
[переключатель]$AllowRebootPassThru = $false,
[Параметр(обязательный=$false)]
[переключатель]$TerminalServerMode = $false,
[Параметр(обязательный=$false)]
[переключатель]$DisableLogging = $false
)
Пытаться {
## Установите политику выполнения скрипта для этого процесса
Try { Set-ExecutionPolicy -ExecutionPolicy 'ByPass' -Scope 'Process' -Force -ErrorAction 'Stop' } Catch {}
##*==============================================
##* ОБЪЯВЛЕНИЕ ПЕРЕМЕННОЙ
##*==============================================
## Переменные: приложение
[строка]$appVendor = ''
[строка]$appName = 'Microsoft Visual C++ 2015-2019Распространяемый '
[строка]$appVersion = ''
[строка]$appArch = ''
[строка]$appLang = ''
[строка]$appRevision = ''
[строка]$appScriptVersion = '1.%20-%2012.0.30501.png) 0.0'
0.0'
[строка]$appScriptDate = 'ХХ/ХХ/20ХХ'
[строка]$appScriptAuthor = 'Джейсон Бергнер'
##*==============================================
## Переменные: Установить заголовки (устанавливайте здесь только для переопределения значений по умолчанию, установленных набором инструментов)
[строка]$installName = ''
[string]$installTitle = 'Распространяемый пакет Microsoft Visual C++ 2015-2019'
##* Не изменять раздел ниже
#region Не изменять
## Переменные: код выхода
[int32]$mainExitCode = 0
## Переменные: Скрипт
[строка]$deployAppScriptFriendlyName = 'Развернуть приложение'
[версия]$deployAppScriptVersion = [версия]'3.8.4'
[строка]$deployAppScriptDate = '26/01/2021'
[хэш-таблица]$deployAppScriptParameters = $psBoundParameters
## Переменные: среда
If (Test-Path -LiteralPath 'variable:HostInvocation') {$InvocationInfo = $HostInvocation} Else {$InvocationInfo = $MyInvocation}
[строка]$scriptDirectory = Split-Path -Path $InvocationInfo.MyCommand.Definition -Parent
## Найдите необходимые функции App Deploy Toolkit
Пытаться {
[строка]$moduleAppDeployToolkitMain = "$scriptDirectory\AppDeployToolkit\AppDeployToolkitMain.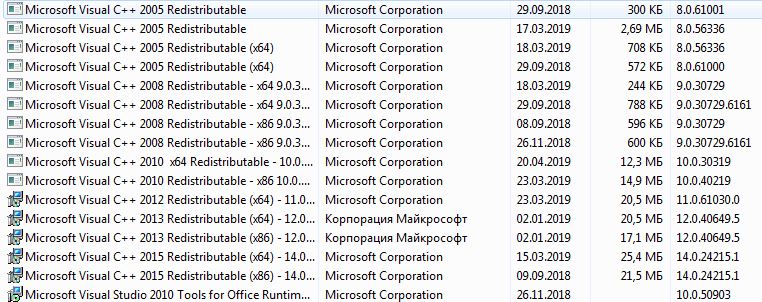 ps1"
ps1"
If (-not (Test-Path -LiteralPath $moduleAppDeployToolkitMain -PathType 'Leaf')) { Throw "Модуль не существует в указанном месте [$moduleAppDeployToolkitMain]". }
Если ($DisableLogging) { . $moduleAppDeployToolkitMain -DisableLogging } Else { . $moduleAppDeployToolkitMain }
}
Ловить {
Если ($mainExitCode -eq 0){ [int32]$mainExitCode = 60008 }
Write-Error -Message "Модуль [$moduleAppDeployToolkitMain] не удалось загрузить: `n$($_.Exception.Message)`n `n$($_.InvocationInfo.PositionMessage)" -ErrorAction 'Continue'
## Выйти из скрипта, возвращая код выхода в SCCM
Если (Test-Path -LiteralPath 'variable:HostInvocation') { $script:ExitCode = $mainExitCode; Выход } Иначе { Выход $mainExitCode }
}
#эндрегион
##* Не изменять раздел выше
##*==============================================
##* КОНЕЦ ОБЪЯВЛЕНИЯ ПЕРЕМЕННОЙ
##*==============================================
Если ($deploymentType -ine 'Удалить' -и $deploymentType -ine 'Восстановить') {
##*==============================================
##* ПРЕДУСТАНОВКА
##*==============================================
[строка]$installPhase = 'Предварительная установка'
##*==============================================
##* МОНТАЖ
##*==============================================
[строка]$installPhase = 'Установка'
Если ($ENV:PROCESSOR_ARCHITECTURE -eq 'x86'){
Write-Log — Сообщение «Обнаружена 32-разрядная архитектура ОС» — Серьезность 1 — Источник $deployAppScriptFriendlyName
## Установите Microsoft Visual C++ 2015-2019Распространяемый (x86)
$ExePath42 = Get-ChildItem -Path "$dirFiles" -Include VC_redist.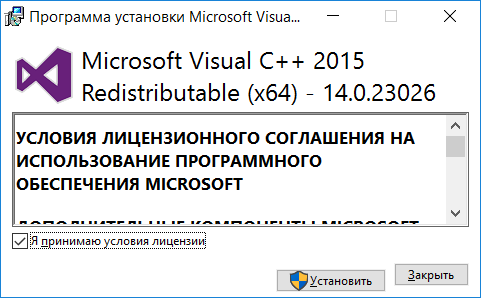 x86.exe -File -Recurse -ErrorAction SilentlyContinue
x86.exe -File -Recurse -ErrorAction SilentlyContinue
Если($ExePath42.Существует)
{
Write-Log -Сообщение «Найдено $($ExePath42.FullName), теперь попытка установить $installTitle (x86)».
Show-InstallationProgress "Установка распространяемого пакета Microsoft Visual C++ 2015-2019 (x86). Это может занять некоторое время. Подождите..."
Execute-Process -Path "$ExePath42" -Parameters "/install/quiet/norestart/log C:\Windows\Logs\Software\VisualC++2015-2019x86-Install.log" -WindowStyle Скрытый
}
}
Еще
{
Write-Log — Сообщение «Обнаружена 64-разрядная архитектура ОС» — Уровень серьезности 1 — Источник $deployAppScriptFriendlyName
## Установите распространяемый пакет Microsoft Visual C++ 2015-2019 (x86)
$ExePath42 = Get-ChildItem -Path "$dirFiles" -Include VC_redist.x86.exe -File -Recurse -ErrorAction SilentlyContinue
Если($ExePath42.Существует)
{
Write-Log -Сообщение «Найдено $($ExePath42.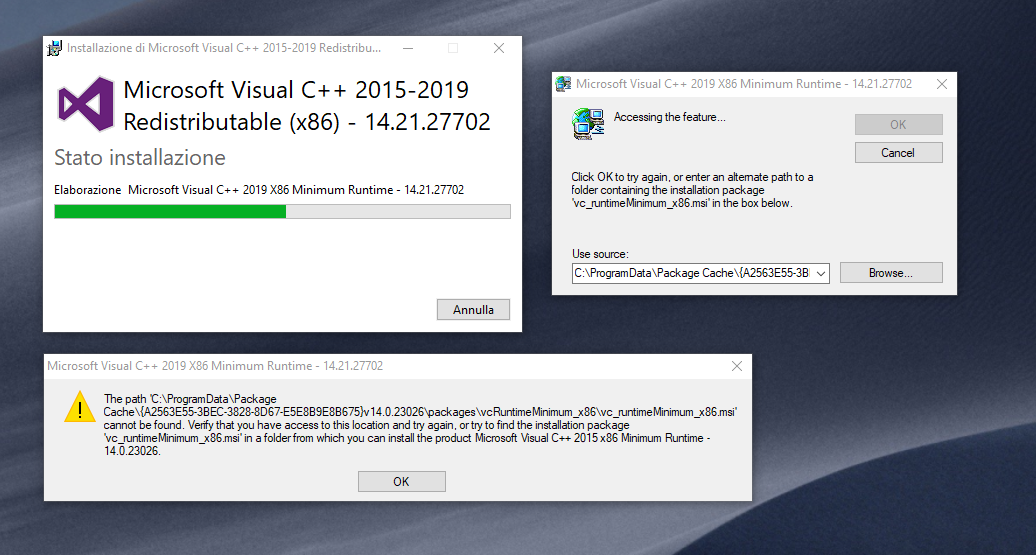 FullName), теперь попытка установить $installTitle (x86)».
FullName), теперь попытка установить $installTitle (x86)».
Show-InstallationProgress "Установка Microsoft Visual C++ 2015-2019Распространяемый (x86). Это может занять некоторое время. Пожалуйста подождите..."
Execute-Process -Path "$ExePath42" -Parameters "/install/quiet/norestart/log C:\Windows\Logs\Software\VisualC++2015-2019x86-Install.log" -WindowStyle Hidden
}
## Установите распространяемый пакет Microsoft Visual C++ 2015-2019 (x64)
$ExePath64 = Get-ChildItem -Path "$dirFiles" -Include VC_redist.x64.exe -File -Recurse -ErrorAction SilentlyContinue
Если($ExePath64.Существует)
{
Write-Log -Сообщение "Найдено $($ExePath64.FullName), теперь попытка установить $installTitle (x64)".
Show-InstallationProgress "Установка Microsoft Visual C++ 2015-2019Распространяемый (x64). Это может занять некоторое время. Пожалуйста подождите..."
Execute-Process -Path "$ExePath64" -Parameters "/install/quiet/norestart/log C:\Windows\Logs\Software\VisualC++2015-2019x64-Install.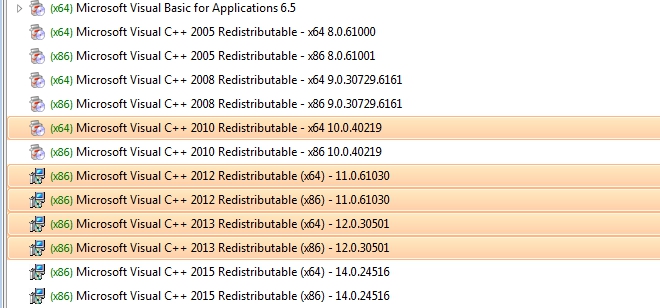 log" -WindowStyle Hidden
log" -WindowStyle Hidden
}
}
##*==============================================
##* ПОСЛЕ УСТАНОВКИ
##*==============================================
[строка]$installPhase = 'После установки'
}
ElseIf ($deploymentType -ieq 'Удалить')
{
##*==============================================
##* ПЕРЕД УСТАНОВКОЙ
##*==============================================
[строка]$installPhase = 'Перед удалением'
## Показать приветственное сообщение
Show-InstallationДобро пожаловать
## Показать сообщение о ходе выполнения (с сообщением о том, что приложение удаляется)
Show-InstallationProgress -StatusMessage "Удаление $installTitle. Пожалуйста, подождите..."
##*==============================================
##* УДАЛЕНИЕ
##*==============================================
[строка]$installPhase = 'Удаление'
## Удалите все существующие версии Microsoft Visual C++ 2015-2019Распространяемый (x86)
$VCRedistx86 = ((Get-InstalledApplication -Name 'Microsoft Visual C++ 2015-2019 Redistributable (x86)').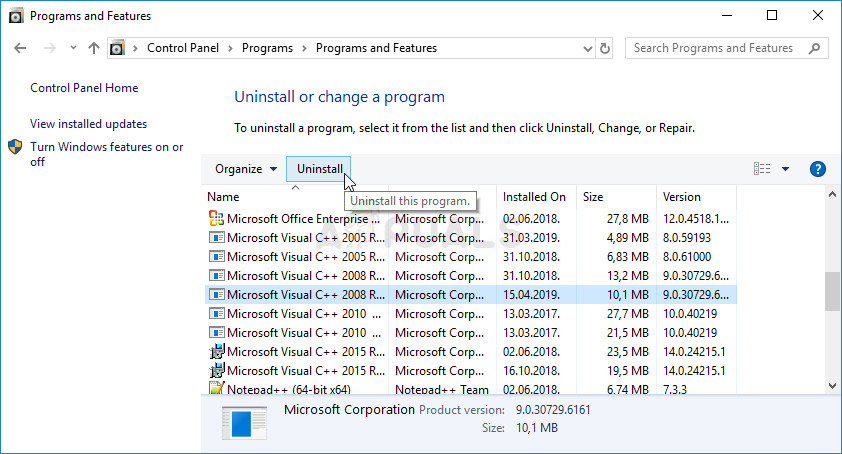 UninstallString -split '" ').Trim('"')
UninstallString -split '" ').Trim('"')
Если ($VCRedistx86) {
$VCRedistx86Uninst = $VCRedistx86[0]
$VCRedistx86Params = $VCRedistx86[1]
Execute-Process -Path $VCRedistx86Uninst -Parameters "$VCRedistx86Params /quiet /norestart /log C:\Windows\Logs\Software\VisualC++2015-2019x86-Install.log" -WindowStyle Hidden
Сон - секунд 5
}
## Удалите все существующие версии Microsoft Visual C++ 2015-2019Распространяемый (x64)
$VCRedistx64 = ((Get-InstalledApplication -Name 'Microsoft Visual C++ 2015-2019 Redistributable (x64)').UninstallString -split '" ').Trim('"')
Если ($VCRedistx64) {
$VCRedistx64Uninst = $VCRedistx64[0]
$VCRedistx64Params = $VCRedistx64[1]
Execute-Process -Path $VCRedistx64Uninst -Parameters "$VCRedistx64Params /quiet /norestart /log C:\Windows\Logs\Software\VisualC++2015-2019x64-Install.log" -WindowStyle Hidden
Сон - секунд 5
}
##*==============================================
##* ПОСЛЕ УДАЛЕНИЯ
##*==============================================
[строка]$installPhase = 'После удаления'
}
ElseIf ($deploymentType -ieq 'Восстановить')
{
##*==============================================
##* ПРЕДРЕМОНТ
##*==============================================
[строка]$installPhase = 'Подготовка к ремонту'
## Показать сообщение о ходе выполнения (с сообщением по умолчанию)
Show-InstallationProgress
##*==============================================
##* РЕМОНТ
##*==============================================
[строка]$installPhase = 'Восстановить'
##*==============================================
##* ПОСЛЕРЕМОНТ
##*==============================================
[строка]$installPhase = 'После ремонта'
}
##*==============================================
##* КОНЕЦ ТЕЛА СЦЕНАРИЯ
##*==============================================
## Вызов функции Exit-Script для выполнения заключительных операций очистки
Exit-Script -ExitCode $mainExitCode
}
Ловить {
[int32]$mainExitCode = 60001
[строка]$mainErrorMessage = "$(Resolve-Error)"
Write-Log -Message $mainErrorMessage -Severity 3 -Source $deployAppScriptFriendlyName
Show-DialogBox -Text $mainErrorMessage -Значок «Стоп»
Exit-Script -ExitCode $mainExitCode
}
Хорошо, вся тяжелая работа выполнена, и теперь вы можете установить или удалить распространяемый компонент Microsoft Visual C++ 2015-2019 с помощью одного скрипта PowerShell.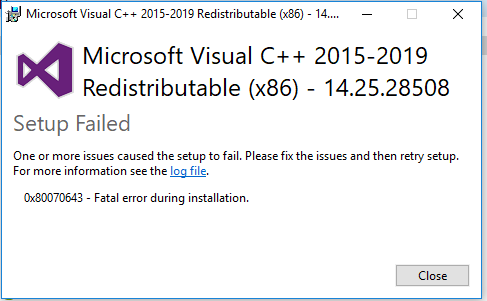 Просто измените параметр DeploymentType для установки или удаления. Ведение журнала Функциональность встроена автоматически, и вы можете просматривать файлы журнала в папке «C:\Windows\Logs\Software» .
Просто измените параметр DeploymentType для установки или удаления. Ведение журнала Функциональность встроена автоматически, и вы можете просматривать файлы журнала в папке «C:\Windows\Logs\Software» .
Распространяемый Microsoft Visual C++ 2015-2019 Неинтерактивная установка (PowerShell)
Неинтерактивный означает Очень тихий , то есть приложения не блокируются. Это устанавливается автоматически, если обнаруживается, что процесс не запущен в сеансе пользователя и никто не может вводить данные с помощью мыши или клавиатуры.
Автоматическая установка кода Visual Studio (...
Включите JavaScript
Автоматическая установка кода Visual Studio (инструкция)
.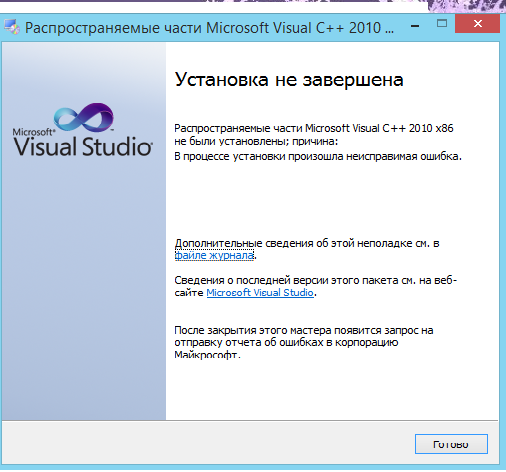
Powershell.exe -ExecutionPolicy Bypass .\Deploy-VisualC++2015-2019.ps1 -DeploymentType "Install" -DeployMode "NonInteractive"
Microsoft Visual C++ 2015-2019 Redistributable Silent Install ( PowerShell)
Без звука означает отсутствие диалогов (уведомления о ходе выполнения и всплывающие подсказки подавляются).
- Open Windows PowerShell , щелкнув правой кнопкой мыши по Windows PowerShell и выбору запуска как администратор
- Изменение Директор на «C: \ Загрузки \ Visualc ++ 2015-2019 « 20202020202020202020202020202020202020202020202020202020202020202020202d 2020202020202
- PS C:\Downloads\ VisualC++2015-2019 >
Powershell.exe -ExecutionPolicy Bypass .\Deploy-VisualC++2015-2019.ps1 -DeploymentType "Install" -DeployMode "Silent"
Распространяемая интерактивная установка Microsoft Visual C++ 2015-2019 (PowerShell)
8 означает, что при установке будут отображаться диалоговые окна, включая уведомления о ходе выполнения и всплывающие подсказки.
- Откройте Windows PowerShell , щелкнув правой кнопкой мыши Windows PowerShell и выбрав Запуск от имени администратора
- Изменение Каталог на «C: \ Downloads \ Visualc ++ 2015-2019”
- PS C: \ Downloads \ Visualc ++ 2015-2019 >
- Ente команда:
Powershell.exe -ExecutionPolicy Bypass .\Deploy-VisualC++2015-2019.ps1 -DeploymentType "Install" -DeployMode "Interactive"
Как удалить распространяемый компонент Microsoft Visual C++ 2015-2019 с помощью приложения PowerShell Инструментарий развертывания
Microsoft Visual C++ 2015-2019 Redistributable NonInteractive Uninstall (PowerShell)
NonInteractive означает Very Silent , то есть без блокировки приложений. Это устанавливается автоматически, если обнаруживается, что процесс не запущен в сеансе пользователя и никто не может вводить данные с помощью мыши или клавиатуры.
- Откройте Windows PowerShell , щелкнув правой кнопкой мыши Windows PowerShell и выбрав Запустите как администратор
- Изменение Каталог на «C: \ Downloads \ Visualc ++ 2015-2019 «
- PS C: \ Downloads \ Visualc ++ 2015-2019 >
- Введите следующую команду:
Powershell.exe -ExecutionPolicy Bypass .\Deploy-VisualC++2015-2019.ps1 -DeploymentType "Uninstall" -DeployMode "NonInteractive"
Microsoft Visual C++ 2015-2019 Redistributable Uninstallable Silent (PowerShell)
Без звука означает отсутствие диалогов (уведомления о ходе выполнения и всплывающие подсказки подавляются).
- Open Windows PowerShell , щелкнув правой кнопкой мыши по Windows PowerShell и выбору запуска как администратор
- Изменение Директор на «C: \ Загрузки \ Visualc ++ 2015-2019 « 20202020202020202020202020202020202020202020202020202020202020202020202d 2020202020202
- PS C:\Downloads\ VisualC++2015-2019 >
Powershell.exe -ExecutionPolicy Bypass .\Deploy-VisualC++2015-2019.ps1 -DeploymentType "Uninstall" -DeployMode "Silent"
Microsoft Visual C++ 2015-2019 Redistributable Interactive Uninstall (PowerShell)
8 означает, что при установке будут отображаться диалоговые окна, включая уведомления о ходе выполнения и всплывающие подсказки.
- Откройте Windows PowerShell , щелкнув правой кнопкой мыши Windows PowerShell и выбрав Запуск от имени администратора
- Изменение Каталог на «C: \ Downloads \ Visualc ++ 2015-2019 «
- PS C: \ Downloads \ Visualc ++ 2015-2019 >
9000
- Entrage Enture. следующую команду:
Powershell.
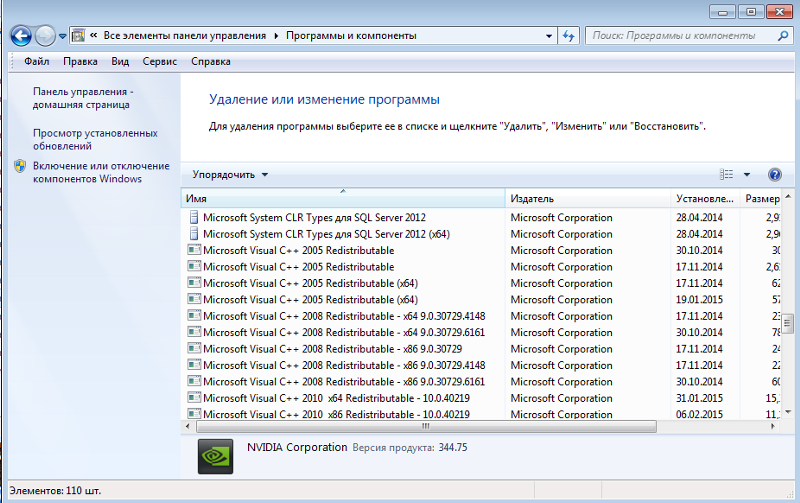 txt;
txt;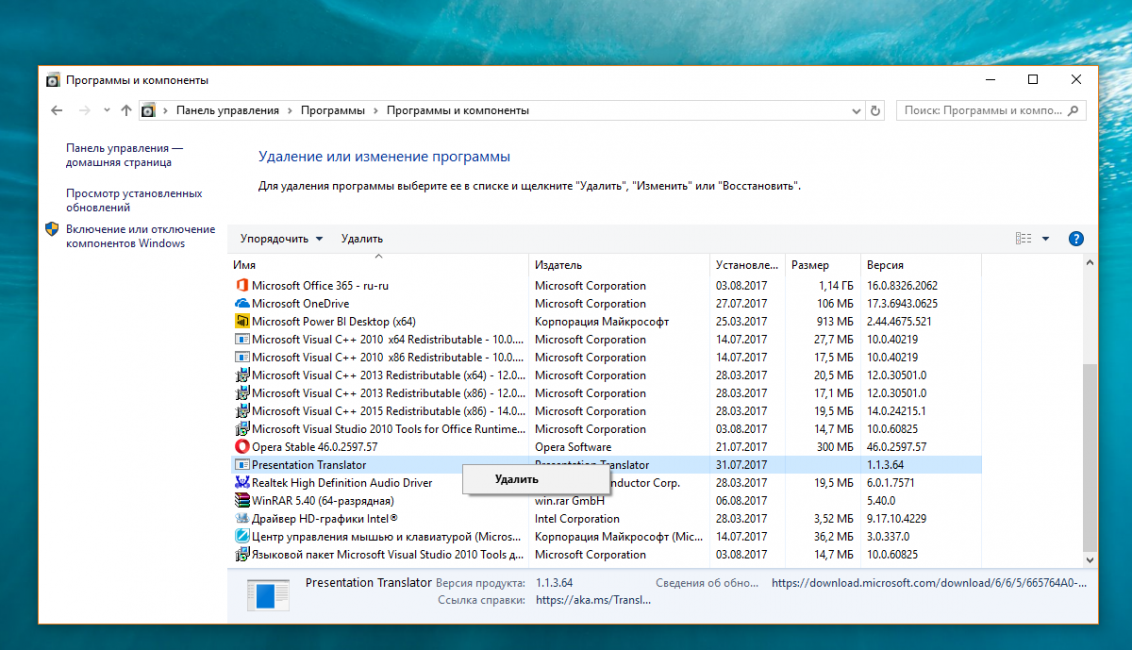
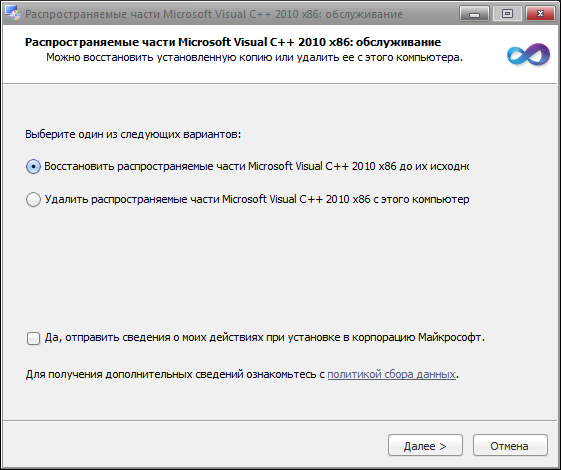
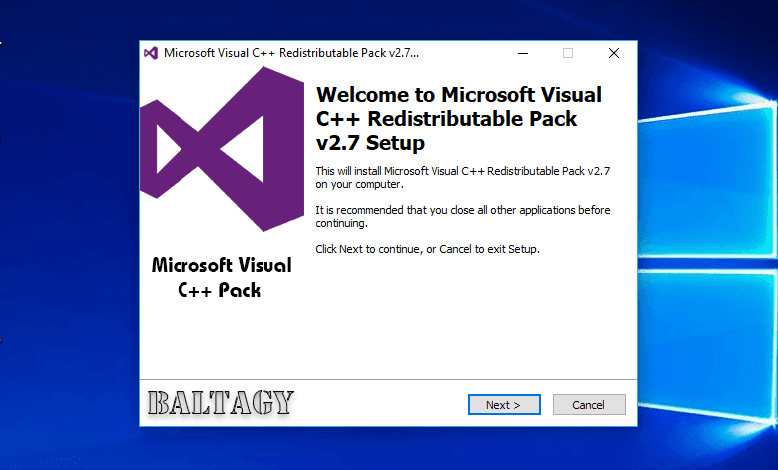
 Если
Если  Введите следующую команду, чтобы удалить Zone.Identifier :
Введите следующую команду, чтобы удалить Zone.Identifier :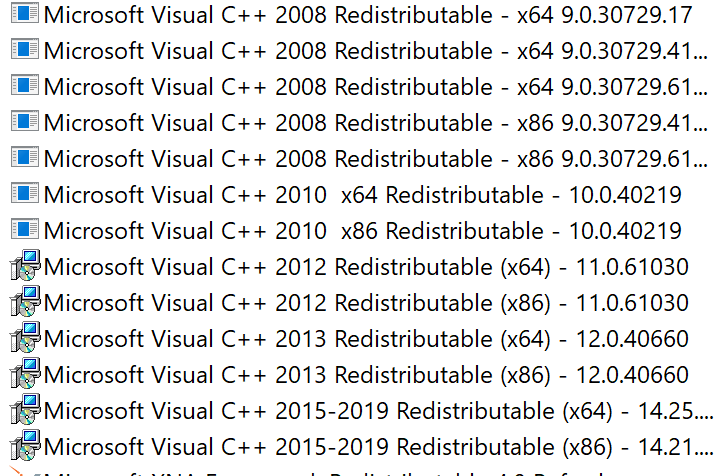 /aka.mm. vs/16/release/vc_redist.x64.exe
/aka.mm. vs/16/release/vc_redist.x64.exe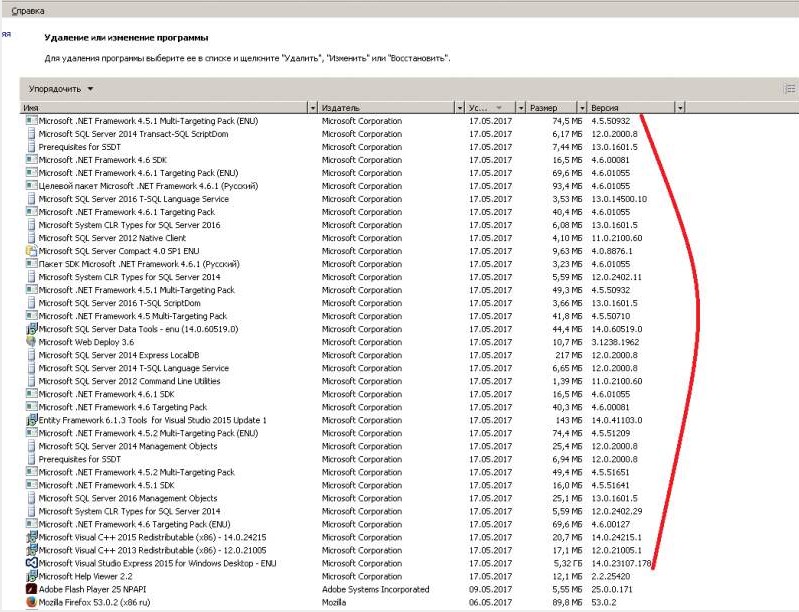 exe -ExecutionPolicy Bypass .\Deploy-VisualC++2015-2019.ps1 -DeploymentType "Install" -DeployMode "Silent"
exe -ExecutionPolicy Bypass .\Deploy-VisualC++2015-2019.ps1 -DeploymentType "Install" -DeployMode "Silent" 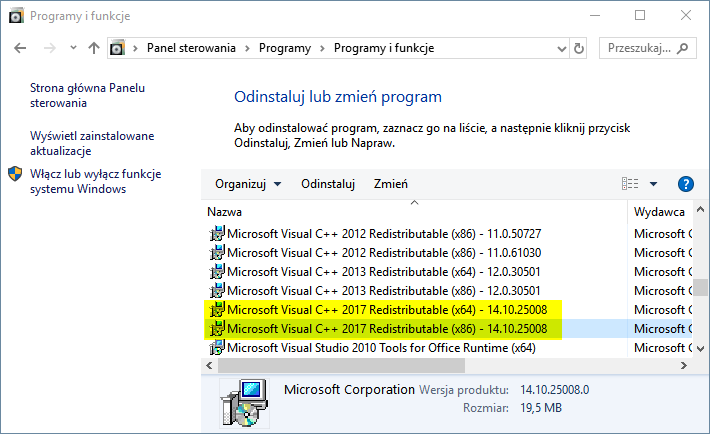 exe -ExecutionPolicy Bypass .\Deploy-VisualC++2015-2019.ps1 -DeploymentType "Install" -DeployMode "Interactive"
exe -ExecutionPolicy Bypass .\Deploy-VisualC++2015-2019.ps1 -DeploymentType "Install" -DeployMode "Interactive" 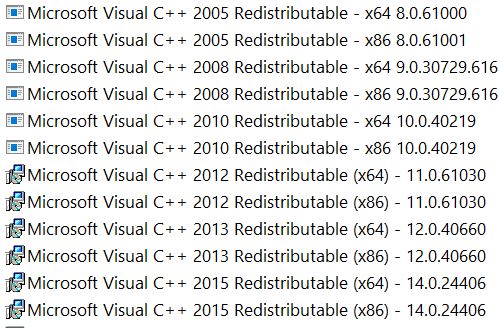 exe -ExecutionPolicy Bypass .\Deploy-VisualC++2015-2019.ps1 -DeploymentType "Uninstall" -DeployMode "NonInteractive"
exe -ExecutionPolicy Bypass .\Deploy-VisualC++2015-2019.ps1 -DeploymentType "Uninstall" -DeployMode "NonInteractive" 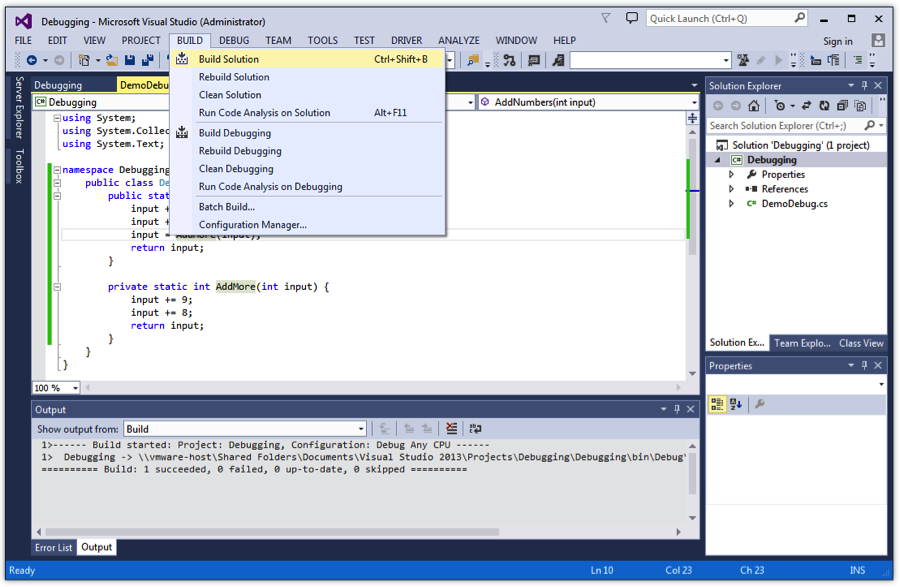 exe -ExecutionPolicy Bypass .\Deploy-VisualC++2015-2019.ps1 -DeploymentType "Uninstall" -DeployMode "Silent"
exe -ExecutionPolicy Bypass .\Deploy-VisualC++2015-2019.ps1 -DeploymentType "Uninstall" -DeployMode "Silent"