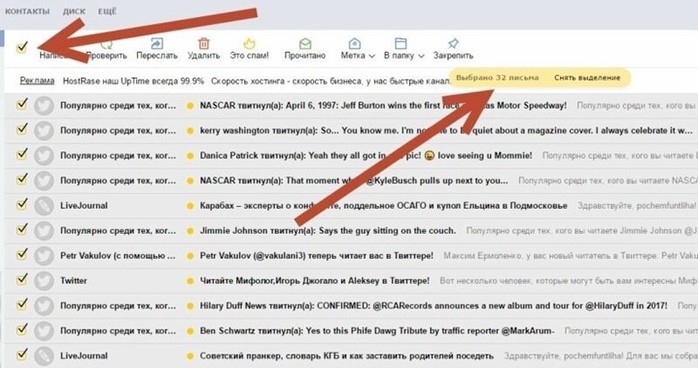Как удалить много писем в почте яндекс: Удаление писем — Почта. Справка
Как в Яндекс Почте удалить все письма от одного адресата
Может возникнуть ситуация, когда из почты на платформе Яндекс необходимо удалить все письма от одного отправителя. Это может потребоваться, чтобы никто не смог получить доступ к переписке, например, если она содержит важные данные. В этой статье мы подробно рассмотрим способы удалить все письма от одного адресата в Яндекс Почте на компьютере и телефоне.
Оглавление
Как в Яндекс Почте удалить все письма от одного адресата с компьютера
Первым делом нужно добавить свой аккаунт Яндекс Почты и войти в него.
После этого нажмите в правом верхнем углу на значок с шестеренкой и перейдите в раздел “Прочие”.
Откроются настройки почты. Здесь необходимо установить в первой графе значение 100, вместо стандартных 30. Это следует сделать, чтобы большее количество писем можно было выделить за раз для удаления. Установив значение в 100 писем, сохраните изменения.
Обратите внимание
Если число писем от адресата, которые нужно удалить, меньше 30, то этого можно не делать.
Далее перейдите в папку “Входящие” в Яндекс Почте и откройте письмо от отправителя, удалить все сообщения которого вы хотите.
Нажмите на имя отправителя.
И выберите пункт “Переписка”, чтобы открылись все письма.
Обратите внимание
Благодаря выполненным выше настройкам, сразу откроется список из 100 последних писем адресата, а не из 30.
Пролистайте этот список до конца, нажимая кнопку “Еще письма”, чтобы подгружались новые сообщения со связанным отправителем.
Когда будут загружены все письма или значительная их часть, нажмите на чекбокс сверху слева, чтобы выделить эти письма. А далее выберите пункт “Удалить”.
Снизу появится сообщение, чтобы подтвердить удаление, нажмите “Удалить”.
Важно
На слабых по мощности компьютерах, или при наличии проблем с интернетом, можно загружать не все письма от отправителя, а удалять их частями, по 100 штук. В некоторых ситуациях так будет быстрее.
После удаления письма можно еще в течение месяца восстановить.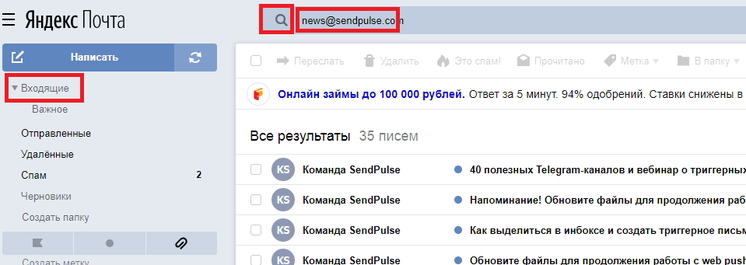 Если нужно их стереть бесследно, перейдите в раздел “Удаленные”, выделите нужные письма и нажмите “Удалить”.
Если нужно их стереть бесследно, перейдите в раздел “Удаленные”, выделите нужные письма и нажмите “Удалить”.
Если требуется удалить все письма из корзины Яндекс Почты, нажмите на значок “Очистить” рядом с названием раздела “Удаленные”.
Как в Яндекс Почте удалить все письма от одного адресата с телефона
С телефона, как с мобильной версии Яндекс Почты, так и из приложения, можно быстро удалить все письма от одного адресата. В чем-то сделать это даже проще, чем с компьютера.
Через браузер
Авторизуйтесь в нужном аккаунте Яндекс Почты, зайдите в сам почтовый клиент и перейдите к письму от адресата, переписку с которым необходимо удалить.
Нажмите на имя адресата.
Зажмите палец на почте в пункте “От кого”, с которой адресат направил сообщение.
Спустя 2-3 секунды удержания пальца, на экране появится меню. Нужно выбрать пункт “Показать переписку”.
Откроется переписка с выбранным адресатом. Зажмите палец на одном из писем.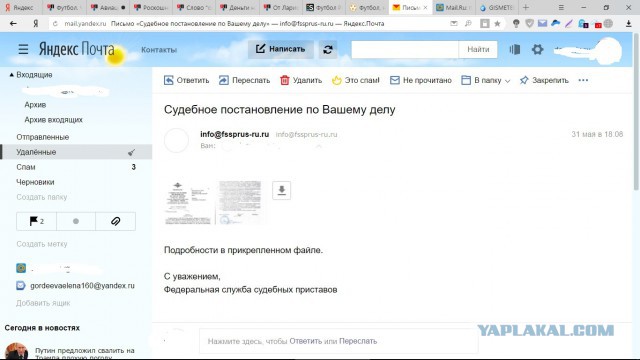 Это активирует режим массового выбора писем. Одно письмо будет сразу выбрано и сверху слева появится кнопка “Выбрать все” — нажмите на нее.
Это активирует режим массового выбора писем. Одно письмо будет сразу выбрано и сверху слева появится кнопка “Выбрать все” — нажмите на нее.
Теперь листайте список сообщений вниз. Он будет автоматически подгружаться, а новые письма в переписке будут выделяться. Когда долистаете список до конца, нажмите “Удалить” слева внизу в меню.
Все, письма будут сразу удалены. Не забудьте очистить папку “Удаленные”, если необходимо полностью избавиться от переписки с этим адресатом на вашем аккаунте Яндекс Почты.
Через приложение
Теперь рассмотрим способ удалить все письма с определенным адресатом через приложение Яндекс Почта. Запустите его на своем телефоне на iOS или Android.
Обратите внимание
Инструкции для iOS и Android практически не отличаются.
Зайдите в письмо с тем адресатом, от которого вы хотите удалить всю переписку.
Зажмите палец на имени адресата в письме, чтобы появилось меню.
Выберите пункт “Показать переписку”.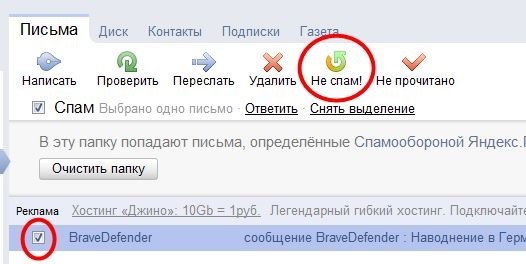
Откроется полный список писем.
Обратите внимание
Сверху можно отсортировать письма по дате, чтобы удалить переписку с адресатом за определенный период.
Зажмите палец на одном из писем, чтобы оно стало выбранным.
Листайте список писем вниз, а когда вся переписка с адресатом будет отображена, нажмите в правом верхнем углу “Выбрать все”.
Все письма будут выделены, теперь остается нажать на значок корзины в левом нижнем углу, и эти письма отправятся в корзину.
Не забудьте очистить папку “Удаленные”, если нужно полностью избавиться от переписки.
Как отменить отправку письма в «Яндекс.Почте»
20 июня 2020ЛикбезТехнологии
Доступность функции зависит от вашего устройства и типа сообщения.
Поделиться
0
Как отменить отправку письма в «Яндекс.Почте» с компьютера
В веб‑версии почты отменять отправку обычных сообщений нельзя. Зато вы можете удалить или изменить запланированное письмо, но только до назначенного времени.
Для планирования сообщений предназначена иконка в виде конверта, которая отображается рядом с кнопкой «Отправить». С её помощью вы можете выбрать точное время, когда система автоматически пошлёт письмо указанному получателю.
Чтобы отменить отправку отложенного сообщения, перейдите в папку «Исходящие» и откройте в ней запланированное письмо.
Если хотите просто удалить время отправки, кликните по конверту и нажмите «Сбросить». После закрытия письмо попадёт в черновики, где его можно будет отредактировать, уничтожить или адресовать другому получателю.
Если нужно изменить момент отправки, вместо «Сбросить» выберите более удобное время и нажмите «Отправить». В таком случае письмо снова попадёт в папку «Исходящие» и будет находиться там до указанного момента.
Сейчас читают 🔥
- Как скачать видео с YouTube на любое устройство
Как отменить отправку письма в «Яндекс.
 Почте» с Android‑устройства
Почте» с Android‑устройства
Приложение «Яндекс.Почта» для Android позволяет отменять отправку только тех писем, которые вы запланировали на компьютере. С обычными сообщениями функция не работает.
Чтобы вернуть письмо, перейдите в папку «Исходящие». Проведите пальцем влево по запланированному сообщению и нажмите на «Корзину». Подтвердив удаление элемента, вы безвозвратно его уничтожите.
Как отменить отправку письма в «Яндекс.Почте» с iPhone или iPad
Приложение «Яндекс.Почта» для iOS позволяет отменять отправку обычных писем. С отложенными этого сделать нельзя.
Чтобы вернуть письмо, просто нажмите на кнопку отмены, которая отображается в течение трёх секунд с момента отправки. После этого вы попадёте на экран редактирования и сможете изменить сообщение, отправить его другому получателю, сохранить в черновиках или просто удалить.
Если хотите продлить безопасный период, перейдите в настройки. Нажмите «Общие» → «Отмена отправки письма» и выберите 5 или 10 секунд.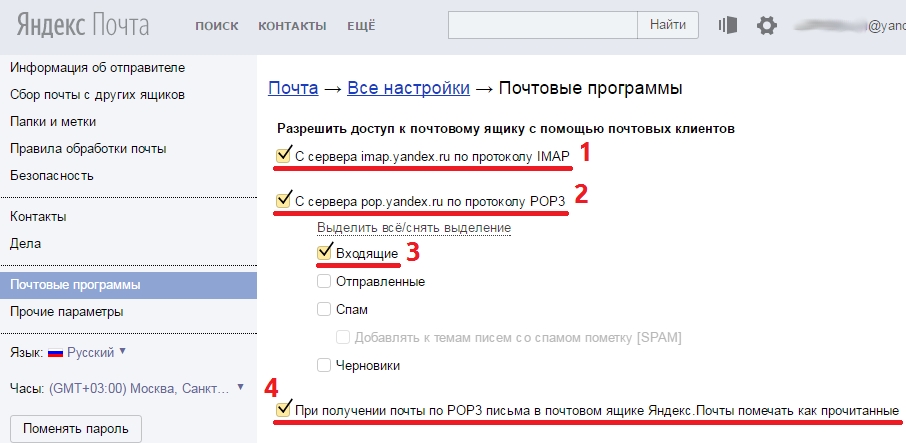
Читайте также 📩📨✉️
- 10 крутых расширений для работы с Gmail
- Как очистить аккаунт Gmail от всего лишнего
- 6 причин не сохранять пароли в браузере
- Как очистить электронную почту от всего спама с помощью сервиса Unroll
- В «Яндекс.Почте» наконец-то можно быстро отписаться от надоедливых рассылок
Управление списком сообщений — Электронная почта.
 Справка
Справка
- Выбрать сообщения
- Читать электронную почту в списке сообщений
- Просмотр сообщений по категориям
- Закрепить электронную почту в начале списка
- Отметить электронную почту как прочитанную или непрочитанную
- Элементы страницы отображаются неправильно
Нажмите в правом верхнем углу.
Выберите Другое.
В разделе Отображение укажите количество отображаемых сообщений.
пометить как прочитанное
Переезд в другую папку
Применить этикетки
Отметка как спам
ПИН-контакт в верхней части списка
Удалите
Нажмите в правом верхнем углу.
Выберите Другое.
Включить опцию открытия сообщения в списке сообщений.
Сохранить изменения.
- Старые письма в списке отображаются над новыми
- Над списком адресов нет кнопок
- Отсутствуют кнопки «Контакты», «Календарь» и «Диск»
- Счетчик показывает непрочитанные письма, а в списке их нет
- Не отображается количество сообщений в папках
- Почта не не занимает место на экране
- Яндекс.Почта не помещается на экране и нет горизонтальной прокрутки
Нажмите Макет (в правом верхнем углу).
Отключить компактное меню.
- 35 Forward to a specified user
Автор
по умолчанию в активных папках отображаются последние 30 сообщений. Чтобы просмотреть предыдущие электронные письма, нажмите Дополнительные сообщения под списком адресов электронной почты.
Вы можете изменить количество отображаемых сообщений на странице в настройках:
Все сообщения электронной почты в текущей папке отображаются в трехпанельном интерфейсе. Чтобы прочитать ранее полученные сообщения, прокрутите список вниз.
Вы можете выполнять различные действия с выбранными вами сообщениями.
Удержание CTR. интерфейс панели. Чтобы выбрать все сообщения на странице, используйте сочетание клавиш Ctrl + A .
Вы можете просматривать сообщения непосредственно в списке сообщений.
Примечание. Трехпанельный интерфейс не поддерживает чтение писем в списке сообщений.
Яндекс.Почта может сортировать электронные письма и уведомления из социальных сетей в отдельные папки. Все электронные письма с вложениями также могут отображаться в специальной системной папке. Дополнительные сведения см. в разделе Категории сообщений.
Все электронные письма с вложениями также могут отображаться в специальной системной папке. Дополнительные сведения см. в разделе Категории сообщений.
Чтобы упростить поиск важного письма, закрепите его вверху списка. Для этого выберите адрес электронной почты и нажмите Закрепить.
Закрепленное электронное письмо помечается желтой полосой слева и отображается вверху во всех папках. Например, входящие сообщения также отображаются в папке «Отправленные». Новые сообщения отображаются под закрепленными.
Примечание. Если вы видите отправленные или старые сообщения вместо новых в папке «Входящие», проверьте, нет ли в ней закрепленных сообщений.
Чтобы открепить сообщение, выберите его и нажмите Открепить.
Когда все сообщения откреплены, желтая полоса слева исчезает. Незакрепленные сообщения автоматически сортируются по дате получения.
Чтобы пометить сообщение как прочитанное, щелкните слева от темы.
Чтобы пометить сообщение как непрочитанное, щелкните слева от темы.
Чтобы пометить все сообщения в папке как прочитанные, нажмите справа от имени папки и подтвердите:
Эти сообщения закрепляются вверху списка. Закрепленное сообщение выделяется желтой полосой слева от строки электронной почты.
Чтобы открепить сообщение, выберите его и нажмите Открепить.
Когда все сообщения откреплены, желтая полоса слева исчезает. Незакрепленные сообщения автоматически сортируются по дате получения.
Кнопки отображаются, когда вы начинаете работать с определенными сообщениями. Выберите одно или несколько сообщений из списка, и появятся кнопки.
Скорее всего, у вас включено компактное меню. Чтобы вернуться к полному меню:
Это несоответствие может быть вызвано подключаемыми модулями и расширениями браузера. Вы можете временно отключить их, чтобы определить, так ли это. Если блокировщики рекламы или антивирусные расширения вызывают проблемы с Яндекс.Почтой, вы можете добавить страницу Почты в список исключений для этого расширения.
Чтобы увидеть общее количество сообщений в папке, наведите курсор на ее название. Если папка содержит непрочитанные сообщения, количество непрочитанных сообщений отображается справа от имени папки.
Вы можете изменить размер окна почтового ящика. Держите курсор на правой границе, и он изменится на это: ←||→. Затем щелкните левой кнопкой мыши и, удерживая ее, перетащите границу вправо.
Вы можете изменить размер окна почтового ящика. Держите курсор на правой границе, и он изменится на это: ←||→. Затем щелкните левой кнопкой мыши и, удерживая ее, перетащите границу влево.
Затем щелкните левой кнопкой мыши и, удерживая ее, перетащите границу влево.
Сочетания клавиш — электронная почта. Справка
7
7
904 3 Ответить всем0438Shift + r
7
0169
| Общий | |
|---|---|
| Показать список сочетаний клавиш | ? |
| Check your email | F9 |
| Write an email | w , c |
| Go to “Inbox” | Ctrl + i |
| Печать | Shift + p |
| Search | / |
| Switch between columns | ← and → |
| Switch between folders and labels | ↑ and ↓ |
| Свернуть или развернуть список подпапок для выбранной папки | Пробел |
| Message list | |
| Previous/next message | ↑ and ↓ |
| Open/close message/discussion | Enter |
| Select сообщение/снять выделение | Пробел |
| Выбрать сообщения/снять выделение | Shift + ↑ and ↓ |
| Select all messages | Ctrl + a |
| Mark selected messages | l |
| Move the selected messages to a folder | m |
| Отметить выбранные сообщения как прочитанные0173 | u |
| Forward the selected messages | f |
| Mark the selected messages as important | i |
| Delete the selected messages | Удалить |
| Показать важные сообщения | i |
| Показать непрочитанные сообщения | u |
| Read a message | |
| Mark message as unread | Shift + u |
| Mark message as spam/ не спам | Shift + s |
| Пометить сообщение как помеченное/не помеченное | Shift + 0018 |
| Mark message | Shift + l |
| Move message to a folder | Shift + m |
| Forward email | Shift + f |
| Ответить | Смена + e |
| Delete | Delete |
| Archive all attachments | Ctrl + s |
| Previous/next message | p / n или j / k |
| Создание сообщений | |
| Send a message | Ctrl + Enter |
| Save a message as a draft | Ctrl + s |
| Personalized кнопки (Подробнее) | |
| Архив | a |
| Переслать указанному пользователю | Alt + f |
| Move to a pre-selected folder | Alt + m |
| Add label | Alt + l |
| Reply to a message with a template | Alt + r |
9
8 e 0168
1
1
10165
| Shared | ||
|---|---|---|
| Показать список горячих клавиш | ? | |
| Check your email | Shift + o | |
| Write an email | w , c | |
| Go to “Inbox” | Cmd + i | |
| Печать | Shift + p | |
| Search | / | |
| Switch between columns | ← and → | |
| Switch between folders and labels | ↑ and ↓ | |
| Свернуть или развернуть список подпапок для выбранной папки | Пробел | |
| Message list | ||
| Previous/next message | ↑ and ↓ | |
| Open/close discussion/message | Enter | |
| Select message/ снять выделение | Пробел | |
| Выбрать сообщения/снять выделение | Shift + ↑ и ↓ | |
| Select all messages | Cmd + a | |
| Mark selected messages | l | |
| Move the selected messages to a folder | m | |
| Пометить выбранные сообщения как прочитанные | q | |
| Пометить выбранные сообщения как непрочитанные | u | |
| Forward the selected messages | f | |
| Mark the selected messages as important | i | |
| Delete the selected messages | Cmd + Backspace | |
| Показать важные сообщения | i | |
| Show the unread messages | u | |
| Read a message | ||
| Mark message as unread | Shift + u | |
| Пометить сообщение как спам/не спам | Shift + с | |
| Пометить сообщение как помеченное/не помеченное | Shift + i | |
| Mark message | Shift + l | |
| Move message to a folder | Shift + m | |
| Электронная почта для пересылки | Shift + f | |
| Ответить | Shift + | |
| Reply to all | Shift + r | |
| Delete | Cmd + Backspace | |
| Archive all attachments | Cmd + s | |
| Предыдущее/следующее сообщение | p/n или j/k | |
| Creating a new message | ||
| Send a message | Cmd + Enter | |
| Save a message as a draft | Cmd + s | |
| Персонализированные кнопки (Подробнее) | ||
| Архив | a 6 158 | Alt + f |
| Move to a pre-selected folder | Alt + m | |
| Add label | Alt + L | |
| Ответить на сообщение с шаблоном | ALT + R | |
66.