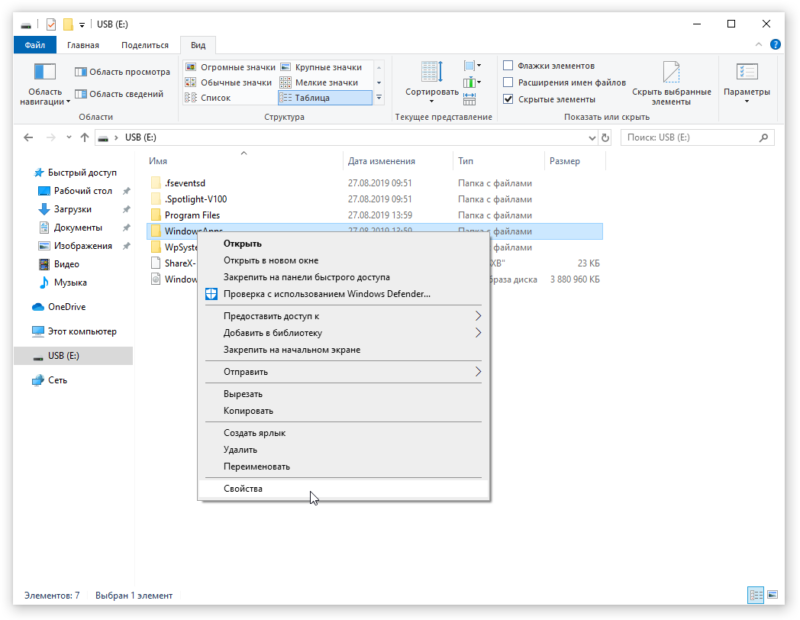Как удалить папку windows на windows 10: Удаление предыдущей версии Windows
Содержание
почему файлы не удаляются и как исправить эту проблему
При попытке удалить ту или иную папку привычным способом система может выдать сообщение о том, что удаление в данный момент невозможно. В уведомлении обычно указывается причина, по которой раздел не может переместиться в «Корзину». Рассмотрим виды ошибок и примем необходимые меры.
Содержание
Почему некоторые папки не удаляются в Windows 10
Можно ли удалять такие папки
Способы удаления папок, которые не хотят исчезать
Удаление Windows.old, папки с временными файлами и других системных каталогов
Перезагрузка компьютера как метод решения проблемы
Закрытие утилит, связанных с папкой в «Диспетчере задач»
Видео: как завершить процесс в «Диспетчере задач»
Изменение атрибутов
Перенастройка прав доступа
Видео: как получить полный доступ к определённой папке
С помощью «Командной строки»
Видео: как принудительно удалить папки с помощью «Командной строки»
Удаление в «Безопасном режиме»
Видео: как активировать «Безопасный режим» в Windows 10
С помощью специальных утилит
С помощью файлового менеджера Total Commander
Ещё несколько полезных советов
Почему некоторые папки не удаляются в Windows 10
Система противится удалению тех или иных объектов по следующим причинам:
- файлы, расположенные в этой директории, используются какими-либо приложениями в данный момент.
 Полностью закройте утилиту и попробуйте удалить папку с файлами снова;Вы не сможете удалить папку, если в ней есть файл, который в данный момент используется каким-либо приложением
Полностью закройте утилиту и попробуйте удалить папку с файлами снова;Вы не сможете удалить папку, если в ней есть файл, который в данный момент используется каким-либо приложением - пользователю не хватает полномочий для отправки папки в «Корзину». Как правило, это касается системных папок, для удаления которых нужны права администратора;Для удаления некоторых папок нужны права администратора
- папка с файлами используется пользователем на другом компьютере, если ваш ПК подключён к локальной сети. В этой ситуации остаётся только ждать, когда он закончит работу с ней;
- в папке находятся неправильно или не полностью записанные файлы. Если процесс записи на жёсткий диск был прерван, файлы сохраняются лишь частично и часто не запускаются. В результате они становятся «мёртвым грузом» для Windows: ОС не знает, что с ними делать, и закрывает к ним доступ;Непредвиденные ошибки во время удаления папок могут возникать из-за наличия повреждённых или неправильно записанных файлов
- файлы в папке были занесены в карантин антивирусной утилитой.
 Удалите файл из карантина через сам антивирус, а затем повторите попытку его удаления.В неудаляемой папке могут быть файлы, которые находятся в данный момент в разделе «Карантин» антивируса
Удалите файл из карантина через сам антивирус, а затем повторите попытку его удаления.В неудаляемой папке могут быть файлы, которые находятся в данный момент в разделе «Карантин» антивируса
Можно ли удалять такие папки
Вы вправе свободно удалять пользовательские, которые, как правило, располагаются на локальном диске D. С очисткой каталогов на системном диске С нужно быть максимально осторожными из-за риска удалить важные для работы системы файлы. Удаление папок, нужных ОС, может привести к её сбою или краху и преждевременному завершению работы компьютера.
Просто так системные файлы удалить не получится. ОС будет выдавать различные сообщения, например, запрашивать разрешение администратора и т.д.
Для удаления большинства системных папок нужны права администратора
Тем не менее очистка системных папок от «мусора» полезна: она избавляет ОС от ненужных ей файлов. Но необходимо знать, что можно удалять, а что нет. Например, вы можете удалить папки от деинсталированных программ в разделе Program Files. По тем или иным причинам они могли остаться на ПК пустыми или с несколькими файлами. В этой ситуации подойдёт один из нижеперечисленных методов.
По тем или иным причинам они могли остаться на ПК пустыми или с несколькими файлами. В этой ситуации подойдёт один из нижеперечисленных методов.
В папке Program Files отыщите разделы с уже давно деинсталлированными программами и удалите их, например, с помощью «Командной строки»
Перед очисткой системного жёсткого диска от ненужных папок рекомендуется создать точку восстановления. В случае неудачного удаления вы сможете вернуть систему в исходное состояние.
Если на экране появляется сообщение о запросе разрешения от TrustedInstaller (защита от удаления системных компонентов), удалять папку не рекомендуется. Если вы уверены в том, что её можно безболезненно удалить из системы, воспользуйтесь способом с перенастройкой прав.
Если появляется сообщение о необходимости разрешения от TrustedInstaller, удаляйте папки и файлы только при полной уверенности, что они не нужны системе
Если сомневаетесь, можно ли удалять на системном диске ту или иную директорию, найдите о ней информацию в интернете.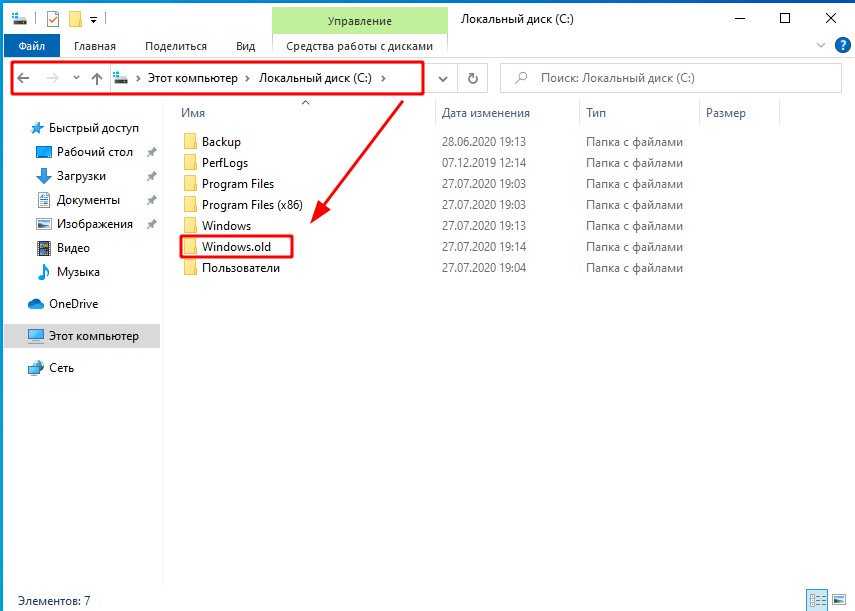
Способы удаления папок, которые не хотят исчезать
В зависимости от типа проблемы выберите один или несколько способов её решения, подробно описанных ниже.
Удаление Windows.old, папки с временными файлами и других системных каталогов
Если вы хотите почистить системный раздел от мусора, например, удалить старые установки Windows из папки Windows.old и временные файлы из папки Temp, а система не даёт это сделать, воспользуйтесь инструментом «Очистка диска»:
- Откройте «Панель управления» через «Поиск Windows», меню «Пуск» или иным удобным для вас способом. Кликните по разделу «Администрирование».В окне «Панель управления» находим раздел «Администрирование» и щёлкаем по нему один раз
- Выберите пункт «Очистка диска».В перечне кликаем по пункту «Очистка диска»
- Выберите системный диск.Выберите в выпадающем меню диск, который хотите очистить
- Кликните по кнопке «Очистить системные файлы», т.к. в текущем окне можно избавиться только от некоторых папок и их содержимого.
 Для глубокой очистки щёлкаем по «Очистить системные файлы»
Для глубокой очистки щёлкаем по «Очистить системные файлы» - Подождите некоторое время, чтобы система смогла оценить объём памяти, который можно освободить. Запустится окно со списком возможных разделов для очистки. Выберите с помощью галочек нужные каталоги, например, пункт «Предыдущие установки Windows». Запустите процесс удаления файлов из папок через кнопку «ОК».Выбираем необходимые пункты для очистки и кликаем по «ОК»
- Система спросит, уверены ли вы, что хотите удалить все старые версии Windows. В этом случае сделать откат до предыдущего обновления не получится. Если вы действительно хотите удалить их и освободить место на системном диске, жмите на «Да».Кликаем по «Да», если хотим удалить предыдущие установки Windows
- Удаление займёт достаточно много времени, поэтому наберитесь терпения.Дожидаемся завершения удаления
Перезагрузка компьютера как метод решения проблемы
Удаление раздела на жёстком диске может стать невозможным из-за единичного сбоя в системе или из-за того, что она в данный момент использует этот файл.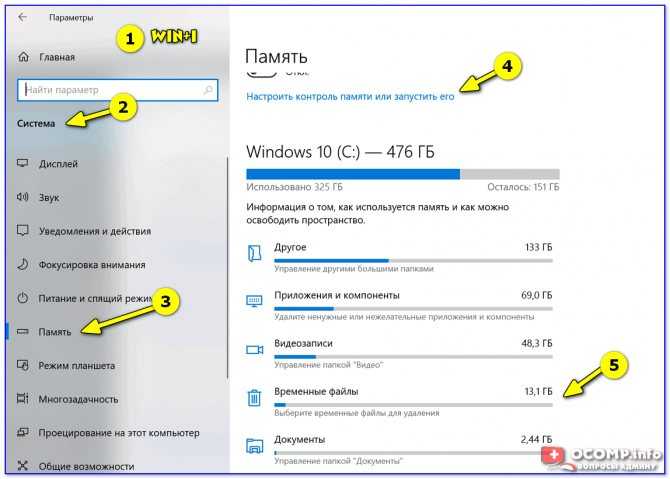 В этом случае можно просто перезагрузить ПК и проблема исчезнет. Ни в коем случае не используйте кнопку «Питание» на ПК для его отключения.
В этом случае можно просто перезагрузить ПК и проблема исчезнет. Ни в коем случае не используйте кнопку «Питание» на ПК для его отключения.
- Откройте меню «Пуск».
- Выберите иконку для выключения ПК.
- В перечне нажмите на «Перезагрузка».Кликаем по пункту «Перезагрузка» в системном меню «Пуск»
Закрытие утилит, связанных с папкой в «Диспетчере задач»
Если вы хотите удалить папку с текстовыми документами, которые в данный момент открыты в Microsoft Office, система уведомит о невозможности этого действия. Она попросит закрыть все окна утилиты и повторить попытку.
Закройте окно и повторите попытку удаления
Но если утилита закрыта, а папка всё равно не удаляется, скорее всего, процесс Microsoft Office Word (или любой другой программы, через которую был открыт файл) до сих пор висит в списке запущенных процессов. Чтобы завершить работу приложения полностью, можно перезагрузить компьютер или снять задачу вручную в «Диспетчере задач»:
- В Windows 10 кликните по «Панели задач» правой клавишей мыши и в меню выберите пункт «Диспетчер задач».
 Классический способ запуска этого же окна — комбинация клавиш Ctrl + Alt + Delete.Нажмите на «Диспетчер задач» в контекстном меню панели
Классический способ запуска этого же окна — комбинация клавиш Ctrl + Alt + Delete.Нажмите на «Диспетчер задач» в контекстном меню панели - Во вкладке «Процессы» найдите пункт, соответствующий Microsoft Office.В окне диспетчера отыщите процесс, соответствующий программе, и завершите его, используя кнопку «Снять задачу»
- Кликните по нему левой клавишей мыши и нажмите на кнопку «Снять задачу».
Видео: как завершить процесс в «Диспетчере задач»
Изменение атрибутов
Неправильно установленные атрибуты папок могут не давать юзерам удалить их. Чтобы исправить ситуацию, сделайте следующее:
- В «Проводнике Windows» откройте каталог, который содержит папку для удаления. Например, это пользовательская папка «Фото». Кликните по ней правой клавишей мыши и нажмите пункт «Свойства».В контекстном меню папки кликаем по «Свойства»
- На дисплее появится дополнительное окно.
 Во вкладке «Общие» находим раздел «Атрибуты» и снимаем галочки со всех пунктов. Нужно убрать отметку с пункта «Только для чтения».Убираем галочки с атрибутов в папке «Общие»
Во вкладке «Общие» находим раздел «Атрибуты» и снимаем галочки со всех пунктов. Нужно убрать отметку с пункта «Только для чтения».Убираем галочки с атрибутов в папке «Общие» - Нажмите кнопку «Применить». Появится третье окно, в котором отметьте второй пункт «К данной папке и ко всем вложенным папкам и файлам». Кликните по «ОК».Применяем изменения для папки и для всех вложенных в неё файлов и разделов
- Повторите попытку удаления каталога.
Перенастройка прав доступа
Если папку нельзя убрать из-за отсутствия у юзера прав администратора, необходимо настроить систему таким образом, чтобы пользователь стал владельцем папки и получил полный доступ к действиям с ней.
- Найдите папку в «Проводнике Windows» и кликните по ней правой клавишей мыши. Выберите пункт «Свойства».
- Перейдите во вкладку «Безопасность» и нажмите на «Дополнительно».Во вкладке «Безопасность» нажмите на кнопку «Дополнительно»
- Нажмите на кнопку «Добавить».Щёлкаем по «Добавить», чтобы перейти к следующему окну
- Кликните по синей ссылке «Выберите субъект».
 Кликните по первой ссылке «Выберите субъект»
Кликните по первой ссылке «Выберите субъект» - Щёлкните по кнопке «Дополнительно».Жмём на «Дополнительно», чтобы увидеть перечень учётных записей
- Нажмите на «Поиск» и в списке снизу выберите себя (обычно это самый первый пункт). Кликните по «ОК».Нажимаем на кнопку «Поиск» и выбираем в перечне свою учётную запись
- Подтвердите субъект щелчком по кнопке «ОК».Кликаем по «ОК», чтобы сохранить выбранную учётную запись
- Во второй части окна будет перечень с разрешениями. Поставьте галочку слева от «Полный доступ».Отмечаем пункт «Полный доступ» в списке общих разрешений
- Нажмите на кнопку «ОК», чтобы внести изменения.Кликаем по «ОК», чтобы сохранить значения разрешений
- С помощью кнопки «Применить» сохраняем внесённые изменения. Ставим себя в качестве владельца, кликая по ссылке «Изменить».Кликаем по ссылке «Изменить», чтобы поменять владельца папки
- Выберите владельца также с помощью кнопок «Дополнительно» и «Поиск».
- Поставьте отметку рядом с опцией «Заменить владельца подконтейнеров и объектов».
 Чтобы сохранить все изменения, жмём на «Применить»
Чтобы сохранить все изменения, жмём на «Применить» - Снова нажмите на «Применить», а затем на «ОК», чтобы закрыть окно.
- Перезагрузите ПК и попробуйте удалить папку.
Видео: как получить полный доступ к определённой папке
С помощью «Командной строки»
Избавиться от папки можно через «Командную строку»:
- Зажмите на клавиатуре клавиши Win и R. В окне «Выполнить» впишите код cmd, чтобы открыть «Командную строку».В строке «Открыть» печатаем короткую команду cmd
- В редакторе на чёрном фоне введите код следующего типа RMDIR [/S] [/Q] [путь]. Путь скопируйте из «Проводника Windows». Например, мы хотим удалить папку с фотографиями на пользовательском локальном диске: RMDIR /S /Q D:\фото.В «Командной строке» печатаем код по типу RMDIR /S /Q D:\фото, где D:\фото — путь к папке, которая должна быть удалена
- Нажмите на Enter, чтобы команда выполнилась.
 Папка должна исчезнуть.
Папка должна исчезнуть.
Видео: как принудительно удалить папки с помощью «Командной строки»
Удаление в «Безопасном режиме»
Ненужный раздел может удалиться, если компьютер будет работать в «Безопасном режиме», в котором система запускает только самые важные компоненты. Папка не будет заблокирована, вы получите к ней доступ. Этот способ может сработать, если в папке есть неудачно записанные файлы. Чтобы активировать «Безопасный режим» на Windows 10:
- Зажмите на клавиатуре комбинацию Win и R, чтобы вызвать окно «Выполнить». В поле «Открыть» введите msconfig. Лучше всего её скопировать и вставить, чтобы не допустить ошибку. Кликните по «ОК».Вводим команду msconfig в поле «Открыть» и нажмите на «ОК»
- На экране появится окно «Конфигурация системы». Перейдите в раздел «Загрузка».В окне «Конфигурация системы» ставим галочку рядом с «Безопасный режим»
- Поставьте галочку слева от «Безопасный режим».
 Кликните сначала по «Применить», чтобы все изменения успешно сохранились, а потом по «ОК», чтобы закрыть окно.Нажимаем на «Применить» и на «ОК», а затем перезагружаем устройство
Кликните сначала по «Применить», чтобы все изменения успешно сохранились, а потом по «ОК», чтобы закрыть окно.Нажимаем на «Применить» и на «ОК», а затем перезагружаем устройство - Перезагрузите ПК. При повторном запуске ОС загрузится в установленном режиме. Попробуйте удалить надоевшую папку.
- Если вы хотите, чтобы ПК загружался потом в обычном режиме, снова зайдите в это окно, снимите галочку с пункта и сохраните изменения.
Видео: как активировать «Безопасный режим» в Windows 10
С помощью специальных утилит
В неудаляемых папках могут находиться заблокированные файлы программ, которые невозможно убрать из памяти ПК даже после полного удаления утилит. Программы специально их блокируют, чтобы пользователь смог восстановить утилиту, если вновь захочет ею пользоваться. Решить эту необычную проблему может специальный софт.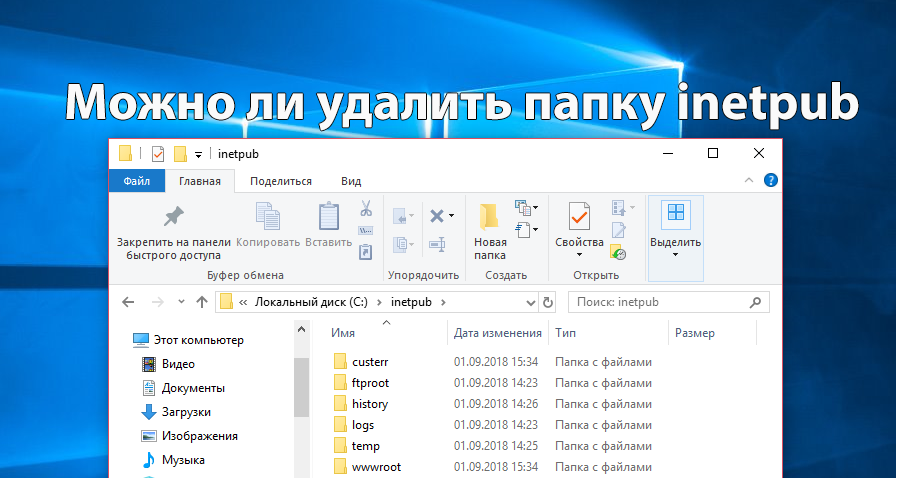
Для примера возьмём небольшое приложение FileAssassin от разработчика Malwarebytes. Оно довольно быстро устанавливается на ПК и не требует много места. Минус в том, что утилита на английском языке, но следуя простой инструкции, можно легко разблокировать любую папку и файл в ней:
- Перейдите на официальный сайт утилиты. Кликните по Download. Откройте скачанный инсталлятор и установите приложение, следуя простым подсказкам в окне.Кликаем по кнопке Dowload, чтобы загрузить инсталлятор
- Запустите ПО через иконку на «Рабочем столе». Откроется главное окно программы.В начальном окне FileAssassin устанавливаем все галочки в перечне опций
- Установите галочки рядом со всеми пунктами в перечне.Кликаем по кнопке с тремя точками и открываем папку, которую нужно удалить
- Нажмите на кнопку справа от пустого поля с тремя точками. Выберите папку в дополнительном окне.Нажимаем на Execute, чтобы к папке или файлу из неё применились все отмеченные в перечне действия
- Кликните по кнопке Execute.
 На экране должно появится сообщение о том, что файл успешно удалён.Кликаем по «ОК», чтобы закрыть окно и посмотреть, удалилась ли папка
На экране должно появится сообщение о том, что файл успешно удалён.Кликаем по «ОК», чтобы закрыть окно и посмотреть, удалилась ли папка
Выбор подобных программ довольно большой. Для Windows 10 также подойдут такие утилиты, как IObit Unlocker, LockHunter, Far Manager и другие.
С помощью файлового менеджера Total Commander
Total Commander — один из самых известных и удачных менеджеров файлов для Windows. Утилита платная, но в начале предоставляется пробный период для тестирования (1 месяц). С помощью этого приложения можно принудительно удалить папку, которая не стирается в обычном «Проводнике Windows»:
- Перейдите на официальный ресурс утилиты. Загрузите инсталлятор программы в соответствии с версией своей системы (32- или 64-битная).Скачиваем с официального сайта инсталлятор Total Commander
- Установите утилиту, следуя простой инструкции в окне.
- Запустите программу через иконку на «Рабочем столе». Вам сразу же предложат пользоваться бесплатной версией продукта в течение месяца.
 Программой вы сможете пользоваться бесплатно в течение месяца
Программой вы сможете пользоваться бесплатно в течение месяца - В окне Commander найдите папку, которую ранее не могли удалить. Кликните по ней левой кнопкой мыши, чтобы выделить. После этого нажмите на F8.Находим в окне программы папку, которую хотим удалить
- Подтвердите удаление.Кликаем по «Да», чтобы удалить папку
- Опцию удаления можно запустить и более привычным для всех юзеров способом. Кликните правой клавишей мыши и выберите в большом меню пункт «Удалить».Выбираем опцию «Удалить» в контекстном меню папки
Ещё несколько полезных советов
Существует ряд манипуляций, которые могут помочь в удалении «упрямой» папки:
- дайте другое имя папке. Можно заменить его на произвольное. Кликните правой клавишей мыши по разделу и выберите предпоследнюю опцию «Переименовать». После этого перезагрузите своё устройство и попробуйте её удалить снова;Попробуйте переименовать папку, чтобы затем удалить её
- если папка с текстовыми документами, которые не хотят удаляться, попробуйте внести в них любые, даже малейшие изменения.
 Сохраните их, а затем повторите попытку удаления;
Сохраните их, а затем повторите попытку удаления; - перенесите папку на другой локальный диск или флешку, если она перемещается. После этого попробуйте её убрать уже с нового места;
- если удалить каталог не получается, попробуйте подключить свой жёсткий диск к другому ПК, если есть такая возможность, и уже с него повторить попытки.
Проблема невозможности удаления тех или иных папок более чем решаема. Выход из ситуации зависит от вида ошибки: закрытие программы, в которой открыт файл папки; получение полного доступа к разделам; изменение атрибутов и даже простая перезагрузка системы в случае единичного сбоя.
- Автор: Екатерина Васильева
- Распечатать
Оцените статью:
(17 голосов, среднее: 2.4 из 5)
Поделитесь с друзьями!
Как удалить Windows old на Виндовс 10
Когда вы обновляете компьютер до новой версии Windows 10 или устанавливаете предварительную сборку, процесс установки сохраняет копию предыдущей версии в папке «Windows.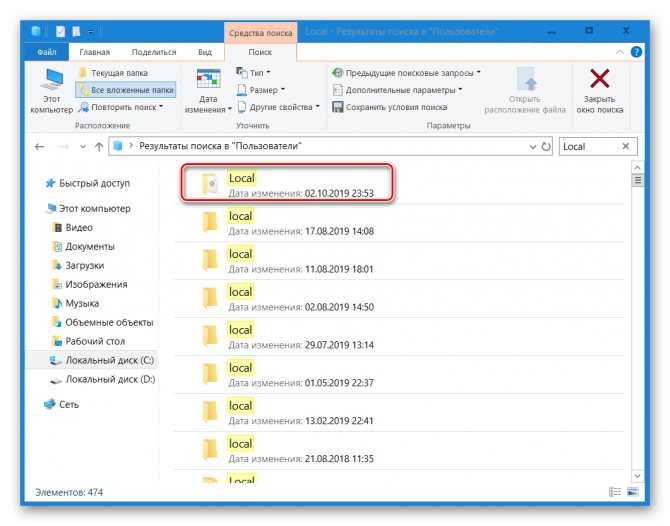 old».
old».
Это является частью механизма безопасности на случай, если процесс обновления пойдет не так. Если по какой-либо причине установка не удалась, система может использовать папку Windows.old, чтобы отменить изменения. Кроме того, если обновление завершится успешно, резервная копия предыдущей версии будет сохранена, чтобы обеспечить возможность отката в случае возникновения проблем при новой установке.
Хотя это удобная функция, если ваш компьютер работает правильно после обновления, вы можете безопасно удалить папку Windows.old, чтобы освободить гигабайты пространства.
В этой инструкции по Windows 10 мы расскажем о различных способах избавления от папки Windows.old, чтобы освободить несколько гигабайт пространства для хранения более важных файлов.
Откуда взялась папка Windows.old
После переустановки операционки пользователи нередко замечают, что на накопителе С появилась папка под названием Виндовс.олд. Правда, Windows.old иногда создается и в процессе обновления. Например, если обновить Виндовс 7 или 8, 8.1 до «десятки». Windows.old может появиться и после чистой установки, если предварительно не было выполнено форматирование.
Например, если обновить Виндовс 7 или 8, 8.1 до «десятки». Windows.old может появиться и после чистой установки, если предварительно не было выполнено форматирование.
В Виндовс.олд находятся копии прежних ОС, а еще программные и пользовательские файлы. Содержимое старой папки можно извлечь и использовать. Например, оттуда разрешается забрать данные, созданные пользователем собственноручно. Хранящиеся в этой папке служебные файлы можно использовать для возвращения к предыдущей операционке. Откатить систему назад лучше через «Параметры», перейдя в «Обновление и безопасность», а оттуда – в «Восстановление».
Если пользователь не раз выполнял обновление системы или переустановку Win 10, то у него на накопителе С может быть несколько старых ОС. Иногда прежняя версия операционки, хранящаяся в Windows.old, достигает весьма внушительных размеров. Именно по этой причине пользователи хотят от этой папки избавиться. Если новая ОС работает без проблем, старые данные разрешается убрать.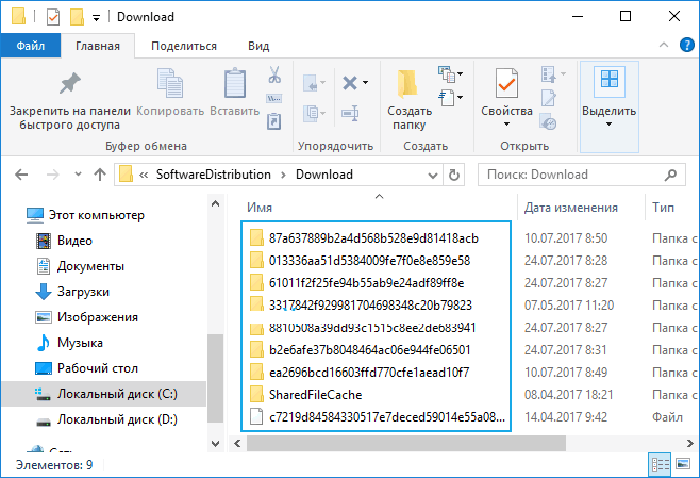
Командная строка
Ещё один действенный способ решения проблемы – командная строка.
1. Откройте её от имени Администратора (через контекстное меню Пуска).
2. Выполните в ней команду:
- rd – команда удаления каталога;
- /s, /q – параметры, отвечающие за удаление всех подкаталогов и отсутствие запроса на подтверждение операции соответственно;
- последний аргумент – путь к папке
Содержимое каталога будет стерто, минуя Корзину.
Архивная версия старой Windows сохраняется при обновлении с одной ОС на другую, например, с Windows 7 до Windows 10 или при обновлении со старой версии Windows 10 на новую, например, с Windows 10 (версия 1909) до Windows 10 (версия 2004) .
Основная причина необходимости данной меры – возможность восстановить предыдущую версию, если вы столкнулись с серьезными проблемами после обновления.
После установки новой версии Windows 10 у всех пользователей есть 10 дней, чтобы протестировать её и при желании вернуться на предыдущую версию.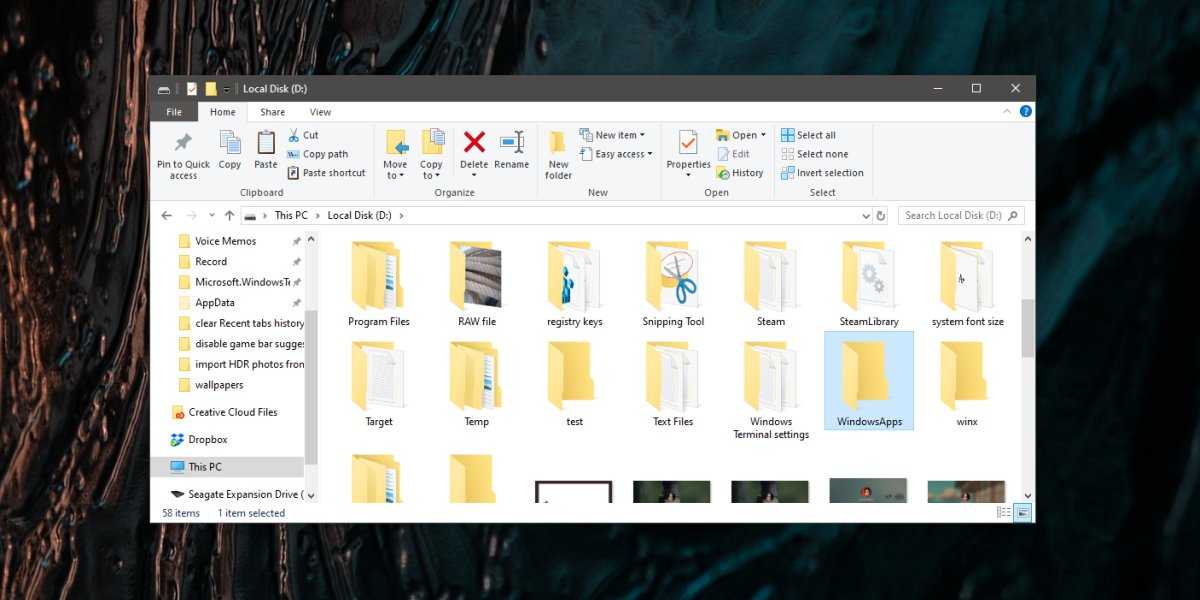 При этом вы также можете изменить период доступности отката на предыдущую версию Windows 10 максимум до 60 дней.
При этом вы также можете изменить период доступности отката на предыдущую версию Windows 10 максимум до 60 дней.
Что делать, если папка не удаляется
Windows.old, содержащий большой объем информации, может с первого раза полностью не удалиться. Если владелец ПК воспользовался одним из способов очистки, а некоторые файлы все равно сохранились, желательно выполнить процедуру удаления того же самого объекта повторно.
Правда, бывают случаи, когда Виндовс.олд вообще не реагирует на желание пользователя его убрать с накопителя С. Обычно такое случается, если в папке с предыдущей установкой сидят вирусы. В такой ситуации поможет запуск антивируски. Программа просканирует компьютер, найдет и удалит вирусы. После этой процедуры можно повторить попытку.
Если предыдущая установка не исчезнет даже после работы антивируски и повторной очистки, то можно попробовать установить чистую ОС, а перед инсталляцией сделать форматирование накопителя С. Правда, в таком случае удалятся все ранее загруженные на ПК программы и даже личные пользовательские файлы.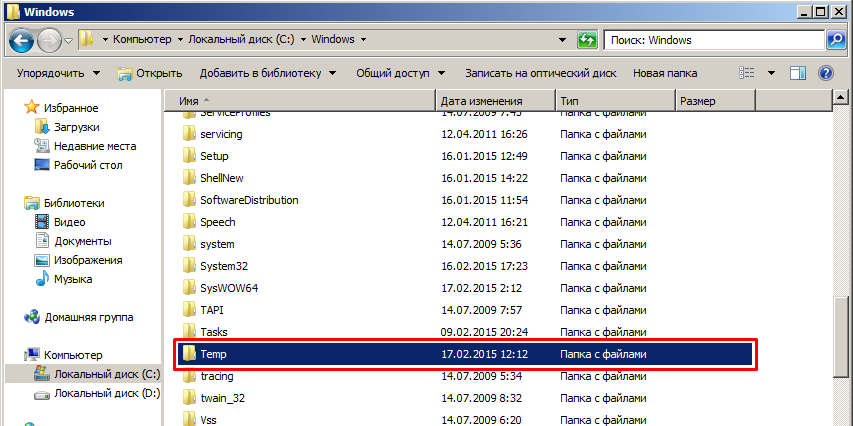 Перед чистой установкой желательно перекинуть нужную информацию на флешку.
Перед чистой установкой желательно перекинуть нужную информацию на флешку.
Папка с прежней версией может занимать несколько гигабайт места на накопителе С. Именно по этой причине ее стараются убрать с компьютера. Хотя хранящаяся в ней ОС поможет в случае неполадок с новой операционкой. Если есть Виндовс.олд. на компьютере, в любое время можно откатить систему назад. Ведь в такой папке хранятся файлы для резервного восстановления ОС. Пользователи также должны знать, что новая операционка нередко сама убирает старую спустя 30 дней после установки.
Способ 2: Через очистку диска
- Введите название службы в поисковую строку и запустите её.
- Выберите диск, на котором у вас хранится папка «Windows.old» – чаще всего это диск «C», и он выбирается по умолчанию.
- Нам нужно «Очистить системные файлы».
- Из списка найдите «Предыдущие установки Windows», выделите галочкой и нажмите «ОК».
Как очистить кэш обновлений, исправить ошибку неустановленных или зависших обновлений Windows 10
Часто, в случаях, когда моргает интернет, происходят скачки напряжения и в некоторых других, скачивание обновлений может происходить с ошибками. В таких ситуациях нарушается работа службы обновления, она пытается обратиться к файлам, которые несут в себе ошибку, от этого весь процесс сбивается. Апдейты не могут установиться, или могут, но при этом несут в себе ошибку, что может повлиять на работоспособность всей системы. Требуется вмешательство пользователя, для устранения неполадок.
В таких ситуациях нарушается работа службы обновления, она пытается обратиться к файлам, которые несут в себе ошибку, от этого весь процесс сбивается. Апдейты не могут установиться, или могут, но при этом несут в себе ошибку, что может повлиять на работоспособность всей системы. Требуется вмешательство пользователя, для устранения неполадок.
- Открываем «Панель управления», переходим по пути «Система и безопасность» — «Администрирование» — «Службы».
Переходим по пути «Система и безопасность» — «Администрирование» — «Службы»
- В списке служб находим «Центр обновления Windows», двойным щелчком мыши вызываем свойства службы. Меняем фильтр «Типа запуска» на «Отключена» и сохраняем изменения кнопкой OK.
В свойстве службы меняем «Тип запуска» на «Отключена» и нажимаем OK
- Перезагружаем компьютер. После чего с помощью любого файлового менеджера заходим в папку C:\Windows\SoftwareDistribution\Download и удаляем все её содержимое. Это удалит весь кэш обновлений.

Выбираем и удаляем все файлы в папке
- Если проблема с уже установленными обновлениями также присутствует, удаляем содержимое папки C:\Windows\SoftwareDistribution\DataStore.
Выбираем файлы в папке удаляем их
- Далее аналогично выключению, включаем службу обновления Windows и перезагружаем компьютер.
- Повторяем процедуру поиска и установку обновлений.
Откат системы после неудачных обновлений
Обновление системы часто затрагивает основные системные файлы. Потому при возможных сбоях во время апдейта важные составляющие ОС могут быть повреждены настолько, что Windows просто перестанет грузиться. Для того чтобы не потерять важные данные рекомендуется регулярно создавать точки восстановления системы. Этот инструмент поможет вернуть ОС в работоспособное состояние, если обновления, вирусы или ошибки дисков приведут Windows к краху.
Для того чтобы воспользоваться инструментом точка восстановления при неработающей ОС нужно иметь загрузочную флешку Windows 10.
- В настройках BIOS меняем способ загрузки ОС на USB-HDD или аналогичный, в зависимости от производителя материнской карты.
- В окне с установкой нажимаем кнопку «Восстановление системы».
На экране установки нажимаем «Восстановление системы»
- Далее выбираем «Поиск и устранение неисправностей».
Переходим в элемент «Поиск и устранение неисправностей»
- Следующие пункты: «Дополнительные параметры» — «Восстановление системы».
Переходим по пути: «Дополнительные параметры» — «Восстановление системы» и выбираем точку для восстановления
- Далее выбираем одну из последних сохранённых точек восстановления и ожидаем, пока программа установки не вернёт Windows в работоспособное состояние.
Судя по моему личному опыту, иногда точки восстановления недостаточно, чтобы вернуть систему в рабочее состояние. Лично я считаю, что лучше смириться и сделать чистую установку системы с самого свежего дистрибутива, на котором уже установлены все необходимые обновления.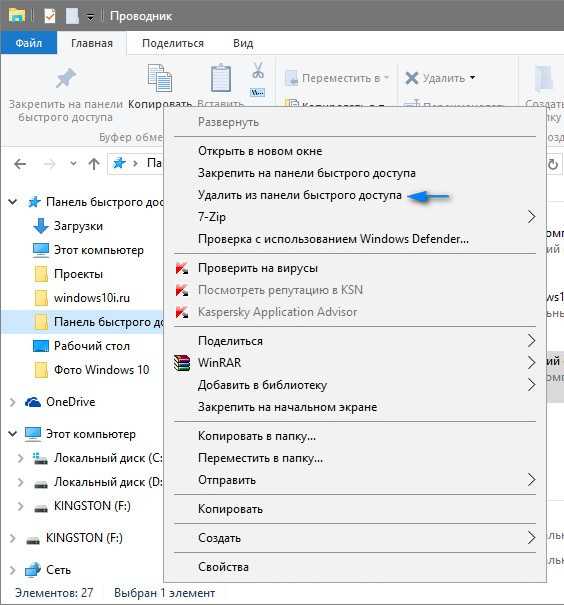 Если апдейт стал настолько криво, что слетела операционная система, нет никакой гарантии, что повторная установка не приведёт к такому же результату.
Если апдейт стал настолько криво, что слетела операционная система, нет никакой гарантии, что повторная установка не приведёт к такому же результату.
Видео: как запустить точку восстановления
Причины для удаления старых обновлений
Причины удаления старых обновлений могут быть самыми разнообразными:
- экономия места на диске;
- некачественное (нарушающее работу системы), устаревшее обновление;
- файлы апдейта установились с ошибкой и др.
Каждая из озвученных причин является достаточной для того, чтобы вмешаться в работу системы с целью её отладки.
Как показывает мой опыт, в операционных системах, которые работают полгода и больше, старые обновления удалять чуть ли необходимо. Во-первых, обновления захламляют системный диск, а чем больше на нём места, тем лучше работает Windows. Во-вторых — обновления могут накладываться друг на друга, из-за этого пути к файлам сбиваются, что также некорректно отображается на работоспособности системы.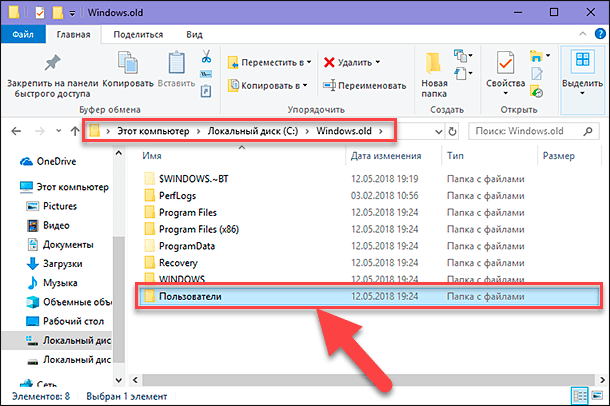
Можно ли удалять обновления
Конечно, обновления можно удалять, но с некоторыми нюансами:
- апдейт нужно удалить правильно. Обычное удаление файлов приведёт к нежелательным последствиям, вплоть до краха операционной системы;
- не все обновления можно удалять. Некоторые, особенно те, которые относятся к «Защитнику Windows», жизненно необходимы для безопасной работы системы;
- необходимо аккуратно подходить к выбору удаляемого обновления. Вполне возможно, что оно не является старым и ненужным. А это значит, что система установит апдейт вновь.
Правильное удаление обновлений — ключ к работоспособности системы
Запрет на установку отдельных обновлений
Корпорацией Microsoft предусмотрен специальных механизм для отмены установки определённых обновлений. Эта возможность особо не тиражируется, для того чтобы пользователи устанавливали абсолютно все предполагаемые обновления.
- Скачиваем утилиту с официального сайта.
 Другие источники использовать не рекомендуется, во избежание внедрения вредоносного кода.
Другие источники использовать не рекомендуется, во избежание внедрения вредоносного кода. - Запускаем скачанный файл. Нажимаем кнопку Hide updates.
Нажимаем кнопку Hide updates
- Ставим галочки напротив пунктов обновлений, которые мы не хотим получать. И нажимаем кнопку «Далее». Ожидаем пока утилита применит изменения, после чего рекомендуется перезагрузить компьютер.
Ставим галочки напротив обновлений, которые не надо устанавливать и нажимаем «Далее»
Очищение журнала обновлений
Журнал обновлений содержит в себе информацию обо всех попытках установить системой обновления, драйверов и программ. По сути это бесполезная информация, которую также можно удалить.
- Проводим чистку диска C, как показано выше, предварительно поставив галочки напротив каждого предлагаемого для удаления пункта.
- Запускаем командную строку. Поочерёдно прописываем и запускаем в исполнение команды:
- net stop wuauserv;
- del %systemroot%\SoftwareDistribution\DataStore\Logs\edb.
 log;
log; - net start wuauserv.
Вводим команды поочередно для очистки журнала обновлений
- Перезагружаем компьютер.
Стоит уточнить, что вышеописанная инструкция удалит только журнал обновлений, то есть информацию о них. Сами же апдейты будут в полном порядке, их перечень с возможностью удаления каждого отдельного обновления по-прежнему будет присутствовать в апплете «Панели управления».
Удаление старых обновлений
Если дело дошло до удаления неактуальных обновлений — у пользователя есть целый спектр возможностей провернуть процедуру деинсталляции. Можно ни в чём себе не отказывать: это и командная строка, и старый добрый журнал обновлений, и даже редко используемый инструмент очистки диска. Сам процесс удаления проходит аналогично деинсталляции простой программы, за одним лишь исключением — после необходимо перезагружать компьютер.
Удаление через «Панель управления»
Интерфейс элемента «Панель управления» (ПУ) с каждым обновлением Windows 10 все урезается в возможностях. Однако полностью его заменить «Параметрами» компьютера невозможно, и большинство апплетов по прежнему в полном рабочем состоянии. Удаление программ и обновлений не является исключением.
Однако полностью его заменить «Параметрами» компьютера невозможно, и большинство апплетов по прежнему в полном рабочем состоянии. Удаление программ и обновлений не является исключением.
Проблемы с удалением обновлений
Как показывает моя богатая практика с обновлениями «Десятки», проблем с удалениями практически не возникает. Единственное, что может повредить системе — это удаление актуальных и нужных апдейтов. Это повлечёт за собой нежелательные последствия и некорректную работу системных файлов. Потому очень важно удалять только старые и ненужные обновления, правильным образом чистить кэш обновлений.
Система подвержена так называемым внешним рискам, когда программные сбои не могут корректно выполнять свои задачи. Проблемы при удалении в подавляющем большинстве случаев бывают в двух случаях:
- при повреждении системных файлов вирусами;
- при повреждении системных или файлов обновлений ошибками дисков.
Первым делом, при возникновении любых ошибок операционной системы необходимо проверить компьютер на наличие вирусов и вредоносных программ. Для этого необходимо использовать больше одной программы, это увеличит возможность для обнаружения.
Для этого необходимо использовать больше одной программы, это увеличит возможность для обнаружения.
После проверки необходимо обратиться к сканированию системных файлов, а также файловой системы.
- Открываем командную строку от имени администратора.
- Поочерёдно вводим две команды:
- sfc /scannow — проверяет системные файлы и в случае необходимости восстанавливает недостающие элементы;
- chkdsk C: /f /r — проверяет диск на наличие ошибок и в случае необходимости исправляет повреждённые сектора.
- Обязательно дожидаемся окончания процесса. Каждая запущенная утилита работает довольно продолжительно время, иногда не один час.
Как удалить папку Windows.old в Windows 10 (Руководство 2022)
Если вы обновили Windows 10 со старой версии Windows, у вас есть папка Windows.old на диске C: вашего компьютера. В этом посте мы покажем вам, что такое папка Windows.old, можно ли удалить папку Windows.old и , как быстро удалить Windows.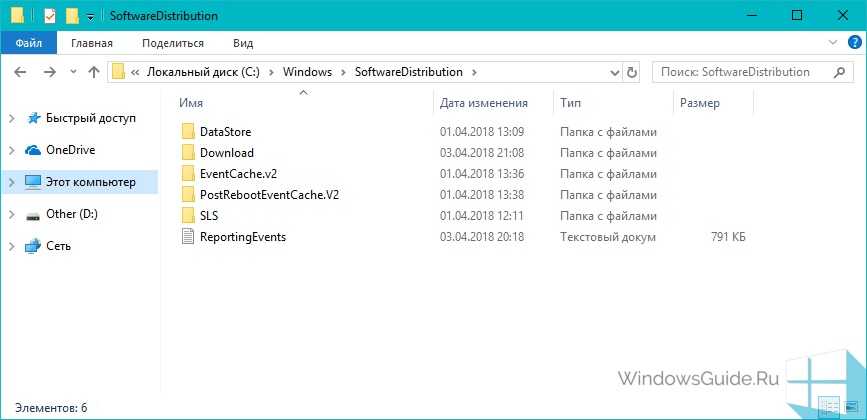 old .
old .
Что такое папка Windows.old
При обновлении Windows 7/8/10 до более новой версии предыдущая установка Windows перемещается в папку с именем Windows.old. Windows.old создается программой установки Windows и представляет собой архив вашей старой установки Windows. Это считается вашим возвратом к предыдущей версии Windows в течение 30 дней.
Итак, что же сохраняется в Windows.old? В частности, вы найдете старые ветки реестра в папке C:\Windows.old\System32\config, а файлы вашего личного профиля — в папке C:\Windows.old\System32\Users, включая файлы cookie, меню «Пуск», данные пользователя и многое другое.
Как удалить папку Windows.old
Давайте начнем с вопроса, заданного в tenforums.com:
Я участвую в программе Windows Insider и несколько раз обновлял Windows 10. Каждый раз создавая папку Windows.old. Нужно ли их сохранять, а если нет, то как лучше всего их удалить? Возможно, это глупый вопрос, но лучше перестраховаться, чем потом сожалеть.
Спасибо!
Windows.old обычно занимает 10 ГБ на диске, в зависимости от размера предыдущей установки Windows. Следовательно, вы можете задаться вопросом: могу ли я удалить папку Windows.old, чтобы получить свободное место на диске, и как я могу удалить Windows.old, точно так же, как в tenforums.com .
Ответы здесь положительные. Если вас устраивает ваша текущая система Windows и вы не хотите переходить на более раннюю версию, а также если вы сохранили все важные файлы из Windows.old, вы можете удалить ее.
Подробные шаги показаны ниже, просто продолжайте читать.
1-й шаг: Показать папку Windows.old
Windows.old считается системным файлом. Если вы настроили скрытие защищенных файлов операционной системы, вам нужно сделать так, чтобы Windows.old отображался на вашем ПК, чтобы заранее получить из него важные файлы (если они есть). Итак, первый шаг здесь — убедиться, что эта опция не отмечена.
Возьмем, к примеру, удаление папки Windows.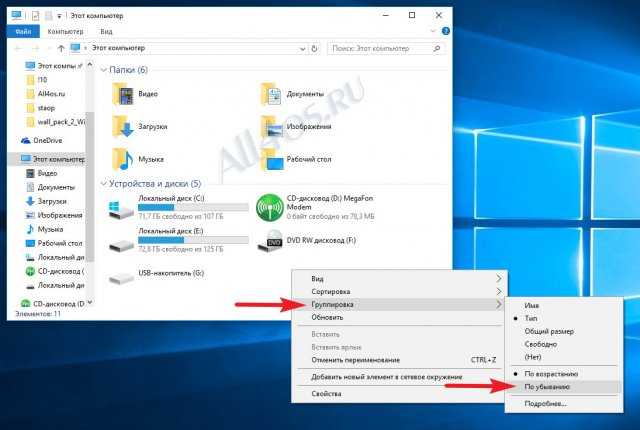 old в Windows 10.
old в Windows 10.
Шаг 1. Перейдите к File Explorer , перейдите к View > Options > Изменить папку и параметры поиска , чтобы открыть окно Folder Options.
Шаг 2. Затем перейдите на вкладку View . В разделе « Скрытые файлы и папки » обязательно выберите « Показать скрытые файлы, папки и диски » и снимите флажок « Скрыть защищенные системные файлы (рекомендуется) ».
Шаг 3. Сразу после того, как вы снимите флажок «Скрыть защищенные системные файлы (рекомендуется)», вы получите предупреждающее сообщение о том, что эти файлы необходимы для запуска и работы Windows, их удаление или редактирование может привести к неработоспособности вашего компьютера. Просто нажмите Да , чтобы подтвердить отображение этих файлов.
Совет: После удаления Windows. old вы можете вернуться к предыдущим настройкам, чтобы скрыть системные защищенные файлы.
old вы можете вернуться к предыдущим настройкам, чтобы скрыть системные защищенные файлы.
Шаг 4. Наконец, нажмите OK в окне «Параметры папки», чтобы сохранить изменения.
2-й шаг: сохранить важные файлы из Windows.old
Прежде чем удалять папку Windows.old, лучше сохранить важные файлы из Windows.old, если они есть.
Шаг 1. Перейдите по адресу C:\Windows.old , чтобы найти папку с именем вашего пользователя.
Затем откройте его и скопируйте нужные файлы, включая документы, музыку, изображения и т. д., в другое место. Если вы хотите импортировать сообщения Windows Live Mail из папки Windows.old, вы можете щелкнуть здесь, чтобы узнать подробные шаги.
Теперь пришло время удалить файлы Windows.old.
3-й шаг: удаление файлов Windows.old
Обратите внимание, что удаление Windows.old отличается от удаления обычной папки. Вы не можете удалить папку Windows.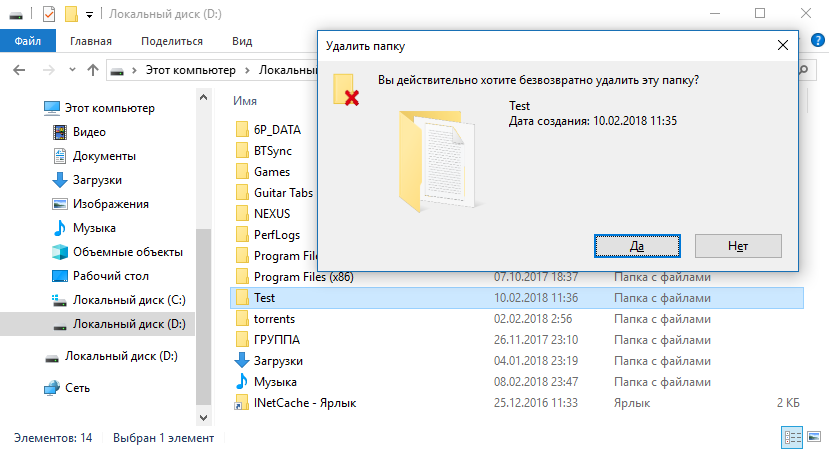 old, просто щелкнув ее правой кнопкой мыши и выбрав «Удалить». Если вы сделаете это, вам потребуется разрешение системы на удаление Windows.old. См. следующее изображение:
old, просто щелкнув ее правой кнопкой мыши и выбрав «Удалить». Если вы сделаете это, вам потребуется разрешение системы на удаление Windows.old. См. следующее изображение:
Итак, вам следует воспользоваться одним из двух способов, указанных ниже, для удаления файлов Windows.old.
Способ 1: Используйте очистку диска
Шаг 1: Щелкните в поле поиска Windows, введите « Очистка », затем щелкните Очистка диска , чтобы найти наилучшее совпадение.
Шаг 2. Вы увидите окно, позволяющее выбрать диск для очистки. Поскольку Windows.old сохраняется в C:, а C: выбран здесь по умолчанию, вы просто нажимаете OK , чтобы продолжить. Очистка диска займет некоторое время, чтобы вычислить, сколько места можно освободить. Пожалуйста, подождите терпеливо.
Шаг 3 . Нажмите кнопку « Очистить системные файлы ». Опять же, выберите диск C.
Опять же, выберите диск C.
Шаг 4. Подождите немного, пока Windows сканирует файлы, затем прокрутите список вниз, пока не увидите « Предыдущие установки Windows ». Установите флажок рядом с записью, а затем убедитесь, что не отмечены другие флажки (если вы действительно не хотите удалить эти элементы). Нажмите OK , чтобы начать очистку.
Таким образом, Windows.old должен был быть удален.
Способ 2: Используйте CMD
Однако некоторые пользователи сообщают, что программа очистки диска не удаляет Windows.old. Вот реальный пример, который мы извлекли из forums.lenovo.com :
Я только что купил ноутбук Lenovo Y50-70, и на нем была предустановлена Windows 10. Повозившись, я нашел папку Windows.old на диске C:, так что я решил, что магазин уже сделал обновление для меня. Я попытался использовать очистку диска, чтобы удалить папку Windows.old, но после того, как это было сделано, папка по-прежнему не удаляется, занимая около 1 ГБ моего хранилища.

Почему я не могу удалить Windows.old? Любая помощь будет оценена по достоинству.
В настоящее время мы настоятельно рекомендуем использовать CMD. Как удалить Windows.old с помощью CMD? Хотите знать лучшую часть? Пожалуйста, следуйте инструкциям ниже:
Шаг 1. Нажмите « Win + X », чтобы вызвать меню опытного пользователя. Затем выберите « Command Prompt (Admin) » и разрешите ему управлять вашим компьютером.
Шаг 2. В окне командной строки введите « RD /S /Q %SystemDrive%\windows.old » и нажмите Enter. Тогда папка Windows.old будет удалена в Windows 10 без каких-либо препятствий.
«Ух ты! Windows.old можно легко удалить с помощью этих двух решений. Вы также хотите освободить больше места на диске C, удалив Windows.old? Почему бы не попробовать!» Нажмите, чтобы твитнуть
Дополнительные советы по Windows 10: Жесткий диск переполнен без причины в Windows 10/8/7? Решения здесь.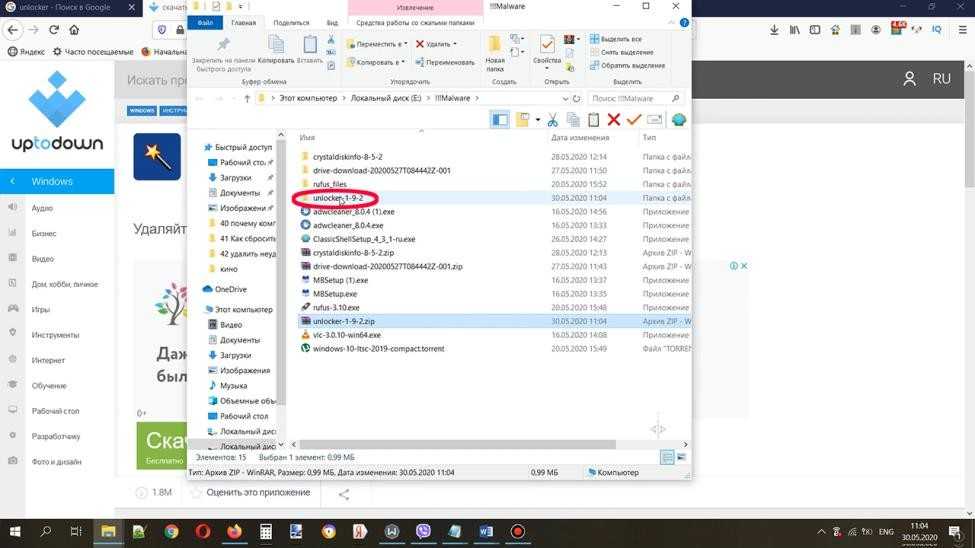
Понижение версии Windows 10 до предыдущей версии
Если вы не уверены, хотите ли вы перейти на более раннюю версию через 30 дней, мы рекомендуем вам сделать резервную копию текущей версии Windows 10, прежде чем удалять Windows.old. Затем используйте копию Windows 10 для перехода на предыдущую Windows 7/8 или Windows 10. Таким образом, если вы когда-нибудь захотите вернуться к предыдущей версии, вы сможете избежать переустановки.
Пользователи, выполняющие резервное копирование операционной системы Windows, хорошо выполняют следующие две вещи: во-первых, они подготавливают еще один жесткий диск; во-вторых, они загружают MiniTool Partition Wizard Free, который совместим со всеми выпусками Windows 7/8.1/10.
Бесплатная загрузка
MiniTool Partition Wizard Free — это профессиональное программное обеспечение для управления дисками, которое помогло многим пользователям Windows решить проблемы с жесткими дисками. Например, это помогает устранить предупреждение о нехватке места на диске, может решить проблему с серым цветом нового простого тома и играет важную роль в форматировании SD-карты. Полезных функций слишком много, и мы не собираемся описывать их здесь.
Полезных функций слишком много, и мы не собираемся описывать их здесь.
Чтобы создать резервную копию Windows 10, выполните следующие действия.
Шаг 1. После установки MiniTool Partition Wizard на компьютер нажмите Migrate OS to SSD/HD на панели инструментов.
Совет: Если вы хотите создать резервную копию всего диска, Copy Disk — лучший выбор для вас.
Шаг 2. Мастер создания разделов MiniTool спросит вас, как вы хотите перенести свою ОС. Поскольку мы рекомендуем делать резервную копию системы, выберите опцию B , чтобы скопировать только разделы, необходимые системе. Затем нажмите Далее для продолжения.
Шаг 3. Выберите целевой диск для Windows 10. Обратите внимание, что целевой диск должен быть базовым, и он будет очищен для успешной миграции системы. Принимая это во внимание, вам лучше перенести важные файлы на целевом диске в другое место, прежде чем продолжить эту работу.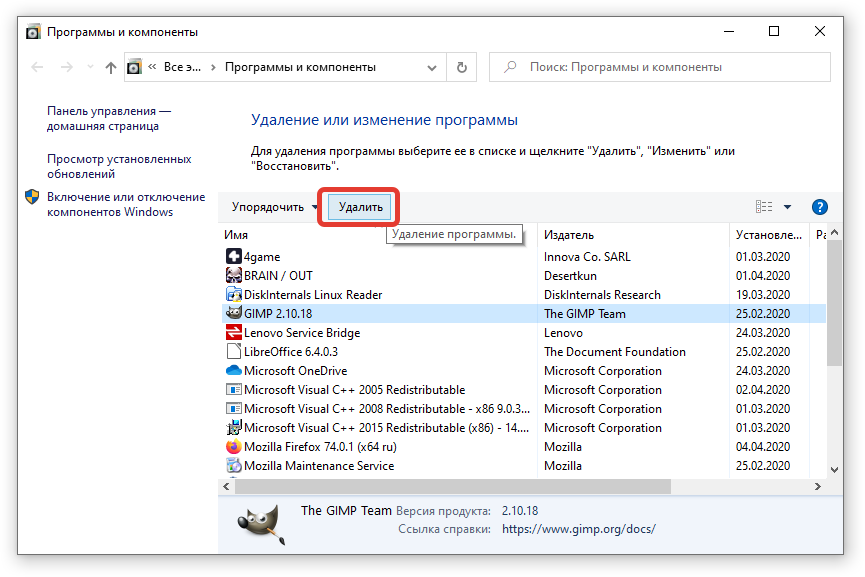 Когда целевой диск будет готов для переноса системы, нажмите Next , чтобы продолжить.
Когда целевой диск будет готов для переноса системы, нажмите Next , чтобы продолжить.
Шаг 4. На этой странице вы можете просмотреть, что произойдет с вашим целевым диском. Кроме того, вы можете внести некоторые изменения в целевой диск. Нажмите кнопку Далее .
- «Поместить разделы на весь диск» выбрано по умолчанию, но вы также можете выбрать «Копировать разделы без изменения размера».
- Не забудьте установить флажок «Выровнять разделы по 1 МБ», если ваш целевой диск является SSD или диском расширенного формата.
- Стоит отметить, что «Использовать таблицу разделов GUID» является платной функцией, но вам не нужно платить за нее, так как вы только делаете резервную копию. Более того, вы можете изменить размер каждого раздела, перетаскивая ползунок.
Шаг 5. На этой странице MiniTool Partition Wizard расскажет вам, как загрузиться с целевого диска.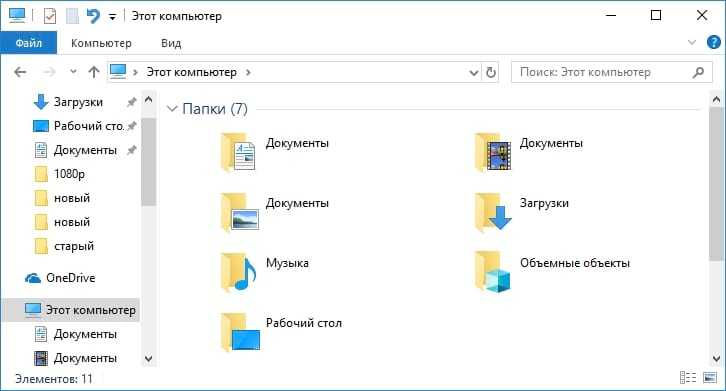 Поскольку вы будете использовать эту резервную копию, вам следует внимательно прочитать ее, прежде чем нажимать Готово .
Поскольку вы будете использовать эту резервную копию, вам следует внимательно прочитать ее, прежде чем нажимать Готово .
Шаг 6. Теперь вы вернулись к основному интерфейсу, где вы можете просмотреть целевой диск с карты диска. Если вы согласны с этим изменением, нажмите кнопку Применить на панели инструментов, чтобы начать миграцию системы. Ваш компьютер будет перезагружен, чтобы завершить эту работу.
Совет: MiniTool сохранит Windows 10 на исходном жестком диске. С помощью функции Migrate OS to SSD/HD вы получаете две копии Windows 10.
Скачать бесплатно
«Все еще сомневаетесь, хотите ли вы вернуться к предыдущей версии Windows? Почему бы не использовать MiniTool Partition Wizard, чтобы сделать резервную копию системы, а затем откатить ее!» Нажмите, чтобы твитнуть
Теперь пришло время загрузить компьютер из этой резервной копии, а затем откатить Windows 10 до предыдущей версии.
Чтобы выполнить откат с помощью собственного средства восстановления Windows 10, перейдите в раздел Настройки -> Обновление и безопасность -> Восстановление . Нажмите кнопку « Начать » под « Вернуться к Windows 7 » или « Вернуться к Windows 8.1 » в зависимости от вашей предыдущей ОС.
Возможность отката через Windows.old доступна не более 30 дней. Если вы больше не видите вариант, показанный выше, либо вы прошли дату действия, либо установили более новую версию Windows 10, и в этом случае соответствующий выбор будет «Вернуться к более ранней сборке».
Имейте в виду, что резервная копия Windows.old позволяет откатиться только до последней версии Windows. Если вы обновили Windows 10 с Windows 7, а затем установили еще одно обновление Windows 10, вам разрешено перейти только на первую версию Windows 10 вместо возврата к Windows 7.
Когда вы понизили версию Windows 10 до предыдущей версии , выключите свой компьютер и настройте его на загрузку с исходного системного диска.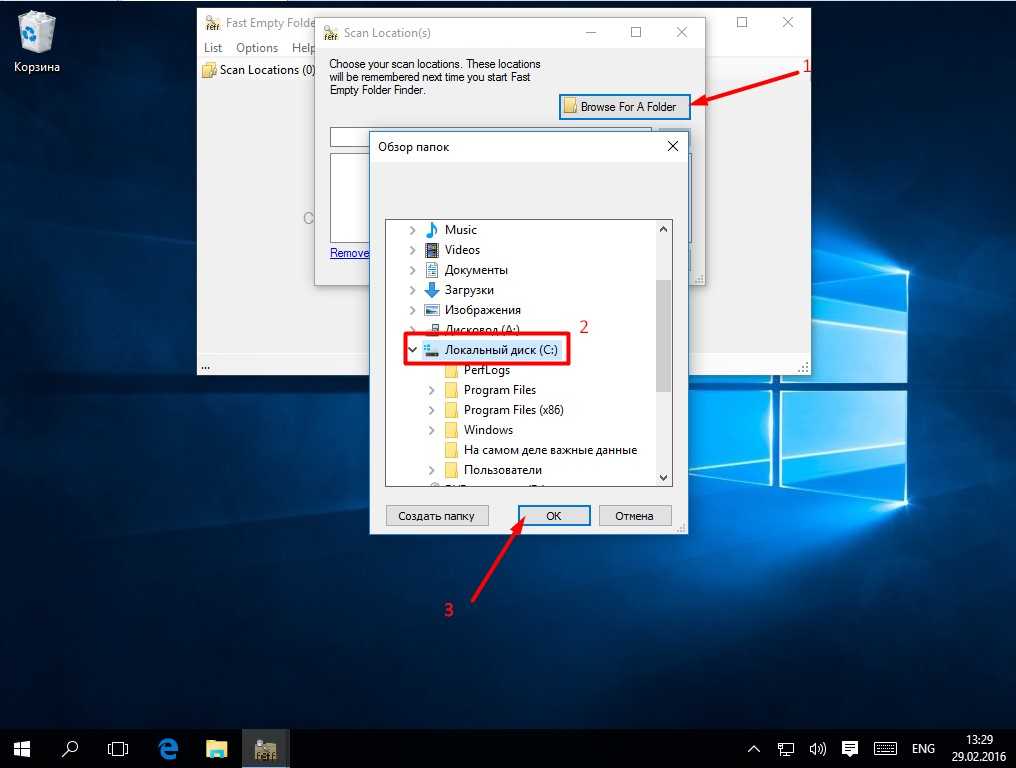 Делая это, вы можете продолжать использовать последнюю версию операционной системы Windows, а также иметь возможность использовать предыдущую версию. Теперь вы можете без проблем удалить Windows.old.
Делая это, вы можете продолжать использовать последнюю версию операционной системы Windows, а также иметь возможность использовать предыдущую версию. Теперь вы можете без проблем удалить Windows.old.
Дополнительные советы по Windows 10:
- Откат с Windows 10 на Windows 7 или 8.1 по истечении одного месяца
- Как бесплатно сделать резервную копию Windows 10 на USB-накопитель
Вот и подходит к концу этот пост. В этой статье мы расскажем, что такое папка Windows.old и как удалить файлы Windows.old. Кроме того, мы также рассказываем, как с помощью Windows.old откатиться на предыдущую версию Windows. Но если вас устраивает новая обновленная система, вы можете просто удалить ее.
И помните, Windows в любом случае автоматически удалит папку Windows.old через месяц после обновления.
Теперь твоя очередь. Если этот пост окажется полезным, поделитесь с друзьями. Если у вас есть какие-либо вопросы или предложения по этому вопросу, сообщите нам об этом, набрав свои вопросы в разделе комментариев.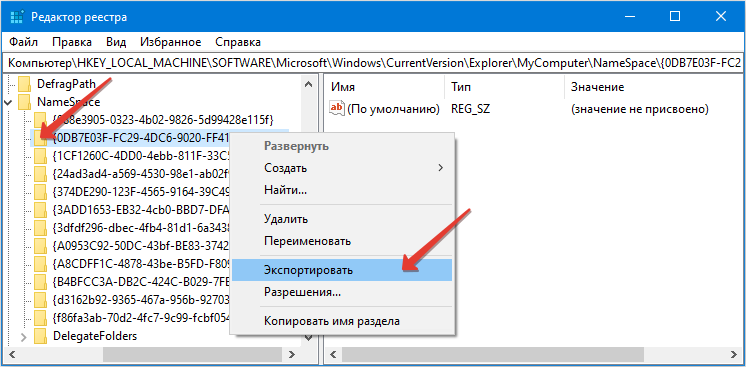 Или вы можете связаться с нами через [email protected]. Спасибо!
Или вы можете связаться с нами через [email protected]. Спасибо!
- Твиттер
- Линкедин
- Реддит
Как удалить папку windows.old в Windows 10
Кевин Эрроуз 14 мая 2022 г.
6 минут чтения
Кевин — сертифицированный сетевой инженер .старая папка . Это чрезвычайно распространенная проблема у пользователей, которые недавно обновили предыдущую версию ОС до Windows 10 или после установки обновления Windows 10 Anniversary .
Примечание: Когда пользователи пытаются удалить папку Windows.old в течение первого месяца после обновления, они получают сообщение об ошибке «Отказано в доступе к папке », означающее, что у них нет необходимых разрешений для удаления папки.
В зависимости от предыдущих версий и характеристик вашего компьютера папка Windows.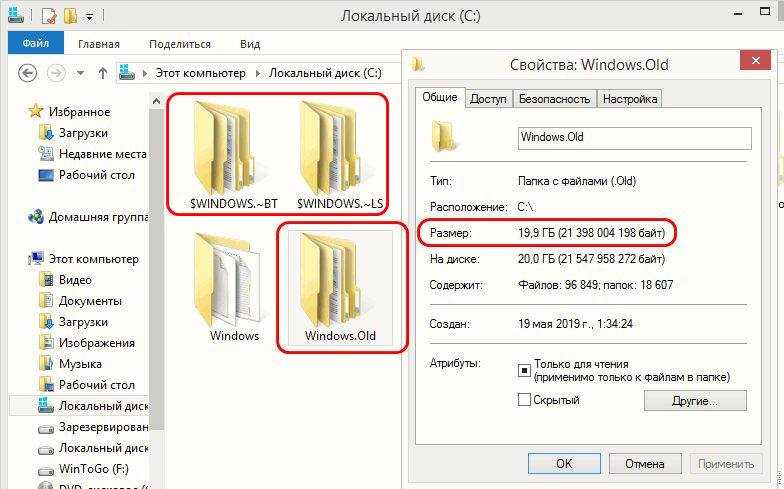 old может занять много драгоценного места. Именно поэтому большинство пользователей ищут способы его удаления.
old может занять много драгоценного места. Именно поэтому большинство пользователей ищут способы его удаления.
Имейте в виду, что это ни в коем случае не является ошибкой или признаком неисправности Windows. Фактически, это стандартное поведение Windows – создать папку windows.old и предотвратить ее удаление, чтобы она служила резервным планом на случай, если пользователь захочет или ему понадобится вернуться к предыдущей версии.
Что такое папка windows.old?
Во время обновления старые файлы из вашей предыдущей ОС не удаляются автоматически. Есть много вещей, которые могут пойти не так в процессе обновления, и пользователи не всегда довольны изменениями, реализованными в новой версии ОС.
Здесь на помощь приходит папка Windows.old — она служит резервным планом на тот случай, если по тем или иным причинам потребуется восстановить старые файлы операционной системы. Папка windows.old содержит коллекцию критически важных файлов ОС, которые необходимы, если потребуется восстановить старую версию Windows.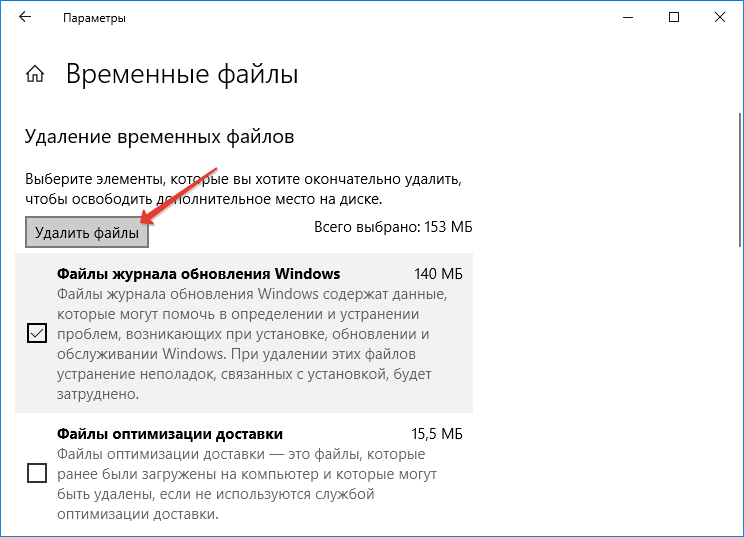
Имея это в виду, если вам не хватает места, есть очень мало причин, по которым вам следует начать искать способы избавиться от папки windows.old. Имейте в виду, что Windows 10 запрограммирована на автоматическое удаление папки Windows 10 ровно через месяц после выполнения обновления.
Удаление папки windows.old вручную
Если у вас сильно ограничено пространство и вы не можете позволить себе ждать месяц, пока Windows 10 автоматически удалит папку Windows.old, вы также можете удалить ее вручную.
Примечание: Если вы все еще думаете о переходе на предыдущую версию Windows 10, не удаляйте папку Windows.old, так как вы потеряете возможность понизить версию.
Ниже приведен набор методов, которые помогли другим пользователям в аналогичной ситуации удалить папку Windows.old . Пожалуйста, следуйте тому методу, который кажется более доступным, исходя из вашего конкретного сценария и технических навыков.
Примечание: Имейте в виду, что, хотя первые три метода чрезвычайно интуитивно понятны, большинство из них не будут эффективными, если плохо написанный драйвер препятствует удалению. Если вы считаете себя технически подкованным человеком, следуйте одному из трех последних методов для достижения наилучших результатов.
Способ 1: Удаление папки windows.old с помощью программы «Очистка диска»
Этот первый метод, безусловно, самый удобный для пользователя, поскольку все это делается через интерфейс «Очистка диска ».
Однако некоторые пользователи сообщают, что этот метод неприменим в их ситуации или что утилите Disk Cleanup не удалось удалить все файлы в папке Windows.old. Большинство отчетов указывают на то, что утилита может оставить некоторые оставшиеся файлы внутри Windows.old (менее 1 ГБ). К счастью, их можно удалить старомодным способом.
Вот краткое руководство по очистке диска для удаления папки Windows. old :
old :
- Нажмите клавишу Windows + R , чтобы открыть окно «Выполнить». Затем введите « cleanmgr » и нажмите . Введите , чтобы открыть утилиту Disk Cleanup .
- В окне Очистка диска выберите вкладку Очистка диска и установите флажок, связанный с Предыдущие установки Windows.
Примечание: Вы также можете проверить другие записи, если вы изо всех сил пытаетесь открыть новое свободное пространство. - Нажмите Ok , чтобы начать процесс очистки и дождитесь его завершения. Затем вернитесь к местоположению Windows.old (по умолчанию это C:\) и посмотрите, была ли удалена папка. Если в нем все еще есть оставшиеся файлы, щелкните его правой кнопкой мыши и выберите Удалить , чтобы удалить его.
Если этот метод неприменим, перейдите к методу 2 .
Способ 2. Удаление Windows.old из настроек хранилища
Другой способ удалить папку Windows.old, не вдаваясь в технические подробности, — использовать Настройки хранилища . Этот метод использует новый и улучшенный мастер настроек Windows 10.
Вот краткое руководство по удалению папки Windows.old из настроек хранилища :
- Нажмите клавишу Windows + R , чтобы открыть команду «Выполнить». В команде «Выполнить» введите « ms-settings:storageense » и нажмите Введите , чтобы открыть экран Storage .
- С правой стороны щелкните диск C (или букву диска, на котором находятся файлы Windows).
- На следующем экране нажмите Temporary Files .
- В разделе Удалить временные файлы установите флажок, связанный с Предыдущая версия Windows , затем нажмите Удалить файлы .

- Подождите, пока процесс завершится, после чего можно смело закрывать Окно настроек . Наконец, перезагрузите компьютер и посмотрите, удалена ли папка Windows.old. Если это не так, перейдите к методам ниже.
Способ 3: Удаление папки Windows.ord с помощью Storage Sense
Это последний метод, который позволит вам удалить папку WIndows.old без технических подробностей. Но имейте в виду, что настройки Storage Sense станут видны только в том случае, если у вас Windows 10 сборка 16226 или старше.
Вот краткое руководство по использованию настроек Storage Sense для удаления папки Windows.old из вашей системы:
- Нажмите клавишу Windows + R , чтобы открыть окно Run . Затем введите « ms-settings:storagepolicies » и нажмите . Введите , чтобы открыть настройки Storage Sense .

- В настройках Storage Sense прокрутите вниз до Освободить место сейчас и установите флажок рядом с Удалить предыдущие версии Windows .
- Нажмите кнопку Очистить сейчас и дождитесь завершения процесса. После завершения процесса перезагрузите компьютер и посмотрите, была ли удалена папка Windows.old .
Если вы все еще видите папки Windows.old и не можете удалить их обычным путем, перейдите к более продвинутым способам удаления.
Способ 4. Удаление папки Windows.old после заявления права собственности
Большинству пользователей, которые какое-то время боролись с этой проблемой, наконец удалось удалить папку Windows.old после того, как они заявили о своем праве на нее.
Вот краткое руководство о том, как объявить себя владельцем папки Windows.old , чтобы иметь возможность ее удалить:
- Щелкните правой кнопкой мыши папку Windows.
 old и выберите Свойства .
old и выберите Свойства . - В Windows.old Properties перейдите на вкладку Security и нажмите Дополнительно .
- Затем нажмите кнопку Изменить в появившемся окне.
- В окне Выберите пользователя или группу введите « администраторы », затем нажмите кнопку Проверить имена . После определения имени нажмите OK , чтобы закрыть окно Выбор пользователя или группы , затем нажмите Применить в окне Дополнительные параметры безопасности для Windows.old .
- Далее вернитесь к Вкладка «Безопасность» и нажмите кнопку «Изменить ». Затем в папке Разрешения для Windows.old установите флажок Разрешить , связанный с Полный доступ , затем нажмите Применить .

- Теперь, когда вы стали полноправным владельцем папки, вы сможете удалить Windows.old традиционным способом. Просто щелкните его правой кнопкой мыши и выберите Удалить или используйте кнопку на клавиатуре.
Если вам по-прежнему не удается удалить папку, перейдите к следующему способу.
Способ 5: удаление Windows.old в командной строке с повышенными правами
Этот метод включает использование командной строки с повышенными правами для удаления папки windows.old с правами администратора. Хотя это требует определенной степени технических знаний, шаги, описанные ниже, можно выполнить довольно легко, и результат весьма вероятен.
Вот краткое руководство по открытию командной строки с повышенными привилегиями и использованию ее для удаления windows.old :
- Откройте меню «Пуск» и найдите « cmd ». Затем щелкните правой кнопкой мыши Командная строка и выберите Запуск от имени администратора .

- В командной строке с повышенными привилегиями введите или скопируйте следующие команды и нажмите Введите после каждой: Windows.old» /grant *S-1-5-32-544:F /T /C /Q
RD /S /Q «C:\Windows.old»
Примечание. Имейте в виду, что если вы Если у вас другой диск ОС, вам нужно будет заменить «C» в приведенных выше командах на нужную букву. - После того, как все команды будут правильно введены и применены, вы можете безопасно закрыть командную строку с повышенными привилегиями. Проверьте, был ли этот метод успешным, посмотрев, был ли удален Windows.old.
Если этот метод не помог удалить папку Windows.old или если вы получили сообщение об ошибке после вставки последней команды, перейдите к методу ниже.
Способ 6: удаление папки Windows.old из дополнительных параметров
Если командной строки с повышенными привилегиями недостаточно для получения необходимых разрешений для удаления папки Windows.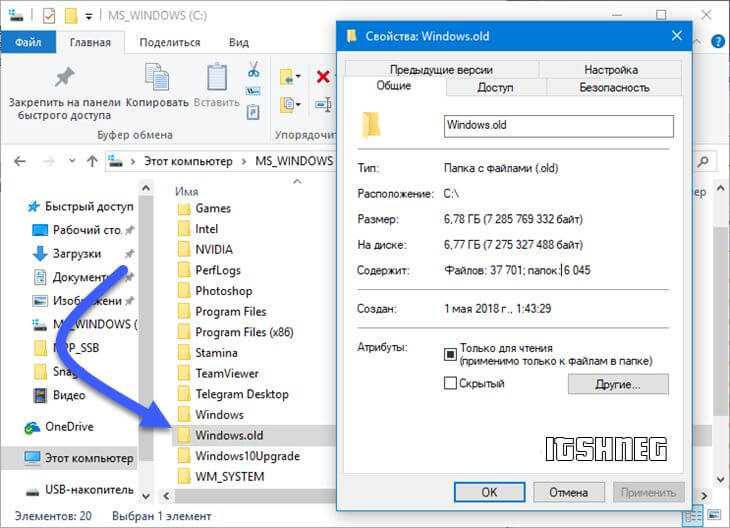 old, используйте Командная строка при загрузке может помочь.
old, используйте Командная строка при загрузке может помочь.
Чтобы выполнить следующие шаги, следуйте этому руководству ( здесь ), чтобы получить доступ к Дополнительные параметры Windows 10, затем нажмите Командная строка .
После успешного входа в командную строку во время загрузки выполните следующие действия, чтобы удалить папку Windows.old:
- В окне командной строки введите следующую команду и нажмите Enter , чтобы применить его:
RD /S /Q «C:\Windows.old»
Примечание: Не забудьте заменить букву «C» на другую, если у вас есть пользовательское расположение для вашей ОС. - После успешного применения команды закройте Командную строку и нажмите Продолжить , чтобы запустить операционную систему в обычном режиме. После завершения запуска перейдите к местоположению windows.

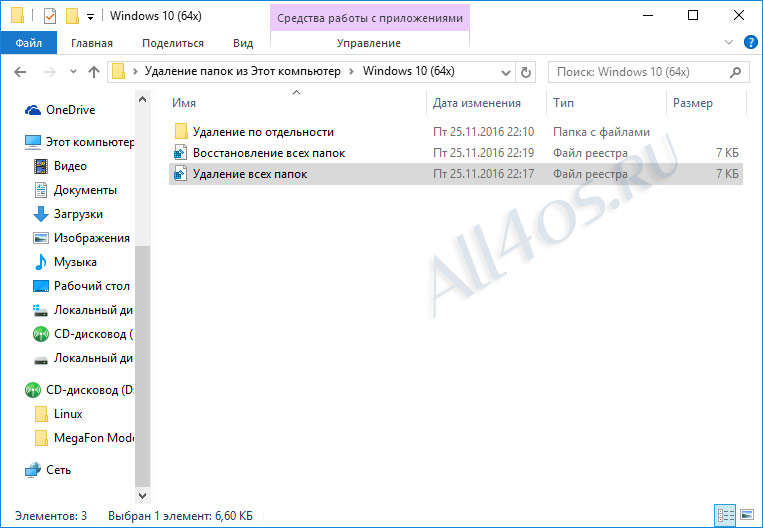 Удалите файл из карантина через сам антивирус, а затем повторите попытку его удаления.В неудаляемой папке могут быть файлы, которые находятся в данный момент в разделе «Карантин» антивируса
Удалите файл из карантина через сам антивирус, а затем повторите попытку его удаления.В неудаляемой папке могут быть файлы, которые находятся в данный момент в разделе «Карантин» антивируса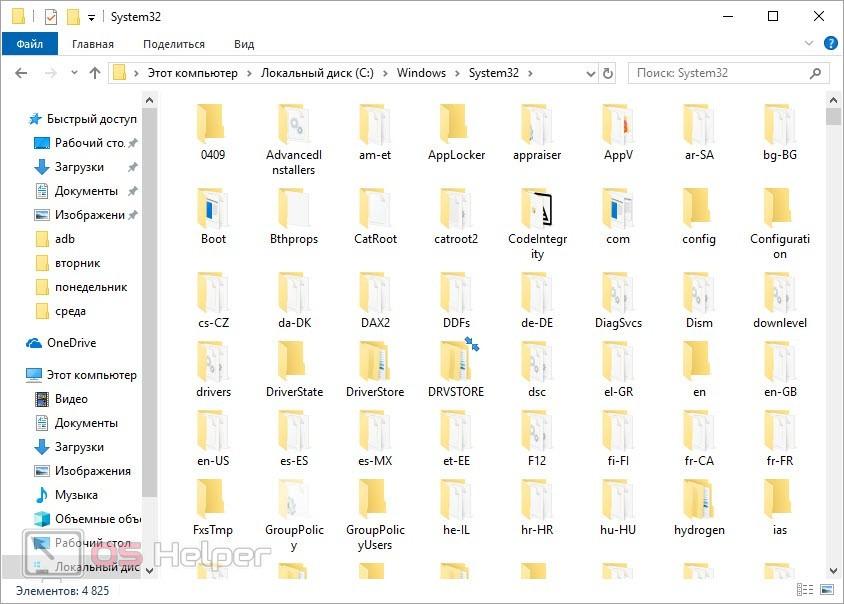 Для глубокой очистки щёлкаем по «Очистить системные файлы»
Для глубокой очистки щёлкаем по «Очистить системные файлы»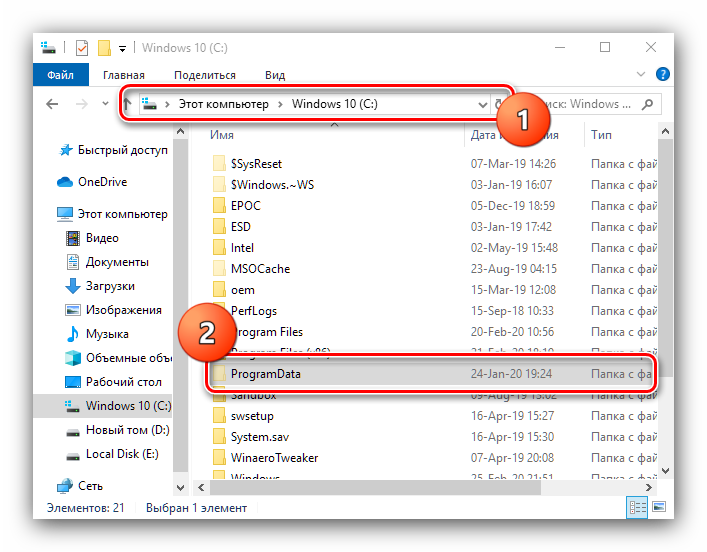 Классический способ запуска этого же окна — комбинация клавиш Ctrl + Alt + Delete.Нажмите на «Диспетчер задач» в контекстном меню панели
Классический способ запуска этого же окна — комбинация клавиш Ctrl + Alt + Delete.Нажмите на «Диспетчер задач» в контекстном меню панели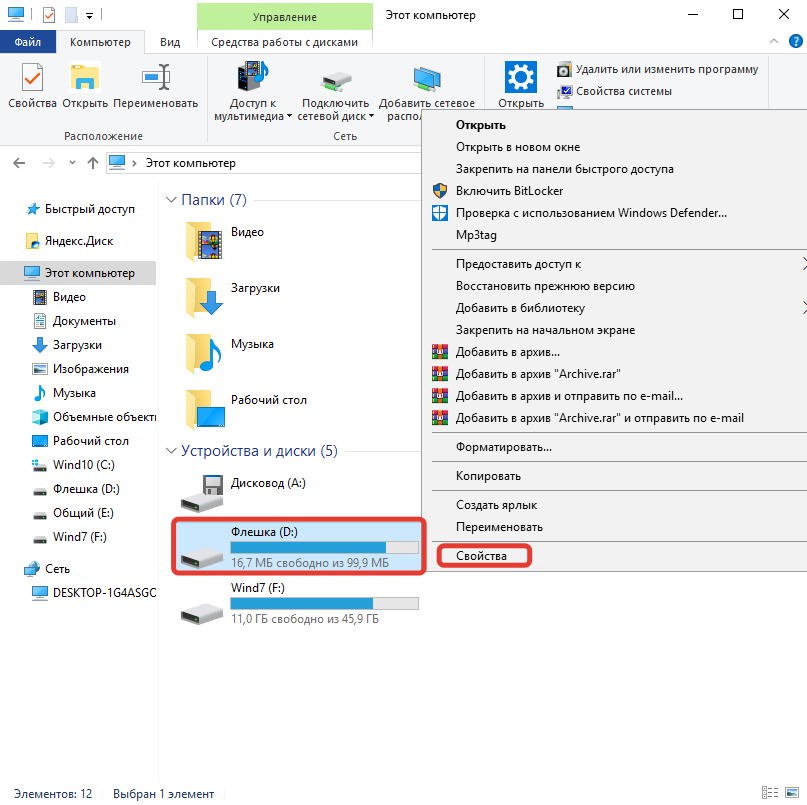 Во вкладке «Общие» находим раздел «Атрибуты» и снимаем галочки со всех пунктов. Нужно убрать отметку с пункта «Только для чтения».Убираем галочки с атрибутов в папке «Общие»
Во вкладке «Общие» находим раздел «Атрибуты» и снимаем галочки со всех пунктов. Нужно убрать отметку с пункта «Только для чтения».Убираем галочки с атрибутов в папке «Общие» Кликните по первой ссылке «Выберите субъект»
Кликните по первой ссылке «Выберите субъект»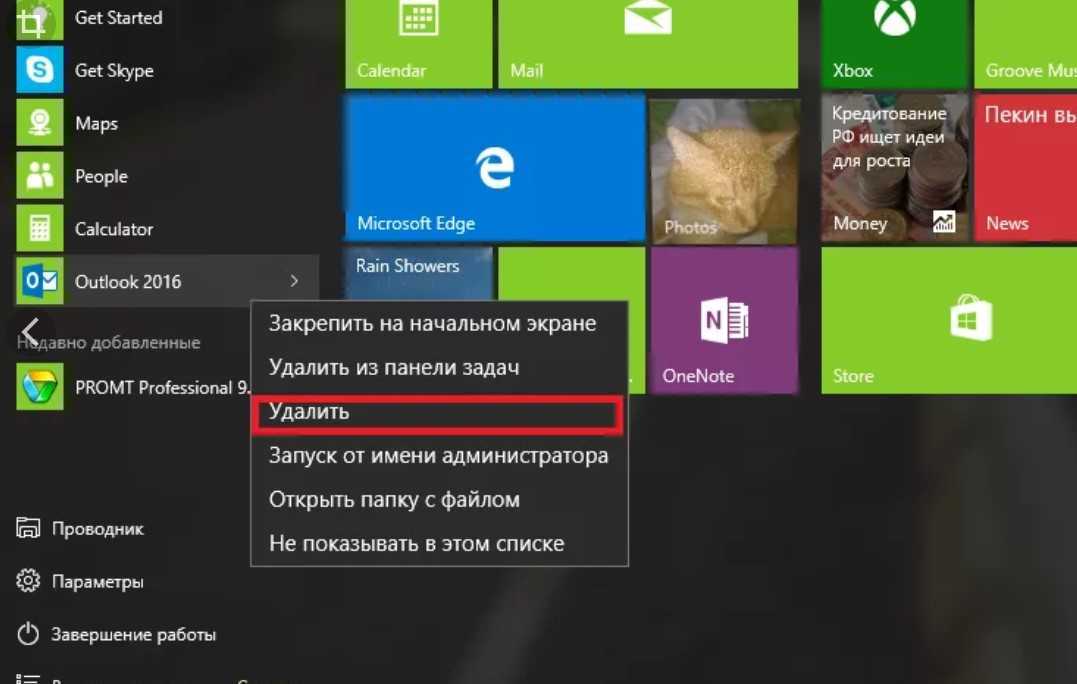 Чтобы сохранить все изменения, жмём на «Применить»
Чтобы сохранить все изменения, жмём на «Применить»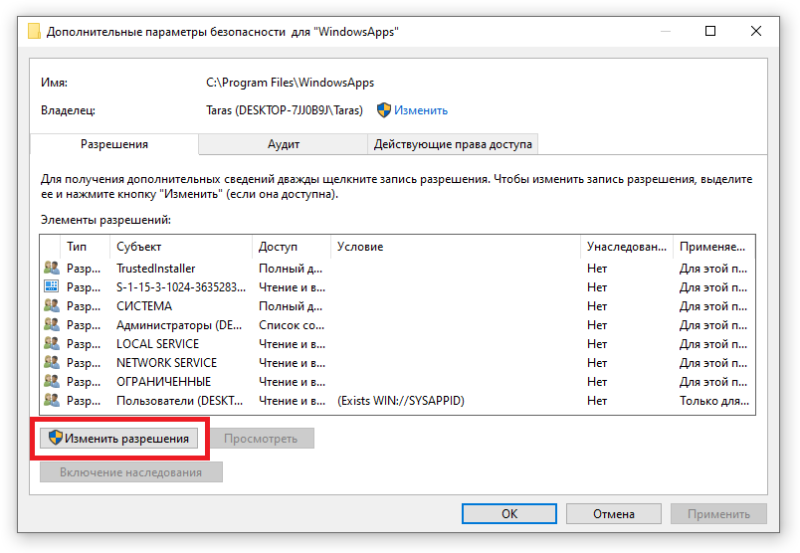 Папка должна исчезнуть.
Папка должна исчезнуть. Кликните сначала по «Применить», чтобы все изменения успешно сохранились, а потом по «ОК», чтобы закрыть окно.Нажимаем на «Применить» и на «ОК», а затем перезагружаем устройство
Кликните сначала по «Применить», чтобы все изменения успешно сохранились, а потом по «ОК», чтобы закрыть окно.Нажимаем на «Применить» и на «ОК», а затем перезагружаем устройство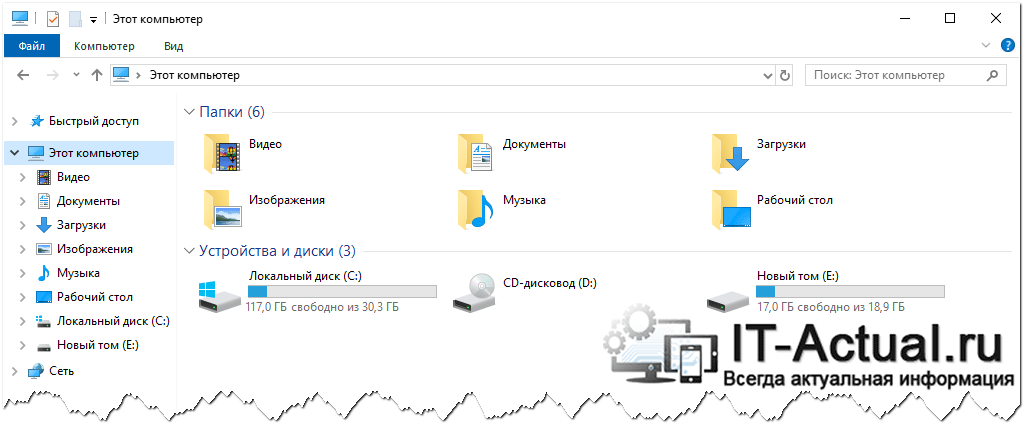 На экране должно появится сообщение о том, что файл успешно удалён.Кликаем по «ОК», чтобы закрыть окно и посмотреть, удалилась ли папка
На экране должно появится сообщение о том, что файл успешно удалён.Кликаем по «ОК», чтобы закрыть окно и посмотреть, удалилась ли папка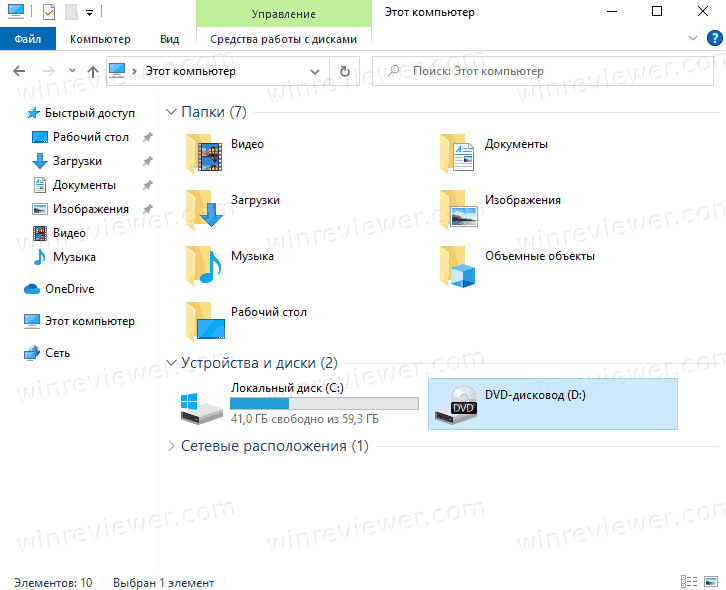 Программой вы сможете пользоваться бесплатно в течение месяца
Программой вы сможете пользоваться бесплатно в течение месяца Сохраните их, а затем повторите попытку удаления;
Сохраните их, а затем повторите попытку удаления;
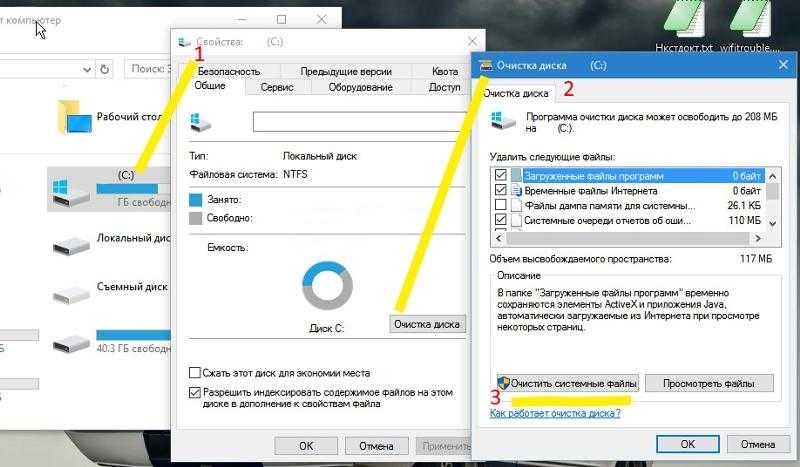 Другие источники использовать не рекомендуется, во избежание внедрения вредоносного кода.
Другие источники использовать не рекомендуется, во избежание внедрения вредоносного кода. log;
log; Спасибо!
Спасибо!


 old и выберите Свойства .
old и выберите Свойства .