Как удалить phpmyadmin: Как в Ubuntu 15.10 полностью удалить phpmyadmin? — Хабр Q&A
Содержание
Установка PhpMyAdmin с Nginx в Ubuntu – Ремонт-комп
Содержание
PhpMyAdmin – это веб-приложение с открытым исходным кодом, написанное на языке программирования PHP и представляющее собой веб-интерфейс для администрирования СУБД MySQL. Главной особенностью данного приложения является возможность управления MySQL без непосредственного ввода SQL команд. Приложение позволяет создавать и редактировать таблицы, вносить в них данные, администрировать пользователей баз данных, а также экспортировать и импортировать записи и структуру таблиц из базы данных.
В этой статье мы рассмотрим, как выполняется установка phpMyAdmin на Ubuntu 20.04 с веб-сервером Nginx. Прежде чем приступать к установке phpMyAdmin, у вас уже заранее должны быть установлены такие компоненты, как Nginx, MariaDB или MySQL и PHP. Если ещё нет, то сначала посмотрите статьи про установку Nginx c PHP-FPM и статью по установке MySQL
Установка phpMyAdmin в Ubuntu 20.04
1. Установка нужных компонентов
Прежде чем мы сможем установить phpMyAdmin на Ubuntu, необходимо убедиться, что у вас установлен сам интерпретатор языка программирования PHP и необходимые расширения для PHP. Для установки всех необходимых пакетов выполните в терминале команду:
Для установки всех необходимых пакетов выполните в терминале команду:
sudo apt -y install php7.4 php7.4-cli php7.4-fpm php7.4-json php7.4-pdo php7.4-mysql php7.4-zip php7.4-gd php7.4-mbstring php7.4-curl php7.4-xml php-pear php7.4-bcmath
На момент написания статьи (1 августа 2021) актуальной версией PHP в официальных репозиториях Ubuntu считалась версия 7.4. Самая же последняя официальная версия PHP от разработчиков 8.0.9 (по состоянию на 29 июля 2021 года).
2. Установка phpMyAdmin
Теперь можно установить сам пакет phpMyAdmin при помощи команды:
sudo apt -y install phpmyadmin
Установщик спросит вас, какой веб-сервер будет использоваться для работы программы. Так как веб-сервер Nginx отсутствует в списке, в таком случае отмечать ничего не надо. Нажмите на клавишу Tab далее на Enter чтобы продолжить установку:
Далее установщик предложит создать базу данных для phpMyAdmin, в которой будет находиться служебная информация программы и необходимые настройки, необходимо согласиться выбрав пункт Yes:
На следующем этапе необходимо придумать пароль для пользователя phpmyadmin, который будет использоваться программой для доступа к собственной базе данных:
Далее программа попросит вас повторить заданный ранее пароль:
После этого установка phpMyAdmin в Ubuntu завершена.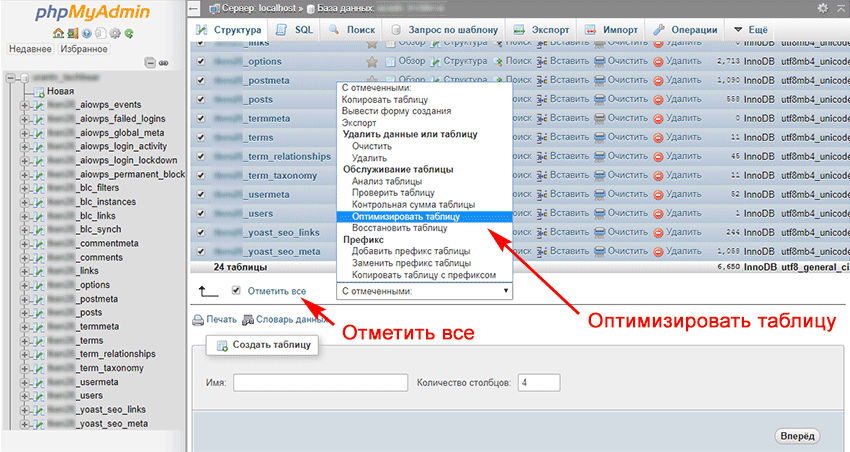
3. Настройка PhpMyAdmin в Nginx с помощью символической ссылки
Для того чтобы Nginx смог правильно открыть phpMyAdmin, необходимо выполнить следующие действия. Для начало настройте PHP-FPM для обслуживания веб-приложений или сайтов на основе PHP в файле конфигурации /etc/php/7.4/fpm/php.ini.
sudo nano /etc/php/7.4/fpm/php.ini
Найдите пункт cgi.fix_pathinfo = 1 и измените его значение на 0 чтобы получилось cgi.fix_pathinfo = 0:
Для получения доступа к веб-интерфейсу phpMyAdmin, необходимо создать символическую ссылку на каталог с файлами PhpMyAdmin в каталог вашего веб-сервера. По умолчанию в Ubuntu веб-сервер получает файлы из /var/www/html. Для этого используйте команду:
sudo ln -s /usr/share/phpmyadmin /var/www/html/phpmyadmin
Поскольку индексный файл phpMyAdmin имеет расширение .php, убедитесь, что вы добавили его в список индексных файлов, в файле конфигурации сервера или виртуального хоста. Например, файле default который находится по пути /etc/nginx/sites-available/default или /etc/nginx/conf.d/ открыв файл в любом текстовом редакторе:
Например, файле default который находится по пути /etc/nginx/sites-available/default или /etc/nginx/conf.d/ открыв файл в любом текстовом редакторе:
sudo nano /etc/nginx/sites-available/default
Найдите строку, содержащую комментарий # Add index.php to the list if you are using PHP и добавьте index.php в строку ниже:
После внесения изменений перезапустите Nginx, чтобы применить внесенные изменения:
sudo systemctl restart nginx
После выполнения данных действий, phpMyAdmin будет доступен по адресу ip_вашего_сервера/phpmyadmin. Вы можете проверить, всё ли работает, просто открыв этот адрес в браузере:
4. Настройка Nginx для PhpMyAdmin с помощью root
Это альтернативный способ настройки Nginx. Для его работы вам достаточно добавить код ниже в конфигурацию любого виртуального хоста. Например, того же /etc/nginx/sites-enabled/default:
sudo nano /etc/nginx/sites-enabled/default
Для location /phpmyadmin устанавливается корневая папка /usr/share где находятся файлы PhpMyAdmin. Этот способ использовать предпочтительнее, поскольку именно с ним вы сможете настроить авторизацию. После внесения изменений проверьте конфигурацию Nginx и перезапустите веб-сервер:
Этот способ использовать предпочтительнее, поскольку именно с ним вы сможете настроить авторизацию. После внесения изменений проверьте конфигурацию Nginx и перезапустите веб-сервер:
sudo systemctl restart nginx
5. Настройка Nginx для PhpMyadmin с помощью alias
Если вы хотите задать для PhpMyAdmin свой путь, предыдущий вариант работать не будет. Но вы можете использовать другой вариант конфигурации, основанный на директиве alias:
sudo nano /etc/nginx/sites-available/default
Здесь аналогично предыдущему пункту вам необходимо сохранить изменения, проверить конфигурацию веб-сервера и перезапустить Nginx.
6. Создание пользователя для phpMyAdmin
По умолчанию, вы не сможете авторизоваться в phpMyAdmin от пользователя root, потому что данная особенность отключена. В целях безопасности включать данную опцию не рекомендуется. В данном случае необходимо создать нового пользователя и наделить его полномочиями root. Для создания нового пользователя перейдите в консоль MySQL введя команду в терминале:
sudo mysql -u root -p
После ввода пароля root пользователя MySQL, введите следующие команды:
CREATE USER ‘test’@’localhost’ IDENTIFIED BY ‘пароль’;
GRANT ALL PRIVILEGES ON *.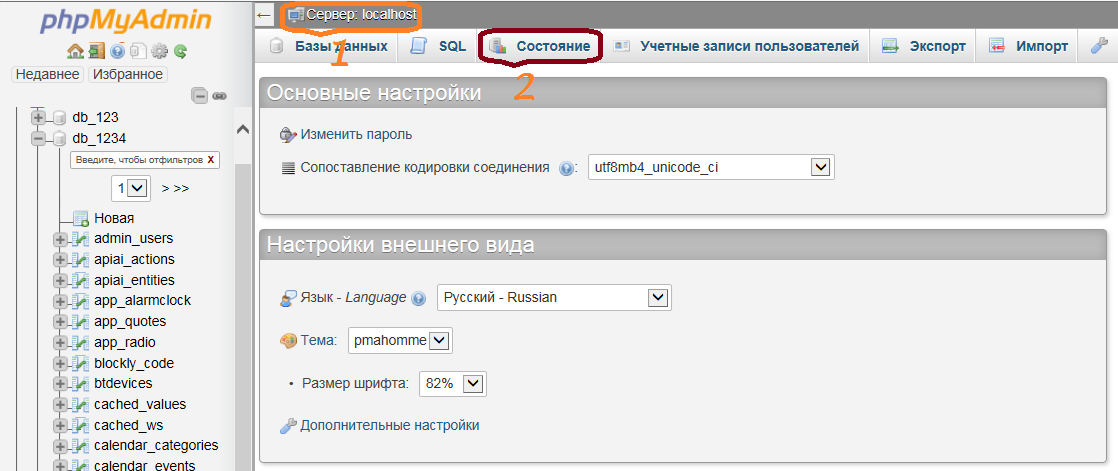 * TO ‘test’@’localhost’;
* TO ‘test’@’localhost’;
При помощи первых двух команд был создан новый пользователь с именем test, ему был присвоен пароль и предоставлены все возможные привилегии (такие как создание, удаление, редактирование баз данных, таблиц и т.д.). Третья команда обновляет заданные ранее привилегии.
7. Защита phpMyAdmin
Если phpMyAdmin установлен на производственном сервере, который доступен из сети, то его необходимо обезопасить, добавив авторизацию.
Чтобы добавить аутентификацию, необходимо создать файл для хранения учетных записей, которые будут использоваться для аутентификации. В Nginx пароли шифруются при помощи встроенной функции crypt. Для шифрования паролей будет использоваться пакет OpenSSL, который уже должен быть установлен на вашем сервере. Для проверки на наличии данной программы введите в терминале команду openssl:
Если пакет у вас присутствует, то приглашение командной строки изменится на OpenSSL. Если пакет у вас отсутствует, установите его при помощи команды:
sudo apt -y install openssl
Для создания зашифрованного пароля введи в терминале команду:
На первом этапе вам будет предложено придумать и ввести пароль.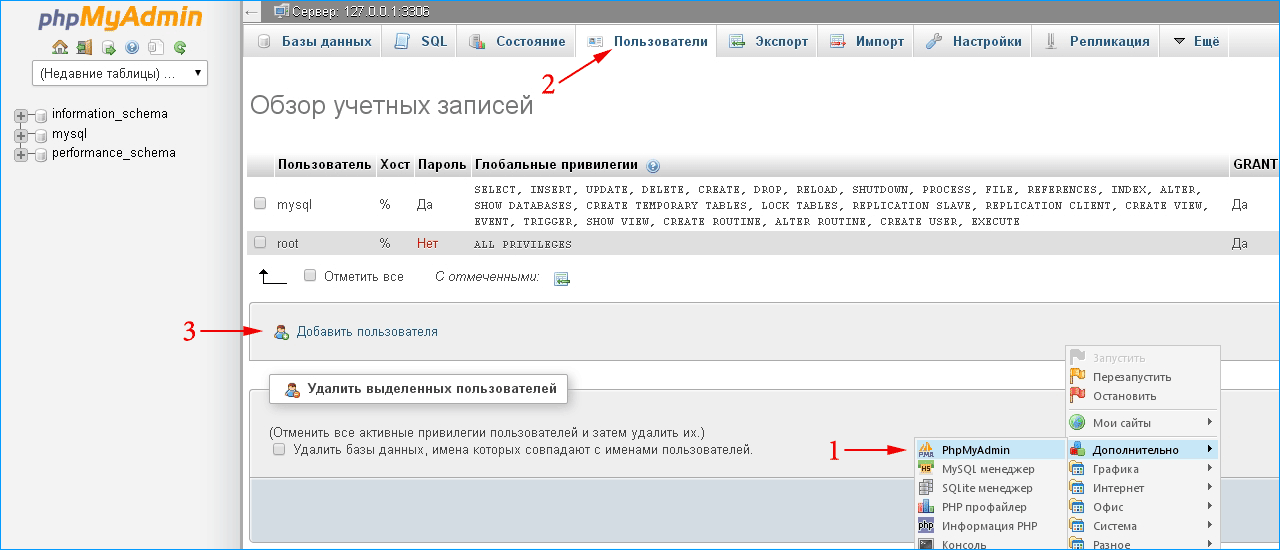 После его ввода его необходимо ввести еще раз. Далее утилита отобразит зашифрованную версию пароля. Скопируйте значение, которое получилось на выходе, так как оно будет использоваться далее. Теперь создайте файл аутентификации. Для примера назовем этот файл pma_pass и поместим его в каталог конфигурации Nginx:
После его ввода его необходимо ввести еще раз. Далее утилита отобразит зашифрованную версию пароля. Скопируйте значение, которое получилось на выходе, так как оно будет использоваться далее. Теперь создайте файл аутентификации. Для примера назовем этот файл pma_pass и поместим его в каталог конфигурации Nginx:
sudo nano /etc/nginx/pma_pass
В этом файле укажите имя пользователя, которое будет использоваться для аутентификации, далее поставьте символ двоеточие (:), и вставьте зашифрованную версию пароля, которую вы получили на выходе от команды openssl passwd. В итоге файл должен быть приведен к следующему виду:
Здесь test1 это имя пользователя, которое будет использоваться для аутентификации, а avltQWsa5wSSw – зашифрованный пароль который вы получили от команды openssl passwd.
Сохраните и закройте файл. Теперь необходимо прописать настройки аутентификации. В качестве настройки будет использовать конфигурационный файл по умолчанию, который находиться в /etc/nginx/sites-available. Откройте данный файл для редактирования при помощи любого текстового редактора:
Откройте данный файл для редактирования при помощи любого текстового редактора:
sudo nano /etc/nginx/sites-available/default
Найдите директиву server и в нем блок location, который вы создали для PhpMyAdmin на шаге 4 или 5 и добавьте в него такие строчки:
auth_basic “Admin Login”;
auth_basic_user_file /etc/nginx/pma_pass;
Где auth_basic – сообщение, которое будет отображаться при аутентификации. Можно написать все что угодно. А в auth_basic_user_file – указывается путь до файла содержащий логин и пароль. Если вы использовали вариант со символической ссылкой, то сделать авторизацию только для PhpMyAdmin не получится. После внесения изменений сохраните и закройте файл.
Всегда, как только вы внесли какие-либо изменения в конфигурационные файлы Nginx, запускайте команду для проверки файлов на наличие ошибок:
Если в выводе команды отобразились следующие строчки:
Это означает что ошибок нет. В противном случае будет выведен текст с ошибкой, а также указан номер строки, в которой была обнаружена ошибка. Далее перезапустите веб-сервер nginx:
В противном случае будет выведен текст с ошибкой, а также указан номер строки, в которой была обнаружена ошибка. Далее перезапустите веб-сервер nginx:
sudo systemctl restart nginx
После перезапуска перейдите по адресу ip адрес/имя сервера/phpMyAdmin и вы увидите окно с авторизацией, где необходимо ввести ранее созданный логин и пароль:
Как удалить phpMyAdmin с Ubuntu
Чтобы удалить phpMyAdmin, необходимо выполнить команду:
sudo apt purge phpmyadmin
Команда purge позволяет удалить не только пакеты, но и их конфигурационные файлы. Если вы хотите оставить конфигурационные файлы, используйте команду remove.
Выводы
В этой небольшой статье мы рассмотрели, как выполняется установка и настройка phpMyAdmin в операционной системе Ubuntu 20.04. Как видите, всё стало намного проще, чем в предыдущих версиях, когда нам нужно было вручную включать различные модули и настраивать местоположение файлов программы.
Нет похожих записей
alt=”Creative Commons License” width=”” />
Статья распространяется под лицензией Creative Commons ShareAlike 4.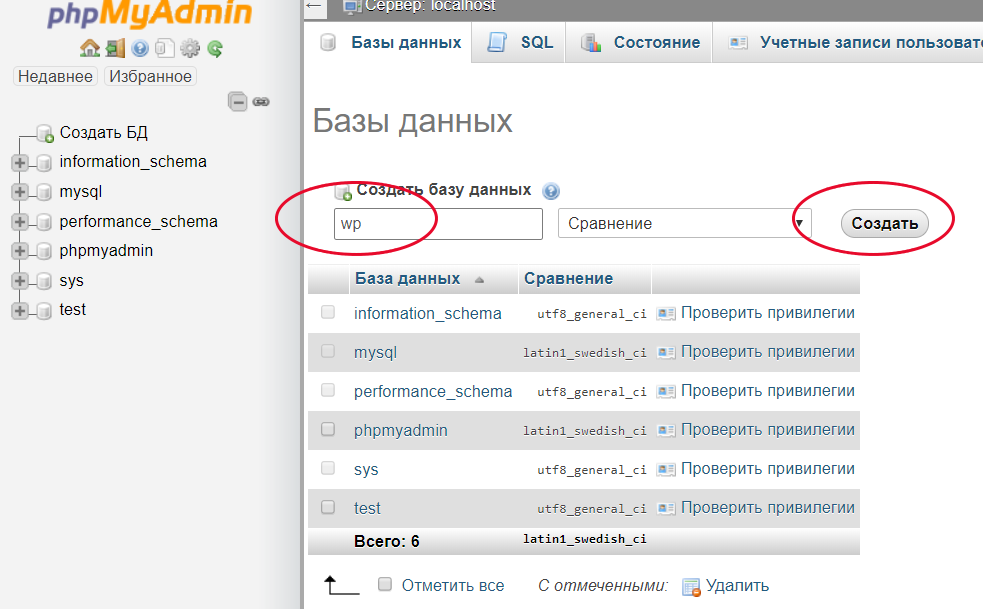 0 при копировании материала ссылка на источник обязательна.
0 при копировании материала ссылка на источник обязательна.
Как Удалить Базу Данных В PHPMyAdmin
— Web
Содержимое [+]
- Или визуально, выполнив следующие шаги
- Обновить список базы данных
- Комментарии (1)
Поделись этим:
✉
FB
IN
PIN
TWEET
WAPP
Удаление базы данных в phpMyAdmin довольно легко и просто, но также очень опасно. Убедитесь, что резервная копия доступна, и что правильная база данных была выбрана!
Используя SQL, этот синтаксис будет делать трюк, заменив имя базы данных на имя на локальном сервере MySQL:
DROP DATABASE `database`
Или визуально, выполнив следующие шаги
Во-первых, войдите в localhost phpMyAdmin или удаленный phpMyAdmin, если работаете на удаленном сервере:
Выбор базы данных для удаления на главном экране
Там, один раз в базе данных, перейдите в меню «Операции»
Поиск меню операций после выбора базы данных для удаления
В меню операций красная ссылка будет удалена из базы данных, нажмите на нее
Отбросить ссылку базы данных
Всплывающее окно запросит подтверждение об уничтожении полной базы данных.
Подтверждение удаления базы данных
Поскольку операция не обратима, дважды проверьте правильность выбора базы данных
По завершении удаления базы данных интерфейс перенаправляется на главную страницу phpMyAdmin, а всплывающее MySQL возвращает пустой набор результатов, поскольку ни одна строка не выбрана, и база данных больше не должна быть доступна.
База данных успешно удалена
Обновить список базы данных
Поскольку интерфейс не всегда перезагружается сам по себе, если вы все еще видите базу данных в списке в правой части интерфейса PHPMyAdmin, не паникуйте.
Возможно, просто интерфейс не был обновлен, а список старых баз данных все еще отображается. Используйте зеленую кнопку перезагрузки панели навигации, чтобы обновить этот список. Удаленная база данных больше не должна отображаться.
Удалить базу данных в phpMyAdmin
Перезагрузка списка баз данных в PHPMyAdmin
Как Преобразовать �…
Please enable JavaScript
Как Преобразовать Статью В Видео Бесплатно Онлайн?
Об авторе — Yoann Bierling
⋞ Советы, как стать влиятельным лицом в InstagramКак изменить язык на сайте? ⋟
localhost/ phpmyadmin, localhost phpmyadmin server databases, localhost tools phpmyadmin, http //localhost/phpmyadmin, w3schools, phpmyadmin.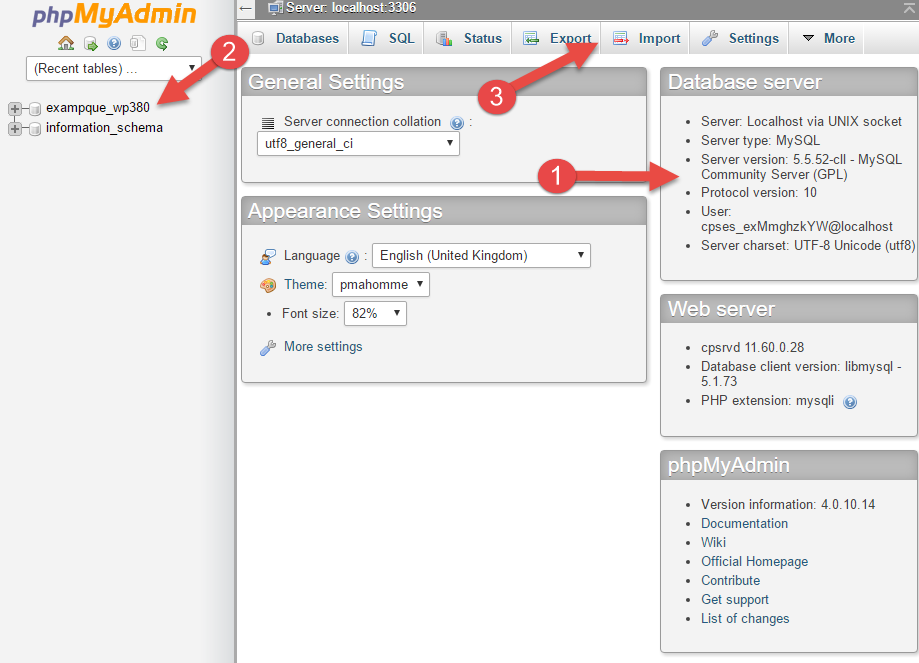 local, Localhost/127.0.0.1/phpmyadmin, localhost/phpmyadmin/127.0.0.75, 201.0.0.1phpmyadmin, localhost/dashboard/phpmyadmin
local, Localhost/127.0.0.1/phpmyadmin, localhost/phpmyadmin/127.0.0.75, 201.0.0.1phpmyadmin, localhost/dashboard/phpmyadmin
Θ Первоначально опубликовано в английский
2021-01-28 — Rubens
Поздравляю с отличным классом. Большое спасибо вам.
report this ad
Поиск по сайту*
report this ad
Как партнер Amazon, мы зарабатываем от квалификационных покупок.
Мы получаем комиссию по продажам, происходящей по нашим ссылкам без дополнительных затрат, никогда не
report this ad
Получайте потрясающие обновления, доставленные прямо в ваш почтовый ящик.
Просто введите адрес электронной почты ниже и нажмите Подписаться!
Эл. адрес*
report this ad
report this ad
⩓
php — Как отключить страницу входа в phpMyAdmin?
спросил
Изменено
4 года, 3 месяца назад
Просмотрено
66 тысяч раз
Я использую phpmyadmin, и при вводе этого адреса:
www.mydomain.com/phpmyadmin
появится страница входа.
Есть ли способ отключить его, чтобы он не появлялся/не существовал?
Спасибо
- php
- sql
- mysql
- html
- безопасность
1
Вы можете отключить phpMyAdmin, отключив настройку модуля.
судо a2disconf phpmyadmin.conf sudo /etc/init.d/apache2 перезапустить
Включите его с помощью
sudo a2enconf phpmyadmin.conf sudo /etc/init.d/apache2 перезапустить
1
В вашем файле config.inc.php измените:
$cfg['Servers'][$i]['auth_type'] = 'config';
и добавьте
$cfg['Servers'][$i]['user'] = 'root'; $cfg['Серверы'][$i]['пароль'] = 'пароль';
3
В Centos найдите файл в каталоге /etc/httpd/conf.d/phpmyadmin.conf/ и раскомментируйте эти строки, чтобы предоставить доступ только в локальной системе к phpmyadmin и оставить пользователей снаружи без доступа к phpmyadmin
<Каталог "/usr/share/phpmyadmin"> Порядок Запретить, Разрешить Запретить от всех Разрешить с 127.0.0.1
Надеюсь, это будет полезно
1
Да, вы можете: установить свой пароль в файле конфигурации. НО, если вы используете это на своем домене, я настоятельно рекомендую вам вообще удалить его со своего сайта!
Используйте клиент для доступа к вашей базе данных — например, mysql workbench или mysql yog или любой из многочисленных.
Если вы ДОЛЖНЫ использовать phpmyadmin, то почему бы не установить его на свой локальный компьютер и не добавить подробности в конфиг там? Это намного безопаснее.
3
Предотвращение удаленного входа в систему не останавливает доступ к phpmyadmin , если вы не остановили его в /etc/phpmyadmin/apache.conf
Чтобы отключить доступ к phpmyadmin в Ubuntu 14.04 с веб-сервером apache , изменить /etc/phpmyadmin/apache.conf
Найдите или установите псевдоним /phpmyadmin /usr/share/phpmyadmin в том же файле.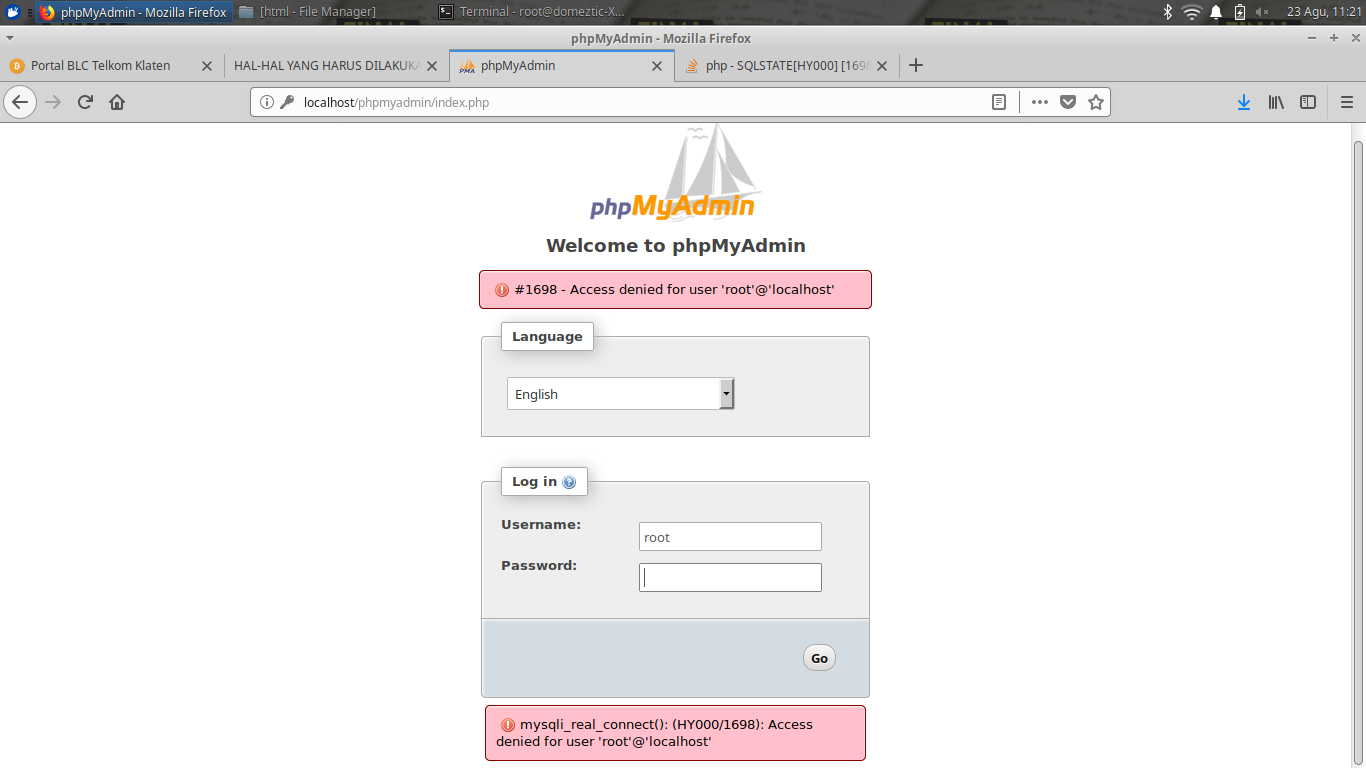
Добавьте или отредактируйте следующие строки : Order Deny, Allow Deny from all
Перезапустите apache2 с помощью sudo service apache2 restart
Чтобы временно включить доступ к phpmyadmin, сначала узнайте свой IP-адрес. Найдите в Google, какой у меня IP-адрес. Затем отредактируйте файл vi /etc/phpmyadmin/apache.conf. Добавьте эту строку в вышеупомянутый тег каталога: Разрешить от
Перезапустите apache2 с помощью sudo service apache2 restart
Одна вещь, которую вы можете сделать, это просто использовать файл .htaccess для перенаправления этого URL-адреса куда-либо, чтобы в основном ограничить возможность доступа к этому URL-адресу.
Для этого просто создайте файл .htaccess в корневом каталоге вашего домена и поместите в него:
Redirect 301 /phpmyadmin http://www.mydomain.com/
Тогда всякий раз, когда вам понадобится доступ к phpmyadmin, вам просто нужно временно закомментировать эту строку, пока вы выполняете свою работу.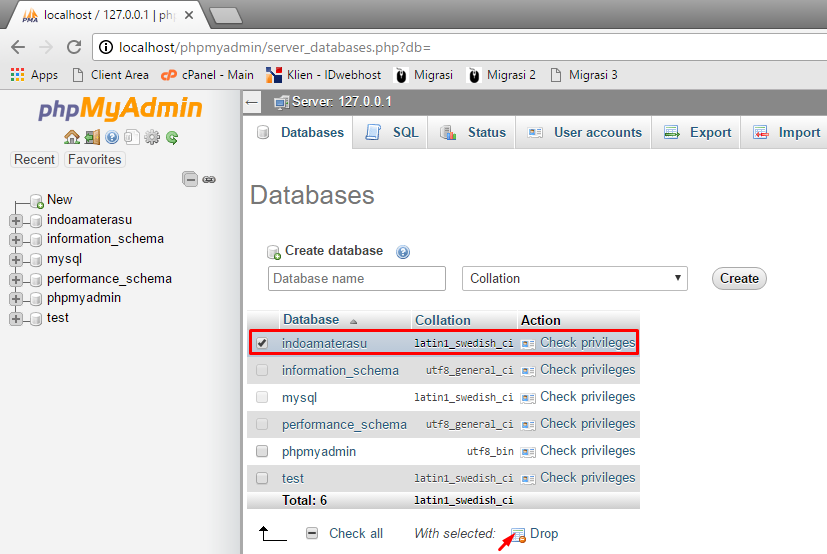
2
Просто идея. Если у кого-то должен быть установлен PhpMyAdmin, его также можно «скрыть» под другим URL-адресом.
В случае веб-сервера Debian/Apache найдите apache.conf в каталоге phpmyadmin и измените:
Псевдоним /phpmyadmin /usr/share/phpmyadmin
к
Псевдоним /yourspecialurl /usr/share/phpmyadmin
Не забудьте перезапустить Apache с новой конфигурацией…
1
Чтобы отключить страницу PhpMyAdmin, необходимо отредактировать файл конфигурации, как показано ниже.
К
Отказать ни от кого
Запретить заказ, разрешить Запретить от всех /*none*/ Разрешить от ::1 127.0.0.0/8 \ fc00::/7 10.0.0.0/8 172.16.0.0/12 192.168.0.0/16 \ fe80::/10 169.254.0.0/16
Вы можете полностью удалить его с помощью этой команды:
sudo apt-получить очистку phpmyadmin
3
Зарегистрируйтесь или войдите в систему
Зарегистрируйтесь с помощью Google
Зарегистрироваться через Facebook
Зарегистрируйтесь, используя электронную почту и пароль
Опубликовать как гость
Электронная почта
Требуется, но никогда не отображается
Опубликовать как гость
Электронная почта
Требуется, но не отображается
Нажимая «Опубликовать свой ответ», вы соглашаетесь с нашими условиями обслуживания и подтверждаете, что прочитали и поняли нашу политику конфиденциальности и кодекс поведения.
Удалить базу данных в phpMyAdmin
спросил
Изменено
11 месяцев назад
Просмотрено
517 тысяч раз
По ошибке я создал дубликат базы данных на странице phpMyAdmin cPanel. Я хочу удалить эту базу данных, но не могу найти кнопку удаления в пользовательском интерфейсе.
Как удалить базу данных в phpMyAdmin?
- Phpmyadmin
на Phpmyadmin 4.1.9 :
Database_Name> Операции> Удалить базу данных
5
После успешного входа в cPanel рядом со значком phpMyAdmin появится еще один значок Базы данных MySQL ; нажмите на это.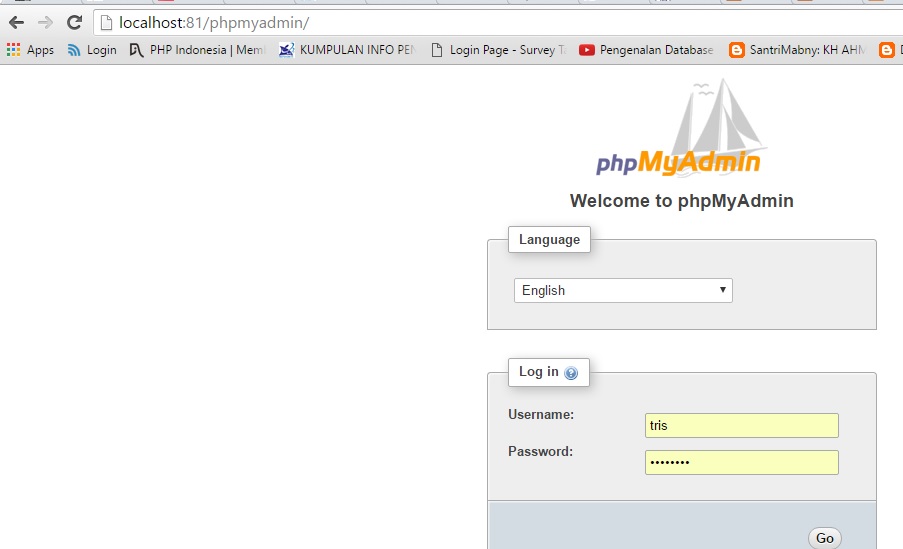
Это приведет вас на страницу со списком баз данных.
В столбце действий вы можете найти опцию удаления базы данных , нажмите на нее, чтобы удалить базу данных!
3
- Перейти на домашнюю страницу phpmyadmin.
- Нажмите «Базы данных».
- Выберите базу данных, которую хотите удалить. (поставить галочку)
- Нажмите «Удалить».
1
Взяв очередь из ответа Майкла выше, я не смог найти команду DROP Database на моем Консоль phpMyAdmin на локальном хосте .
Очевидно, я пропустил настройку. Перейдите к файлу config.inc.php папки phpMyAdmin и добавьте следующее:
$cfg['AllowUserDropDatabase'] = true;
Сохраните и перезапустите локальный сервер, после чего в консоли появится команда.
0
Если вы хотите удалить свою базу данных из phpmyAdmin или mySQl. Просто перейдите к команде SQL и напишите команду «drop DATABASE имя_базы_данных;»
Просто перейдите к команде SQL и напишите команду «drop DATABASE имя_базы_данных;»
Пример: drop BASE DATABASE Rainbowonlineshopping;
Затем нажмите кнопку «Перейти». Ваша база данных будет удалена, и вы получите такую информацию:
2
Вы можете удалить базу данных в Cpanel.
В Cpanel зайдите в базы данных и там вы увидите все созданные базы данных и сможете удалить эту базу данных.
http://docs.cpanel.net/twiki/bin/view/AllDocumentation/CpanelDocs/MySQLDatabases#Удалить базу данных
или другим способом на реальном сервере, если у пользователя есть привилегии, вы можете запустить команду на вкладке sql phpmyadmin.
удалить базу данных имя_базы_данных;
Вы можете следить за загруженными изображениями
Затем выберите, какую базу данных вы хотите удалить
0
имя_базы_данных -> Операции -> Удалить базу данных -> щелкните по удалению базы данных (DROP)
- Подключитесь к локальному хосту.

- Откройте свой любимый браузер.
- Убедитесь, что ваш локальный хост работает.
- Введите url=localhost.
- Прокрутите вниз, щелкните phpadmin, когда phpadmin открыт.
- Нажмите на базу данных.
- Отметьте базу данных, которую хотите удалить.
- Щелкните по броску.
Если это не работает
- Нажмите на базу данных, перейдите к операции
- База данных Click drop
Существует два способа удаления базы данных
- Запустите этот SQL-запрос -> DROP DATABASE имя_базы_данных
- Нажмите имя_базы_данных -> Операции -> Удалить базу данных
Откройте терминал и запустите
mysql -u root -p
Пароль нулевой или просто введите свой пароль mysql
После выполнения этого запроса
DROP DATABASE DBname;
Если вы используете phpmyadmin, просто запустите
DROP DATABASE DBname;
0
Выполните следующие действия, чтобы удалить базу данных в PhpMyAdmin.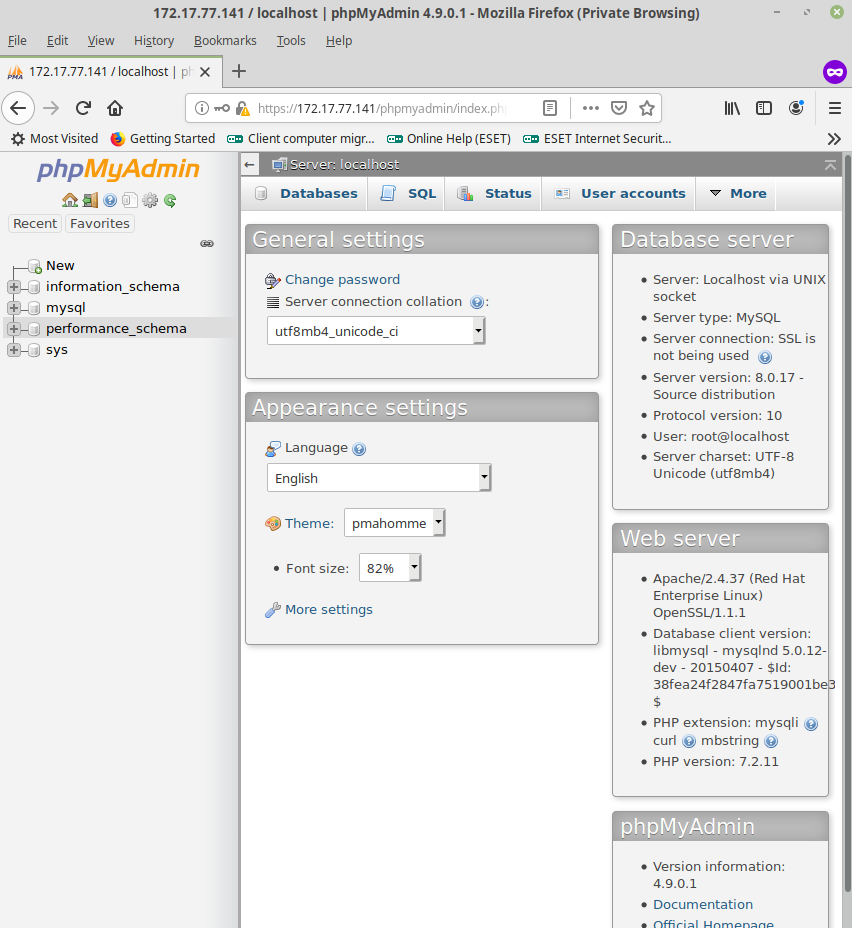
 mydomain.com/phpmyadmin
mydomain.com/phpmyadmin
 0.0.1
0.0.1
