Как удалить программу в linux через терминал: Удаление программ из системы Ubuntu
Содержание
Удаление программ из системы Ubuntu
В этой статье описывается удаление программ из системы Ubuntu, которые вам больше не нужны. Мы описываем удаление программ как через графический интерфейс пользователя (Ubuntu Software Manager), так и через командную строку (Terminal).
Для установки/удаления программ из Ubuntu вам необходимы права администратора.
Содержание
- Удаление приложений через диспетчер программного обеспечения Ubuntu
- Удаление приложений через командную строку
- Использование команды apt-get remove
- Использование команды apt-get purge
- «Наведите порядок» с помощью автоудаления
Удаление приложений через диспетчер программного обеспечения Ubuntu
Один из способов удаления программ с компьютера — через менеджер программ Ubuntu. Нажмите на значок Ubuntu Software в панели инструментов Activities; откроется менеджер Ubuntu Software, с помощью которого вы можете искать, устанавливать и удалять программное обеспечение с вашего компьютера.
Затем перейдите на вкладку Установленные в следующем представлении, чтобы перечислить все приложения, установленные в вашей системе Ubuntu:
В списке приложений найдите то, которое вы хотите удалить, и нажмите на кнопку Удалить напротив него.
В этом примере я удаляю Notepad++, нажав на кнопку Remove. Когда вы пытаетесь удалить приложение, появляется подтверждающее сообщение следующего типа:
Нажмите кнопку Удалить, когда вы уверены, что хотите удалить выбранное приложение. Когда вы это сделаете, появится следующее диалоговое окно аутентификации, поскольку только авторизованный пользователь может удалить приложение из Ubuntu:
Введите пароль администратора или пользователя sudo, а затем нажмите кнопку Authenticate.
Теперь выбранное программное обеспечение будет удалено из вашей системы.
Удаление приложений через командную строку
Вы можете удалить установленное программное обеспечение из системы с помощью команд apt-get remove и apt-get purge. Но сначала вам нужно узнать точное имя пакета, с помощью которого вы установили программу.
Но сначала вам нужно узнать точное имя пакета, с помощью которого вы установили программу.
Следующая команда выведет список всех пакетов, установленных в вашей системе:
dpkg --list
Вы можете скопировать точное имя пакета; выберите его, щелкните правой кнопкой мыши, а затем скопируйте его из списка dpkg для дальнейшего использования.
Использование команды apt-get remove
Команда apt-get remove удаляет программу из системы, но сохраняет конфигурационные файлы и любые плагины и настройки, которые вы могли установить позже. Это помогает сохранить те же настройки, когда вы захотите переустановить программу.
Для удаления программы выполните следующую команду от имени sudo:
apt-get remove package-name
Вам будет предложено ввести пароль для sudo и получить информацию о том, что будет удалено из вашей системы.
Система также предложит выбрать опцию y/n для повторного подтверждения процедуры удаления. Когда вы нажмете Y, начнется процесс, и программное обеспечение будет удалено из вашей системы.
Использование команды apt-get purge
Если вы хотите полностью удалить приложение из системы, удалив при этом все персональные настройки, лучше всего воспользоваться командой apt-get purge.
В этом примере я буду удалять пакет OpenJDK с именем «openjdk-11-jdk:amd64» из моей системы.
Выполните следующую команду от имени sudo, чтобы удалить программу;
apt-get purge package-name
У вас спросят пароль для sudo и предоставят информацию о том, что будет удалено из вашей системы.
Система также предложит ответить y/n, чтобы подтвердить процедуру удаления. Когда вы нажмете Y, процесс начнется, и программное обеспечение будет удалено из вашей системы.
«Наведите порядок» с помощью автоудаления
Если вы хотите удалить какие-либо зависимости, например, приложения и библиотеки, используемые установленным вами программным обеспечением, которое больше не используется, вы можете сделать некоторую уборку с помощью следующей команды:
apt-get autoremove
В результате будет выведен список всех устаревших и неиспользуемых пакетов и оставшихся зависимостей, занимающих важное место в вашей системе.
Менеджер пакетов apt также повторно предложит вам подтвердить процесс удаления. Когда вы нажмете Y, процесс начнется, и ненужные программные зависимости будут удалены из вашей системы.
Как удалить программу в Ubuntu?
Независимо от используемой вами операционной системы; есть несколько причин, по которым вы можете захотеть удалить программное обеспечение. Возможно, программное обеспечение повреждено и работает не так, как раньше, или ваше приложение теперь заражено вирусами, поэтому его удаление безопасно. Бывают случаи, когда вы больше не используете программное обеспечение, поэтому вы удаляете его, чтобы освободить место.
Все мы знаем, что Ubuntu и другие дистрибутивы Linux отличаются от обычно используемых Windows. Пользователи, переходящие с Windows на Ubuntu, могут столкнуться с трудностями при навигации даже по базовым элементам. Удаление программного обеспечения может быть непростым делом, поэтому эта статья поможет вам разобраться в различных способах связывания программного обеспечения в Ubuntu.
Точно так же, как установка программного обеспечения может быть выполнена двумя способами, то есть через Терминал или с помощью графического интерфейса пользователя, удаление программного обеспечения может быть выполнено с использованием любого из них. Существует три основных типа программных пакетов, которые устанавливаются в Ubuntu, и перечислены ниже.
- Собственные пакеты или пакеты Debian
- Пакеты Snap
- Приложения Flatpak
Собственные пакеты или пакеты Debian — это пакеты, которые можно найти и добавить в репозиторий Ubuntu. Эти пакеты доступны только для дистрибутивов на основе Debian, включая Ubuntu. Для работы с другими дистрибутивами были представлены пакеты Snap и Flatpak. Эти пакеты можно запускать и запускать во всех дистрибутивах Linux.
Содержание
- Метод 1: удаление программного обеспечения с помощью программного обеспечения Ubuntu Software Center
- Метод 2: удалить программное обеспечение с помощью терминала
- Удаление собственных приложений Ubuntu с помощью Терминала
- Удалите пакеты Snap с помощью Терминала
- Удаление Flatpaks с помощью Терминала
- Заключение
Метод 1: удаление программного обеспечения с помощью программного обеспечения Ubuntu Software Center
Если вы предпочитаете выполнять задачи в графическом виде, вы можете использовать приложение «Центр программного обеспечения Ubuntu» для удаления программного обеспечения. Это относительно простой и легкий способ избавиться от приложений. Центр программного обеспечения Ubuntu также дает вам право удалить все пакеты Native, Snap и Flatpak, доступные вам в Ubuntu.
Это относительно простой и легкий способ избавиться от приложений. Центр программного обеспечения Ubuntu также дает вам право удалить все пакеты Native, Snap и Flatpak, доступные вам в Ubuntu.
Процесс удаления программного обеспечения с помощью программного обеспечения Ubuntu также очень похож на удаление приложений в Windows. Итак, пользователи Ubuntu, которые только начали, Ubuntu Software — лучший вариант. Следуй этим шагам.
1. Нажмите клавишу «Система (Windows)» и в строке поиска введите «Программное обеспечение Ubuntu». Вы должны увидеть этот значок в результатах. Щелкните по нему, чтобы открыть.
2. После того, как вы открыли программное обеспечение Ubuntu, перейдите на вкладку «Установлено», расположенную вверху. Вы попадете в раздел, в котором перечислены все ваши установленные приложения.
3. Прокрутите список, чтобы найти приложение, которое вы хотите удалить. Когда вы найдете нужное приложение, нажмите кнопку «Удалить», чтобы начать процесс удаления.
4. Вам будет предложено ввести пароль вашей учетной записи, как только вы нажмете кнопку удаления, чтобы продолжить удаление. Этот процесс будет повторяться для каждого приложения, которое вы хотите удалить.
Метод 2: удалить программное обеспечение с помощью терминала
Как упоминалось ранее, второй метод удаления приложений и программного обеспечения — это известная команда Linux «Терминал». Терминал лучше всего подходит для пользователей, которые предпочитают более практический опыт при использовании своих компьютерных систем. Чтобы удалить приложения, вам необходимо знать команды и имя приложения, которое вы удаляете.
В отличие от программного обеспечения Ubuntu, вы не можете удалить собственные приложения, пакеты Snap и Flatpaks с помощью одной команды. Для разных пакетов существуют разные команды. Следующие шаги помогут вам удалить различные пакеты программного обеспечения с помощью терминала.
Удаление собственных приложений Ubuntu с помощью Терминала
1. Чтобы удалить приложения из терминала, откройте терминал Ubuntu, нажав клавишу «Система (Windows)» и введите «Терминал» в поле поиска. Вы должны увидеть значок «Терминал»; нажмите здесь. Вы также можете открыть терминал, нажав «Ctrl + Alt + T» на клавиатуре.
Чтобы удалить приложения из терминала, откройте терминал Ubuntu, нажав клавишу «Система (Windows)» и введите «Терминал» в поле поиска. Вы должны увидеть значок «Терминал»; нажмите здесь. Вы также можете открыть терминал, нажав «Ctrl + Alt + T» на клавиатуре.
2. Вы можете удалить собственные приложения, также известные как приложения Debian, введя одну из следующих команд в терминале.
$ sudo apt remove app name
$ sudo apt purge app name
3. Если вы не знаете точное название программы, выполните поиск в доступном списке. Чтобы найти свое приложение в списке установленных приложений Debian, введите в терминале следующую команду
$ apt search app name
4. Найдя имя, повторите шаг 2, чтобы удалить программное обеспечение из вашей компьютерной системы.
Удалите пакеты Snap с помощью Терминала
Пакеты Snap стали очень популярными из-за их простоты использования. Чтобы удалить определенный пакет Snap, выполните следующие действия.
1. Если вы не знаете точное имя своего пакета Snap, введите следующую команду и найдите его в списке.
$ snap list
2. Как только вы узнаете правильное имя пакета Snap, который хотите удалить из вашей системы, введите следующую команду в терминале.
$ sudo snap remove app name
Удаление Flatpaks с помощью Терминала
Хотя Flatpak не так популярны, как пакеты Snap, все еще есть много пользователей Ubuntu, которые используют Flatpak. Выполните следующие действия, чтобы удалить Flatpaks из вашей системы.
1. Если вы не уверены, каково точное имя вашего Flatpak, введите следующую команду и найдите нужный Flatpak из списка.
$ flatpak list
2. Как только вы найдете желаемый Flatpak, введите следующую команду в терминале, чтобы удалить желаемый FlatPack из вашей системы.
$ sudo flatpak uninstall program
Это различные команды, которые вы можете использовать для удаления различных пакетов приложений из вашей системы Ubuntu.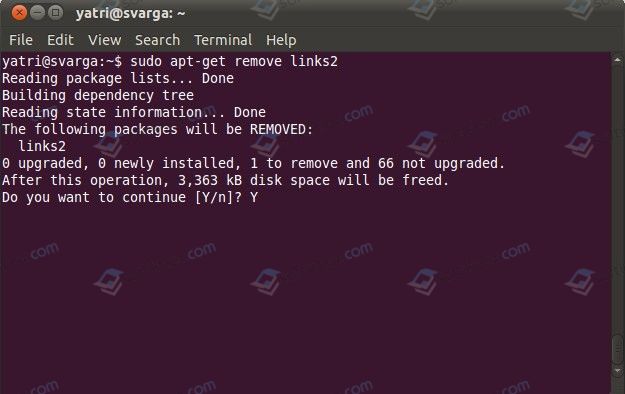
Заключение
В этой статье были описаны способы удаления программного обеспечения из вашей системы Ubuntu. Ubuntu — это довольно мощная операционная система, уникальная в использовании. Вы можете пользоваться большинством функций через графический интерфейс, но рекомендуется научиться использовать командный терминал, поскольку он делает ваш компьютерный опыт уникальным при использовании Linux и его дистрибутивов.
Как удалить пакет в Ubuntu?
Пока вы работаете в среде Linux, большинство приложений или пакетов вы считаете полезными для решения ваших проблем, но после того, как вы попробуете эти приложения, вы захотите удалить эти пакеты из своей системы. Это более простой способ удаления пакетов с помощью графического интерфейса. Однако вы должны иметь базовые знания о том, как удалить или удалить пакет из системы Linux с помощью метода командной строки.
В этом руководстве мы поговорим о том, как удалить пакет в дистрибутиве Ubuntu, используя оба метода: либо с помощью графического интерфейса, либо с помощью среды командной строки.
Предварительные условия
Чтобы удалить или удалить пакет из системы Ubuntu Linux, вы должны иметь привилегии root для запуска команд терминала.
Способы удаления пакета в системе Ubuntu 20.04
Используя следующие два способа, вы можете удалить пакет из операционной системы Ubuntu 20.04:
- Удалить пакет из Ubuntu с помощью терминала (метод командной строки)
- Удаление пакета из Ubuntu с помощью графического интерфейса
Способ 1. Удаление пакета с помощью терминала (метод командной строки)
Большинство пользователей Ubuntu Linux предпочитают использовать метод командной строки для удаления или удаления приложения из системы Ubuntu. Метод командной строки предлагает больше контроля и возможностей для удаления пакетов.
Список установленных пакетов Ubuntu
Необходимо знать точное имя пакета, чтобы удалить программное обеспечение или пакет из вашей системы Ubuntu. Поэтому в системе Ubuntu 20.04 вы можете просмотреть установленные пакеты с помощью следующей команды:
Поэтому в системе Ubuntu 20.04 вы можете просмотреть установленные пакеты с помощью следующей команды:
$ sudo apt list —installed
Приведенная выше команда отображает большой список установленных пакетов в вашей системе. но было бы трудно найти точное имя пакета в отображаемом списке установленных пакетов. Чтобы просмотреть вывод в более удобочитаемой форме, используйте «меньше» с приведенной выше командой следующим образом:
$ sudo apt list —installed | меньше
Нажмите Enter, чтобы перейти к следующему пакету.
Вы также можете найти точное имя пакета во всем списке с помощью команды grep следующим образом:
$ sudo apt list —installed | grep имя_пакета
Например, чтобы найти все пакеты «apache2», используйте следующую команду:
$ sudo apt list —installed | grep apache2
Команды для удаления пакета с помощью терминала в Ubuntu
Следующие четыре наиболее часто используемые команды помогают удалить программный пакет или приложение из системы Ubuntu:
Удаление пакета с помощью команда «удалить»
Чтобы удалить или удалить пакет из системы Ubuntu, используйте команду apt-get remove, за которой следует имя пакета:
$ sudo apt-get remove имя_пакета
Вы также можете удалить несколько пакетов в в то же время, используя следующий синтаксис команды:
$ sudo apt-get remove имя_пакета1 имя_пакета2
Например, мы хотим удалить пакеты «zip» и «wget» из системы Ubuntu.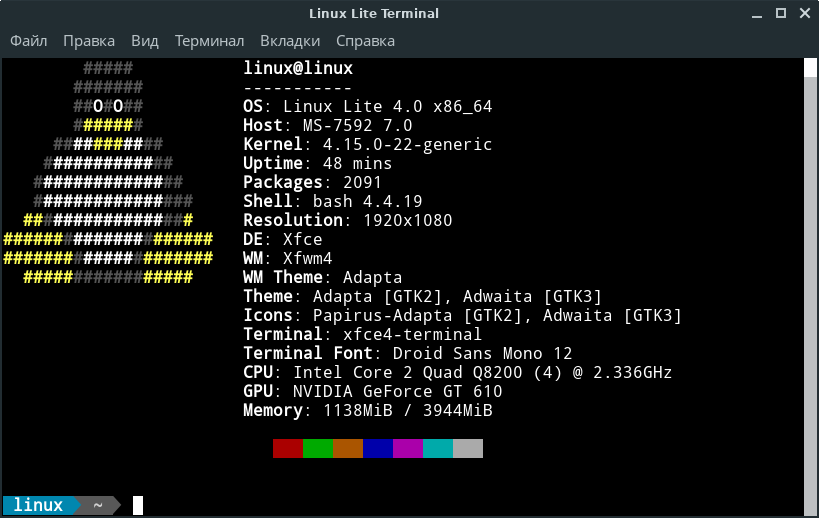 Используйте указанную ниже команду для удаления этих пакетов:
Используйте указанную ниже команду для удаления этих пакетов:
$ sudo apt-get remove zip wget
Удаление пакета с помощью команды «purge»
Команда «apt-get remove» удаляет весь пакет из вашей системы Ubuntu. Но он оставляет некоторые пакеты и файлы конфигурации в вашей системе. Однако, чтобы полностью удалить пакет, включая все файлы конфигурации, используйте «очистку» вместо выполнения команды «удалить». Следующая команда «purge» используется для полного удаления пакета из системы Ubuntu:
$ sudo apt-get remove —purge package_name
Например, чтобы удалить пакеты apache2 вместе со всеми файлами конфигурации из вашей системы, используйте следующую команду:
$ sudo apt-get remove —purge apache2
Удаление неиспользуемых пакетов
Когда вы устанавливаете приложение в Ubuntu, оно также может загружать и устанавливать зависимости, необходимые для правильной установки приложения. Когда вы удаляете необходимые пакеты, зависимости пакетов все еще остаются в вашей системе, но не используются.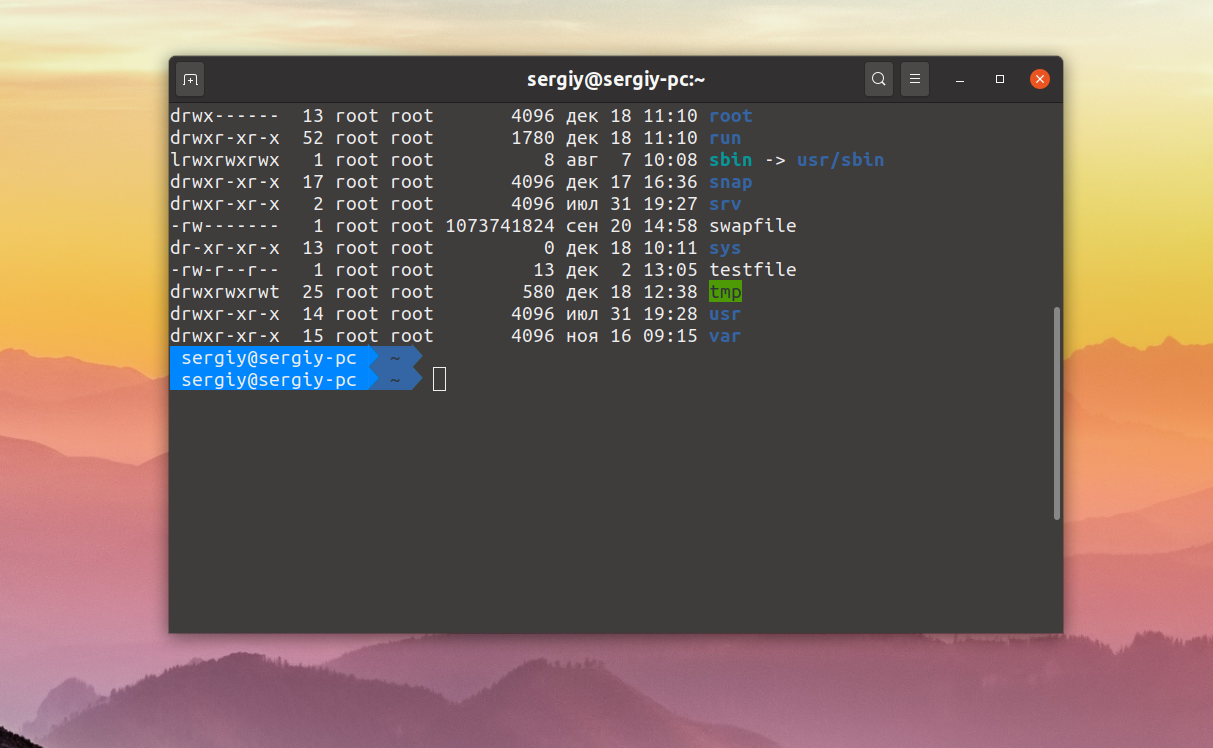 Эти оставшиеся или неиспользуемые пакеты можно удалить из системы Ubuntu, выполнив следующую команду:
Эти оставшиеся или неиспользуемые пакеты можно удалить из системы Ubuntu, выполнив следующую команду:
$ sudo apt autoremove
Вы также можете очистить устаревшие/старые пакеты из кеша, выполнив указанную ниже команду:
$ sudo apt-get clean
Удалить пакеты snap
Менеджер пакетов snap является частью новых версий Ubuntu. Итак, когда вы самостоятельно удаляете пакет с помощью snap, вам нужен список всех установленных пакетов snap. Используя приведенную ниже команду, вы можете легко отобразить список всех установленных пакетов моментальных снимков:
$ snap list
После получения списка установленных пакетов snap используйте следующую команду для удаления пакета snap:
$ sudo snap remove имя-пакета
список оснастки, используйте следующую команду:
$ sudo snap remove discord
Способ 2: удаление пакета из Ubuntu с помощью графического интерфейса
Альтернативный способ удаления пакета — использование программного центра Ubuntu. Диспетчер пакетов программного обеспечения доступен на левой боковой панели рабочего стола Ubuntu. Чтобы получить доступ к этому приложению, щелкните значок «Программное обеспечение Ubuntu» или запустите его с помощью панели поиска приложений следующим образом:
Диспетчер пакетов программного обеспечения доступен на левой боковой панели рабочего стола Ubuntu. Чтобы получить доступ к этому приложению, щелкните значок «Программное обеспечение Ubuntu» или запустите его с помощью панели поиска приложений следующим образом:
В вашей системе появится следующее окно диспетчера программного обеспечения Ubuntu. Нажмите на вкладку «Установлено», чтобы увидеть все установленные пакеты. Здесь вы можете найти приложение, которое хотите удалить из своей системы Ubuntu.
Выберите приложение, которое вы хотите удалить с вашего компьютера с Ubuntu, следующим образом:
Заключение
Мы изучили различные команды, с помощью которых вы можете легко удалить пакет или программное обеспечение из вашей системы Ubuntu 20.04. Кроме того, мы также продемонстрировали, как удалить или удалить пакет с помощью графического интерфейса программного центра Ubuntu. Вы можете использовать любой метод удаления пакета через командную строку или с помощью графического интерфейса; эти методы полезны для каждого пользователя Linux.
Как удалить пакеты приложений и программы в Ubuntu?
Опубликовано:
09 фев, 23
Обновлено:
05 мар, 23
Сьюзит Нонис
5 мин
Учебники
Линукс
Список контента, который вы прочтете в этой статье:
В этой статье мы поговорим о трех разных способах удаления программ или пакетов приложений в Ubuntu Linux. Два из них не включают команду, а третий включает командную строку и немного сложнее. Поэтому оставим это напоследок! Держитесь вместе с нами!
класс = «идентификатор ссылки»>
Первый способ — использовать Synaptic Package Manager, который отличается от программного центра Ubuntu.
Synaptic Package Manager — это программа с графическим пользовательским интерфейсом, которая использует расширенные инструменты для установки, обновления или удаления пакетов из системы Ubuntu Linux.
Он ориентирован на работу непосредственно с отдельными пакетами и зависимостями и дает вам гораздо больше контроля.
Это часто может привести к более легкому удалению, особенно того, что вы хотите сделать. Однако этот менеджер пакетов больше не всегда может быть установлен по умолчанию.
Однако этот менеджер пакетов больше не всегда может быть установлен по умолчанию.
Чтобы установить диспетчер пакетов Synaptic в системе на базе Linux, выполните следующие действия:
- Откройте терминал.
- Введите одну из следующих команд:
$ sudo apt-get install synaptic
или
$ sudo apt установить синаптик
- Введите пароль (если требуется)
- Нажмите «Y» для подтверждения.
- Нажмите Enter.
Таким образом, вы можете установить его, а затем открыть его. Сейчас:
- Вы можете открыть окно графического интерфейса с помощью следующей команды:
$ судо синаптик
- После того, как вы откроете диспетчер пакетов, вы можете перейти к строке поиска и ввести приложение или программу, которую вы ищете.

- Когда вы найдете нужную программу, щелкните правой кнопкой мыши и выберите отметку или полное удаление.
- Затем он сообщит вам, есть ли другие зависимости, привязанные конкретно через эту программу и только для этой программы.
- Теперь вы можете нажать «да, удалить», а затем нажать «Применить», чтобы внести нужные изменения, и все готово.
класс=»идентификатор ссылки»>
Следующий способ, конечно же, через Ubuntu Software Center. Однако не все приложения всегда отображаются здесь, поэтому мы рекомендуем сначала попробовать Synaptic.
Ubuntu Software Center имеет более общий список программ, установленных в вашей системе. Чтобы удалить программные пакеты с помощью этого программного обеспечения, вы можете выполнить следующие действия:
- Перейдите в Центр программного обеспечения Ubuntu.
- Щелкните вкладку Установлено вверху, чтобы найти нужную программу.

- Затем выберите программу.
- Выберите «Удалить».
Теперь, после подтверждения процесса удаления, вы можете заметить, что если вы вернетесь к программе, она может дать вам возможность запустить ее, а соответствующие фоновые расширения все еще работают. Даже в редких случаях он может позволить вам запустить удаленную программу.
Очевидно, он не всегда обновляется до тех пор, пока вы не выйдете из системы и не войдете снова, или вы не перезагрузите систему. Чтобы он исчез навсегда и все работало нормально.
класс = «идентификатор ссылки»>
Третий способ — использовать «dpkg» в командной строке. Теперь, если вы знаете, какое приложение и конкретное имя пакета вы удалите, вы можете пропустить этот первый шаг. Однако, что вы должны сделать, это:
- Откройте терминал, нажав Ctrl + Alt + T.
- Введите одну из следующих команд, чтобы получить список всех пакетов:
$ dpkg -1
или
$ dpgk-список
или
$ - установлен
Чтобы в нем были перечислены все пакеты, установленные в вашей системе, обратите внимание, что их будет много.
- Затем найдите тот, который вы хотите удалить.
- Скопируйте или напечатайте в блокноте или что-то в этом роде.
- Если вы хотите избавиться от всех файлов, файлов конфигурации, настроек, предпочтений и чего-то подобного, связанного с программой, вернитесь в командную строку и введите одну из следующих команд:
$ sudo apt-get--purge remove [Имя программы]
или
$ sudo apt purge [Имя программы]
или
$ sudo dpkg –p [Имя программы]
- Если вы хотите оставить эти файлы конфигурации, настройки или что-то еще, вы можете использовать одну из следующих команд:
$ sudo apt-get remove [Имя программы]
или
$ sudo dpkg –r [Имя программы]
или
$ sudo apt remove [Имя программы]
Примечание:
Команда «—purge» удаляет все, что связано с этой программой, чтобы освободить место на диске.

