Как удалить с диска с мусор: Очистка диска в Windows — Служба поддержки Майкрософт
Содержание
Как почистить Windows 10 от мусора
Обновлено: 08.11.2022 15:57:08
Эксперт: Борис Евгеньевич Левитин
Со временем в операционной системе накапливаются временные файлы, которые необходимо периодически удалять для поддержания ее эффективной работы. Наши эксперты рассказывают, как очистить от «мусора» Windows 10 используя встроенные инструменты.
Контроль памяти
Функция «Контроль памяти» позволяет автоматизировать процедуру удаления временных файлов, создаваемых при работе операционной системы и выполнять ее по расписанию.
Открываем панель параметров Windows сочетанием клавиш «Win+i». Заходим в раздел, обозначенный рамкой на снимке экрана.
Выбираем в боковом меню пункт, отмеченный единицей. В правой части окна отобразится графическое представление дискового пространства. Под ним по убыванию занимаемого размеры выведены категории файлов. Находим в списке строку, обозначенную на скриншоте двойкой. Щелчок по области описания откроет диалог ручного управления временными файлами системы. Над графическим представлением накопителя имеется ссылка, указанная цифрой «3». Проходя по ней, пользователь получает возможность настроить автоматические действия.
Щелчок по области описания откроет диалог ручного управления временными файлами системы. Над графическим представлением накопителя имеется ссылка, указанная цифрой «3». Проходя по ней, пользователь получает возможность настроить автоматические действия.
В режиме ручного управления в окне выводятся категории временных файлов, имеющихся в системе. Напротив каждого пункта имеется область выбора. Проставляя или снимая галочки в отмеченных стрелкой местах определяем, что именно хотим очистить. Завершив отбор, жмем указанную двойкой кнопку «Удалить».
Пройдя по ссылке к настройкам автоматизации переводим обозначенный единицей ползунок в положение «Включено». Действие активирует выпадающие меню «контроль памяти». Устанавливаем параметры автоматического запуска. Выбираем из выпадающего списка очистку по временным периодам или при критическом снижении уровня свободного дискового пространства.
Опустившись в этом же окне чуть ниже, определяем сроки хранения файлов в корзине и системной директории загрузок. При необходимости запускаем немедленное освобождение места на накопителе с помощью отмеченной цифрой «3» кнопки.
При необходимости запускаем немедленное освобождение места на накопителе с помощью отмеченной цифрой «3» кнопки.
Очистка диска
Функция «Очистка диска» досталась Windows 10 по наследству от предыдущих версий операционных систем Microsoft.
Используем встроенный поиск, чтобы найти нужное приложение. Набираем в отмеченном единицей поле «очистка диска». По мере ввода символов система подберет наилучшее совпадение, соответствующее запросу пользователя. Щелкаем по области с описанием, указанной на снимке экрана двойкой. Выбираем запуск приложения с правами администратора.
В открывшемся окне отмечаем галочками типы временных файлов, которые хотим удалить. Запуск с административными правами позволяет очистить, в том числе и накапливающиеся в системе дубликаты обновлений. Закончив выбор, жмем кнопку «ОК».
Соглашаемся с безвозвратным удалением отмеченных пунктов и дожидаемся окончания операции. Время ее выполнения зависит от объема накопившихся в системе временных файлов.
Время ее выполнения зависит от объема накопившихся в системе временных файлов.
В заключение
Наши эксперты рассказали о двух методах позволяющих выполнить очистку Windows 10 от «мусора», не прибегая к установке сторонних приложений. Выбирайте наиболее подходящий и поддерживайте свой ПК в оптимальном состоянии.
Оцените статью | |
Всего голосов: 0, рейтинг: 0 |
Как очистить компьютер от мусора » Настройка Windows
Как почистить компьютер от мусора
Во время использования компьютера на нем зачастую собирается множество мусорных файлы различного типа. Больше всего их можно обнаружить на диске с установленной Виндовс. Со временем мусора становиться все больше, а в некоторых случаях из-за него не остается свободного места для нормальной работы системы,она начинает подтормаживать и зависать.
В этой статье будет рассказано что можно предпринять для очистки компьютера и рассмотрено несколько способов удаление мусора при помощи средств системы, а также специальной программы CCleaner.
Очистка диска из его свойств
Для удаления мусорных файлов в операционных системах Windows предусмотрена соответствующая функция —«Очистка диска». Чтобы ей воспользоваться, потребуется проделать следующие операции:
- Открыть «Компьютер» или «Этот компьютер» из стартового меню или на рабочем столе.
- Нажать по нужному диску правой кнопкой мышки и из появившегося меню выбрать вариант «Свойства».
- В новом окне будет расположена кнопка для запуска очистки. Воспользуйтесь ей.
Также данную функцию можно запустить при помощи специальной команды:
- Откройте меню «Выполнить»нажав комбинацию кнопок «Win+R» на клавиатуре.
- Впишите команду cleanmgr
- Кликните «OK».

- Выберите диск, на котором следует провести очистку.
После запуска утилиты система начнет сканирование носителя и выдаст список файлов, которые можно стереть, не нанося вред компьютеру.
- Отметьте все нужные пункты.
- Нажмите по кнопке «OK».
Далее Windows попросит подтвердить действие и начнет удаление файлов.
Примечание: если отметить все пункты,то ОС кроме очистки ненужных и временных фалов также опустошит папку с загрузками и корзину. Поэтому, если в них есть файлы, которые вы возможно захотите восстановить или сохранить, то не выбирайте данную опцию.
В Windows 10 имеется отдельная кнопка для удаления системных файлов, ей также можно воспользоваться для очистки компьютера от мусора. Сам процесс ничем не отличается от описанного выше, различие только в том, что в списке добавляется несколько пунктов.
В результате произведенных действий можно освободить приличное количество свободного места, все зависит от того, насколько часто проводится такая процедура.
Деинсталляция ненужных приложений.
Во время использования операционной системы люди обычно устанавливают множество новых программ, а,чтобы удалить старые зачастую не остается времени. Деинсталляция приложений — это хорошая возможность очистить компьютер, которую иногда игнорируют.
Чтобы избавиться от старых программ можно воспользоваться соответствующим разделом в панели управления компьютера:
- Перейдите в «Панель управления»или «Параметры»из стартового меню системы.
- Отыщите в нем раздел «Удаление программ»или «Приложения» и зайдите в него.
На экране отобразится список всех инсталлированных аппликаций.
- Выберите ненужную программу из списка и кликните по кнопке «Удалить».
Начнется процесс деинсталляции, который в большинстве случаев сотрет приложение без каких-либо дополнительных вопросов.
Примечание: иногда некоторые программы оставляют за собой различные файлы и записи в реестре системы, в таких случаях для полноценного удаления нужно воспользоваться специальными утилитами – «анинсталлерами» которые можно отыскать в интернете.
Утилита CCleaner
Еще один из способов избавится от мусора на компьютере – это использовать приложение CCleaner. Оно по своему принципу работает так же, как и встроенная функция очистка диска в системе, но умеет находит гораздо больше ненужных файлов, а также удалять неиспользуемые записи из реестра.
Программа абсолютно бесплатна и загрузить её можно с официального сайта.
Интерфейс приложения состоит из нескольких разделов, в которых для очистки от мусора потребуется только одноименный:
- Откройте раздел «Очистка».
- Нажмите по кнопке «Анализ».
- CCleanerпроверит систему на наличие мусора и выдаст результаты.
- После этого останется только нажать по кнопке «Очистка», и программа автоматически избавит компьютер от всего мусора.

Пользовательские папки
Если нужно не только почистить систему от ненужных файлов, а также и освободить больше места на диске с инсталлированной операционной системой, то нужно обязательно проверить размер пользовательских папок. Если Windows установлен на диске С, то это будут директории по следующему адресу:
C:\Users\Имя_пользователя\
Здесь нужно посмотреть какие из папок занимают много места и перенести их на другой раздел, для этого потребуется:
- Нажать правой кнопкой по каталогу и из контекстного меню выбрать вариант «Свойства».
- Далее перейти на вкладку «Расположение».
- Нажать на кнопку «Переместить».
- В появившемся окне указать каталог на другом диске.
Система переместит все файлы в новую директорию и после этого будет сохранять файлы в ней.
На этом все, надеемся, что при помощи нашей инструкции вы сможете успешно очистить компьютер и получить больше свободного места на системном диске. Желаем удачи!
Желаем удачи!
Как удалить ненужные файлы на вашем VPS, эффективно очистить ваш VPS
Приблизительное чтение: 3 минуты
0 просмотров
Поскольку вы используете операционную систему Windows в течение длительного времени, а также тот факт, что вы устанавливаете больше или удаляете прикладное программное обеспечение на своем VPS, ваш раздел диска C (диск операционной системы) становится все более и более популярным. постепенно сужается.
Основная причина связана с ненужными и временными файлами, создаваемыми программным обеспечением во время работы. И это также причина, по которой ваш VPS со временем становится медленным и вялым.
Еще опаснее, если вы не знаете, как очистить свой VPS после долгого использования, это приведет к сбоям, ошибкам вин или вы также можете заразиться вирусами в эти ненужные папки.
Итак, как очистить Windows от мусора, чтобы ваша операционная система всегда была как новая и работала более плавно?
В этой статье мы расскажем вам, как эффективно удалять ненужные файлы на VPS.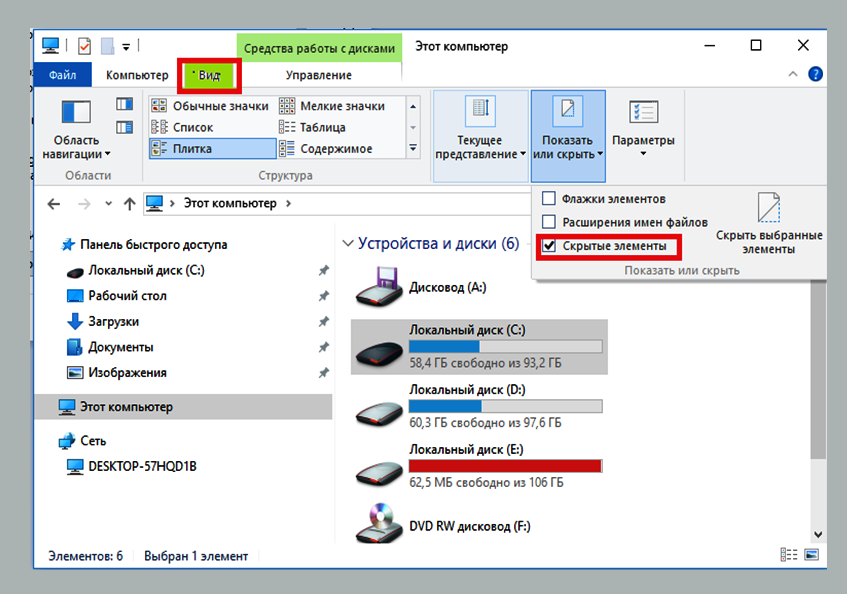
Шаг 1: Вы открываете диалоговое окно «Выполнить» (Windows + R) => введите команду %temp% => нажмите Enter для выполнения.
Шаг 2: В следующем окне нажмите Ctrl + A => выберите УДАЛИТЬ , чтобы удалить все файлы и папки в этом.
Вы можете быть уверены, что удалите все, это временные файлы и папки, когда вы используете программное обеспечение и приложения, которые оно создает самостоятельно.
=> Вот почему вы можете стереть его без негативного влияния на вашу систему VPS.
=> Совет: Следует удалять периодически, следует удалять раз в месяц.
Шаг 1: Вы открываете окно «Выполнить» (Windows + R) => используйте команду prefetch => нажмите Enter, чтобы открыть папку.
Шаг 2: Появится папка Prefetch => нажмите Ctrl + A , чтобы выделить все => нажмите DELETE , чтобы удалить.
=> Совет: Следует удалять периодически, следует удалять раз в месяц.
Каждый раз, когда вы открываете файл, папку или изображение…. операционная система Windows автоматически сохранит самые последние операции и историю.
Он сохраняется как ярлык, поэтому размер этих файлов очень мал, всего несколько КБ, поэтому он не займет много места.
Однако, чтобы сохранить VPS в чистоте, на нем нет лишних файлов, их следует удалить. Кроме того, если вы хотите стереть все следы, не дать другим узнать, чем вы только что манипулировали, какие файлы или папки открывали на своем VPS, это, вероятно, очень хорошее решение для вас.
Шаг 1: Вы открываете окно «Выполнить» (Windows + R) => используйте команду Недавние места => нажмите Enter, чтобы открыть папку.
Шаг 2: В папке «Недавние» нажмите Ctrl + A => затем УДАЛИТЕ все файлы и папки в ней.
=> Совет: Следует удалять периодически, следует удалять раз в месяц.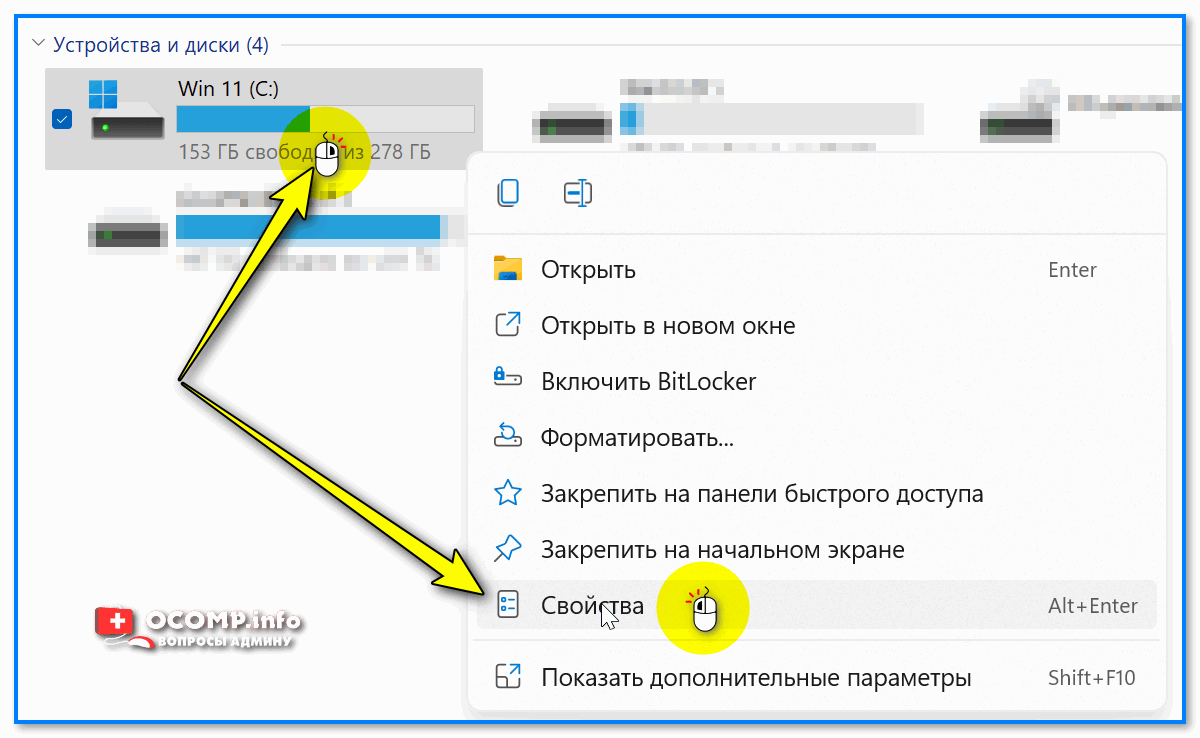
Вам не нужно делать много софта для оптимизации или поддержки для этого делать. Вместо этого следуйте приведенным выше инструкциям в сочетании с некоторыми инструкциями по оптимизации и правильному использованию VPS.
Надеюсь, эта статья будет вам полезна. Удачи !
Хотите ускорить свой компьютер? Очистить ненужные файлы
Технологии
Хотите ускорить свой ПК? Очистить ненужные файлы
17 февраля 2019 г. | 12:35
2 минуты чтения
Для каждого пользователя Windows 10 работа с ненужными файлами, созданными в результате обновлений и других процессов, является кошмаром.
Они замедляют работу ПК и могут быть удалены с помощью очистителей, которые часто переусердствуют или удаляют файлы, которые могут быть полезны какой-либо другой программе.
Вот почему у нас есть руководство, которое поможет вам очистить компьютер от мусора самостоятельно.
Давайте взглянем.
Очистка дисков с помощью встроенного инструмента
Чтобы начать удаление ненужных файлов, используйте встроенный инструмент «Очистка диска», щелкнув правой кнопкой мыши диск, который вы хотите очистить, и перейдя в «Свойства».
После того, как вы нажмете «Очистка диска», Windows откроет диалоговое окно со списком элементов, которые можно очистить (например, временные интернет-файлы).
Отметьте элементы, которые вы хотите удалить, посмотрите на общий размер и нажмите «ОК».
После этого удалите системные файлы
Затем нажмите «Очистить системные файлы» в том же диалоговом окне «Очистка диска», чтобы получить список всех файлов Windows, которые можно удалить.
Этот параметр откроет аналогичное диалоговое окно, но здесь вы найдете дополнительные параметры с журналами, созданными из обновлений и копий старых версий, которые могут занимать ГБ места.
Выберите и удалите их таким же образом.
Теперь выполните те же действия для всех дисков
Теперь выполните те же действия, чтобы очистить ненужные файлы со всех дисков в вашей системе. Это может оказаться очень полезным для повышения скорости вашего ПК, поскольку временные файлы и другой связанный мусор часто занимают до нескольких гигабайт места.
Затем избавьтесь от кеша браузера
Когда вы посещаете страницу, ваш веб-браузер сохраняет ее фрагменты в виде кеша для более быстрого доступа в будущем.

