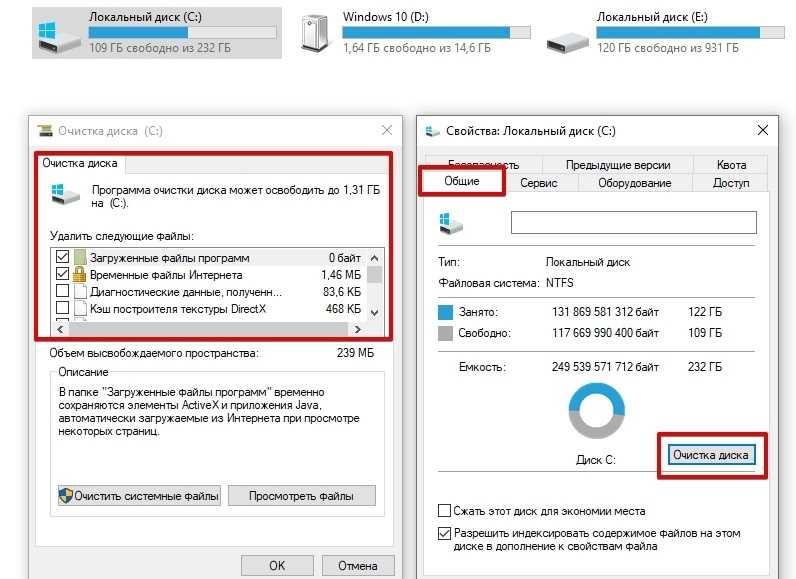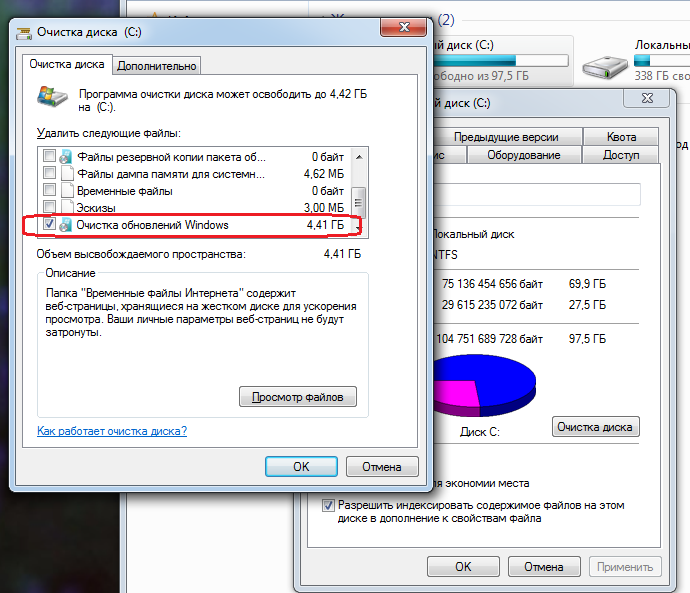Как удалить с диска с все лишнее: Очистка диска в Windows — Служба поддержки Майкрософт
Содержание
Как убрать все лишнее из Windows 10
Статьи › Приложение › Как удалять приложения на виндовс 10
Очистка диска в Windows
- В поле поиска на панели задач введите очистка диска, а затем выберите пункт Очистка диска из списка результатов.
- Выберите диск, который требуется очистить, и нажмите кнопку ОК.
- В разделе Удалить следующие файлы выберите типы файлов, которые требуется удалить.
- Нажмите кнопку ОК.
- Как удалить лишнее из Windows 10
- Как отключить все фоновые процессы в Windows 10
- Как полностью оптимизировать Windows 10
- Как оптимизировать Windows 10 и ускорить работу компьютера
- Как убрать все ненужное
- Как очистить память в Windows 10
- Как узнать что работает в фоновом режиме виндовс 10
- Как узнать что работает в фоновом режиме
- Что будет если отключить фоновый режим
- Как ускорить работу слабого компьютера
- Как ускорить слабый ноутбук на виндовс 10
- Как почистить и оптимизировать ПК
- Как правильно чистить компьютер
- Что нужно отключить в Windows 10
- Что влияет на производительность компьютера
- Как удалить лишние Windows
- Какие компоненты Windows 10 можно удалить
- Как удалить лишние разделы
- Как отключить ненужные программы на компьютере
- Какие службы можно отключить в Windows 10 для лучшего быстродействия
- Как отключить все фоновые приложения
- Как ускорить работу игр на Windows 10
- Как увеличить скорость ноутбука Windows 10
- Что значит оптимизировать компьютер
- Как увеличить скорость работы компьютера
- Как уменьшить вес Windows 10
- Чем занят диск с Windows 10
- Как удалить ненужное програми
- Как удалить неудаляемые программы в Windows 10
Как удалить лишнее из Windows 10
7 файлов и папок Windows, которые можно безопасно удалить, чтобы очистить место:
- Временные файлы Windows.
 Путь: C:\Windows\Temp.
Путь: C:\Windows\Temp. - Файл гибернации Путь: C:\hiberfil.sys.
- Папка Windows. old.
- LiveKernelReports. Путь: C:\Windows\LiveKernelReports.
- Downloaded Program Files.
- SoftwareDistribution.
Как отключить все фоновые процессы в Windows 10
Остановка работы приложения в фоновом режиме
Прокрутите страницу до нужного приложения, выберите Дополнительные параметры в правой части окна, а затем выберите Дополнительные параметры. В разделе Разрешения фоновых приложений в разделе Разрешить запуск этого приложения в фоновом режиме выберите Никогда.
Как полностью оптимизировать Windows 10
Выберите «Поиск », введите производительность, а затем выберите «Настроить внешний вид и производительность Windows » в списке результатов. На вкладке «Визуальные эффекты » выберите «Настроить для оптимальной производительности> применить». Перезапустите компьютер и посмотрите, станет ли он быстрее.
Как оптимизировать Windows 10 и ускорить работу компьютера
10 советов, как ускорить Windows 10:
- Упростите интерфейс
- Отключите визуальные эффекты
- Разгрузите меню «Пуск»
- Отключите уведомления и советы
- Почистите диск
- Удалите ненужное из автозагрузки
- Устраните неполадки в системе
- Настройте антивирус
Как убрать все ненужное
Как удалять ненужные файлы:
- Откройте приложение Google Files.

- В левом нижнем углу экрана выберите вкладку «Очистка».
- В разделе «Ненужные файлы» нажмите
- Нажмите на ссылку Выбрать файлы.
- Укажите, какие файлы журналов или временные файлы приложений вам больше не нужны.
- Нажмите Удалить.
Как очистить память в Windows 10
- Выберите параметры > параметров > system > Storage > рекомендации по очистке. Открытие параметров хранилища
- Выберите временные файлы, неиспользуемые файлы, файлы, синхронизированные с облаком или неиспользуемые приложения, которые требуется удалить, а затем нажмите кнопку «Очистить» для каждого раздела.
Как узнать что работает в фоновом режиме виндовс 10
1. Откройте меню «Пуск» и зайдите в «Параметры» (или нажмите на клавиатуре клавиши Win+I). 2. Зайдите в «Конфиденциальность» => с левой стороны выберите «Фоновые приложения».
Как узнать что работает в фоновом режиме
Первым делом перейдите в «Настройки», далее «Система», потом «Дополнительно» и «Параметры разработчика».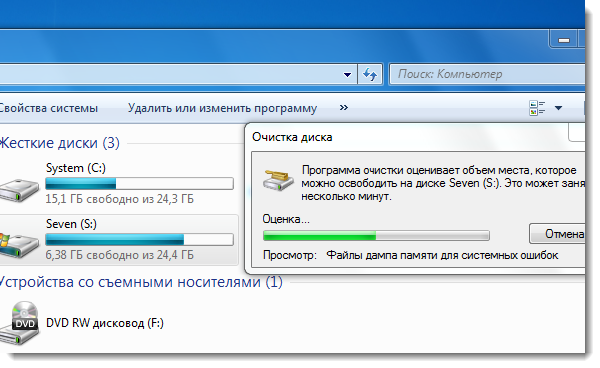 В этом меню надо найти пункт «Работающие службы». Внутри вы увидите, какие приложения потребляют оперативную память и сможете их установить.
В этом меню надо найти пункт «Работающие службы». Внутри вы увидите, какие приложения потребляют оперативную память и сможете их установить.
Что будет если отключить фоновый режим
А вот из-за чего многие пользователи хотят отключить фоновый режим на Android: он расходует оперативную память; быстро разряжается батарея; нестабильно работает операционная система, возможны ошибки и зависания.
Как ускорить работу слабого компьютера
Ниже описаны самые эффективные способы ускорения его работы:
- Отключите автозапуск всех ненужных программ При каждом запуске компьютер загружает множество работающих в фоновом режиме приложений, которые вам, возможно, не нужны.
- Дефрагментируйте диск
- Приостановите работу программ
Как ускорить слабый ноутбук на виндовс 10
12 простых способов ускорить компьютер на Windows 10:
- Установить последние обновления системы
- Убрать визуальные эффекты ОС
- Переместить файл подкачки на SSD.

- Оптимизировать параметры загрузки
- Убрать лишние программы из автозагрузки
- Установить производительный план электропитания
- Включить или отключить быстрый запуск
Как почистить и оптимизировать ПК
Откройте меню Windows и с помощью строки поиска найдите программу «Очистка диска». Откроется список программных файлов для удаления. Выберите файлы, которые вы хотите удалить, установив флажки рядом с их названиями. После этого нажмите «Очистить системные файлы».
Как правильно чистить компьютер
Чем и как чистить ПК:
- Обесточиваем ПК.
- Открываем крышки.
- Сдуваем пыль с поверхностей и ребер радиаторов струей воздуха из баллона или смахиваем кисточкой.
- Засасываем ее пылесосом, не касаясь им комплектующих.
- БП тщательно продуваем между лопастей вентилятора, до тех пор, пока из него не перестанет лететь пыль.
Что нужно отключить в Windows 10
Десять функций, которые можно отключить в Windows 10:
- Обновления файлов
- Раздражающие уведомления
- Объявления меню «Пуск»
- Целевые объявления от сторонних приложений
- Знакомство с вами
- Приложения, работающие в фоновом режиме
- Экран блокировки
- Параметры синхронизации
Что влияет на производительность компьютера
Скорость работы ПК и его производительность напрямую зависят от вида установленного процессора (CPU).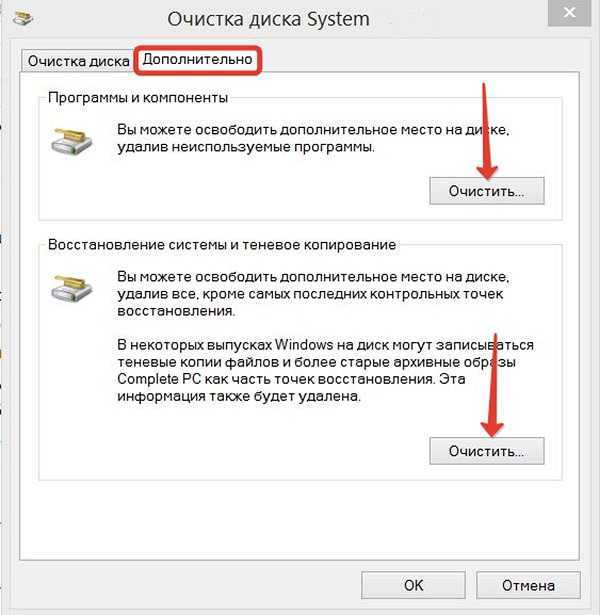 Выбирать процессор необходимо, исходя из количества ядер: чем их будет больше, тем компьютер будет лучше работать.
Выбирать процессор необходимо, исходя из количества ядер: чем их будет больше, тем компьютер будет лучше работать.
Как удалить лишние Windows
Удаление операционной системы из меню выбора операционных систем при запуске компьютера Нажмите кнопку Пуск, введите Конфигурация системы и щелкните Конфигурация системы. В окне Конфигурация системы перейдите на вкладку Загрузка. В списке на вкладке Загрузка выберите удаляемую систему и нажмите кнопку Удалить.
Какие компоненты Windows 10 можно удалить
Многие компоненты можно удалить, чтобы они не мозолили глаза, да и место на диске освободится.Итак, начнём очистку:
- Cortana.
- Internet Explorer.
- Windows Media Player.
- Paint.
- WordPad.
- «Факсы и сканирование Windows»
- «Быстрая поддержка»
- «Просмотр задач»
Как удалить лишние разделы
Откройте диалоговое окно «Управление компьютером». На левой панели в разделе Запоминающие устройства выберите Управление дисками.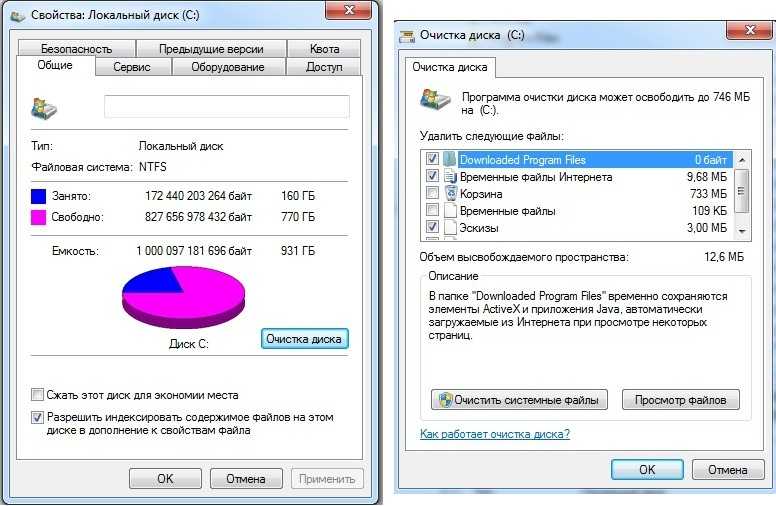 Щелкните правой кнопкой мыши том (раздел или логический диск), который нужно удалить, и выберите команду Удалить том. Нажмите кнопку Да, чтобы удалить раздел.
Щелкните правой кнопкой мыши том (раздел или логический диск), который нужно удалить, и выберите команду Удалить том. Нажмите кнопку Да, чтобы удалить раздел.
Как отключить ненужные программы на компьютере
Нажмите кнопку Пуск, выберите пункт все программы, а затем — Защитник Windows. В меню Сервисвыберите пункт Проводник программного обеспечения. В столбце имя выберите имя приложения, которое вы хотите отключить, и нажмите кнопку Отключить.
Какие службы можно отключить в Windows 10 для лучшего быстродействия
Службы, которые можно отключить:
- Факс
- NVIDIA Stereoscopic 3D Driver Service (для видеокарт NVidia, если вы не используете 3D стерео изображения)
- Служба общего доступа к портам Net.Tcp.
- Рабочие папки
- Служба маршрутизатора AllJoyn.
- Удостоверение приложения
- Служба шифрования дисков BitLocker.
Как отключить все фоновые приложения
Откройте «Настройки». Выберите вкладку «Подключения». Выберите «Использование данных (Мобильные данные)». Нажмите клавишу «Меню», затем «Ограничить фоновые данные» и выберите «Активировать/Деактивировать».
Выберите вкладку «Подключения». Выберите «Использование данных (Мобильные данные)». Нажмите клавишу «Меню», затем «Ограничить фоновые данные» и выберите «Активировать/Деактивировать».
Как ускорить работу игр на Windows 10
Там выберите «Система», а затем в левой части окна «Дополнительные параметры системы». Системное окно настроек появится перед вашими глазами. Нажмите Параметры в разделе Быстродействие. В следующем окне выберите Обеспечить наилучшее быстродействие.
Как увеличить скорость ноутбука Windows 10
Полная инструкция: 19 способов ускорить работу Windows 10:
- Отключить автоматический запуск приложений
- Отключить перезапуск приложений при включении
- Отключить фоновые приложения
- Удалить ненужные приложения
- Устанавливать только качественные приложения
- Освободить место на жестком диске
- Запустить программу дефрагментации
Что значит оптимизировать компьютер
Оптимизация — модификация системы для улучшения её эффективности. Система может быть одиночной компьютерной программой, цифровым устройством, набором компьютеров или даже целой сетью.
Система может быть одиночной компьютерной программой, цифровым устройством, набором компьютеров или даже целой сетью.
Как увеличить скорость работы компьютера
Как увеличить скорость ПК: 20 полезных советов:
- Освобождение пространства на жестком диске
- Дефрагментация жесткого диска
- NTFS ускоряет доступ к диску
- Индексирование диска сокращает время поиска
- Ускоренная начальная загрузка
- Режим ПДП для дисков
- Упрощенный видеорежим
- Обновление файлов DirectX.
Как уменьшить вес Windows 10
Представляем вам 16 способов освободить место на диске в Windows 10:
- Удаление нежелательных приложений и программ
- Выключение режима гибернации для освобождения места на диске
- Отключить или удалить точки восстановления системы
- Очистить корзину
- Удаление старых версий драйверов
- Удалить папку Windows.

Чем занят диск с Windows 10
Нажмите на клавиши «Win» + «I». В окне «Параметры Windows» откройте раздел «Система». Перейдите во вкладку «Память». В окне отобразится количество места, занимаемое различными данными на системном диске «С».
Как удалить ненужное програми
Как удалить приложения, установленные вами:
- Откройте приложение Google Play.
- В правом верхнем углу экрана нажмите на значок профиля.
- Выберите Управление приложениями и устройством Управление.
- Нажмите на название нужного приложения.
- Выберите Удалить.
Как удалить неудаляемые программы в Windows 10
Для этого:
- Открываем меню пуск или поисковую систему Windows.
- Вводим туда запрос cmd.exe (или PowerShell, если знаете, что это такое).
- Кликаем по иконке командной строки правой кнопкой мыши.
- Запускаем найденное приложение от имени администратора.
- Затем вводим команду для удаления файла и активируем ее.

Как удалить лишний раздел на жестком диске в Windows 10
При установке Windows 10 зачастую диск разделяется на два логических тома. Первый из них хранит файлы операционной системы, а на втором накапливаются пользовательские файлы. Если такой порядок неудобен, то система разрешает изменить количество существующих на жестком диске разделов с помощью рассматриваемых ниже методов.
Как удалить лишний том средствами системы
Для редактирования разделов существуют интегрированные в систему утилиты и посторонний софт. Второй вариант поможет стереть раздел, если его невозможно удалить обыкновенными методами. При этом хранившаяся на диске информация исчезнет навсегда. Возникшее после операций место разрешено добавить к оставшемуся тому либо разделить не некоторое количество частей.
Вариант 1. В управлении дисками
Если искать во всемирной сети и устанавливать посторонние программы для работы с HDD некогда, можно воспользоваться интегрированной утилитой. Она присутствует во всех вариантах Windows, позволяя быстро устранить ненужный том. Для этого:
Она присутствует во всех вариантах Windows, позволяя быстро устранить ненужный том. Для этого:
- Запустите утилиту, предназначенную для работы с разделами дисков, через программу «Выполнить» и команду diskmgmt.msc.
- Выделив приговоренный к удалению объект, щелкните правой клавишей мышки.
- В высветившемся меню контекстного типа выберите команду «Удалить том».
- Подтвердите операцию кнопкой OK.
Внимание! Этот способ применим только для того раздела, где вы храните свои файлы и документы. А если отметить локальный тип тома с принадлежащими системе файлами, кнопка его ликвидации окажется не активной.
Вариант 2. С помощью командной строки
Работая с упомянутым приложением, вы должны внимательно проходить все этапы процедуры удаления. Если допустить ошибку — в функционировании системы произойдут очень значительные нарушения вплоть до невозможности ее запуска.
Чтобы избавиться от раздела:
- Запустите консоль cmd.
 exe соответствующим запросом из меню «Пуск» от имени администратора.
exe соответствующим запросом из меню «Пуск» от имени администратора.
- Чтобы загрузить консольное средство для работы с жесткими накопителями, напишите diskpart.
- Для показа списка с существующими на носителе разделами наберите команду list volume.
- Выбирая уничтожаемый раздел, пропишите select volume X (вместо X нужно вставить букву удаляемого тома).
- На последнем шаге процедуры удаления напишите запрос delete volume и подтвердите клавишей Enter.
Когда отмеченный раздел стопроцентно сотрется с жесткого диска, можно написать слово exit для завершения работы «Дискпарта».
Как удалить лишний том в менеджерах дисков с помощью программ
Системные методы стирания разделов на диске работают быстро, но удаляют всю информацию с пространства. А в некоторых посторонних программах можно сохранить файлы или восстановить ликвидированный раздел. Поэтому рекомендуется использовать именно их.
1. Aomei Partition Assistant Standard
Ссылка для скачивания программы — https://www. aomeitech.com/download.html#pa. Прокручиваем до раздела с названием программы нажимаем на кнопку загрузки на ПК. Когда ее установка закончится, проделайте такие действия:
aomeitech.com/download.html#pa. Прокручиваем до раздела с названием программы нажимаем на кнопку загрузки на ПК. Когда ее установка закончится, проделайте такие действия:
- Запустив программу, отметьте необходимый для уничтожения том и обратите внимание на меню, находящееся на левой стороне окна.
- Нажав существующую там строку «Удаление раздела», выберите один из двух методов операции. Первый сохранит файлы при удалении тома, а второй ликвидирует раздел со всеми его объектами.
- После выбора оптимального способа нажмите подтверждение, чтобы программа Partition Assistant создала отложенную задачу.
- Когда это произойдет, кликните кнопку «Применить» и просмотрите информацию об удаляемом разделе (номер носителя, буква, тип файловой системы, метка и размер).
На последнем этапе приложение запустит процесс по стиранию раздела на жестком носителе информации. А на опустевшем пространстве можно будет сформировать новый том.
2. MiniTool Partition Wizard
Доступна на сайте https://www. partitionwizard.com/. После установки программы, у вас появляется возможность эффективно управлять присутствующими на ПК дисками.
partitionwizard.com/. После установки программы, у вас появляется возможность эффективно управлять присутствующими на ПК дисками.
Приложение оборудовано большим числом инструментов, предлагая контролировать разделы, восстанавливать информацию и многое другое. Среди поддерживаемых функций есть и удаление томов. Чтобы им воспользоваться:
- Запустите установленную после скачивания программу на компьютере.
- Отметьте подлежащий уничтожению раздел на жестком дисковом накопителе.
- Отыскав в левом меню блок Partition Management, щелкните строку Delete partition.
- Осуществите подтверждение задуманной операции, щелкнув кнопку с надписью Apply.
3. Acronis Disk Director
Пожалуй, самая распространенная программа среди системных администраторов. Доступна для скачивания с официального сайта по ссылке https://www.acronis.com/en-us/products/disk-director-home/, нажав кнопку Try Now.
После приобретения лицензии откроется доступ к администратору разделов, редактированию записей на жестком диске и контролированию локальных томов.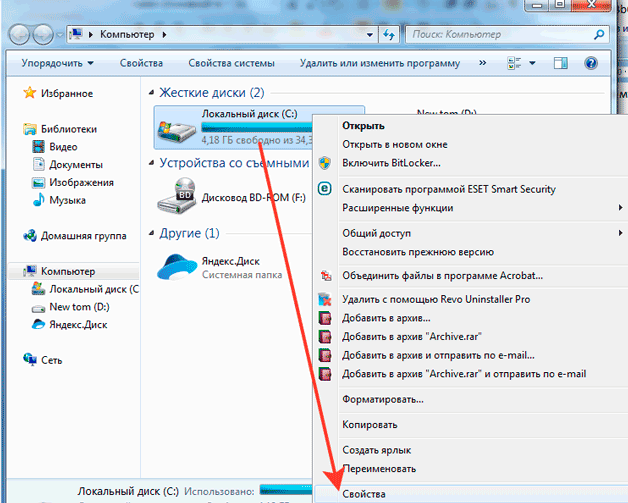
Чтобы с помощью «Дискового Директора» ликвидировать раздел:
- Установите приложение на компьютер и зарегистрируйте его.
- Выделив нажатием левой кнопкой мыши том, запланированный к удалению, перейдите в меню с доступными на левой стороне окна командами.
- В перечне применяемых для выполнения операций нажмите ту, посредством которой запускается процедура уничтожения тома.
- Из диалогового окна нажмите кнопку подтверждения, чтобы программа сделала необходимую операцию.
Дальше вам необходимо будет применить выбранные действия, убедиться в верности проведения процедуры, щелкнуть кнопку продолжения и подождать до конца выполнения задания.
Для офисных компьютеров мы предлагаем воспользоваться услугой абонентского обслуживания компьютеров в Киеве. Наши специалисты будут администрировать компьютеры вашей компании на регулярной основе.
Как удалить лишние записи в реестре, возникающие в результате добавления и удаления томов
VxScrub.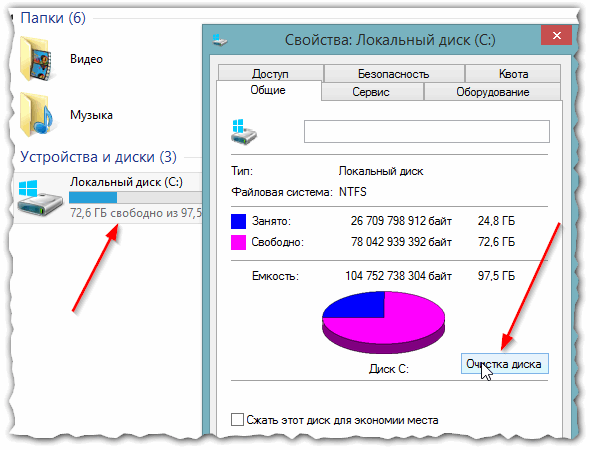 exe — утилита для удаления лишних записей в реестре, возникающих в результате добавления и удаления томов.
exe — утилита для удаления лишних записей в реестре, возникающих в результате добавления и удаления томов.
Система Windows 2003 или Windows 2008 может не загружаться, если системный раздел реестра становится слишком большим. Точный размер системного куста, вызывающего эту проблему, зависит от конфигурации системы. Многократное добавление и удаление томов или дисковых устройств увеличивает размер системного куста. Например, выполнение большого количества резервных копий вне хоста может добавить и удалить много томов, увеличивая размер системного куста. Увеличение размера системного куста можно увидеть по увеличению системного файла 9.0005 %SystemRoot%\system32\config\system .
Запуск утилиты VxScrub в рамках регулярного обслуживания системы уменьшит размер реестра и позволит избежать этой проблемы. Перезагрузка системы после запуска vxscrub обязательна. С параметром -p утилита может удалить и очистить неиспользуемые тома, диски и записи реестра MountManager.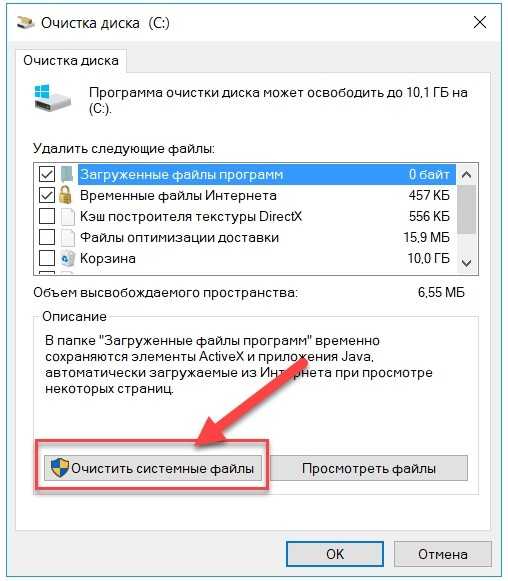 Он также очищает реестр, чтобы физически уменьшить размер реестра. Бегать
Он также очищает реестр, чтобы физически уменьшить размер реестра. Бегать
vxscrub -p из командной строки, а затем немедленно перезагрузите систему, чтобы выполнить эту операцию.
Примечание: Это
применяется только к версиям 4.x и 5.x Storage Foundation для Windows . Начиная с версии 6.0 добавлена новая функция, которая автоматически очищает устаревшие записи реестра. Дополнительные сведения см. в статье с перекрестными ссылками в разделе «Похожие статьи» ниже.
Инструкция по установке файлов:
1. Щелкните ссылку VxScrub_277301.EXE ниже, чтобы начать загрузку файла.
2. Скопируйте этот файл во временное место, а затем дважды щелкните файл, чтобы начать процесс извлечения.
3. Выберите место для извлечения файлов и нажмите Извлечь
4. После извлечения всех файлов нажмите
OK в уведомлении «Все файлы извлечены»
5. Просмотрите файл Readme. txt, прилагаемый к загрузке, для получения конкретных инструкций по установке.
txt, прилагаемый к загрузке, для получения конкретных инструкций по установке.
Обзор использования VxScrub:
ИСПОЛЬЗОВАНИЕ-1:
Vxscrub [<-a|-b|-l|-v>] [-d] [-m] [-q] [-c]
Удаление/очистка записей Volumes/Disks/MountManager, которых больше нет, и освобождение используемых ими записей реестра.
-a Удалить ВСЕ неиспользуемые тома
-b Удалить все неиспользуемые тома BASIC
-l Удалить все неиспользуемые тома LDM
-v Удалить все неиспользуемые тома виртуальных машин VERITAS
-d Удалить все неиспользуемые экземпляры диска
-m Очистить базу данных MountedDevices
-q Тихий режим. Нет вывода на экран
-c Просто проверьте. На самом деле не удалять/очищать.
Примечание. Реестр [системный куст] в этом режиме физически не сжимается. Рассмотрите вариант USAGE-2 или USAGE-3, чтобы уменьшить размер реестра.
ИСПОЛЬЗОВАНИЕ-2:
Vxscrub -p [-q]
-p Выполните -a -d -m выше, а также очистите реестр [системный куст]
-q Тихий режим. Не показывать неустановленные/удаленные записи.
Примечание. После успешной очистки необходимо ПЕРЕЗАГРУЗИТЬ.
ИСПОЛЬЗОВАНИЕ-3:
Vxscrub -forcepurge [-c]
-forcepurge Очистить реестр [системный куст], чтобы уменьшить его размер.
-c Просто проверьте и сообщите новый размер. На самом деле не очищайте.
Примечание. После успешной очистки необходимо ПЕРЕЗАГРУЗИТЬ.
6 способов выборочного удаления файлов в Windows 11
Вы можете освободить место на диске вашего ПК, удалив ненужные данные с помощью сканирования очистки диска. Однако иногда пользователям необходимо выборочно удалить ненужные пользовательские документы, изображения, музыку и видео, которые занимают место на диске.
Большинство пользователей, вероятно, будут использовать Проводник для удаления своих файлов, но существуют различные способы выборочного удаления файлов в Windows 11. Вот шесть различных способов удаления файлов в Windows 11.
1. Как удалить файлы с помощью клавиатуры Ярлыки
Большинство стандартных ключевых слов содержат клавишу Del (Удалить) в верхних строках. Выбор файла в проводнике или на рабочем столе и нажатие клавиши Del удалит его. Вы также можете выбрать несколько файлов для удаления, нажав и удерживая клавишу Ctrl .
Если вы не настроили иначе, нажатие Del переместит выбранные файлы в корзину. Однако вы можете комбинировать клавиши Del и Shift , чтобы обойти корзину и полностью стереть выбранный файл. Выберите файл и нажмите Shift + Del клавиш одновременно. Затем нажмите Да в диалоговом окне подтверждения, показанном непосредственно ниже.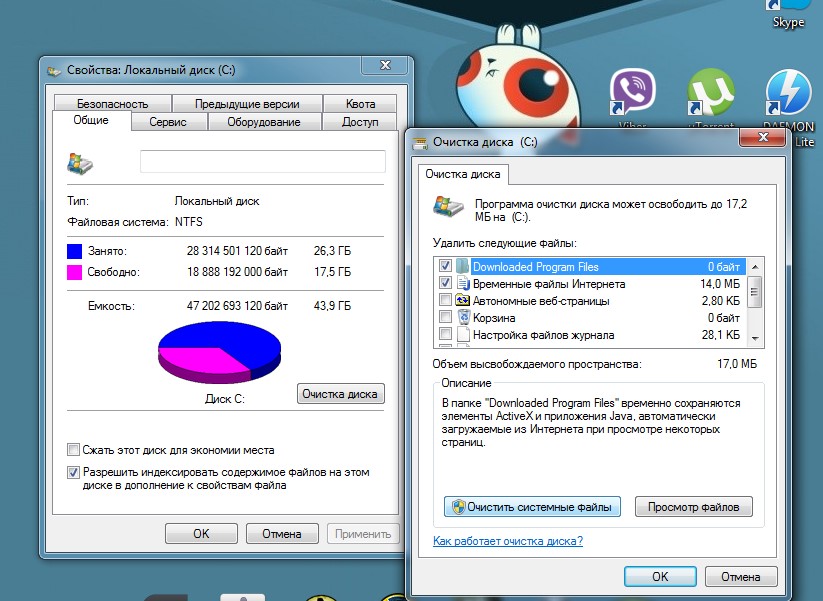
2. Как стереть файлы с помощью команды «Удалить» в Проводнике
Проводник — это инструмент управления файлами в Windows 11, который Microsoft переработал в последней настольной платформе. Теперь он включает ленту команд, из которой вы можете выбрать его параметры. Вы можете удалить файлы с помощью параметра «Удалить» на командной ленте проводника, как показано ниже.
- Нажмите удобную комбинацию клавиш Win + E в Проводнике.
- Откройте папку, содержащую файлы, которые необходимо удалить.
- Выберите файл в папке.
- Щелкните параметр Удалить (значок корзины) на ленте Проводника.
Контекстное меню Windows 11, вызываемое правой кнопкой мыши, также содержит параметр Удалить . Вы можете выбрать эту опцию, чтобы стереть файлы на рабочем столе и в окне проводника. Щелкните правой кнопкой мыши файл, который нужно удалить, и выберите значок 9.0111 Удалить опцию со значком корзины.
4. Как перетаскивать файлы в корзину
В корзине хранятся файлы, которые вы выбрали для удаления. Вы можете удалить файлы, перетащив их из окна проводника в корзину. Щелкните левой кнопкой мыши файл в проводнике и удерживайте левую кнопку мыши. Перетащите этот файл на значок корзины на рабочем столе и отпустите левую кнопку мыши, когда увидите всплывающую подсказку «Переместить в корзину».
Конечно, файлы в корзине не удаляются по-настоящему, пока вы не очистите корзину. Чтобы очистить корзину, дважды щелкните значок корзины на рабочем столе. Выберите Очистить корзину вариант оттуда.
По умолчанию файлы попадают в корзину, когда вы выбираете их удаление с помощью параметров Проводника или клавиши Удалить . Однако вы можете обойти корзину, изменив настройки ее свойств. Щелкните правой кнопкой мыши значок корзины на рабочем столе, чтобы выбрать Свойства , после чего откроется окно, показанное непосредственно ниже.
В этом окне есть параметр Не перемещать файлы в корзину . Выберите Удалить файлы сразу после удаления переключатель, чтобы обойти мусорное ведро. Вы также можете выбрать параметр Показать диалоговое окно подтверждения удаления , чтобы активировать дополнительное диалоговое окно с запросом на удаление файлов. Щелкните Применить , чтобы сохранить новые параметры корзины.
5. Как удалить файлы с помощью PowerShell или командной строки
PowerShell и командная строка — это две оболочки командной строки, включенные в приложение Windows Terminal. Вы можете удалить файлы в обеих оболочках командной строки, введя одни и те же 9Команда 0111 дел . Эта команда удаления файлов безвозвратно стирает файлы, а не перемещает их в корзину. Вот как вы можете удалить свои файлы с помощью PowerShell или командной строки в терминале Windows.
- Откройте меню питания, щелкнув правой кнопкой мыши кнопку Start (она также имеет горячую клавишу Win + X ).

- Выберите в этом меню пункт Windows Terminal (Admin) .
- Нажмите Windows Terminal Откройте новый , чтобы открыть меню на снимке экрана ниже. Вы можете открыть там параметр Windows PowerShell или Command Prompt в соответствии с предпочтениями.
- Введите команду del «полный путь к файлу» на вкладке PowerShell или командной строки. Например, команда del , которая удаляет файл с названием «Снимок экрана (1).png» в папке «Пользователи», будет иметь следующий вид:
del “C:\Users\Screenshot (1).png”
- Нажмите клавишу Return , чтобы выполнить команду и стереть указанный файл.
Вы также можете добавить в эту команду параметр принудительного удаления. Для этого добавьте переключатель /f после части команды del . Приведенная выше команда удаления скриншота (1). png с включенным параметром будет выглядеть следующим образом:
png с включенным параметром будет выглядеть следующим образом:
del /f “C:\Users\Screenshot (1).png”
6. Как выборочно удалить файлы с помощью CCleaner
CCleaner является одним из наиболее широко используемых бесплатных инструментов очистки дисков для платформ Windows. Большинство пользователей, вероятно, используют инструмент очистки диска CCleaner для удаления ненужных программных ненужных файлов. Однако вы также можете выборочно стереть пользовательские файлы с помощью этого программного обеспечения следующим образом.
- Откройте страницу загрузки CCleaner в своем браузере.
- Нажмите на опцию Free Download .
- Затем откройте папку, в которую загружен CCleaner, в проводнике.
- Дважды щелкните установочный файл CCleaner.
- Нажмите кнопку Установить в окне установки CCleaner.
- Выберите параметр Запустить CCleaner после установки.
- Затем перейдите на вкладку Параметры в CCleaner.

- Выберите Включить , чтобы отобразить параметры, показанные непосредственно ниже.
- Нажмите кнопку Добавить , чтобы открыть окно в снимке экрана непосредственно ниже.
- Нажмите кнопку Файл переключатель.
- Выберите параметр Browse , выберите файл для удаления и нажмите Open .
- Нажмите кнопку OK , чтобы закрыть окно «Включить».
- Теперь выберите вкладку Custom Clean .
- Установите флажок Пользовательские файлы и папки . Убедитесь, что не выбраны другие флажки.
- Затем нажмите кнопку Анализ .
- Нажмите Кнопка «Запустить очиститель» для удаления файлов, выбранных вами в окне «Включить».
CCleaner не перемещает файлы в корзину при их удалении. Однако файлы не обязательно полностью удаляются даже после их удаления из корзины.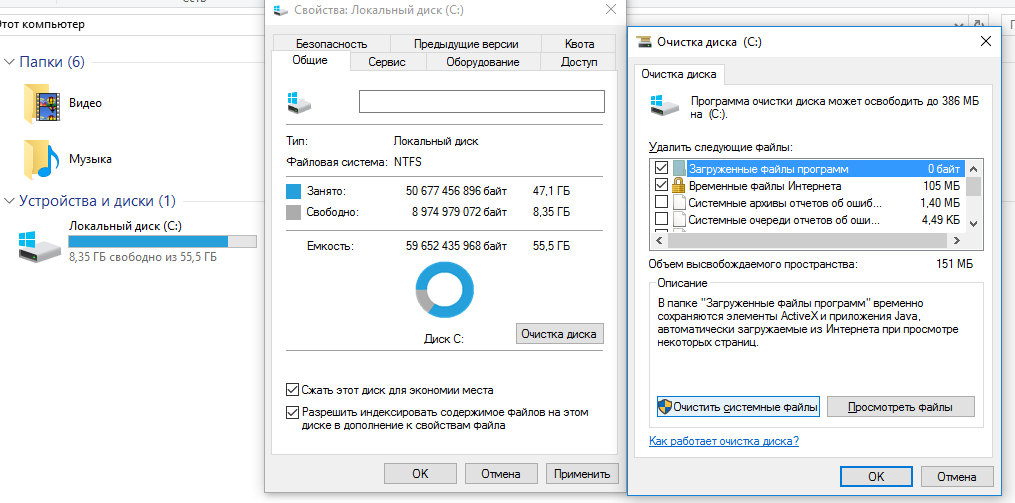 Системная ссылка на файл может исчезнуть после удаления, но данные можно восстановить до тех пор, пока они не будут перезаписаны. Вы все еще можете восстановить некоторые стертые данные с помощью одного из многочисленных пакетов программного обеспечения для восстановления файлов для Windows.
Системная ссылка на файл может исчезнуть после удаления, но данные можно восстановить до тех пор, пока они не будут перезаписаны. Вы все еще можете восстановить некоторые стертые данные с помощью одного из многочисленных пакетов программного обеспечения для восстановления файлов для Windows.
В CCleaner включена опция Безопасное удаление файлов , которую можно выбрать для более тщательного удаления файлов. Если выбран этот параметр, утилита очистки также перезапишет данные, чтобы предотвратить возможное восстановление файлов. Вы можете настроить CCleaner для безопасного удаления таких файлов.
- Нажмите Параметры в окне CCleaner.
- Выберите Настройки слева на вкладке Параметры.
- Нажмите Безопасное удаление файлов (медленнее) радиокнопка.
- Выберите простой, расширенный, сложный или очень сложный параметр перезаписи в раскрывающемся меню. Очень сложная перезапись — самый безопасный (и самый медленный) вариант удаления файлов с 35 проходами.

 Путь: C:\Windows\Temp.
Путь: C:\Windows\Temp.

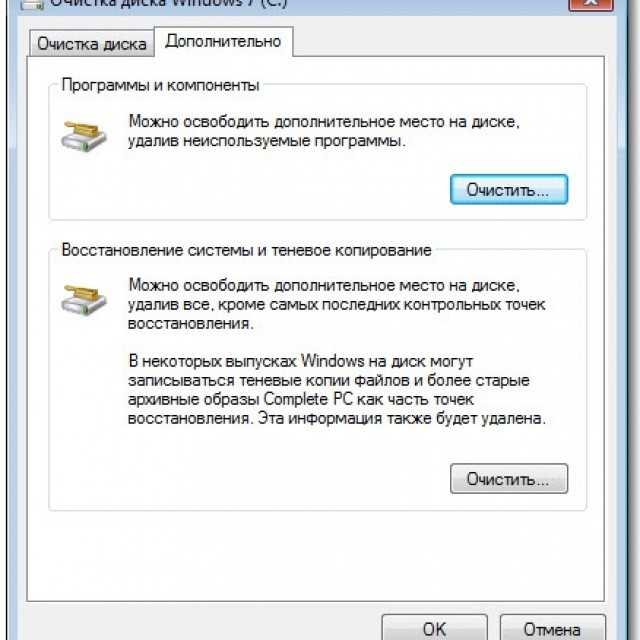

 exe соответствующим запросом из меню «Пуск» от имени администратора.
exe соответствующим запросом из меню «Пуск» от имени администратора.