Как удалить с компьютера искать в интернете: Как полностью удалить майл ру с компьютера: программу, почту и поиск
Как полностью удалить майл ру с компьютера: программу, почту и поиск
Home
Обновлено: 06.01.2020, автор —
Илья
Илья – главный редактор сайта softdroid.net. Является автором нескольких сотен руководств и статей по настройке Android. Около 15 лет занимается ремонтом техники и решением технических проблем iOS и Android. Имел дело практически со всеми более-менее популярными марками мобильных смартфонов и планшетов Samsung, HTC, Xiaomi и др. Для тестирования используется iPhone 12 и Samsung Galaxy S21 с последней версией прошивки.
Информация об авторе
Программа mail.ru — это не только почтовый сервис, облачное хранилище и поисковик. Зачастую это целый набор дополнительных инструментов, попадающий в компьютер при установке mail и меняющий настройки браузеров (Спутник@Mail.Ru, Поиск@Mail.Ru, Агент@Mail.Ru, ICQ и многое другое). Установка вместе с бесплатной утилитой других и приложений — весьма распространенное явление. И mail.ru не исключение.
При этом, лицензионная программа при загрузке предложит выбор: быструю установку (со всеми «дополнениями») или выборочную (только те компоненты, которые нужны пользователю). Мошенническая утилита привнесет на компьютер все дополнительные приложения, независимо от выбранных настроек. Если такое случилось, то единственным выходом станет удаление mail.ru и всех его продуктов.
Содержание:
- Войти в меню «Пуск».
- Открыть «Панель управления».
- Зайти в раздел «Установка и удаление программ».
- В открывшемся перечне программ, имеющихся на ПК, выбрать те, которые относятся к mail.ru и удалить их.
- Чтобы вызвать Диспетчер, используется комбинация клавиш CTRL+ALT+DELETE.
- В окне Диспетчера следует войти в раздел «Процессы» и отыскать работающие приложения от мейл.ру.
- На нужном процессе кликнуть правой кнопкой мыши — это откроет ту папку, где находится файл работающей программы.
- Завершить процесс, кликнув «Снять задачу», а файл из папки удалить.
- На диске C:\ открыть папку «Users» и найти директорию с именем пользователя.
- Войдя в директорию, открыть следующую последовательность папок: «AppData» / «Local» / «Temp».

- Из папки «Temp» удалить все имеющиеся файлы.
- В окне программы войти в раздел «Сервис», а потом — в «Автозагрузка». Здесь видны компоненты от Mail.Ru, автоматически запускающиеся при перезагрузке ПК. Их нужно отключить и удалить все процессы автозагрузки.
- Выполнив указанные выше действия, обязательно следует убедиться в том, то очистка была полной. Для этого открыть вкладку «Очистка» и нажать кнопку «Анализ» и, после завершения процесса, кнопку «Очистка».
- Чтобы исправить ошибки реестра, необходимо войти во вкладку «Реестр», нажать на кнопку «Поиск проблем», а затем «Исправить». В открывшемся окне «Ошибки путей приложений» кликнуть «Исправить отмеченные».
- войти в меню «Настройки»;
- открыть пункт «Основные»;
- выбрать желаемую стартовую страницу — наиболее часто используемый сайт.
- открыть «Настройки»;
- добавить желаемую страницу в перечень стартовых, а вредоносную ссылку удалить;
- вписать адрес часто используемого сайта;
- кликнуть «ОК».
- Откройте браузер Chrome.
- Меню (три вертикальные точки в правом верхнем углу) > Дополнительные инструменты > Расширения.
- Найти все упоминания Mail.ru и других сомнительных расширений, которые не были установлены самим пользователем.
- Деактивировать расширение, нажав на кнопку Удалить. Временно отключить расширение можно сместив ползунок влево.
- Скачайте Malwarebytes AdwCleaner на ПК.
- Запустите программу и нажмите Scan Now.
- В результате сканирования, в окне Scan results отобразится список рекламных модулей и вирусов.

- В ветке PUP.Optional.Legacy найдите Визуальные закладки Mail.ru, установите галку. Нажмите Next.
- Для удаления в Карантин (безопасное изолированное хранилище) нажмите Quarantine и Continue.
- После перезагрузки ПК визуальные закладки исчезнут.
- Прежде всего, следует убрать из системы все компоненты mail.ru, за исключением [email protected]. Как это делается, описано выше.
- На рабочем столе кликнуть правой кнопкой манипулятора на значке «Компьютер», выбрать «Управление», а затем — «Службы». В перечне служб отметить [email protected], кликнуть по ней правой кнопкой и открыть вкладку «Свойства».
 В ней, в разделе «Общие» установить тип запуска «Отключена» и нажать «Остановить». Подтвердить действие нажатием кнопок «Применить» и «Ок».
В ней, в разделе «Общие» установить тип запуска «Отключена» и нажать «Остановить». Подтвердить действие нажатием кнопок «Применить» и «Ок». - Открыть «Диспетчер задач» и отыскать процесс guardmailru.exe. Завершить его нажатием правой кнопки мыши.
- После этого удалить [email protected] так же, как и все остальные программы.
- Найти остатки программ. Для этого нажать «Пуск», затем «найти программы и файлы» и в строку поиска ввести mail.ru. Удалить все появившиеся в результате поиска файлы и папки.
- Очистить реестр. делается это также через «Пуск» / «Найти программы и файлы». В строку поиска нужно ввести текст regedit — эта команда откроет редактор. Необходимо найти пункт «Правка», открыть поисковую строку, кликнув «Найти», и написать в ней mail.ru. Все появившиеся разделы требуется удалить. Затем ввести в строку поиска запрос guard и повторить все указанные действия в отношении него.
- Как это работает?
Загрузить свежую копию
- Чтобы изменить поисковую систему по умолчанию или другие настройки поиска, прочитайте статью Изменение настроек поиска по умолчанию в Firefox.
- Чтобы узнать об использовании коротких имён поисковых систем, прочитайте статью Назначение кратких имён поисковым системам.
- 1 Добавление поисковых систем
- 1.1 Добавление поисковой системы из панели Поиска
- 1.2 Добавление поисковой системы из адресной панели
- 1.3 Плагины поисковых систем Mycroft Project
- 1.4 Дополнения поисковых систем
- 2 Скрытие поисковых систем
- 3 Удаление поисковых систем
- 3.1 Восстановление удалённой поисковой системы
- Посетите веб-сайт, который предлагает OpenSearch поисковую систему (мы будем использовать в качестве примера YouTube).
- Щёлкните по значку увеличительноого стекла на панели Поиск.
- Щёлкните по Добавить «YouTube»значку YouTube в выпадающем меню панели Поиск.
- Поисковая система появится в ваших доступных вариантах поиска.
- Щёлкните правой кнопкой мышиУдерживая клавишу control, щёлкните мышью
на адресной строке.
- Выберите Добавить «YouTube» в контекстном меню.
- Щёлкните по кнопке Действия на странице (3 точки) на адресной панели.
- Выберите Добавить поисковую систему из меню Действия со страницей.
На Панели меню в верхней части экрана щёлкните Firefox и выберите Настройки.
Нажмите кнопку и выберите Настройки.Нажмите кнопку и выберите Настройки.- На открывшейся вкладке Настройки щёлкните по Поиск на панели слева.Совет: Если вы добавили опциональную панель Поиск, вы можете также открыть панель Поиск, щёлкнув по увеличительной лупе на панели Поиск и затем щёлкнуть Изменить настройки поискапо значку Изменить настройки поиска.
- В нижней части панели Поиска щёлкните по Найти больше поисковых систем. Откроется веб-сайт Дополнения Firefox.

- Выберите поисковую систему, которую вы хотите установить и щёлкните Добавить в Firefox.
- Настройки
- На открывшейся вкладке Настройки щёлкните по Поиск на панели слева.Совет: Если вы добавили опциональную панель Поиск, вы можете также открыть панель Поиск, щёлкнув по увеличительной лупе на панели Поиск и затем щёлкнуть Изменить настройки поискапо значку Изменить настройки поиска.
- Под Поиск одним щелчкомСочетания клавиш поиска снимите флажок рядом с каждой поисковой системой, которую не хотите использовать.
На Панели меню в верхней части экрана щёлкните Firefox и выберите Настройки.
Нажмите кнопку и выберите Настройки.Нажмите кнопку и выберите Настройки.- На открывшейся вкладке Настройки щёлкните по Поиск на панели слева.
 Совет: Если вы добавили опциональную панель Поиск, вы можете также открыть панель Поиск, щёлкнув по увеличительной лупе на панели Поиск и затем щёлкнуть Изменить настройки поискапо значку Изменить настройки поиска.
Совет: Если вы добавили опциональную панель Поиск, вы можете также открыть панель Поиск, щёлкнув по увеличительной лупе на панели Поиск и затем щёлкнуть Изменить настройки поискапо значку Изменить настройки поиска. - Под Поиск одним щелчкомСочетания клавиш поиска снимите флажок рядом с каждой поисковой системой, которую не хотите использовать.
- Щёлкните по кнопке Удалить, чтобы убрать её из вашего списка.
- В браузере Safari перейдите на панель задач в верхней части экрана и нажмите История .

- В раскрывающемся меню нажмите Очистить историю внизу.
- Вы можете выбрать диапазон дат для сохраненных поисковых запросов Google, которые необходимо удалить. Чтобы очистить всю историю поиска в браузере, выберите Вся история , затем нажмите Очистить историю…
- Откройте браузер Firefox, перейдите на панель задач в верхней части экрана и нажмите История…
- В раскрывающемся меню нажмите Очистить недавнюю историю…
- В Диапазон времени для очистки: , выберите Все .
- Чтобы очистить всю историю поиска браузера, установите соответствующий флажок, а также поля для любой другой информации, которую вы хотите удалить из своей истории.
- Нажмите OK .
- В браузере Chrome нажмите три вертикальные точки (⋮) в правом верхнем углу экрана.

- В раскрывающемся меню выберите Настройки .
- Прокрутите вниз до Конфиденциальность и безопасность , щелкните Очистить историю просмотров .
- В раскрывающемся меню диапазона времени выберите Все время . Установите флажок для История просмотров и любую другую информацию, которую вы хотите очистить.
- Щелкните Очистить данные .
- В браузере Brave щелкните три вертикальные линии (≡) в правом верхнем углу экрана.
- В раскрывающемся меню выберите Настройки .
- Прокрутите вниз до Конфиденциальность и безопасность , щелкните Очистить историю просмотров .
- Щелкните Дополнительно
- В раскрывающемся меню диапазона времени выберите Все время . Установите флажок для История просмотров и любую другую информацию, которую вы хотите очистить.
- Щелкните Очистить данные .

- В браузере Vivaldi щелкните логотип меню Vivaldi в верхнем левом углу экрана.
- В раскрывающемся меню выберите Инструменты , затем Удалить данные просмотра .
- В раскрывающемся меню Удалить данные для : выберите Все время . Установите флажок для История просмотров и любую другую информацию, которую вы хотите очистить.
- Щелкните Удалить .
- В браузере Edge щелкните многоточие (…) в правом верхнем углу экрана. Выберите Настройки .
- Слева нажмите Конфиденциальность, поиск и службы .
- Под Очистить данные браузера , нажмите Выберите, что очистить .
- В раскрывающемся меню диапазона времени выберите All Time . Установите флажки для информации, которую вы хотите удалить из истории посещенных страниц.
- Нажмите Очистить сейчас .

- В браузере Internet Explorer щелкните символ (⚙) в правом верхнем углу экрана.
- В раскрывающемся меню наведите курсор на Безопасность и нажмите Удалить историю просмотров .
- Выберите информацию, которую вы хотите удалить из истории посещенных страниц, и нажмите Удалить .
- Откройте Настройки , прокрутите вниз и коснитесь Safari .
- Прокрутите вниз и коснитесь Очистить историю и данные веб-сайта. Параметр должен стать серым, как только история поиска в браузере, файлы cookie и кеш будут удалены.
- В браузере Chrome нажмите кнопку меню (≡) внизу экрана (на iPad меню будет вверху справа) .

- Коснитесь Еще , а затем История на нижней панели.
- Нажмите Редактировать
- Выберите записи, которые вы хотите удалить
- Нажмите Удалить
- Нажмите Готово
- В браузере Chrome нажмите три вертикальные точки (⋮) в правом верхнем углу экрана.
- В зависимости от того, что вы видите в раскрывающемся меню:
- нажмите Еще , если вы не видите История ИЛИ
- нажмите История
- Нажмите Очистить данные просмотра .
- В раскрывающемся меню диапазона времени выберите Все время . Установите флажок для История просмотров и любую другую информацию, которую вы хотите очистить.
- Щелкните Очистить данные .
- На устройстве Android или iOS перейдите на страницу myactivity.
 google.com в браузере.
google.com в браузере. - Коснитесь Меню > Удалить действие до .
- Под «Удалить активность» нажмите Все время .
- Когда вас спросят, из каких служб удалить вашу активность, убедитесь, что Выбрать все Флажок установлен.
- Нажмите Далее > Удалить .
- На устройстве Android или iOS откройте приложение Google Maps (или просто Карты) и войдите в систему.
- Коснитесь изображения профиля > Настройки > История карт.
- Откройте Карты Google и войдите в систему.
- Щелкните Меню > Активность Карт .
- Справа нажмите Еще > Удалить действие до .
- В разделе «Удалить по дате» выберите Все время .

- Нажмите Удалить .
- На устройстве Android или iOS откройте приложение Google Maps и войдите в систему.
- Коснитесь изображения профиля > Настройки > История карт .
- В строке поиска вверху нажмите Еще > Удалить действие до .
- Чтобы удалить всю историю: В разделе «Удалить по дате» выберите Все время .
- Нажмите Удалить .
- Откажитесь от Chrome в пользу более безопасного веб-браузера. От автоматического входа в браузер до подозрительной политики истории местоположений Google использует Chrome, чтобы узнавать о вас, а затем монетизировать эту информацию. Избавьтесь от Chrome и используйте безопасный веб-браузер, такой как Firefox или Brave, который уважает вашу конфиденциальность.
- Не останавливайтесь на Google.
 Существует множество популярных платформ, которые также отслеживают вашу активность, таких как Facebook, Twitter и другие. Узнайте, как безвозвратно удалить онлайн-аккаунты, которые вы больше не хотите использовать.
Существует множество популярных платформ, которые также отслеживают вашу активность, таких как Facebook, Twitter и другие. Узнайте, как безвозвратно удалить онлайн-аккаунты, которые вы больше не хотите использовать. - Использовать ExpressVPN . Хотя «приостановка» истории веб-поиска и приложений Google не позволяет Google собирать данные о вас, это не мешает вашему интернет-провайдеру отслеживать, что вы делаете в Интернете, и делиться этой информацией с корпорациями и правительствами. Используйте ExpressVPN, чтобы скрыть свою онлайн-активность от вашего интернет-провайдера.
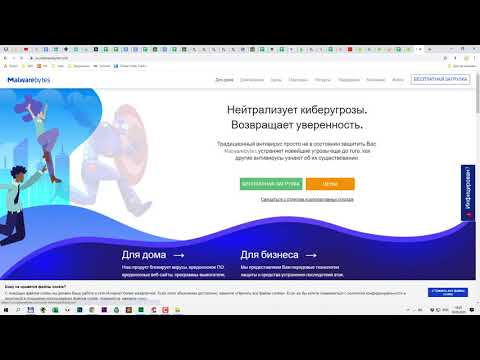
Удаление программ
Для того, чтобы удалить ненужные программы, попавшие в компьютер вместе с»посылкой» от Mail.Ru, необходимо:
Завершение процессов в диспетчере задач и удаление папок
Если нежелательные программы работают в фоновом режиме, избавиться от них вышеуказанным способом не получится.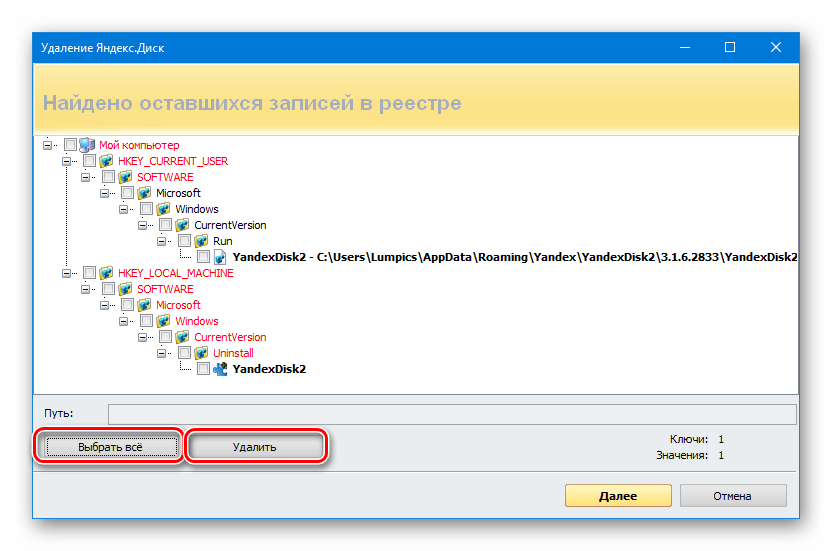 Чтобы их удалить с компьютера, понадобиться войти в диспетчер задач и завершить процесс.
Чтобы их удалить с компьютера, понадобиться войти в диспетчер задач и завершить процесс.
Так поочередно следует завершить все нежелательные процессы с последующим удалением исполняемых программ.
Очистка папки Temp
Удаление mail.ru — весьма трудоемкий процесс, поскольку некоторые компоненты приложения не исчезают из системы даже после удаления программ и снятия задач. Они продолжают существовать во временной папке, именуемой «Temp». Чтобы убрать их оттуда, необходимо:
Контрольная очистка остатков
Для того, чтобы удалить mail.ru с компьютера без остатка, понадобится сторонняя программа, называемая CCleaner. Ее следует установить с официального сайта, запустить и выполнить следующие действия:
Удаление элементов mail.ru из браузеров
Нежелательные компоненты меняют настройки браузеров с целью навязывать пользователям разные ненужные сервисы. Так, стартовая страница меняется на поисковик мэйл, который весьма неудобен. Когда все вредоносные программы удалены, можно покончить и с этой неприятностью — заменить стартовую страницу.
Так, стартовая страница меняется на поисковик мэйл, который весьма неудобен. Когда все вредоносные программы удалены, можно покончить и с этой неприятностью — заменить стартовую страницу.
Чтобы сделать это в браузере Mozilla Firefox, следует:
Поменять стартовую страницу в Google Chrome тоже довольно просто:
Удаление визуальных закладок Mail.ru из браузера
Помимо внешнего облика стартовой страницы, программы-приложения mail.ru в виде расширений встраивает в браузер визуальные закладки и панели. В результате, при открытии браузера (будь то Chrome, Opera или Firefox) появляется стартовая страница с поиском mail и множеством ненужных инструментов, которые mail. ru агрессивно навязывает.
ru агрессивно навязывает.
Рассмотрим, как убрать поисковую строку и визуальные закладки из браузера на примере Google Chrome:
Второй способ удаления визуальных закладок будет полезен, если обычным способом удалить расширение не получилось. Сделать это форсированно можно через бесплатное приложение Malwarebytes AdwCleaner.
Как удалить продукты mail.ru полностью
Все прочие продукты mail.ru привносит на компьютер программа [email protected]. Кроме того, она активно препятствует тому, чтобы пользователь вернул все прежние настройки системы. Поэтому [email protected] необходимо деактивировать и удалить. Рассмотрим, как это делается.
Для стопроцентного результата рекомендуется сбросить настройки браузеров до первоначальных.
Как удалить почту Mail.ru
Если появилось желание избавиться от mail.ru, включая почтовый ящик, придется обратиться к администрации — удаление ящика происходит на ее усмотрение.
Прежде всего, требуется войти в свой аккаунт. Затем открыть меню настроек и найти пункт «Личные данные». Чтобы администрация рассмотрела заявку на удаление почтового ящика, при ее составлении нужно указать причину. Подтверждается отправка формы повторным введением пароля. Рассмотрение заявления и удаление ящика занимает около 5 рабочих дней.
Видеоинструкция
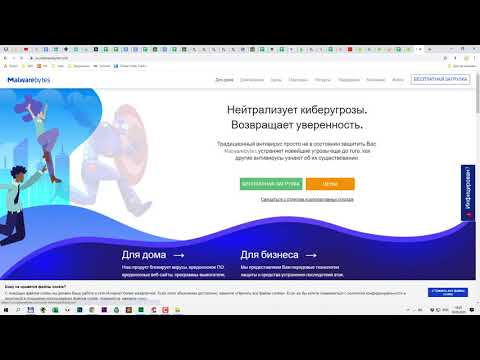
Пожалуйста, оцените статью:
Илья – главный редактор сайта softdroid.net. Является автором нескольких сотен руководств и статей по настройке Android. Около 15 лет занимается ремонтом техники и решением технических проблем iOS и Android. Имел дело практически со всеми более-менее популярными марками мобильных смартфонов и планшетов Samsung, HTC, Xiaomi и др. Для тестирования используется iPhone 12 и Samsung Galaxy S21 с последней версией прошивки.
Имел дело практически со всеми более-менее популярными марками мобильных смартфонов и планшетов Samsung, HTC, Xiaomi и др. Для тестирования используется iPhone 12 и Samsung Galaxy S21 с последней версией прошивки.
Не нашли ответ на свой вопрос? Возможно, вы найдете решение проблемы на нашем канале в Youtube! Здесь мы собрали небольшие, но эффективные инструкции. Смотрите и подписывайтесь на наш youtube-канал!
Смотреть на Youtube
↑ Вернуться в начало ↑
Добавление или удаление поисковых систем в Firefox
Наладьте Firefox
Очистить Firefox
Firefox поставляется со множеством поисковых систем, доступных по умолчанию. Большинство веб-сайтов предлагают поисковые системы, которые вы можете добавлять в Firefox. Это позволяет вам искать с поисковой системой веб-сайта непосредственно из строки поиска или адресной панели Firefox.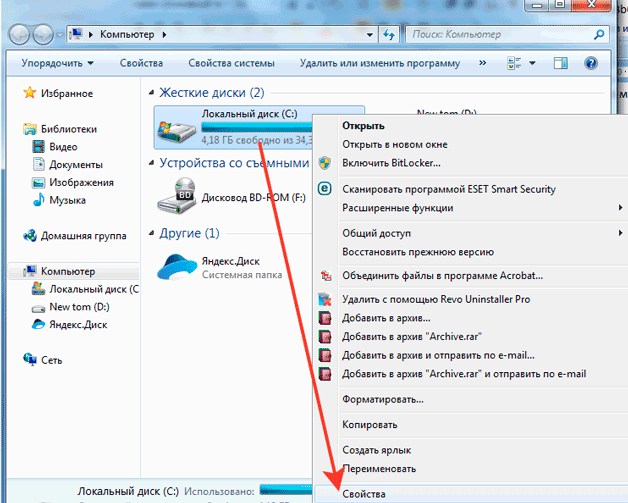 В этой статье описывается, как добавлять или удалять поисковые системы, которые использует Firefox.
В этой статье описывается, как добавлять или удалять поисковые системы, которые использует Firefox.

Оглавление
Примечание: Если вы удалили одну из встроенных в Firefox поисковых систем по умолчанию, например, Google, вы можете восстановить поисковую систему по умолчанию в меню Настройки
вашего Firefox, чтобы вернуть её обратно. Прочитайте разделы ниже Удаление поисковых систем и Восстановление удалённой поисковой системы.
Прочитайте разделы ниже Удаление поисковых систем и Восстановление удалённой поисковой системы.
Добавление поисковой системы из панели Поиска
Firefox предлагает опциональную Панель поиска. Прочитайте статью Моя панель поиска исчезла — как её добавить, чтобы добавить её в Firefox.
Добавление поисковой системы из адресной панели
Когда вы зайдёте на веб-сайт, который предлагает поисковую систему OpenSearch, вы можете добавить её из контекстного меню адресной строки Действия на странице (мы будем использовать YouTube в качестве примера).
Добавление обнаружения поисковой системы в строку поиска: Щёлкните правой кнопкой мышиУдерживая клавишу control, щёлкните мышью
меню Действия на странице Добавить поисковую систему, которое показывает доступную поисковую систему (как показано выше для YouTube) и выберите «Добавить к строке поиска». Значок поисковой системы будет добавлен в строку поиска. Когда вы зайдете на другой сайт, который предлагает поисковую систему (такой как www.yahoo.com), то значок для этого сайта появится в строке поиска.
Чтобы добавить поисковую систему, вы можете щёлкнуть по значку веб-сайта в адресной панели.
Плагины поисковых систем Mycroft Project
Веб-сайт Mycroft Project предлагает плагины поисковых систем. Когда вы щёлкаете на доступный поисковый плагин, вы можете добавить его в Firefox из панели Поиск или из контекстного менюменю Действия со страницей (3 точки) на странице Установка плагина.
Когда вы щёлкаете на доступный поисковый плагин, вы можете добавить его в Firefox из панели Поиск или из контекстного менюменю Действия со страницей (3 точки) на странице Установка плагина.
Дополнения поисковых систем
Многие провайдеры предлагают дополнения поисковых систем. Чтобы найти эти поисковые системы и добавить их в Firefox:
Выполните следующие шаги, чтобы удалить альтернативные поисковые системы, которые вы не хотите использовать.
Чтобы удалить поисковую систему, выполните следующие шаги:
Примечание: Если поисковая система вернулась обратно после перезапуска Firefox, это может быть связано с расширениями Firefox. Они могут быть удалены с помощью Менеджера Дополнений (для получения дополнительной информации прочитайте статью Отключение или удаление дополнений).
Восстановление удалённой поисковой системы
Если вы удалили поисковую систему, которую добавили самостоятельно, но потом передумали, то вы можете вернуть её обратно, либо из панели Поиска, либо из панели Адреса, либо с помощью повторной установки дополнения Поисковой системы (читайте выше).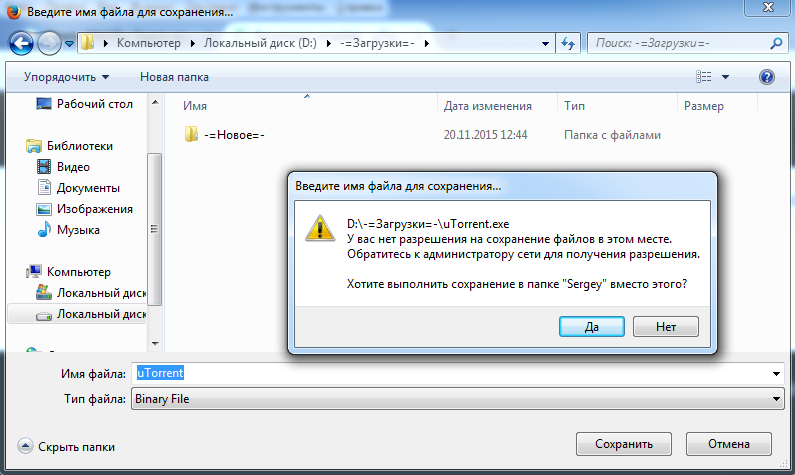
Если вы удалили какую-либо из поисковых систем по умолчанию, которая встроена в Firefox, вам потребуется открыть Настройки
Firefox — панель Поиск и щёлкнуть по кнопке Восстановить набор поисковых систем по умолчанию в разделе Поиск одним щелчкомСочетания клавиш поиска, чтобы вернуть их обратно.
Поделитесь этой статьёй: http://mzl.la/1iDoCw9
Эти прекрасные люди помогли написать эту статью:
Unghost, Harry, Anticisco Freeman, Valery Ledovskoy, SwanMr.pound
Станьте волонтёром
Растите и делитесь опытом с другими. Отвечайте на вопросы и улучшайте нашу базу знаний.
Подробнее
Как навсегда удалить историю поиска Google
Он знает вас лучше, чем вы сами себя знаете. Он знает каждый смартфон, который вы думали о покупке, видео, которое вы смотрели на YouTube, каждый неприятный недуг, который вы испытали.
Это ваша активность Google (ранее известная как Google Web & App History) — и она знает все, что вы искали, начиная с 2005 года.
Если вы когда-нибудь задумывались об очистке истории поиска Google, это пост научит вас как навсегда удалить свою историю Google чтобы повысить вашу конфиденциальность в Интернете и предотвратить вечное преследование данных поиска и просмотров.
Предупреждение: Если вы используете G Suite (ранее Google Apps for Work) на работе, крайне важно, прежде чем что-либо удалять, узнать о правилах допустимого использования и хранения данных вашей компании!
Перейти к…
Скачать все данные Google
Как удалить историю поиска в браузере на компьютере
Как удалить историю поиска в браузере на мобильном телефоне
Удалить всю вашу активность в Google
Остановить (или «приостановить») Google от сохранения вашей активности
Знать последствия удаления и отключения вашей истории поиска в Google
Удаление и отключение вашей истории НЕ сделать вас невидимым для Google
Делайте больше для защиты вашей конфиденциальности в Интернете
То, что вы делаете в Интернете, — это ВАШ бизнес
ExpressVPN считает, что все, что вы делаете в Интернете, является конфиденциальным.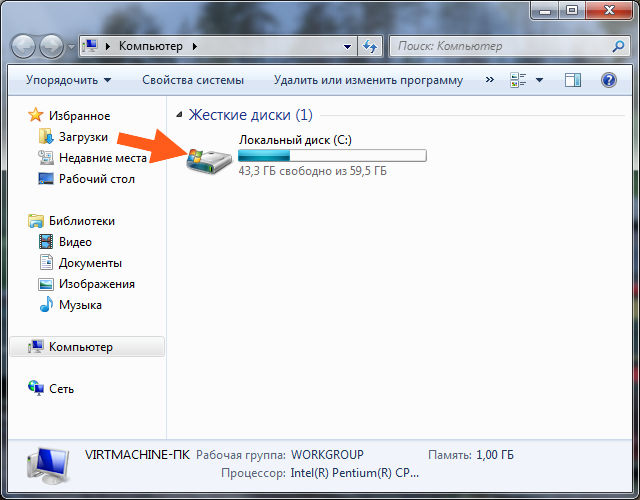 Никто не должен следить за тем, что вы делаете в Интернете, во всяком случае, без вашего ведома и разрешения.
Никто не должен следить за тем, что вы делаете в Интернете, во всяком случае, без вашего ведома и разрешения.
Если вы не отключили эту функцию, Google Activity ведет учет вашей онлайн-активности в течение последнего десятилетия. Он знает каждую ссылку, по которой вы переходили, каждое изображение, на которое вы нажимали, и URL-адреса, которые вы вводили в адресную строку (даже если вы регулярно очищали историю поиска в браузере).
Google использует все эти данные для создания профиля о вас , включая ваш возраст, пол, языки и интересы, и фильтрует для вас результаты поиска и рекламу на основе вашего профиля. Это может быть умно, но это также невероятная потеря вашей конфиденциальности.
Вы можете остановить сбор данных Google, отключив возможность Google отслеживать вас.
Прежде чем начать: сделайте резервную копию своей активности Google
В апреле 2015 года Google незаметно выпустила функцию, позволяющую загружать все ваши данные Google.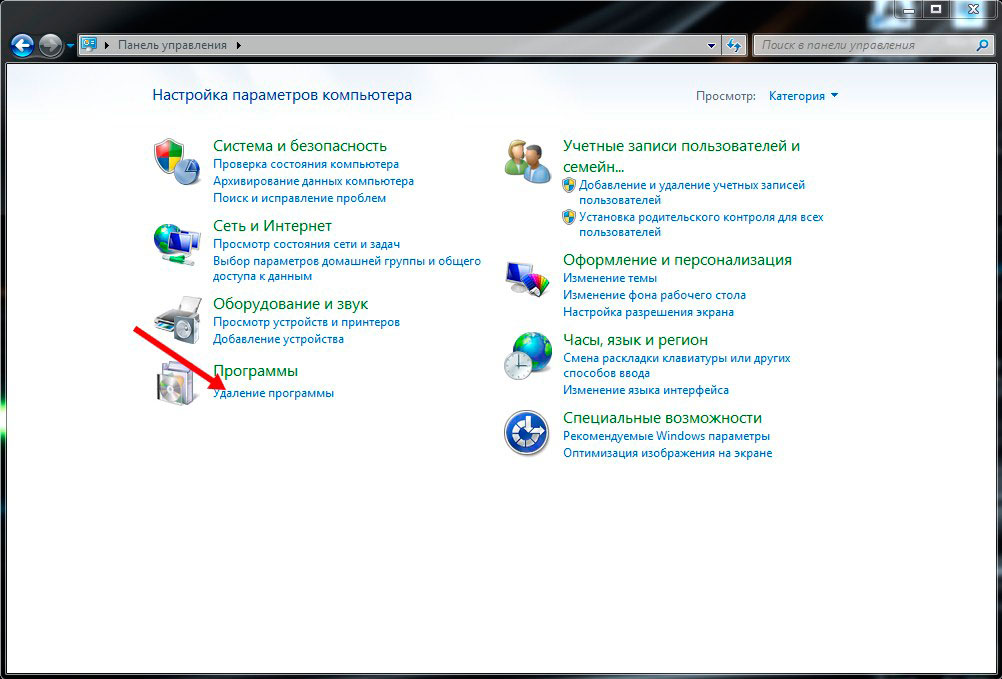 Подумайте о том, чтобы сохранить данные поиска, прежде чем удалять и отключать их навсегда.
Подумайте о том, чтобы сохранить данные поиска, прежде чем удалять и отключать их навсегда.
Вернуться к началу
Как скачать и удалить историю поиска Google
Как загрузить все данные Google
Google’s 9Функция 0005 Takeout позволяет загружать данные из всех продуктов Google, которые вы используете, включая историю поиска Google, Gmail, Календарь, Chrome, Google Фото, Карты и многое другое. Вот как использовать Takeout для загрузки всех ваших данных Google.
1. Перейдите на страницу Google Архиватора «Загрузите свои данные» и выберите данные, которые хотите загрузить . По умолчанию все поля выбраны. Выберите Далее .
2. Выберите формат архива и способ доставки, затем выберите Создать архив . (Мы придерживались настроек по умолчанию.)
3. Вы получите уведомление , когда процесс архивирования будет завершен.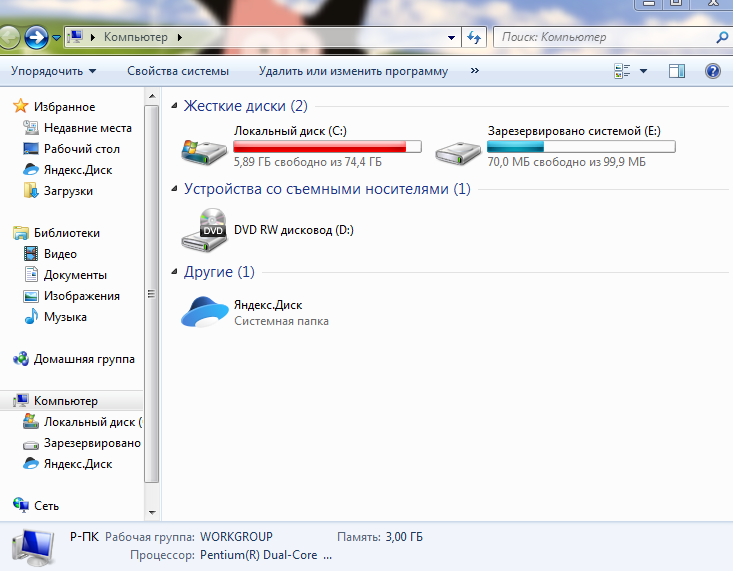 В этом примере мы получили электронное письмо со ссылкой для скачивания нашего архива.
В этом примере мы получили электронное письмо со ссылкой для скачивания нашего архива.
Теперь, когда вы загрузили архив своих данных, вы готовы удалить свою историю.
Вернуться к началу
Как удалить историю поиска в браузере на компьютере
Очистка истории браузера — это НЕ то же самое, что очистка истории приложений и веб-поиска в Google. Когда вы очищаете историю браузера, вам 9 лет0036 только удаление истории, которая локально хранится на вашем компьютере . Очистка истории браузера никак не влияет на данные, хранящиеся на серверах Google.
Однако, если вы беспокоитесь о конфиденциальности и защите своих данных, вам следует регулярно очищать кеш браузера, который включает в себя историю поиска Google, а также все файлы cookie, логины и пароли, сохраненные в вашем браузере.
Используйте эти шаги, чтобы удалить историю поиска Google в любом браузере.
Удалить историю поиска в Safari:
Удалить историю поиска в Firefox:
Удалить историю поиска в Chrome и Chromium:
Удалить историю поиска в Brave:
Удалить историю поиска в Vivaldi:
Удалить историю поиска в Microsoft Edge:
Удалить историю поиска в Internet Explorer:
Как удалить историю поиска в браузере на телефоне или планшете
Удалить историю поиска в Safari на iPhone или iPad:
Удаление истории поиска Chrome на iPhone или iPad:
Удалить ваша история поиска на устройстве Android:
Вернуться к началу
Как удалить все ваши действия в Google
Используйте эти шаги, чтобы удалить данные о всех ваших действиях в Google , включая ваши поиски, поиски видео и любые объявления, на которые вы нажимали во всех ваших устройства.
Удалить активность Google на вашем компьютере
1. Перейдите на страницу Моя активность , выберите Удалить активность до в меню слева.
2. Вы можете выбрать, насколько давно вы хотите удалить свою историю поиска и действия в Google. Выберите Все время из диапазона вариантов, чтобы удалить все .
3. Выберите, из каких сервисов Google вы хотите удалить историю поиска и действия. Щелкните параметр Выбрать все , затем щелкните Далее .
4. Google спросит вас, хотите ли вы подтвердить, что хотите удалить свою активность. Выберите УДАЛИТЬ .
5. Теперь на экране должно появиться сообщение « Удаление завершено ». Нажмите OK .
Удаление истории поиска Google и активности на мобильном устройстве
Вернуться к началу
Удаление истории поиска Google Maps
Чтобы просмотреть историю карт перед удалением истории поиска, выполните следующие действия.
На вашем компьютере
На мобильном устройстве
Рассмотрите возможность использования альтернативы Google Maps с открытым исходным кодом.
Вернуться к началу
Как остановить (или «приостановить») Google от сохранения вашей истории поиска и активности
Google не предоставляет способа навсегда отключить его от сохранения вашей активности, но вы можете нажать пауза . Используйте эти шаги, чтобы нажать на паузу в Google, сохраняя вашу активность.
1. Перейдите на страницу Контроль активности , где вы увидите раздел «История приложений и веб-поиска». Сдвиньте переключатель влево .
Сдвиньте переключатель влево .
2. Google спросит, хотите ли вы приостановить свою активность в Интернете и приложениях. Выберите ПАУЗА .
3. Проверьте, не приостановлена ли ваша деятельность . На экране должно быть написано «Активность в Интернете и приложениях (приостановлено)», а ползунковый переключатель должен быть серым.
4. Если вы хотите нажать «пауза» в Google, регистрируя свою активность во ВСЕХ приложениях и службах Google, которые вы используете, сдвиньте все переключатели на этой странице влево .
Прочтите важную информацию для каждого элемента и выберите ПАУЗА для завершения каждого шага.
Миссия выполнена! Google больше не будет сохранять ваши поисковые данные.
Вернуться к началу
Что происходит, когда вы удаляете и отключаете историю поиска Google
Важно понимать последствия очистки истории поиска Google.
По умолчанию Google персонализирует результаты поиска на основе вашей поисковой активности. Таким образом, если вы ищете рецепты и нажимаете на ссылки на allrecipes.com чаще, чем на всех других веб-сайтах, Google будет ранжировать allrecipes.com выше на странице результатов поиска каждый раз, когда вы ищете рецепт.
Если вы удалите и отключите свою историю поиска Google, ваши возвращаемые результаты поиска будут более широкий и менее конкретный для вас . Таким образом, allrecipes.com не обязательно будет отображаться в верхней части результатов, даже если это ваш любимый сайт.
Вернуться к началу
Удаление и отключение вашей истории НЕ делает вас невидимым для Google
Если вы удаляете и отключаете свою историю поиска, вы не невидимы для Google, особенно если вы поддерживаете учетную запись для использования различных Google приложений и сервисов, таких как Gmail и YouTube.
Реальность такова, что практически невозможно быть невидимым для Google. Но вы можете быть предусмотрительны. Начните с исключения всех приложений и сервисов Google из вашего повседневного использования Интернета. И используйте поисковые системы, которые не отслеживают вашу поисковую активность, например DuckDuckGo, Ixquick и Startpage.
Но вы можете быть предусмотрительны. Начните с исключения всех приложений и сервисов Google из вашего повседневного использования Интернета. И используйте поисковые системы, которые не отслеживают вашу поисковую активность, например DuckDuckGo, Ixquick и Startpage.
Вернуться к началу
Сделайте больше для защиты вашей конфиденциальности в Интернете
Удаление истории поиска Google — отличный первый шаг. Теперь, если вы ДЕЙСТВИТЕЛЬНО хотите повысить уровень конфиденциальности в Интернете, вот еще несколько шагов, которые вы можете предпринять:
Вернуться к началу
Подробнее: Узнайте, как разблокировать Google в странах, где он подвергается цензуре
Часто задаваемые вопросы: об истории поиска Google
храниться в вашей учетной записи Google. Удалите свою историю поиска и действия в других службах Google на странице «История приложений и веб-поиска».
Хотя Google не дает четкого ответа на вопрос, что означает «используемый поиск», вот несколько популярных гипотез:
• Как и «Использованные карты», «Использованный поиск» означает буквально то, что вы использовали для поиска Google.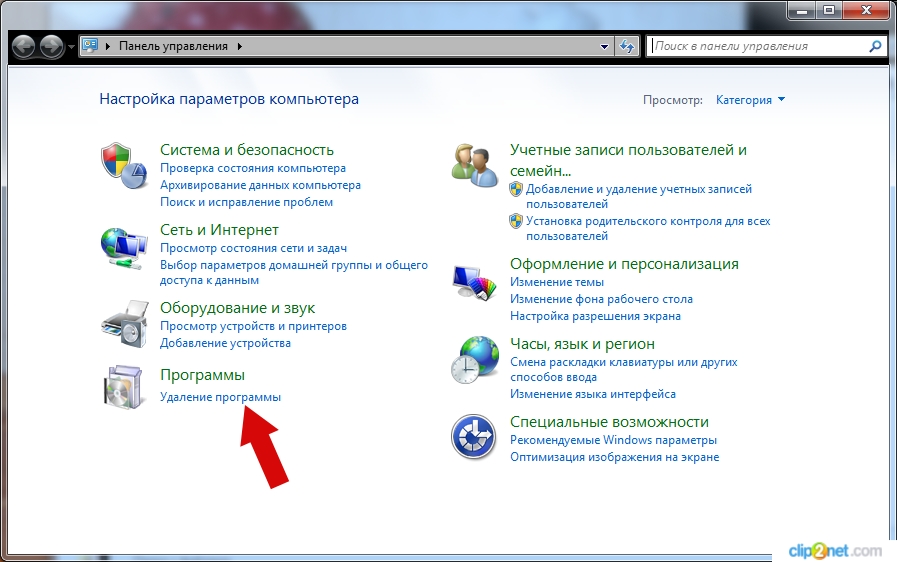
• Вы коснулись виджета Google на своем телефоне и активировали поиск.
• Вы коснулись значка микрофона в виджете Google.
• Когда вы используете Chrome в режиме инкогнито, результаты поиска отображаются как «Используемый поиск».
Аккаунты Google, созданные после июня 2020 г., автоматически очищают поиск в Интернете и приложениях через 18 месяцев. Для учетных записей, созданных до этого, Google по умолчанию хранит данные о Интернете и активности на неопределенный срок; теоретически у Google будет ваша история поиска с момента, когда вы впервые открыли свою учетную запись Google. Однако включение параметра автоматического удаления на странице «История приложений и веб-поиска» приведет к тому, что Google автоматически удалит вашу активность через три месяца или 18 месяцев.
Локально сохраненная история поиска в вашем браузере хранится в течение:
• 90 дней в Chrome
• 30 дней в Safari для iOS и один год для Mac
• 30 дней в Firefox
• Бессрочно в Brave, пока вы не очистите ее
• 30 дней на Vivaldi
• 90 дней на Microsoft Edge
Помимо вас и самого Google, ваша история поиска Google может быть видна всем, кто использует ваше устройство.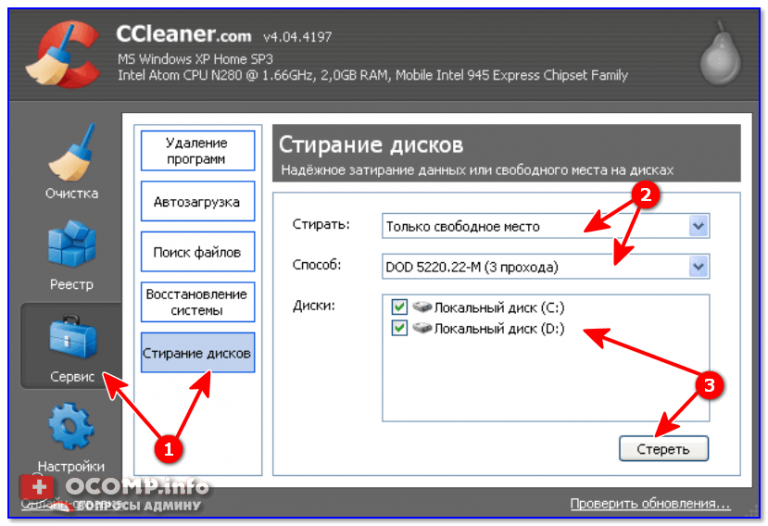 Использование «режима инкогнито» или «приватного просмотра» предотвратит сохранение результатов поиска на вашем устройстве.
Использование «режима инкогнито» или «приватного просмотра» предотвратит сохранение результатов поиска на вашем устройстве.
Поскольку Google зашифрован, ваш интернет-провайдер не может видеть ваши поисковые запросы, но может видеть домены, которые вы посещаете. Использование VPN предотвратит последнее.
Также рекомендуется периодически удалять локально сохраненную историю браузера и изменять настройки активности в Интернете и приложениях в своей учетной записи Google, чтобы через короткий промежуток времени удалить историю поиска.
Как удалить историю просмотров | Руководство по цифровой безопасности | Safeonline.ng : Руководство по цифровой безопасности
Фон
В офисе идет ремонт, но Насиру нужно работать. Он ловит себя на том, что каждый день перемещается из одного интернет-кафе в другое, чтобы не заводить рутину. Он также не хочет, чтобы кто-либо отслеживал его действия, поэтому он стирает свою историю посещений со всех общедоступных компьютеров, которые он использует.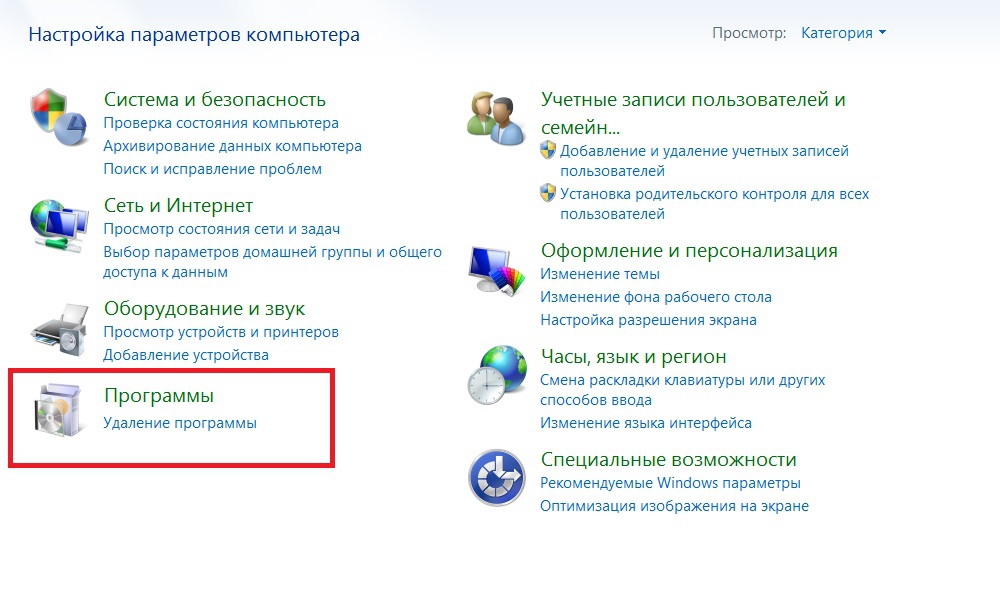 Вот как он это делает.
Вот как он это делает.
Защитите свой поиск в Интернете от посторонних глаз, удалив свой интернет-след, какой бы браузер вы ни использовали.
Веб-браузеры записывают все, что вы делаете в Интернете. Это может быть полезно, потому что, когда вы захотите вернуться на ранее посещенный веб-сайт, вы найдете его в истории веб-браузера. Но это также может навредить, потому что раскрывает вашу личную деятельность для посторонних глаз, которые иногда могут хотеть причинить вам вред, и вы особенно уязвимы, когда используете компьютер совместно с другими людьми.
Но вы можете защитить себя. Во всех веб-браузерах есть функция, которая очищает историю просмотра веб-страниц, чтобы ваши привычки оставались конфиденциальными. Они работают по одному и тому же принципу, но у каждого браузера свой метод. Мы объясним, как удалить ваши онлайн-треки во всех основных браузерах и на всех основных компьютерах и устройствах, и продемонстрируем, как это сделать, в видео выше.
Шаг 1: Internet Explorer (ПК)
Internet Explorer 11 (IE 11) — последняя версия традиционного веб-браузера Microsoft.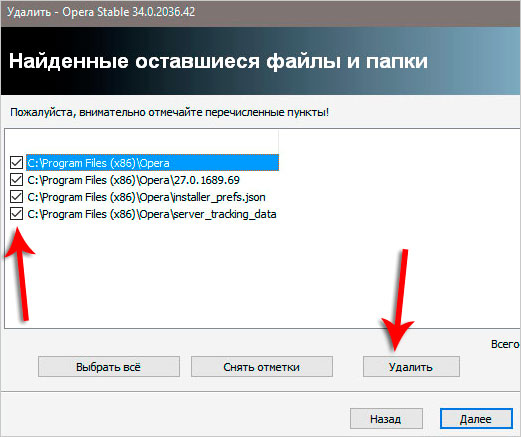 Если вы используете более старую версию IE, вам следует подумать об обновлении, поскольку Microsoft прекратила техническую поддержку для них в январе 2016 года.
Если вы используете более старую версию IE, вам следует подумать об обновлении, поскольку Microsoft прекратила техническую поддержку для них в январе 2016 года.
Основная версия Internet Explorer 11 доступна для всех типов Windows, кроме Windows 8 и 8.1, в которых используется полноэкранная версия приложения.
Нажмите или коснитесь значка шестеренки в правом верхнем углу. Но в старых версиях браузера откройте меню Инструменты .
Теперь выберите Параметры Интернета и в разделе История просмотров щелкните или коснитесь Удалить . Выберите поля, соответствующие тому, что вы хотите удалить, затем нажмите Удалить.
В Windows 8.1 нажмите Настройки . Щелкните Параметры и прокрутите список вниз, чтобы найти История. Далее нажмите Выберите и установите флажок История просмотров . Затем нажмите Удалить.
Шаг 2: Firefox (ПК)
Откройте меню Firefox, щелкнув поле, состоящее из трех горизонтальных линий. Затем выберите История и нажмите Очистить недавнюю историю.
Затем выберите История и нажмите Очистить недавнюю историю.
В появившемся диалоговом окне Очистить недавнюю историю выберите период времени и используйте флажки, чтобы выбрать, что вы хотите удалить. Когда вы закончите с этим, нажмите Clear Now .
Шаг 3: Chrome (ПК)
Нажмите кнопку меню в правом верхнем углу — это маленькое поле с тремя расположенными друг над другом горизонтальными линиями — выберите History и History еще раз .
Чтобы удалить отдельные элементы из истории, щелкните стрелку вниз справа от соответствующей записи и выберите 9.0036 Удалить из истории .
Чтобы массово удалить свое онлайн-прошлое, сначала нажмите кнопку « Очистить данные просмотра… ». Теперь выберите вариант из Удалить следующие элементы из раскрывающегося меню (выбрав начало времени , если вы хотите стереть все), затем нажмите кнопку Очистить данные просмотра .


 В ней, в разделе «Общие» установить тип запуска «Отключена» и нажать «Остановить». Подтвердить действие нажатием кнопок «Применить» и «Ок».
В ней, в разделе «Общие» установить тип запуска «Отключена» и нажать «Остановить». Подтвердить действие нажатием кнопок «Применить» и «Ок».

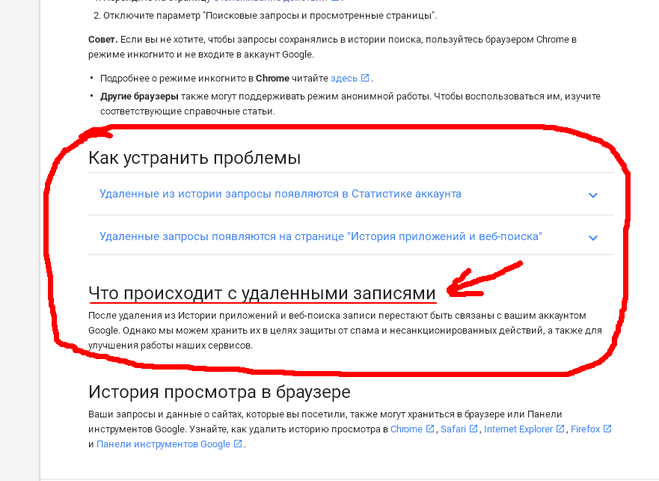 Совет: Если вы добавили опциональную панель Поиск, вы можете также открыть панель Поиск, щёлкнув по увеличительной лупе на панели Поиск и затем щёлкнуть Изменить настройки поискапо значку Изменить настройки поиска.
Совет: Если вы добавили опциональную панель Поиск, вы можете также открыть панель Поиск, щёлкнув по увеличительной лупе на панели Поиск и затем щёлкнуть Изменить настройки поискапо значку Изменить настройки поиска.
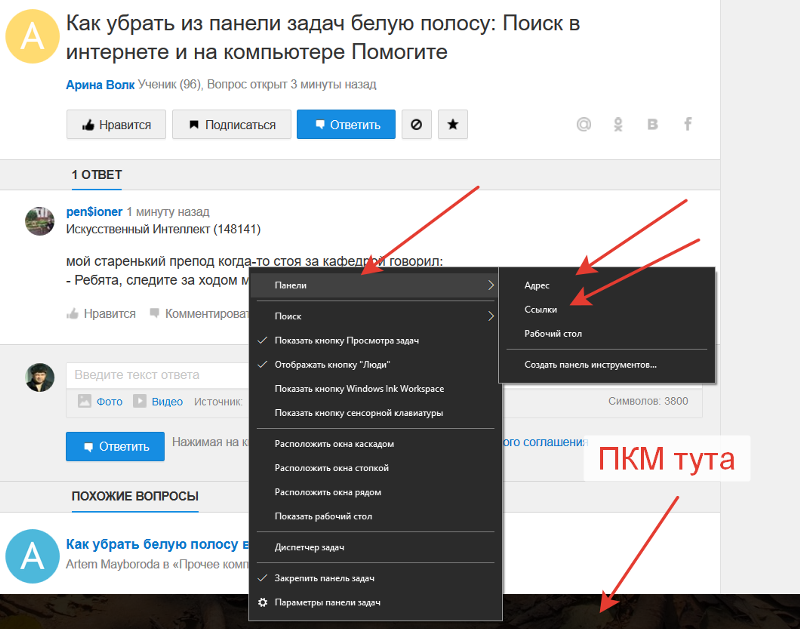

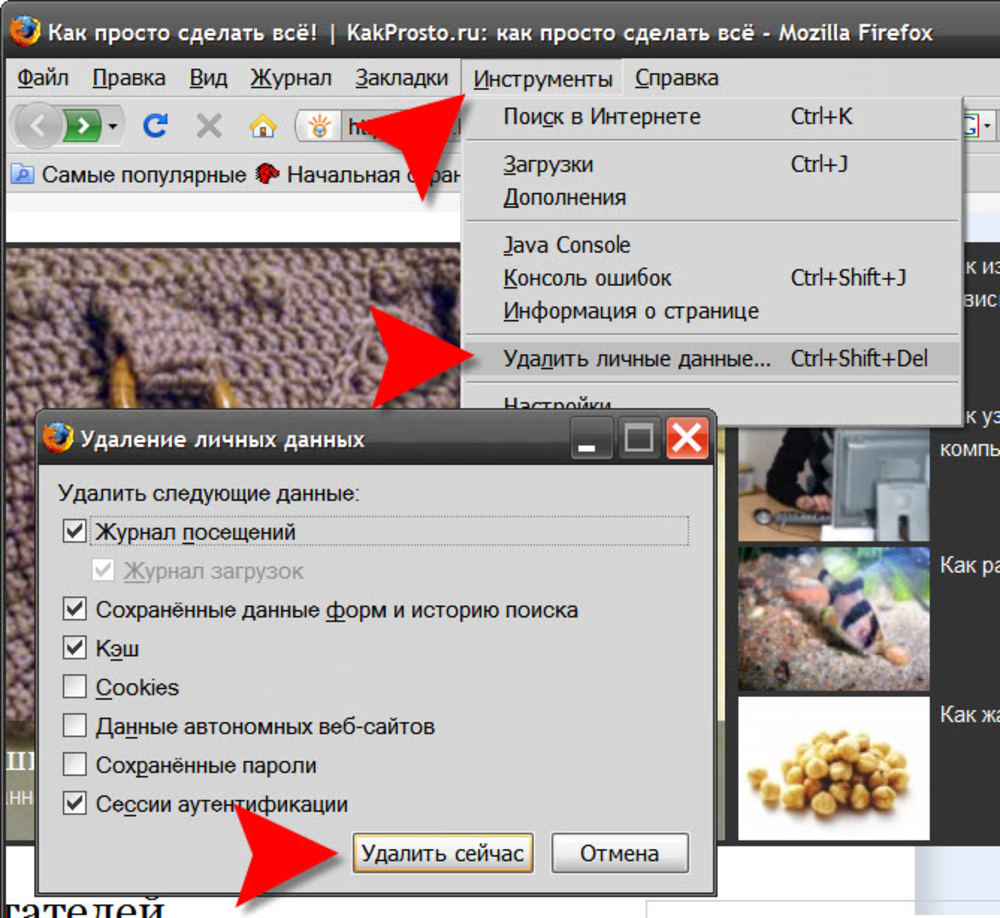
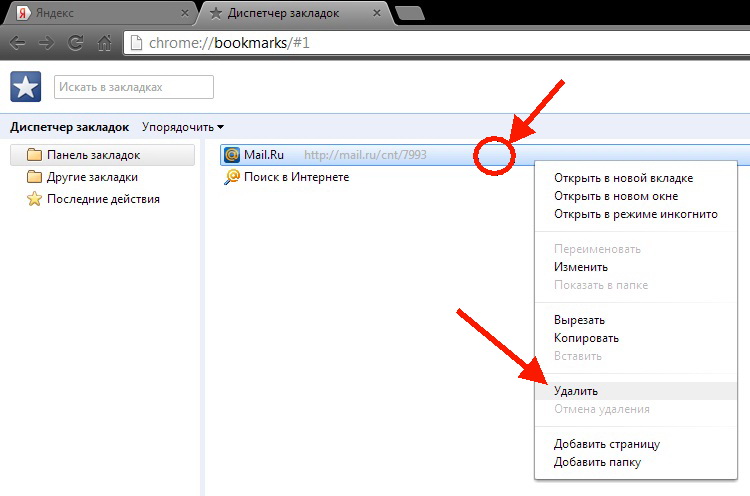
 google.com в браузере.
google.com в браузере.
 Существует множество популярных платформ, которые также отслеживают вашу активность, таких как Facebook, Twitter и другие. Узнайте, как безвозвратно удалить онлайн-аккаунты, которые вы больше не хотите использовать.
Существует множество популярных платформ, которые также отслеживают вашу активность, таких как Facebook, Twitter и другие. Узнайте, как безвозвратно удалить онлайн-аккаунты, которые вы больше не хотите использовать.