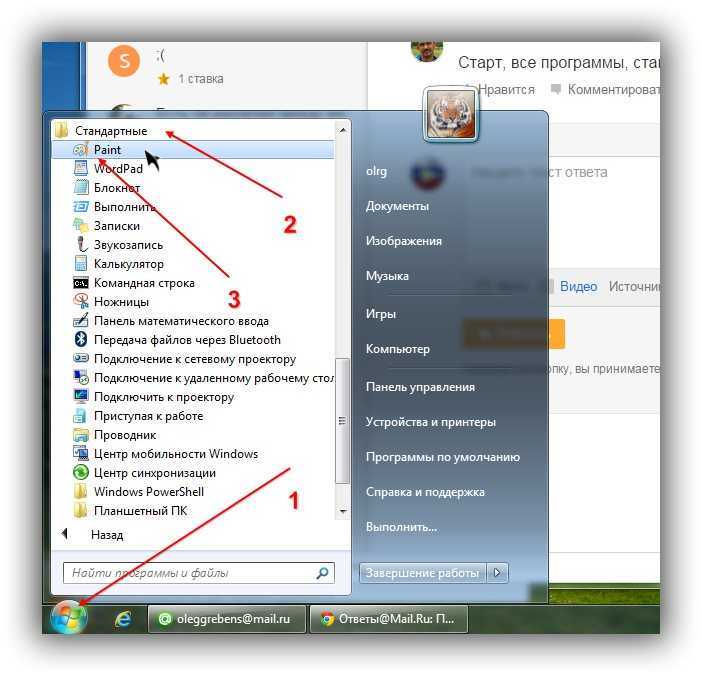Как удалить с компьютера поиск в интернете: Как удалить историю на компьютере в Windows
Содержание
Как удалить историю на компьютере в Windows
При работе в операционной системе Windows, на компьютере сохраняется история действий пользователя в разных ситуациях. В этой информации сохранены различные аспекты деятельности, в том числе, затрагивающие приватность и конфиденциальность владельца ПК.
Принимая во внимание эти обстоятельства, мы разберем вопрос о том, как удалить историю на компьютере, работающего под управлением операционной системы Windows. Что делать, чтобы очистить ОС от ненужной информации.
Содержание:
- Как очистить историю браузера на компьютере
- Как почистить историю поиска Windows на компьютере
- История последних файлов в Проводнике
- Очистка данных в CCleaner
- Выводы статьи
Под историей пользователи подразумевают различные сохраненные данные: для одних — это история посещенных страниц в интернете, но это не все сведения о действиях пользователя. Нужно не забывать, что система ведет запись различных действий пользователя на компьютере.
На ПК сохраняется довольно много различных данных, например, история поиска на компьютере, информация о недавно открытых файлах, списки просмотренных сайтов в браузере и т. п. Эти сведения сохраняются в разных местах операционной системы Windows.
В некоторых случаях, хранение подобной информации на компьютере нежелательно, если пользователю необходимо оградить от посторонних данные приватного характера или скрыть конфиденциальную информацию.
История действий пользователя на компьютере находится в следующих местах:
- История в браузере — история посещенных веб-страниц, история поисковой системы, логины, пароли, автозаполнения форм и т. д.
- История поиска Windows.
- Информация о дате изменения файлов.
- Данные по дате запуска программ.
- Регистрация событий в Журналах Windows о действиях, ошибках, предупреждениях.
- Привязка задачи к событию в Планировщике заданий.
Принимая во внимание вышеизложенную информацию, у пользователей возникают вопросы о том, как очистить историю на компьютере.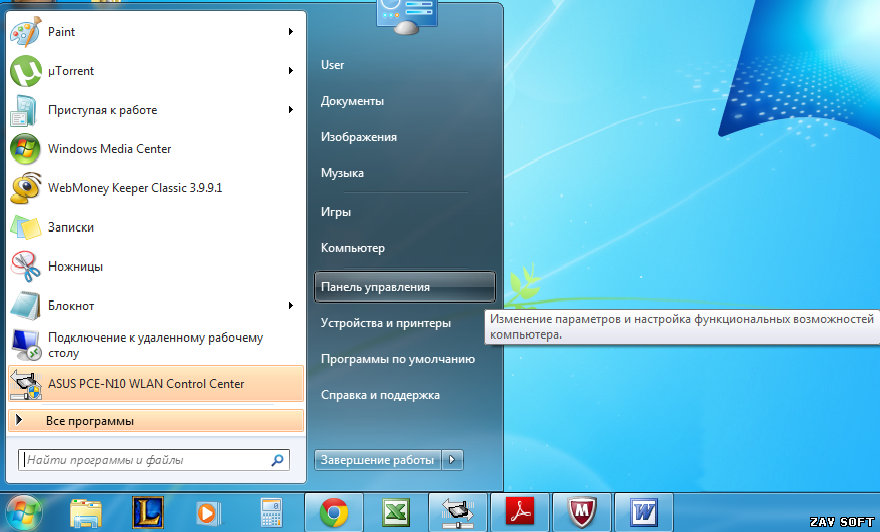
Как очистить историю браузера на компьютере
Большую часть пользователей заботят сохраненные сведения об активности в интернете. Эти данные могут получить посторонние, если у них имеется доступ к устройству. Поэтому актуален вопрос о том, как очистить историю просмотров веб-страниц на компьютере.
В конкретном браузере, в зависимости от интерфейса программы, потребуется выполнить определенные действия, чтобы очистить приложение от требуемых сведений.
В общем случае, доступ к истории браузера появится, если в открытом окне обозревателя интернета нажать одновременно на клавиши «Ctrl» + «Shift» + «Del». В открывшемся окне удалите ненужную информацию.
О том, какие конкретные действия нужно совершить в самых популярных браузерах, прочитайте в подробной статье на моем сайте.
Читайте также: Как удалить историю браузера на ПК
Еще один момент, который интересует пользователей: как удалить историю запросов на компьютере. Для поиска нужной информации в интернете, браузер взаимодействует с поисковой системой.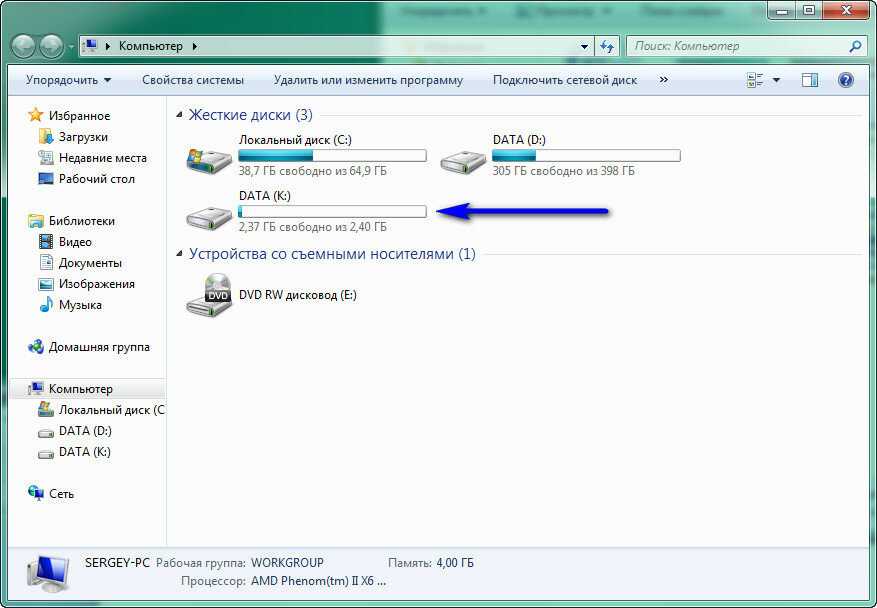 Решить эту задачу можно в настройках поисковой системы Яндекс или из аккаунта Google.
Решить эту задачу можно в настройках поисковой системы Яндекс или из аккаунта Google.
Читайте также: Как в Яндексе удалить историю поиска
Как почистить историю поиска Windows на компьютере
В операционную систему Windows встроена поисковая служба — Windows Search, с помощью которой можно найти файлы, программы, запустить системные средства или приложения. В поиске Windows сохраняются запросы пользователя, потому что это ускоряет и упрощает доступ к необходимым данным.
Выполните следующие действия:
- Нажмите на клавиши «Win» + «I».
- В окне приложения «Параметры» откройте «Поиск».
- Во вкладке «Разрешения и журнал», в разделе «Журнал» нажмите на кнопку «Очистить журнал поиска на устройстве».
В этом разделе имеются дополнительные настройки. Измените их, если в этом есть необходимость.
Вы можете выбрать следующие параметры конфиденциальности, касающиеся поиска:
- Запретить службе Windows Search предоставлять информацию из приложений и служб.

- Отключить «Журнал поиска» на этом устройстве.
- Удалить данные из «Журнала поиска в облаке» (понадобится войти в учетную запись Майкрософт).
- Отключить из интернет-поиска Bing варианты запросов.
Продвинутые пользователи могут воспользоваться другим способом для отключения ведения истории поисковых запросов. Для этого потребуется выполнение команды в командной строке:
reg add "HKCU\SOFTWARE\Microsoft\Windows\CurrentVersion\Search" /v "DeviceHistoryEnabled" /t REG_DWORD /d 0 /f
История последних файлов в Проводнике
В системном файловом менеджере — Проводнике Windows сохраняется информация об использованных папках и файлах. В ряде случаев, пользователю лучше скрыть подобные сведения.
Пройдите шаги:
- Откройте Проводник Windows.
- Войдите во вкладку «Вид».
- На панели инструментов нажмите на кнопку «Параметры».
- Из окна «Параметры папок» перейдите во вкладку «Общие».
- В разделе «Конфиденциальность», в опции «Очистить журнал проводника» нажмите на кнопку «Очистить».

Если нужно, выполните дополнительные настройки, влияющие на конфиденциальность:
- В параметре «Конфиденциальность» снимите флажки с пунктов:
- Показать недавно использовавшиеся файлы на панели быстрого доступа.
- Показать часто используемые папки на панели быстрого доступа.
- В опции «Открыть проводник для:» выберите «Этот компьютер».
- Нажмите на кнопку «ОК».
Благодаря этим настройкам, при запуске Проводника будут скрыты часто используемые папки и недавние файлы.
Читайте также: Этот компьютер вместо Панели быстрого доступа в Проводнике Windows 10
Чтобы отключить сохранение истории списка последних файлов, последовательно выполните две команды из командной строки:
reg add "HKCU\SOFTWARE\Microsoft\Windows\CurrentVersion\Explorer" /v "ShowRecent" /t REG_DWORD /d 0 /f reg add "HKLM\SOFTWARE\Policies\Microsoft\Windows\FileHistory" /v "Disabled" /t REG_DWORD /d 1 /f
Отключение истории приложений выполняется из консоли при помощи команды:
reg add "HKLM\SOFTWARE\Policies\Microsoft\Windows\AppPrivacy" /v "LetAppsAccessCallHistory" /t REG_DWORD
Очистка данных в CCleaner
Пользователь имеет возможности удалить ненужные данные из операционной системы Windows и установленных приложений с помощью специализированных программ-оптимизаторов для очистки компьютера.
В этой статье мы рассмотрим бесплатную программу CCleaner — наиболее популярный у пользователей инструмент без сложных настроек. Безусловно, есть более продвинутые программы, которыми вы можете воспользоваться для более тщательного удаления следов своей деятельности из истории.
Вам нужно будет сделать следующее:
- Запустите CCleaner на компьютере.
- В главном окне программы откройте раздел «Стандартная очистка».
- Во вкладках «Windows» и «Приложения» по умолчанию уже отмечены многие пункты, касающиеся хранения истории в установленных браузерах, операционной системе и программах.
- Нажмите на кнопку «Анализ».
- После завершения сканирования ПК, нажмите на кнопку «Очистка», чтобы удалить ненужные данные.
Выводы статьи
В операционной системе Windows, в интернет-обозревателях, в журналах сохраняются сведения об истории действий пользователя на компьютере. Например, история посещенных сайтов, отображение в Проводнике недавно используемых файлов, сохраненные поисковые запросы.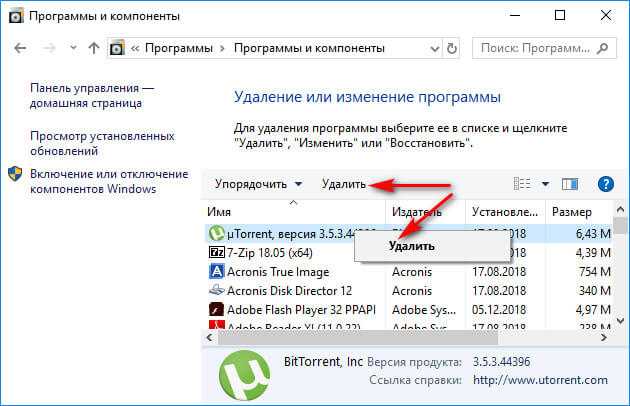
Из-за соображений конфиденциальности, некоторым пользователям может понадобиться удалить журналы, касающиеся поиска. Сделать это можно из настроек системы, из браузеров или с помощью сторонних программ-чистильщиков.
Нажимая на кнопку, я даю согласие на обработку персональных данных и принимаю политику конфиденциальности
Как очистить историю поиска Google и «Яндекса»
3 июня 2020
Ликбез
Веб-сервисы
Не путайте с историей браузера.
Chrome, Firefox, Opera и другие браузеры могут запоминать посещённые вами сайты и введённые запросы.
Аналогичную информацию сохраняют и поисковики. Google и «Яндекс» отображают её в виде подсказок: если ввести в поисковой форме ключевое слово или сайт, появятся совпадающие с ним старые запросы и ранее посещённые ресурсы. Эти данные хранятся в облаке и синхронизируются между всеми гаджетами, подключёнными к общему аккаунту.
Если вы хотите, чтобы другие пользователи устройства не видели этих подсказок, удаляйте историю не только в браузере, но и в поисковике. Вот как это сделать.
Вот как это сделать.
Как очистить историю поиска «Яндекса»
Зайдите на страницу yandex.ru с компьютера или мобильного устройства. Если используете второе, опуститесь в самый низ страницы и нажмите «Версия для компьютеров». Если вы не авторизованы, войдите в свою учётную запись.
В верхнем правом углу кликните «Настройки» и выберите «Настройки портала».
Нажмите «Очистить историю запросов». При желании можете отключить показ истории поиска и посещённых сайтов.
Также не забудьте очистить историю в браузере.
Сейчас читают 🔥
- Как скачать видео с YouTube на любое устройство
Как очистить историю поиска Google
В браузере компьютера или мобильного устройства откройте страницу google.ru. Если вы не авторизованы, войдите в свою учётную запись.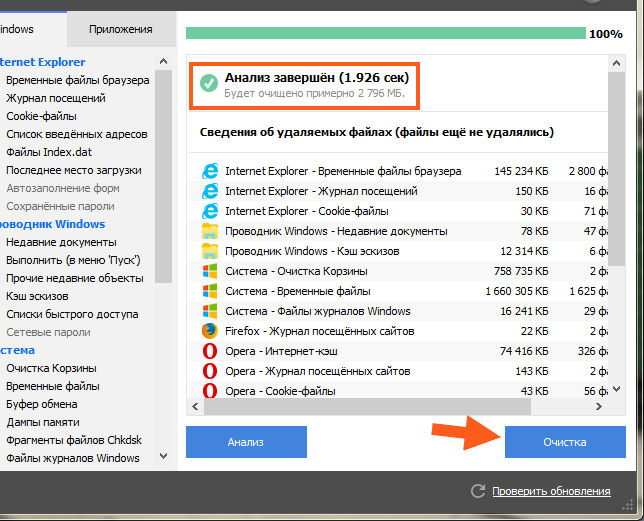 Скриншоты в статье сделаны на ПК, но в мобильной версии сайта порядок действий будет аналогичным.
Скриншоты в статье сделаны на ПК, но в мобильной версии сайта порядок действий будет аналогичным.
Нажмите на иконку «Приложения Google» в верхнем правом углу и выберите «Аккаунт».
Затем кликните «Данные и персонализация». Это пункт управления вашей информацией, которую Google заносит в историю поиска. Здесь вы можете удалить свои запросы вручную, настроить их автоочистку или вовсе запретить поисковику их сохранять.
Как удалить поисковые запросы вручную
В разделе «Действия и хронология» откройте пункт «Мои действия».
Нажмите «Фильтровать по дате и продукту».
Выберите период, за который нужно удалить запросы, и отметьте в списке продуктов все элементы, связанные с поиском: «Поиск», «Поиск картинок» и «Поиск видео». Нажмите «Применить».
Нажмите на три точки рядом с поисковой строкой, выберите «Удалить результаты» и подтвердите удаление.
Если вам нужно удалить только один или несколько запросов, можете не использовать фильтр.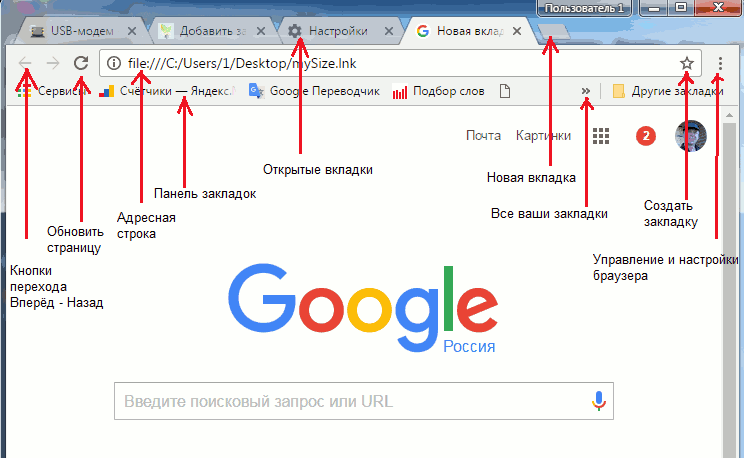 Просто нажмите на три точки рядом с нежелательным элементом истории и выберите «Удалить»
Просто нажмите на три точки рядом с нежелательным элементом истории и выберите «Удалить»
Когда закончите, не забудьте очистить историю в браузере.
Как настроить автоочистку поисковых запросов
В разделе «Отслеживание действий» кликните «История приложений и веб-поиска» → «Управление историей».
Нажмите на три точки рядом с поисковой строкой и выберите «Период хранения данных».
Отметьте подходящий вариант: «Хранить 18 месяцев» или «Хранить 3 месяца». Все запросы старше этого срока Google будет удалять автоматически. Нажмите «Далее» и подтвердите удаление.
Как отключить сохранение поисковых запросов
В разделе «Отслеживание действий» кликните «Настройки отслеживания действий».
Переведите в нерабочий режим функцию «История приложений и веб-поиска». Чтобы подтвердить действие, нажмите «Отключить».
После этого Google не будет сохранять данные, введённые в поисковике.
Читайте также 🌐🌐🌐
- 7 скрытых настроек Chrome для Android, которые делают браузер заметно удобнее
- Как очистить кеш браузера
- 6 лучших браузеров для компьютера
- 6 причин не сохранять пароли в браузере
- Как включить режим инкогнито в «Яндекс.
 Браузере»
Браузере»
Как полностью удалить данные браузера с жесткого диска | Малый бизнес
Рэндалл Блэкберн
Когда вы просматриваете сайты в Интернете, данные о просмотре сохраняются в виде временных файлов Интернета и файлов cookie. Ваша история просмотров также сохраняется в разделе «История» браузера. Вы можете очистить свой браузер, чтобы полностью удалить все данные браузера с жесткого диска. Если у вас более одного браузера, обязательно удалите данные браузера из каждого браузера, чтобы удалить все данные с вашего компьютера.
Internet Explorer
Откройте браузер Internet Explorer, затем щелкните значок «Инструменты». Откроется меню Инструменты.
Наведите указатель мыши на параметр «Безопасность», чтобы просмотреть подменю «Безопасность», затем щелкните параметр «Удалить историю просмотров». Отображается список сохраненных элементов.

Установите флажок напротив каждого элемента в списке, чтобы удалить все следы истории просмотров.
Нажмите «Удалить». Все указанные данные удаляются.
Firefox
Откройте Firefox и нажмите кнопку «Firefox». Нажмите «История».
Щелкните раскрывающийся список «Диапазон времени для очистки», затем щелкните диапазон времени для очистки. Вы можете выбрать диапазон от последнего часа до всего, что сохранено в браузере.
Щелкните параметр «Подробности», чтобы просмотреть все категории данных должны быть удалены
Установите флажок перед каждой категорией данных, чтобы включить данные в удаление.
Нажмите кнопку «Очистить сейчас». Кэш, куки и временные файлы интернета удаляются.
Google Chrome
Откройте веб-браузер Google Chrome. Нажмите значок меню «Chrome» на верхней панели навигации, затем нажмите «Инструменты».
Нажмите «Очистить данные просмотра».
 Откроется диалоговое окно «Очистить данные просмотра».
Откроется диалоговое окно «Очистить данные просмотра».Установите флажок перед опцией «Очистить данные просмотра».
Щелкните раскрывающийся список «Диапазон времени», затем щелкните временной диапазон для очистки. Выберите «Начало времени», чтобы удалить все данные просмотра.
Нажмите кнопку «Очистить данные просмотра». Все данные просмотра удаляются.
Ссылки
- Google: удаление истории браузера — Google Chrome
- Microsoft: сброс настроек Internet Explorer
- Mozilla: удаление недавней истории просмотра, поиска и загрузки в Firefox
Советы
- Настройте параметры браузера для автоматического удаления всех данных просмотра при выходе из приложения, если вы не хотите, чтобы какие-либо следы истории просмотра сохранялись в вашем жесткий диск.
Предупреждения
- Информация, представленная в этой статье, относится к Internet Explorer версии 9 и выше, Firefox для Windows версии 20 и выше и всем версиям Google Chrome по состоянию на июль 2013 г.
 Инструкции могут незначительно или значительно отличаться для других браузерные версии или приложения.
Инструкции могут незначительно или значительно отличаться для других браузерные версии или приложения.
Автор биографии
Рэндалл Блэкберн последние семь лет работал техническим писателем в нескольких компаниях из списка Fortune 1000. Он подготовил широкий спектр технической документации, включая подробные спецификации программирования и исследовательские работы. Рэндалл также имеет многолетний опыт написания веб-контента. Рэндалл живет и работает в Остине, штат Техас.
Как полностью удалить данные браузера с жесткого диска
- Поделиться на Facebook
Если вы хотите сохранить конфиденциальность своей истории посещенных страниц, вы можете добиться относительно эффективных результатов, удалив файлы истории на своем компьютере и установив программное обеспечение, блокирующее удаленный сбор этой информации онлайн-трекерами. Однако удаление файлов на вашем компьютере фактически не удаляет содержимое файлов; скорее, он удаляет только файловую структуру. Благодаря передовым методам восстановления данных обученный специалист может восстановить значительное количество ваших личных данных. Чтобы полностью и безвозвратно стереть историю посещенных страниц на вашем компьютере, вы также должны перезаписать данные на жестком диске.
Благодаря передовым методам восстановления данных обученный специалист может восстановить значительное количество ваших личных данных. Чтобы полностью и безвозвратно стереть историю посещенных страниц на вашем компьютере, вы также должны перезаписать данные на жестком диске.
Удаление файлов истории просмотра
Шаг 1
Удалите историю просмотра веб-страниц в панели управления браузера. В Internet Explorer нажмите кнопку «Инструменты» и выберите «Свойства обозревателя». На вкладке «Общие» в разделе «История просмотров» нажмите кнопку «Удалить». Установите флажок рядом с каждым типом данных, которые вы хотите удалить, и, если хотите, оставьте флажок с пометкой «Сохранить данные избранного веб-сайта». Затем нажмите «ОК», чтобы начать удаление, и еще раз «ОК», чтобы закрыть «Свойства обозревателя».
Шаг 2
Очистите кэш DNS с помощью командной строки Windows. Кэш DNS хранит IP-адреса веб-сайтов, которые вы просматривали. Проведите пальцем по рабочему столу Windows и выберите «Все приложения».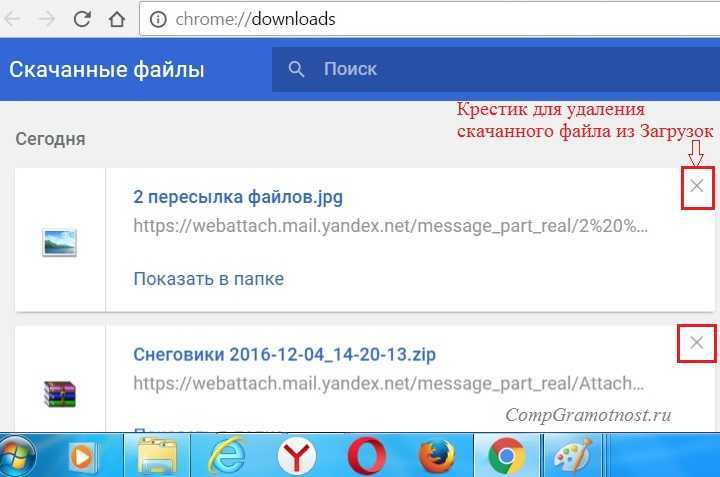 Перейдите в «Система Windows» и щелкните правой кнопкой мыши или нажмите и удерживайте «Командная строка», а затем выберите параметр «Запуск от имени администратора». Затем щелкните левой кнопкой мыши или нажмите «Командная строка», чтобы запустить командную строку уровня администратора. Введите «ipconfig /flushdns» без кавычек и нажмите «Enter».
Перейдите в «Система Windows» и щелкните правой кнопкой мыши или нажмите и удерживайте «Командная строка», а затем выберите параметр «Запуск от имени администратора». Затем щелкните левой кнопкой мыши или нажмите «Командная строка», чтобы запустить командную строку уровня администратора. Введите «ipconfig /flushdns» без кавычек и нажмите «Enter».
Шаг 3
Установите и включите сторонний онлайн-блокировщик отслеживания, чтобы запретить компаниям удаленный сбор данных о ваших шаблонах просмотра. Некоторые из ваших вариантов здесь включают Piriform CCleaner, MAXA Cookie Manager и DoNotTrackMe. Ссылки см. в разделе Ресурсы.
Безвозвратное удаление данных просмотра
Шаг 1
Создайте резервную копию любых личных данных, которые вы не хотите потерять, на диск, внешний жесткий диск или флэш-накопитель.
Шаг 2
Загрузите и установите программу очистки жесткого диска. Некоторые бесплатные варианты включают Secure Erase, KillDisk и Eraser.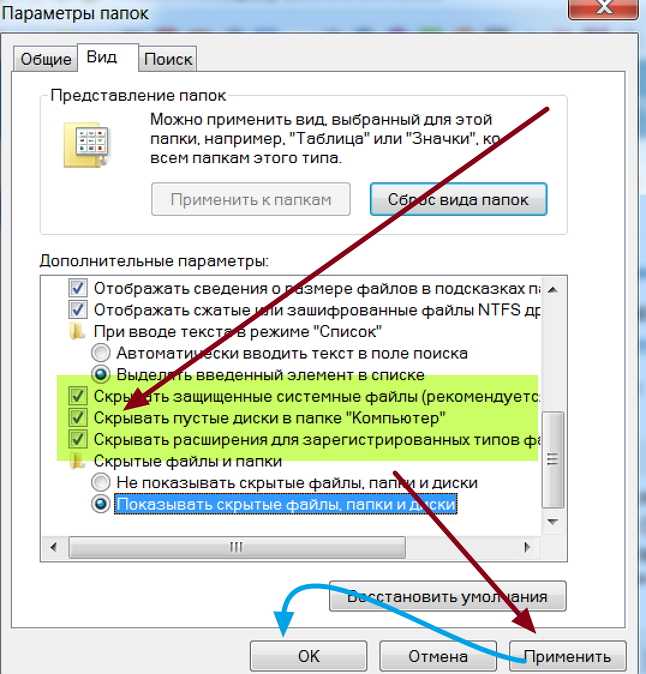 Некоторые из этих программ также позволяют выполнять целенаправленное стирание, чтобы вам не приходилось стирать весь диск.
Некоторые из этих программ также позволяют выполнять целенаправленное стирание, чтобы вам не приходилось стирать весь диск.
Шаг 3
Выберите метод перезаписи данных, который вы хотите использовать. Популярный метод Министерства обороны США случайным образом генерирует бессмысленные данные и полностью перезаписывает ваш жесткий диск семь раз. Еще более безопасный метод Гутмана перезаписывает жесткий диск 35 раз. Причина множественных перезаписей заключается в том, что передовые методы восстановления данных иногда могут выявить закономерности, лежащие в основе одной перезаписи.
Ссылки
- ReadWrite: как безвозвратно удалить данные с жесткого диска
- Массачусетский университет: часто задаваемые вопросы по оборудованию
- Поддержка Windows: сброс настроек Internet Explorer
- The Unlockr: как очистить кэш DNS в Windows 8
- 8 Resources
- Eraser
- Active KillDisk
- Служба поддержки Google: удаление истории просмотров
- Piriform CCleaner
- Abine DoNotTrackMe
- Если вы используете другие веб-браузеры помимо или в дополнение к Internet Explorer, вы должны удалить историю посещенных страниц в каждом браузере отдельно.
 См. ссылки в разделе «Ресурсы» для получения информации о том, как это сделать в Chrome и Firefox.
См. ссылки в разделе «Ресурсы» для получения информации о том, как это сделать в Chrome и Firefox. - Не удаляйте файлы обычными методами до очистки жесткого диска. Оставив их нетронутыми, вы можете помочь своей программе стирания жесткого диска определить, какие именно области диска вы хотите стереть, если не все.
- В некоторых случаях федеральные законы и законы штата требуют от компаний уничтожать пользовательские данные на своих компьютерах и могут налагать серьезные уголовные наказания на компании, которые не делают этого должным образом. Для удаления пользовательских данных вы должны использовать методы перезаписи жестких дисков или физически уничтожить жесткие диски, вскрыв корпус и разбив или сжег диски.
Советы
Предупреждения
Писатель Биография
Джош Фредман — наемный фрилансер и веб-разработчик, проживающий в Сиэтле. Он учился в Вашингтонском университете, изучая инженерное дело, и работал в сфере логистики, здравоохранения и газет, прежде чем решил пойти работать на себя.

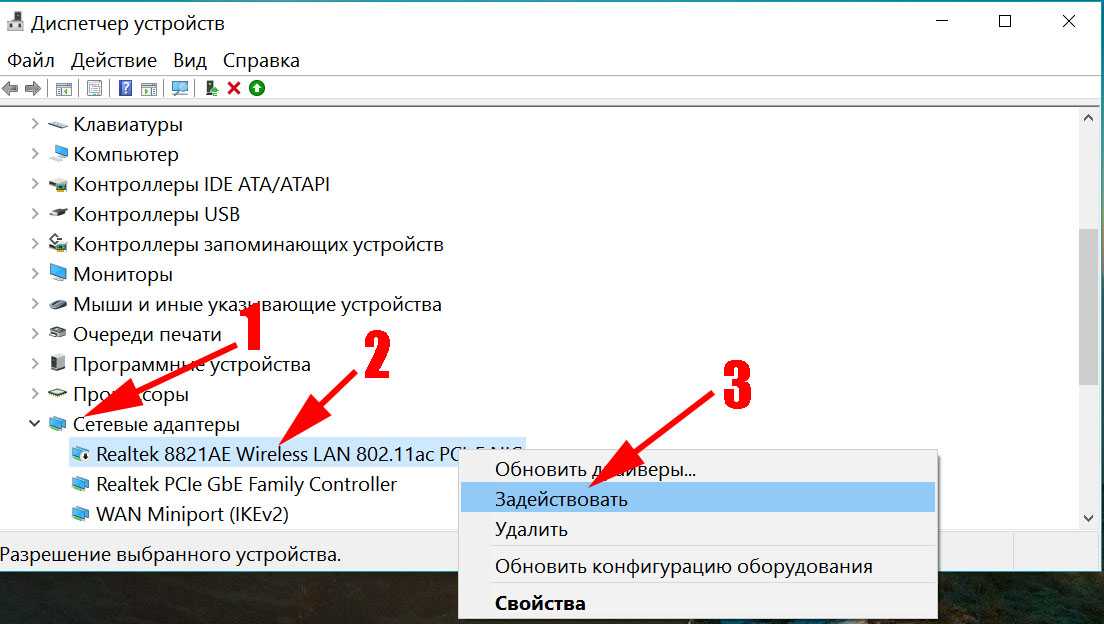
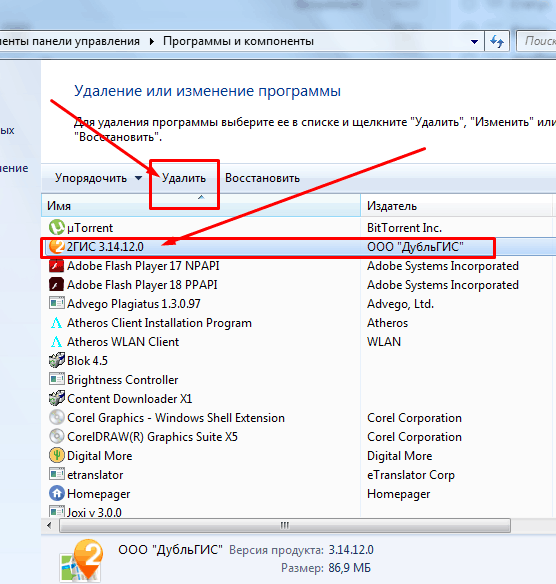
 Браузере»
Браузере»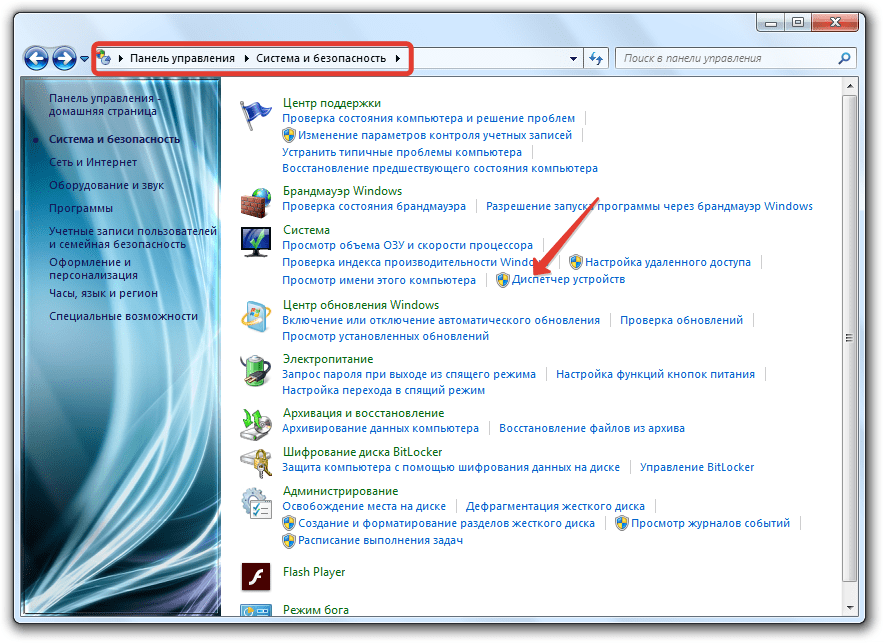
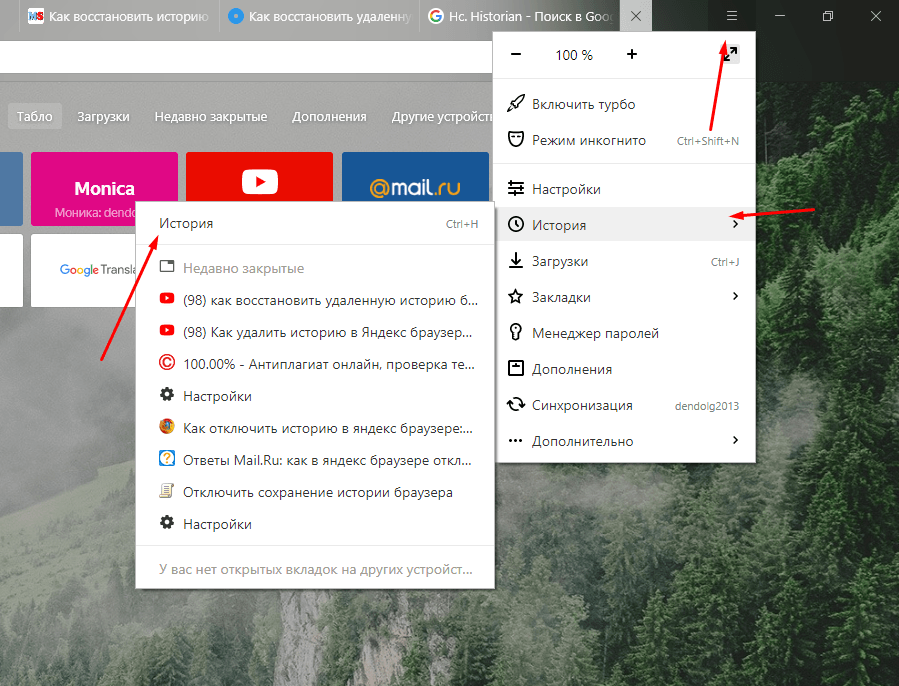 Откроется диалоговое окно «Очистить данные просмотра».
Откроется диалоговое окно «Очистить данные просмотра».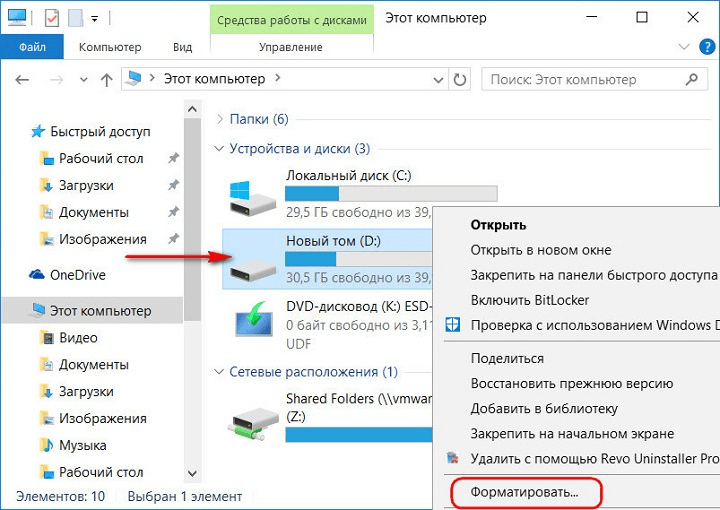 Инструкции могут незначительно или значительно отличаться для других браузерные версии или приложения.
Инструкции могут незначительно или значительно отличаться для других браузерные версии или приложения.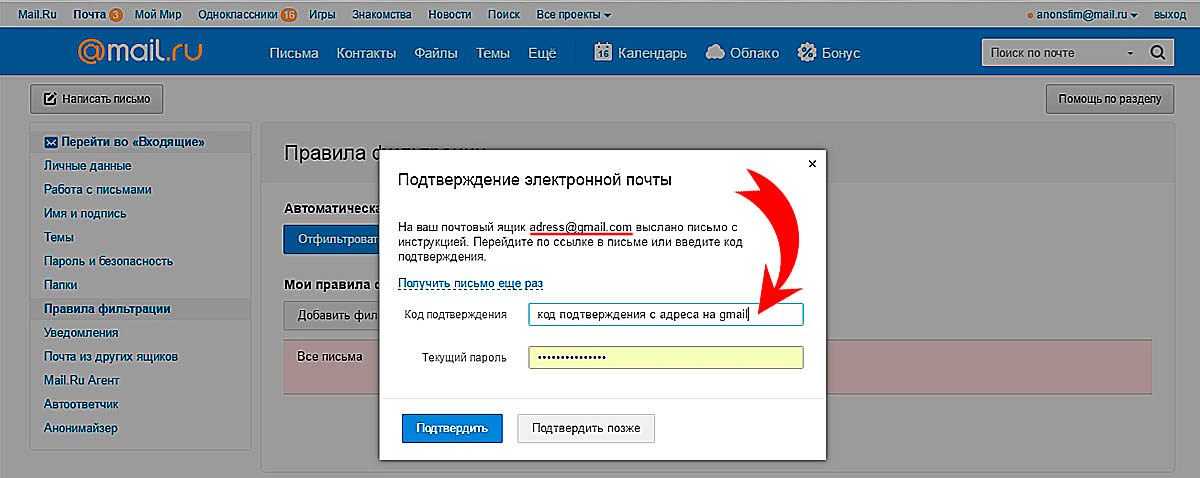 См. ссылки в разделе «Ресурсы» для получения информации о том, как это сделать в Chrome и Firefox.
См. ссылки в разделе «Ресурсы» для получения информации о том, как это сделать в Chrome и Firefox.