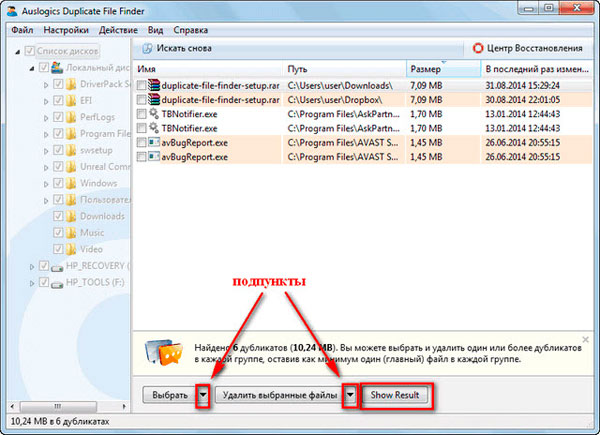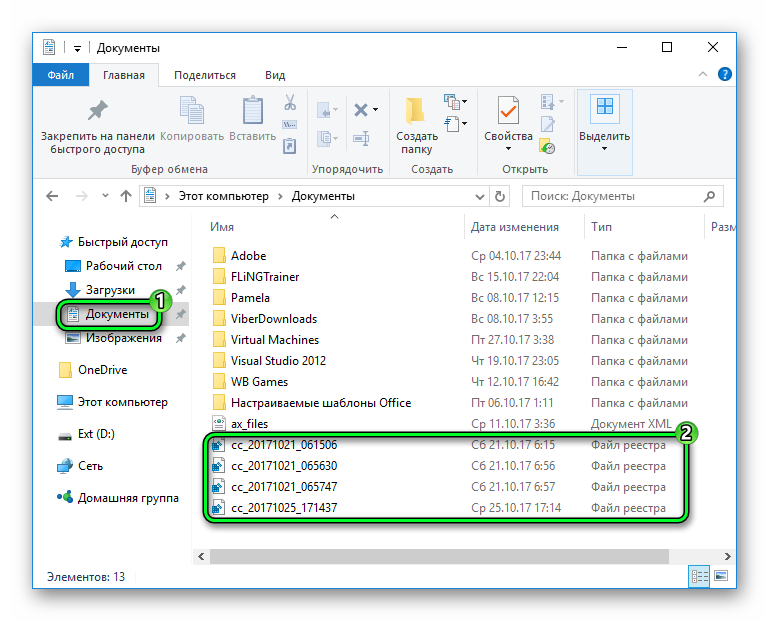Как удалить с компьютера удаленные файлы: Как удалить удаленные файлы (чтобы их нельзя было восстановить)
Как удалить удаленные файлы с компьютера полностью без возможности восстановления
admin
0 Комментариев
Анонимный вход, Не удаляется, Очистка диска
Содержание
- Как удалять удаленные файлы с компьютера полностью без восстановления
- Удаляем файлы удаленные из корзины навсегда
- Как удалить удаленные файлы с жесткого диска полностью и безвозвратно
- Удаляем удаленные файлы с телефона андроид
Друзья, всем добра на fast-wolker.ru! Мы уже касались на блоге восстановления удаленных файлов на дисках, съемных устройствах — флешек и карт памяти с помощью специальных программных средств.
И конечно возникает вопрос — возможно ли удаление файлов с компьютера таким образом, чтобы вероятность восстановления удаленных файлов была минимальной? Ведь бывают такие ситуации, когда даешь флешку кому-нибудь, а на ней когда — то была личная, конфиденциальная информация.
Это же касается и жестких дисков. Информация для служебного пользования хоть и была удалена обычным способом, но при установке на другой компьютер этого жесткого диска и даже после установки на него новой операционной системы есть высокая вероятность восстановления стертой информации.
Как удалять удаленные файлы с компьютера полностью без восстановления
Все пользователи знают, что обычно файлы удаляются сначала в корзину , которую потом мы чистим и думаем, что все файлы удалены. Можно попробовать при удалении файла (или папки) воспользоваться сочетанием клавиш Shift+Del, чтобы удалить файл минуя корзину…
При этом система удаляет файл как обычно, только минуя корзину. И восстановить удаленный таким способом файл злоумышленник сможет. Чтобы свести к минимуму такую возможность есть отдельная категория специальных программ.
В сегодняшнем обзоре программный продукт от фирмы systweak. Они реализуют свою линейку спец утилит для оптимизации системы.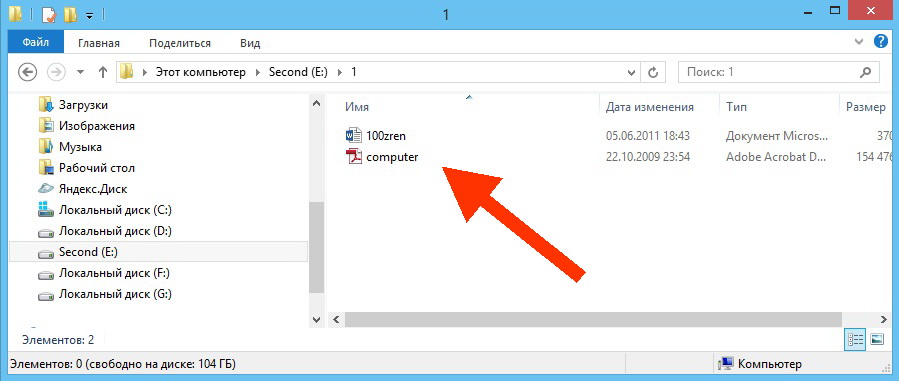 Скачал работоспособную версию с сайта производителя.
Скачал работоспособную версию с сайта производителя.
Для полноценного пользования подобными программами рекомендуется временно отключать антивирус. Дело в том, что Доктор Веб к примеру категорически воспринимает подобные программы как вредоносные. И даже блокирует доступ к официальному сайту производителя. При невозможности настроить исключения можно антивирус даже временно удалить (только не забудьте перед этим вычистить «карантин»).
Итак, после установки программы Advanced System optimizer идем в «безопасность и конфиденциальность»:
Можно удалять безвозвратно файлы и папки, можно историю посещений сайтов. Но мы сначала просмотрим возможности стирания. Существует несколько алгоритмов, различных по скорости и эффективности. Читаем описание и сохраняем настройки подходящие для нас.
Теперь попробуем удалить ранее удаленные файлы с диска безвозвратно. Для этого нужно выбрать нужный раздел диска, вариант «ранее удаленные файлы» и запустить сканирование.
После окончания сканирования файлы и папки можно затереть безвозвратно. В зависимости от выбранного ранее метода стирания будет определено количество проходов и все сектора будут многократно перезаписаны случайными числами.
Если ранее очищали жесткий диск от ненужных файлов, то можно задать анализ только свободного места и удалить удаленную информацию. При этом сканирования не происходит.
Удаляем файлы удаленные из корзины навсегда
Наряду с полным анализом всего раздела в программе можно удалять отдельные файлы и папки безвозвратно, в том числе в и корзине после ее «Очистки». Вроде корзина пустая, но…
Для того чтобы безвозвратно удалять еще существующие файлы и папки по отдельности, нужно в программе выбрать вкладку «Файлы и папки» и выбрать на диске ту область, которая и будет физически удалена с носителя. Процесс окончательного удаления занимает длительное время.
Но в любой момент процедуру можно остановить и продолжить.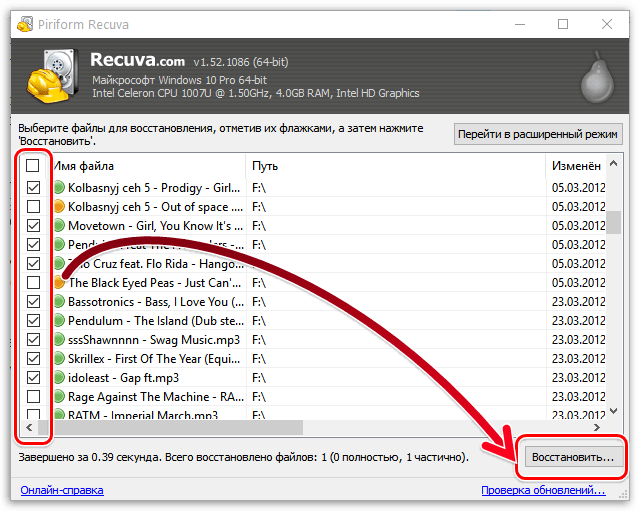 Есть более быстрые способы полной очистки жесткого диска от содержимого. Читаем далее.
Есть более быстрые способы полной очистки жесткого диска от содержимого. Читаем далее.
Как удалить удаленные файлы с жесткого диска полностью и безвозвратно
Бывают случаи, когда Вы передаете б/у жесткий диск для установки его в другой системный блок или ноутбук. В этом случае можно не прибегая к помощи стороннего ПО отформатировать его без очистки оглавления:
Со значительной долей вероятности восстановить информацию будет труднее, особенно если Вы провели «медленное» форматирование раза два — три подряд. Однако, можно воспользоваться сторонними программами для низкоуровневого форматирования диска.
Программа которой пользовался я называлась Hard Disk Level Format Tool. Но есть много других ей подобных. В каждый сектор HDD записывает нули. Вероятность восстановления удаленной информации уменьшается, если процедуру провести пару раз.
Впрочем, и в нашей программе есть режим полной очистки раздела диска от имеющихся и удаленных файлов (если это не системный раздел), но я не пользовался.
Похожий режим «надежного стирания дисков» можно легко найти в бесплатной версии программы CCLeaner, на него антивирус точно ругаться не будет:
Удаляем удаленные файлы с телефона андроид
Для смартфона можно поискать в плей маркете программы — шредеры, которые умеют безвозвратно удалять файлы и папки, в том числе удаленные. Почитав отзывы я остановился на Abndro Shreder2 Программа умеет удалять ранее удаленные файлы в режиме «Очистка»…
…по нашим, американским, германским ГОСТАМ. При режиме «очистка» существующие файлы не удаляются:
Можно при этом выбирать внутреннюю память телефона, можно выбрать и карту памяти. Аналогичным образом можно удалять еще существующие файлы и папки сразу безвозвратно. Для этого выбирается режим «Уничтожение файлов»
Так же реализована возможность искать нужный для безвозвратного удаления файл по имени, расширению, дате. Что тоже неплохо.
И в этих режимах мы можем выбирать как все хранилище(внутреннее или внешнее) так и отдельную папку или файл за исключением тех которые не подлежат изменению обычным пользователем.
В заключение хочется сказать — эти программы хорошо работают на обычных жестких дисках, флешки тоже можно смело чистить. Что касается твердотельных дисков — их распространение пока не повсеместное. Информацию они хранят в микросхемах, имеют поэтому свои ограничения на количество перезаписи ячеек памяти.
И насколько корректно с ними будет работать программа Advanced System optimizer покажет время. Разработчики учитывают вытеснение обычных дисков новыми, твердотельными и по идее должны оптимизировать свое программное обеспечение.
Если Вы будете обслуживать такой диск, нужно пользоваться самыми последними версиями выбираемых программ, чтобы уменьшить вероятность сокращения срока службы, либо фирменным софтом, если таковой есть в наличии. А у меня на этом все, пока!
Как удалить удаленные файлы с жесткого диска
Главная » Компьютер
Автор admin На чтение 4 мин Просмотров 405 Опубликовано
В нашей сегодняшней статье речь пойдет о том, как удалить удаленные файлы с жесткого диска компьютера или ноутбука. Дело в том, что любые объекты, когда их удаляет пользователь, полностью не стираются, а только перемещаются во временное хранилище, продолжая занимать место на жестком диске. Впрочем, подробнее об этом мы поговорим немного ниже.
Внимание: приведенная далее инструкция отлично работает на любых операционных системах от Microsoft, включая Windows XP, 7, 8 и 10.
Содержание
- Почему файлы не удаляются сразу?
- Удаляем удаленные файлы с жесткого диска полностью
- Видеоинструкция
- В заключение
Почему файлы не удаляются сразу?
Итак, рассмотрим, каким образом в операционных системах Windows происходит удаление данных. Изначально они помещаются в корзину на случай, если человек передумает и захочет вернуть файл. Если корзину очистят, данные все равно не удаляются, а остаются на диске.
ОС просто отмечает их как ненужные, исключает из индекса и при необходимости пишет поверх другие объекты. Но и в первом, и во втором случае любые данные можно вернуть назад. Для этого существует специальный софт, который отлично справляется со своей задачей. Мы же покажем, как безвозвратно очистить любые следы.
Удаляем удаленные файлы с жесткого диска полностью
Удалить все удаленные данные с диска компьютера или ноутбука очень просто, причем полностью бесплатно. Кроме того, данный способ позволит вам держать свой ПК в чистоте и оптимизировать скорость его работы. Делаем следующее:
- Изначально переходим на официальный сайт CCleaner и скачиваем последнюю русскую версию программы оттуда.
- Запускаем полученный файл и производим установку приложения. После этого запускаем его.
- В левом боковом меню переключаемся на вкладку «Инструменты» и в подпункте выбираем «Стирание дисков».
- Обязательно выбираем пункт «Только свободное место» в противном случае все ваши данные будет безвозвратно утеряны.
 После этого отмечаем диск или диски, которые хотим очистить от удаленных файлов и жмем «Стереть».
После этого отмечаем диск или диски, которые хотим очистить от удаленных файлов и жмем «Стереть».
Внимание: использование этого варианта на твердотельных накопителях SSD приводит к их преждевременному износу. Используйте инструмент только в критичных ситуациях, когда конфиденциальность важнее стоимости самого диска.
Существует еще одно приложение, прямо заточенное под удаление удаленных файлов с жесткого диска. Называется оно Eraser и доступно на своем официальном сайте.
- Сначала переходим по ссылке и загружаем установочный дистрибутив.
- Производим инсталляцию и запускаем программу.
- В открывшемся окне просто жмем правой кнопкой мыши по пустому месту и выбираем пункт New Task из контекстного меню.
- В новом окошке жмем по Add Data.
- Открываем список Target Type и выбираем один из параметров:
- File;
- Files on Folder — объект в каталоге;
- Recycle Bin — это наша корзина;
- Unused disk space – все незанятое пространство вашего ПК;
- Secure move перемещение данных из одного места в другое, предусматривающее полное удаление всех объектов из точки «А».
 ;
; - Drive/Partition — диск или том.
- Дальше выбираем алгоритм стирания. Рассматривать подробно их мы не будем, скажем лишь что одним из самых популярных является Erasure method.
- Далее выбираем диск, с которым будем работать, а потом выбираем один из вариантов выполнения задачи:
- Run manually — процесс запускается вручную;
- Run immediately – немедленный старт удаления;
- Run on restart автоматический запуск после нового входа в ОС;
- Recurring — периодический старт.
[colonizator_col][/colonizator_col][colonizator_col][/colonizator_col][colonizator_col][/colonizator_col]
Если был определен запуск вручную, вам нужно сделать правый клик и из контекстного меню выбрать Run Now.
Видеоинструкция
Для того чтобы лучше понять суть всего написанного выше, рекомендуем вам ознакомиться с роликом, в котором автор все показывает на своем примере. Просмотрев видео, вы наверняка получите нужный багаж знаний и сможете сразу же перейти к практике.

В заключение
На этом мы свою статью заканчиваем и рекомендуем вам переходить прямо к делу. Теперь каждый без труда сможет удалить удаленные файлы с жесткого диска или SSD своего ПК. Ну а если вопросы все же остались, задавайте их в комментариях и сразу же получайте исчерпывающий ответ, способный помочь в той или иной ситуации.
Как безвозвратно удалить файлы на вашем компьютере перед его продажей
К
Пранав Бхардвадж
Вы избавляетесь от старого устройства? Простое переформатирование или удаление данных не обезопасит вас. Вот как сделать вашу информацию невосстановимой.
В эпоху, когда технологии развиваются с невероятной скоростью, мы обнаруживаем, что обновляем наши устройства чаще, чем когда-либо прежде. Будь то новый ноутбук, более быстрый настольный компьютер или новейший планшет, трудно устоять перед искушением приобрести новый гаджет. Но как насчет верного компаньона, который хорошо служил вам до сих пор? Если вы решили расстаться со своим старым компьютером и передать его кому-то другому, очень важно позаботиться о безопасности вашей личной информации.
При продаже или передаче компьютера простого удаления файлов или форматирования жесткого диска недостаточно, чтобы гарантировать, что ваши конфиденциальные данные не попадут в чужие руки. Итак, как вы можете безвозвратно удалить файлы на своем компьютере перед его продажей?
Почему важно безвозвратно удалить данные перед продажей ПК?
Когда речь идет о личной информации, лучше перестраховаться, чем сожалеть. Удаление или форматирование файлов удаляет только ссылку на них и ничего не делает для удаления этих данных навсегда. В большинстве случаев опытный вор может использовать специализированное программное обеспечение для восстановления удаленных файлов с жесткого диска.
Удаление или форматирование файлов удаляет только ссылку на них и ничего не делает для удаления этих данных навсегда. В большинстве случаев опытный вор может использовать специализированное программное обеспечение для восстановления удаленных файлов с жесткого диска.
Вот почему так важно навсегда очистить данные перед продажей ПК:
- Защитите вашу личную информацию : Наши устройства содержат огромное количество личных данных, включая финансовые отчеты, пароли, фотографии и личные документы. Если вы не удалите эту информацию навсегда, она станет уязвимой для несанкционированного доступа. Надежно удаляя свои данные, вы предотвращаете попадание конфиденциальной информации в чужие руки и защищаете себя от кражи личных данных, мошенничества или других злонамеренных действий.
- Сохраняйте конфиденциальность : Конфиденциальность — это одно из основных прав, и важно защищать его даже при расставании с компьютером. Ваши действия в Интернете, история просмотров и сохраненные учетные данные могут многое рассказать о вашей личной жизни.
 Удаление этих данных навсегда гарантирует, что ваша конфиденциальность останется нетронутой, не позволяя никому получить доступ к вашим онлайн-аккаунтам, профилям в социальных сетях или личным разговорам.
Удаление этих данных навсегда гарантирует, что ваша конфиденциальность останется нетронутой, не позволяя никому получить доступ к вашим онлайн-аккаунтам, профилям в социальных сетях или личным разговорам. - Предотвращение восстановления данных : Удаление файлов традиционными методами, такими как перетаскивание их в корзину или форматирование жесткого диска, не приводит к полному удалению данных. Это просто делает его менее доступным. Технически подкованные лица могут использовать специализированное программное обеспечение или методы для восстановления удаленных файлов, потенциально раскрывая вашу конфиденциальную информацию.
- Сохраняйте профессиональную честность : Если вы передаете свой ПК кому-то другому в рамках модернизации бизнеса или при переходе на новую работу, очень важно поддерживать профессиональную честность. Связанные с бизнесом файлы, данные клиентов или конфиденциальная информация могут нанести ущерб, если попадут в чужие руки.
 Безвозвратное удаление этих данных гарантирует, что их нельзя будет восстановить, защищая вашу репутацию и избегая любых возможных юридических или этических осложнений.
Безвозвратное удаление этих данных гарантирует, что их нельзя будет восстановить, защищая вашу репутацию и избегая любых возможных юридических или этических осложнений.
Действия, которые необходимо предпринять перед удалением файлов на вашем компьютере навсегда
Чтобы защитить вашу личную информацию при продаже или дарении компьютера, необходимо выполнить следующие действия перед безвозвратным удалением файлов.
- Сделайте резервную копию важных файлов : Прежде чем что-либо удалять, очень важно создать резервные копии любых данных, которые вы хотите сохранить. Определите файлы и папки, которые важны для вас, например личные документы, любимые фотографии или важные файлы, связанные с работой. Скопируйте их на внешний жесткий диск, в облачное хранилище или другое безопасное место. Таким образом, у вас будет копия ваших ценных данных на случай, если они понадобятся вам позже.
- Просмотрите и систематизируйте свои файлы : Найдите время, чтобы просмотреть файлы, хранящиеся на вашем ПК.
 Тщательно оцените, какие из них необходимы, а какие можно безопасно удалить. Организуйте свои файлы по категориям или папкам, чтобы упростить идентификацию и выбор всего, что вы хотите удалить безвозвратно. Сделав это, вы избежите случайного удаления файлов, которые вам могут понадобиться.
Тщательно оцените, какие из них необходимы, а какие можно безопасно удалить. Организуйте свои файлы по категориям или папкам, чтобы упростить идентификацию и выбор всего, что вы хотите удалить безвозвратно. Сделав это, вы избежите случайного удаления файлов, которые вам могут понадобиться. - Создайте резервную копию ключа продукта вашей операционной системы : Если вы планируете продать или подарить свой компьютер, обязательно сделайте резервную копию ключа продукта для вашей операционной системы. Этот ключ необходим для переустановки ОС на новом устройстве, что позволяет сэкономить деньги на покупке отдельной лицензии для следующего устройства.
- Резервное копирование платного программного обеспечения : Если вы приобрели какие-либо программные приложения или программы, найдите время для резервного копирования лицензионных ключей. Это означает, что вы можете переустановить их на новый компьютер или поделиться лицензиями с новым владельцем.

- Выберите подходящий метод удаления : Выберите правильный метод уничтожения файлов, чтобы уничтожить ваши файлы навсегда. Доступно несколько вариантов, таких как использование параметра Windows «Сбросить этот компьютер», специализированного программного обеспечения, которое перезаписывает файлы несколько раз, или использование инструментов командной строки, предоставляемых вашей операционной системой. Эти методы гарантируют, что данные будут перезаписаны и невосстановимы, что затрудняет восстановление удаленных файлов кем-либо.
Тщательно следуя этим шагам, вы можете уверенно приступить к безвозвратному удалению файлов с вашего ПК.
Как безвозвратно удалить файлы на вашем компьютере без восстановления
После того, как вы создали резервную копию своих файлов, просмотрели и систематизировали их и приняли необходимые меры предосторожности для защиты ваших конфиденциальных данных, пришло время выбрать подходящий метод уничтожения файлов и начать их удаление. Для этого у вас есть несколько вариантов.
Для этого у вас есть несколько вариантов.
1. Используйте Windows «Сбросить этот компьютер» вариант
Windows 10 предлагает опцию «Сбросить этот компьютер», которая позволяет сбросить операционную систему до заводских настроек. Этот процесс также предоставляет возможность удалить файлы навсегда, что делает их невосстановимыми даже с помощью программного обеспечения для восстановления.
Итак, если вы хотите очистить все данные вашего ПК, вот шаги, чтобы сделать это с помощью опции «Сбросить этот компьютер»:
- На ПК с Windows нажмите кнопку «Пуск» и выберите Настройки в меню .
- Выберите Настройки обновления и безопасности .
- В разделе «Обновление и безопасность» перейдите на вкладку Восстановление на левой панели и нажмите кнопку Приступить к работе под «Сбросить этот компьютер».
- Появится новое окно. Выберите параметр Удалить все , чтобы удалить все ваши личные файлы, приложения и настройки с вашего ПК.

- Далее выберите способ переустановки Windows после сброса. Выбирайте любой удобный для вас вариант.
- Далее выберите параметр Изменить настройки .
- В разделе «Выбрать настройки» включите кнопку «Удалить файлы со всех дисков?» и «Чистые данные?» если они отключены. Включение этих опций гарантирует, что все данные с вашего жесткого диска будут удалены навсегда и их невозможно будет восстановить. Наконец, нажмите Подтвердить опцию .
- Нажмите Далее в окне Дополнительные настройки.
- Наконец, нажмите кнопку Сброс , чтобы начать безвозвратное удаление файлов вашего ПК с Windows.
2. Используйте команду шифрования для перезаписи удаленных данных
Если вы предпочитаете не использовать параметр сброса Windows, поскольку не хотите, чтобы все ваши данные исчезли, используйте команду шифрования для перезаписи определенных удаленных данных. Это еще один безопасный метод, который гарантирует, что все выбранное будет безвозвратно удалено и не может быть восстановлено.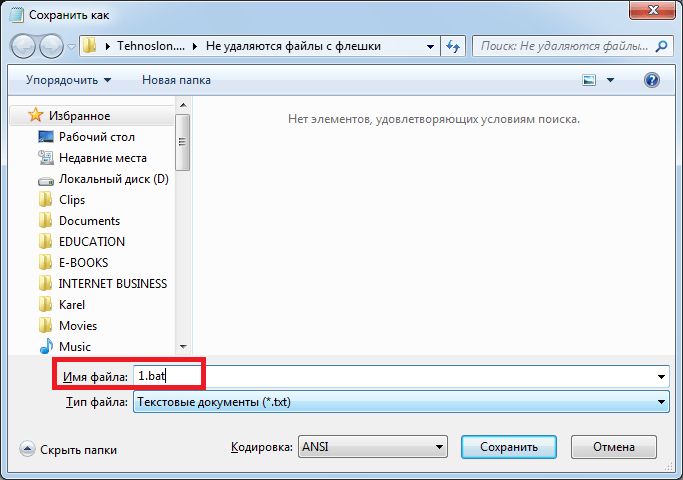 Чтобы использовать его, выполните следующие действия:
Чтобы использовать его, выполните следующие действия:
- Откройте окно командной строки на ПК с Windows.
- Введите » шифр /w:FolderName » и нажмите клавишу Enter. Замените имя папки на фактическое имя папки, содержимое которой вы хотите стереть. Например, если ваша папка с именем DeleteSample находится на диске E:\, введите шифр /w:E:\ DeleteSample и нажмите Enter
- Команда перезапишет все файлы в этой конкретной папке, что сделает их невосстановимыми
Мы рекомендуем использовать команду Cipher несколько раз, чтобы полностью удалить все ваши данные с жесткого диска. запустите его, тем лучше и безопаснее он будет для вас.0003
3. Использование специализированного программного обеспечения
Использование специализированного программного обеспечения для удаления файлов — это безопасный способ навсегда удалить файлы с вашего ПК. Эти программы используют алгоритмы военного уровня для многократной перезаписи ваших данных, что делает практически невозможным восстановление удаленной информации.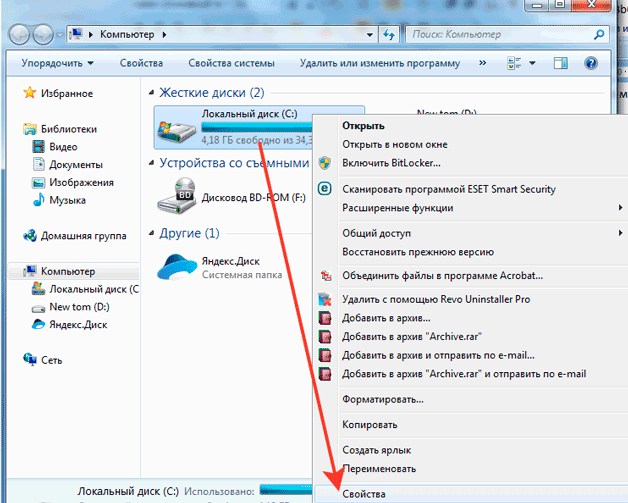 Они также предлагают несколько дополнительных функций, таких как планирование автоматического удаления и стирание свободного места с жесткого диска, что невозможно с помощью встроенных инструментов Windows.
Они также предлагают несколько дополнительных функций, таких как планирование автоматического удаления и стирание свободного места с жесткого диска, что невозможно с помощью встроенных инструментов Windows.
Популярное программное обеспечение для удаления файлов включает Eraser и BitRaser.
Безопасная передача вашего ПК
Безвозвратное удаление файлов с вашего ПК перед его продажей или дарением — лучший способ защитить ваши конфиденциальные данные. Упомянутые методы помогут вам сделать это быстро и безопасно. Наконец, всегда не забывайте переносить свой компьютер после того, как сделаете резервную копию всех важных данных с него. Это поможет вам без проблем возобновить работу на новом устройстве.
Подписывайтесь на нашу новостную рассылку
Похожие темы
- Безопасность
- Windows
- Безопасность данных
- Обслуживание компьютеров
- Советы по безопасности
- Риски безопасности
- Конфиденциальность компьютера
- Советы по конфиденциальности
Об авторе
Пранав является опытным писателем в области кибербезопасности с 2019 года. Его писательская ниша охватывает широкий круг тем, включая безопасность Windows, Android и iPhone.
Его писательская ниша охватывает широкий круг тем, включая безопасность Windows, Android и iPhone.
До прихода в MUO вклад Пранава в известные платформы, такие как MalwareFox, TutorialsPoint и другие, укрепил его репутацию надежного источника знаний и идей в области цифровой безопасности.
Как безвозвратно удалить файлы с компьютера: (объяснение)
Отказ от ответственности: этот пост может содержать партнерские ссылки, то есть мы получаем небольшую комиссию, если вы совершаете покупку по нашим ссылкам бесплатно для вас. Для получения дополнительной информации посетите нашу страницу отказа от ответственности.
Когда вы удаляете файл с вашего компьютера, он не исчезает полностью. Файл может по-прежнему существовать на жестком диске даже после того, как вы удалите его из корзины.
Существуют программные решения для полного удаления файлов с вашего компьютера. Однако вы можете перезаписать файл единицами и нулями или использовать инструмент уничтожения, чтобы навсегда удалить файл.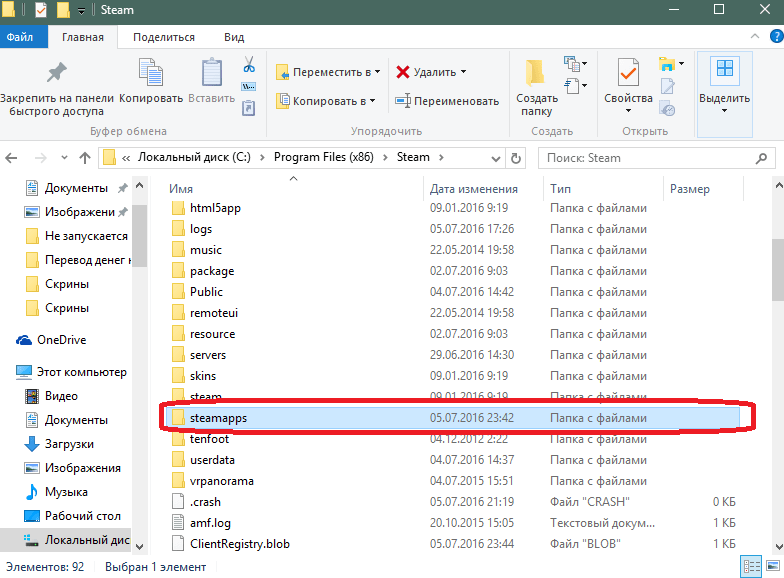 Некоторые программы стирают весь диск, в то время как другие удаляют только выбранные файлы и папки.
Некоторые программы стирают весь диск, в то время как другие удаляют только выбранные файлы и папки.
Если вы не сотрете полностью удаленные файлы, их сможет восстановить любой. Полное удаление особенно важно, когда речь идет о конфиденциальной личной информации и финансовых документах.
Содержание
Можно ли пользоваться телефоном при отключении…
Включите JavaScript
Что происходит при удалении файла?
Операционные системы Windows и другие операционные системы используют указатели для отслеживания файлов вашего компьютера. Существует трекер для каждого файла, папки и байта данных, которые вы создаете на своем компьютере.
Всякий раз, когда вы удаляете какой-либо файл, вы, по сути, удаляете трекер, указывающий на файл. Вы не удалили сам файл. Таким образом, данные все еще существуют в секторе вашего жесткого диска, хотя система показывает, что данных больше не существует.
Причина, по которой ОС удаляет только указатель, заключается в том, что удаление файла занимает гораздо больше времени, чем удаление указателя. Таким образом, для быстрых операций ОС только удалит указатель, а затем перезапишет удаленные данные новой информацией.
Таким образом, для быстрых операций ОС только удалит указатель, а затем перезапишет удаленные данные новой информацией.
По мере того, как вы продолжаете создавать новые файлы и папки, ОС перезаписывает разделы жесткого диска, на которых нет указателей, указывающих на существование данных.
Пока ваша ОС не перезапишет сектор жесткого диска, программа восстановления файлов может сканировать, находить и восстанавливать удаленные файлы. Однако это относится только к обычным жестким дискам (HDD). Для твердотельных накопителей (SSD) данные удаляются навсегда при удалении файлов и папок.
Чтобы понять, как работает удаление данных, давайте сначала разберемся, как работает хранилище данных на компьютере.
Как работает хранилище данных в компьютере?
Ваш жесткий диск записывает каждый байт информации, которую вы создаете, в виде серии блоков, представленных 1 и 0. Эти биты данных записываются длинными непрерывными полосами и сохраняются на физическом жестком диске. В SSD и USB-накопителях байты хранятся в серии отдельных ячеек памяти, а не в длинных полосах.
В SSD и USB-накопителях байты хранятся в серии отдельных ячеек памяти, а не в длинных полосах.
В целях повышения скорости и эффективности компьютер записывает данные в первое доступное пространство, достаточное для размещения файла. Если файл слишком велик для одного раздела, компьютер может разбить файл на несколько разделов.
Сохраненный файл затем записывается в другой раздел, называемый таблицей размещения файлов (FAT). Именно FAT сообщает вашей компьютерной системе, где находится файл на диске. FAT упорядочивает все биты данных. FAT также защищает записанные данные, поэтому компьютер не может перезаписывать используемое пространство.
Когда вы удаляете папку или файл и удаляете его из корзины, все, что вы делаете, это указываете FAT удалить указатели на данные. FAT выделяет это пространство как свободное пространство, готовое для записи.
Таким образом, вместо того, чтобы стирать все 1 и 0, компьютер ждет, пока не появится что-то новое для сохранения. Затем он сохраняет новую серию единиц и нулей поверх старой.
Затем он сохраняет новую серию единиц и нулей поверх старой.
Как безвозвратно удалить файлы с компьютера?
Если вы хотите удалить свои файлы навсегда, вы должны убедиться, что никакое программное обеспечение не сможет восстановить данные. Независимо от того, какой тип компьютера или операционной системы вы используете, ваш первый шаг — нажать «Удалить» в файле. После этого удалите файл из корзины (Windows) или папки «Корзина» (macOS).
Теперь, когда вы удалили указатели на файл, выполните одно из следующих действий, чтобы гарантировать окончательное и безвозвратное удаление.
Заполнить жесткий диск тарабарщиной
Самый простой способ навсегда удалить удаленные файлы — перезаписать это пространство новыми данными. Этот метод форматирует диск, а не работает с одним файлом или папкой.
На самом деле большинство программ для стирания данных на рынке работают, перезаписывая данные тарабарщиной. Просто программное обеспечение автоматизирует и ускоряет процесс.
Чтобы записать нули на жесткий диск, вы можете использовать командную строку для форматирования диска.
- Перейдите к кнопке поиска на панели задач и введите «cmd», чтобы открыть командную строку.
- Выберите «Запуск от имени администратора»
- Введите формат d:/fs:NTFS/p:1 и нажмите клавишу ввода. Это отформатирует диск D с использованием файловой системы NTFS, которую использует большинство компьютеров. Эта команда записывает нули во все сектора выбранного диска.
- Вы можете изменить букву диска. Вы также можете изменить тип формата с NTFS на любой другой, например. FAT32. Вы также можете изменить p:1 на p:2, чтобы перезапись выполняла два прохода вместо одного. Хотя обычно достаточно одного прохода, чтобы хакеры и специалисты не смогли восстановить ваши удаленные файлы.
- cmd спросит, хотите ли вы продолжить форматирование, нажмите y, чтобы подтвердить.
- Дождитесь завершения процесса форматирования.
- Не прерывать процесс.
 Подождите, пока на экране не отобразится «создание структур файловой системы».
Подождите, пока на экране не отобразится «создание структур файловой системы». - Вы можете повторить эти шаги для любых других разделов, которые хотите отформатировать.
- После этого введите «выход», затем нажмите клавишу ввода, чтобы выйти из командной строки.
Метод Гутмана
Одного или двух проходов перезаписи данных единицами и нулями достаточно для личного использования. Однако, если вы имеете дело с строго секретной или очень конфиденциальной информацией, есть программное обеспечение, которое все еще может восстановить ваши удаленные файлы. Метод Гутмана утверждает, что для полного процесса очистки данных необходимо выполнить 35 проходов.
С помощью метода Гутмана вы не просто перезаписываете наши конфиденциальные файлы нулями и единицами. Вы используете больше случайных символов, которые затрудняют, если не делают невозможным, восстановление удаленных данных.
Метод Гутманна был впервые представлен Питером Гутманном в 1996 году. Важно отметить, что тогда Гутманн занимался старыми накопителями, данные на которых можно было восстановить с помощью магнитно-силовой микроскопии (МСМ). Тем не менее, эксперты по безопасности данных по-прежнему считают это одним из лучших способов обеспечить полную очистку данных.
Важно отметить, что тогда Гутманн занимался старыми накопителями, данные на которых можно было восстановить с помощью магнитно-силовой микроскопии (МСМ). Тем не менее, эксперты по безопасности данных по-прежнему считают это одним из лучших способов обеспечить полную очистку данных.
В методе Гутмана вы начинаете с четырех случайных шаблонов записи. В каждом шаблоне вы перезаписываете свой жесткий диск случайной двоичной записью и случайной шестнадцатеричной записью.
Затем вы переходите к 28 образцам определенных двоичных обозначений и определенных шестнадцатеричных обозначений. Вы заканчиваете процесс, выполняя четыре случайных шаблона двоичных и шестнадцатеричных обозначений.
Сегодня большинство экспертов по безопасности данных согласны с тем, что метод Гутмана не нужен для современных методов кодирования. Для современных дисков трехпроходной перезаписи должно быть более чем достаточно.
iSumsoft FileZero
Если у вас есть конфиденциальные деловые документы, конфиденциальные финансовые данные или даже скандальные фотографии, от которых вы хотите избавиться, лучшим выбором может быть эффективное программное обеспечение для удаления.
iSumsoft FileZero — это специальное программное обеспечение для удаления файлов, которое уничтожает ваши файлы и безвозвратно удаляет их с жесткого диска. Преимущество использования такого программного обеспечения для уничтожения файлов заключается в том, что вам не нужно форматировать весь диск. Вы удаляете только важные файлы, а все остальное остается без изменений.
Вот как использовать iSumsoft FileZero:
- Установите и запустите программное обеспечение iSumsoft FileZero. Программу можно скачать онлайн.
- Выберите файлы и папки, которые вы хотите удалить из вашей системы. Чтобы выбрать файлы и папки, нажмите «Добавить» в диалоговом окне программного обеспечения.
- После выбора файлов нажмите «ОК».
- Все выбранные вами файлы будут отображаться в списке. Дважды проверьте, что вы выбрали правильные файлы.
- Если вы передумаете удалять определенный файл или обнаружите, что добавили его по ошибке, выделите файл и нажмите кнопку «Удалить».

- После того, как вы подтвердите свой список, выберите вариант «Медленный режим (рекомендуется)». В медленном режиме программное обеспечение выполнит несколько проходов, чтобы обеспечить абсолютную санацию. Это означает, что данные будут измельчаться больше раз.
- Вы можете выбрать «Быстрый режим», если считаете, что ваши данные не требуют слишком больших усилий. Иногда слишком много перезаписей может привести к тому, что ваш жесткий диск начнет отставать в производительности.
- Подождите, пока программа полностью удалит все выбранные вами файлы. При 100% ваши файлы полностью и безвозвратно удаляются из вашей системы.
DBAN
DBAN — это программа премиум-класса для безвозвратного удаления файлов. Его можно использовать для удаления файлов с вашего компьютера, сервера, виртуальных машин и мобильных устройств.
DBAN лучше всего подходит для личного использования, а не для использования на предприятии. Так что не используйте его, если вы очищаете компьютеры компании, где аудит данных или соблюдение нормативных требований является строгим.
Для использования DBAN:
- Сначала создайте загрузочный компакт-диск или загрузочный USB-накопитель.
- Сделайте резервную копию важных данных.
- Загрузите DBAN с их официального сайта.
- Запишите программное обеспечение на компакт-диск. Убедитесь, что вы распаковали содержимое, иначе программное обеспечение не будет работать.
- Отсоедините от компьютера все устройства хранения данных, которые вы не хотите стирать. Это могут быть жесткие диски, внешние жесткие диски, SD-карты и USB-накопители. Хотя DBAN выбирает диски для очистки, вам не нужны случайные стирания.
- Перезагрузите компьютер, загрузившись с загрузочного компакт-диска или флэш-накопителя USB.
- После перезагрузки с диска выберите «Нажмите клавишу ENTER, чтобы запустить DBAN в интерактивном режиме».
- Выберите диск, который вы хотите стереть навсегда.
- Запустите процесс очистки и дождитесь его завершения.
- Перезагрузите компьютер.
 Диск должен быть очищен.
Диск должен быть очищен.
Eraser
Если вы ищете бесплатный, эффективный и безопасный метод стирания файлов, Eraser может стать для вас отличным вариантом. Ластик может безвозвратно удалить отдельные файлы, несколько папок, раздел диска или весь жесткий диск.
Вы также можете автоматизировать процесс удаления, вручную настроив различные задачи для запуска при каждом запуске Windows. Вы даже можете запланировать выполнение задач в определенное время каждый день. Чтобы использовать программу:
- Загрузите бесплатное программное обеспечение с веб-сайта Eraser.
- Установить программу.
- Откройте программу и перейдите в настройки.
- Включите возможность интеграции Eraser в проводник Windows.
- Откройте проводник и щелкните правой кнопкой мыши, чтобы выбрать файл или папку, которые вы хотите удалить.
- Во всплывающем окне выберите команду «Ластик» и подтвердите, что хотите стереть файл.
- Нажмите «Да», и выбранный файл будет удален навсегда.

- Чтобы запланировать задачу, нажмите «Стереть расписание» и выберите параметр «Новая задача».
- В окне задачи назовите задачу легко запоминающимся идентификатором.
- Нажмите кнопку «Добавить», затем выберите все файлы и папки, которые вы хотите удалить навсегда.
- В раскрывающемся меню перейдите к «Метод стирания» и выберите предпочтительный стандарт стирания, затем нажмите «ОК».
- Выберите расписание. Задача будет запущена в назначенное время.
File Shredder
Еще одна эффективная и безопасная программа для уничтожения файлов — File Shredder. Как следует из названия, программа может безвозвратно удалить ваши файлы, папки, разделы и жесткий диск. Программа также может уничтожить свободное место на диске, обеспечив чистую уборку.
Чтобы использовать File Shredder:
- Загрузите программу с их веб-сайта и установите ее на свой компьютер.
- Откройте программу File Shredder и выберите «Добавить файл» или «Добавить папку».

- Добавить один или несколько файлов и/или папок.
- Проверьте свой выбор, чтобы убедиться, что вы действительно хотите удалить его навсегда.
- Нажмите «Уничтожить файлы сейчас». Вот и все.
- Кроме того, вы можете открыть проводник и щелкнуть правой кнопкой мыши выбранные файлы и папки.
- Вы можете Shift + щелчок правой кнопкой мыши или Ctrl + щелчок правой кнопкой мыши, чтобы выбрать несколько файлов и папок одновременно.
- Во всплывающем меню наведите указатель мыши на File Shredder и выберите «Безопасное удаление файлов».
Recuva
Recuva в основном известен как инструмент для восстановления файлов. Когда вы удаляете файлы с жесткого диска, а затем удаляете их из корзины, Recuva все еще может восстановить удаленные файлы.
Большинство людей не понимают, что Recuva также работает как программа для безвозвратного стирания файлов. Recuva также очищает ваш мусор, ускоряет работу вашего ПК и защищает конфиденциальность ваших данных. Чтобы безопасно и безвозвратно удалить файлы с помощью Recuva:
Чтобы безопасно и безвозвратно удалить файлы с помощью Recuva:
- Загрузите программное обеспечение с их веб-сайта.
- Запустите Recuva и запустите программу в режиме Advanced или Wizard.
- В появившемся окне выберите файлы, которые вы хотите безвозвратно удалить.
- Перепроверьте список выбранных файлов. После подтверждения выберите «Безопасная перезапись проверена».
- Подтвердите удаление, нажав «Да».
EaseUS Partition Master
Если вы хотите продать свой компьютер или просто хотите запустить его заново, вы можете безвозвратно стереть все данные с диска с помощью EaseUS Partition Master. Программное обеспечение хорошо работает с Windows 10, 8 и 7.
- EaseUS Partition Master предлагает несколько решений для управления дисками, в том числе:
- Перенос свободного места на диске с одного раздела на другой.
- Изменение размеров разделов, объединение разделов, создание или удаление разделов.

- Клонировать диск или раздел.
- Проверьте файловую систему.
- Преобразование в основную загрузочную запись (MBR), таблицу разделов Guid (GUID), динамическую или базовую, или FAT32 в NTFS.
- Чтобы стереть ваши данные:
- Загрузите и установите EaseUS Partition Master.
- Откройте программу и выберите жесткий диск или твердотельный накопитель, который вы хотите стереть.
- Выберите количество раз, которое вы хотите стереть данные. Максимум десять раз.
- Нажмите «ОК».
- Появится всплывающее сообщение «Рекомендуется перезагрузить компьютер после очистки диска». Нажмите «ОК».
- Выберите «Выполнить операции» и нажмите «Применить».
- Вы можете очистить жесткий диск несколько раз. 2-3 разверток должно быть достаточно, чтобы гарантировать невозможность восстановления ваших данных.
Как удалить то, что не удаляется?
Иногда вы можете захотеть удалить файл, но система не позволит вам удалить его. Это часто происходит из-за того, что ваша ОС помечает файл как используемый другой программой или защищенный от записи. Поэтому вы не можете удалить, переместить или переименовать файл.
Это часто происходит из-за того, что ваша ОС помечает файл как используемый другой программой или защищенный от записи. Поэтому вы не можете удалить, переместить или переименовать файл.
Чтобы удалить файл, вы должны удалить его принудительно. Вот как:
- Откройте меню «Пуск».
- Введите «выполнить».
- Введите и введите cmd, затем введите еще раз, чтобы открыть командную строку.
- После открытия командной строки введите del /f имя файла (имя файла — это имя файла, который вы хотите удалить.
- Нажмите Enter, и файл будет удален.
Как безвозвратно удалить файлы с жесткого диска, USB, SD-карты?
Мы рассмотрели различные способы безвозвратного удаления файлов с жесткого диска. Безвозвратное удаление с USB-накопителя или SD-карты работает так же.
Для удаления с USB-накопителя или SD-карты:
- Вставьте USB-накопитель в USB-порт вашего ПК. Если это SD-карта, вставьте ее в слот памяти SD на компьютере.

- В проводнике дважды щелкните съемный диск (USB или SD), на котором находится файл.
- Щелкните правой кнопкой мыши выбранный файл и выберите «Удалить».
- Нажмите «Да», чтобы подтвердить, что вы хотите навсегда удалить файл.
- Вы также можете использовать вышеупомянутые инструменты для уничтожения файлов, чтобы убедиться, что файл удален навсегда.
Как безвозвратно удалить файлы с SSD
Некоторые методы, применяемые для безвозвратного удаления файлов с жестких дисков, не применимы к удалению с твердотельных накопителей (SSD). Все современные SSD-накопители поддерживают TRIM.
TRIM позволяет вашей ОС сообщить SSD, какие блоки данных помечены для удаления. Затем система работает, чтобы стереть данные внутри, стороннее программное обеспечение не требуется. Таким образом, TRIM позволяет вашей ОС работать более эффективно и быстрее загружаться. Что еще более важно, ваш диск имеет более длительный срок службы.
Чтобы узнать, поддерживает ли ваш SSD TRIM в вашей macOS:
- Щелкните значок Apple и перейдите в раздел «Об этом Mac».

- Выберите «Системный отчет».
- В разделе «Оборудование» выберите «SATA/SATA Express».
- Прокрутите вниз и выберите «Поддержка TRIM».
- Если отмечено «ДА», TRIM включен. Если «Нет», то он отключен.
- Если отключено, войдите в свой Mac как администратор.
- Запустите «Терминал».
- Введите команду «sudo trimforce enable» и нажмите Enter.
- При появлении запроса введите пароль своей учетной записи.
- Когда система запросит подтверждение, введите «y» и нажмите клавишу ввода.
- Ваш компьютер запросит перезагрузку. Введите «y» и нажмите Enter еще раз.
- При перезапуске ваша система будет поддерживать TRIM.
Куда попадают безвозвратно удаленные файлы в компьютерах?
Когда вы удаляете файлы с вашего компьютера, они обычно попадают в корзину. Затем из корзины вы можете «навсегда удалить» файл. Однако файлы на самом деле не были удалены с жесткого диска.
Файлы теперь хранятся в недрах вашего жесткого диска, но система пометила место, занимаемое файлами, как готовое к перезаписи. Система помечает эти файлы как недоступные. Хотя вы не видите эти файлы в проводнике, их все же можно восстановить с помощью функций восстановления ОС или специального программного обеспечения.
Система помечает эти файлы как недоступные. Хотя вы не видите эти файлы в проводнике, их все же можно восстановить с помощью функций восстановления ОС или специального программного обеспечения.
Например, вот руководство по восстановлению удаленных файлов в Windows 10.
- Откройте папку, в которой находился файл, прежде чем отправить его в корзину.
- Щелкните правой кнопкой мыши и во всплывающем меню выберите «История».
- Нажмите «Предыдущий».
- Выберите файл, который хотите восстановить, и щелкните левой кнопкой мыши, чтобы «Восстановить».
Однако, чтобы это сработало, действовать нужно немедленно. В противном случае система перезапишет удаленный файл новыми данными.
Заключение
Со временем и по мере использования ваш компьютер собирает и хранит большое количество личной информации. К ним относятся конфиденциальные файлы, финансовая информация, лицензионные ключи, личные фотографии, медицинские записи, налоговые декларации и другие данные, которые вы не хотели бы передавать в чужие руки.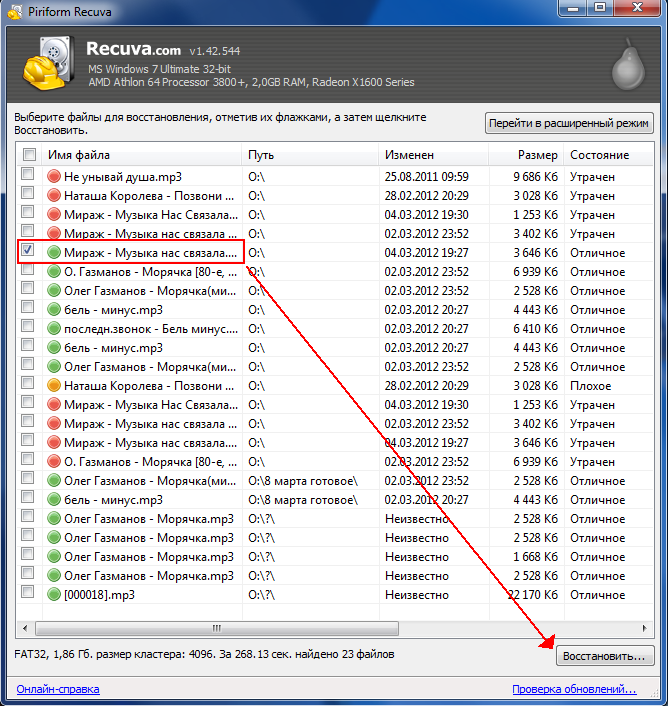
 После этого отмечаем диск или диски, которые хотим очистить от удаленных файлов и жмем «Стереть».
После этого отмечаем диск или диски, которые хотим очистить от удаленных файлов и жмем «Стереть».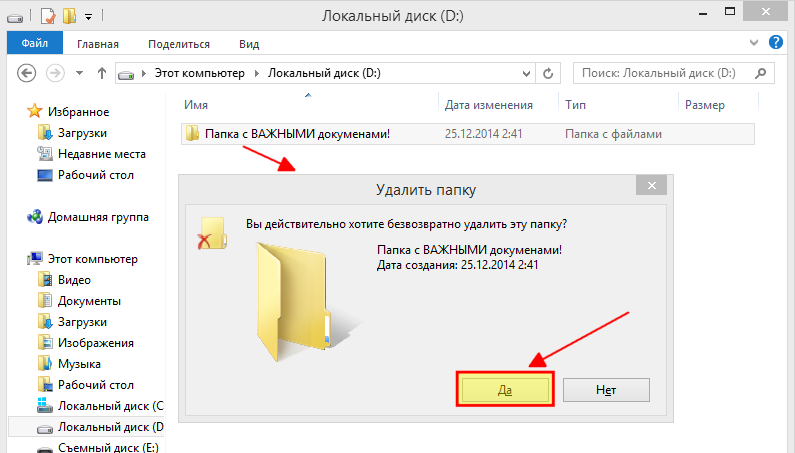 ;
; Удаление этих данных навсегда гарантирует, что ваша конфиденциальность останется нетронутой, не позволяя никому получить доступ к вашим онлайн-аккаунтам, профилям в социальных сетях или личным разговорам.
Удаление этих данных навсегда гарантирует, что ваша конфиденциальность останется нетронутой, не позволяя никому получить доступ к вашим онлайн-аккаунтам, профилям в социальных сетях или личным разговорам.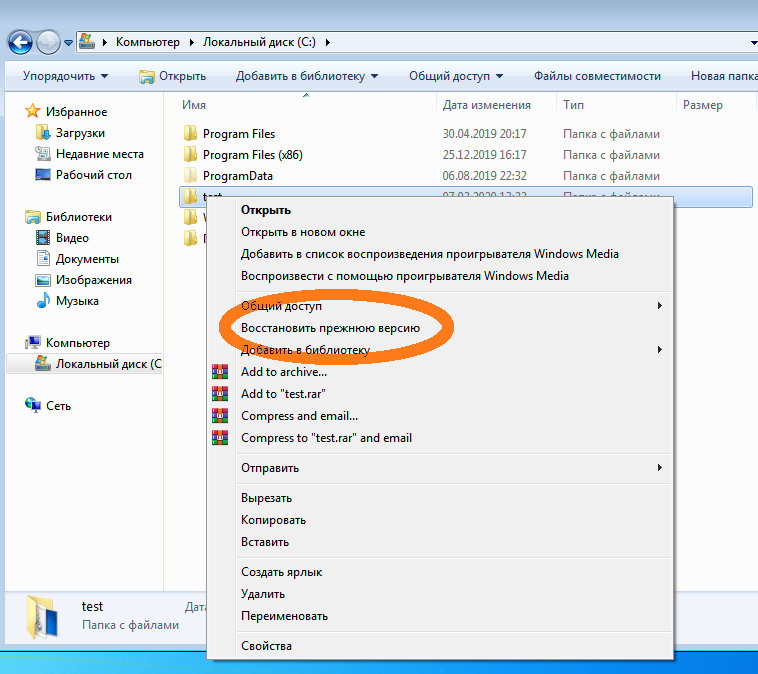 Безвозвратное удаление этих данных гарантирует, что их нельзя будет восстановить, защищая вашу репутацию и избегая любых возможных юридических или этических осложнений.
Безвозвратное удаление этих данных гарантирует, что их нельзя будет восстановить, защищая вашу репутацию и избегая любых возможных юридических или этических осложнений. Тщательно оцените, какие из них необходимы, а какие можно безопасно удалить. Организуйте свои файлы по категориям или папкам, чтобы упростить идентификацию и выбор всего, что вы хотите удалить безвозвратно. Сделав это, вы избежите случайного удаления файлов, которые вам могут понадобиться.
Тщательно оцените, какие из них необходимы, а какие можно безопасно удалить. Организуйте свои файлы по категориям или папкам, чтобы упростить идентификацию и выбор всего, что вы хотите удалить безвозвратно. Сделав это, вы избежите случайного удаления файлов, которые вам могут понадобиться.

 Подождите, пока на экране не отобразится «создание структур файловой системы».
Подождите, пока на экране не отобразится «создание структур файловой системы».
 Диск должен быть очищен.
Диск должен быть очищен.