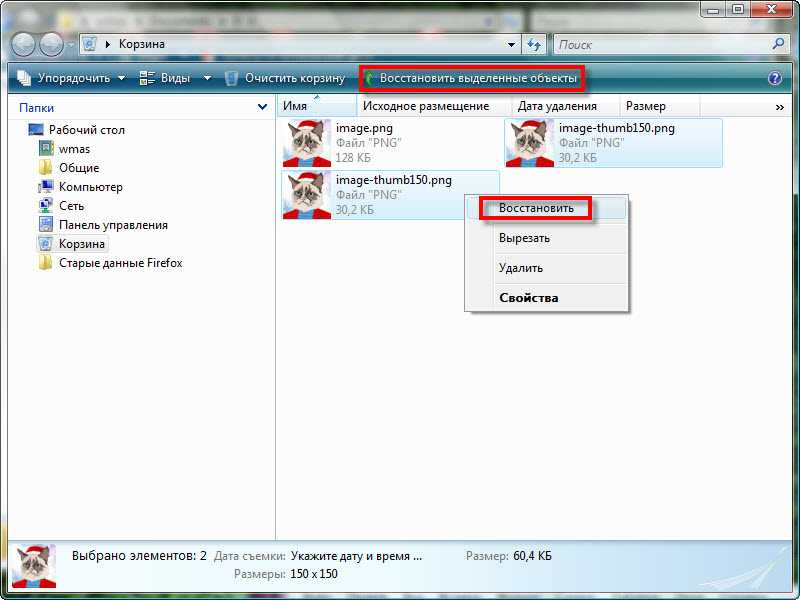Как удалить с корзины файлы: Окончательное удаление файлов из папки корзины Windows
Содержание
Как удалить удалённые из «Корзины» файлы, чтобы их нельзя было восстановить
21 апреля 2021ЛикбезТехнологии
Заставьте конфиденциальные данные исчезнуть навсегда.
Поделиться
0
Многие знают, что удалённые данные можно относительно просто восстановить с помощью специальных программ, даже если вы очистили «Корзину». Так что когда Windows 10 предупреждает, что объекты стираются «без возможности восстановления», она несколько преувеличивает.
Тем не менее удалить файлы безвозвратно всё-таки можно. Вот как это сделать.
Как стереть удалённые файлы с жёсткого диска
Если записать поверх удалённых с жёсткого диска данных какой‑нибудь цифровой мусор, восстановить файлы станет невозможно. Для порядка можно повторить цикл перезаписи несколько раз: это увеличит надёжность стирания. Сделать это могут, например, следующие программы.
Recuva
Платформы: Windows.
Популярное приложение для восстановления потерянных данных, которое может также их безвозвратно стирать. Установите Recuva и запустите анализ диска. Затем выберите файлы, которые хотите удалить окончательно, щёлкните по ним правой кнопкой мыши и нажмите «Надёжно переписать выбранные».
Установите Recuva и запустите анализ диска. Затем выберите файлы, которые хотите удалить окончательно, щёлкните по ним правой кнопкой мыши и нажмите «Надёжно переписать выбранные».
В меню «Настройки» → «Дополнительно» → Secure deletion можно указать, сколько раз переписывать данные: 1, 3, 7 или 35 циклов.
Загрузить Recuva →
CCleaner
Платформы: Windows, macOS.
Ещё одно приложение, которое уже установлено на многих компьютерах. Его можно применить, когда вы хотите стереть все когда‑либо удалённые с диска файлы одним махом. Нажмите «Инструменты» → «Стирание дисков», выберите нужный диск и количество перезаписей, затем щёлкните «Стереть». В версии CCleaner для macOS нужно нажать «Инструменты» → «Освобождение места».
Загрузить CCleaner →
Eraser
Платформы: Windows.
А вот это уже не многофункциональный комбайн, а специализированное приложение, заточенное исключительно под стирание ненужных данных. Установите его, а затем щёлкните файл правой кнопкой мыши и выберите Eraser → Erase. Кроме того, продвинутые пользователи смогут создавать регулярно выполняемые задачи по автоматической очистке нужных областей жёсткого диска.
Установите его, а затем щёлкните файл правой кнопкой мыши и выберите Eraser → Erase. Кроме того, продвинутые пользователи смогут создавать регулярно выполняемые задачи по автоматической очистке нужных областей жёсткого диска.
Загрузить Eraser →
BleachBit
Платформы: Windows, Linux.
Программа с открытым исходным кодом, которая умеет работать как в Windows, так и в Linux. Нажмите «Меню» → «Очистить свободное место» и укажите, какую именно папку следует очистить.
Загрузить BleachBit →
Permanent Eraser
Платформы: macOS.
Эта утилита для macOS крайне проста: она окончательно уничтожает файлы в «Корзине», и только. Установите, запустите её и подтвердите, что хотите удалить данные, нажав OK.
Загрузить Permanent Eraser →
Как стереть удалённые файлы с SSD‑диска
Твердотельные накопители (SSD) отличаются по устройству от традиционных жёстких дисков. Поэтому упомянутые программы перезаписи для них не подходят.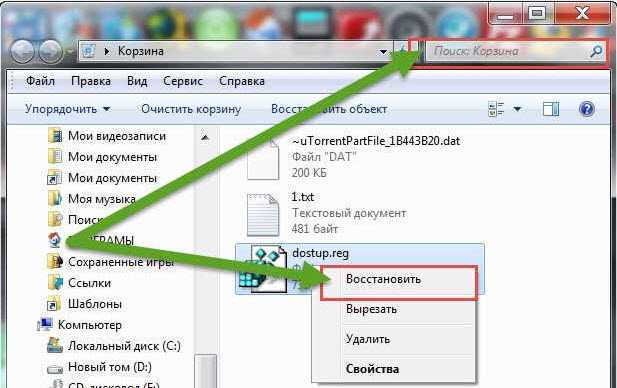 В принципе, некоторые приложения могут всё-таки начать переписывать SSD без предупреждения, но это сократит срок его службы, так что такой метод однозначно не рекомендуется.
В принципе, некоторые приложения могут всё-таки начать переписывать SSD без предупреждения, но это сократит срок его службы, так что такой метод однозначно не рекомендуется.
Воспользуйтесь другими способами.
Специальные утилиты от производителя SSD
Некоторые производители SSD предлагают собственные программы для ухода за накопителем, которые могут в том числе и безопасно стирать данные. Например, такие, как Memory and Storage Tool от Intel, Magician от Samsung, Seatools от Seagate или Dashboard от SanDisk.
Введите в Google «производитель SSD + erase tool» и поищите, есть ли соответствующий инструмент на сайте создателя вашего диска.
Опция Secure Erase материнской платы
Иногда материнская плата может обладать встроенным инструментом для безопасного стирания SSD. Перезагрузите компьютер и войдите в BIOS, а затем поищите опцию Secure Erase. Учтите, что таковая имеется не на всех моделях.
Шифрование и последующее форматирование диска
Этот способ можно применить, если вы не нашли ни утилиты для своего твердотельного накопителя, ни соответствующего пункта в BIOS материнской платы.
Зашифруйте свой SSD‑диск, а затем отформатируйте его. Это удалит все файлы без возможности восстановления.
Вот как зашифровать диск в различных ОС:
- Windows. Если вы владелец Pro- или Enterprise‑выпуска Windows 10, нажмите «Пуск» и введите BitLocker. Это встроенный инструмент шифрования, который поможет сделать ваши данные нечитаемыми без пароля. Те, кто пользуется Home‑версией Windows 10, могут установить бесплатную утилиту VeraCrypt — она делает то же самое.
- macOS. Нажмите «Системные настройки» → «Защита и безопасность» → FileVault. Нажмите на значок замка и введите свой пароль, затем щёлкните «Включить FileVault».
- Linux. Большинство дистрибутивов Linux предлагают своим пользователям зашифровать диск при установке. Но если вы пропустили эту опцию, можете воспользоваться VeraCrypt, как в Windows.
После шифрования данных на диске отформатируйте его:
- Windows.
 Щёлкните накопитель правой кнопкой и выберите «Форматировать…». Снимите галочку «Быстрое (очистка оглавления)» и нажмите OK.
Щёлкните накопитель правой кнопкой и выберите «Форматировать…». Снимите галочку «Быстрое (очистка оглавления)» и нажмите OK. - macOS. Нажмите Launchpad → «Другие» → «Дисковая утилита». Выберите нужный диск, затем нажмите «Стереть».
- Linux. Процесс в разных дистрибутивах может немного различаться. Примерный алгоритм следующий: откройте встроенную программу «Диски» или Gparted, выделите нужный накопитель на панели справа и нажмите «Меню» → «Форматировать диск…».
Читайте также 🧐
- 10 бесполезных компонентов Windows 10, которые стоит отключить и удалить
- Как удалить Avast с компьютера полностью
- Как установить Linux: подробнейшая инструкция
- Как установить, настроить и удалить любое расширение в Google Chrome
- Как установить шрифт в Windows и macOS
Удаление и восстановление файлов из корзины OneDrive на устройствах с Android, iOS и Windows Mobile
OneDrive
Мобильные устройства и Mac
Мобильные устройства
Мобильные устройства
Удаление и восстановление файлов из корзины OneDrive на устройствах с Android, iOS и Windows Mobile
OneDrive для бизнеса Office для бизнеса OneDrive (для работы или учебы) OneDrive (для дома или персональный) Еще. ..Меньше
..Меньше
Файлы, удаленные в OneDrive для личных учетных записей, хранятся в корзине OneDrive в течение 30 дней. В течение этого времени их можно восстановить в OneDrive или окончательно удалить из OneDrive.
Примечание: Если корзина заполняется, самые старые элементы автоматически удаляются из нее через три дня. Для рабочих и учебных учетных записей элементы в корзине автоматически удаляются через 93 дня, если администратор не изменил соответствующий параметр. См. дополнительные сведения о сроке хранения удаленных элементов для таких учетных записей.
Выберите ОС своего устройства (Android, iOS или Windows Mobile) на одной из вкладок ниже:
Удаление файлов
-
Коснитесь файла, который хотите удалить, и удерживайте его.
 (Чтобы удалить несколько файлов, после выбора файла проверьте круги рядом с каждым из них.
(Чтобы удалить несколько файлов, после выбора файла проверьте круги рядом с каждым из них.Примечание: Одновременно можно удалить только 200 файлов. Если вам нужно удалить более 200 файлов одновременно, перейдите в OneDrive.com.
-
Нажмите кнопку » «.
-
Когда будет предложено подтвердить удаление, выберите «ОК».
Восстановление файла из корзины
-
Коснитесь значка в нижней правой части экрана, выберите учетную запись, а затем коснитесь корзины.

-
В представлении Корзина выберите файлы, которые вы хотите восстановить.
-
Чтобы восстановить файлы в OneDrive, нажмите Восстановить .
Очистка корзины
-
Коснитесь значка «Я» в правой нижней части экрана, коснитесь используемой учетной записи, а затем коснитесь корзины.
-
Нажмите кнопку , чтобы окончательно удалить файлы.
Примечание: Пользователи Android могут очистить всю корзину одновременно, нажав «Удалить все» в правом верхнем верхнемправо.
org/ListItem»>
В представлении Корзина выберите файлы, которые вы хотите удалить.
Просмотр свободного места (только для личных учетных записей OneDrive)
В приложении OneDrive коснитесь значка «Я» в правой нижней части экрана, а затем посмотрите на строку «Место в хранилище», чтобы узнать общий объем хранилища и объем доступного места или приобрести дополнительное.
Удаление файлов
Коснитесь файла, который хотите удалить, и удерживайте его. (Чтобы удалить несколько файлов, после выбора файла проверьте круги рядом с каждым из них.
Примечание: Одновременно можно удалить только 200 файлов. Если вам нужно удалить более 200 файлов одновременно, перейдите в OneDrive.com.
Коснитесь » « и нажмите кнопку » «.
Когда будет предложено подтвердить удаление, выберите «Удалить».
Восстановление файла из корзины
Коснитесь значка «Я» в левом верхнем левом части экрана, выберите учетную запись, а затем коснитесь корзины.
В представлении Корзина выберите файлы, которые вы хотите восстановить.
Чтобы восстановить файлы в OneDrive, нажмите Восстановить .
Очистка корзины
- org/ListItem»>
-
В представлении Корзина выберите файлы, которые вы хотите удалить.
-
Нажмите кнопку , чтобы окончательно удалить файлы.
Коснитесь значка «Я» в левом верхнем левом части экрана, коснитесь используемой учетной записи, а затем коснитесь корзины.
Просмотр свободного места (только для личных учетных записей OneDrive)
В приложении OneDrive коснитесь значка «Я» в верхнем левом месте экрана, а затем посмотрите на строку «Место в хранилище», чтобы узнать общий объем хранилища и объем доступного места или приобрести дополнительное.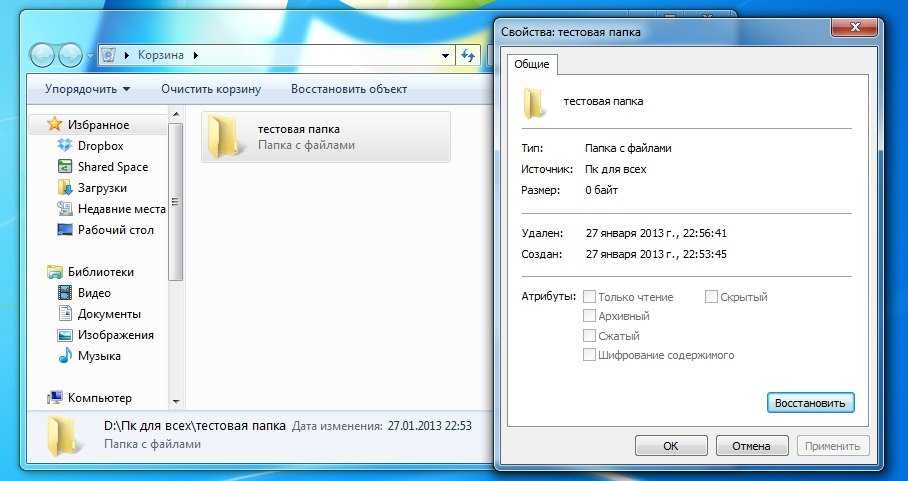
Удаление файлов
-
Нажмите кнопку , а затем выберите файлы, которые вы хотите удалить.
Примечание: Одновременно можно удалить только 200 файлов. Если вам нужно удалить более 200 файлов одновременно, перейдите в OneDrive.com.
-
Нажмите кнопку » «.
-
Когда будет предложено подтвердить удаление, выберите «Удалить».

Восстановление файла из корзины
-
Коснитесь меню
> корзины. (В Windows 8 или 8.1 коснитесь меню > «Параметры» > учетных записей. Выберите учетную запись и нажмите «Просмотреть корзину».) -
Нажмите » « и выберите файлы, которые нужно восстановить, и нажмите кнопку «Восстановить .»
Очистка корзины
Коснитесь меню
> корзины. (В Windows 8 или 8.1 коснитесь меню > «Параметры» > учетных записей. Выберите учетную запись и нажмите «Просмотреть корзину».)
В представлении Корзина выберите файлы, которые вы хотите удалить.
Нажмите кнопку , чтобы окончательно удалить файлы.
Просмотр доступного объема хранилища
В приложении OneDrive нажмите «Меню» > «Параметры» > «Учетные записи». На странице «Учетные записи» отображаются все учетные записи, подключенные к приложению OneDrive, а также общий объем хранилища и доступное пространство для каждой из них.
На странице «Учетные записи» отображаются все учетные записи, подключенные к приложению OneDrive, а также общий объем хранилища и доступное пространство для каждой из них.
Как очистить корзину и полностью удалить файлы/папки
Файлы и папки, которые вы удаляете с вашего компьютера, не стираются и остаются в корзине. Это одна из основных программ, доступных в Windows вместе с «Мои документы» и «Мой компьютер». Цель этой программы — сохранить удаленные файлы, если вам когда-нибудь понадобится снова их использовать. Корзина хранит удаленные файлы в течение длительного периода, поэтому любой может удалить удаленные файлы отсюда, просто нажав кнопку восстановления. Итак, чтобы убедиться, что удаленный файл полностью стерт из системы, вам также необходимо удалить файлы из корзины.
Часть 1. Как удалить файлы из корзины
Корзина — это место для хранения всех файлов, которые вы удаляете с вашего ПК.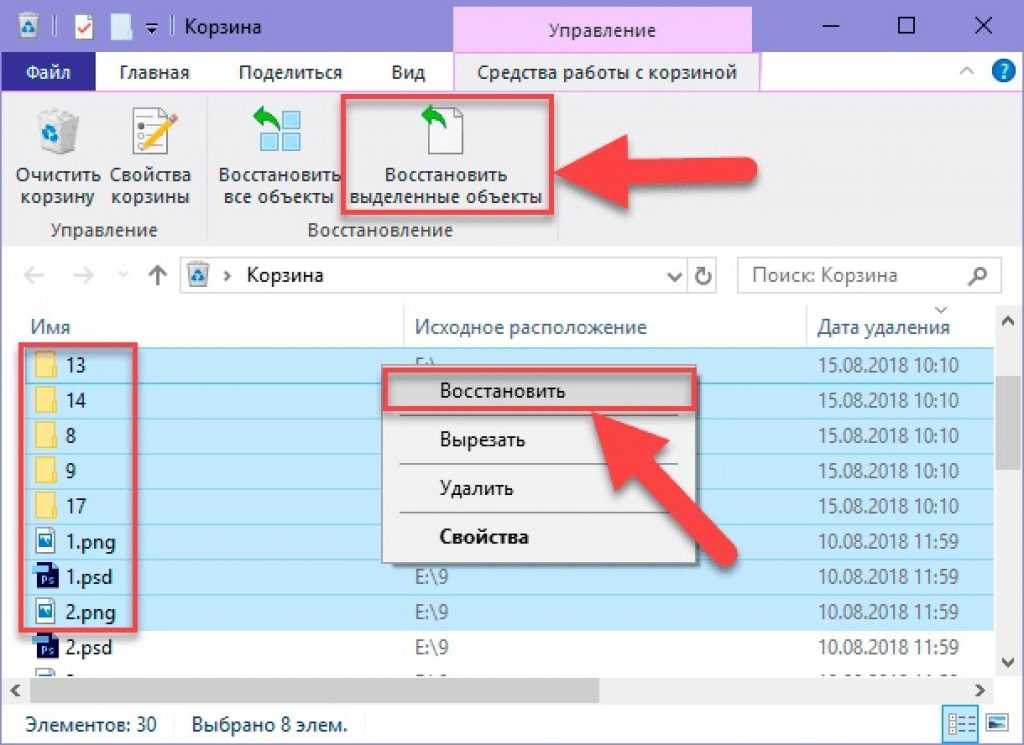 Удаленные файлы остаются там до тех пор, пока вы не удалите файлы из корзины. Вы можете легко стереть удаленные файлы и папки из корзины. Все, что вам нужно сделать, это щелкнуть правой кнопкой мыши файл, который вы хотите удалить, а затем выбрать опцию удаления в появившемся меню. Это удалит файл из корзины. Вы также можете стереть все файлы и папки, хранящиеся в корзине, просто нажав кнопку «Очистить корзину», расположенную на верхней панели окна корзины. Если вы хотите навсегда удалить файл из системы, не перемещая его в корзину, вы можете сделать это, нажав кнопку Shift + Delete клавиши вместе после выбора. Однако имейте в виду, что файлы, стертые таким образом или удалив их из корзины, все еще можно восстановить с помощью хорошего инструмента восстановления данных. Причина этого в том, что блоки, содержащие данные на жестком диске, не стираются при удалении файлов из корзины или с помощью метода Shift+Del . Эти блоки данных остаются нетронутыми и могут быть восстановлены, если только они не будут перезаписаны другим файлом.
Удаленные файлы остаются там до тех пор, пока вы не удалите файлы из корзины. Вы можете легко стереть удаленные файлы и папки из корзины. Все, что вам нужно сделать, это щелкнуть правой кнопкой мыши файл, который вы хотите удалить, а затем выбрать опцию удаления в появившемся меню. Это удалит файл из корзины. Вы также можете стереть все файлы и папки, хранящиеся в корзине, просто нажав кнопку «Очистить корзину», расположенную на верхней панели окна корзины. Если вы хотите навсегда удалить файл из системы, не перемещая его в корзину, вы можете сделать это, нажав кнопку Shift + Delete клавиши вместе после выбора. Однако имейте в виду, что файлы, стертые таким образом или удалив их из корзины, все еще можно восстановить с помощью хорошего инструмента восстановления данных. Причина этого в том, что блоки, содержащие данные на жестком диске, не стираются при удалении файлов из корзины или с помощью метода Shift+Del . Эти блоки данных остаются нетронутыми и могут быть восстановлены, если только они не будут перезаписаны другим файлом.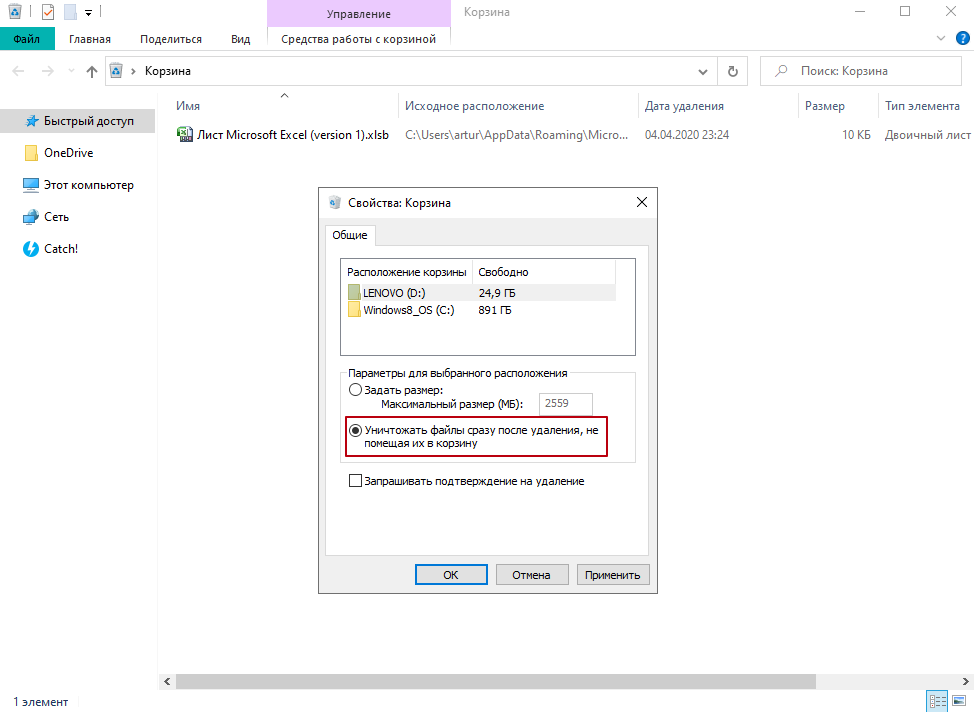
Часть 2. Как полностью очистить корзину
Вы можете с непревзойденной легкостью удалять файлы из корзины, используя вышеупомянутые методы. Однако они не могут гарантировать вам, что файлы, которые вы удаляете из корзины с помощью этих методов, не могут быть восстановлены оттуда с помощью инструмента восстановления данных. Если вы хотите убедиться, что все ваши удаленные файлы и папки остаются удаленными, и никто не может их вернуть, вам необходимо использовать инструмент стирания данных. Stellar BitRaser for File — лучший инструмент для удаления данных, который может очистить корзину и гарантировать, что файлы и папки в ней будут удалены без возможности восстановления.
Загрузить Версия для Windows Купить
Безвозвратное удаление данных Stellar BitRaser for File может гарантировать, что данные, которые вы хотите удалить из системы, будут безвозвратно удалены, даже данные, содержащиеся в корзине. В отличие от других инструментов для удаления данных, это программное обеспечение не оставляет следов данных.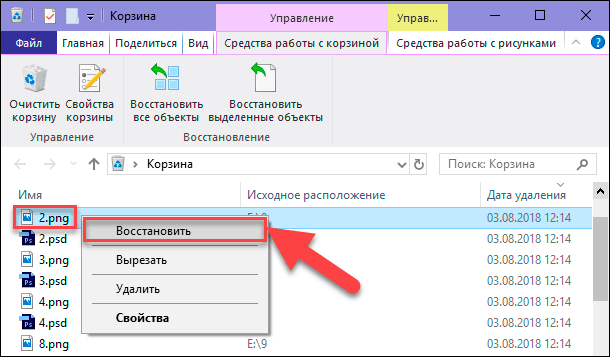 Это гарантирует, что файлы или папки, удаленные им, не могут быть восстановлены с помощью любого инструмента восстановления данных.
Это гарантирует, что файлы или папки, удаленные им, не могут быть восстановлены с помощью любого инструмента восстановления данных.
Полная очистка данных об активности в Интернете Каждый раз, когда вы просматриваете Интернет, журнал посещенных вами веб-сайтов сохраняется на жестком диске вашего ПК. Используя этот журнал, любой может узнать, какие веб-сайты вы часто посещаете. Кроме того, он также содержит ваши сохраненные пароли и данные для входа в учетную запись. Stellar BitRaser for File может полностью очистить эти данные об интернет-активности и гарантировать, что они навсегда останутся конфиденциальными.
Удаление данных из приложений Microsoft Если на вашем компьютере установлены приложения Microsoft и вам нужно удалить их данные, то Stellar BitRaser for File — подходящий инструмент для этой работы. Он может безвозвратно стереть следы данных из нескольких приложений Microsoft одним щелчком мыши.
Полное удаление сообщений чата Мессенджеры чата, такие как Skype и Yahoo Messenger, имеют привычку хранить историю чата на жестком диске. Это может поставить под угрозу вашу конфиденциальность, поскольку любой, у кого есть доступ к вашему компьютеру, может легко просмотреть их. Stellar BitRaser for File может навсегда удалить историю сообщений Skype или другого чата с жесткого диска.
Это может поставить под угрозу вашу конфиденциальность, поскольку любой, у кого есть доступ к вашему компьютеру, может легко просмотреть их. Stellar BitRaser for File может навсегда удалить историю сообщений Skype или другого чата с жесткого диска.
Опция поиска файлов для удаления Stellar BitRaser for File предлагает своим пользователям возможность поиска файлов, которые они хотят навсегда удалить из своей системы. Вам нужно просто ввести имя файла в поле поиска, и программа найдет его за считанные секунды. Затем вы можете стереть его с вашего ПК, используя любой стандарт стирания или ваш выбор.
Шаг 1. Загрузите Stellar BitRaser for File на свой компьютер с Windows и запустите.
Шаг 2. Щелкните параметр «Корзина» в разделе «Трассировка системы».
Шаг 3. Нажмите «Стереть сейчас», чтобы полностью удалить файлы и папки из корзины в Windows.
Stellar BitRaser for File полностью способен удалить удаленные файлы и папки из корзины навсегда за один проход.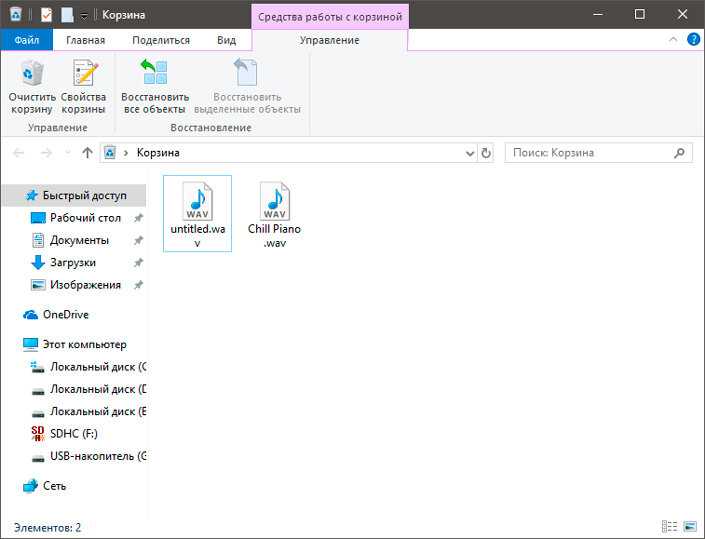 Однако, если вы не удовлетворены тем, что данные были окончательно удалены из вашей корзины, вы можете выполнить до 3 проходов для очистки корзины.
Однако, если вы не удовлетворены тем, что данные были окончательно удалены из вашей корзины, вы можете выполнить до 3 проходов для очистки корзины.
Короче говоря, Корзина — это полезная программа в Windows, которая хранит удаленные файлы и папки, чтобы вы могли легко восстановить их обратно, если вы случайно удалили важный файл. Однако, если вы хотите полностью удалить файл с вашего ПК, вам придется удалить файлы из корзины. Это гарантирует, что никто не сможет восстановить удаленные файлы из вашей системы. Вы можете выполнить эту задачу, очистив корзину. Однако, если вам нужно безвозвратно удалить файлы из корзины и не оставить от них следов, лучше всего использовать компетентный инструмент для удаления данных, такой как Stellar BitRaser for File.
Загрузить Версия для Windows Купить
Другие популярные статьи Wondershare
Удаление или восстановление файлов из корзины OneDrive в Android, iOS или Windows Mobile
Один диск
Мобильный и Mac
Мобильный
Мобильный
Удаление или восстановление файлов из корзины OneDrive в Android, iOS или Windows Mobile
OneDrive для бизнеса Office для бизнеса OneDrive (для работы или учебы) OneDrive (для дома или для себя) Больше. ..Меньше
..Меньше
Файлы, удаленные из OneDrive, хранятся в корзине OneDrive в течение 30 дней для личных учетных записей. Файлы можно восстановить в OneDrive до этого или навсегда удалить их из OneDrive.
Примечание. Если ваша корзина заполнена, самые старые элементы будут автоматически удалены через три дня. Если вы вошли в систему с помощью рабочей или учебной учетной записи, элементы в корзине автоматически удаляются через 93 дня, если администратор не изменил настройку. Узнайте больше о том, как долго хранятся удаленные элементы для рабочих или учебных аккаунтов.
Выберите ОС вашего устройства (Android, iOS или Windows Mobile) на одной из вкладок ниже:
Удалить файлы
Нажмите и удерживайте файл, который хотите удалить.
 (Чтобы удалить несколько файлов, после выбора файла отметьте кружки рядом с каждым дополнительным файлом, который хотите удалить).
(Чтобы удалить несколько файлов, после выбора файла отметьте кружки рядом с каждым дополнительным файлом, который хотите удалить).Примечание. За один раз можно удалить только 200 файлов. Если вам нужно удалить более 200 файлов одновременно, перейдите на OneDrive.com.
Нажмите Удалить .
Когда вас попросят подтвердить удаление, выберите OK .
Восстановить файл из корзины
- org/ListItem»>
В представлении Корзина выберите файлы, которые вы хотите восстановить.
Чтобы восстановить файлы обратно в OneDrive, нажмите Восстановить .
Коснитесь значка «Я» в правом нижнем углу экрана, выберите учетную запись, а затем коснитесь Корзины .
Очистить корзину
Коснитесь значка «Я» в правом нижнем углу экрана, коснитесь используемой учетной записи, а затем коснитесь Корзины .

В представлении Корзина выберите файлы, которые хотите удалить.
Коснитесь Удалить , чтобы навсегда удалить файлы.
Примечание. Пользователи Android могут одновременно очистить всю корзину, нажав Удалить все в правом верхнем углу.
Узнайте, сколько места у вас есть (только для личных учетных записей OneDrive)
В приложении OneDrive коснитесь значка «Я» в правом нижнем углу экрана, а затем посмотрите на строку Место для хранения , чтобы увидеть общий объем хранилища и доступное пространство или приобрести дополнительное хранилище.
Удалить файлы
Нажмите и удерживайте файл, который хотите удалить. (Чтобы удалить несколько файлов, после выбора файла отметьте кружки рядом с каждым дополнительным файлом, который хотите удалить).
Примечание. За один раз можно удалить только 200 файлов. Если вам нужно удалить более 200 файлов одновременно, перейдите на OneDrive.com.
Нажмите Еще , затем нажмите Удалить .
org/ListItem»>
При появлении запроса на подтверждение удаления выберите Удалить .
Восстановить файл из корзины
Коснитесь значка «Я» в левом верхнем углу экрана, выберите учетную запись, а затем коснитесь Корзина .
В представлении Корзина выберите файлы, которые вы хотите восстановить.
Чтобы восстановить файлы обратно в OneDrive, нажмите Восстановить .

Очистить корзину
Коснитесь значка «Я» в левом верхнем углу экрана, коснитесь используемой учетной записи, а затем коснитесь Корзины .
В представлении Корзина выберите файлы, которые хотите удалить.
Коснитесь Удалить , чтобы навсегда удалить файлы.
Узнайте, сколько места у вас есть (только для личных учетных записей OneDrive)
В приложении OneDrive коснитесь значка «Я» в левом верхнем углу экрана, а затем посмотрите на строку Место для хранения , чтобы увидеть общий объем хранилища и доступное пространство или приобрести дополнительное хранилище.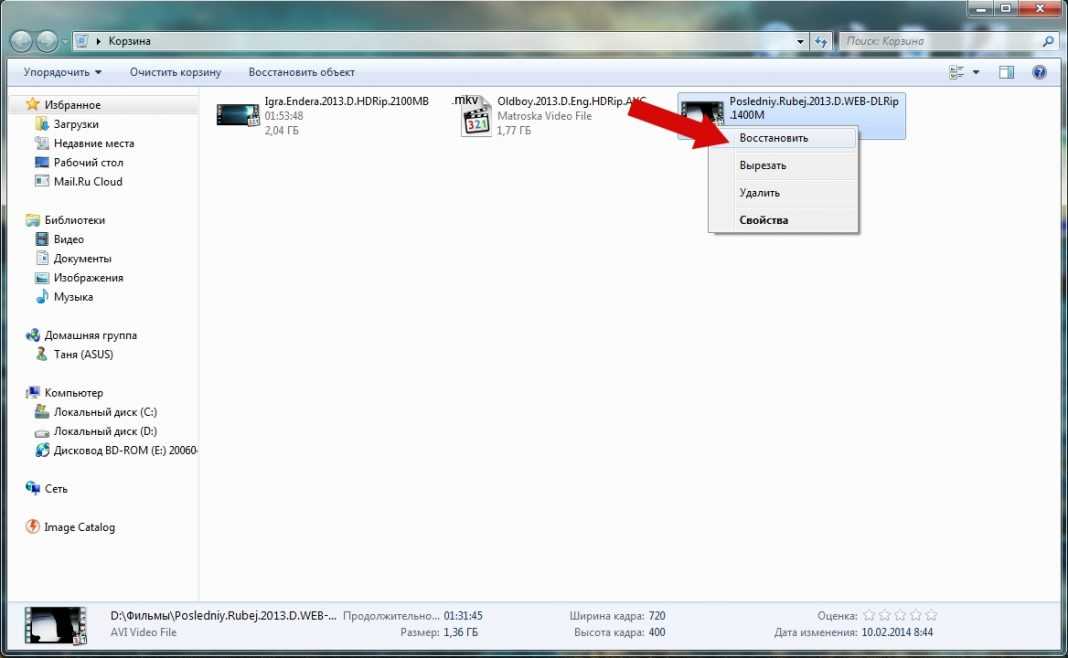
Удалить файлы
Коснитесь Выберите , затем выберите файл или файлы, которые хотите удалить.
Примечание. За один раз можно удалить только 200 файлов. Если вам нужно удалить более 200 файлов одновременно, перейдите на OneDrive.com.
Нажмите Удалить .
При появлении запроса на подтверждение удаления выберите Удалить .

Восстановить файл из корзины
Коснитесь Меню > Корзина . (Для Windows 8 или 8.1 нажмите Меню > Настройки > Учетные записи . Выберите учетную запись, затем нажмите Просмотр корзины .)
Коснитесь Выберите и коснитесь флажка файлов, которые хотите восстановить, затем коснитесь Восстановить .
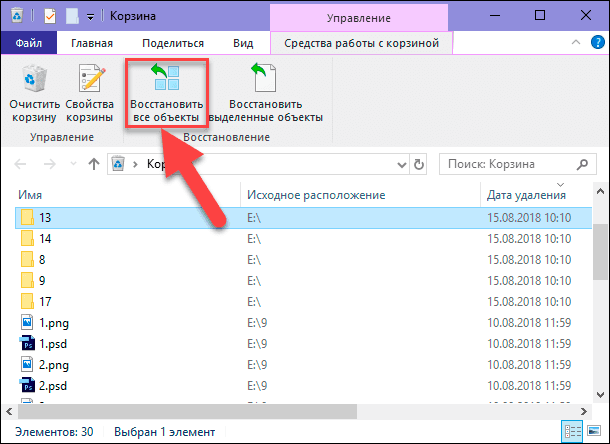 Щёлкните накопитель правой кнопкой и выберите «Форматировать…». Снимите галочку «Быстрое (очистка оглавления)» и нажмите OK.
Щёлкните накопитель правой кнопкой и выберите «Форматировать…». Снимите галочку «Быстрое (очистка оглавления)» и нажмите OK. (Чтобы удалить несколько файлов, после выбора файла проверьте круги рядом с каждым из них.
(Чтобы удалить несколько файлов, после выбора файла проверьте круги рядом с каждым из них.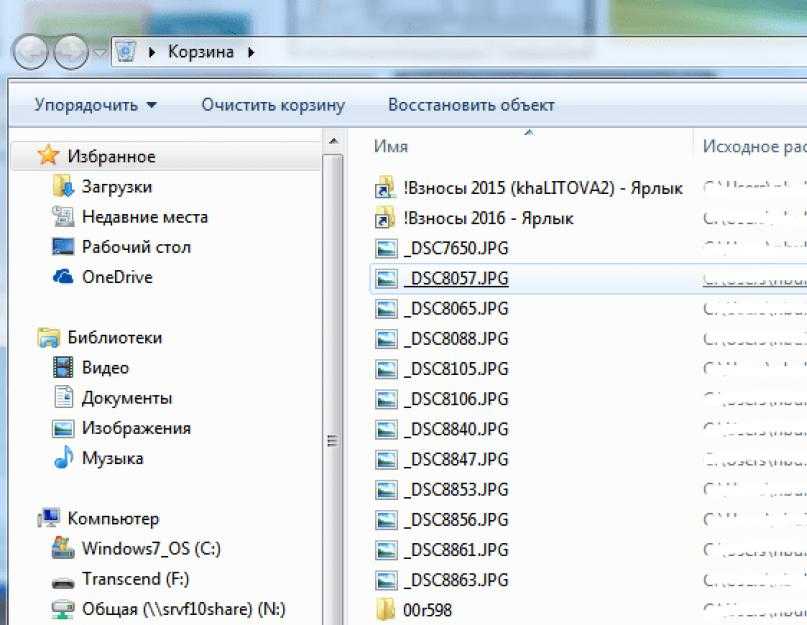
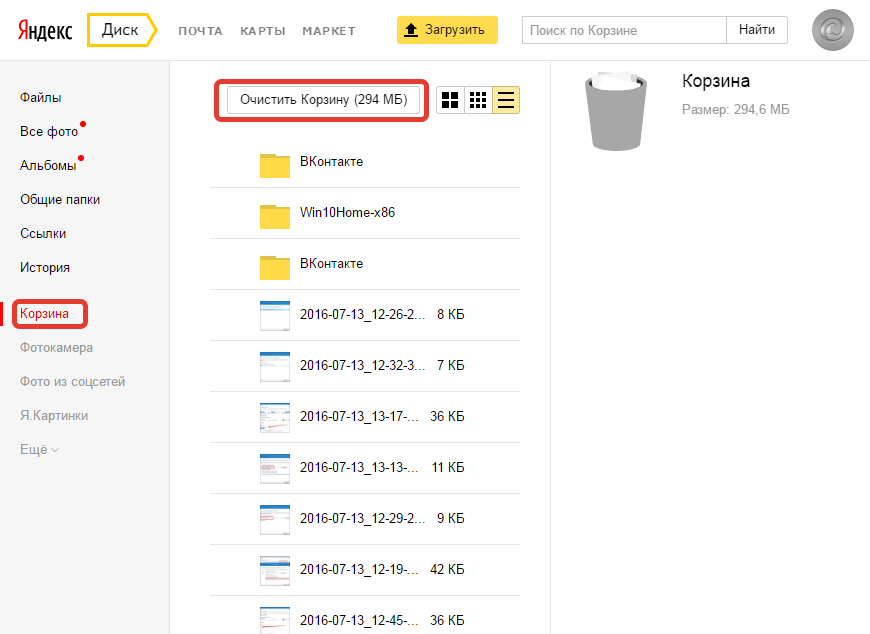
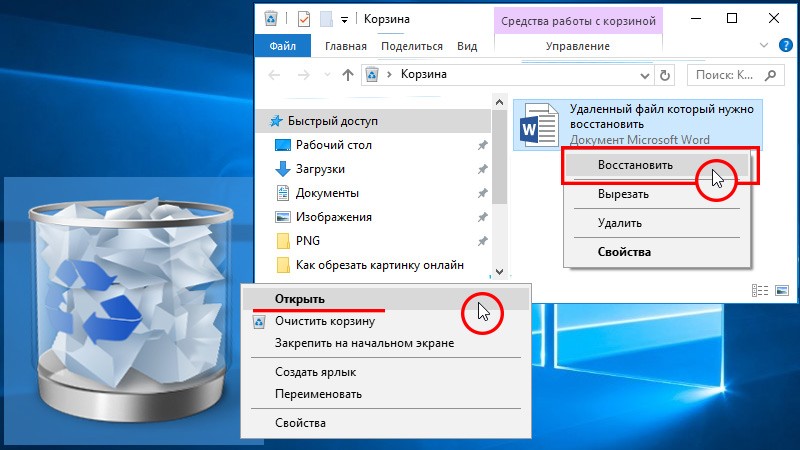 (Чтобы удалить несколько файлов, после выбора файла отметьте кружки рядом с каждым дополнительным файлом, который хотите удалить).
(Чтобы удалить несколько файлов, после выбора файла отметьте кружки рядом с каждым дополнительным файлом, который хотите удалить).