Как удалить сразу все письма на майл ру: Удалить письмо — Почта
Содержание
Почта, которую вы удалили пару лет назад, все еще может храниться на вашем смартфоне / Хабр
Вчера обнаружил на своём новеньком смартфоне, который использую лишь около месяца, несколько файлов, которые видел раньше только один раз, и то два года назад. Тогда же я их и удалил с концами. По крайней мере, мне казалось, что с концами. А на деле оказалось иначе…
Если вы живете в Центральной России, то наверное, так же, как и я, фоткаете периодически эти волшебные радуги и закаты, которые, видимо, достались нам в качестве компенсации за COVID. Вчера я решил перенести свои шедевры с телефона на ноутбук, чтобы убедиться в том, что это действительно шедевры. Ибо телефон новый, и не ясно насколько качественные снимки он делает, потому что на экране самого телефона снимки всегда выглядят так, будто это обложка глянцевого журнала.
Я подключил телефон к ноутбуку. Выбрал на телефоне опцию «Передача изображений», а на ноутбуке — «Import pictures and videos»… Далее приложение для импорта картинок насчитало на моем телефоне почти 1500 картинок и видосов, хотя сам я сделал только около 80 снимков. Мысленно кинул камень в огород Самсунга, который произвел мой новый смартфон. Потому что мой предыдущий смартфон на голом Андроиде в режиме «Передачи изображений» позволял обнаружить фото и видео только из основного фотоальбома. Чтобы получить все картинки из всех папок нужно было на телефоне выбрать режим «Передача файлов». Так было со старым телефоном. А мой новый аппарат, как оказалось, в обоих режимах передает все фотки и видосы, которые на нем есть. «Ну, ладно» — решил я. — «Посмотрю хоть, что за трэш успел накачать мой смартфон откуда ни попадя». Когда перекачка файлов на ноут закончилась, я засел терпеливо их просматривать. В основном, там был мусор из мессенджеров. Но в какой-то момент я замер от удивления. Потому что увидел картинки, на которые раньше смотрел лишь однажды, причем два года назад. «Наверное, иконки какие-то,» — подумал я. Но нет, у файлов был полноценный размер в несколько мегабайт на каждый файл. Это были оригинальные полноразмерные изображения. Они мне пришли когда-то по электронной почте на ящик, зарегистрированный на Mail.
Мысленно кинул камень в огород Самсунга, который произвел мой новый смартфон. Потому что мой предыдущий смартфон на голом Андроиде в режиме «Передачи изображений» позволял обнаружить фото и видео только из основного фотоальбома. Чтобы получить все картинки из всех папок нужно было на телефоне выбрать режим «Передача файлов». Так было со старым телефоном. А мой новый аппарат, как оказалось, в обоих режимах передает все фотки и видосы, которые на нем есть. «Ну, ладно» — решил я. — «Посмотрю хоть, что за трэш успел накачать мой смартфон откуда ни попадя». Когда перекачка файлов на ноут закончилась, я засел терпеливо их просматривать. В основном, там был мусор из мессенджеров. Но в какой-то момент я замер от удивления. Потому что увидел картинки, на которые раньше смотрел лишь однажды, причем два года назад. «Наверное, иконки какие-то,» — подумал я. Но нет, у файлов был полноценный размер в несколько мегабайт на каждый файл. Это были оригинальные полноразмерные изображения. Они мне пришли когда-то по электронной почте на ящик, зарегистрированный на Mail.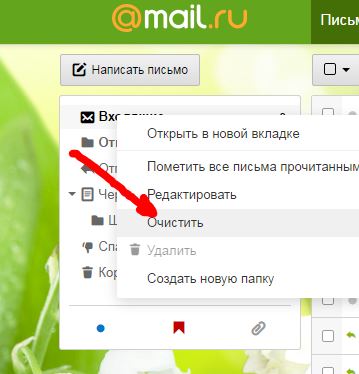 ru. Данные эти были довольно чувствительные. Такие данные я в почте не храню. Поэтому сразу же удалил письмо, в которое были вложены эти картинки.
ru. Данные эти были довольно чувствительные. Такие данные я в почте не храню. Поэтому сразу же удалил письмо, в которое были вложены эти картинки.
Но что они делают на моём новом смартфоне, который два года назад даже произведен не был? Провел поиск по папкам телефона. Оказалось, что чувствительные фоточки лежат в директории, в которой кешируются данные приложения «Почта Mail.ru». Ага, все-таки Mail.ru. Если бы оказался какой-то другой источник, я бы сильно удивился. Хорошо, что хотя бы в этом месте магии не случилось. Я, на всякий случай, провел поиск по своему почтовому ящику на Mail.ru. Убедился, что того удаленного два года назад письма там нет.
Такая вот забавная история. Я далек от разработки для мобилок. Не знаю даже, имеют ли приложения под Андроид полный контроль над собственный кешем. И не читал пользовательских соглашений для Андроида и почты Mail.ru. С учетом всего этого, у меня просто как у рядового пользователя возникли следующие — возможно, наивные — вопросы.
- Как этот кеш попал на мой новый телефон? Был ли он скопирован из Google-облака вместе с настройками приложений или же его перестроил на новом устройстве клиент Mail.
 ru? Второй вариант меня, наверное, порадовал бы меньше. Потому что это означало бы, что у Mail.ru потенциально могут храниться мои файлы, над которыми я не имею контроля. На самом деле, такие ситуации могут возникать на вполне разумных основаниях. Например, если я письмо у себя удалил, а отправитель — нет, то Mail.ru по-прежнему будет хранить все вложения этого письма. Правда, я-то к ним доступа все равно уже не должен иметь
ru? Второй вариант меня, наверное, порадовал бы меньше. Потому что это означало бы, что у Mail.ru потенциально могут храниться мои файлы, над которыми я не имею контроля. На самом деле, такие ситуации могут возникать на вполне разумных основаниях. Например, если я письмо у себя удалил, а отправитель — нет, то Mail.ru по-прежнему будет хранить все вложения этого письма. Правда, я-то к ним доступа все равно уже не должен иметь - Почему в кеше задержались «бородатые» данные? Такая ситуация в некоторых случаях является нормальной для кешей, которые основаны на элементарном вытеснении. Например, если место, отведенное под кеш, не закончилось, то при такой реализации нет смысла избавляться от старых данных. Можно просто новые данные дописывать сбоку. Однако не разумнее ли в случае Андроида ввести какой-то период устаревания данных, по истечении которого они будут удаляться? Маловероятно, что приложению понадобятся данные, к которым не обращались, допустим, пару месяцев. При этом если данные чувствительные, то периодическое удаление «старья» может обезопасить пользователя устройства от всяких неожиданностей
- Разумно ли требовать от приложений типа «Почта Mail.
 ru», чтобы они следили за консистентностью кеша? Ведь, например, если посмотреть почту через браузер, а не специализированное приложение, то данные тоже могут быть закешированы, и при удалении письма удалены не будут. Несмотря на такую возможность, я считаю, что специализированные приложения должны следить за консистентностью кеша. Браузер — штука тупая. Он не знает смысла данных, которые кеширует. А вот специализированное приложение уже владеет полной семантикой данных, которыми оперирует. Если пользователь удаляет письмо из почты, то приложение могло бы позаботиться о том, чтобы инвалидировать кеш
ru», чтобы они следили за консистентностью кеша? Ведь, например, если посмотреть почту через браузер, а не специализированное приложение, то данные тоже могут быть закешированы, и при удалении письма удалены не будут. Несмотря на такую возможность, я считаю, что специализированные приложения должны следить за консистентностью кеша. Браузер — штука тупая. Он не знает смысла данных, которые кеширует. А вот специализированное приложение уже владеет полной семантикой данных, которыми оперирует. Если пользователь удаляет письмо из почты, то приложение могло бы позаботиться о том, чтобы инвалидировать кеш - Кажется, Андроид на уровне системы не позволяет запретить кеширование для всех/конкретного приложения. Но если кто-то знает способ, поделитесь
Было бы интересно услышать мнения по этим вопросам.
От себя добавлю, что кеширование на стороне клиента в принципе вызывает у меня смешанные чувства. С одной стороны, это супер-полезная оптимизация, с другой — кеш позволяет получить доступ к данным приложения, минуя авторизацию в самом приложении.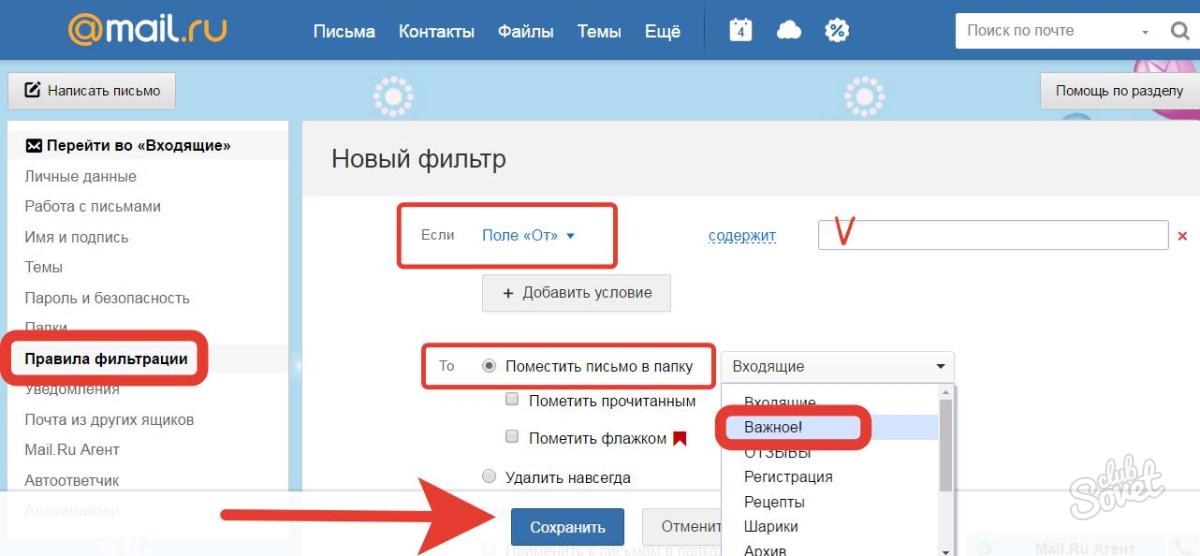 Достаточно пройти или обойти авторизацию на устройстве. Возможно, что для чувствительных данных нужно просто использовать другие приложения, например, HIPAA-compliant. Но чисто на бытовом уровне довольно тяжело осознать все возможные последствия кеширования. Например, ожидал ли я, что в результате импорта фоточек, на моем компе окажутся чужие медицинские данные, которые я честно удалил два года назад? Конечно, нет.
Достаточно пройти или обойти авторизацию на устройстве. Возможно, что для чувствительных данных нужно просто использовать другие приложения, например, HIPAA-compliant. Но чисто на бытовом уровне довольно тяжело осознать все возможные последствия кеширования. Например, ожидал ли я, что в результате импорта фоточек, на моем компе окажутся чужие медицинские данные, которые я честно удалил два года назад? Конечно, нет.
Всем успехов и не забывайте периодически чистить кеш, ибо в теории он может вас подставить каким-нибудь неожиданным образом. Например, завершили вы пару лет назад какую-нибудь предосудительную интрижку, удалили все письма от любовницы, и с тех пор — приличный семьянин. Новую жизнь начали. А затем вместе с женой холодным зимним вечером решили импортировать с телефона теплые летние фоточки. Зашли в папочку на ноуте, а тут на тебе — привет от давно забытой любовницы. Берегите себя!
UPD. Предыдущий телефон был не Самсунг. Внешние карты памяти не использую. В облако бэкапятся только контакты и настройки приложений.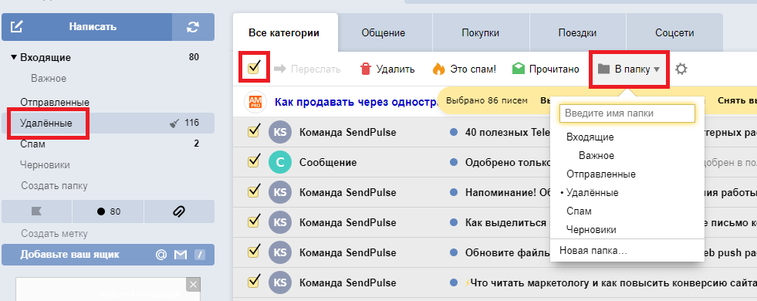 Все остальные бэкапы всегда были отключены. В частности, фотоальбом в облако не копируется и данные приложений тоже. Например, мессенджеры восстановились без истории переписок. Всё, что было сделано после покупки нового телефона — это вход в аккаунт гугл и активирование опции восстановления настроек из облака.
Все остальные бэкапы всегда были отключены. В частности, фотоальбом в облако не копируется и данные приложений тоже. Например, мессенджеры восстановились без истории переписок. Всё, что было сделано после покупки нового телефона — это вход в аккаунт гугл и активирование опции восстановления настроек из облака.
Как удалить старые письма в mail ru
Как удалить старые письма из mail ru?
Выделите нужные письма, нажав на аватары писем. Затем нажмите «Удалить» в панели над письмами. Чтобы выделить большой список писем, выделите сначала первое в списке, зажмите клавишу Shift и выделите последнее в списке — выделятся все письма между первым и последним.
Как удалить письма в электронной почте?
Откройте сообщение, которое вы хотите отозвать и заменить. На вкладке Сообщение в группе Действия нажмите кнопку Другие действия и выберите Отзыв сообщения. Щелкните удалить непрочитанные копии или удалить непрочитанные копии и заменить их новыми сообщениями.
Как в Майле найти все письма от одного отправителя?
Найти все письма с одного адреса
- Откройте письмо от нужного адреса.

- Нажмите на имя отправителя.
- Выберите «Найти все письма».
Как удалить письма за определенный период?
Чтобы удалить письма за определенный период, сделайте следующее:
- Введите в поиске писем следующие параметры со своими датами: …
- После создания фильтра, все письма, которые подходят под критерий будут найдены и показаны. …
- Далее нужно зайти в корзину и нажать на кнопку «Очистить корзину»
Как удалить несколько писем в почте?
Удаление нескольких писем
Чтобы выбрать и удалить неподдержанные сообщения электронной почты, щелкните первое сообщение, нажмите и удерживайте клавишу CTRL, щелкните каждое сообщение, которое вы хотите удалить, а затем нажмите клавишу DELETE.
Как удалить письма mail ru с телефона?
Пришло письмо от Mail.ru.
…
Удалить все письма c одного адреса
- Введите в поисковой строке адрес отправителя.
- Выделите первое письмо, нажав на галочку.
- Нажмите «Выделить все» в верхней панели.

- Нажмите «Удалить».
Как удалить все письма с почты на телефоне?
Вы можете удалить их навсегда раньше этого срока.
- Откройте Gmail на устройстве Android.
- В левом верхнем углу нажмите на значок .
- Выберите Корзина.
- Вверху списка сообщений нажмите Очистить корзину.
Как в Gmail найти все письма от одного отправителя?
Метод 1 из 2: Как отобразить все письма определенного отправителя
- Найдите адрес электронной почты отправителя. …
- Скопируйте адрес электронной почты. …
- Щелкните по строке поиска Gmail. …
- Вставьте скопированный адрес электронной почты. …
- Просмотрите список писем.
Как найти все письма от одного отправителя Outlook?
Поиск всех писем от отправителя
- Выберите папку, в которой нужно найти почту
- В списке почты выберите интересующего Вас отправителя
- При нажатии правой кнопки мыши, в контекстном меню выбрать «Для этого отправителя», далее «Найти сообщение».
 Вся входящая почта от указанного отправителя будет отображена (кроме удалённых).
Вся входящая почта от указанного отправителя будет отображена (кроме удалённых).
Как найти письма от определенной даты в Gmail?
В мобильном приложении Gmail вам потребуется прикоснуться к увеличительной лупе в верхнем правом углу экрана, чтобы открыть поисковую строку. Поищите письма, полученные после конкретной даты. Чтобы найти письма, полученные после определенной даты, введите поисковый запрос следующего вида: «after:ГГГГ/ММ/ДД».
Как удалить письма до определенной даты Gmail?
Как удалить все письма Gmail
- Откройте свой почтовый ящик, введите в строку поиска команду «in:all» и нажмите на кнопку найти.
- Выберите цепочку писем.
- Как только вы выберите цепочку появится ссылка «Выбрать все цепочки в разделе „Вся почта“». …
- После того как вы выберите все цепочки, можно удалить все письма.
Как в электронной почте найти старые письма?
Попробуйте найти письма с помощью расширенного поиска:
- Откройте Gmail на компьютере.

- Нажмите на стрелку вниз в поле поиска.
- Нажмите на раскрывающееся меню Вся почта и выберите Письма, спам и корзина.
- Введите слова, которые были в сообщении, или укажите другие критерии. …
- Внизу окна нажмите на значок поиска .
Как автоматически удалять старые письма из Gmail?
Слева выберите организацию верхнего уровня (как правило, это ваш домен). Прокрутите страницу вниз до раздела Автоматическое удаление электронных писем и чатов и выберите один из следующих вариантов: Выберите Не удалять письма и сообщения чата автоматически, нажмите Сохранить и пропустите оставшиеся пункты.
Как удалить все письма от одного отправителя Outlook?
Удалить все электронные письма от одного отправителя с помощью правил
- Выберите адрес электронной почты, отправителя которого вы хотите удалить.
- Нажмите Главная > Правила > Всегда перемещать сообщения от, и отправитель выбранного вами электронного письма [был добавлен после функции.

Как очистить почту в icloud?
Удаление сообщений электронной почты на iPhone, iPad и iPod touch
- Откройте приложение «Почта» и перейдите в папку «Входящие».
- Нажмите «Изменить» в правом верхнем углу и выберите отдельные сообщения, которые требуется удалить, или нажмите «Выбрать все».
- Нажмите «Корзина» или «В архив».
Как удалить все сообщения в почте Gmail?
Как удалить почтовый ящик Gmail
Откройте страницу Аккаунт Google. На панели навигации слева выберите Данные и персонализация. В разделе Скачивание, удаление и планирование нажмите Удаление сервиса или аккаунта. В разделе Удаление сервиса Google выберите Удалить сервис.
Как удалить старые письма из mail ru?
Выделите первое письмо, нажав на галочку. Нажмите «Выделить все» в верхней панели. Нажмите «Удалить».
Как быстро очистить почту mail?
- Заходим в приложение Mail.
- Выбираем учетную запись, где хотим удалить все письма.
- Заходим в нужную папку или остаемся в папке «Входящие».

- В верхнем правом углу кликаем «Изменить».
- Появится внизу дополнительная строчка с вариантами «Пометить все», «Переместить все» и «Все в корзину».
- Подтверждаем наш выбор.
Как удалить все сообщения с почты майл ру?
Нажмите на ссылку «Очистить», расположенную рядом с именем папки, которую вы хотите очистить. После чего все письма из папки окажутся в папке «Корзина». Вы также можете удалить все письма с одной страницы в папке. Для этого выделите все письма и нажмите «Удалить».
Что будет если удалить почту mail ru?
Адреса перестали полностью удаляться из системы, как сообщает служба поддержки. После процедуры удаления ящик будет стоять пустым и заблокированным, отправить туда письмо будет невозможно (у отправителя будет выводиться сообщение об ошибке) .
Как удалить письма в электронной почте?
Отзыв и замена сообщения
- В представлении Почта в Область навигации щелкните папку Отправленные.
- Откройте сообщение, которое вы хотите отозвать и заменить.

- На вкладке Сообщение в группе Действия нажмите кнопку Другие действия и выберите Отзыв сообщения.
Как удалить все сообщения в почте Gmail с телефона?
Само по себе удаление писем — процесс незамысловатый. Перейдите на страницу Gmail со всеми сообщениями, поставьте отметку в соответствующем поле слева вверху и правее нажмите «Выбрать все цепочки в разделе „Вся почта“». После этого останется только щёлкнуть по иконке корзины и подтвердить действие.
Как удалить все сообщения из почты Mail?
Удаление нескольких сообщений электронной почты
- Откройте программу «Почта» и перейдите в папку «Входящие».
- Нажмите «Править» в правом верхнем углу, а затем — «Выбрать все». Или же можно удалить сообщения по отдельности.
- Нажмите «Корзина» или «В архив».
Можно ли отозвать письмо в mail ru?
Можно ли отозвать отправленное письмо? К сожалению, нельзя отменить отправку письма. Когда вы нажимаете «Отправить», копия письма приходит на сервер получателя и сохраняется там. … Установите время отправки, и пока оно не наступит, вы сможете отредактировать или удалить письмо.
… Установите время отправки, и пока оно не наступит, вы сможете отредактировать или удалить письмо.
Как удалить шаблон в майл ру?
- Перейдите в папку «Шаблоны».
- Удалите письмо с шаблоном.
Как удалить логин на майл ру?
- Войдите в аккаунт, который хотите удалить.
- Перейдите к форме удаления.
- Введите имя ящика и пароль.
- Укажите причину удаления, пароль и код с картинки.
- Нажмите «Удалить».
Как удалить почтовый ящик mail ru без возможности восстановления?
как удалить почтовый ящик без возможности восстановления
Внутри ящика в правом верхнем углу, синими мелкими буквами — помощь. Войдёте, жмёте «удалить почтовый ящик», и далее по указаниям.
Как удалить электронную почту с мобильного телефона?
Как удалить почтовый ящик Gmail
- Прежде чем удалять почтовый ящик Gmail, скачайте свои данные.
- На телефоне или планшете Android откройте приложение «Настройки» …
- В верхней части экрана нажмите Данные и персонализация.

- В разделе «Скачивание, удаление и планирование» выберите Удаление сервиса или аккаунта.
Как удалить все сообщения на почте от одного пользователя?
Удалить все письма c одного адреса
- Введите в поисковой строке адрес отправителя.
- Выделите первое письмо, нажав на галочку.
- Нажмите «Выделить все» в верхней панели.
- Нажмите «Удалить».
Как удалить все письма из почтового ящика Yandex?
Если речь идет о Яндекс. Почте, то нажмите в правом верхнем углу окна на шестеренку, выберите пункт «Папки и метки», там выберите нужную папку и команду «Очистить». Если хотите письма удалить насовсем, очистите потом Корзину (папка Удаленные).
Как удалить отправленное письмо в Gmail?
В левом нижнем углу вы увидите надпись «Письмо отправлено» и две ссылки – «Отменить» и «Просмотреть сообщение».
…
Как отменить отправку
Как удалить все письма mail.ru
Всем пользователям почтового сервиса mail. ru хорошо известно как быстро набирается в нем корреспонденция.
ru хорошо известно как быстро набирается в нем корреспонденция.
Это и спам, и всевозможные рассылки, и много “нужных и важных” писем. Если вы еще и активный пользователь этого почтового ящика, то количество писем растет в геометрической прогрессии! Многие, достигнув, определенного количества писем, начинают чистить ящик вручную, удаляя по 25 писем с каждой страницы. Это очень трудоемко, когда страниц с письмами уже за несколько сотен перевалило .
Как очистить почту mail.ru
Зайдите в почту mail.ru, в левой колонке под Корзиной нажмите на ссылку “Настроить папки” (Вы можете перейти по моей ссылки из записи). Наведите курсор на надпись «Корзина», и у вас появится надпись «Настроить папки». Вы можете сразу перейти по моей ссылке.
Попадете на страницу со списком папок. Для того, чтобы очистить любую из папок с письмами (например, папку Входящие), необходимо кликнуть по ссылке очистить, которая расположена напротив выбранной папки.
Для того, чтобы удалить все письма mail. ru нужно очистить все папки, и в последнюю очередь очистить папку Корзина.
ru нужно очистить все папки, и в последнюю очередь очистить папку Корзина.
Если у вас остались вопросы, то смотрите очень короткий видеоурок по теме (длительность 48 секунд, именно за это время вы сможете проделать то же самое).
Как удалять часть писем в почте Майл.ру после изменений 2019 года?
Почта mail.ru претерпела существенные перемены, которые понравились далеко не всем пользователям данного сервиса.
Дизайн получил довольно спорное обновление, но больше всего расстроила утрата возможности удалять одновременно несколько писем, не выделяя каждое.
Сегодня нужно поставить заветную галочку на каждом письме в отдельности или выделить сразу все. Отметить лишь часть писем для перемещения в корзину уже не получится.
Если почты не так много, то особых сложностей возникнуть не должно. А как действовать, если в день приходит до сотни писем, а почта проверяется всего несколько раз в неделю?
Перемещение писем в почте Майл.ру в корзину частями
Раньше было очень удобно — позволялось выделить все письма на одной странице, а не их общее количество.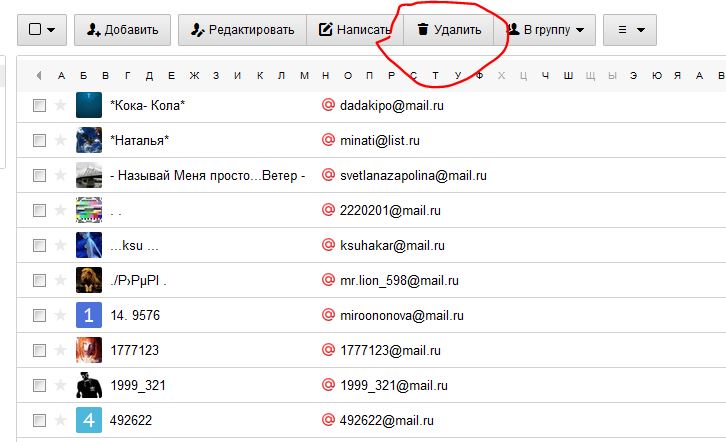 Сегодня такая функция уже недоступна, поэтому приходится искать новые способы работы с письмами в mail.ru.
Сегодня такая функция уже недоступна, поэтому приходится искать новые способы работы с письмами в mail.ru.
На данный момент наиболее оптимальным вариантом считается удаление писем от конкретного адресата.
К примеру, практически каждый из нас подписан на информационные оповещения от онлайн-магазинов с различными выгодными предложениями, акциями и скидками.
В день от одной торговой интернет-площадки или маркетплейса может приходить до 5 писем, которые, если тут же не удаляются, засоряют почтовый ящик и лежат в нем мертвым грузом долгое время.
Их число может расти до бесконечности, поэтому очень удобно выполнять удаление писем от конкретного отправителя.
Это позволит вам не пропустить важную почту от других, а перемещение в корзину части ненужного займет минимальное количество времени.
Инструкция
К примеру, в вашей почте накопилось 800 писем, но вы предполагаете, что среди них есть важная информация, которая для вас актуальна. Следуйте по следующему алгоритму:
Находим отправителя, письма которого вам не интересны, но заспамили почту — открываем письмо от него — ищем строку с почтой адресата — кликаем на имя или аваторку — найти все письма — нажимаем галочку на самое первое письмо из списка — выбираем Выделить все — удалить.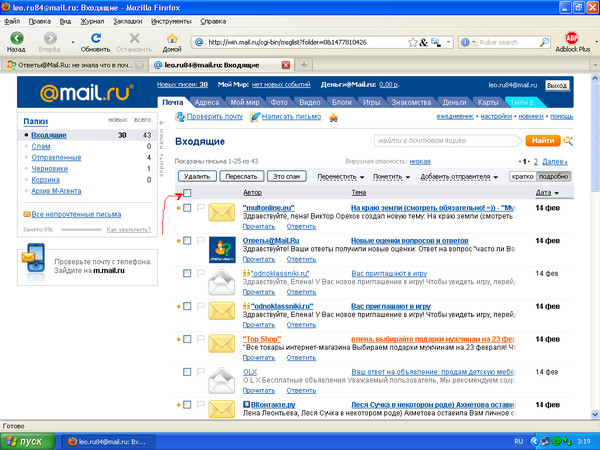
Именно таким образом можно поступать с другими письмами от тех, кто вам не интересен, но довольно часто напоминает о себе.
Удаление электронной почты от конкретного адресата — наиболее эффективный способ поместить письма в корзину частями, а не по одному или выбрав сразу все.
Как удалить все письма в конкретной папке?
- Заходите в почту.
- Выбираете конкретную папку.
- Кликаете по ней правой кнопкой.
- Во всплывающем контекстном меню выбираете пункт «Очистить содержимое»
Как удалить письмо не открывая его?
Довольно часто приходят подозрительные письма, особенно из рассылок, которые хочется сразу удалить, даже не открывая его.
методов для удаления нескольких электронных писем в Outlook за один раз
«Я вошел в свою учетную запись Outlook через долгое время и вижу, что есть более 10 000 электронных писем. Могу ли я узнать, как массово удалять электронные письма в Outlook, чтобы я мог удалить Outlook старые электронные письма или я должен навсегда удалить Outlook?»
Если вы настроили свою электронную почту в Outlook и обнаружили, что количество электронных писем вышло из-под контроля, и вам следует избавиться от них, то это идеальный пост, который вы приземлились.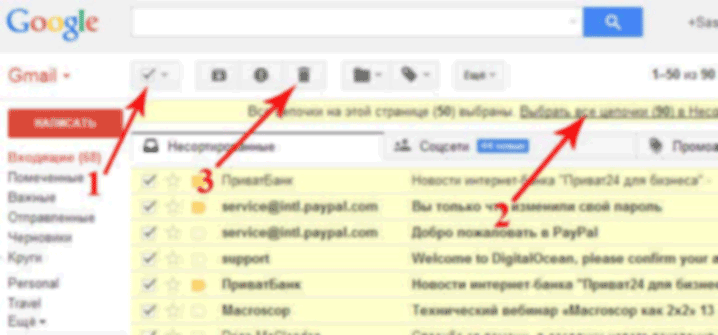 Нет сомнений в том, что слишком много писем вызывают разочарование и замедляют работу Outlook. Удалять их по одному — не лучший вариант, потому что это займет много времени. К счастью, есть несколько способов быстро очистить почтовый ящик Outlook. В этой статье мы обсудим пару техник до удалить все электронные письма Outlook сразу .
Нет сомнений в том, что слишком много писем вызывают разочарование и замедляют работу Outlook. Удалять их по одному — не лучший вариант, потому что это займет много времени. К счастью, есть несколько способов быстро очистить почтовый ящик Outlook. В этой статье мы обсудим пару техник до удалить все электронные письма Outlook сразу .
- Часть 1. Как удалить все письма сразу в Outlook
- Часть 2. Как удалить несколько писем в Outlook
- Часть 3. Как навсегда удалить электронную почту Outlook?
- Часть 4. Как исправить «Не удается удалить электронную почту в Outlook»
- Дополнительный совет: как исправить ошибку «Почтовый ящик Outlook переполнен»
Часть 1. Как удалить сразу все электронные письма в Outlook
Если у вас есть учетная запись Outlook, вы можете удалить неограниченное количество ненужных вам электронных писем. Как вы знаете, Outlook сохраняет множество электронных писем, что иногда замедляет работу вашей учетной записи Outlook.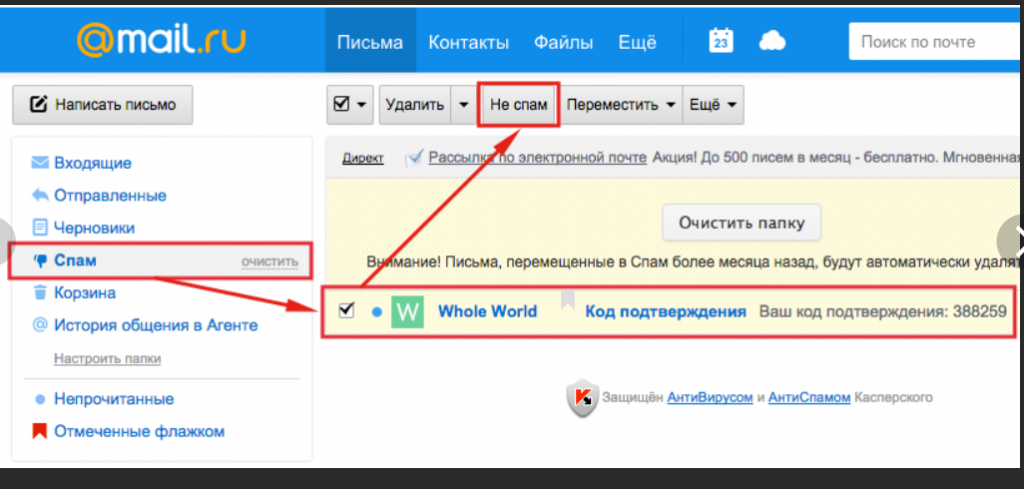 Чтобы повысить производительность, нужно избавиться от нежелательных и случайных писем. Здесь я буду удалять электронные письма из своей учетной записи Outlook, чтобы показать вам, как удалять электронные письма Outlook, используя различные методы.
Чтобы повысить производительность, нужно избавиться от нежелательных и случайных писем. Здесь я буду удалять электронные письма из своей учетной записи Outlook, чтобы показать вам, как удалять электронные письма Outlook, используя различные методы.
1. Удалить все электронные письма из папки
Первый метод, который мы собираемся обсудить, — это удаление всех электронных писем из папки в Outlook. Вместо того, чтобы выбирать электронные письма по одному, вы можете удалить несколько писем в папке.
Нажмите на папку, которую вы хотите очистить, и убедитесь, что вы выбрали правильную папку, которая содержит ненужные электронные письма. Здесь вы можете видеть, что в папке Careem находится 96 текущих электронных писем.
Теперь щелкните правой кнопкой мыши целевую папку, и она покажет вам список действий.
Из этих действий нажмите «Удалить все», и перед вами появится подсказка с вопросом, уверены ли вы, что хотите удалить электронные письма.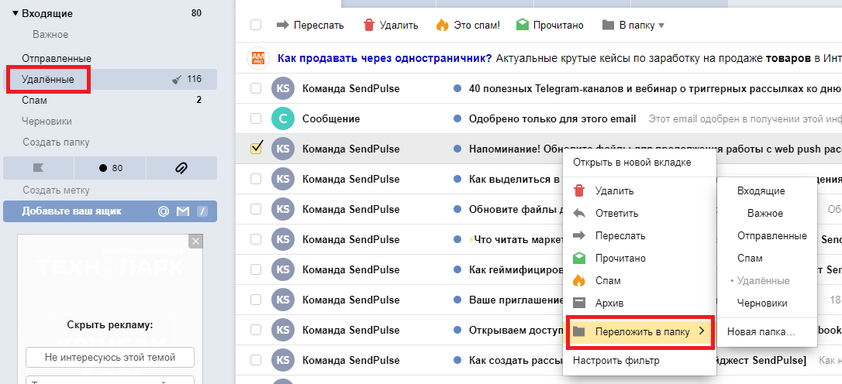 Нажмите «Да», чтобы подтвердить действие, и все электронные письма в папке будут мгновенно удалены.
Нажмите «Да», чтобы подтвердить действие, и все электронные письма в папке будут мгновенно удалены.
Вот и все. Все ваши сообщения или электронные письма перемещаются в папку «Удаленные», и целевая папка будет отображаться с пустыми сообщениями.
2. Удалить все письма из всех папок
Помимо удаления писем из папок, вы также можете удалить содержимое всей папки и подпапок. В этом случае вы можете включить любые подпапки, которые нужно очистить, в основную папку.
Перейдите на главный экран Outlook и щелкните папку, сообщения которой вы хотите удалить. Теперь в верхнем меню нажмите «Очистить», и в результате вы увидите раскрывающийся список с тремя функциями.
Из следующих вариантов выберите кого угодно для выполнения процесса:
- Чтобы удалить электронные письма или сообщения из выбранной папки и сообщения из любых подпапок этой папки, выберите параметр «Очистить папку и подпапки» (третий).
- Выберите параметр «Очистить папку (вторая)», если вы хотите удалить только электронные письма из выбранной папки.

Вот как вы можете легко удалить все электронные письма из всех папок в Outlook.
3. Удалить повторяющиеся электронные письма
Чтобы удалить повторяющиеся электронные письма из вашей учетной записи Outlook, загрузите утилиту Kutools, и удаление всех повторяющихся сообщений из Outlook займет считанные секунды.
Посмотрим, как это работает.
Нажмите на опцию Kutools в верхнем меню, и вы увидите опцию «Удалить дубликат».
Нажмите Дублировать электронные письма.
Выберите папку, из которой вы хотите удалить дубликаты писем.
Выберите первый переключатель.
Вы можете продолжить с параметром «По умолчанию», поэтому нажмите «Пуск».
Дождитесь завершения процесса. Появится сообщение о том, что фильтрация завершена.
Через минуту он покажет вам результаты.
Это были некоторые из основных способов массового удаления электронных писем из вашей учетной записи Outlook, но если вы хотите установить определенные проверки при удалении электронных писем из Outlook, ознакомьтесь с приведенными ниже методами, с помощью которых вы можете легко искать и массово удалять электронные письма.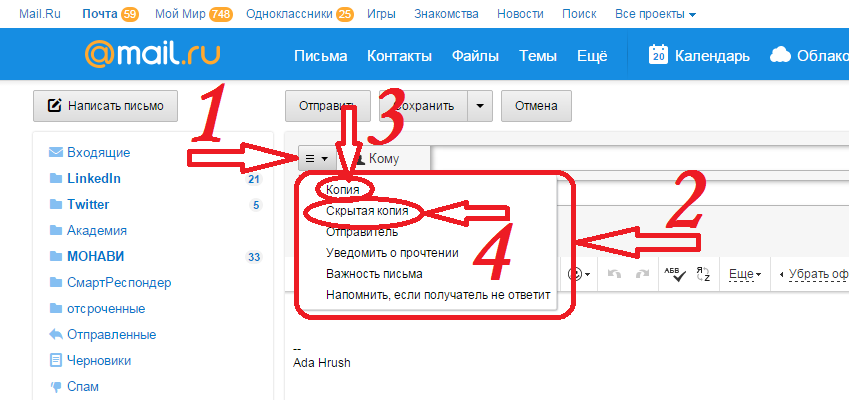 Кстати, если вы используете Gmail, вот шаги, чтобы удалить все электронные письма в Gmail.
Кстати, если вы используете Gmail, вот шаги, чтобы удалить все электронные письма в Gmail.
Часть 2. Как удалить несколько писем в Outlook
Microsoft всегда заботится о своих пользователях и предоставляет им лучшие услуги, чтобы они могли по-настоящему наслаждаться ее приложениями. То же самое и в случае, Microsoft предлагает своим пользователям Outlook неограниченные возможности и удобства. Даже вы можете управлять своими электронными письмами по времени, дате, именам отправителей, через окно поиска и путем создания правил.
В этой части мы подробно рассмотрим каждую функцию, чтобы вы могли увидеть, насколько легко удалить ваши электронные письма Outlook в соответствии с их данными, временем и т. д.
1. Массовое удаление электронных писем по отправителю
С помощью этого инструмента вы можете удалять массовые электронные письма от определенного отправителя. Давайте рассмотрим, как массово удалять электронные письма отправителем в Outlook.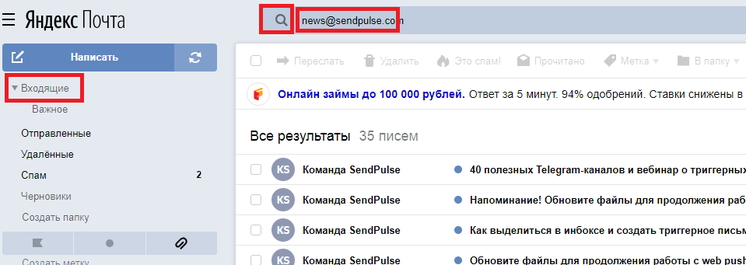
Нажмите на конкретного пользователя электронной почты, а затем следуйте шаблону, чтобы удалить электронные письма пользователей. Kutools >> Относительный ток >> По отправителю
В приглашении выберите вариант «Все» или установите диапазон дат, все зависит от вас, а затем сразу удалите выбранные электронные письма.
2. Массовое удаление электронных писем по дате
Еще один отличный способ удалить электронные письма Outlook — это выполнить поиск электронных писем по их датам, если вы помните точную дату. Однако вы также можете удалить электронные письма с определенной датой.
Первый шаг аналогичен предыдущему методу. Перейдите к строке поиска и введите дату, для которой вы хотите получить и удалить электронные письма.
Он будет отображать все электронные письма на дату поиска, и вы можете удалить все эти электронные письма сразу.
3. Удаление нескольких электронных писем по правилам
Вы также можете использовать функцию «Правила» в Outlook, чтобы сразу удалить массовые электронные письма.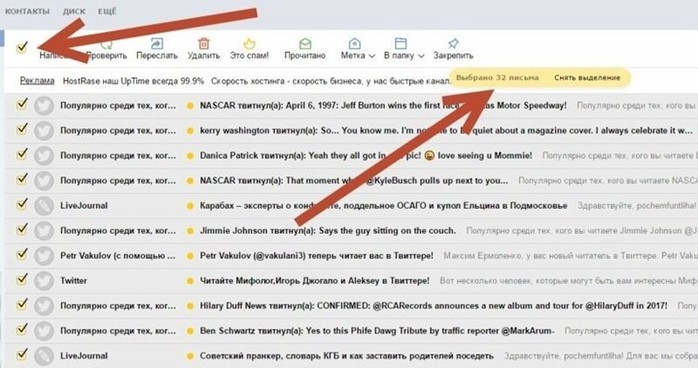
Для этого перейдите на домашнюю страницу Outlook, и там вы найдете параметр «Правила», как показано на изображении ниже. Вы увидите два способа удаления сообщений.
Имейте в виду, если вы создаете Правило для массового удаления писем в Outlook, то после удаления сообщений вы должны отключить или удалить его, иначе в следующий раз письма от того же пользователя будут перемещены в удаленный папка вместо папки «Входящие».
Следуйте изображению ниже, чтобы создать правило.
Вы увидите такое приглашение. Когда вы нажмете «ОК», все электронное письмо будет перемещено в удаленную папку.
Теперь снова перейдите к параметру «Правила» на главной странице и нажмите «Управление правилами и предупреждениями».
Щелкните целевое правило, а затем нажмите кнопку удаления.
4. Удалить несколько писем с помощью окна поиска
Перейдите в папку, из которой вы хотите удалить все письма от одного и того же отправителя.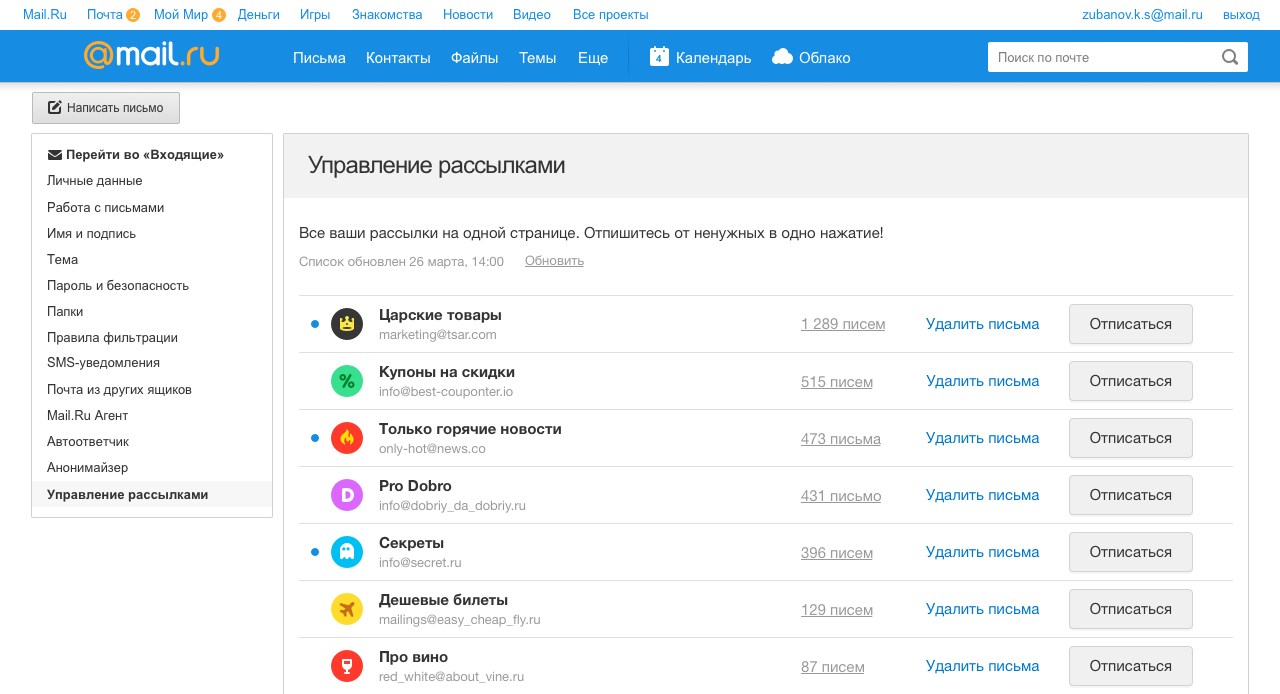 Там на экране вы увидите значок поиска. Щелкните его, чтобы получить дополнительные параметры. Затем выберите параметр «Электронные письма от отправителя», чтобы начать процесс удаления.
Там на экране вы увидите значок поиска. Щелкните его, чтобы получить дополнительные параметры. Затем выберите параметр «Электронные письма от отправителя», чтобы начать процесс удаления.
Перед вами откроется панель поиска, введите адрес отправителя, и он принесет все электронные письма от одного и того же отправителя.
Часть 3. Как безвозвратно удалить электронные письма Outlook?
Если вы нашли несколько необоснованных сообщений в своих электронных письмах и не хотите их видеть снова, не беспокойтесь, в Microsoft Outlook вы можете сразу удалить эти сообщения навсегда. Вышеописанные методы являются одними из способов удаления сообщений Outlook из папки «Входящие» или определенных папок, но мы все знаем, что даже если мы удаляем электронные письма, они остаются в удаленной папке, и если они личные, то это тревожная ситуация, потому что любой может получить эти сообщения в ваше отсутствие. Какой бы ни была причина, вы можете безвозвратно удалить электронные письма Outlook в течение нескольких минут.
Первый способ окончательно удалить электронные письма в Outlook — попытаться удалить их из папки удаленных элементов. Как только вы удалите их из удаленных элементов, они навсегда удалятся из Outlook. Тем не менее, его также можно получить, но до 90%, люди не знают этих методов, поэтому это довольно безопасно.
Вот как навсегда удалить сообщения Outlook.
Перейдите в папку «Удаленные», щелкните ее правой кнопкой мыши и выберите параметр «Пустая папка».
Подтвердите действие, нажав Да.
Здесь прогноз Microsoft снова подходит с легкостью. Если вы не хотите каждый раз заходить в папку удаленных элементов, нет проблем, вы можете перейти к дополнительным настройкам учетной записи Outlook, и там вы можете установить условие, что ваша сумма Outlook будет автоматически удалять папку удаленных элементов всякий раз, когда вы выходите из перспективы, и это звучит здорово.
Второй способ — удалить электронные письма Outlook с помощью стороннего программного обеспечения, которое является наиболее эффективным и безопасным способом избавиться от тысяч электронных писем в течение минуты.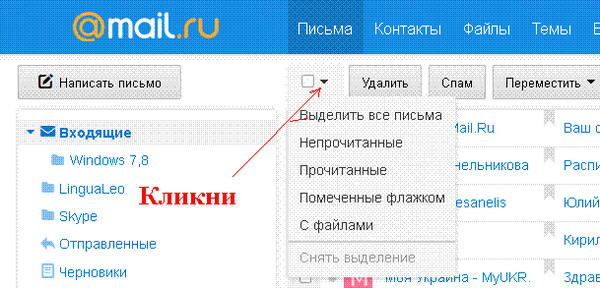
Люди мало знают об этих видах утилит, которые могут делать вещи за считанные минуты, на выполнение которых, вероятно, уходят часы. Да, вы можете использовать программное обеспечение или инструмент для безвозвратного удаления сообщений в Outlook.
Интернет наполнен такими утилитами, которые могут помочь вам во многих областях. Вы можете найти такие инструменты в Google, и они особенно полезны, когда вам нужно удалить тысячи нежелательных писем из своей учетной записи Outlook.
Часть 4. Как исправить «Не удается удалить электронную почту в Outlook
Иногда это происходит, когда вы пытаетесь удалить электронное письмо в Outlook, но неожиданно сталкиваетесь с ошибкой «невозможно удалить электронное письмо». Но не волнуйтесь, есть решения для исправления такого рода ошибок.
Я покажу вам некоторые из наиболее эффективных способов исправить ошибку «Не удается удалить электронные письма Outlook». Очистить папку «Удаленные»
Один из самых простых способов — сначала очистить папку «Удаленные» в учетной записи Outlook, а затем снова попытаться удалить электронные письма.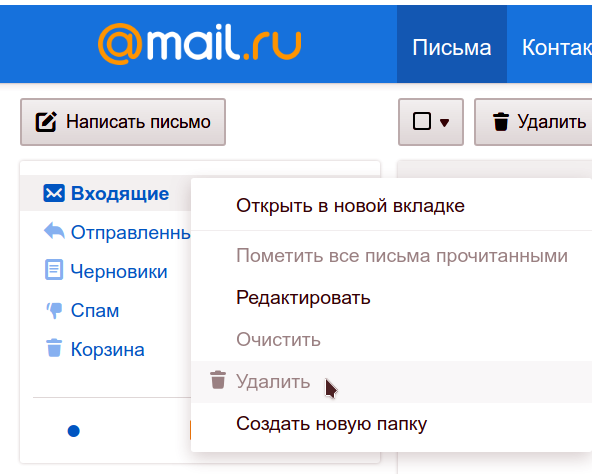 Быстрый способ сделать это — перейти к папкам удаленных элементов и щелкнуть правой кнопкой мыши по ним. Среди различных операций выберите функцию пустой папки, и она удалит все сообщения из этой папки. Теперь попробуйте удалить свои электронные письма и посмотрите результаты.
Быстрый способ сделать это — перейти к папкам удаленных элементов и щелкнуть правой кнопкой мыши по ним. Среди различных операций выберите функцию пустой папки, и она удалит все сообщения из этой папки. Теперь попробуйте удалить свои электронные письма и посмотрите результаты.
Жесткое удаление сообщения
Если вышеуказанный метод не работает, и вы по-прежнему не можете удалить электронную почту, вы можете выполнить жесткое удаление.
Нажмите кнопку SHIFT перед тем, как выбрать опцию удаления, и это удалит сообщение из вашего почтового ящика.
Изменить сообщение
Выполнив специальное повреждение сообщения, вы сможете легко удалить это письмо, не создавая проблемы.
- Дважды щелкните по целевому электронному письму, чтобы открыть его.
- Чтобы отредактировать электронное письмо, перейдите в раздел «Аукционы» и нажмите «Редактировать это сообщение».
- Введите добавление/удаление некоторых символов, обычно до трех пробелов.

- Теперь сохраните сообщение и закройте его
- Я надеюсь, что проблема больше никогда не возникнет и позволит вам удалить сообщение.
Проверьте pst-файл на наличие ошибок
Если все вышеперечисленные методы не помогли решить вашу проблему, возможно, проблема связана с вашим pst-файлом. Вы можете найти онлайн-решения для решения этой незначительной проблемы, и я уверен, что это будет работать для всех версий Outlook, и вы сможете удалять электронные письма без каких-либо ограничений.
Часть 5. Дополнительный совет: видеоурок о том, как исправить ошибку «Почтовый ящик Outlook переполнен»
Скачать бесплатно | Win Скачать бесплатно | Mac
Вывод:
В приведенном выше обсуждении обсуждались многие ситуации, связанные с массовым удалением электронных писем Outlook, и я надеюсь, что вам действительно понравилось это руководство. Мы обсудили каждый аспект, связанный с , как сразу удалить электронные письма в Outlook . Следуйте пошаговому руководству, чтобы выполнить все вышеперечисленные методы самостоятельно. Кроме того, это поможет вам управлять своей учетной записью Outlook, удаляя слоты электронных писем по именам и датам их адресов, и вы можете хранить только важные электронные письма в своем почтовом ящике, чтобы сэкономить свое время. Оставьте комментарий ниже, чтобы сообщить нам, как вам статья и была ли она действительно полезной или нет?
Мы обсудили каждый аспект, связанный с , как сразу удалить электронные письма в Outlook . Следуйте пошаговому руководству, чтобы выполнить все вышеперечисленные методы самостоятельно. Кроме того, это поможет вам управлять своей учетной записью Outlook, удаляя слоты электронных писем по именам и датам их адресов, и вы можете хранить только важные электронные письма в своем почтовом ящике, чтобы сэкономить свое время. Оставьте комментарий ниже, чтобы сообщить нам, как вам статья и была ли она действительно полезной или нет?
Скачать бесплатно | Win Скачать бесплатно | Mac
Как удалить все электронные письма из Mail в Mac OS X
Если вы используете приложение «Почта» на Mac, весьма вероятно, что вы регулярно удаляете электронные письма, которые считаете ненужными, нежелательными или просто не являются таковыми. нужный. Как правило, это выборочный процесс, при котором определенные сообщения электронной почты удаляются по мере необходимости, но в некоторых ситуациях вы можете захотеть сделать все возможное и удалить каждое электронное письмо, которое находится в определенной учетной записи Mail, или даже удалить все электронные письма из всего почтового приложения. на мак без удаления связанной учетной записи электронной почты из почтового приложения. Другими словами, пока сообщения электронной почты удаляются из Mail, учетная запись электронной почты остается в Mail на Mac, чтобы ее можно было продолжать использовать.
на мак без удаления связанной учетной записи электронной почты из почтового приложения. Другими словами, пока сообщения электронной почты удаляются из Mail, учетная запись электронной почты остается в Mail на Mac, чтобы ее можно было продолжать использовать.
Вы должны регулярно делать резервные копии своего Mac с помощью Time Machine, поэтому не пропускайте резервное копирование перед тем, как сделать это. Если у вас нет резервной копии и вы удалите всю электронную почту в приложении «Почта», эти электронные письма исчезнут навсегда. Таким образом, этот подход к удалению всех электронных писем следует использовать с осторожностью, а не применять повсеместно только для объявления банкротства электронной почты или освобождения места.
Это не рекомендуемое действие. Помимо некоторых конкретных причин для удаления каждого электронного письма с Mac, в этом просто нет необходимости для большинства пользователей Mac OS X, и вы можете в конечном итоге удалить электронные письма, которые хотите сохранить.
Как удалить ВСЕ электронные письма в Mail для Mac OS X
Это необратимо, не удаляйте все электронные письма, если вы не хотите, чтобы они были навсегда удалены из приложения Mac Mail (и, возможно, из любого места, в зависимости от вашего резервного копирования и почтового сервера ):
- Откройте приложение «Почта» в Mac OS X, если вы еще этого не сделали
- На экране основного почтового ящика выберите «Входящие» на боковой панели в разделе «Почтовые ящики»
- Теперь вытащите меню «Редактировать» и выберите «Выбрать все», это выделит и выделит каждое сообщение электронной почты, содержащееся в почтовых ящиках почтового приложения
- Теперь вернитесь в меню «Правка» и выберите «Удалить» — это удалит каждое выбранное электронное письмо из почтового приложения в Mac OS X, и поскольку мы только что выбрали «Выбрать все», это означает, что это отправляет все электронные письма в приложение Trash of Mail
- После того, как папка «Входящие» станет пустой, щелкните правой кнопкой мыши (или Control+щелчок) на «Входящие» на боковой панели и выберите «Стереть удаленные элементы».
 Корзина, которая равна каждому электронному письму , в данном случае
Корзина, которая равна каждому электронному письму , в данном случае - Папка входящих сообщений приложения Почта теперь полностью пуста, писем вообще нет — все они удалены
Вы можете повторить процесс с папкой «Отправленные», папкой «Черновик» и другими папками в почтовом приложении, если хотите, если хотите.
Это действительно необходимо только для определенных ситуаций с определенными типами электронной почты и использованием почты; возможно, вы использовали приложение «Почта» для учетной записи нежелательной почты и не хотите, чтобы нежелательная почта больше занимала место на жестком диске Mac, но вы все равно хотите, чтобы сам адрес электронной почты сохранялся. Или, может быть, вы просто хотите объявить о банкротстве электронной почты, удалив все сообщения из Mail на Mac. Многие люди, которые полагаются на почтовые веб-клиенты, такие как Gmail, Outlook или Yahoo, вообще никогда не удаляют электронную почту, и, поскольку она хранится на удаленном сервере, они не беспокоятся о потенциальном пространстве, которое могут занять тысячи накопившихся электронных писем.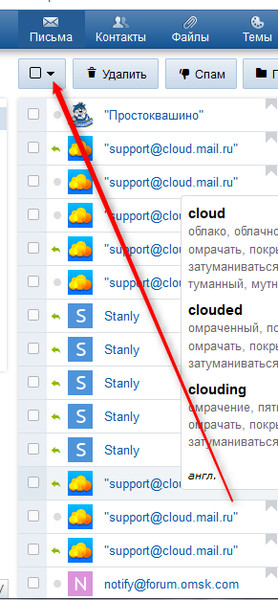
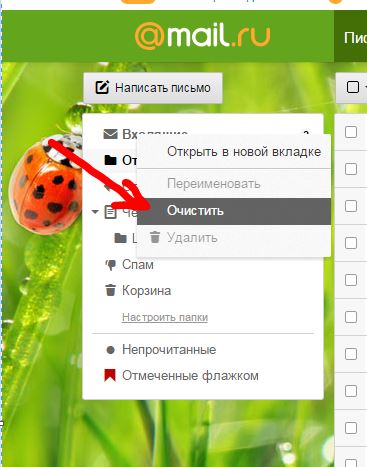 ru? Второй вариант меня, наверное, порадовал бы меньше. Потому что это означало бы, что у Mail.ru потенциально могут храниться мои файлы, над которыми я не имею контроля. На самом деле, такие ситуации могут возникать на вполне разумных основаниях. Например, если я письмо у себя удалил, а отправитель — нет, то Mail.ru по-прежнему будет хранить все вложения этого письма. Правда, я-то к ним доступа все равно уже не должен иметь
ru? Второй вариант меня, наверное, порадовал бы меньше. Потому что это означало бы, что у Mail.ru потенциально могут храниться мои файлы, над которыми я не имею контроля. На самом деле, такие ситуации могут возникать на вполне разумных основаниях. Например, если я письмо у себя удалил, а отправитель — нет, то Mail.ru по-прежнему будет хранить все вложения этого письма. Правда, я-то к ним доступа все равно уже не должен иметь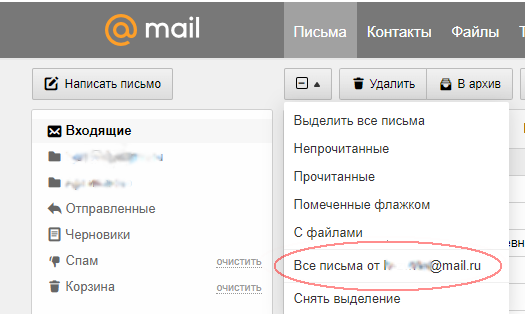 ru», чтобы они следили за консистентностью кеша? Ведь, например, если посмотреть почту через браузер, а не специализированное приложение, то данные тоже могут быть закешированы, и при удалении письма удалены не будут. Несмотря на такую возможность, я считаю, что специализированные приложения должны следить за консистентностью кеша. Браузер — штука тупая. Он не знает смысла данных, которые кеширует. А вот специализированное приложение уже владеет полной семантикой данных, которыми оперирует. Если пользователь удаляет письмо из почты, то приложение могло бы позаботиться о том, чтобы инвалидировать кеш
ru», чтобы они следили за консистентностью кеша? Ведь, например, если посмотреть почту через браузер, а не специализированное приложение, то данные тоже могут быть закешированы, и при удалении письма удалены не будут. Несмотря на такую возможность, я считаю, что специализированные приложения должны следить за консистентностью кеша. Браузер — штука тупая. Он не знает смысла данных, которые кеширует. А вот специализированное приложение уже владеет полной семантикой данных, которыми оперирует. Если пользователь удаляет письмо из почты, то приложение могло бы позаботиться о том, чтобы инвалидировать кеш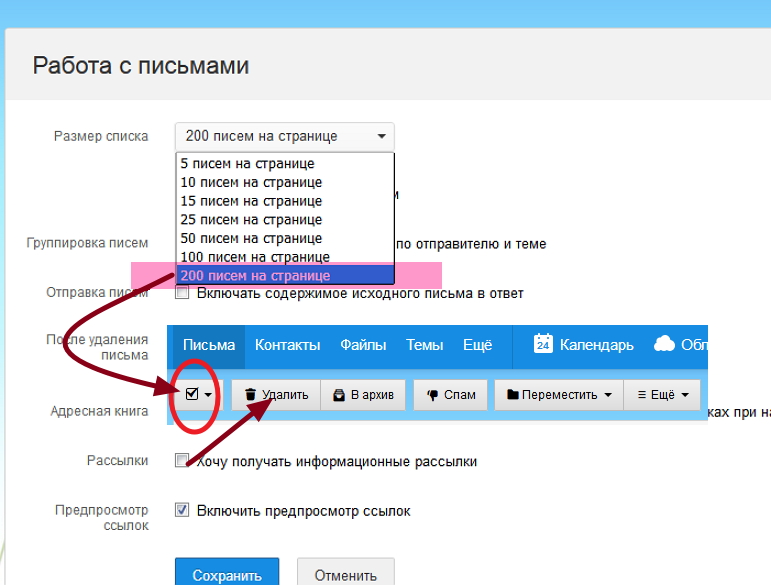
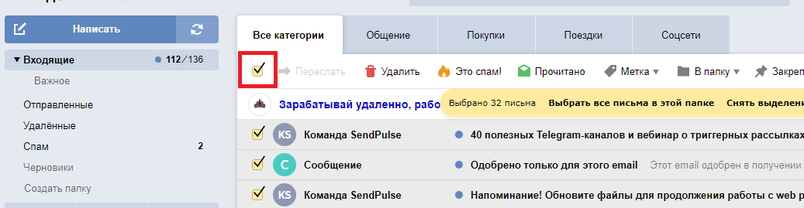
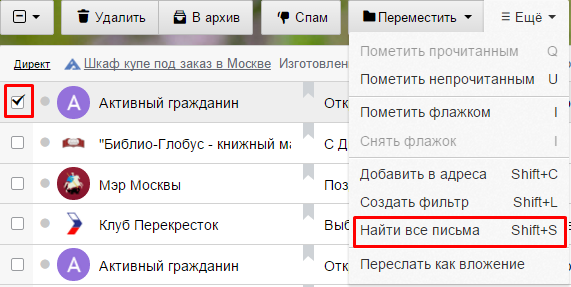 Вся входящая почта от указанного отправителя будет отображена (кроме удалённых).
Вся входящая почта от указанного отправителя будет отображена (кроме удалённых).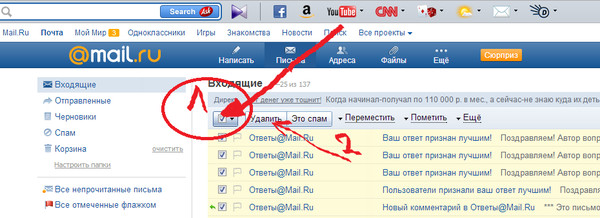

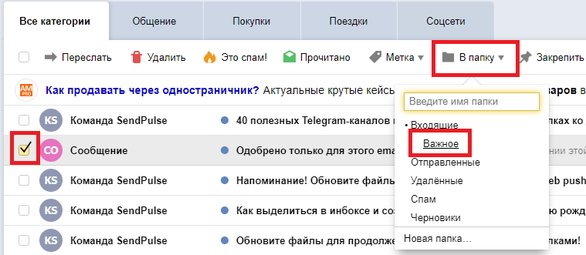


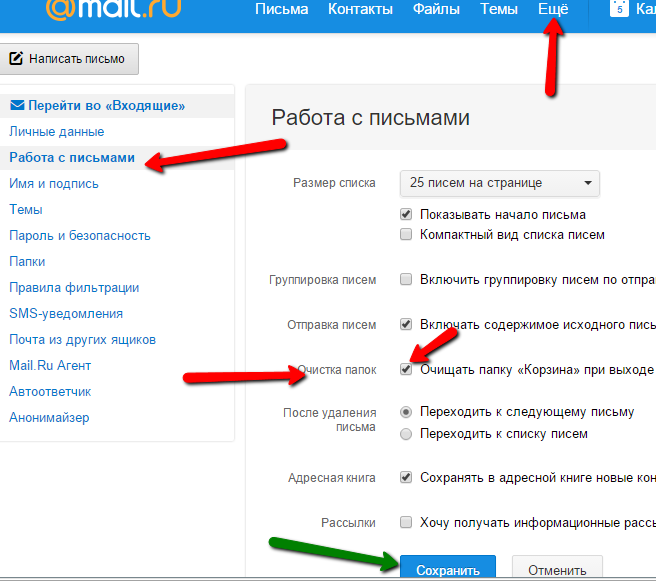

 Корзина, которая равна каждому электронному письму , в данном случае
Корзина, которая равна каждому электронному письму , в данном случае