Как удалить сразу все письма с почты яндекс: Удаление писем — Почта. Справка
Содержание
Как перенести письма на новую почту
Инструкции
С одного ящика на другой. За 5 минут.
Как перенести почту на Mail.ru
Как перенести почту на Яндекс.Почту
Как перенести почту на Gmail
Как перенести корпоративную почту
Мы в Telegram
В канале «Маркетинговые щи» только самое полезное: подборки, инструкции, кейсы.
Не всегда на серьёзных щах — шуточки тоже шутим =)
Подписаться
Станьте email-рокером 🤘
Пройдите бесплатный курс и запустите свою первую рассылку
Подробнее
Если вы решили сменить почтовый ящик, необязательно вручную переносить в него все письма — это можно сделать автоматически. В статье рассмотрим перенос почты на самые популярные сервисы России — Mail. ru, Яндекс.Почту и Gmail.
ru, Яндекс.Почту и Gmail.
Как перенести почту на Mail.ru
У сервиса Mail.ru есть функция «Почта с других ящиков» — это одновременно и импорт старой почты, и пересылка новых писем. Все письма, которые будут поступать на старый ящик, будут также отображаться в ящике на Mail.ru.
Чтобы начать перенос, создайте новую почту и в левом нижнем экране нажмите на иконку «Настроек».
В открывшемся окошке выберите пункт «Все настройки», а затем — «Почта с других ящиков».
Выберите сервис, с которого вы хотите перенести почту, и введите адрес ящика. После этого нажмите на кнопку «Добавить ящик».
Далее нужно авторизоваться в старой почте и разрешить Mail.ru сбор данных.
После этого начнется перенос писем. На следующем шаге нужно указать место их хранения. Если новая почта будет основной, удобнее выбрать «Входящие». Если вы планируете параллельно пользоваться обеими почтами, то создайте под старый ящий отдельную папку — так вы не запутаетесь в письмах.
Через некоторое время письма из другой почты отобразятся в интерфейсе Mail. ru — во входящих или в отдельной папке, в зависимости от ваших настроек. Если позже вы захотите изменить настройки или отключить сбор почты, сделать это можно в том же разделе — «Почта с других ящиков».
ru — во входящих или в отдельной папке, в зависимости от ваших настроек. Если позже вы захотите изменить настройки или отключить сбор почты, сделать это можно в том же разделе — «Почта с других ящиков».
Как перенести почту на Яндекс.Почту
В Яндекс.Почте есть функция «Сбор почты с других ящиков» — она работает аналогично переносу в Mail.ru.
Чтобы настроить пересылку писем, откройте веб-версию Яндекс.Почты, в правом верхнем углу нажмите на иконку «Настроек» и выберите «Сбор почты с других ящиков». После этого выберите сервис и авторизуйтесь в нем или введите почту и пароль вручную. Затем нажмите на кнопку «Включить сборщик».
Сбор писем начнется в течение 10 минут. Чтобы не путаться во входящих, письмам из другого ящика можно добавить метку. Я назвала ее «Старая почта» и покрасила в оранжевый цвет.
Как перенести почту на Gmail
На Gmail есть два варианта сбора почты с других ящиков:
1. разовый импорт писем и контактов;
2. подключение других ящиков, чтобы получать также и новые письма.
Если вам нужно один раз изъять письма и контакты из старого почтового ящика, воспользуйтесь функцией импорта почты. Для этого зайдите в веб-версию Google-почты, перейдите в настройки → «Все настройки».
Далее перейдите в раздел «Аккаунты и импорт» и в блоке «Импорт почты и контактов» нажмите «Импортировать почту и контакты».
Во всплывающем окне введите адрес и пароль почты, из которой нужно перенести письма. Далее выберите, что именно вы хотите импортировать: письма, контакты, все входящие в последующие 30 дней.
Импорт может занять до 48 часов. В это время можно использовать Gmail или выйти из системы и закрыть браузер — импорт продолжится в фоновом режиме. Все импортированные письма отобразятся в почте одновременно — после того, как процесс переноса полностью завершится. После этого перенесенные письма будут отображаться в отдельной папке с названием старого ящика.
Если вы хотите не только перенести старые письма с другого ящика, но и переадресовывать на Gmail новые письма, в разделе настроек «Аккаунты и импорт» в блоке «Получать почту из других аккаунтов» нажмите «Добавить почтовый аккаунт».
Во всплывающем окне введите адрес почты, которую нужно добавить, и выберите режим доступа. «Связать аккаунты при помощи Gmailify» — это IMAP-доступ, «Импортировать письма из другого аккаунта» — это POP-доступ. Выбор зависит от того, каким режимом пользуется сервис, с которого вы переносите почту. Крупные почтовики вроде Mail.ru и Яндекс.Почты используют сразу два режима. Если переносите почту с них, выбирайте любой.
После этого разрешите Gmail собирать данные.
Через некоторое время после привязки письма со старого ящика отобразятся в интерфейсе Gmail. Отключить привязанный аккаунт можно в любой момент в настройках.
Как перенести корпоративную почту
Процесс похож на перенос личной почты. Например, у VK WorkMail есть функция «Миграция», у «Яндекс 360» есть раздел «Импорт». Для переноса нужно подключить домен к новому почтовому серверу, указать старый сервер и загрузить адреса и пароли пользователей.
Рассмотрим, как перенести корпоративную почту на бизнес-аккаунт Mail. ru — для Яндекс.Почты процесс выглядит идентично.
ru — для Яндекс.Почты процесс выглядит идентично.
Сначала подключите свой домен к VK WorkMail. Затем перейдите в раздел «Почта» → «Миграция» и нажмите на «ВКЛ».
Затем выберите или укажите вручную почтовый сервис, с которого будете переносить почтовые ящики и нажмите «Сохранить».
После этого укажите адреса и пароли почтовых ящиков всех сотрудников. Сделать это можно вручную или с помощью CSV-файла. Если сотрудников в компании немного, вбейте их данные вручную в разделе «Пользователи». Если компания большая, создайте CSV-файл — он позволяет загрузить все данные сразу.
CSV-файл — это текстовый файл, в котором информация хранится в виде таблицы. Создать его можно в MS Excel или Google Таблицах. Требования к CSV-файлам у разных почтовиков различаются, их можно найти в справке любого сервиса. Например, у Mail.ru заполненная таблица с данными выглядит так:
Перенос почты — это простой процесс, который занимает 5-10 минут. После этого только нужно подождать, пока все письма подтянутся в новый ящик.
Отправлять рассылки через Unisender тоже несложно и можно управиться за 15 минут. Тем более до 1 500 писем в месяц — бесплатно.
Кстати, для новичков у нас есть целый раздел. Разбираем все этапы: от сбора базы и создания формы подписки до автоматизации и реанимации подписчиков.
Поделиться
СВЕЖИЕ СТАТЬИ
Другие материалы из этой рубрики
Не пропускайте новые статьи
Подписывайтесь на соцсети
Делимся новостями и свежими статьями, рассказываем о новинках сервиса
«Честно» — авторская рассылка от редакции Unisender
Искренние письма о работе и жизни. Свежие статьи из блога. Эксклюзивные кейсы
и интервью с экспертами диджитала.
Оставляя свой email, я принимаю Политику конфиденциальности
Наш юрист будет ругаться, если вы не примете 🙁
Как запустить email-маркетинг с нуля?
В бесплатном курсе «Rock-email» мы за 15 писем расскажем, как настроить email-маркетинг в компании.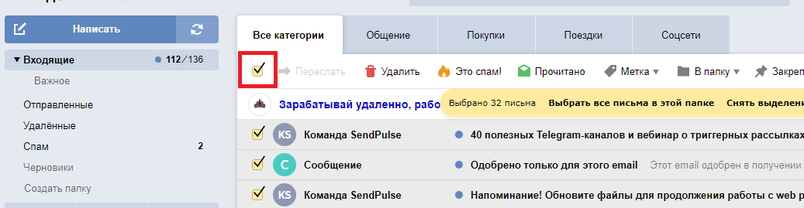 В конце каждого письма даем отбитые татуировки об email ⚡️
В конце каждого письма даем отбитые татуировки об email ⚡️
*Вместе с курсом вы будете получать рассылку блога Unisender
Оставляя свой email, я принимаю Политику конфиденциальности
Наш юрист будет ругаться, если вы не примете 🙁
Как настроить фильтр в почтовом ящике mail.ru
- Все сервисы Mail.ru
- Регистрация в почте mail
- Вход в почтовый ящик
- Восстановление пароля
- Обзор
- Горячие клавиши
- Написать письмо
- Оформление письма
- Оформление письма, дополнительно
- Контакты, адресная книга
- Редактирование и удаление контактов
- Настройки, личные данные
- Настройки, подпись
- Настройки, работа с письмами
- Настройки, темы
- Настройки, папки — создание, редактирование и удаление
- Настройки, автоответчик
- Добавить почтовый ящик — получать письма с других почтовых ящиков, через почту mail
- Удалить почтовый ящик
Этот раздел настроек предназначен для настройки фильтрования писем и создания пересылки на другие почтовые ящики.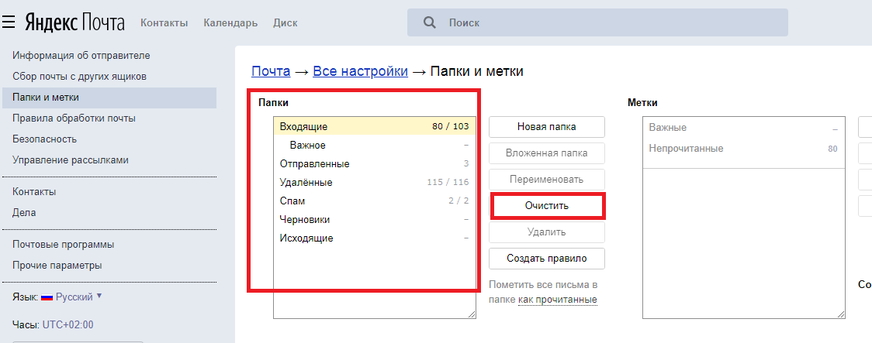
Полезная реклама: многие российские банки уже ввели комиссию на валютные счета, чтобы сохранить накопления и оплачивать зарубежные сервисы, рекомендуем открыть банковскую карту в Белоруссии, Казахстане или Киргизии. Это можно сделать без посещения страны через надежного посредника.
Заходим в раздел настроек электронной почты mail — нажимаем в правом верхнем углу «Настройки», рядом с кнопкой «Выход» или нажимаем кнопку «Еще» и выбираем «Настройки».
Переходим в раздел «Фильтры и пересылка» — можно выбрать в меню слева или справа с иконкой в виде настольной подставки с полочками разного цвета.
В этом разделе изначально только одна кнопка — «Создать фильтр». В правой части этой кнопки есть стрелочка (или черный треугольник), при нажатии на эту стрелочку, можно выбирать, что создавать — фильтр или пересылку.
Рассмотрим для начала пересылку. Это очень простой раздел настройки электронной почты mail. В пересылке имеется только одно поле для ввода электронного адреса другой почты, на которую необходимо пересылать все письма. Вводим адрес другой электронной почты и нажимаем «сохранить».
Вводим адрес другой электронной почты и нажимаем «сохранить».
Фильтр.
Первое поле — поле для условия. Сначала выбирается само условие, это условие содержится в выпадающем меню и по умолчанию стоит «Поле от». Если кликнуть по этому условию, открывается весь список.
Поле «от» — сюда вписывается условия для раздела письма, в котором содержится информация «От кого». Допустим, если вписать в этом поле электронный адрес, то можно задать действие, для всех писем от этого электронного адреса — например, переместить в папку «Личное», сразу удалить или наоборот отметить флажком. Так же можно задать все письма с почты Gmail или Yandex-почты. Ставим значок «*» и затем добавляем расширение или имя почты, например *@yandex.ru — означает, что выбраны все входящие письма от электронной почты Яндекс. Звездочка * обозначает, что в этом месте будет любое слово или набор букв, цифр или знаков (без пробела, одним словом). Дополнительно можно задать несколько значений в виде — «*@gmail.com|*@yandex. ru». Вертикальная черта ставится вместо значения «или». В данном случае результат выполнится для всех писем от почты Gmail или от почты Yandex.
ru». Вертикальная черта ставится вместо значения «или». В данном случае результат выполнится для всех писем от почты Gmail или от почты Yandex.
Кстати, если кликнуть по слову «содержит» (между условием и полем для ввода), то оно изменится на «не содержит», то есть условие изменяется в обратную сторону. Снова кликнув по «не содержит», вернем обратно значение «содержит»
Если необходимо, задать условия с разными параметрами, нажимаем кнопку «Добавить условие». Так можно добавлять много различных условий.
В поле «Кому» можно сделать условие, если письмо содержит не Ваш электронный адрес, то есть выбрать «не содержит» и далее ввести свой электронный адрес. Мне иногда приходит спам, где адресатом являюсь не я.
Поле «Тема» для отсева писем, с определенными темами. Например можно собирать все письма с темой «Коммерческое предложение» в одну папку или тому подобное.
Поле «Копии» задается параметр, для копий писем. То есть разным адресатам отправляются копии одного письма.
Поле «Переадресовано от» практически такой же параметр, что и поле «От», только с той разницей, что будут учитываться только те письма, которые переадресованы.
Поле «Переадресовано для» равноценный параметр для поле «Кому», но обычные письма не учитываются, только переадресованные.
«Размер» соответственно определяет размер письма, то есть его вес в килобайтах. Этот параметр можно использовать для отсева пустых писем, которые меньше 1КБ или перенаправлять письма с прикрепленными файлами на другую электронную почту. Например, в каком нибудь дизайнерском отделе менеджер может перенаправлять письма более 1000 КБ на почту дизайнера или проектировщика.
Под кнопкой «Добавить условие» находится еще одна настройка — применять, если выполняется любое условие, или применять, только если выполняются все условия. Для изменения этого параметра, просто кликаем по нему левой кнопкой мышки.
Теперь выбирается действие для нашего условия. Можно поместить в определенную папку, по умолчанию это папка «Входящие». Если оставить эту папку и не добавить никаких действий, то фильтр не создастся, так как это действие итак выполняется.
Если оставить эту папку и не добавить никаких действий, то фильтр не создастся, так как это действие итак выполняется.
Для выбора папки для отфильтрованных писем, кликаем по кнопке с названием папки (по умолчанию «Входящие»). Можно оставить папку «Входящие», выбрать «Спам» или «Корзина». Если выбираем «Спам» или «Корзина», то письма автоматически будут отправляться в спам или в корзину (то есть удаляться с возможность восстановления). Так как в разделе «Настройки, создание папки» я создал дополнительную папку, то я могу еще выбрать и папку «Личное». Так же имеется возможность создания папки (описание создания папки есть в разделе «Настройки, папки»).
В дополнение к тому, что отправляем письма в определенную папку, их можно сразу отмечать прочитанными или отметить флажком. Для выбора этих параметров, необходимо установить флажки в соответствующих пунктах, которые находятся сразу под выбором папки.
Вместо выбора папки и отметки писем можно выбрать удаление писем. Удаляться письма будут без возможности восстановления.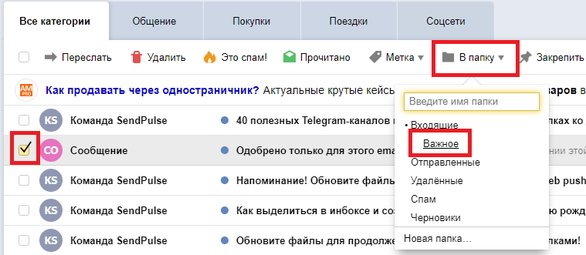 Выбирается что то одно — либо удаление, либо помещение в папку.
Выбирается что то одно — либо удаление, либо помещение в папку.
Ниже находится кнопка «Все действия» для показа дополнительных действий
В дополнительных настройках первым пунктом идет отправка копии на другую электронную почту. Для включения этого параметра, перед ним нужно поставить флажок (то есть кликнуть в пустой квадратик). Даже если Вы будете автоматически удалять письмо, то адресат другой электронной почты будет получать копию письма. Если кликнуть по словам «копию сообщения», то оно изменится на «уведомление». При выборе уведомления, адресат будет получать не письмо, а уведомление о том, что на Вашу почту приходило письмо.
Отвечать автоматически — как и настройка автоответчика этот раздел не работает (на 30.08.2014 г.). Может сработать, только если выбрать пункт «Нет такого адресата». В этом случае тому, кто написал письмо, придет уведомление о том, что письмо не было доставлено, так как произошла ошибка. То же самое приходит, когда отправляешь письмо на несуществующую электронную почту.
Пункт «После срабатывания этого фильтра применять другие фильтры» нельзя выбирать, если выбрано удаление писем. Этот пункт удобен тем, что после выбора писем, которые например относятся к спаму, можно сделать исключения для определенных адресов. Допустим один фильтр будет отправлять все письма от электронной почты Gmail в спам, а другой фильтр будет отправлять все письма от [email protected] в папку «личное». То есть фильтры могут противоречить друг другу, пункт «После срабатывания этого фильтра применять другие фильтры» делает из этих противоречий исключения. Для включения ставим флажок в этой графе.
Применять фильтр к спаму, этот фильтр предназначен для тех случаев, когда электронная почта определяет нужные письма как спам. Допустим в условиях задали нужный адрес или адреса почты, в действиях задали, что все указанные письма отправлять в папку «Входящие» или еще какую-нибудь, и установили флажок в этом пункте. После этого, даже если письмо будет расценено как спам, оно все равно будет в той папке, где Вы указали.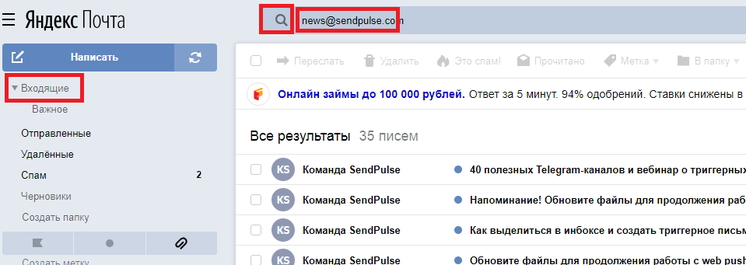
Последний пункт — «Применить к письмам в папках» предназначается для фильтра уже пришедших писем, тех, которые уже в Вашем ящике. Если нужно отфильтровать полученные письма, ставим флажок в этом пункте и выбираем папку. Можно выбрать любую папку, где есть входящие письма, либо выбрать все папки.
И завершающим действием является нажатие на кнопку «Сохранить».
Фильтр создан и мы снова оказываемся в разделе создания фильтров. Только теперь в этом разделе появился фильтр. Его можно включать и выключать (соответствующие кнопки «Вкл» и «Выкл»). Если навести на фильтр курсор мышки, то появятся дополнительные кнопки — редактирование фильтра, и — удаление фильтра.
Яндекс Почта — электронная почта в App Store
Описание
Яндекс Почта — надежная почта для работы и личной переписки со встроенным переводчиком. Ваши электронные письма будут в безопасности благодаря встроенной защите от вирусов и блокировке спама. Работайте с электронными письмами и вложениями в любое время на любом устройстве и подключите все свои учетные записи электронной почты.
Работайте с электронными письмами и вложениями в любое время на любом устройстве и подключите все свои учетные записи электронной почты.
• Без излишеств. Отписаться сразу от всех ненужных рассылок, выбрав их в общем списке адресов. Вам больше не нужно открывать нежелательные электронные письма, чтобы отписаться от списка рассылки.
• Приложение поддерживает работу с несколькими учетными записями электронной почты одновременно, включая Mail, Google, Outlook, Yahoo, Rambler и iCloud. Читайте электронные письма из разных почтовых ящиков в одном приложении.
• Все вложения электронной почты, включая фотографии и документы, автоматически сохраняются в облаке Яндекс Диска и доступны с любого устройства.
• Вы можете работать с Яндекс Почтой без подключения к интернету. Например, если вы потеряете связь в метро, вы по-прежнему сможете читать электронные письма и отвечать на них, а ваши сообщения будут автоматически отправляться, когда вы вернетесь в сеть.
• Работайте с электронной почтой на ходу: просматривайте вложения, прослушивайте электронную почту, если вы заняты, и отвечайте шаблонным сообщением одним касанием. Яндекс Почта имеет встроенный переводчик входящих и исходящих сообщений. Вы можете прочитать электронное письмо на иностранном языке без каких-либо затруднений.
Яндекс Почта имеет встроенный переводчик входящих и исходящих сообщений. Вы можете прочитать электронное письмо на иностранном языке без каких-либо затруднений.
• Защитите себя от взлома и спама. Чтобы другие не могли читать ваши электронные письма, включите вход с помощью PIN-кода. Умные алгоритмы Яндекс Почты надежно защищают вас от нежелательных списков рассылки.
• Видеовстречи по ссылке и календарю. С Telemost можно устраивать рабочие конференции и семейные чаты. Совершайте видеозвонки на любом устройстве без ограничений по времени. Организовывайте звонки прямо в приложении Яндекс Диска, не переключаясь на Zoom, Skype, WhatsApp или любые другие сервисы. А если вы добавите встречу в Яндекс Календарь, все участники получат напоминание по электронной почте.
• Эксклюзивный адрес. Подключите Яндекс 360 Премиум, чтобы выбрать уникальный адрес с вашим именем или тем, чем вы занимаетесь. Эксклюзивный адрес позволяет людям узнать, чем вы занимаетесь. Например: alex@business-design. ru. Ваше электронное письмо будет выделяться и привлечет дополнительное внимание.
ru. Ваше электронное письмо будет выделяться и привлечет дополнительное внимание.
• Резервные копии. Восстановите электронную почту, что бы ни случилось. Например, если вы случайно потеряете важную переписку, ее можно будет восстановить до 6 месяцев спустя, а не только через 1 месяц. Резервное копирование электронной почты и папок доступно в тарифных планах Яндекс 360 Премиум. Резервные копии сохраняют неизмененную копию вашей переписки.
Яндекс Почта — российская почтовая служба — альтернатива Mail, Gmail, iCloud и Rambler. Пользователи Яндекс Почты получают 5 ГБ бесплатного облачного хранилища на Яндекс Диске.
Данные Яндекс Почты надежно хранятся в нескольких копиях в разных дата-центрах России, поэтому у вас всегда будет доступ к вашим файлам.
Политика конфиденциальности Яндекса: https://yandex.ru/legal/confidential/
Условия использования Яндекс Почты: https://yandex.ru/legal/mail_termsofuse/
000Z» aria-label=»8 June 2023″> 8 июня 2023
Версия 4.82.1
Мы внесли несколько тонких, но столь необходимых изменений для повышения производительности.
Рейтинги и обзоры
106 оценок
Не плохое не ужасное приложение
Достаточно быстро, можно настроить Gmail все интуитивно понятно
Обзор
Очень хорошее приложение и почтовый сервис. Моя основная почта теперь яндекс. Единственное, что нужно исправить, так это функциональность приложения. Иногда он тормозит и не удаляет почту и другие мелочи. Но везде очень хороший почтовый сервис.
№ 1
Лучшее приложение и веб-почта
Яндекс великолепен!!!
Разработчик, Intertech Services AG, указал, что политика конфиденциальности приложения может включать обработку данных, как описано ниже. Для получения дополнительной информации см. политику конфиденциальности разработчика.
Для получения дополнительной информации см. политику конфиденциальности разработчика.
Данные, используемые для отслеживания вас
Следующие данные могут использоваться для отслеживания вас в приложениях и на веб-сайтах, принадлежащих другим компаниям:
Данные, связанные с вами
Следующие данные могут быть собраны и связаны с вашей личностью:
Контактная информация
Идентификаторы
Данные об использовании
Диагностика
Другие данные
Методы обеспечения конфиденциальности могут различаться в зависимости, например, от используемых вами функций или вашего возраста. Узнать больше
Узнать больше
Информация
- Провайдер
- Интертек Сервисиз АГ
- Размер
- 218,3 МБ
- Категория
Производительность
- Возрастной рейтинг
- 4+
- Авторское право
- © 2010 — 2023 ООО «Яндекс»
- Цена
- Бесплатно
Сайт разработчика
Тех. поддержка
политика конфиденциальности
Опоры
Еще от этого разработчика
Вам также может понравиться
Яндекс.
 Почта Отзывов — 2023
Почта Отзывов — 2023
Яндекс
Альтернативы
Заявить об этом Страница продукта
Яндекс.Почта Описание
Защищает от мошенничества и спама. Войдите в приложение с помощью PIN-кода или отпечатка пальца. Вы можете установить таймер для отправки сообщений заранее. Яндекс.Почта может выглядеть как любой стандартный почтовый клиент или как угодно. Вы можете присоединиться к нескольким ящикам Яндекс.Почты из одного аккаунта Яндекс.Почты. Вся приходящая почта проверяется на наличие вирусов и сортируется в папку «Спам». Вы не будете заблокированы, если добавите свой номер мобильного телефона. Включите темную тему, если предпочитаете читать почту вечером. Это снижает контрастность экрана и снижает нагрузку на глаза. Вы также можете настроить параметры звука. Вы можете выбрать тот, который вам нравится. Вы можете провести пальцем по экрану, чтобы заархивировать или удалить свою электронную почту. Вы можете персонализировать его.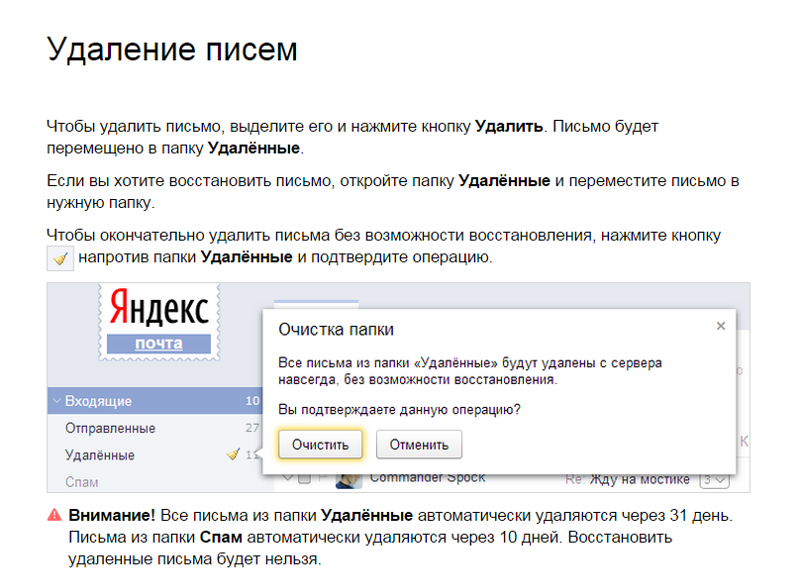 Вы можете увидеть миниатюру изображения, прикрепленного отправителем, рядом со строкой темы в папке «Входящие».
Вы можете увидеть миниатюру изображения, прикрепленного отправителем, рядом со строкой темы в папке «Входящие».
Интеграции
Просмотр интеграций
Отзывы
— 1 проверенный отзыв
функции
дизайн
поддерживать
Больше отзывов
Написать отзыв
Информация о компании
Компания:
Яндекс
Год основания:
2000
Головной офис:
Россия
Веб-сайт: 90 005
mail.yandex.com
СМИ
Фирменные финансовые решения, которые дают вам контроль.
Alviere позволяет самым надежным и известным предприятиям в мире предлагать финансовые продукты своим клиентам и партнерам.
Alviere предлагает самые полные корпоративные программные решения для встраиваемых финансовых технологий, доступные сегодня на рынке. Alviere позволяет самым надежным и известным брендам в мире предлагать финансовые продукты своим клиентам и сотрудникам с помощью универсальной, полностью совместимой и ориентированной на будущее платформы.