Как удалить старую папку windows old: Удаление предыдущей версии Windows — Служба поддержки Майкрософт
Содержание
Как удалить папку Windows.old в Windows 11 [Руководство]
Если вы только что обновились до недавно выпущенной сборки Windows 11 Insider Preview, вы могли заметить, что ваши накопители, похоже, заняли немного больше места. Возможно, вы также видели новую папку под названием Windows.old, занимающую много места для хранения. Это, в конечном итоге, вызовет множество вопросов у тех, кто плохо разбирается в системах. Итак, вот руководство по удалению папки Windows.old в Windows 11 и все, что вам нужно знать о папке Windows.old.
У обычного человека может возникнуть множество вопросов, например, безопасно ли удалять папку Windows.old? что содержит папка Windows.old, как она была создана сразу после обновления системы до Windows 11 и т. д. С помощью этого руководства о папке Windows.old все ваши сомнения будут устранены, и будут даны ответы на вопросы, поэтому читайте дальше знать все о папке Windows.old и о том, как удалить Windows.old.
Что такое папка Windows. old
old
Папка Windows.old – это резервная копия, созданная самой операционной системой. Это резервное копирование происходит, когда вы, возможно, устанавливаете или обновляете новую версию Windows. Операционная система делает это, чтобы, если пользователь решит вернуться к предыдущей версии ОС, он просто сможет это сделать. Хотя следует иметь в виду, что у пользователя будет ограниченное количество дней, чтобы воспользоваться опцией отката. По прошествии определенного количества дней Windows автоматически удалит папку.
Содержимое папки Windows.old
Папка Windows.old содержит программные файлы из предыдущей установки Windows и другие программные файлы Microsoft. Остальные файлы установленных программ будут автоматически перемещены в основную папку Windows системы. Все ваши файлы и папки будут перемещены в пользовательские папки новой системы.
Как удалить Windows. Старую папку в Windows 11
Может быть много причин, по которым вы хотите удалить папку. Это может быть связано с тем, что он может занимать 10–12 ГБ дискового пространства, или, может быть, вы просто не используете папку или не собираетесь восстанавливать свою систему до предыдущих версий. Хорошая вещь о папке Windows.old заключается в том, что вы можете удалить ее, и есть три способа удалить папку Windows.old. Итак, начнем с самого простого способа.
Это может быть связано с тем, что он может занимать 10–12 ГБ дискового пространства, или, может быть, вы просто не используете папку или не собираетесь восстанавливать свою систему до предыдущих версий. Хорошая вещь о папке Windows.old заключается в том, что вы можете удалить ее, и есть три способа удалить папку Windows.old. Итак, начнем с самого простого способа.
Вручную удалить папку Windows.old в Windows 11
Вы можете легко удалить папку Windows.old в Windows 11, не делая ничего сложного. Выполните следующие действия, чтобы удалить папку Windows.old.
- Откройте проводник на вашем ПК с Windows. Вы можете сделать это, перемещаясь по значку на рабочем столе или просто нажав клавишу Windows и клавишу с буквой E.
- В проводнике найдите диск, на котором установлена ОС. Как правило, это диск C.
- Прокрутите немного, пока не найдете папку Windows.old.
- Выберите папку, щелкните правой кнопкой мыши и нажмите « Удалить», обозначенную значком корзины.

- Или вы можете просто выбрать папку и нажать клавишу «Удалить» на клавиатуре. Поскольку это большой файл, он будет удален без возможности восстановления.
- Теперь он спросит, хотите ли вы удалить папку, просто нажмите «Да». Иногда он может запрашивать права администратора, разрешите им сразу удалить папку.
И это один из способов удалить папку Windows.old в Windows 11. Однако бывают случаи, когда папка не удаляется даже после попытки удалить ее вручную. Поэтому, если в вашем случае папка Windows.old не удаляется, следуйте любому из следующих двух методов, чтобы избавиться от папки Windows.old.
Используйте очистку диска, чтобы удалить Windows.old
- Откройте проводник на вашем ПК с Windows. Вы можете сделать это, перемещаясь по значку на рабочем столе или просто нажав клавишу Windows и клавишу с буквой E.
- В проводнике найдите диск, на котором установлена ОС. Не открывайте диск.
- Щелкните диск правой кнопкой мыши и выберите « Свойства».

- Теперь на вкладке « Общие » вы увидите кнопку очистки диска. Нажмите здесь.
- Теперь он покажет вам файлы, которые вы можете удалить. Щелкните Очистить системные файлы.
- Прокрутите список папок, которые вы можете удалить.
- Выберите « Предыдущие установки Windows» и нажмите «ОК».
- Теперь папка Windows.old будет удалена программой очистки диска.
Используйте Storage Sense для удаления папки Windows.old в Windows 11
В Windows 10 Microsoft представила аккуратный менеджер хранилища, который позволяет вам посмотреть, сколько хранилища используется и что в настоящее время использует все это. Он даже позволяет вам регулярно удалять файлы при условии, что вы запланировали это. А поскольку он сразу же встроен в ОС, он работает безупречно и всегда удаляет ненужные файлы. Чтобы использовать Storage Sense, сделайте следующее:
- Откройте меню «Пуск», просто введите Storage Sense и нажмите Enter.

- В разделе «Управление хранилищем» вы увидите параметр « Контроль хранилища».
- Установите переключатель в положение «Вкл.», Чтобы включить его, и нажмите «Контроль памяти».
- Нажмите кнопку Run Storage Sense сейчас.
- Storage Sense теперь начнет удалять ненужные файлы, такие как эскизы, отчеты об ошибках, файлы кеша и даже предыдущие установочные файлы, и даже очищать корзину.
Вот и все. Теперь вы знаете три разных метода удаления папки Windows.old в Windows 11. Windows 11 – это последняя версия ОС Windows с существенными изменениями пользовательского интерфейса, поэтому элементы управления для задач могут отличаться от Windows 10. Мы будем делиться различными руководствами по Windows 11, поэтому что вы можете легко адаптировать новую Windows 11.
Если у вас есть какие-либо вопросы, вы можете оставить их в разделе комментариев. Также поделитесь этой статьей со своими друзьями.
Как удалить папку Windows.
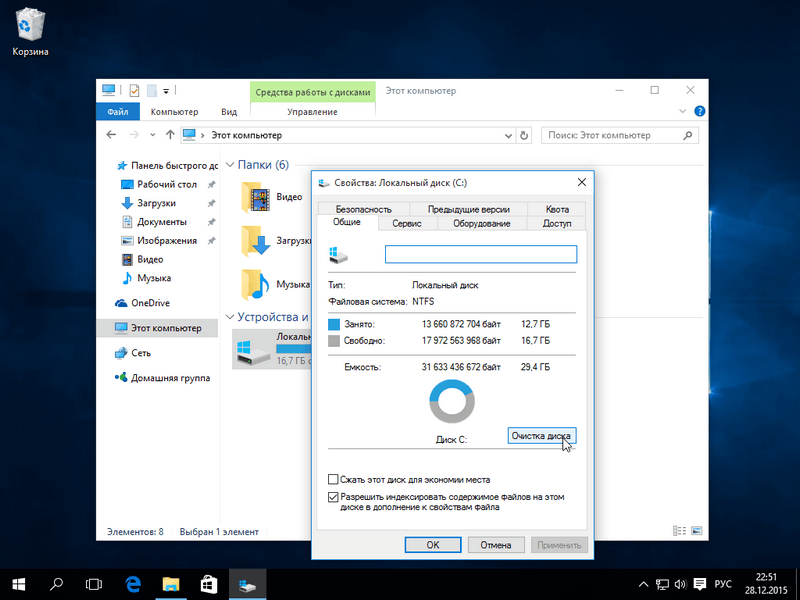 old
old
Когда вы устанавливаете новую систему Windows 11 или Windows 10 не через BIOS, то система устанавливается «не чисто», то есть архивирует старую систему в папку Windows.old. Или когда приходят большие обновления в Windows 11/10, то старая версия систему попадает в эту папку, как копия.
Зачем это нужно? Это нужно для того, чтобы потом вы смогли восстановить предыдущую версию Windows из папки windows.old, если новая будет работать с ошибками. Это своего рода резервная копия старой вашей системы.
Можно ли удалить папку Windows.old? Многим она не нужна, так как она может занимать очень много лишнего места на вашем диске. И если у вас система работает стабильно, то в большинстве случаях эта папка не нужна. Я рекомендую заархивировать её и поместить на другой локальный диск, чтобы потом можно было брать отдельные файлы системы, когда у вас не будут они работать. К примеру у вас появилась ошибка какого-либо файла DLL и в интернете опасно скачивать такие файлы.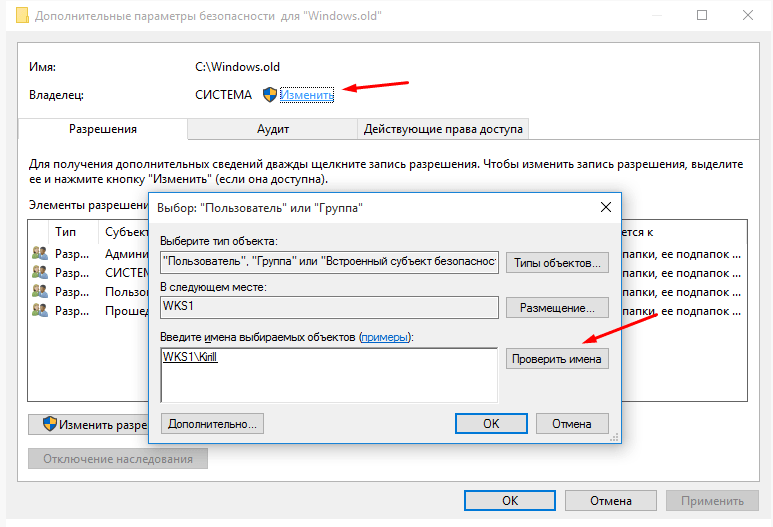 Вы идете в свой архив и ищите там свой файл, который выдает ошибку. Одним словом, папка Windows.old может быть полезна.
Вы идете в свой архив и ищите там свой файл, который выдает ошибку. Одним словом, папка Windows.old может быть полезна.
Помните! удалив эту папку, вы не сможете вернуться к более старой версии Windows в случае возникновения серьезных проблем.
Давайте разберем, как удалить папку Windows.old, даже когда она не удаляется в Windows 11 и 10.
Буду опираться на то, что вы используете разные системы Windows. Интерфейсы у всех разный, и по этому, удалим папку Windows.old через командную строку.
Откройте командную строку от имени администратора и введите команду:
rd /s /q c:\windows.old
Если по каким-либо причинам выше способ не помог, или потребовал высших прав для удаления, то введите команды ниже:
takeown /F С:\Windows.old\* /r /a /d ycacls C:\Windows.old\*.* /t /grant administrators:Frmdir /s /q C:\Windows. old
old
1. Разбор команды takeown
- /f c:\Windows.old\* — Указывает местоположение, где будет выполняться операция.
- r — Выполняет операцию со всеми файлами в папке Windows.old.
- a — Передает права собственности группе администраторов.
- d Y — Игнорирует запрос на подтверждение, если у текущего пользователя нет разрешения.
2. Разбор команды cacls
- c:\Windows.old\ *.* — Все файлы для которых вы хотите выполнить операцию в папке.
- t — Изменяет DACL (список контроля доступа) файлов в выбранной папке и во всех подпапок.
- grant administrators:F — Предоставляет права полного доступа для администраторов (F означает полный).
3. Разбор команды rmdir
- s — Заставляет команду удалить указанную папку, а также все подкаталоги и файлы в ней.

- q — Программа запускается в тихом режиме без запроса подтверждения.
- c:\Windows.old — указывает место, где должна выполняться операция.
[ Telegram | Поддержать ]
Как удалить папку Windows.old в Windows 11
Windows занимает много места на диске C. После добавления назойливых обновлений вредоносного ПО и нескольких крупных программ на вашем диске C может очень быстро закончиться свободное место. Вы могли заметить папку с именем «Windows.old» на системном диске. Если вы проверите его размер, он может легко занять 8 ГБ или более дискового пространства, скрываясь на виду.
Простое удаление папки невозможно, и для этого необходимо предоставить право собственности на папку. Но вы можете удалить папку, используя несколько методов, которые мы обсудим в этом посте. Давай начнем.
Что такое папка Windows.old и следует ли ее удалить?
Всякий раз, когда вы выполняете обновление до новой версии Windows (через Центр обновления Windows) или выполняете обновление Windows на месте, ОС создает папку Windows. old. Он содержит все ваши старые системные файлы и личные файлы, и вы можете использовать его, чтобы вернуться к старой версии Windows, если хотите. Но эта папка занимает много места на диске C, что может доставлять неудобства пользователям, которые только что обновили свой ПК.
old. Он содержит все ваши старые системные файлы и личные файлы, и вы можете использовать его, чтобы вернуться к старой версии Windows, если хотите. Но эта папка занимает много места на диске C, что может доставлять неудобства пользователям, которые только что обновили свой ПК.
Windows автоматически удалит файл Windows.old через 30 дней после его создания. Но если вам нужно это место для хранения сейчас, вы можете попробовать любой из этих методов, чтобы стереть папку с вашего ПК.
1. Использование параметров хранилища
Microsoft представила функцию Storage Sense в Windows 10, и она существует и в Windows 11. Это может помочь вам удалить временные файлы с вашего ПК, а также управлять файлами OneDrive. Но если вы хотите выполнить ручную очистку, вам нужно зайти в «Настройки хранилища» и удалить оттуда папку Windows.old.
Повторите следующие шаги:
- Щелкните правой кнопкой мыши кнопку «Пуск», чтобы открыть меню Quick Link. Нажмите на Настройки опция.

- В разделе «Системные настройки» прокрутите вниз и выберите параметр « Хранилище ».
- Подождите, пока функция хранилища проанализирует дисковое пространство и файлы. Затем нажмите на опцию Temporary Files .
- Здесь вы увидите список всех элементов, которые занимают место на диске C и больше не нужны. Установите флажок Предыдущие установки Windows , чтобы выбрать его.
- Затем нажмите на Кнопка «Удалить файлы» вверху.
Удаление папки Windows.old и других временных файлов на диске C займет некоторое время.
2. Использование очистки диска
Хотя контроль памяти и обновленный раздел настроек представляют собой новую концепцию, проверенная старая очистка диска все еще работает. Вы можете использовать его для поиска и удаления временных файлов в Windows 11 и более ранних операционных системах. У него нет современного пользовательского интерфейса, но он может помочь вам найти и удалить папку Windows.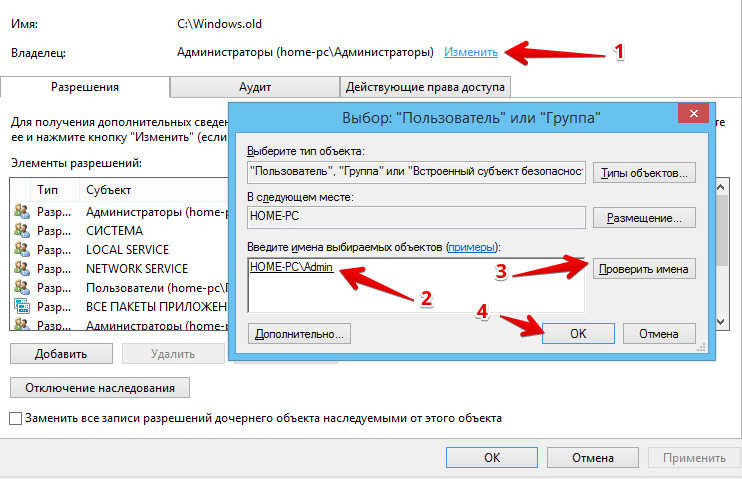 old и другие папки, занимающие много места, такие как временные файлы Центра обновления Windows.
old и другие папки, занимающие много места, такие как временные файлы Центра обновления Windows.
Повторите следующие шаги, чтобы удалить папку Window.old с помощью инструмента очистки диска:
- Нажмите Win + R , чтобы открыть диалоговое окно «Выполнить». Введите cleanmgr и нажмите клавишу Enter , чтобы запустить инструмент.
- Найдите кнопку Очистка системных файлов и нажмите на нее. Подождите, пока утилита просканирует и найдет все временные файлы.
- Прокрутите список файлов , чтобы удалить список , и найдите Предыдущие установки Windows флажок. Нажмите , чтобы выбрать его. Вы также можете выбрать другие временные файлы.
- Нажмите кнопку OK .
- Подтвердите свои действия и нажмите кнопку Удалить файлы , чтобы удалить папку Windows.old.
3. Использование CMD
Повторите следующие шаги, чтобы удалить папку Window.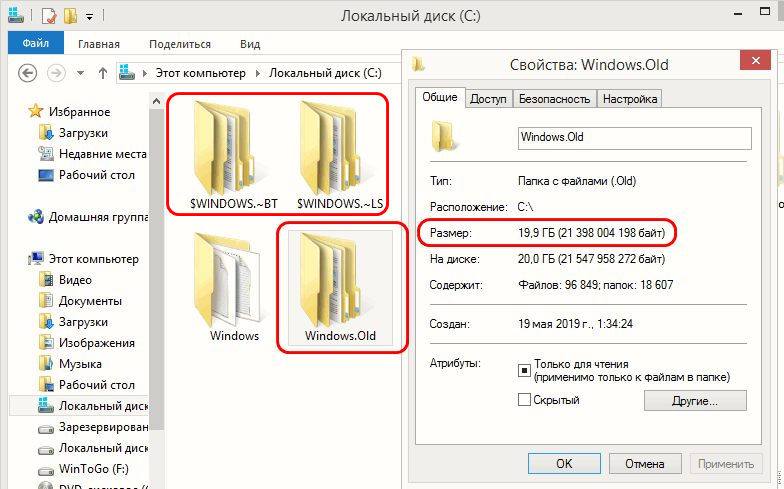 old с помощью инструмента командной строки:
old с помощью инструмента командной строки:
- Нажмите Win + R , чтобы открыть диалоговое окно «Выполнить». Тип cmd и нажмите Ctrl + Shift + Enter , чтобы открыть командную строку с правами администратора.
- Введите следующую команду и нажмите Enter: takeown /F «C:\Windows.old» /A /R /D Y
- Чтобы получить право собственности на все папки и файлы, потребуется некоторое время. После этого введите и выполните следующую команду: icacls «C:\Windows.old» /grant *S-1-5-32-544:F /T /C /Q
- Наконец, выполните следующую команду для удаления папка: RD /S /Q «C:\Windows.old»
- Закройте окно командной строки.
Экономьте место на системном диске, удалив Windows.old
Папка Window.old может занимать много места, поэтому ее лучше удалить после обновления ПК. Вы можете использовать настройки хранилища или инструмент очистки диска, чтобы удалить эту папку.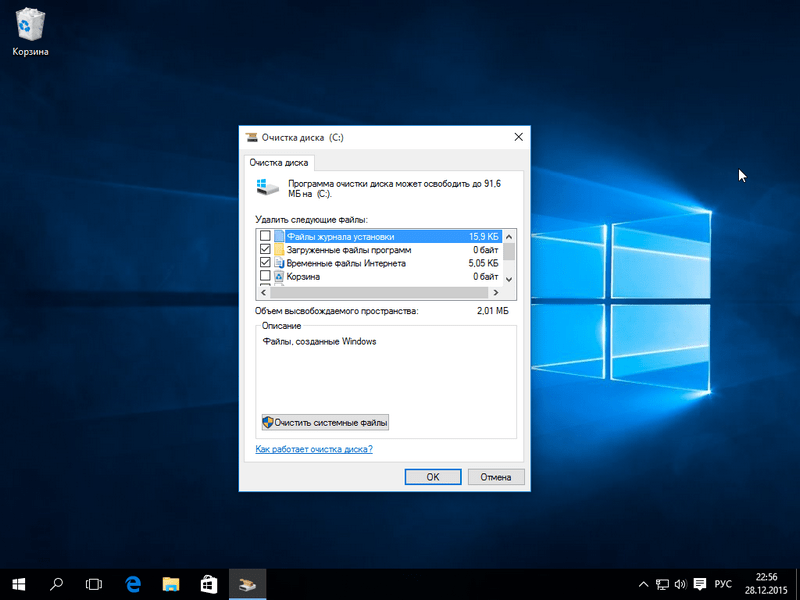 Наконец, вы можете использовать командную строку, чтобы получить полный доступ к папке Windows.old, а затем удалить ее.
Наконец, вы можете использовать командную строку, чтобы получить полный доступ к папке Windows.old, а затем удалить ее.
[3 простой способ] Как удалить папку windows.old из Windows 10?
Ваш диск C почти заполнен, и вы понятия не имеете, что занимает так много места, о чем вы не знаете? Если вы нашли виновника, то вы должны проверить фильтр Windows.old на диске C. Когда вы обновляетесь до более новой версии Windows 10, система создает папку windows.old и сохраняет предыдущую версию для отката к стабильной версии, если в более новой версии есть ошибки или вы хотите вернуться к более старой версии. В папке Windows.old хранятся системные файлы более старой версии, которые, в свою очередь, занимают место на диске. Если вы решили остаться на последней версии, то лучше удалить папку Windows.old и очистить место на диске С. В этом руководстве мы увидим, как удалить папку windows.old из Windows 10.
- Почему вы должны удалить папку windows.old?
- 3 способа удалить папку windows.
 old из Windows 10
old из Windows 10- Способ 1. Как удалить папку windows.old с помощью инструмента очистки диска?
- Способ 2. Как удалить файлы резервных копий с помощью хранилища?
- Способ 3. Вручную удалите папку Windows.old, чтобы увеличить место на диске C.
Зачем удалять папку windows.old?
Причина удаления файлов резервных копий Windows заключается в том, чтобы освободить место на диске C и удалить ненужные файлы, которые могут замедлить загрузку Windows или общую работу Windows. Windows автоматически удалила файл windows.old через 10 дней, но некоторые изменения в настройках могут не удалить такие файлы автоматически, и вам придется удалять такие файлы вручную, чтобы освободить место на диске C.
- Использование опции Sense Storage.
- Использование средства очистки диска
- Вручную удалить папку windows.old
Мы подробно рассмотрим каждый метод —
Способ 1 — Как удалить папку windows.
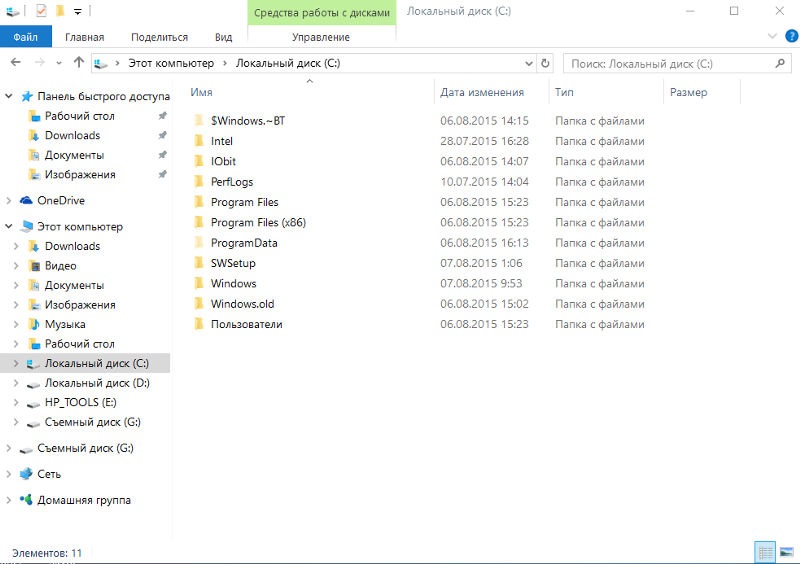 old с помощью инструмента очистки диска?
old с помощью инструмента очистки диска?
- Откройте Мой компьютер (этот компьютер) и щелкните правой кнопкой мыши диск C (папка установки Windows)
- Теперь выберите параметр Очистка диска в контекстном всплывающем окне.
- В инструменте очистки диска « Очистить системные файлы ” и подтвердите удаление системных файлов.
- Дождитесь завершения процесса.
НЕОБХОДИМО ПРОЧИТАТЬ – Как ускорить загрузку Windows 10
Способ 2 – Как удалить файлы резервных копий с помощью хранилища?
- Откройте настройки из меню «Пуск» или клавиш Win+I .
- Затем нажмите на опцию System .
- В левом меню выберите опцию Storage .
- Включите 9Сначала выберите опцию 0020 Storage sense , затем на той же странице выберите опцию « Temporary Files ».
- На экране выберите параметр « Предыдущие установки Windows ».
 Затем нажмите на опцию Удалить файлы и дождитесь завершения процесса.
Затем нажмите на опцию Удалить файлы и дождитесь завершения процесса. - Готово! папка windows.old будет удалена с диска C, и вы увидите, что для использования доступно больше места.
Обязательно к прочтению – Какие драйверы установить после установки Windows 10?
Способ 3. Вручную удалите папку Windows.old, чтобы увеличить место на диске C
- Откройте «Мой компьютер» (этот компьютер) и откройте диск C (или установочный диск Windows).
- Найдите папку Windows.old и щелкните ее правой кнопкой мыши.
- Затем нажмите кнопку Shift+Delete , чтобы навсегда удалить папку.
- Дождитесь завершения процесса удаления.
- Вот и все, папка Windows теперь удалена с ПК, и на диске C должно быть больше места для использования.
ДОЛЖЕН ПРОЧИТАТЬ — [ИСПРАВИТЬ] Как исправить НЕТ возможности включить Bluetooth в Windows 10
Резюме —
Мы надеемся, что теперь вы получили ответ на свой вопрос «Как удалить папку windows.



 old
old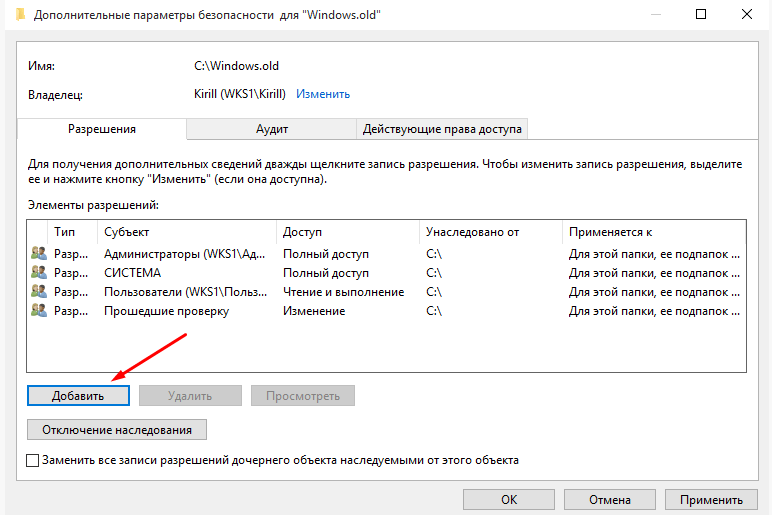

 old из Windows 10
old из Windows 10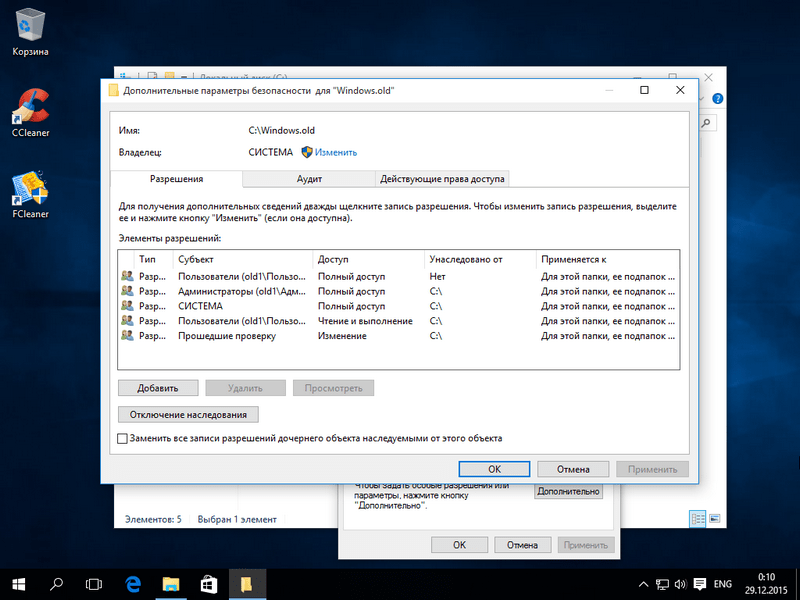 Затем нажмите на опцию Удалить файлы и дождитесь завершения процесса.
Затем нажмите на опцию Удалить файлы и дождитесь завершения процесса.