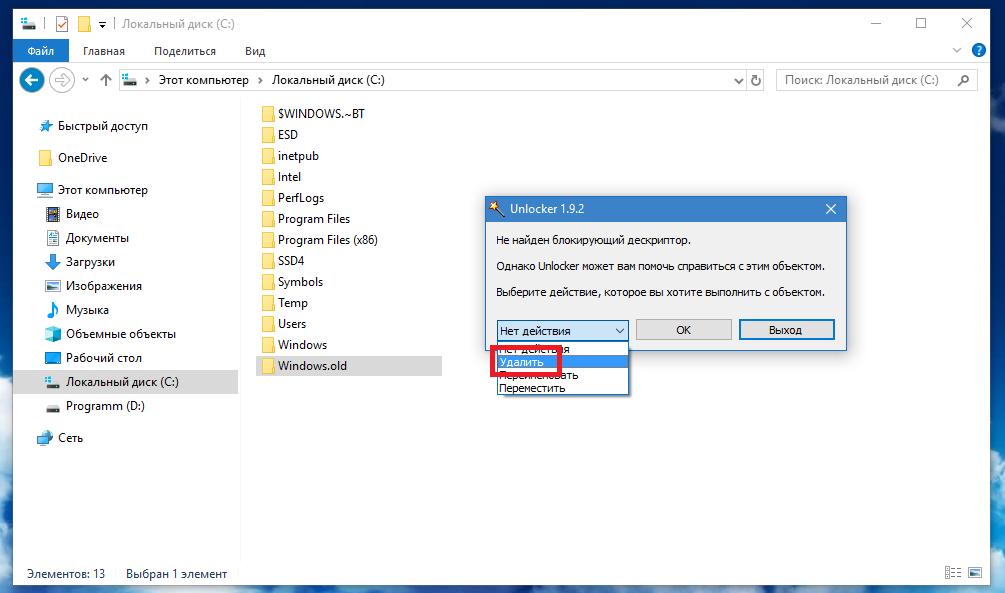Как удалить старую папку windows old в windows 10: Удаление предыдущей версии Windows — Служба поддержки Майкрософт
Содержание
Удалите папку Windows.old в Windows 10 [КАК]
Delete Windows Old Folder Windows 10
Чтобы исправить различные проблемы с ПК, мы рекомендуем Restoro PC Repair Tool: Это программное обеспечение исправит распространенные компьютерные ошибки, защитит вас от потери файлов, вредоносных программ, сбоев оборудования и оптимизирует ваш компьютер для максимальной производительности. Исправьте проблемы с ПК и удалите вирусы прямо сейчас, выполнив 3 простых шага:
- Скачать Restoro PC Repair Tool который поставляется с запатентованными технологиями (имеется патент Вот ).
- Нажмите Начать сканирование чтобы найти проблемы Windows, которые могут вызывать проблемы с ПК.
- Нажмите Починить все для устранения проблем, влияющих на безопасность и производительность вашего компьютера
- Restoro был загружен0читатели в этом месяце.
Windows 10 и некоторые предыдущие версии Windows иногда создают папку с именем Windows. old.
old.
Эта папка обычно создается, когда вы установить новую версию Windows , и сегодня мы собираемся объяснить, что делает эта папка и как удалить ее из Windows 10.
Что такое папка Windows.old и можно ли ее удалить?
Когда вы устанавливаете новую версию Windows, например, Windows 10, ваша система автоматически перемещает старую версию в папку Windows.old.
Имея эту папку, вы можете легко восстановить предыдущую версию Windows если новый вам не подходит.
Кроме того, эта папка работает как резервная копия, поэтому, даже если процесс установки по какой-либо причине завершится неудачно, ваш компьютер может использовать папку Windows.old для восстановления предыдущей версии Windows.
Вы также должны знать, что можете вернуться к предыдущей версии Windows через 10 дней после установки и по истечении этого периода папка Windows. old будет автоматически удалена из вашей системы.
old будет автоматически удалена из вашей системы.
Как видите, папка Windows.old может быть чрезвычайно полезной, поскольку позволяет восстановить предыдущую версию Windows, но многие пользователи хотят удалить эту папку, поскольку для этого требуется много места на жестком диске .
Имейте в виду, что, удалив эту папку, вы не сможете вернуться к более старой версии Windows в случае есть какая-то серьезная проблема .
- ЧИТАЙТЕ ТАКЖЕ: Как получить файлы из Windows.old
Поскольку эта папка может занимать 30 ГБ или более места на жестком диске, сегодня мы покажем вам, как безопасно удалить ее с вашего компьютера.
Могу ли я удалить старую папку Windows? Вы можете легко удалить его с помощью очистки диска. Помните, что удаление папки оставит вас без точки восстановления. Другой способ удалить его — использовать командную строку или Linux Live CD.
Для получения дополнительной информации о том, как это сделать, ознакомьтесь с руководством ниже.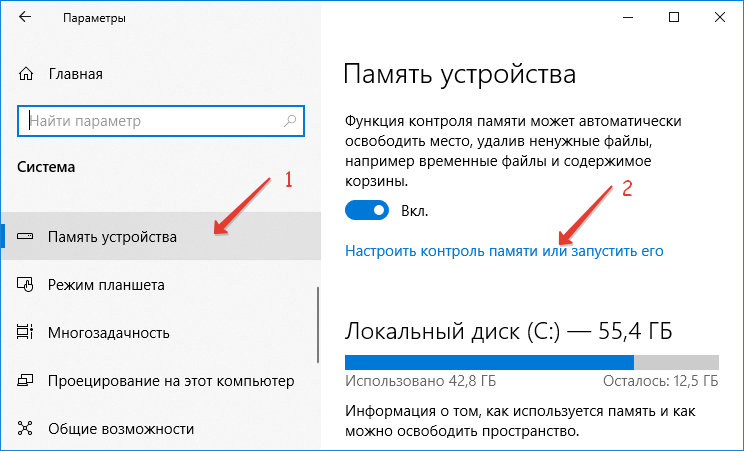
Как удалить папку Windows.old из Windows 10:
- Используйте инструмент очистки диска
- Через командную строку
- Используйте CCleaner
- Измените разрешения безопасности
- Отключить определенные устройства из диспетчера устройств
- Используйте Linux Live CD
Решение 1. Используйте инструмент очистки диска.
В Windows 10 есть небольшой полезный инструмент под названием Очистка диска что позволяет быстро освободить место на жестком диске. Это приложение будет просканируйте раздел жесткого диска для старых или временных файлов и позволяет легко удалить их одним щелчком мыши.
Этот инструмент также позволяет удалить папку Windows.old, и вы можете сделать это, выполнив следующие действия:
- Нажмите Windows Key + S и введитедиск.Выбрать Очистка диска из меню.
- когдаОчистка дискаоткроется инструмент, вам нужно будет выбрать, какой диск вы хотите очистить.
 Выберите диск, на котором установлена Windows 10, и нажмите Хорошо .
Выберите диск, на котором установлена Windows 10, и нажмите Хорошо . - Инструмент очистки диска теперь просканирует ваш компьютер на наличие старые и временные файлы . Этот процесс может занять минуту или две в зависимости от размера вашего раздела.
- Проверить, еслиПредыдущая установка Windowsопция доступна. Если это так, проверьте его и нажмите Хорошо . Вы должны увидеть доступное подтверждающее сообщение. Выбрать Удалить файлы и дождитесь удаления предыдущей версии Windows.
- Необязательный:ЕслиПредыдущая установка Windowsвариант недоступен для вас, нажмите Очистить системные файлы и дождитесь завершения сканирования. После этого выберитеПредыдущая установка Windowsи следуйте инструкциям из предыдущего шага.
Другой способ запустить Очистку диска — проверить свойства раздела жесткого диска в Этот ПК . Для этого выполните следующие действия:
нить застряла в драйвере устройства windows 10 lenovo
- открыто Этот ПК .

- Найдите свой основной жесткий диск раздел и щелкните его правой кнопкой мыши. выберите Свойства из меню.
- Перейти к генеральный вкладку и щелкните Очистка диска кнопка.
- Теперь следуйте инструкциям, описанным в шагах выше.
-ЧИТАЙТЕ ТАКЖЕ: Как исправить проблемы с очисткой диска в Windows 10, 8.1
Решение 2. Через командную строку
Обычно лучший способ удалить папку Windows.old — использовать инструмент очистки диска. Если вы не можете удалить его с помощью очистки диска, вы можете рассмотреть возможность использования Командная строка .
Имейте в виду, что очистка диска — самое простое и безопасное решение, и вы всегда должны использовать его в первую очередь. Чтобы удалить Windows.old с помощью командной строки, выполните следующие действия:
- В поле поиска Windows введите cmd , щелкните правой кнопкой мыши первый результат и выберите Запустить от имени администратора .

- когдаКомандная строкаоткрывается, введите следующие строки:
- attrib -r -a -s -h C: Windows.old / S / D
- RD / S / Q% SystemDrive% windows.old
- После выполнения команд закройте командную строку и проверьте, удалена ли папка Windows.old.
Немногие пользователи сообщили, что им нужно было использовать две дополнительные команды, прежде чем они смогут удалить папку Windows.old со своего ПК.
По их словам, они должны были использовать вывоз / F C: Windows.old / A / Rиicacls C: Windows.old / Администраторы грантов: F / наследование: e / T команды для стать владельцем папки Windows.old и удалите его.
Вы также можете удалить папку Windows.old с помощью командной строки при загрузке. Для этого вам необходимо запустить командную строку, выполнив следующие действия:
- Щелкните значок Кнопка Пуск .
- Нажмите кнопку питания, удерживайте сдвиг ключ и выберите Рестарт вариант.

- Когда ваш компьютер перезагрузится, выберите Устранение неполадок> Дополнительные параметры .
- Будет доступен список опций. Выбрать Командная строка .
Теперь нам нужно определить, какая у вас буква диска. Если вы используете командную строку во время загрузки, вполне возможно, что буква вашего диска изменится, поэтому вам нужно использовать инструмент diskpart найти это. Вы можете сделать это, выполнив следующие действия:
- Войти diskpart в командной строке и нажмите Войти . Мы должны предупредить вас, что diskpart — мощный инструмент, поэтому будьте осторожны при его использовании.
- Теперь введите том списка .
- Появится список всех доступных разделов. Теперь вам нужно найти букву диска. Самый простой способ сделать это — сравнить размер доступных разделов. После того, как вы найдете нужный раздел, проверьте Ltr столбец и запомните его букву.
 В большинстве случаев это должно бытьD, но на вашем компьютере все может быть иначе.
В большинстве случаев это должно бытьD, но на вашем компьютере все может быть иначе. - Войти Выход чтобы выйти из инструмента diskpart.
- Теперь введите RD / S / Q «D: Windows.old» команда и нажмите Войти запустить его. Имейте в виду, что вам нужно использовать правильную букву, которую вы получили Шаг 3 . В нашем случае это был D, но не забудьте дважды проверить его на своем ПК.
- После выполнения вышеупомянутой команды папка Windows.old будет удалена с вашего ПК. Теперь вам просто нужно закрыть командную строку и запустить Windows 10 в обычном режиме.
Как мы уже упоминали, использование очистки диска — это самый безопасный и простой способ удалить папку Windows.old с вашего компьютера, поэтому вы должны использовать ее всегда через командную строку.
Если вы решите использовать командную строку из Windows 10, вам придется изменить атрибуты папки Windows.old.
Иногда это может вызывать определенные проблемы, поэтому лучше использовать командную строку во время загрузки, поскольку для этого не требуется изменять атрибуты папки Windows. old.
old.
- ЧИТАЙТЕ ТАКЖЕ: Вот что вам нужно сделать, если Windows не может получить доступ к диску
Решение 3. Используйте CCleaner
CCleaner — полезный инструмент, предназначенный для удаления старых и временных файлов с вашего ПК. Некоторые пользователи используют его для удаления папки Windows.old, а если вы используете CCleaner, вы можете удалить папку Windows.old, выполнив следующие действия:
- Начало CCleaner и щелкните Очиститель заглавие.
- Выбрать только Установка старой Windows наWindowsиПриложенияразделы. Вы должны найти эту опцию вПродвинутыйсписок.
- Теперь щелкните Анализировать кнопку, чтобы начать сканирование.
- Теперь вы должны увидеть, сколько места занимает папка Windows.old. Нажмите Запустите очиститель и дождитесь, пока CCleaner удалит эту папку с вашего ПК.
-ЧИТАЙТЕ ТАКЖЕ: Скачать бесплатно CCleaner для Windows 10 [последняя версия]
Решение 4.
 Измените разрешения безопасности.
Измените разрешения безопасности.
Если вы попытаетесь удалить папку Windows.old вручную, вы, вероятно, увидите сообщение об ошибке, что у вас нет необходимых прав для удаления этой папки . Вы можете решить эту проблему, выполнив следующие действия:
- Найдите Windows.old папку, щелкните ее правой кнопкой мыши и выберите Свойства .
- Перейдите к Безопасность вкладку и щелкните Продвинутый кнопка.
- НайдитеВладелецраздел и щелкните + Изменить .
- Выберите пользователя или группупоявится окно. ВВведите имя объекта для выбораполе введите Пользователи и нажмите Проверить имена . Нажмите Хорошо .
- Раздел владельца теперь будет изменен. Проверьте Заменить владельца подконтейнеров и объектов и Заменить все дочерние записи разрешений наследуемыми записями разрешений от этого объекта .

- Нажмите Применять и Хорошо сохранить изменения.
- Если вы получаете какие-либо предупреждения системы безопасности, просто выберите да .
После изменения разрешений вы сможете без проблем удалить папку Windows.old.
Следует отметить, что изменение разрешений папки Windows.old иногда может вызывать проблемы с установкой Windows 10 , поэтому вы можете использовать вместо этого инструмент очистки диска.
Решение 5. Отключите определенные устройства из диспетчера устройств.
По словам пользователей, они не смогли удалить папку Windows.old из-за того, что некоторые файлы драйверов все еще использовались на их ПК. Чтобы найти и удалить эти файлы, вам необходимо сделать следующее:
- Найдите файлы драйверов, которые нельзя удалить, в каталоге Windows.old. Обычно это SurfaceAccessoryDevice.sys, SurfaceCapacitiveHomeButton.sys, SurfaceDisplayCalibration.sys и SurfacePenDriver.sys. Имейте в виду, что на вашем компьютере эти файлы драйверов могут отличаться.

- После того, как вы обнаружите проблемные драйверы, вам необходимо отключить соответствующие устройства в диспетчере устройств. Для этого нажмите Клавиша Windows + X и выберите Диспетчер устройств из списка.
- когдаДиспетчер устройствоткроется, найдите устройства, связанные с этими драйверами. Найдя проблемное устройство, щелкните его правой кнопкой мыши и выберите Отключить .
- После отключения всех проблемных устройств попробуйте снова удалить Windows.old.
- После удаления папки Windows.old снова включите отключенные устройства.
По-видимому, эта проблема появляется на Поверхностные устройства , но если у вас возникла эта проблема на вашем компьютере, вы можете попробовать это решение.
Решение 6. Используйте Linux Live CD
Если вы не можете удалить папку Windows.old со своего компьютера, возможно, вы захотите использовать Linux Live CD . Папка Windows.old защищена вашей системой, и для ее удаления вам необходимо изменить определенные права.
Получение необходимых привилегий может оказаться непростым для неопытных пользователей, и если вы хотите удалить папку Windows.old без изменения своих привилегий, вы можете рассмотреть возможность использования Linux Live CD.
Просто скачайте любую версию Linux и создайте загрузочный носитель . После этого загрузитесь на свой компьютер с загрузочного носителя. После Linux запускается, найдите и удалите папку Windows.old.
После удаления папки извлеките загрузочный носитель и перезагрузите компьютер.
Как видите, папка Windows.old чрезвычайно полезна, поскольку позволяет восстановить компьютер после обновления, если что-то пойдет не так.
Используя папку Windows.old, вы можете восстановить свои документы и некоторые другие файлы даже при установленной новой версии Windows.
Как мы уже упоминали, папка Windows.old будет храниться на вашем жестком диске только в течение 10 дней, поэтому, если вы хотите вернуться, обязательно сделайте это быстро.
Если вас беспокоит ваше место для хранения , вы можете удалить папку Windows. old с помощью инструмента очистки диска или любого другого решения из этой статьи.
old с помощью инструмента очистки диска или любого другого решения из этой статьи.
Надеюсь, что теперь вы лучше понимаете, что такое папка Windows.old и нужно ли ее удалять в Windows 10. Если у вас есть еще вопросы, оставьте их в разделе комментариев ниже.
Примечание редактора: Этот пост был первоначально опубликован в феврале 2017 года и с тех пор был полностью переработан и обновлен для обеспечения свежести, точности и полноты.
Как удалить папку Windows.old в Windows 10: инструкция
Автор admin На чтение 6 мин Просмотров 85 Опубликовано
Папка Windows.old считается системной, поскольку в ней хранятся файлы предыдущей версии ОС. К ним относятся:
- директория Program Files;
- профили пользователей;
- различные системные файлы и другая важная информация.
Причины появления данной папки очень просты.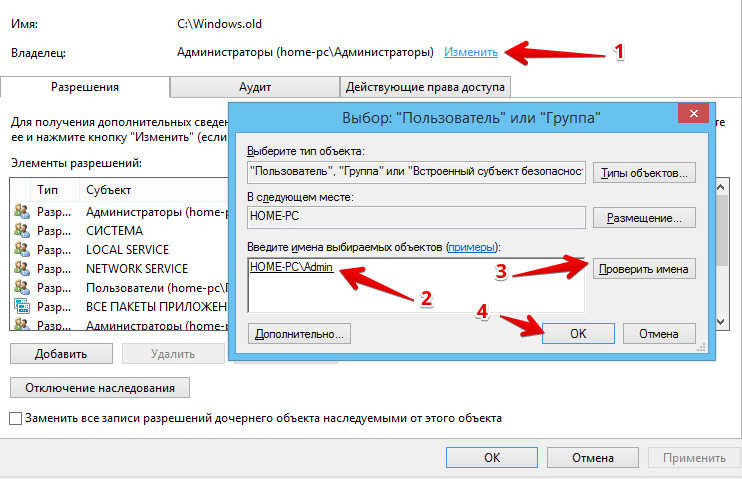 Она создается автоматически в нескольких случаях:
Она создается автоматически в нескольких случаях:
- во время обновления;
- во время установки любой версии, если не был отформатирован диск, на который происходит инсталляция операционной системы.
Если у вас появилась папка Windows.old.001, то, скорее всего, было несколько установок подряд, и при этом каждый раз без очистки диска.
Будьте внимательны. Во время установки всегда сначала нажимайте «Форматировать» и только потом – «Далее».
Исключением может быть только одна ситуация – если у вас система не загружается и вам пришлось запустить переустановку. Для того чтобы старые файлы на диске С не удалились, рекомендуется установить ОС без очистки. Ниже мы расскажем, как удалить папку Windows.old в Windows 10.
Содержание
- Ручное восстановление нужных файлов
- Что будет делать система?
- Можно ли восстановить систему из папки Windows.old
- Как удалить?
- Утилита «Очистка диска»
- Как удалить папку Windows.
 old при помощи командной строки
old при помощи командной строки - Заключение
- Видеоинструкция
Ручное восстановление нужных файлов
Эту директорию всегда можно найти в корне системного диска. Стоит отметить, что не всегда у него назначена буква C.
Обратите внимание, что размер этой папки обычно весьма большой. Он зависит от количества установленных программ в старой ОС.
Если нужно скопировать какие-нибудь данные, например, со старого рабочего стола, то достаточно зайти в директорию Windows.Old. Там внутри есть каталог. В нем и будет храниться ваш рабочий стол. Всё это можно сделать через обычный проводник.
Точно так же можете поступить с любыми документами или программами. Все пути будут аналогичными. Только всё будет сложено в директорию Windows.old.
Что будет делать система?
На «Десятке» есть специальная утилита, которая следит за свободным местом на жестких дисках. Она отлично определяет наличие старых версий. Если раздел, на который была установлена новая операционная система, не очень большого размера, то вскоре после начала работы появится следующее сообщение.
Она отлично определяет наличие старых версий. Если раздел, на который была установлена новая операционная система, не очень большого размера, то вскоре после начала работы появится следующее сообщение.
Если вы случайно забыли отформатировать диск или уже скопировали все нужные файлы, то спокойно можете нажимать на кнопку «Удалить». В противном случае у вас запас времени ограничен. После установки через определенный интервал времени система сама очистит эти данные без вашего ведома.
Система будет считать, что их уже можно убрать, так как всё необходимое давно сохранено. Поскольку времени прошло достаточно.
Можно ли восстановить систему из папки Windows.old
Эта директория, как было сказано в самом начале, может появиться в случае обновления системы. Удалить старую версию можно в любой момент. Не нужно спешить. Сначала проверьте работоспособность новой системы.
Если вдруг вы заметили какие-нибудь сбои или вам не нравится что-то другое, то всегда можно восстановиться.
Рассмотрим поэтапно этот процесс.
- Сделайте левый клик мыши на меню «Пуск».
- Далее нажмите на кнопку настройки.
- После этого откроется следующее окошко. Здесь нужно кликнуть на пункт «Обновление и безопасность».
- Нажмите «Восстановление».
- Если до этого у вас была такая же система, то отобразится следующее окно. Чтобы начать восстановление, нужно нажать на кнопку «Начать».
Если же вы обновились с Windows 8.1, то у вас появятся немного другие варианты восстановления.
Обратите внимание, что возврат к старой операционной системе возможен только в течение месяца, поскольку «Десятка» потом сотрёт все упоминания о старых файлах.
Как удалить?
Самый простой способ, который, к сожалению, большинство пользователей используют – удаление папки при помощи клавиш [knopka]Shift[/knopka]+[knopka]Delete[/knopka]. Данный метод не очень хороший, поскольку в этом случае могут остаться какие-нибудь временные файлы установки, которые находятся в другом месте.
Данный метод не очень хороший, поскольку в этом случае могут остаться какие-нибудь временные файлы установки, которые находятся в другом месте.
Кроме того, могут возникнуть ошибки:
- «Отказано в доступе» или что-нибудь подобное;
- некоторые папки могут не удалиться;
- путь до файлов может быть слишком большим.
Поэтому рекомендуется использовать специальную встроенную программу, разработанную именно для этих целей. Она сотрет эту системную папку лучше всего.
Утилита «Очистка диска»
Не нужно сразу думать: «Не могу удалить. Спасите. Помогите!». Всё можно сделать самостоятельно. Для этого разработчики Microsoft придумали специальную программу, которая поможет удалить все ненужные файлы. В том числе и старые обновления «Десятки».
Рассмотрим эту процедуру поэтапно.
- Сделайте правый клик мыши по системному диску.
- В открывшемся меню выберите пункт «Свойства».

- Далее нажмите на кнопку «Очистка диска».
- Утилита покажет, что можно освободить только 8,85 МБ. Нажмите на кнопку «Очистить системные файлы».
- После этого программа начнёт анализировать, какую информацию можно удалить, а какую нет.
- Как только сканирование закончится, откроется следующее окно. По умолчанию пункт «Предыдущие установки Windows» будет не активен, а его размер весьма большой.
- Необходимо поставить галочку напротив этой строчки. Благодаря этому объем удаляемой информации сразу же увеличится. Далее кликните на кнопку OK.
- Утилита на всякий случай переспросит вас. Нажмите на кнопку «Удалить файлы».
- Теперь остаётся только ждать, пока процесс удаления будет завершён.
 Время зависит от объема удаляемой информации.
Время зависит от объема удаляемой информации.
Можно периодически наблюдать за размером жесткого диска. После окончания чистки диалоговое окно само по себе исчезнет. Результат удаления приведён ниже.
Как удалить папку Windows.old при помощи командной строки
Принудительно удалить предыдущую версию системы можно посредством консоли. Для этого выполните следующие шаги.
- Откройте консоль. Например, при помощи сочетания клавиш [knopka]Win[/knopka]+ [knopka]X[/knopka]. Далее выберите выделенный пункт.
- Введите следующую команду.
[kod]rd /s /q c:\windows.old[/kod]
- Для её активации нажмите на клавишу [knopka]Enter[/knopka].
- При помощи этой команды можно удалить все системные файлы и некоторые скрытые папки, в которых находится информация об обновлении.
[kod]rd /s /q c:\$Windows.~WS[/kod]
[kod]rd /s /q c:\$Windows.~BT [/kod]
После этого вся информация в этих директориях будет удалена навсегда.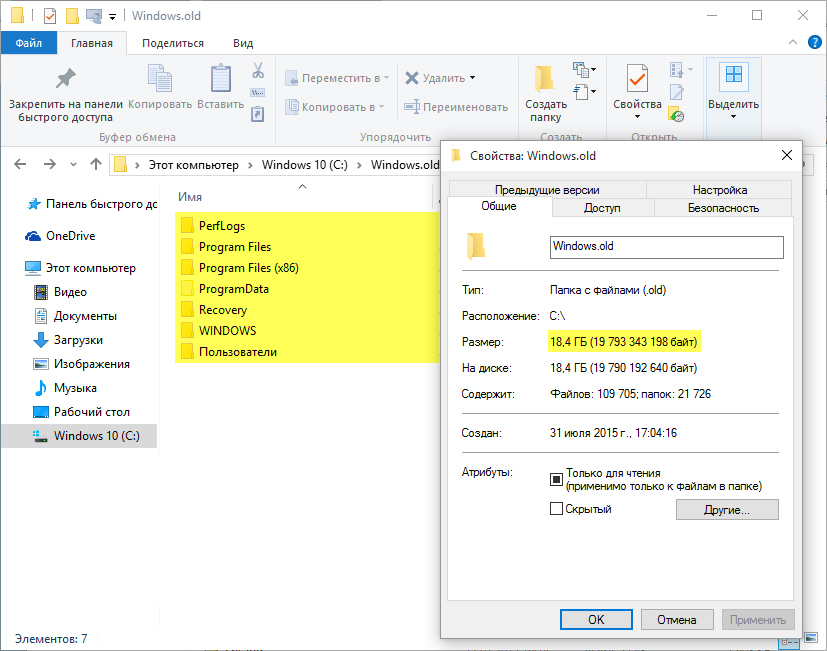
Заключение
Прочитав эту статью, вы должны были понять, что это за папка и как её удалить. Если она не удаляется, то, скорее всего, вы делаете что-то не так. Попробуйте повторить вышеперечисленные методы более внимательно. Возможно, было что-то упущено из виду, поскольку каждая деталь очень важна.
Важно понять, что одна непоставленная галочка в настройках может дать совершенно иной результат. И помните: всегда перед удалением несколько раз подумайте, точно ли эти файлы вам не нужны, так как их потом не восстановить!
Видеоинструкция
Если вы до конца не разобрались откуда появился каталог со старыми данными, или у вас не получается удалить его полностью, то рекомендуется дополнительно посмотреть видеоролик, в котором всё поэтапно показывается и поясняется.
Как удалить папку Windows.
 old в Windows 11 (все способы)
old в Windows 11 (все способы)
Обзор — удаление папки Windows.old
Похоже, вы хотите увеличить объем памяти на своем устройстве, удалив некоторые неиспользуемые файлы, особенно предыдущие установочные файлы Windows.
Старая папка Windows (также известная как предыдущая папка установки Windows) представляет собой набор файлов, оставшихся от предыдущей версии Windows. В зависимости от использования, предыдущей версии Windows и хранимых данных папка Old Windows занимает примерно 15-25 ГБ дискового пространства .
Предполагаемый размер папки windows.old
К концу этой статьи вы сможете удалить папку Windows.old:
- Удаление папки Windows.old вручную
- С помощью Проводника
- Удаление Окна. старая папка Автоматически
- С помощью средства очистки диска
- С помощью Storage Sense
Когда удалять папку Windows. old, а когда нет
old, а когда нет
После удаления папки Windows.old откат устройства до предыдущей ОС будет невозможен. Вам следует удалить папку Windows.old только в том случае, если вы уже какое-то время используете Windows 11 и обновили версию Windows хотя бы один раз.
Если вы удалите папку Windows.old слишком рано, у вас могут возникнуть проблемы, поскольку систему нельзя будет откатить до Windows 10, если есть проблемы с совместимостью.
Не рекомендуется удалять папку Windows.old сразу после установки новой версии Windows. Это помогает обеспечить стабильность Windows даже после обновлений.
1. Удалить папку Windows.old вручную
1. С помощью проводника
Шаг 1: Откройте проводник или приложение «Этот компьютер».
Значок «Этот компьютер»
Шаг 2: Из всех доступных дисков на вашем компьютере дважды щелкните и откройте основной диск.
Открыть основной диск
Шаг 3: Удалите папку Windows. old, нажав клавишу «Удалить» на клавиатуре, и нажмите кнопку «Продолжить», чтобы предоставить административный доступ для удаления папки.
old, нажав клавишу «Удалить» на клавиатуре, и нажмите кнопку «Продолжить», чтобы предоставить административный доступ для удаления папки.
Удалить папку Windows.old
2. Автоматически удалить папку Windows.old
1. С помощью инструмента очистки диска
Шаг 1: В меню «Пуск» найдите инструмент «Очистка диска» и запустите его как администратор.
Значок приложения для очистки диска
Шаг 2: Чтобы удалить папку Windows.old, установите флажки Очистка Центра обновления Windows , Файлы журнала обновления Windows и Предыдущая установка Windows и нажмите кнопку «ОК».
Выбор файлов для удаления
2. Использование Storage Sense
Шаг 1: Введите и откройте «Параметры Windows» в меню «Пуск» или нажав комбинацию клавиш «Windows + I».
Приложение «Настройки Windows»
Шаг 2: Выберите «Система» на левой боковой панели и нажмите «Хранилище».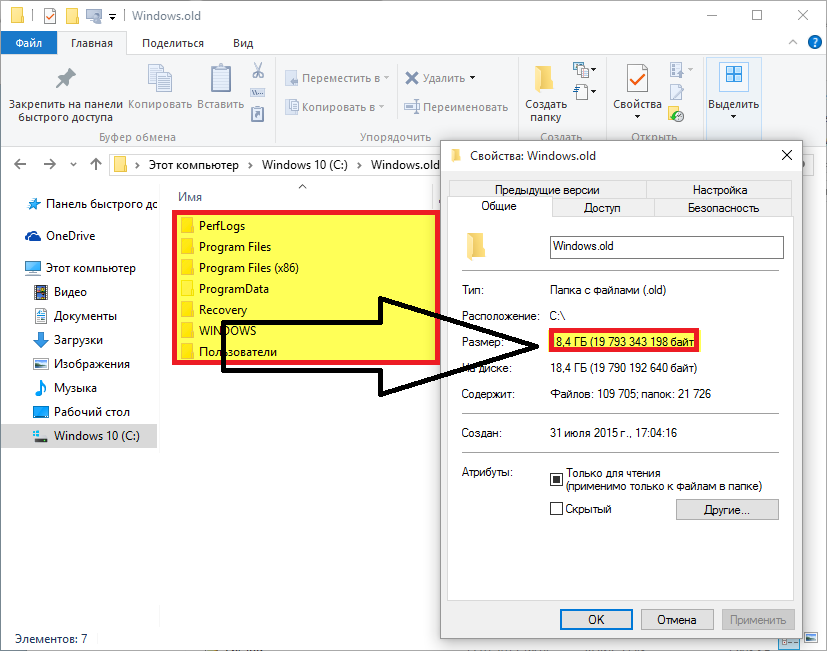
Вариант хранения
Шаг 3: Включите кнопку «Контроль памяти» и настройте ее в соответствии со своими предпочтениями.
Включить кнопку
Подробнее : Настройка контроля памяти в Windows 11.
Преимущества удаления папки Windows.old
1. Освобождение хранилища
Папка windows.old занимает около 15-25 ГБ памяти в зависимости в предыдущих версиях Windows старые сохраненные файлы, конфигурации и т. д. Таким образом, его удаление может сэкономить много места на устройстве.
2. Возможное удаление вируса
Если в вашей старой версии Windows был вирус, то есть вероятность, что вирус присутствует и в папке windows.old. Таким образом, удаление этой папки также удалит вирус, если только ему каким-то образом не удастся найти себя в другом каталоге в Windows.
Минусы удаления папки Windows.old
1. Невозможно восстановить файлы из предыдущей версии Windows
Если вы выбрали удаление всех файлов при обновлении до новой версии Windows, то файлы будут сохранены в папке windows. old, и если вы хотите восстановить файлы, вы можете это сделать. Но после удаления папки windows.old восстановить старые файлы невозможно.
old, и если вы хотите восстановить файлы, вы можете это сделать. Но после удаления папки windows.old восстановить старые файлы невозможно.
2. Невозможно выполнить откат к предыдущей версии Windows
Папка windows.old содержит все предыдущие установочные файлы Windows, и они играют важную роль в откате Windows до предыдущей версии. Если папку удалить, восстановить предыдущую версию windows будет невозможно.
Часто задаваемые вопросы, связанные с папкой Windows.old
Как восстановить систему из папки Windows.old?
Чтобы восстановить систему из папки Windows.old, перейдите в «Параметры Windows» > «Обновление и безопасность» > «Восстановление» > нажмите кнопку 9.0004 Кнопка «Начать» для восстановления старой папки Windows. Первые 28 дней после установки новой версии Windows вы можете восстановить систему из папки Windows.old. По истечении этого периода времени вы больше не сможете восстановить систему из старой папки Windows.
Подробнее : Получить файлы из папки Windows.old.
Как восстановить файлы из папки Windows.old?
Чтобы восстановить файлы из старой папки Windows, перейдите к Этот компьютер > Основной локальный диск (в некоторых случаях диск восстановления)> открыть старую папку Windows > скопировать файлы для восстановления> вставить файлы в последнюю версию Windows.
Безопасно ли удалять папку Windows.old в Windows 11?
Да, удаление папки Windows.old безопасно, если только вы не планируете возвращаться к более ранней версии Windows. Основная цель папки Windows.old — вернуть систему к предыдущей версии операционной системы, если текущая ОС не работает должным образом из-за неправильной конфигурации, несовместимости системы или других проблем.
Следующие шаги
Мы рассмотрели, как удалить папку Windows.old в Windows 11.
Старая папка Windows — это резервная папка, которая создается после установки новой Windows. Эта папка содержит системные файлы и программы из предыдущей установки Windows. Вы можете использовать эту папку для восстановления файлов, но если вы удалите эту папку без резервного копирования своих данных, то у вас не будет возможности их восстановить.
Эта папка содержит системные файлы и программы из предыдущей установки Windows. Вы можете использовать эту папку для восстановления файлов, но если вы удалите эту папку без резервного копирования своих данных, то у вас не будет возможности их восстановить.
Методы, перечисленные в этой статье, можно использовать для удаления старой папки Windows в предыдущих версиях Windows, включая Windows 10 и Windows 8.
Кроме того, настройте свой компьютер, следуя соответствующим статьям ниже.
Статьи по теме
Изменение частоты обновления монитора
Увеличьте частоту кадров за счет увеличения частоты обновления монитора и полного использования аппаратных ресурсов.
Создание точки восстановления в Windows 11
Создание точки восстановления в Windows для восстановления файлов в случае неправильной настройки или потери данных из-за неопределенных сбоев компьютера.
Как удалить папку Windows.
 Old в Windows 10 и Windows 11
Old в Windows 10 и Windows 11
Когда вы обновляете свой компьютер до более новой версии Windows 11/10 или устанавливаете предварительную сборку, система автоматически сохраняет копию предыдущей версии в папке « Windows.old », содержащая все файлы и папки из вашей предыдущей ОС. Это часть предохранительного механизма; если процесс обновления пойдет не так, система может использовать папку Windows.old для отмены изменений.
Несмотря на то, что это удобная функция, эта системная папка может занимать массу места и способствовать низкой производительности вашего компьютера. Если это так или ваш компьютер работает отлично после обновления, мы предлагаем вам удалить его, чтобы освободить гигабайты места. Вот как удалить папку Windows.old в Windows 10 и Windows 11.
Примечание. Windows автоматически удалит папку Windows.old через 30 дней после обновления.
Как удалить папку Windows.old в Windows 10 / 11
В этом руководстве мы расскажем вам о различных способах избавиться от папки Windows. old, чтобы освободить место на жестком диске для хранения более важных данных. файлы и документы.
old, чтобы освободить место на жестком диске для хранения более важных данных. файлы и документы.
- Как вручную удалить папку Windows.old в Windows 11
- Как удалить папку Windows.old с помощью настроек временных файлов
- Как удалить папку Windows.old с помощью настроек Storage
- Как удалить папку Windows.old с помощью очистки диска
Перед удалением папки Windows.old ознакомьтесь с нашим подробным руководством о том, как восстановить файлы из папки Windows.old.
Как вручную удалить папку Windows.old в Windows 11
Если вы недавно обновились до Windows 11, вы можете выполнить следующие действия, чтобы вручную удалить Windows.old в Windows 11.
- Откройте File Explorer на своем компьютере.
- На левой панели нажмите Этот компьютер .
- В разделе « Устройства и диски » дважды щелкните диск с установкой Windows 10 (обычно диск C: ), чтобы открыть основной диск.

- Выберите и удалите папку Windows.old из списка, нажав клавишу Удалить на клавиатуре.
- Теперь нажмите Продолжить , чтобы предоставить административный доступ для удаления папки.
Как удалить папку Windows.old с помощью настроек временных файлов
Самый простой способ удалить папку Windows.old с вашего компьютера — это использовать настройки временных файлов, выполнив следующие действия:
- Откройте «Настройки» на своем ПК/ноутбуке.
- Нажмите «Система», а затем нажмите «Хранилище».
- Выберите параметр «Освободить место сейчас» в разделе «Контроль памяти».
- Установите флажок «Предыдущие установки Windows» в разделе «Удалить временные файлы».
- (Необязательно) Отмените выбранные параметры по умолчанию, если вы хотите удалить только папку Windows.
 old, чтобы освободить место.
old, чтобы освободить место. - Нажмите кнопку Удалить файлы .
После выполнения описанных выше действий папка Windows.old с предыдущей установкой Windows 10 будет удалена, что освободит от 15 до 20 ГБ места на основном жестком диске.
Как удалить папку Windows.old с помощью настроек контроля памяти
В качестве альтернативы, используя контроль памяти, вы можете удалить папку Windows.old на компьютере с Windows, выполнив следующие действия:
- Откройте Настройки на ПК/ноутбуке.
- Нажмите Система , а затем нажмите Хранилище .
- В разделе « Storage sense » выберите параметр Изменить способ автоматического освобождения места .
- В разделе « Освободить место сейчас » установите флажок « Удалить предыдущую версию Windows ».

- Нажмите кнопку Очистить сейчас .
После того, как вы выполните указанные выше шаги, папка Windows.old с предыдущей установкой Windows больше не будет доступна на вашем компьютере.
Как удалить папку Windows.old с помощью средства очистки диска
Вы также можете удалить папку Windows.old с помощью устаревшего инструмента очистки диска, выполнив следующие действия:
- Перейдите к панели поиска Windows. Это значок увеличительного стекла в левой части панели задач рядом с логотипом Windows.
- Очистка типа.
- Запустите приложение «Очистка диска».
- Теперь нажмите кнопку Очистить системные файлы .
- Отметьте Предыдущие установки Windows из списка.
- (Необязательно) Если вы хотите удалить только папку Windows.old, чтобы освободить место на диске, отмените выбор параметров по умолчанию.

- Нажмите кнопку OK .
- Теперь нажмите Удалить файлы , чтобы подтвердить удаление.
- Затем нажмите кнопку Да , чтобы подтвердить предупреждение.
После выполнения вышеуказанных шагов папка Windows.old будет удалена с вашего компьютера с Windows.
Важное примечание: Начиная с обновления за октябрь 2018 Windows 10 отказывается от поддержки очистки диска в пользу контроля памяти, но добавляет возможность удалить все содержимое из папки «Загрузки». Если вы используете этот параметр и у вас есть важные файлы в папке «Загрузки», обязательно снимите этот флажок.
Заключение
Хотя удалить папку Windows.old на компьютере с Windows безопасно, если вы удалите ее файлы и содержимое, вы больше не сможете использовать параметры восстановления для отката к предыдущей версии Windows 10/ 11. Если вы удалите папку, а затем захотите откатиться, вам нужно будет выполнить чистую установку с нужной версией.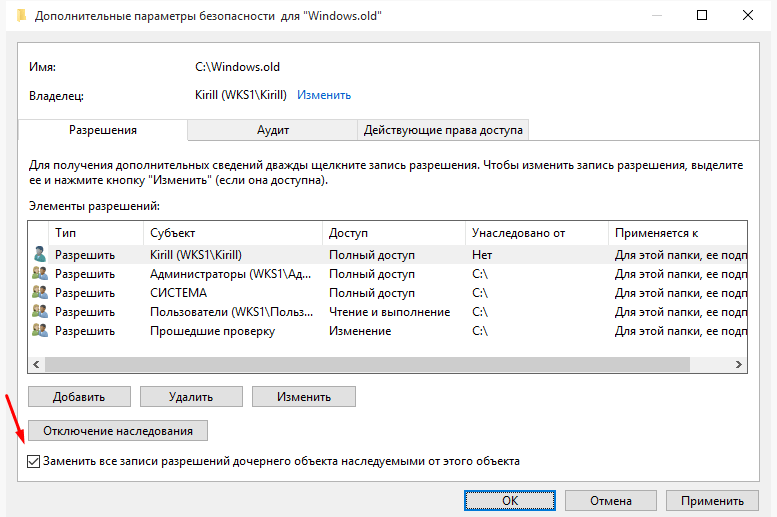
Часто задаваемые вопросы: Часто задаваемые вопросы о папке Windows.old
Как восстановить систему из папки Windows.old?
Чтобы восстановить систему из папки Windows.old, перейдите в Настройки > Обновление и безопасность > Восстановление > Нажмите кнопку Начать , чтобы восстановить старую папку Windows.
Первые 28 дней после установки новой версии Windows вы можете восстановить систему из папки Windows.old. По истечении этого периода времени вы больше не сможете восстановить систему из старой папки Windows.
Как восстановить файлы из папки Windows.old?
Чтобы восстановить файлы из старой папки Windows, перейдите на Этот компьютер > Основной локальный диск (в некоторых случаях диск восстановления) > Откройте папку windows.old > Скопируйте файлы для восстановления > вставьте файлы на последнюю версию окна.
Если вы установили Windows 10 с помощью процесса обновления или выполнили выборочную установку без удаления основного раздела, программа установки сохранит копию вашей предыдущей установки в папке Windows. old , которую вы можете использовать для восстановления. ваши недостающие файлы.
old , которую вы можете использовать для восстановления. ваши недостающие файлы.
Безопасно ли удалять старую папку Windows?
В то время как безопасно удалить папку Windows.old , если вы не планируете вернуться к более ранней версии Windows. Если вы удалите его содержимое, вы больше не сможете использовать параметры восстановления для отката к предыдущей версии Windows. Если вы удалите папку .old, а затем захотите выполнить откат, вам потребуется выполнить чистую установку с нужной версией.
Как принудительно удалить папку Windows.old?
Чтобы принудительно удалить папку Windows.old в Windows через командную строку при загрузке, выполните следующие действия:
1. Нажмите « Устранение неполадок »
2. Выберите « Дополнительные параметры »
3. Нажмите в « Командная строка »
4. Введите diskpart. В окне командной строки введите diskpart и нажмите Enter .
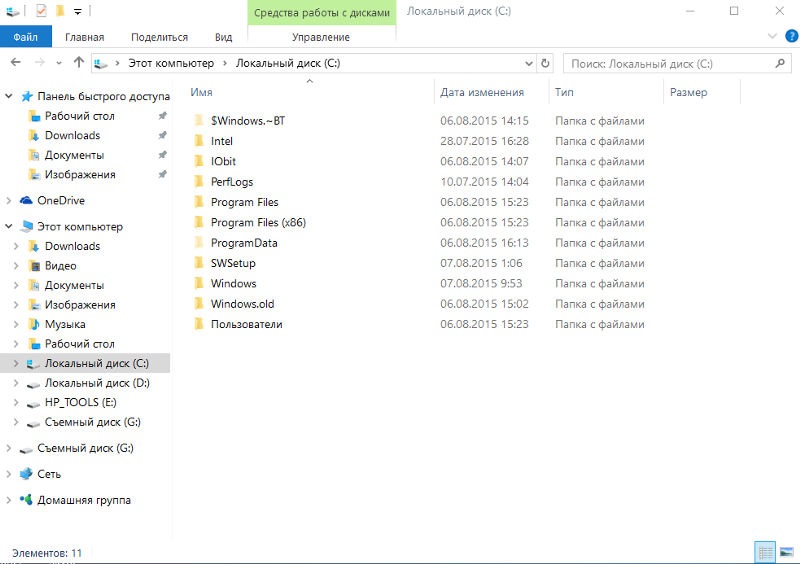 Выберите диск, на котором установлена Windows 10, и нажмите Хорошо .
Выберите диск, на котором установлена Windows 10, и нажмите Хорошо .


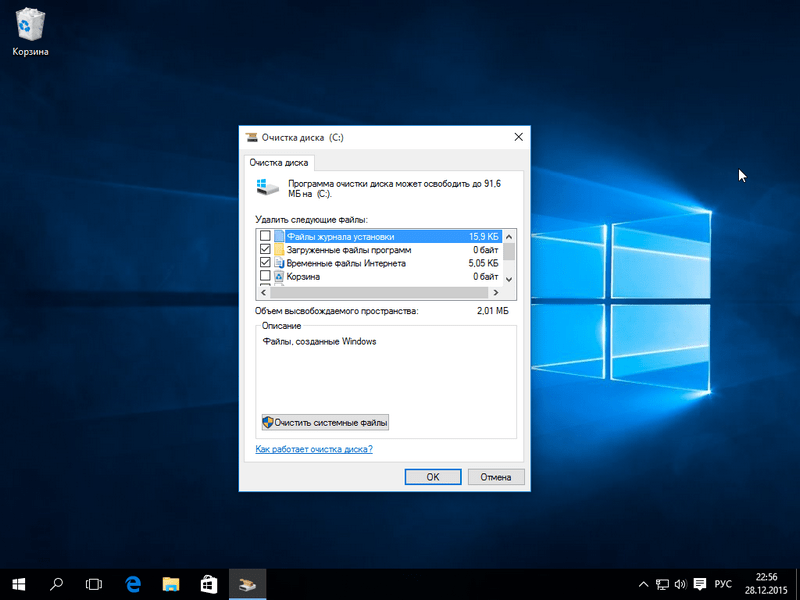 В большинстве случаев это должно бытьD, но на вашем компьютере все может быть иначе.
В большинстве случаев это должно бытьD, но на вашем компьютере все может быть иначе.

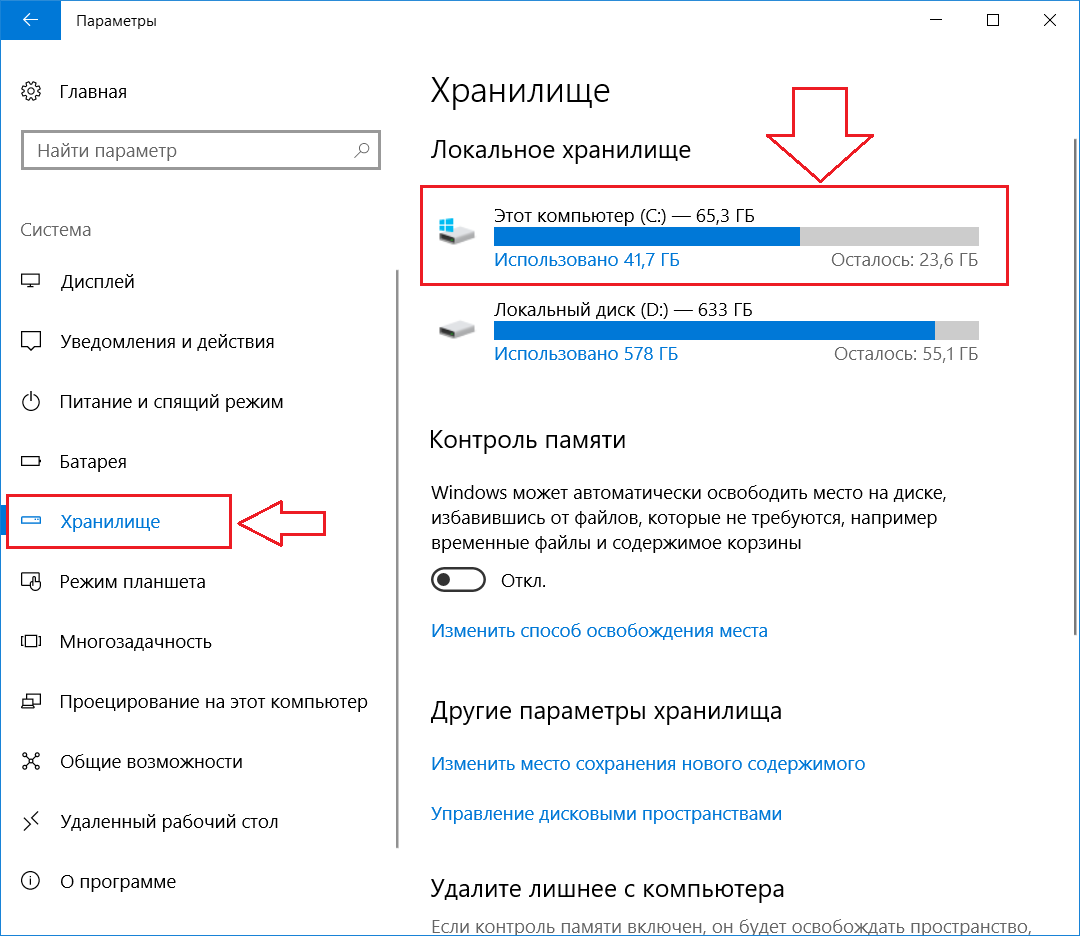 old при помощи командной строки
old при помощи командной строки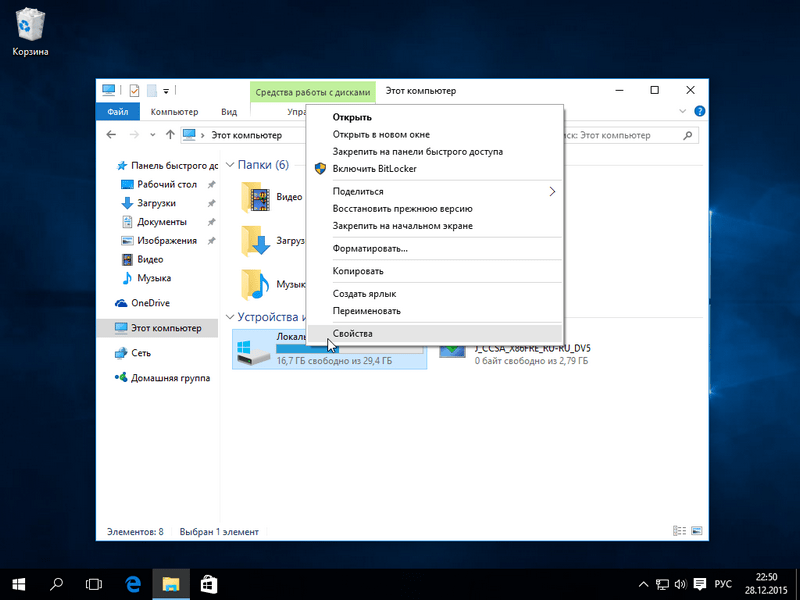
 Время зависит от объема удаляемой информации.
Время зависит от объема удаляемой информации.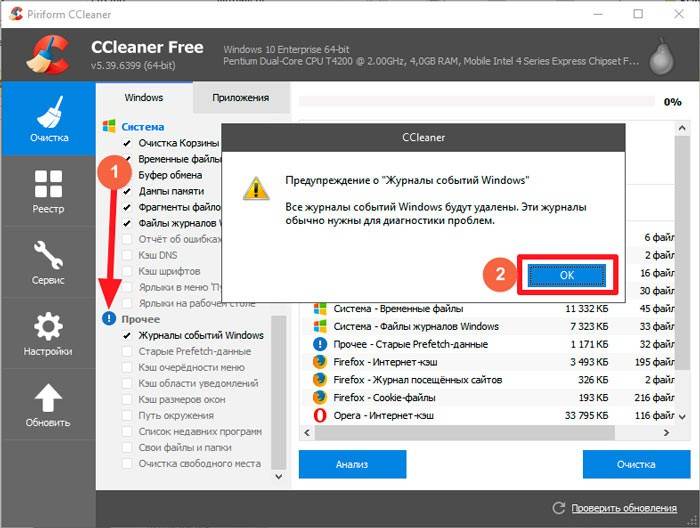
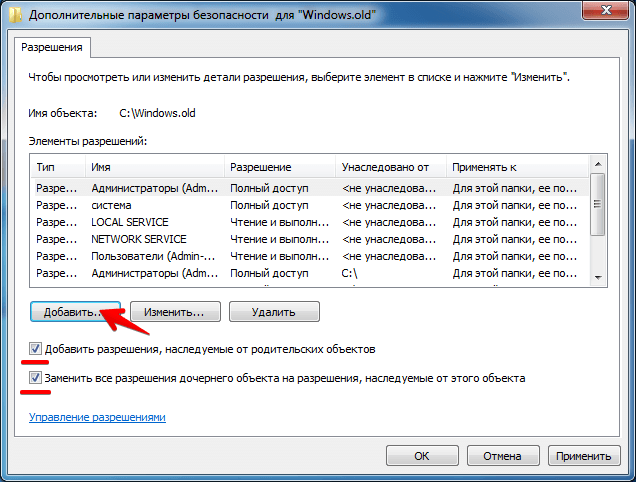 old, чтобы освободить место.
old, чтобы освободить место.