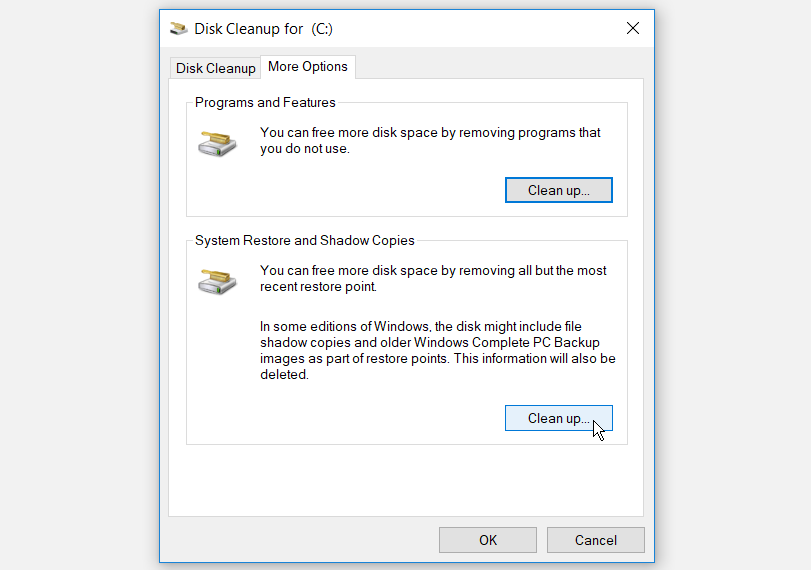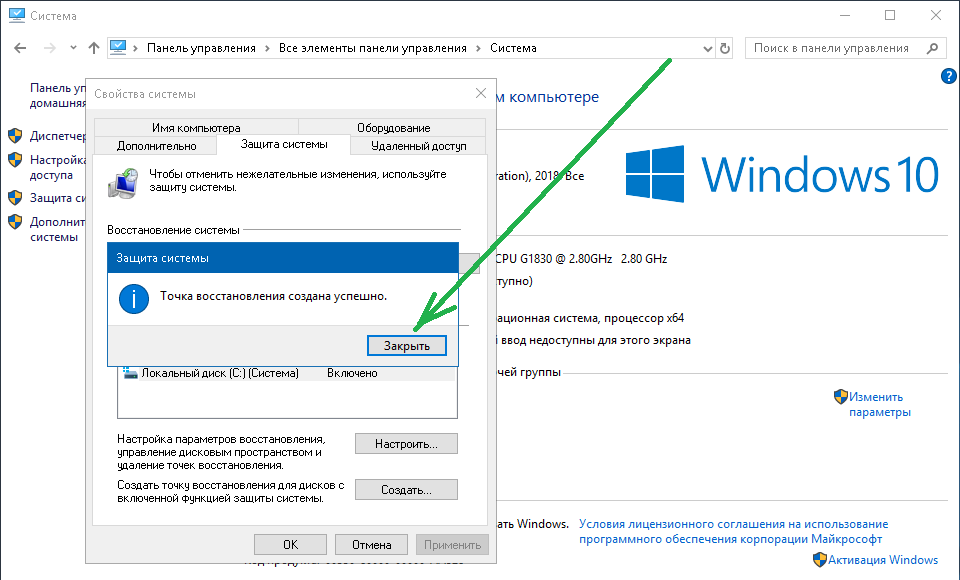Как удалить старые точки восстановления в windows 10: Удаление всех точек восстановления системы, кроме последней
Содержание
Как удалить старые точки восстановления в Windows
Каждая точка восстановления, которую создают либо операционная система при установке важных обновлений, либо сторонняя программа, взаимодействующая с системными файлами, либо сами пользователи, имеет определённый вес, а несколько этих точек могут занимать на жёстком диске многие гигабайты памяти. А нехватка места на диске C может сильно тормозить работу компьютера.
Чтобы вернуть потерянное пространство на системном диске C — есть очень простой путь легко удалить эти точки.
При этом система в целях безопасности не позволит вам удалить самую последнюю точку восстановления!
Два простых и эффективных метода очистки диска С от ненужных точек восстановления:
- 1. Удаление всех точек сразу при помощи встроенной в Windows системной программы Очистка диска или она же — Disk Cleanup;
- 2.
 Удаление точек восстановления выборочно вручную при помощи полезной сторонней программы CCleaner.
Удаление точек восстановления выборочно вручную при помощи полезной сторонней программы CCleaner.
1. Как удалить сразу все старые точки восстановления c системной программой Disk Cleanup (Очистка диска)
Windows позволяет быстро удалить все точки восстановления, кроме последней.
Эту утилиту найти не трудно. Вот 2 способа как попасть в программу «Очистка диска»:
1 способ: Чтобы найти программу зайдите в меню Пуск -> Администрирование и кликните Очистка диска:
Очистка диска из меню Пуск
2 способ: Программу «Очистка диска» (Disk Cleanup) Windows можно найти также следующим образом:
В Проводнике щёлкните правой клавишей мышки по диску С и выберите Свойства:
Диск С — Свойства
Кликнув по Свойствам, вы увидите кнопку «Очистка диска», нажав на которую, вы попадёте в программу Disk Cleanup (Очистка диска):
Очистить системные файлы на диске С
Чтобы найти точки восстановления, которые сохранились на диске С, нажмите на кнопку Очистить системные файлы. Программа начнёт поиск на диске С дополнительных (системных) файлов, которые временно сохранены на жёстком диске, а вместе с ними и все резервные точки:
Программа начнёт поиск на диске С дополнительных (системных) файлов, которые временно сохранены на жёстком диске, а вместе с ними и все резервные точки:
Загрузка Disk Cleanup для приготовления к очистке системных временных файлов
Когда откроется новое окно, то вы увидите вкладку Дополнительно. Перейдите в неё, и в нижнем блоке Восстановление системы и теневое копирование нажмите кнопку Очистить… В следующем окошке подтвердите своё действие.
Удаление всех предыдущих точек восстановления
2. Как удалить точки восстановления выборочно вручную при помощи программы CCleaner
Замечательная программа CCleaner в своей бесплатной версии позволяет в отличие от системной утилиты Windows «Очистка диска»(Disk Cleanup) увидеть все точки восстановления и удалить любую из них на ваше усмотрение.
Рекомендую всем иметь хотя бы бесплатный вариант этой программы.
Её можно скачать с официального сайта https://www.ccleaner.com/ru-ru/ccleaner.
[/icon_box]Совет:
Если вы не доверяете источнику скачивания, то перед установкой скачанной программы проверьте исполняемый файл программы (как правило, такой файл имеет расширение .exe или реже .msi и другие) в онлайн сервисе Virustotal (ВирусТотал).
Итак, запустите программу CCleaner. Слева выберите Сервис, затем Восстановление системы. Перед вами откроются все имеющиеся на диске С точки восстановления:
Удаление точек восстановления в программе Сиклинер
Самая первая по списку и самая свежая по дате подкрашена бледнее остальных.
Её удалить у вас не получится, так как она заблокирована в целях безопасности.
Здесь вы сами можете распоряжаться, какие точки вы хотите удалить, а какие нет.
Удалив ненужные точки восстановления, не забудьте посмотреть, сколько освободилось места на диске С.
Вам может быть интересно:
- Полная очистка системного диска С
- Отключение гибернации
- Как полностью удалить любую программу
- Проверка и ремонт жесткого диска. Программы Microsoft
- Проверка оперативной памяти компьютера на ошибки
- 4 полезных совета для начинающих интернет-профи
- Файл подкачки
Удаление точек восстановления системы Windows
В операционной системе Windows, при необходимости, пользователь может удалить точки восстановления системы. Контрольные точки восстановления Windows позволяют пользователю вернуть работоспособное состояние компьютера на момент создания конкретной точки восстановления.
Вообще, удалять с компьютера точки восстановления системы не рекомендуется. Если на вашем компьютере не будет точки восстановления, то в случае возникновения серьезных неполадок с системой или программами, вы не сможете вернуть свой компьютер в обычное, рабочее состояние.
Содержание:
- Удаление всех точек восстановления системы
- Удаление точек восстановления, кроме самой последней
- Почему возникает необходимость в удалении точек восстановления
- Удаление отдельных точек восстановления в программе CCleaner
- Выводы статьи
- Удаление точек восстановления с помощью CCleaner (видео)
В основном, удаляют точки восстановления для увеличения объема дискового пространства. Операционная система резервирует под функции защиты системы определенную часть дискового пространства. Вы можете сами отрегулировать объем, который занимают данные для выполнения функции восстановления системы.
Только необходимо будет учитывать, что при минимальном объеме будут создано небольшое количество точек восстановления. Поэтому при малом количестве точек восстановления, снижаются шансы на успешное решение возникшей проблемы, так как проблема могла возникнуть ранее первой сохраненной точки восстановления.
В других случаях, удаление точек восстановления необходимо по нескольким причинам: на компьютере имеется очень большое число точек восстановления, или есть ненужные точки восстановления, бывают также нерабочие точки восстановления.
Например, ненужные точки восстановления часто создаются при удалении программ. Если пользователь активно устанавливает и удаляет программы, то при этом создаются новые точки восстановления системы, которые появляются на месте старых точек восстановления. Получается, что ненужные точки восстановления Windows заменяют те контрольные точки, которые следовало бы сохранить на компьютере.
Этот вопрос можно решить с помощью сторонних программ. В этой статье я расскажу о том, как удалить отдельные точки восстановления системы при помощи бесплатной программы CCleaner.
Удаление всех точек восстановления системы
Войдите в меню «Пуск», а затем кликните правой кнопкой мыши по пункту «Компьютер», или кликните правой кнопкой мыши по значку «Компьютер» на Рабочем столе. В левой части открывшегося окна «Система», нажмите на пункт «Защита системы».
Далее будет открыто окно «Свойства системы», во вкладке «Защита системы». В этой вкладке, напротив записи «Настройка параметров восстановления, управление дисковым пространством и удаление точек восстановления», нажмите на кнопку «Настроить».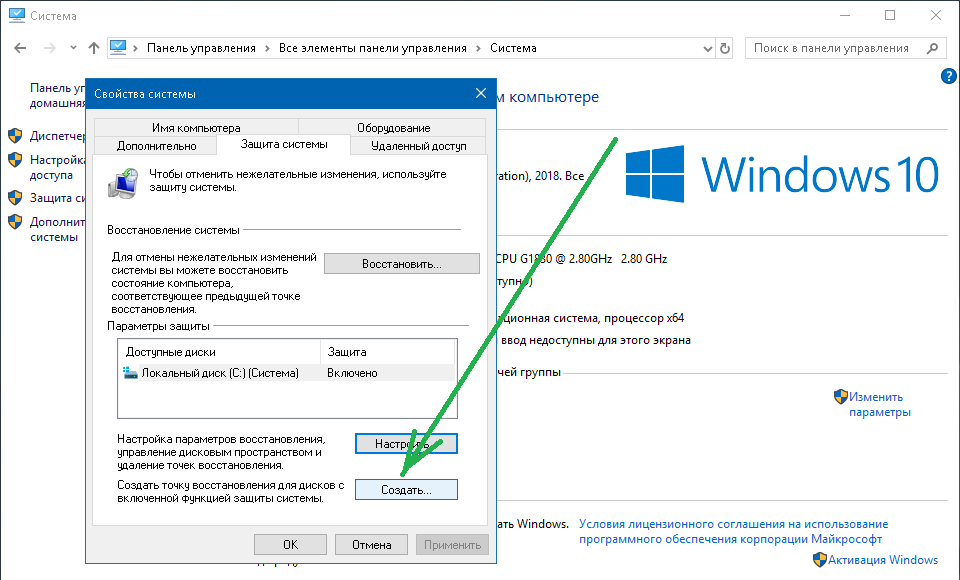
В следующем окне «Защита системы для Локальный диск (С:)», напротив записи «Удаление всех точек восстановления, включая параметры системы и предыдущие версии файлов», необходимо будет нажать на кнопку «Удалить».
После этого, все точки восстановления будут удалены с вашего компьютера.
Удаление точек восстановления, кроме самой последней
В окне Проводника кликните правой кнопкой мыши по диску (обычно, это диск «С»). В окне «Свойства: Локальный диск (С:)», нажмите на кнопку «Очистка диска».
Далее операционная система оценит объем места, которое можно освободить на данном диске.
В окне «Очистка диска (С:)» нажмите на кнопку «Очистить системные файлы».
Операционная система снова оценит объем места, которое можно будет освободить на этом диске.
В окне «Очистка диска (С:)», в разделе «Восстановление системы и теневое копирование» нажмите на кнопку «Очистить…».
В окне «Очистка диска» вам нужно будет согласиться на удаление всех точек восстановления системы, кроме самой последней, нажав для этого на кнопку «Удалить».
Далее нажмите на кнопку «Удалить файлы», а потом на кнопку «ОК».
Все точки восстановления операционной системы Windows, кроме самой последней, будут удалены с вашего компьютера.
Во многих случаях, пользователю бывает необходимо удалить только отдельную, конкретную точку восстановления. Штатными средствами операционной системы решить этот вопрос невозможно.
Почему возникает необходимость в удалении точек восстановления
В основном, удаляют точки восстановления с компьютера для экономии дискового пространства. Я не сторонник такой экономии, потому что очень часто сам пользуюсь функцией восстановления системы.
Бывают и другие причины для удаления контрольных точек. Сейчас, я расскажу о некоторых из них, которые послужили побудительным мотивом для написания данной статьи.
На ноутбуке моей дочки, перестал работать один из браузеров, которым пользовалась моя жена. Мне сообщили об этом не сразу. После обращения ко мне за помощью, я решил просто переустановить данный браузер.
При новой установке браузера на компьютер, процесс установки программы неожиданно остановился. При попытке войти в «Панель управления» из кнопки «Пуск» в Windows 8.1, я обнаружил, что на компьютере не работают все функции, которые выполняются из кнопки «Пуск».
Мне стало ясно, что с Windows возникли серьезные проблемы. Для того, чтобы не терять много времени, я решил сделать восстановление системы, потому что это был самый легкий вариант решения данной проблемы.
В итоге, я сделал восстановление системы, компьютер вернулся в полностью рабочее состояние, исчезли все проблемы с работой браузера.
В процессе восстановления системы, я выбрал самую первую точку восстановления (самая отдаленная по времени), так как я не знал, когда именно возникли проблемы с компьютером. Всего, на данном компьютере было пять доступных точек восстановления. Процесс восстановления системы из выбранной контрольной точки завершился неудачно. Увы, такое, иногда случается.
Тогда я выбрал другую точку восстановления, которая была создана системой. В этом случае, восстановление Windows прошло удачно.
В этом случае, восстановление Windows прошло удачно.
На компьютере остались ненужные точки восстановления: как выяснилось, это нерабочая точка восстановления, а также несколько точек восстановления созданных программой Revo Uninstaller, при удалении браузера с компьютера.
Дело в том, что браузер ранее пробовали удалить с компьютера без моей помощи, а в процессе удаления браузера, создавались точки восстановления системы.
Получается, что эти точки восстановления были бесполезны, так как проблемы с данным браузером, а возможно и с системой, в это время уже существовали. Восстановление Windows из этих контрольных точек не привело бы к положительному результату.
Четыре точки восстановления были неработоспособными, поэтому мне не было никакого смысла хранить их на компьютере. Тем более, новые точки восстановления заменяют собой, созданные ранее, в зависимости от заполнения, выделенного на эти цели, дискового пространства.
Поэтому мне нужно было удалить с компьютера только отдельные точки восстановления, оставив на компьютере работоспособные контрольные точки. Решить этот вопрос можно при помощи сторонних программ, в частности CCleaner.
Решить этот вопрос можно при помощи сторонних программ, в частности CCleaner.
Удаление отдельных точек восстановления в программе CCleaner
С помощью бесплатной программы CCleaner можно будет удалить с компьютера отдельные точки восстановления, оставив в операционной системе только необходимые контрольные точки.
После запуска программы, в главном окне CCleaner, перейдите в раздел «Сервис». Здесь вам нужно будет нажать на кнопку «Восстановление системы». После этого, откроется вкладка, в которой будут отображены все точки восстановления системы, имеющиеся, в данный момент, на компьютере.
В этом списке, будет не активна только самая последняя точка восстановления. Это сделано намеренно для того, чтобы на компьютере пользователя осталась хотя бы одна точка восстановления. Например, если при работе в Windows, произойдут неполадки с операционной системой, у пользователя всегда будет возможность провести восстановление системы.
Далее выделите ненужную контрольную точку восстановления, а затем нажмите на кнопку «Удалить».
В открывшемся окне предупреждения, согласитесь на удаление точки восстановления. Нажмите для этого в этом окне на кнопку «ОК».
После этого, отдельная точка восстановления системы будет удалена с вашего компьютера.
Если вам необходимо будет удалить именно последнюю точку восстановления, то вы можете перед этим создать в Windows новую точку восстановления, а затем удалить ненужную контрольную точку с помощью CCleaner.
Выводы статьи
При необходимости, пользователь может удалить со своего компьютера ненужные точки восстановления системы Windows, чтобы они бесполезно не занимали место на диске.
Удаление точек восстановления с помощью CCleaner (видео)
Нажимая на кнопку, я даю согласие на обработку персональных данных и принимаю политику конфиденциальности
Как удалить точки восстановления системы и предыдущие версии файлов
вот как вы можете это сделать.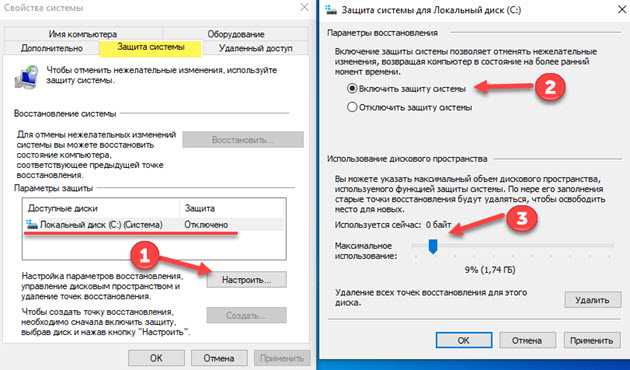 С помощью этого пошагового руководства можно удалить все точки восстановления системы на компьютерах с Windows 11 и Windows 10.
С помощью этого пошагового руководства можно удалить все точки восстановления системы на компьютерах с Windows 11 и Windows 10.
Большинство из нас знает, что мы можем очистить все, кроме самой последней точки восстановления системы, с помощью встроенной утилиты Windows Disk Cleanup. Мы открываем утилиту «Очистка диска»> «Очистить системные файлы»> вкладка «Дополнительные параметры»> «Освободить больше места на диске, удалив все, кроме самой последней точки восстановления»> «Нажмите «Очистить»> «Применить/ОК».
Чтение : Какова должна быть частота точек восстановления системы?
При желании вы также можете очистить ВСЕ старые точки восстановления системы вместе с системными настройками и предыдущими версиями файлов изначально в Windows 11/10/8/7. Для этого:
- Для этого откройте Панель управления > Система и безопасность > Система и нажмите Защита системы .
- В последних версиях Windows 10 вам может потребоваться открыть «Настройки» > «Система» > «О программе».

- Прокрутите вниз, пока не увидите ссылку System Protection . Нажмите здесь.
- Затем в разделе «Параметры защиты» выберите системный диск, а затем нажмите «Настроить».
- Здесь нажмите Удалить все точки восстановления (включая системные настройки и предыдущие версии файлов) .
- Щелкните Применить/ОК.
Старые точки восстановления системы будут удалены.
Можно ли удалить точки восстановления в Windows 11/10?
Да, вы, несомненно, можете удалить точки восстановления системы на компьютерах с Windows 11 и Windows 10. Подробное руководство упомянуто выше, и вы можете следовать ему независимо от того, используете ли вы Windows 11 или Windows 10. Вам нужно использовать0024 Панель защиты системы , чтобы сделать это.
Как удалить точки восстановления системы?
Для удаления точек восстановления системы необходимо открыть окно Защита системы . Для этого вы можете найти его в поле поиска на панели задач и щелкнуть по отдельному результату поиска. После этого выберите системный диск из списка и нажмите кнопку Configure . Затем нажмите кнопку Удалить и подтвердите удаление.
После этого выберите системный диск из списка и нажмите кнопку Configure . Затем нажмите кнопку Удалить и подтвердите удаление.
Как удалить определенную точку восстановления системы в Windows?
Точки восстановления системы также называются теневыми копиями томов. Внутри Windows управляет ими с помощью программы vssadmin, которую можно использовать из командной строки или PowerShell. Эта программа может составлять список точек восстановления, удалять их, а также изменять размер ассоциации хранилища теневых копий. Этот пост покажет вам, как удалить выбранные, отдельные или конкретные точки восстановления системы в Windows 11/10 с помощью командной строки.
Вот и все!
Бесплатные инструменты, такие как CCleaner, также помогают удалять точки восстановления системы. Вы найдете это в разделе «Инструменты»> «Восстановление системы».
В этом посте показано, как удалить точку восстановления образа системы из функции восстановления системы.
Теперь прочитайте :
- Как удалить системные образы и резервные копии в Windows
- Что произойдет, если вы прервете восстановление системы или сброс Windows?
135
Акции
- Подробнее
Дата публикации: Теги: Восстановление системы
[email protected]
Ананд Ханс — администратор TheWindowsClub.com, 10-летний Microsoft MVP (2006-16) и Windows Insider MVP (2016-2022). Пожалуйста, сначала прочитайте весь пост и комментарии, создайте точку восстановления системы, прежде чем вносить какие-либо изменения в свою систему, и будьте осторожны с любыми сторонними предложениями при установке бесплатного программного обеспечения.
Как удалить отдельные точки восстановления в Windows 10
Автор
Стив Балмер
/ 10 июня 2023 г. / Windows 10 / 4 минуты чтения
Вот как удалить все старые точки восстановления системы или удалить отдельные точки восстановления в Windows 10, чтобы освободить место на диске
Поделиться через фейсбук
Поделиться в твиттере
Твиттер
Поделиться на LinkedIn
Ссылка на
Поделиться на Pinterest
Пинтерест
Не закончилось ли место на жестком диске компьютера с Windows 10 даже после очистки временной папки и других ненужных файлов? Или у вас есть ноутбук с SSD-накопителем меньшей емкости, и вы ищете , чтобы освободить место на диске . Вы можете освободить большое количество места на диске, удалив отдельные точки восстановления. Если функция защиты системы включена, Windows 10 автоматически создает точку восстановления при установке драйвера устройства или обновления Windows. Эти точки восстановления могут занимать много места на диске, поэтому, если ваш компьютер работает хорошо, нет особого смысла хранить много старых точек восстановления. Вот Как удалить старые точки восстановления системы и бесплатное пространство диска в Windows 10.
Вы можете освободить большое количество места на диске, удалив отдельные точки восстановления. Если функция защиты системы включена, Windows 10 автоматически создает точку восстановления при установке драйвера устройства или обновления Windows. Эти точки восстановления могут занимать много места на диске, поэтому, если ваш компьютер работает хорошо, нет особого смысла хранить много старых точек восстановления. Вот Как удалить старые точки восстановления системы и бесплатное пространство диска в Windows 10.
Содержание
- 1 О функции системы восстановления системы
- 2 Удалить старые точки восстановления системы в Windows 10
- 2.1 Удалить все точки восстановления в Windows. 10
- 2.1.1 Удаление точки восстановления с помощью программы «Очистка диска»
- 2.2 Удаление отдельных точек восстановления
- 2.3 Удаление точки восстановления системы с помощью CCleaner
- 2.1 Удалить все точки восстановления в Windows. 10
Функция восстановления системы
Надеюсь, вы хорошо разбираетесь в функции точки восстановления системы Widows. Для тех, кто не знает об этой функции: в операционной системе Windows точка восстановления системы является очень полезной функцией, которая создает моментальные снимки определенных файлов и информации перед выполнением критических операций, таких как обновления или установка программного обеспечения. Если после выполнения какого-либо определенного действия вы столкнетесь с серьезными проблемами, вы можете вернуться к более ранней дате без потери личных данных, выполнив восстановление системы.
Для тех, кто не знает об этой функции: в операционной системе Windows точка восстановления системы является очень полезной функцией, которая создает моментальные снимки определенных файлов и информации перед выполнением критических операций, таких как обновления или установка программного обеспечения. Если после выполнения какого-либо определенного действия вы столкнетесь с серьезными проблемами, вы можете вернуться к более ранней дате без потери личных данных, выполнив восстановление системы.
ПРЕДУПРЕЖДЕНИЕ: Хотя удаление точек восстановления безопасно, помните, что вы не сможете восстановить свой компьютер до более ранней даты. Мы предлагаем вам удалять все точки восстановления только тогда, когда на вашем компьютере заканчивается место на диске.
Удаление старых точек восстановления системы в Windows 10
Восстановление системы очень полезно, чтобы избавиться от различных проблем, вернувшись к предыдущей версии. Но эта функция будет занимать МБ или ГБ места для точки восстановления на ПК. Если на вашем компьютере недостаточно места на диске, вы можете удалить все или отдельные файлы восстановления, чтобы освободить место на диске на вашем компьютере с Windows.
Но эта функция будет занимать МБ или ГБ места для точки восстановления на ПК. Если на вашем компьютере недостаточно места на диске, вы можете удалить все или отдельные файлы восстановления, чтобы освободить место на диске на вашем компьютере с Windows.
Примечание. Следующие пункты применимы ко всем версиям Windows, включая Windows 11.
Удалить все точки восстановления в Windows 10
- Нажмите клавишу Windows + R, введите sysdm.cpl и нажмите хорошо,
- Это откроет свойства системы, перейдите на вкладку защиты системы
- В разделе «Параметры защиты» выберите системный диск и нажмите «Настроить» (см. изображение ниже)
- Наконец, в разделе «Использование места на диске» нажмите кнопку «Удалить».
- Нажмите кнопку «Продолжить», когда появится диалоговое окно с предупреждением, чтобы продолжить удаление всех точек восстановления для выбранного диска.
После удаления всех старых точек восстановления мы рекомендуем создать новую точку восстановления, чтобы при необходимости можно было восстановить компьютер до текущей даты.
Удалить точку восстановления с помощью средства очистки диска
Кроме того, вы можете удалить все точки восстановления системы и теневые копии с помощью расширенного средства очистки диска.
- Откройте этот компьютер, щелкните правой кнопкой мыши системный диск, выберите свойства.
- На вкладке «Общие» нажмите «Очистка диска»,
- Выберите системный диск (C:), затем ОК.
- Это запустит процесс очистки от ненужных файлов, кэша и системных ошибок.
- После этого нажмите «Очистить системные файлы».
- Снова выберите C: диск Разрешить Windows выполнить расширенную очистку.
- Затем после этого появится окно очистки
- Перейдите на вкладку «Дополнительные параметры» и нажмите «Очистить» в разделе «Восстановление системы и теневые копии».
Удаление отдельных точек восстановления
Кроме того, Windows позволяет удалить конкретную/индивидуальную точку восстановления с помощью консольного инструмента Vssadmin.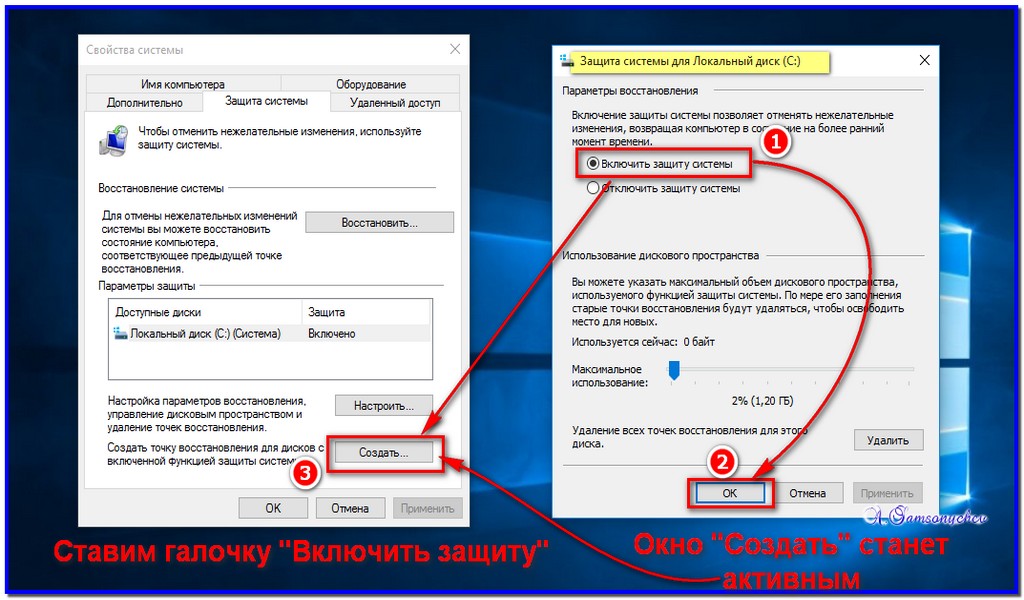 exe .
exe .
- Открыть командную строку от имени администратора
- Затем введите vssadmin list shadows и нажмите клавишу ввода.
- Отобразится список всех доступных точек восстановления.
Теперь, чтобы удалить конкретную точку восстановления, скопируйте идентификатор теневой копии, затем введите следующую команду:
vssadmin удалить тени /Shadow={ID теневой копии}
Здесь Замените часть {ID теневой копии} соответствующим значением, которое вы скопировали ранее.
vssadmin удалить тени /Shadow={a60b1082-8e7e-4bf3-bc60-0acc331ead32}
Удалить точку восстановления системы с помощью CCleaner
Кроме того, вы можете удалить определенную точку восстановления из всех точек восстановления с помощью один клик с помощью Third- party Бесплатная утилита, такая как CCleaner.
- Просто скачайте и установите CCleaner
- Откройте приложение и перейдите в «Инструменты -> Восстановление системы».

 Удаление точек восстановления выборочно вручную при помощи полезной сторонней программы CCleaner.
Удаление точек восстановления выборочно вручную при помощи полезной сторонней программы CCleaner.