Как удалить ubar с компьютера полностью: Как удалить Ubar с компьютера полностью?
Содержание
Как удалить Ubar с компьютера полностью?
Утилита uBar является одним из самых спорных продуктов последнего времени. Эта отечественная разработка была призвана облегчить жизнь пользователям – она должна была искать фильмы, музыку, софт, книги и прочий контент из доверенных источников, чтобы человек не тратил свое время на посещение различных ресурсов. Но в последствии выяснилось, что программа достаточно сырая, она подвисает во время работы и производит манипуляции с компьютером без уведомлений. После выявления недостатков пользователи стали больше интересоваться не установкой и описанием, а тем, как удалить ubar с компьютера полностью.
Возможные проблемы
Главная претензия к uBar – это инсталляция софта без ведома пользователя. После скачивания и запуска установочного файла появляется окно:
В нем можно снять все галочки (кроме принятия лицензионного соглашения), тогда никаких дополнительных компонентов установиться не должно. Но как показывает практика, и «чистой» установке юБар периодически появляется уведомление от имени антивируса 360 Total Security.
Оригинальный антивирус такие сообщение не рассылает, а после установки uBar оно появляется даже при отсутствии 360 Тотал Секьюрити на компьютере пользователя. Дополнительно эта программа может вносить изменения в работу браузера, так что изменится поисковая система и появятся лишние дополнения. Если удалить uBar с компьютера, то большинство неприятных моментов исчезнут.
Как удалить полностью
Проще и надежнее всего это приложение удаляется при помощи специальной утилиты, такой как Revo Uninstaller. Но подобные приложения платны, и при их отсутствии следует:
- Воспользоваться стандартным деинсталлятором Windows. Для этого переходим в Панель управления – Программы и компоненты – Удаление.
- В появившемся списке по очереди выбираем компоненты uBar и удаляем их с компьютера. Это Яндекс браузер, менеджер обозревателей и юПоиск. Продукты компании Яндекс при желании можно оставить, все остальное необходимо убрать с жесткого диска компьютера.
- В настройках браузера перейти в меню дополнение и удалить (отключить) все лишние.

- Далее необходимо почистить реестр и удалить остаточные папки и файлы (воспользовавшись бесплатной утилитой RegCleaner или аналогом).
После деинсталляции uBar с компьютера его необходимо перезагрузить, чтобы удалилась запись из автозагрузки. Во время работы встроенного деинсталлятора юБар пользователю будет предложено удалить весь загруженный контент. Если оставить галочку, то с компьютера будут убраны все файлы, загруженные при помощи uBar.
Удаление вируса
Если Вы найдете файлы на компьютере или процессы в диспетчере задач с наименованием Video and Audio Plugin UBar то знайте – это вредоносное ПО. Оно не удаляет и не повреждает данные на ПК, но это рекламный вирус, который маскируется под uBar. Во время серфинга в интернете он будет постоянно перенаправлять пользователя на рекламные страницы и сайты сомнительного содержания.
Для его удаления необходимо:
- Определить, с каким софтом он был установлен и полностью удалить его с компьютера.
 Это не сложно, ведь проблемы в работе обозревателя появятся сразу после заражения.
Это не сложно, ведь проблемы в работе обозревателя появятся сразу после заражения. - Воспользоваться AdwCleaner, Malwarebytes или иным бесплатным софтом для удаления потенциально опасного ПО.
- Сбросить настройки по умолчанию для всех установленных браузеров.
Дополнительно может потребоваться удаление лишних записей в планировщике задач, а также очистка ярлыков обозревателя. Инструкцию о том, как это сделать вручную можно найти в интернете.
Как удалить Юбар полностью с компьютера
uBar — программа, которая позволяет быстро найти и скачать контент любого формата. Среди него есть фильмы, сериалы, книги, игры, программное обеспечение, музыка. С учетом того, что утилита распространяется бесплатно, многие пользователи сети интернет воспользовались ею. Удобный интерфейс, несколько вариантов поиска нужного материала — все реализовано в рамках данного торрент-клиента. Казалось, разработчики учли все пожелания пользователей и взяли все самое лучшее у других софтов. В результате чего количество пользователей, которые отдали предпочтение именно Юбару — высоко. Ведь с помощью софта за короткие сроки можно найти нужный контент, скачать его. И не просто скачать, но и контролировать данный процесс. Программа полезна для тех, кто постоянно серфит интернет и загружает файлы.
В результате чего количество пользователей, которые отдали предпочтение именно Юбару — высоко. Ведь с помощью софта за короткие сроки можно найти нужный контент, скачать его. И не просто скачать, но и контролировать данный процесс. Программа полезна для тех, кто постоянно серфит интернет и загружает файлы.
Как правило, после установки значок программы появляется на рабочем столе, в нижней панели и в трее. Вместе с инсталляцией самой программы софт предлагает установить и различные дополнения. Поэтому будьте внимательны, и если они вам не нужны, то в соответствующем окне во время процесса инсталляции уберите галочки.
Софт удобен тем, что здесь рабочий стол поделен на две части. На Рабочем столе — в основной части окна — вы увидите меню с разделами: фильмы, сериалы, новости, игры, музыка, книги, программы, поисковая система Яндекс, поиск по торрентам, страница ВК.
Слева перед вами будет панель управления. Одним кликом по соответствующему значку вы перенесетесь на страницу с профилем, в каталог загрузок, в службу поддержки, в плеер, настройки или узнаете информацию о программе.
Для того, чтобы работать с софтом, потребуется небольшая регистрация. Для нее достаточно придумать логин и пароль. Причем подтверждение через электронную почту здесь не потребуется.
Однако несмотря на все удобства, порой возникают ситуации, когда требуется удалить эту программу. В этом нет ничего сложного и данный процесс не отличается от деинсталляции иных софтов.
Например, вам достаточно через кнопку «Пуск» попасть в «Панель инструментов». Там требуется выбрать закладку «Удаление программы». Скорее всего она будет у вас в «Программах» или «Программы и компоненты» — тут многое зависит от того, какая версия операционной системы у вас установлена на компьютере.
Теперь осталось прокрутить список и найти uBar. Теперь жмем на «Удалить». Немного придется подождать — и вот программа уже удалена.
Однако если вы в самом начале загрузки утилиты забыли снять галочки и вместе с софтом установили другие дополнения, то придется немного потратить время, чтобы избавиться и от них.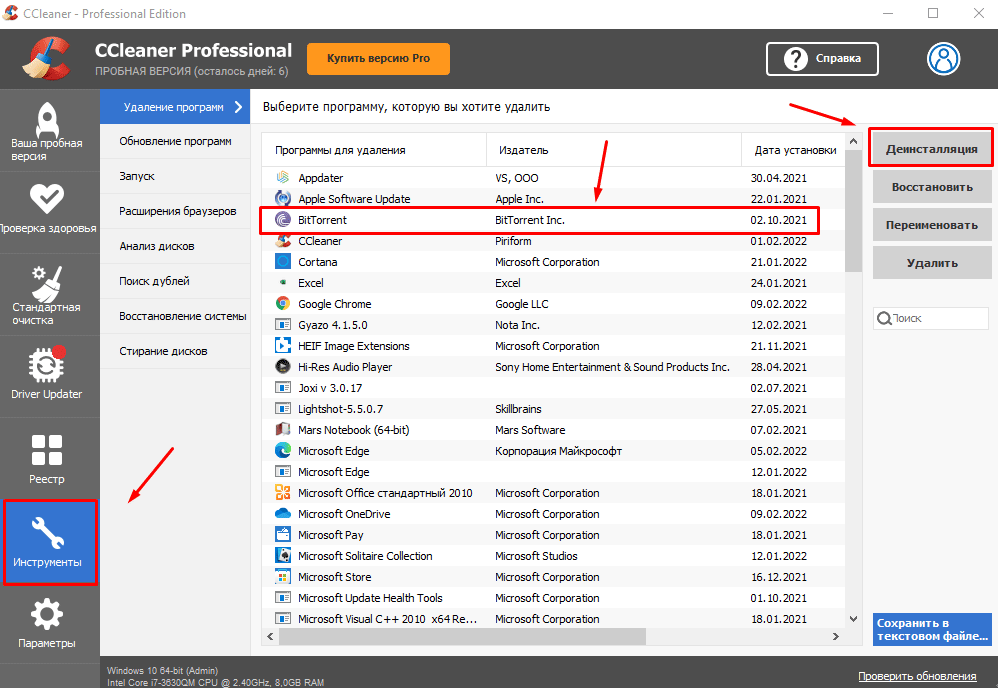 А между тем их приличное количество. Это Браузер Яндекс, Менеджер браузеров, Кнопка Яндекс, размещенная на панели задач, и непосредственно сама программа uBar. Последнюю мы уже удалили. Осталось теперь отыскать все остальные компоненты и избавиться от них, следуя приведенному выше плану.
А между тем их приличное количество. Это Браузер Яндекс, Менеджер браузеров, Кнопка Яндекс, размещенная на панели задач, и непосредственно сама программа uBar. Последнюю мы уже удалили. Осталось теперь отыскать все остальные компоненты и избавиться от них, следуя приведенному выше плану.
Например, если у вас ОС Windows 7 и Windows XP, то нажмите на Пуск и в поисковой строке наберите Ubar. Скорее всего вы найдете нужную папку на диске С. Удалите те элементы, которые находятся в нужной директории. Проверьте ключи реестра. Для вызова самого реестра нажмите на Пуск и напечатайте Regedit.exe. Удалить надо следующее: HKLM\SOFTWARE\Ubar, HKU\…\Software\Ubar. По такой же аналогии избавляйтесь от дополнений и на других версиях операционной системы Виндовс.
Если вы используете Google Chrome, то выйдите в Меню в раздел «Дополнительные инструменты» — «Расширения». Если увидите там название Ubar, то нажимайте на значок с изображением мусорной корзины, а затем подтвердите процесс удаления.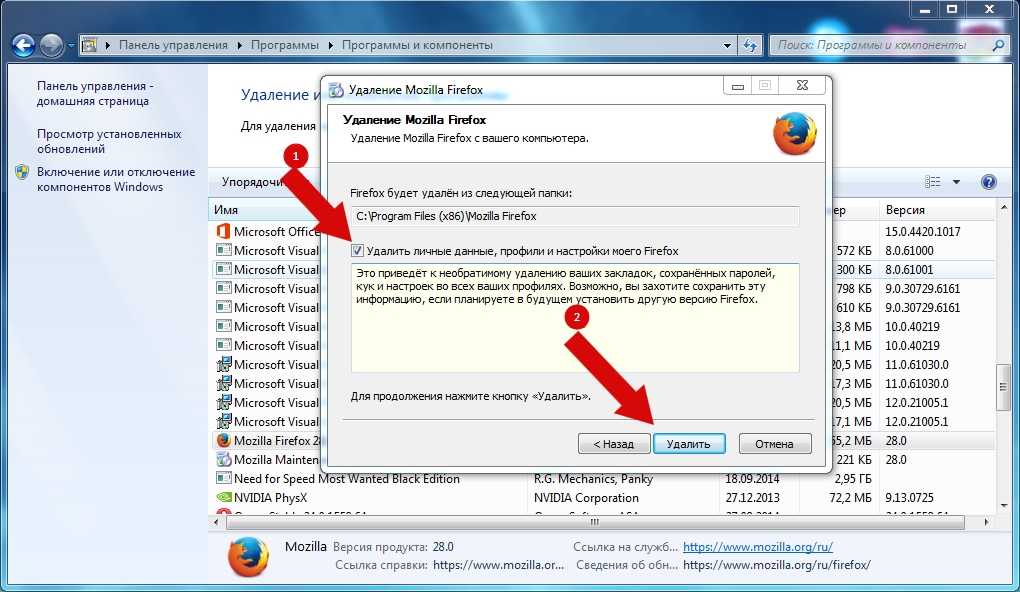
Пользователям Mozilla Firefox также надо выйти в раздел Меню браузера, выбрать «Дополнения» — «Расширения» и, найдя Ubar, нажать «Отключить».
При работе с Internet Explorer, следует попасть в раздел «Сервис» — «Настроить надстройки». А в Панели инструментов уже непосредственно «Отключить Юбар».
Тем, кто пользуется Оперой, в разделе Меню «Дополнения» надо выбрать также данную программу и кликнуть по «Удалить из Opera».
Не всегда удаление дополнительно установленных компонентов может вернуть настройки системы к прежнему состоянию. Особую проблему из них создает Яндекс браузер, который загружается вместе с uBar. Ведь данный компонент изменяет стартовую страницу вашего браузера, а также вид поисковой системы. Если вы привыкли пользоваться иными компонентами, то все это может жутко раздражать. В этом случае придется настраивать все вручную. Например, некоторые браузеры имеют функции, благодаря которым можно вернуться к прежним настройкам. А вот некоторые веб-обозреватели этой возможности лишены. В этом случае стоит выйти в режим «Настройки» и посмотреть, какие же изменения были внесены.
В этом случае стоит выйти в режим «Настройки» и посмотреть, какие же изменения были внесены.
После всех этих действий стоит проверить компьютер антивирусной программой, потому что бывают ситуации, когда после удаления uBar на ПК остаются еще какие-то файлы, которые может обнаружить как раз антивирусник. Тогда воспользуйтесь этой программой, чтобы избавиться и от них.
И, наконец, если не хочется делать все это вручную и отводить процессу удалению так много времени, то можно воспользоваться отдельными софтами, которые позволяют буквально в несколько кликов удалить не только нужную программу, но и избавиться от всех установленных ею дополнений.
Многие пользователи жалуются на то, что программа пока еще не до конца доработана: иногда она подвисает и вылетает, поэтому и возникает желание у некоторых избавиться от нее. Но как и всякая бесплатная утилита, софт при инсталляции загружает на ПК различные дополнения. Однако теперь вы знаете, что от них можно избавиться. Вы сами можете выбрать тот способ, который вам удобен — вручную или автоматически с помощью специальных программ.
Как удалить свою учетную запись Uber
Последнее обновление
Пытаетесь решить, как удалить свою учетную запись Uber? Ну, не смотрите дальше. В этой статье мы проведем вас через основные этапы удаления вашей учетной записи (и вы удивитесь, насколько это просто!).
Если у вас смартфон на Android или iOS, следуйте этим инструкциям:
Откройте приложение
Нажмите «Настройки» в правом верхнем углу и нажмите «Настройки конфиденциальности»
Прокрутите вниз, пока не увидите «Удалить учетную запись».
Введите адрес электронной почты и пароль для учетной записи Uber.
Подтвердите, что хотите удалить свою учетную запись.
Нажмите «ОК»
Готово!
Как удалить приложение Uber?
После того, как вы удалили свою учетную запись, вы захотите полностью удалить приложение Uber. Это несложный процесс.
Это несложный процесс.
Чтобы удалить приложение Uber на iPhone:
Перейдите на главный экран телефона.
Удерживайте приложение Uber.
После удержания на главном экране под приложением Uber появится раскрывающийся список.
Выберите опцию «Удалить приложение».
Затем вас встретит другое сообщение для подтверждения удаления.
Выберите «Удалить приложение».
На экране появится другое сообщение – выберите «Удалить» для завершения.
Чтобы удалить приложение Uber на Android:
Перейдите на главный экран телефона.
Удерживайте приложение Uber.
Ваш телефон начнет вибрировать, позволяя вам перемещать приложения.
Перетащите приложение Uber в правый верхний угол экрана, чтобы «Удалить».
Когда значок станет красным, уберите палец, чтобы удалить.
Теперь, когда вы удалили свою учетную запись Uber со своего телефона, давайте посмотрим, как это сделать из Интернета.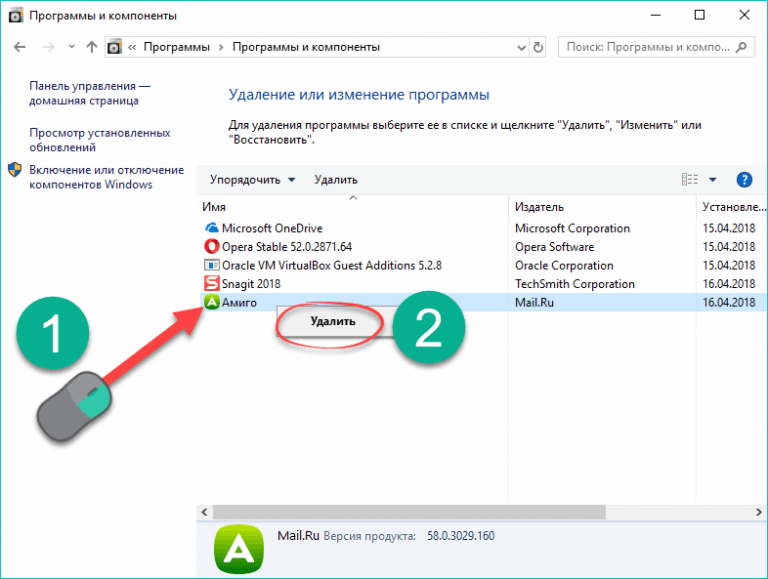
Сначала войдите в свою учетную запись Uber. Затем прокрутите страницу вниз и нажмите «Информация об учетной записи».
Прокрутите вниз до самого последнего раздела под названием «Деактивировать мою учетную запись».
Нажмите кнопку «Деактивировать мою учетную запись». Это отправит подтверждение по электронной почте на ваш почтовый ящик.
Подтвердите деактивацию вашей учетной записи, нажав на ссылку, отправленную вам по электронной почте.
Теперь вы также можете удалить свою учетную запись отсюда. Просто вернитесь в главное меню и нажмите «Мой профиль».
Нажмите на вкладку «Удалить учетную запись».
Введите свой адрес электронной почты и пароль.
Подтвердите удаление своей учетной записи, установив флажок рядом с «Я понимаю, что навсегда удаляю доступ ко всей личной информации, связанной с моей учетной записью».
Нажмите «Подтвердить удаление».
Что, если вы передумаете?
Если вы передумаете удалять свою учетную запись Uber, вы можете повторно активировать ее двумя способами.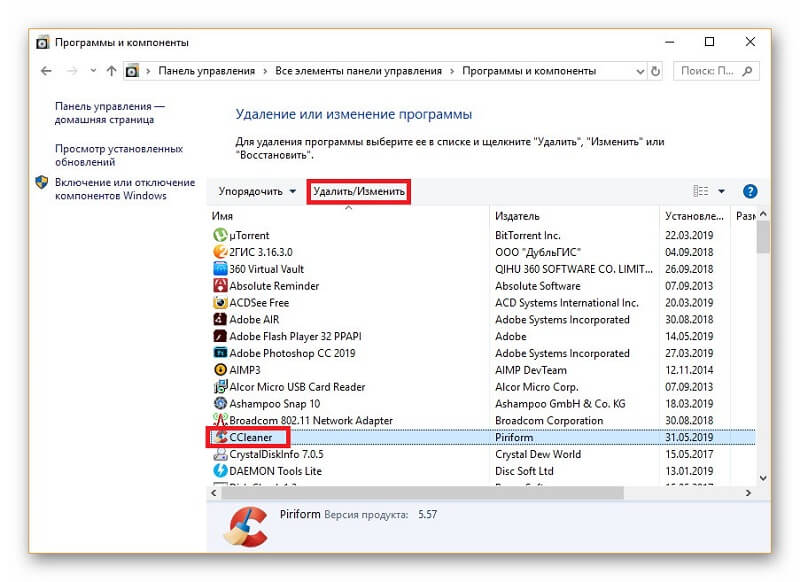
Если вы хотите повторно активировать свою учетную запись через мобильное приложение, выполните следующие действия:
Откройте App Store с главного экрана телефона.
Введите «Uber» в строке поиска вверху.
Затем вы увидите облако со стрелкой, указывающей вниз, рядом с приложением Uber — выберите этот значок.
Отсюда ваше приложение Uber будет повторно загружено.
Зарегистрируйтесь, используя новое имя пользователя и пароль.
Повторно активировать Uber онлайн так же просто, как и на мобильном устройстве. Те же правила применяются для повторной активации вашей учетной записи Uber в Интернете.
Для этого вам нужно ввести «Uber.com».
Затем перейдите в правый верхний угол и щелкните значок «Зарегистрироваться».
Отсюда вы можете создать новый профиль с новым адресом электронной почты и паролем.
Заключительные мысли
В этой статье мы рассказали вам, как удалить свою учетную запись Uber, а также удалить приложение с нескольких устройств.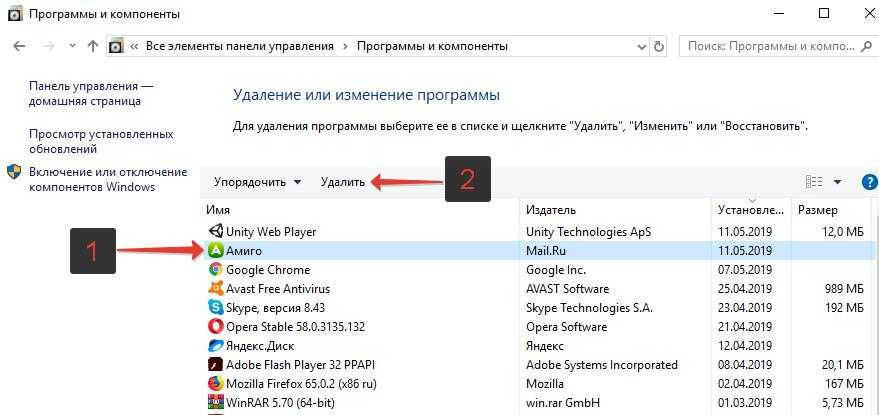
Имейте в виду, что если вы хотите повторно активировать свою учетную запись, вы можете сделать это так же, как переустановить приложения. Если они вам нужны, вы можете выполнить шаги для повторной активации выше.
Как удалить учетную запись Uber
Подписки и услуги, такие как потоковые платформы, коробки красоты и стиля жизни, а также доставка еды, могут пригодиться. Возьмем, к примеру, Убер. Вам не обязательно платить абонентскую плату за доступ к сервису — вы платите только за транспортные средства, которые доставят вас из точки А в точку Б. Но если приложение вас больше не обслуживает, возможно, пришло время с ним расстаться. . Вот как можно удалить свою учетную запись Uber за несколько простых шагов.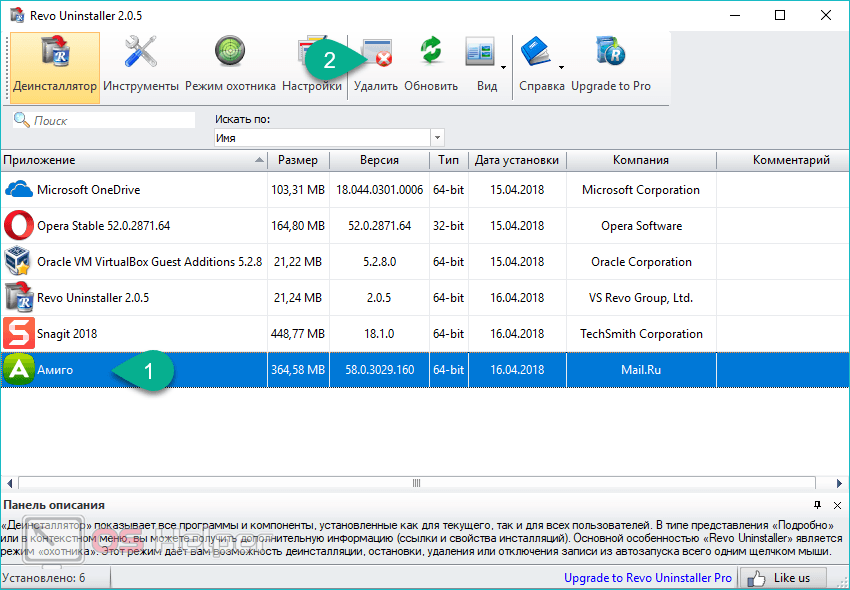
Примечание. Если вы удалите свою учетную запись Uber, вы также потеряете доступ к своей учетной записи Uber Eats. Остерегайтесь того, от чего вы избавляетесь, прежде чем нажимать кнопку удаления.
Как удалить учетную запись Uber
Вы можете удалить свою учетную запись Uber в приложении или онлайн. Uber отправит вам временный код подтверждения, чтобы подтвердить вашу личность, прежде чем разрешить вам удалить свою учетную запись.
Когда вы удалите его, ваша информация будет храниться в течение 30 дней на случай, если вы захотите повторно активировать свою учетную запись. Через 30 дней Uber навсегда удалит вашу учетную запись, и вы потеряете доступ ко всем своим кредитам, акциям, вознаграждениям и истории поездок.
Приостановите подписку одним щелчком мыши
Управляйте своими счетами и оплачивайте их с уверенностью
Удалить учетную запись Uber в приложении
Выполните следующие действия, чтобы удалить свою учетную запись Uber на устройстве iOS или Android.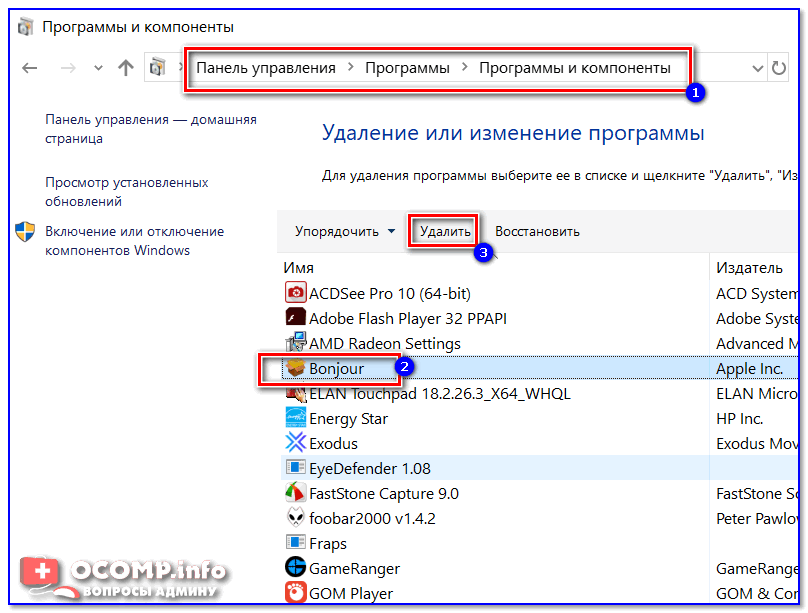
- Войдите в свою учетную запись Uber, используя данные своей учетной записи
- В левом верхнем углу коснитесь значка меню (три горизонтальные линии)
- Выберите «Настройки»
- Перейдите в раздел «Конфиденциальность»
- Внизу экрана нажмите «Удалить».
- Повторно введите свой пароль Uber
- Выберите «Подтвердить», чтобы удалить учетную запись
Удалить учетную запись Uber онлайн
Вы можете использовать веб-браузер на своем компьютере, телефоне или планшете и удалить свою учетную запись Uber, выполнив следующие действия.
- Перейдите на страницу удаления учетной записи Uber здесь
- Введите адрес электронной почты, связанный с вашей учетной записью, и нажмите «Продолжить»
- Завершите процесс удаления учетной записи
Если у вас возникли трудности с удалением учетной записи Uber или управлением ею, обратитесь в службу поддержки клиентов Uber через страницу справки.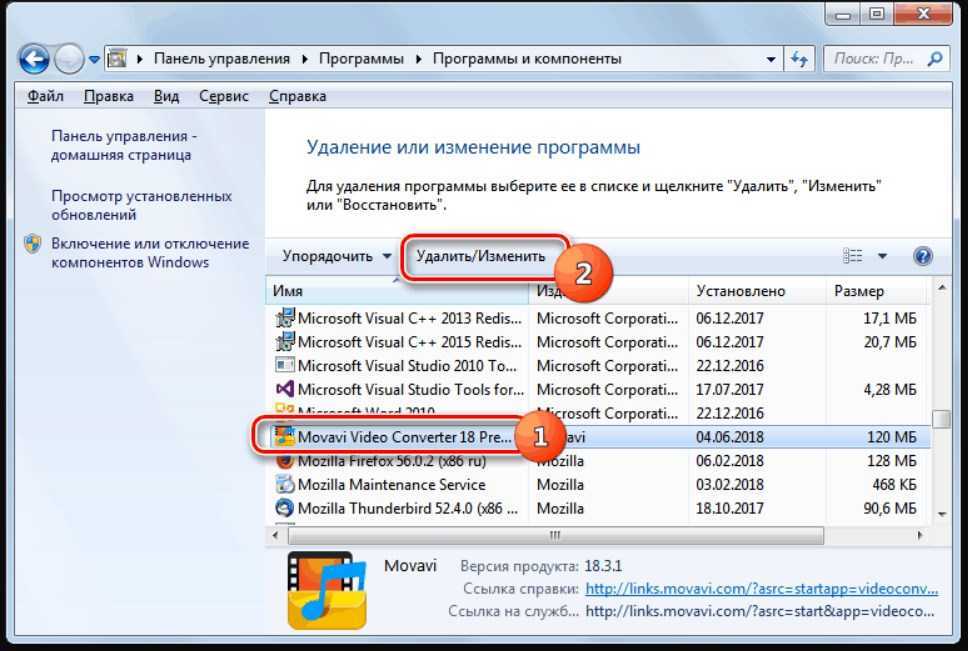
Часто задаваемые вопросы
Как я могу удалить свою учетную запись водителя Uber?
Чтобы удалить свою учетную запись водителя Uber, вам необходимо отправить электронное письмо в службу поддержки Uber.
- Войдите в свою учетную запись Uber
- Выберите вкладку «Справка»
- В раскрывающемся меню выберите «Связаться со службой поддержки»
- Создайте электронное письмо на адрес [email protected] с темой «Я хочу удалить свою учетную запись водителя»
Могу ли я иметь более одной учетной записи Uber, используя один номер телефона?
К каждому номеру телефона может быть привязана только одна учетная запись Uber. Однако вы можете войти в одну и ту же учетную запись Uber на нескольких устройствах. Вы также можете изменить номер телефона, связанный с вашей учетной записью Uber, если вы получите новый телефон или номер телефона.
Если ваш номер телефона уже связан с учетной записью Uber, вам нужно будет удалить свою учетную запись Uber и снова зарегистрироваться, используя тот же номер телефона.
Как удалить и переустановить приложение Uber на мобильном устройстве?
Вы можете удалить и переустановить приложение Uber в любое время.
Чтобы удалить приложение с iPhone, iPad или другого мобильного устройства, перейдите в «Настройки». Выберите Общие. Выберите «Хранилище iPhone», затем «Удалить приложение».
Чтобы переустановить, посетите App Store и снова загрузите приложение Uber на свой телефон.
Как изменить номер телефона в Uber?
- Откройте приложение Uber, перейдите к значку меню в верхнем левом углу и нажмите на три линии в углу экрана
- Выберите настройки
- Коснитесь раздела вверху с вашим именем, номером телефона и адресом электронной почты
- Выберите свой старый номер телефона
- Введите новый номер телефона и нажмите Сохранить
.
Могу ли я сохранить свои деньги Uber Cash до того, как удалю свою учетную запись Uber?
К сожалению, вы не сможете сохранить свои Uber Cash, если планируете удалить свой аккаунт. Вы должны использовать Uber Cash в приложениях Uber или Uber Eats перед удалением.
Вы должны использовать Uber Cash в приложениях Uber или Uber Eats перед удалением.
Если вы деактивировали свою учетную запись, у вас есть 30 дней, чтобы повторно активировать ее. После этого вся ваша информация, включая кредиты, награды и рекламные акции, будет безвозвратно удалена.
Могу ли я повторно активировать свою учетную запись, если передумаю?
Когда вы деактивируете свою учетную запись, у вас есть 30 дней, чтобы решить, хотите ли вы ее повторно активировать. После этого вся ваша информация будет безвозвратно удалена. Это касается кредитов, рекламных акций, наград и вашей истории поездок.
По истечении этих 30 дней вам потребуется создать новую учетную запись, если вы хотите получить доступ к услугам Uber или Uber Eats.
Читайте: Как связаться со службой поддержки HBO
Подушка помогает вам тратить меньше денег, больше экономить и жить финансово более здоровой жизнью. Мы отслеживаем ваши банковские счета и счета кредитных карт круглосуточно и без выходных, находим и предупреждаем вас о надоедливых комиссиях, сообщаем, какие комиссии подлежат обсуждению, с какими банками сотрудничаем, и даже можем автоматически вести переговоры от вашего имени.

 Это не сложно, ведь проблемы в работе обозревателя появятся сразу после заражения.
Это не сложно, ведь проблемы в работе обозревателя появятся сразу после заражения.