Как удалить виндовс олд на виндовс 10 видео: Как Удалить Windows old ❌ Убираем Папку Виндовс Олд в Windows 10 11 ✅ Новый Способ смотреть онлайн видео от Виктор Фельк
Содержание
Как удалить папку Windows.old | remontka.pro
| Статью загрузил: itsfox |
Категория: Windows 10 / 11 |
Комментарии: 0 |
Читали: 322 раза
После установки Windows (или после обновления Windows 10) некоторые начинающие пользователи обнаруживают на диске C внушительных размеров папку, которая при этом не удаляется полностью, если пробовать это сделать обычными методами. Отсюда и возникает вопрос о том, как удалить папку Windows.old с диска. Если что-то в инструкции оказалось не ясным, то в конце есть видео руководство об удалении этой папки (показано на Windows 10, но подойдет и для предыдущих версий ОС).
Папка Windows.old содержит файлы предыдущей установки Windows 10, 8.1 или Windows 7. Кстати, в ней же, вы можете отыскать некоторые пользовательские файлы с рабочего стола и из папок «Мои документы» и аналогичных им, если вдруг после переустановки вы их не обнаружили. В этой инструкции будем удалять Windows. old правильно (инструкция состоит из трех разделов от более новых к более старым версиям системы). Также может быть полезным: Как очистить диск C от ненужных файлов.
old правильно (инструкция состоит из трех разделов от более новых к более старым версиям системы). Также может быть полезным: Как очистить диск C от ненужных файлов.
Как удалить папку Windows.old в Windows 10 1803 April Update и 1809 October Update
В последней версии Windows 10 появился новый способ удалить папку Windows.old с предыдущей установкой ОС (хотя и старый метод, описанный далее в руководстве, продолжает работать). Учитывайте, что после удаления папки, автоматический откат к предыдущей версии системы станет невозможным.
В обновлении была усовершенствована автоматическая очистка диска и теперь выполнить её можно и вручную, удалив, в том числе, и ненужную папку.
Шаги будут следующими:
- Зайдите в Пуск — Параметры (или нажмите клавиши Win+I).
- Перейдите в раздел «Система» — «Память устройства».
- В разделе «Контроль памяти» нажмите «Освободить место сейчас».

В чем-то новый метод удобнее описанного далее, например, он не запрашивает прав администратора на компьютере (хотя, не исключаю, что при их отсутствии может и не работать). Далее — видео с демонстрацией нового способа, а после него — методы для предыдущих версий ОС.
Если же у вас одна из предыдущих версий системы — Windows 10 до 1803, Windows 7 или 8, используйте следующий вариант.
Удаление папки Windows.old в Windows 10 и 8
Если вы обновились до Windows 10 с предыдущей версии системы или же использовали чистую установку Windows 10 или 8 (8.1), но без форматирования системного раздела жесткого диска, на нем окажется папка Windows.old, подчас занимающая внушительные гигабайты.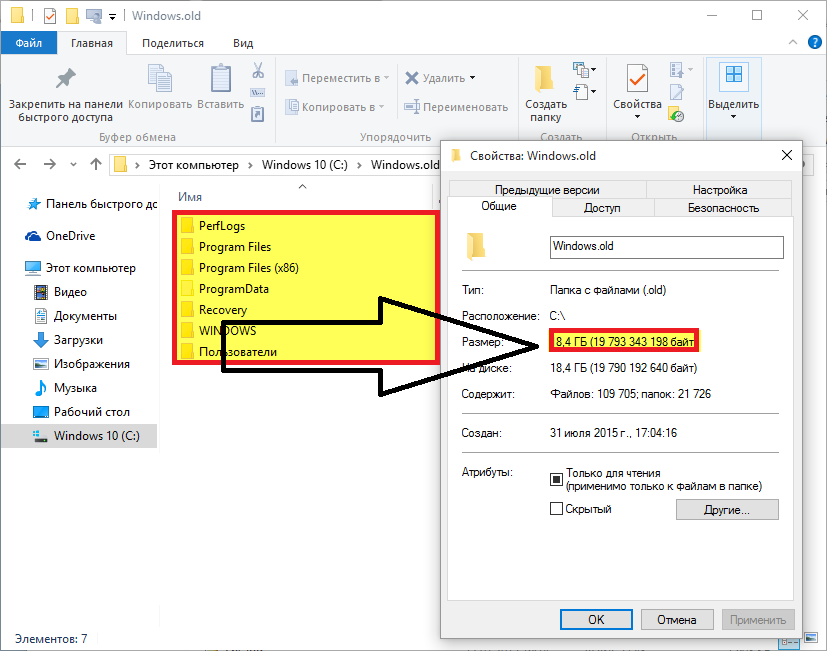
Ниже описан процесс удаления этой папки, однако, следует учитывать, что в том случае, когда Windows.old появилась после установки бесплатного обновления до Windows 10, файлы, находящиеся в ней, могут послужить для быстрого возврата к предыдущей версии ОС в случае возникновения проблем. А потому я бы не рекомендовал удалять ее для обновившихся, по крайней мере в течение месяца после обновления.
Итак, для того, чтобы удалить папку Windows.old, выполните по порядку следующие действия.
- Нажмите на клавиатуре клавиши Windows (клавиша с эмблемой ОС) + R и введите cleanmgr а затем нажмите Enter.
- Дождитесь запуска встроенной программы очистки диска Windows.
- Нажмите кнопку «Очистить системные файлы» (вы должны иметь права администратора на компьютере).
- После поиска файлов, найдите пункт «Предыдущие установки Windows» и отметьте его. Нажмите «Ок».
- Дождитесь завершения очистки диска.
В результате этого, папка Windows.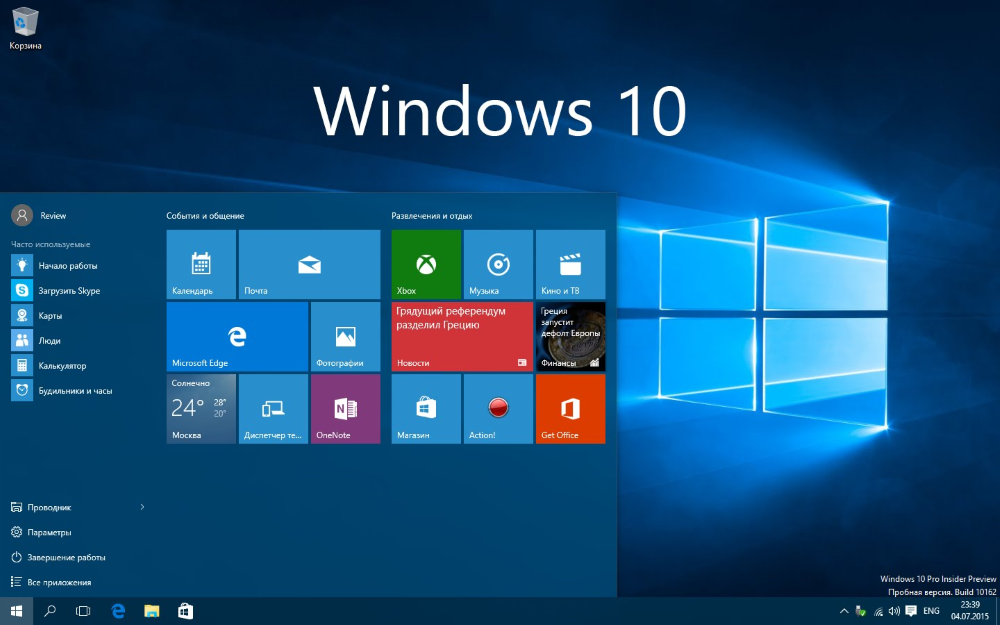 old будет удалена или, по крайней мере, ее содержимое. Если что-то осталось непонятным, то в конце статьи есть видео инструкция, в которой показан весь процесс удаления как раз в Windows 10.
old будет удалена или, по крайней мере, ее содержимое. Если что-то осталось непонятным, то в конце статьи есть видео инструкция, в которой показан весь процесс удаления как раз в Windows 10.
В том случае, если по какой-то причине этого не произошло, кликните правой кнопкой мыши по кнопке Пуск, выберите пункт меню «Командная строка (администратор)» и введите команду RD /S /Q C:\windows.old (при условии, что папка находится на диске C) после чего нажмите Enter.
Также в комментариях был предложен еще один вариант:
- Запускаем планировщик заданий (можно через поиск Windows 10 в панели задач)
- Находим задание SetupCleanupTask и дважды кликаем по нему.
- Кликаем по названию задания правой кнопкой мыши — выполнить.
По итогу указанных действий папка Windows.old должна быть удалена.
Как удалить Windows.old в Windows 7
Самый первый шаг, который сейчас будет описан, может закончиться неудачей в случае, если вы уже пробовали удалить папку windows. old просто через проводник. Если так случится, не отчаивайтесь и продолжайте чтение руководства.
old просто через проводник. Если так случится, не отчаивайтесь и продолжайте чтение руководства.
Итак, начнем:
- Зайдите в «Мой компьютер» или Проводник Windows, кликните правой кнопкой мыши по диску C и выберите пункт «Свойства». Затем нажмите кнопку «Очистка диска».
- После непродолжительного анализа системы откроется диалоговое окно очистки диска. Нажмите кнопку «Очистить системные файлы». Снова придется подождать.
- Вы увидите, что в списке файлов для удаления появились новые пункты. Нас интересует «Предыдущие установки Windows», как раз они и хранятся в папке Windows.old. Отметьте галочкой и нажмите «Ок». Дождитесь завершения операции.
Возможно, уже описанных выше действий будет достаточно для того, чтобы ненужная нам папка исчезла. А возможно и нет: могут остаться пустые папки, вызывающие при попытке удаления сообщение «Не найдено». В этом случае, запустите командную строку от имени администратора и введите команду:
rd /s /q c:\windows.old
После чего нажмите Enter. После выполнения команды папка Windows.old будет полностью удалена с компьютера.
Видео инструкция
Также записал и видео инструкцию с процессом удаления папки Windows.old, где все действия производятся в Windows 10. Однако те же способы подойдут и для 8.1 и 7.
Если ничто из статьи вам по какой-то причине не помогло, задавайте вопросы, а я постараюсь ответить.
Скачать:
←
Предыдущая публикация
→
Следующая публикация
Важно:
Все статьи и материал на сайте размещаются из свободных источников. Приносим свои глубочайшие извинения, если Ваша статья или материал была опубликована без Вашего на то согласия.
Напишите нам, и мы в срочном порядке примем меры.
Заходи на mc.foxygame.ru:25565
Скопировано в буфер обмена
Как удалить папку Windows.
 old после переустановки Windows 7, 8, 8.1, 10
old после переустановки Windows 7, 8, 8.1, 10
После переустановки Windows (или после обновления до Windows 10) некоторые начинающие пользователи обнаруживают на диске «C» внушительных размеров папку windows.old.
Данная папка создается новой системой автоматически и в ней хранится предыдущая версия вашей операционной системы, к которой можно при желании откатиться. Кстати, в ней же, вы можете отыскать некоторые пользовательские файлы с рабочего стола и из папок «Мои документы» и аналогичных им, если вдруг после переустановки вы их не обнаружили.
Если вы несколько раз подряд переустанавливали виндовс, то таких папок может быть несколько и все они занимают приличное место на вашем жестком диске. Кстати! Так же у Вас может возникнуть проблема что вы можете увидеть два Windows при загрузке Компьютера! Если такая проблема существует, то читайте выпуск: «Как убрать вторую загрузку Windows 7,8,8.1,10? «.
Если вас полностью устраивает ваша текущая версия операционной системы и вы не собираетесь возвращаться к предыдущей, то лучше всего данную папку (или папки если у вас их несколько) удалить.
При этом если вы попробуете удалить папку Windows.old вручную, то увидите, что система не даст вам удалить ее полностью. Отсюда и возникает вопрос о том, как удалить папку windows.old и освободить место на жестком диске
Как удалить папку Windows.old в Windows 10
Давайте рассмотрим процесс удаления данной папки на примере операционной системы Windows 10. Все те же действия подойдут и для операционных систем Windows 7, 8, 8.1.
- Зайдите в «Мой компьютер» или Проводник Windows, кликните правой кнопкой мыши по диску «C» и выберите пункт «Свойства».
- Затем нажмите кнопку «Очистка диска».
- После непродолжительного анализа системы откроется диалоговое окно очистки диска. Здесь необходимо будет нажать кнопку «Очистить системные файлы».
 И снова немного подождать.
И снова немного подождать. - Откроется новое окно, в котором вы увидите, что в списке файлов для удаления появились новые пункты. Нас интересует пункт «Предыдущие установки Windows», которые как раз и хранятся в папке Windows.old. Отметьте данный пункт галочкой и нажмите «Ок». Дождитесь завершения операции.
Теперь зайдите на диск «С» и проверьте удалилась ли папка. Если вы до этого не пытались удалить папку вручную, то скорее всего у вас все должно получиться и пака удалиться с системного диска.
Если же в результате описанных выше действий папка Windows.old не исчезла или в ней остались пустые папки, вызывающие при попытке удаления сообщение «Не найдено», то в этом случае:
- Запустите командную строку от имени администратора. Для этого нажмите правой кнопкой мыши по меню «Пуск» и выберите пункт «Командная строка (администратор)».
- Введите команду rd /s /q c:windows.
 old
old - После чего нажмите Enter.
После выполнения команды папка Windows.old будет полностью удалена с компьютера.
ВИДЕО: Как удалить папку Windows.old
Ну а на сегодня все! Напишите пожалуйста в комментариях получилось ли у вас удалить папку Windows.old и какой из способов вам помог. А также не забывайте поставить лайк и подписаться на наш канал если вы на него еще не подписаны, а также на оповещения нажав на колокольчик возле кнопки подписки.
Как удалить папку Windows.OLD с устройства Windows 10 Блог HTMD
от Anoop C Nair
Не пытайтесь удалить папку Windows.OLD с устройства Windows 10 через проводник Windows. Вы не сможете удалить Windows.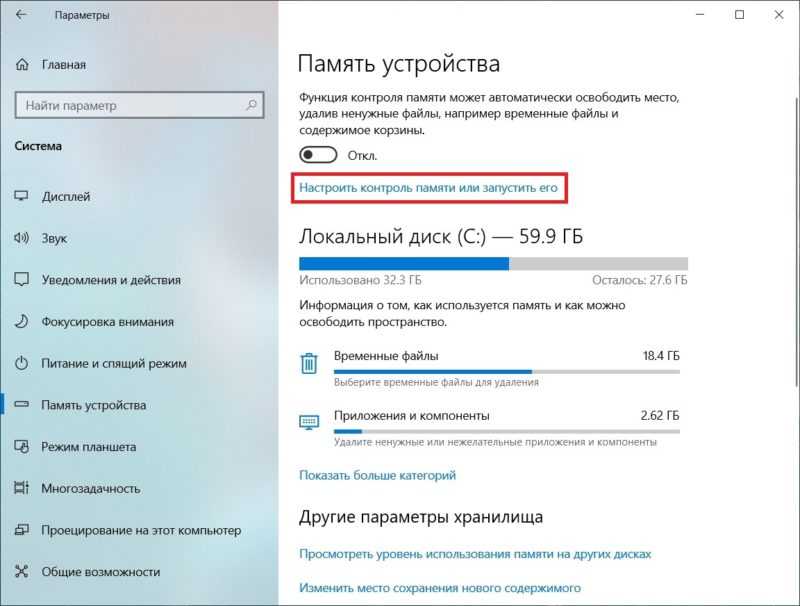 Старая папка через проводник Windows.
Старая папка через проводник Windows.
Я много раз пытался удалить эту папку через проводник Windows, но безуспешно. В этом посте мы увидим, как удалить папку Windows.OLD с устройства Windows 10.
Как удалить папку Windows.OLD Видеоинструкция здесь
Что находится в папке Windows.OLD?
Папка Windows.OLD — это папка, в которой хранится предыдущая установленная версия Windows. Папка Windows.OLD создается при обновлении одной версии Windows 10 до другой версии Windows 10.
Например: — При выполнении обновления Windows 10 1703 до Windows 10 1709 на месте папка Windows.OLD будет создаться.
Безопасно ли удалять папку Windows.OLD с устройства Windows 10?
Я дам вам ответ на этот вопрос в зависимости от ответа на следующий вопрос. Вы планируете или хотите восстановить версию Windows 10 на устройстве до предыдущей версии Windows 10?
Например: Предположим, вы обновились до версии Windows 10 1709.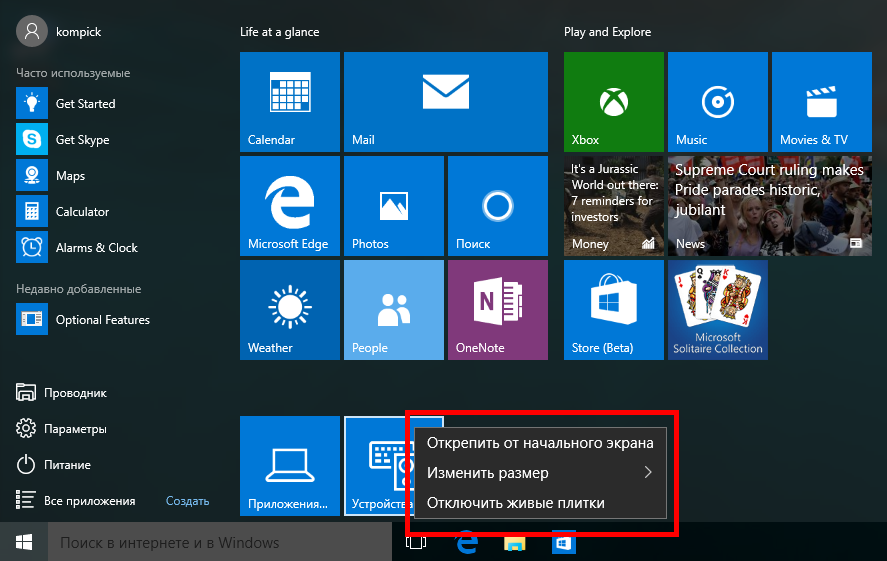 И вы хотите восстановить предыдущую версию Windows 10 (1703). В этом случае у вас должна быть папка Windows.OLD. В противном случае вы не сможете восстановить на своем устройстве предыдущую версию Windows 10.
И вы хотите восстановить предыдущую версию Windows 10 (1703). В этом случае у вас должна быть папка Windows.OLD. В противном случае вы не сможете восстановить на своем устройстве предыдущую версию Windows 10.
Как освободить больше места на диске C компьютера с Windows 10?
Проверьте, есть ли у вас папка с именем Windows.OLD на диске C. Если это так, вы можете удалить или удалить эту папку Windows.OLD, чтобы получить больше свободного места на диске C. Вы должны получить около 25 ГБ свободного места на диске C вашего компьютера с Windows 10.
Как очистить / удалить / удалить папку Windows.OLD с устройства Windows 10?
Откройте Проводник Windows , нажмите « Этот ПК ” — Щелкните правой кнопкой мыши на диске C и перейдите к свойствам. Нажмите кнопку «Очистка диска» в свойствах диска C.
Программа очистки диска не имеет возможности удалить предыдущую установку Windows 10, поэтому опция « предыдущая установка Windows » не отображается в опции очистки диска.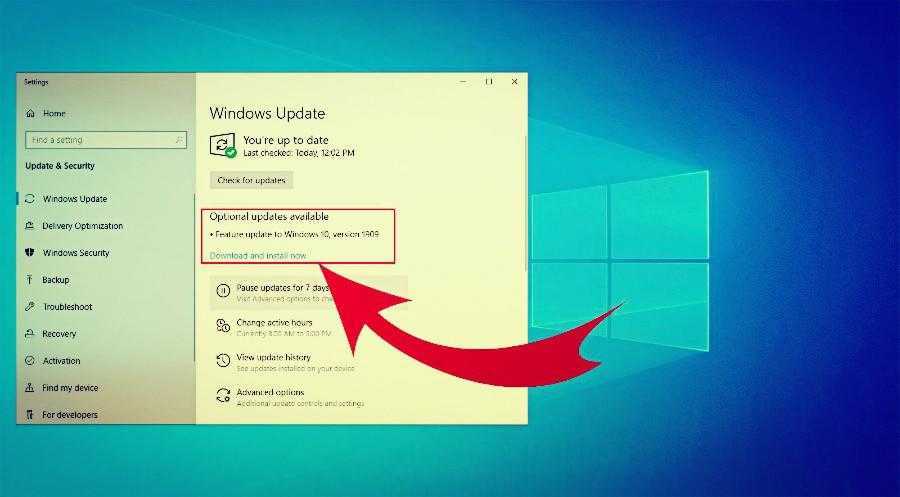
Папка Windows.OLD содержит системные файлы Windows 10. Следовательно, нам нужно нажать кнопку « Очистить системные файлы », чтобы получить возможность удалить папку Windows.OLD.
Выберите параметр « Предыдущие установки Windows », чтобы освободить 22,2 ГБ свободного места на диске C. Нажмите кнопку «ОК», чтобы начать удаление папки Windows.OLD с диска C.
Будет ли Windows автоматически удалять папку Windows. Старая папка?
Windows не удаляет папку Windows — old. Я проверил это на своей производственной машине после обновления Falls Creator для Windows 10. Содержимое Windows. Старая папка удалена, и папка нулевого размера. Но винда. Старая папка осталась.
Вы хотите удалить папку вручную? Нет необходимости совершать это действие, потому что от этого действия нет никакой пользы.
Согласно моим тестам, это действие по очистке произошло через 11 дней после даты создания папки.
Больше видео о Windows 10 – Подпишитесь на канал YouTube здесь
Более подробная информация о программном способе удаления WIndows.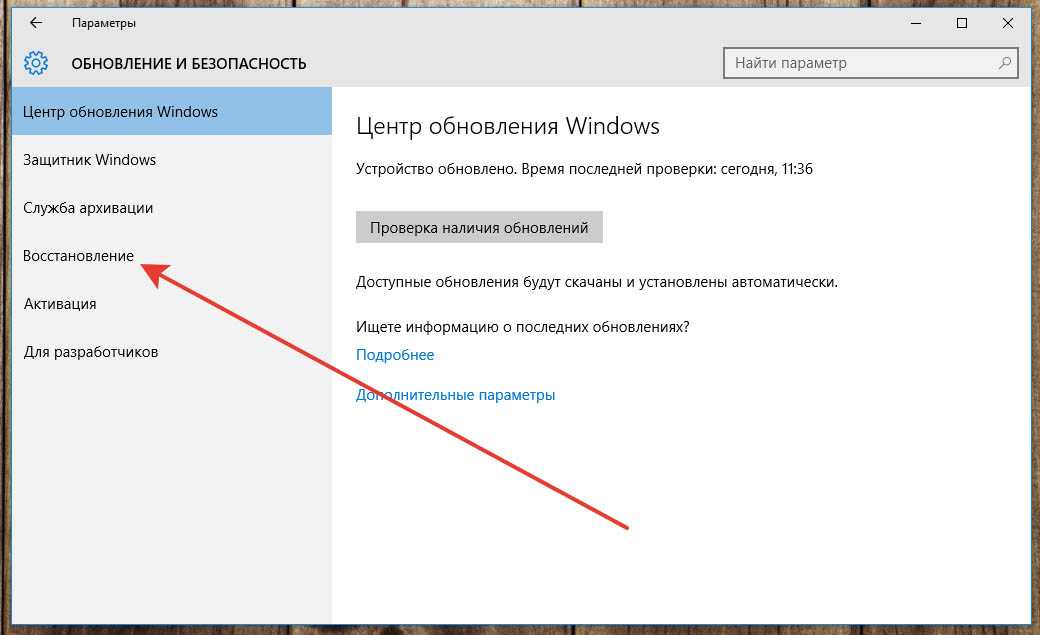 OLD объясняется здесь .
OLD объясняется здесь .
Автор
Anoop Microsoft MVP! Он является архитектором решений в области управления корпоративными клиентами с более чем 20-летним опытом (расчет сделан в 2021 году) в области ИТ. Он является блоггером, спикером и лидером местного сообщества пользователей HTMD. Его основное внимание уделяется технологиям управления устройствами, таким как SCCM 2012, Current Branch и Intune. Он пишет о ConfigMgr, Windows 11, Windows 10, Azure AD, Microsoft Intune, Windows 365, AVD и т. д.……………
Категории Windows 10, Видео
Как удалить папку Windows.old
Любой, кто использует Windows и регулярно очищает свою систему, удаляя ненужные данные, будет неоднократно сталкиваться с папками и файлами, функциональность и использование которых им неизвестны. Таким образом, лучше оставить эти данные в покое при выполнении очистки системы и вместо этого удалить другие файлы, чтобы освободить желаемое дисковое пространство . Хотя вы делаете это безопасно, это часто приводит к тому, что используется гораздо больше памяти, чем необходимо.
Хотя вы делаете это безопасно, это часто приводит к тому, что используется гораздо больше памяти, чем необходимо.
Хорошим примером этого является Папка Windows.old , которая часто находится в системном разделе (помимо папки текущей версии Windows). В этой статье вы точно узнаете, что это за папка, а также почему и как удалить папку Windows.old.
Contents
- Windows.old: что это за системная папка?
- Как удалить Windows.old
- Удаление Windows.old в Windows 10: как это работает в новых версиях
- Является ли Windows.old практичным решением в качестве долгосрочного резервного копирования?
Windows.old: что это за системная папка?
Папка «Windows.old» — это своего рода резервная копия старой версии Windows. Он содержит различные файлы и настройки из предыдущей установки системы Microsoft, необходимые для восстановления старой версии. Обычно Windows.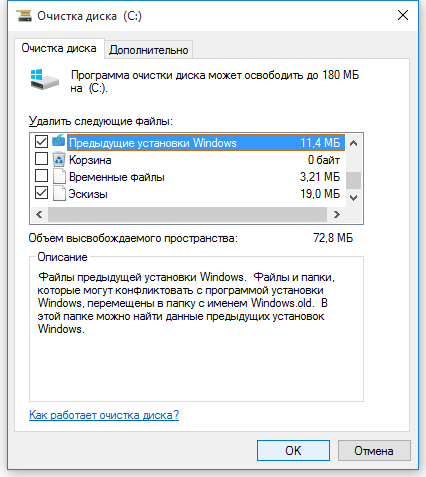 old автоматически удаляется через заданный период (десять дней), но на практике это происходит не всегда, оставляя папку, размер которой часто составляет несколько гигабайт, на системном разделе рядом с текущей папкой Windows.
old автоматически удаляется через заданный период (десять дней), но на практике это происходит не всегда, оставляя папку, размер которой часто составляет несколько гигабайт, на системном разделе рядом с текущей папкой Windows.
Вы можете столкнуться с таким сценарием при выполнении новой установки Windows на жесткий диск, на котором уже установлена Windows (такая же или другая версия). В этом случае папка Windows.old часто создается, но не всегда автоматически удаляется с помощью инструмента очистки диска . В некоторых случаях папка резервного копирования останется в системе по истечении указанного периода хранения после обновления системы (например, с Windows 8 до Windows 10) или Windows 9.0011 обновление версии .
В целях защиты вашей конфиденциальности видео не будет загружаться, пока вы не нажмете на него.
Как удалить Windows.old
Если вы были успешными когда некоторое время назад переключали на новую или альтернативную версию Windows и вас устраивает система, вы можете смело удалять папку Windows.old в том случае, если его все еще можно найти на жестком диске после новой установки или обновления/обновления.
Как и все системные файлы в Windows, вы не можете легко удалить Windows.old, как обычно делаете это с другими файлами. Для этого вам понадобится упомянутый ранее инструмент Disk Cleanup , который автоматически выполняет процесс удаления. Если процесс автоматической очистки не работает, вам необходимо выполнить действие вручную, выполнив следующие шаги:
Шаг 1: Откройте проводник через меню «Пуск» Windows или сочетание клавиш [Windows] + [ Э]. Затем нажмите на значок с надписью « Этот ПК ».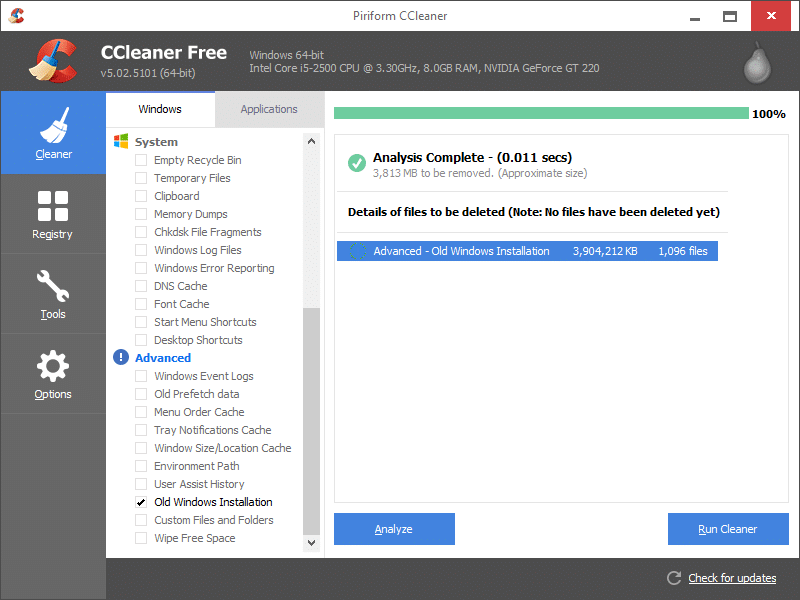 Затем щелкните правой кнопкой мыши диск, содержащий Windows, или папку Windows.old и выберите в меню « Свойства» :
Затем щелкните правой кнопкой мыши диск, содержащий Windows, или папку Windows.old и выберите в меню « Свойства» :
Обычно Windows и папка резервной копии Windows.old находятся на диске C:.
Шаг 2: Перейдите в меню «Общие» и нажмите кнопку « Очистка диска », чтобы начать очистку диска.
Помимо удаления папки Windows.old, вы также можете использовать меню «Свойства» диска, чтобы увидеть, сколько свободного места осталось на выбранном жестком диске.
Шаг 3: Нажмите « Очистить системные файлы ».
Чтобы использовать средство очистки диска Windows для удаления системных файлов, таких как папка Windows.old, необходимо иметь права администратора.
Шаг 4: Windows отобразит список системных файлов, которые можно удалить с помощью очистки диска. Установите флажок рядом с « Windows Update Cleanup » и подтвердите свой выбор, нажав кнопку « OK ». Это приведет к удалению всех данных, связанных с предыдущими обновлениями или версиями Windows, включая папку Windows.old. Этот процесс может занять некоторое время.
Это приведет к удалению всех данных, связанных с предыдущими обновлениями или версиями Windows, включая папку Windows.old. Этот процесс может занять некоторое время.
Файлы, сгруппированные в разделе «Очистка Центра обновления Windows», часто имеют размер в несколько гигабайт.
Удаление Windows.old в Windows 10: как это работает в более новых версиях
В Windows 10 Microsoft полностью переработала многие старые структуры системы и сгруппировала несколько функций и функций в разделе « Настройки ». Хотя это, как правило, очень практично, это также означает, что инструмент очистки диска не всегда может отображать или находить устаревшие файлы Windows . Если вы обнаружите, что это так, вы можете попробовать удалить папку Windows.old через то же меню «Настройки».
Шаг 1: Получите доступ к настройкам Windows 10, открыв меню «Пуск» и щелкнув плитку «Настройки» (значок шестеренки). Кроме того, вы можете выбрать значок Windows (меню «Пуск»), щелкнув правой кнопкой мыши и выбрав « Настройки » из меню:
Плитка «Настройки» по умолчанию отображается в меню «Пуск».
Шаг 2: Выберите параметр «Система»:
Вы также можете использовать функцию поиска в Windows 10 для поиска определенных параметров настроек.
Шаг 3: В меню, расположенном в левой части страницы, выберите « Хранилище ». Затем щелкните ссылку с надписью « Configure Storage Sense or run it now »:
В Windows 10 вы можете использовать Storage Sense для удаления временных файлов, таких как папка Windows.old, управления дисковым пространством или запуска процесса дефрагментации ( который оптимизирует ваш привод).
Шаг 4: В разделе «Освободить место сейчас» нажмите « Очистить сейчас », чтобы удалить Windows.old.
Освобождение места на диске в Windows 10 может занять несколько минут.
Является ли Windows.old практичным решением для долгосрочного резервного копирования?
Windows может сохранять резервную папку Windows.old на срок до десяти дней или целый месяц с целью восстановления системы до ее предыдущего состояния до того, как папка будет автоматически удалена.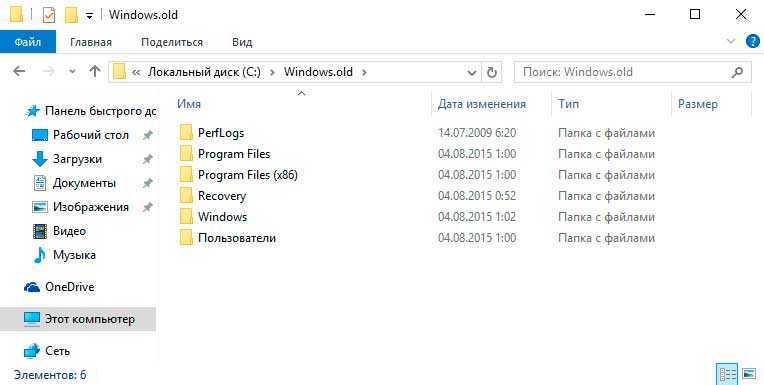 Технически его можно использовать в качестве резервной копии для восстановления системы позже после истечения определенного периода , если папка осталась на жестком диске или если вы также создали ее резервную копию на внешнем устройстве хранения. Однако на практике это редко работает, поскольку Windows автоматически отключает обычный процесс восстановления системы, который использует данные Windows.old . Кроме того, включенные системные файлы и настройки, которые занимают много места на диске для резервного копирования, быстро устаревают.
Технически его можно использовать в качестве резервной копии для восстановления системы позже после истечения определенного периода , если папка осталась на жестком диске или если вы также создали ее резервную копию на внешнем устройстве хранения. Однако на практике это редко работает, поскольку Windows автоматически отключает обычный процесс восстановления системы, который использует данные Windows.old . Кроме того, включенные системные файлы и настройки, которые занимают много места на диске для резервного копирования, быстро устаревают.
Если вы хотите иметь долгосрочное решение для резервного копирования после успешного обновления системы, мы рекомендуем вместо этого использовать встроенные «точки восстановления» в Windows. Эти образы системы гораздо более надежны для целей восстановления Windows и занимают много места.0011 меньше места на диске , чем папка Windows.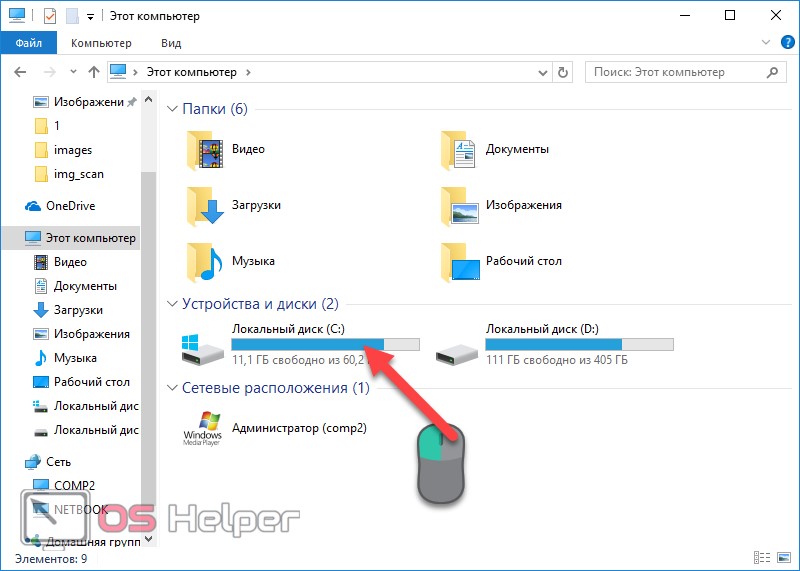 old.
old.
- Конфигурация
- .
Печально известный синий экран смерти обычно появляется без предупреждения. Это важный индикатор внутренних проблем с оборудованием, программным обеспечением или драйверами. Если Windows больше не может быть запущена в результате такой проблемы, то происходит принудительное завершение работы в виде синего экрана, содержащего сообщение об ошибке. Это может привести к потере несохраненных файлов и документов. Самое главное с…
Как исправить синий экран смерти (BSOD)
Команды CMD для командной строки Windows
- Ноу-хау
В Windows доступно более 200 команд CMD. Командную строку можно использовать для управления большими частями операционной системы, компьютера или дисков. Вы также можете использовать команды «командной строки» Windows для организации файлов или запуска сетевых задач.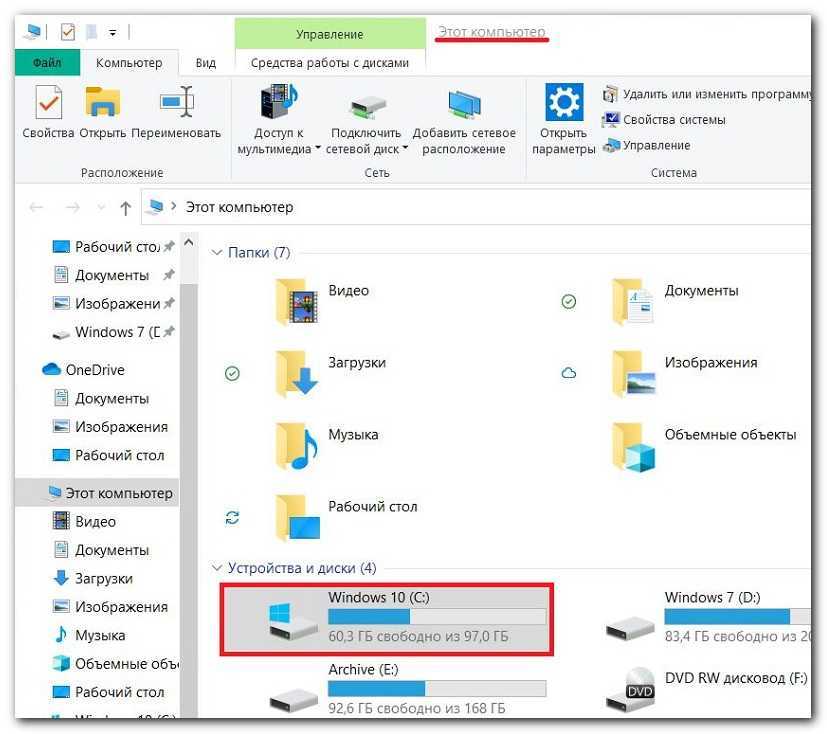 Для этого, однако, вы должны знать правильные команды. Здесь мы объясняем, как использовать команды CMD и какие функции у них есть. Наша статья…
Для этого, однако, вы должны знать правильные команды. Здесь мы объясняем, как использовать команды CMD и какие функции у них есть. Наша статья…
Команды CMD для командной строки Windows
«Перезагрузитесь и выберите правильное загрузочное устройство» — как исправить эту ошибку
«Перезагрузитесь и выберите правильное загрузочное устройство» звучит достаточно просто. Это означает «Перезагрузите компьютер и выберите оборудование, которое ваша система использует для запуска». Но как это сделать? Поскольку сообщение об ошибке может иметь разные причины, существует несколько стратегий устранения этой довольно распространенной ошибки на ПК с Windows.
«Перезагрузитесь и выберите правильное загрузочное устройство» — как исправить эту ошибку
Подготовка к настройке Windows зависла — как исправить?
- Ноу-хау
После обновления компьютера может появиться сообщение: «Подготовка к настройке Windows.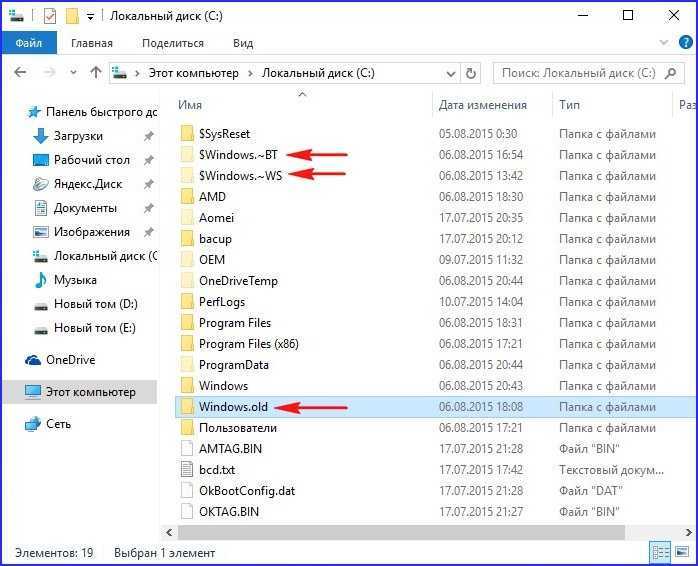
 old
old И снова немного подождать.
И снова немного подождать.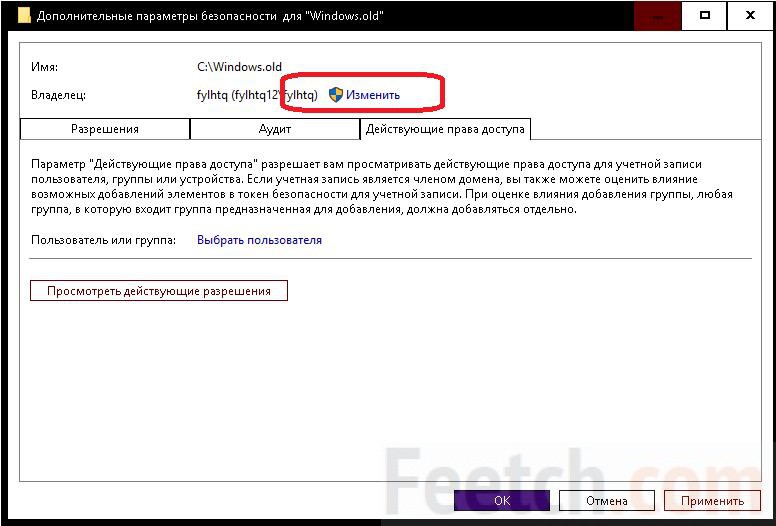 old
old