Как удалить виндовс старую: Удаление предыдущей версии Windows — Служба поддержки Майкрософт
Содержание
Как удалить старую версию Windows без форматирования в 2023
Можно ли удалить старую Windows после обновления «Как удалить ОС windows с другого диска без форматирования Нажмите клавиши Windows +R. Теперь вам нужно ввести msconfig и нажать Enter. Теперь нужно выбрать Windows 10/7/8 и выбрать “Delete” Вы должны удалить все папки Windows с диска (C D E).
Содержание
- Как удалить Windows 10 с диска C
- Почему я не могу удалить старые Windows
- Важна ли папка Windows на диске C
- Можно ли удалить что-либо из папки Windows на диске C
- Что такое старая папка Windows на диске C
- Как удалить старые и бесполезные драйверы в Windows
- Почему у меня есть папка Windows old
- Можно ли удалить Windows на диске C
- Можно ли удалить старые Windows после обновления
- Как удалить старый Windows с помощью CMD
Рекомендую! Узнайте больше в посту: Как добраться до Коннора из Бангалора в 2023.
Как удалить Windows 10 с диска C
Как удалить старые окна с диска C «В Конфигурации системы перейдите на вкладку Загрузка и проверьте, установлена ли Windows, которую вы хотите сохранить, по умолчанию. Для этого выберите ее и нажмите “Set as default. ВЂќ Далее выберите Windows, которую вы хотите удалить, нажмите Удалить, а затем Применить или OK.
Для этого выберите ее и нажмите “Set as default. ВЂќ Далее выберите Windows, которую вы хотите удалить, нажмите Удалить, а затем Применить или OK.
Рекомендую! Узнайте больше в материале: Где находится кнопка сброса на Panasonic в 2023.
Почему я не могу удалить старые Windows
Как удалить старые окна с диска c «Старая папка не может быть просто удалена нажатием клавиши delete, и вы можете попробовать использовать инструмент Очистка диска в Windows, чтобы удалить эту папку с вашего компьютера: Нажмите Windows + E щелкните Этот компьютер. Щелкните правой кнопкой мыши диск с установленной Windows и выберите Свойства. Нажмите Очистка диска и выберите Очистить систему.
Рекомендую! Узнайте в обзоре: Как высоко может подняться монета HEX в 2023.
Важна ли папка Windows на диске C
Что такое старая папка Windows на диске C «Хотя каждый файл на диске C технически используется ОС, папка C:\WINDOWS содержит файлы, которые в свою очередь содержат код для работы ОС.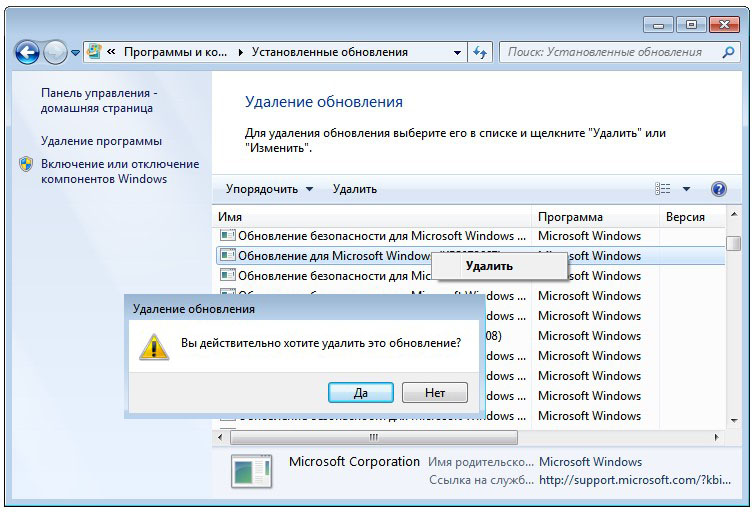 «.
«.
Рекомендую! Узнайте в обзоре: Какая жидкость может растопить снег в 2023.
Можно ли удалить что-либо из папки Windows на диске C
Что такое старая папка Windows на диске C «Расположение: C:\Windows\Temp Файлы и папки внутри содержат информацию, которую Windows использовала когда-то, но больше не нужна. Вместо очистки с помощью Disk Cleanup. Вы можете посетить эту папку и удалить ее содержимое вручную, если хотите. Просто нажмите Ctrl + A, чтобы выделить все внутри, а затем нажмите Delete.
Рекомендую! Подробнее тут: Как стать стройным за 8 недель в 2023.
Что такое старая папка Windows на диске C
Как удалить старую папку windows с диска C Папка Windows. Old содержит все файлы и данные предыдущей установки Windows. Вы можете использовать ее для восстановления системы до старой версии Windows, если новая версия вам не нравится.
Как удалить старые и бесполезные драйверы в Windows
Почему я не могу удалить старые драйвера в Windows «Сначала откройте «Настройки» (это можно сделать с помощью сочетания клавиш Windows+I) и введите «Удалить». Выберите Добавить или удалить программы. Если в списке программ появится устройство или пакет драйверов, которые вы хотите удалить, выберите Удалить.
Выберите Добавить или удалить программы. Если в списке программ появится устройство или пакет драйверов, которые вы хотите удалить, выберите Удалить.
Почему у меня есть папка Windows old
Почему я не могу удалить папку Windows old «Если вы решили “Keep nothing” при обновлении до Windows 8. Старая папка в течение 28 дней (если вы не отформатировали жесткий диск перед установкой). «.
Можно ли удалить Windows на диске C
Как удалить Windows 10 с диска C «Вы также можете щелкнуть значок запуска Windows щелкните значок Настройки перейдите в Настройки > Система > Хранилище > Временные файлы выберите windows. Old и нажмите Delete Files, чтобы удалить Windows. Old с диска C. «.
Можно ли удалить старые Windows после обновления
Как удалить старые окна с диска c папки Old: Примечание: Windows автоматически удалит папку Windows. Old через 30 дней после обновления. .
Как удалить старый Windows с помощью CMD
Почему я не могу удалить Windows old «Для этого введите icacls «»C:\Windows.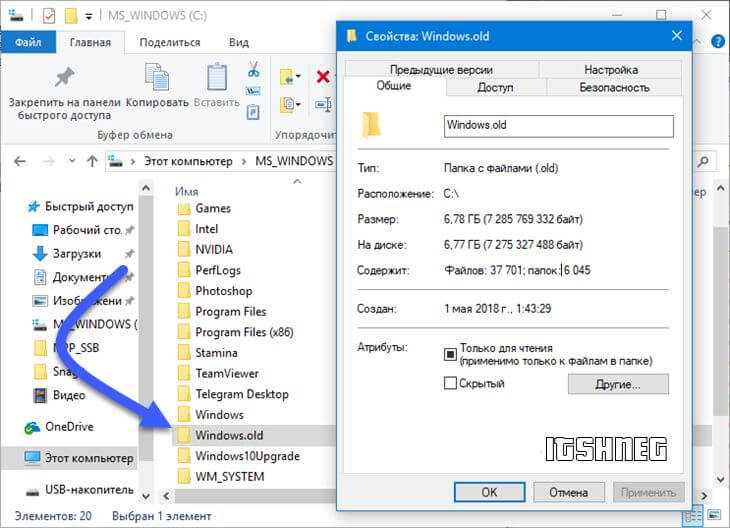 Old»» /grant *S-1-5-32-544:F /T /C /Q и нажмите Enter. Используйте команду RD для удаления Windows. Old.
Old»» /grant *S-1-5-32-544:F /T /C /Q и нажмите Enter. Используйте команду RD для удаления Windows. Old.
Все права защищены. Несанкционированное копирование, полностью или частично, строго запрещено.
Лучшие способы удалить папку Windows.old в Windows 11 G-ek.com
Если на одном из ваших устройств установлена Windows 11, вы можете заметить, что что после установки обновлений, свободного пространства на жестком диске или SSD становится меньше на 10 — 11 гигабайт. Это пространство занимает содержимое папки Windows.old на диске C: вашего компьютера. В руководстве рассмотрим, как удалить папку Windows.old в Windows 11 чтобы освободить место на жестком диске или SSD.
Итак, что же находится в Windows.old?
При обновлении Windows 11 до более новой версии предыдущая установка перемещается в папку с именем Windows.old, которая создается программой установки Windows и является архивом старой установки.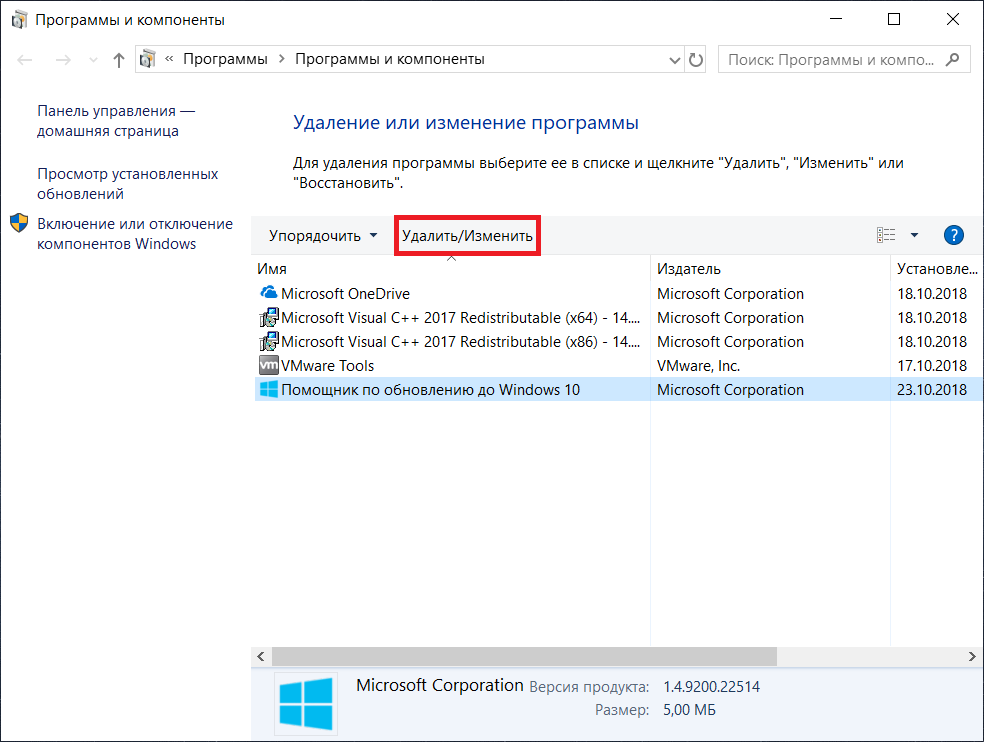 Наличие этой папки позволяет пользователю вернутся к предыдущей версии Windows 11 в течение 30 дней.
Наличие этой папки позволяет пользователю вернутся к предыдущей версии Windows 11 в течение 30 дней.
В частности, вы найдете старые записи реестра и файлы вашего личного профиля в том числе — файлы cookie, меню «Пуск», UserData и многое другое.
Windows.old обычно занимает 10 ГБ дискового пространства, размер может отличатся в зависимости от того, насколько большой была предыдущая установка Windows. Следовательно, вы можете задаться вопросом: как удалить папку Windows.old, чтобы получить больше свободного места на диске.
Если после обновления системы вы не испытываете никаких сложностей с производительностью и не планируете делать откат (возврат к предыдущей версии), вы можете продолжить и удалить папку Windows.old.
Если вы попытаетесь удалить папку обычным способом, вы получите ошибку «Отказано в доступе к папке». Чтобы выполнить удаление папки Windows.old,
выберите любой из представленных ниже способов и просто следуйте шагам руководства.
Как удалить папку Windows.old с помощью приложения «Параметры» в Windows 11
Шаг 1: С помощью меню «Пуск» или любым другим удобным вам способом откройте приложение «Параметры Windows».
Шаг 2: Перейдите в раздел «Система» → «Память» → «Временные файлы».
Шаг 3: На странице вы найдете список временных файлов, поскольку на необходимо удалить папку Windows.old нас интересует пункт «Предыдущие установки» или «Файлы обновлений» (в зависимости от версии Windows 11), установите для него флажок (см. скрин), помимо прочего, здесь вы сможете посмотреть объём занимаемого пространства.
Шаг 4: Нажмите кнопку «Удалить файлы» в верхней части страницы, чтобы удалить все содержимое и саму папку Windows.old.
Шаг 5: Подтвердите свои действия снова нажав кнопку «Продолжить».
Как удалить папку Windows.old с помощью «Рекомендаций по очистке»
Шаг 1: Откройте приложение «Параметры».
Шаг 2: Перейдите в раздел «Система» → «Память» → «Рекомендаций по очистке».
Шаг 3: Выберите «Предыдущие установки» установив флажок напротив записи.
Шаг 4: Нажмите кнопку «Очистить» и подтвердите действие нажав «Продолжить» во всплывающем окне.
Как удалить папку Windows.old с помощью Контроля памяти
Данный способ интересен, вы можете настроить его один раз, после чего система будет автоматически удалять временные файлы и папку Windows.old согласно выбранному вами расписанию.
Шаг 1: Откройте приложение «Параметры».
Шаг 2: Перейдите в раздел «Система» → «Память».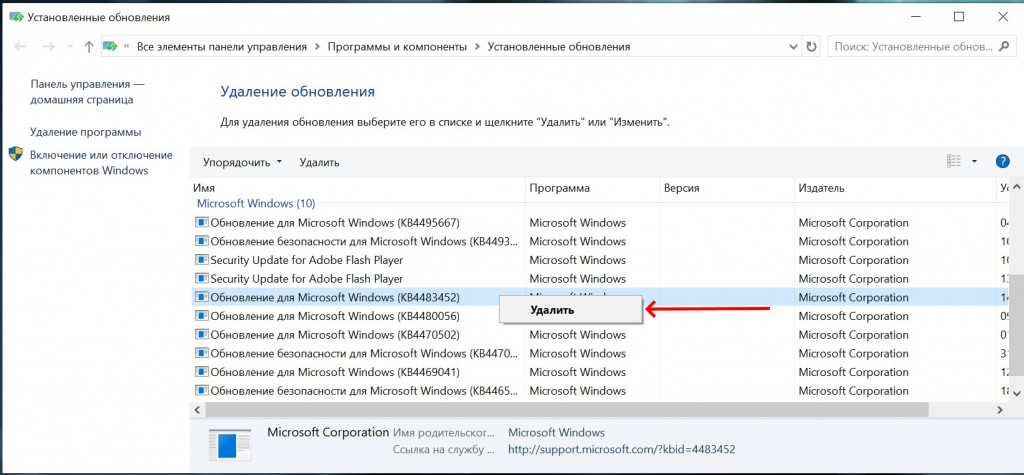
Шаг 3: Найдите подраздел «Контроль памяти» и передвиньте ползунок переключателя в положение «Вкл.».
Шаг 4: Кликните на подраздел «Контроль памяти», чтобы получить доступ к расширенным настройкам.
Шаг 5: В разделе «Расписание очистки» под заголовком «Запуск контроля памяти» кликните на выпадающем меню и выберите промежуток времени, после которого файлы предыдущей установки будут удалены с вашего устройства.
Примечание: Ниже на странице вы найдете опцию, которая также автоматически очищает вашу корзину, не поленитесь настроить и ее, чтобы избежать неожиданностей.
Как удалить папку Windows.old с помощью Проводника
Windows.old это защищенный системный файл. В случае, ручного удаления папки выполните следующие шаги.
Шаг 1: Откройте проводник с помощью значка на панели задач или нажав сочетание клавиш Win E.
Шаг 2: В навигационной панели выберите «Этот компьютер».
Шаг 3: Кликните правой кнопкой мыши диск «С:\» и выберите в контекстном меню «Свойства».
Шаг 4: В свойствах диска на вкладке «Общие» нажмите кнопку «Очистка диска» или «Использование памяти» (дальнейший процесс может отличатся в зависимости от версии ОС. Если откроется приложение «Параметры» продолжайте, если откроется утилита Disk Cleanup используйте шаги из следующего способа начиная с шага 2).
Шаг 5: В открывшемся окне кликните раздел «Временные файлы»
Шаг 6: В следующем окне установите флажок для «Предыдущие установки» и нажмите кнопку «Удалить файлы».
Шаг 7: Подтвердите свои действия снова нажав кнопку «Продолжить».
Как удалить папку Windows.old с помощью Disk Cleanup
Шаг 1: Откройте меню «Пуск» и начните набирать «Очистка диска».
Шаг 2: Откройте результат поиска нажав «Открыть».
Шаг 3: Выберите диск С: и нажмите кнопку «ОК».
Шаг 4: В следующем окне нажмите «Очистить системные файлы».
Шаг 5: Снова выберите диск С: и нажмите кнопку «ОК».
Шаг 6: В списке файлов найдите и отметьте флажком «Предыдущие установки Windows» и нажмите «ОК» чтобы завершить удаление папки Windows.old.
Как удалить папку Windows.old с помощью Терминала
PowerSell
Если вы предпочитаете использовать PowerSell чтобы избавиться от папки Windows.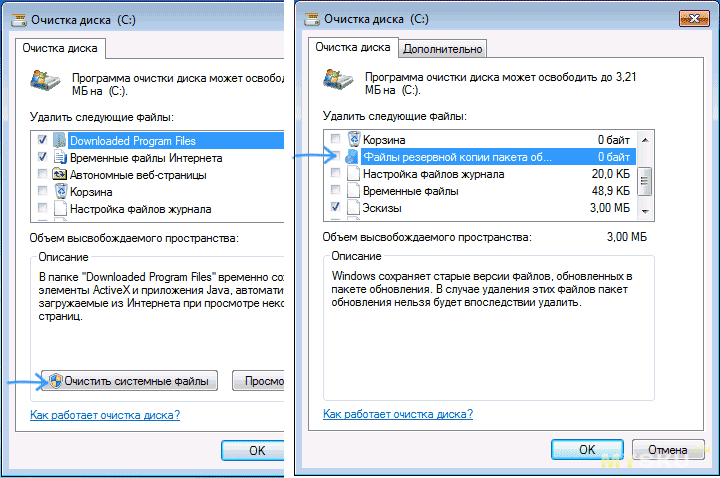 old,
old,
Шаг 1: Откройте терминал от имени администратора, профиль PowerSell используется по умолчанию.
Шаг 2: Выполните по очереди, следующие три команды:
takeown /F c:\Windows.old\* -R -A -D Y
В следующей команде замените «Имя_пользователя» под которым вы вошли в систему.
cacls c:\Windows.old\*.* /T /grant «Имя_пользователя»:F
На запрос «Вы уверены?» нажмите клавишу Y
& cmd rmdir /s /q c:\Windows.old
Папка Windows.old и ее содержимое будет удалена.
Командная строка
Шаг 1: Откройте терминал от имени администратора
Шаг 2: В терминале используйте профиль «Командная строка», введите команду и нажмите Enter:
takeown /F c:\Windows.old\* -R -A -D Y
Шаг 3: В следующей команде замените «Имя_пользователя» под которым вы вошли в систему.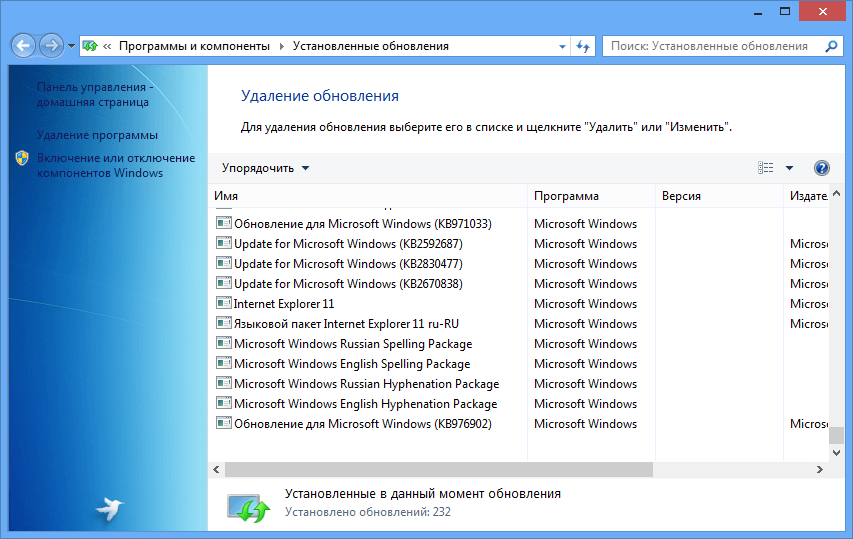
cacls c:\Windows.old\*.* /T /grant «Имя_пользователя»:F
Шаг 4: На запрос «Вы уверены?» нажмите клавишу Y
Шаг 5: Последняя команда чтобы удалить папку Windows.old в Windows 11
rmdir /S /Q c:\Windows.old
Все!
Как удалить папку Windows.old с помощью Live USB
Используйте LiveCD или сборку WinPE для быстрого удаления папки Windows.old.
Шаг 1: Если в вашем распоряжение есть USB накопитель с установленной на него Live ОС (в примере используется флешка с kali-linux-2021.4a-live), загрузившись c Live USB
Шаг 2: После чего, откройте проводник или любой другой файловый менеджер, найдите диск, на котором установлена Windows 11.
Шаг 3: Удалите папку Windows.old самым обычным способом
Шаг 4: Загрузитесь в Windows 11, вы обнаружите что, место, которое занимала папка будет освобождено, а папка отсутствует.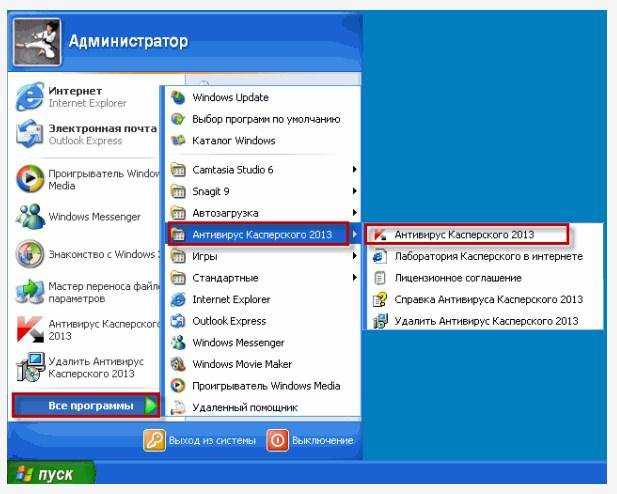
Все!
Как очистить Удалить предыдущие установки Windows 10 Блог HTMD
от Anoop C Nair
Как очистить Удалить предыдущие установки Windows 10. Все 3 моих ноутбука работают под управлением Windows 10 .
Большую часть времени во время обновления Windows 10 до новой сборки я сталкиваюсь с такими проблемами, как , недостаточно места для установки новой сборки . Итак, вопрос в том, как удалить/очистить предыдущие установки Windows с моего ноутбука с Windows 10?
Да, мы можем вручную удалить или удалить папки с именами Windows.old и Recovery Image. Но я видел, что большую часть времени папка Windows.old не удаляется из-за некоторых проблем.
Как очистить Удалить предыдущие установки Windows 10
В этом посте я рассмотрю еще один вариант очистки диска « предыдущих установок Windows ».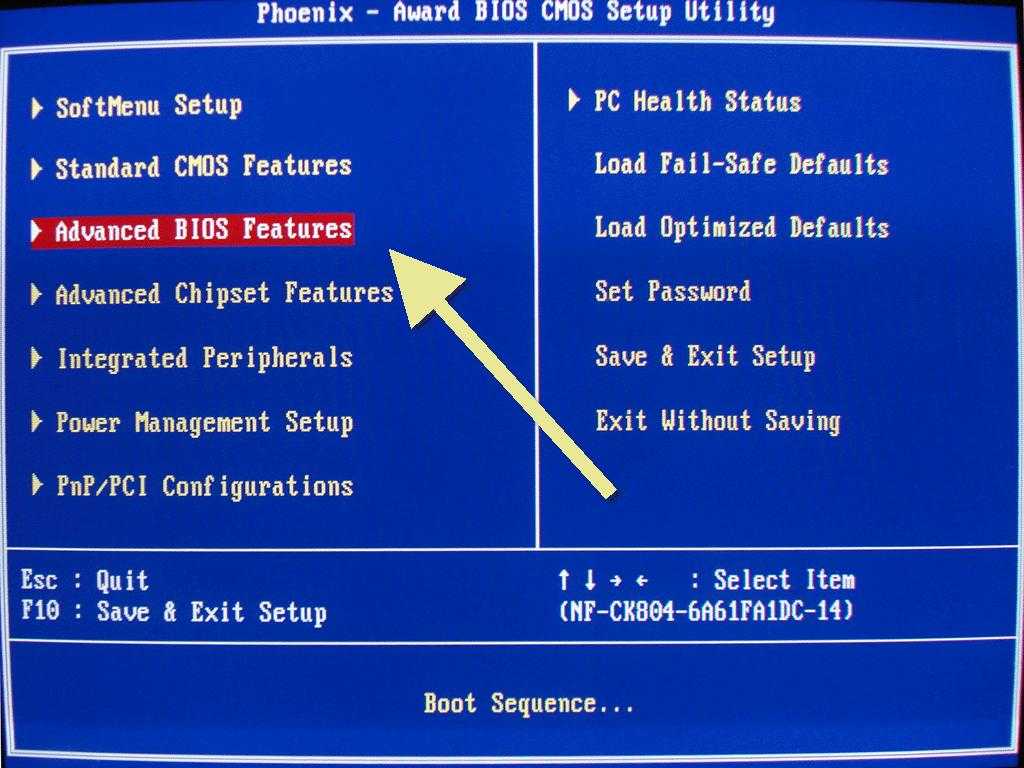
1. Перейти к Системный диск -> Этот компьютер -> OSDisk (C:) -> Щелкните правой кнопкой мыши Свойства -> Нажмите на диск Очистка
Как очистить Удалить предыдущие установки Windows 10
2. На Очистка диска OSDisk (C:), выберите файлы для удаления: Предыдущие установки Windows .
Файлы из предыдущей установки Windows. Файлы и папки, которые могут конфликтовать с установкой Windows, перемещены в папки с именем Windows.old. Вы можете получить доступ к данным из предыдущих установок в этой папке. Как только вы удалите это, в моем случае 26,3 ГБ, я смогу легко выполнить следующее обновление сборки Windows 10 !!
Как очистить Удалить предыдущие установки Windows 10
3. Нажмите OK в окне очистки диска (C:). Нажмите на подтверждение « Удалить файлы », чтобы продолжить. К концу этого процесса папка Windows.old будет удалена с компьютера с Windows 10, и вы сможете сэкономить более 10 ГБ места !! Как очистить Удалить предыдущие установки Windows 10.
К концу этого процесса папка Windows.old будет удалена с компьютера с Windows 10, и вы сможете сэкономить более 10 ГБ места !! Как очистить Удалить предыдущие установки Windows 10.
Как очистить Удаление предыдущих установок Windows 10
4. Один раз Очистка диска сделано (завершено), вы можете увидеть разницу в свободном месте диска C. Когда вы попытаетесь снова выполнить очистку диска, у вас не будет возможности удалить предыдущие установки Windows.
Как очистить Удалить предыдущие установки Windows 10
Ресурсы
Windows 10 Последняя версия клиентской операционной системы от Microsoft (anoopcnair.com)
Автор
Anoop — это Microsoft MVP! Он является архитектором решений в области управления корпоративными клиентами с более чем 20-летним опытом (расчет сделан в 2021 году) в области ИТ. Он блогер, спикер и лидер сообщества локальной группы пользователей HTMD. Его основное внимание уделяется технологиям управления устройствами, таким как SCCM 2012, Current Branch и Intune. E пишет о ConfigMgr, Windows 11, Windows 10, Azure AD, Microsoft Intune, Windows 365, AVD и т. д.
Его основное внимание уделяется технологиям управления устройствами, таким как SCCM 2012, Current Branch и Intune. E пишет о ConfigMgr, Windows 11, Windows 10, Azure AD, Microsoft Intune, Windows 365, AVD и т. д.
Категории Windows 10
Как удалить все загруженные файлы обновления Windows
Когда Windows устанавливает новую версию, она оставляет после себя временные файлы. Эти оставшиеся файлы занимают место и могут повлиять на установку обновлений Windows. Удаление старых файлов Центра обновления Windows освобождает больше места на диске.
Эта операция также является эффективным средством устранения неполадок при установке Центра обновления Windows. В этом руководстве рассматриваются различные методы удаления старых файлов Центра обновления Windows на компьютерах с Windows 11 и Windows 10.
Содержание
Безопасно ли удалять файлы Центра обновления Windows?
Удаление старых файлов обновлений Windows не нанесет никакого вреда программному обеспечению или аппаратным компонентам вашего компьютера. Личные файлы также не удаляются. Это безопасный процесс.
Личные файлы также не удаляются. Это безопасный процесс.
Единственным недостатком является то, что вы не сможете отменить или восстановить предыдущие версии Windows на своем компьютере. Хорошее эмпирическое правило — удалять файлы Центра обновления Windows только в следующих случаях:
- Недостаточно места для хранения.
- Ваш компьютер не может установить обновления Windows.
Как удалить старые файлы обновлений Windows
Существует несколько способов удаления файлов обновлений Windows на компьютерах с Windows. Вы можете использовать встроенные инструменты, такие как очистка диска и командная строка, чтобы выполнить работу. Точно так же вы также можете вручную найти и удалить временные файлы обновлений Windows.
Ниже мы выделяем четыре способа избавиться от файлов обновления Windows. Действия могут различаться в зависимости от версии операционной системы вашего ПК.
Удалить файлы Центра обновления Windows из параметров окна
На компьютерах с Windows 11 и Windows 10 в меню «Параметры» имеется инструмент «Очистка Центра обновления Windows».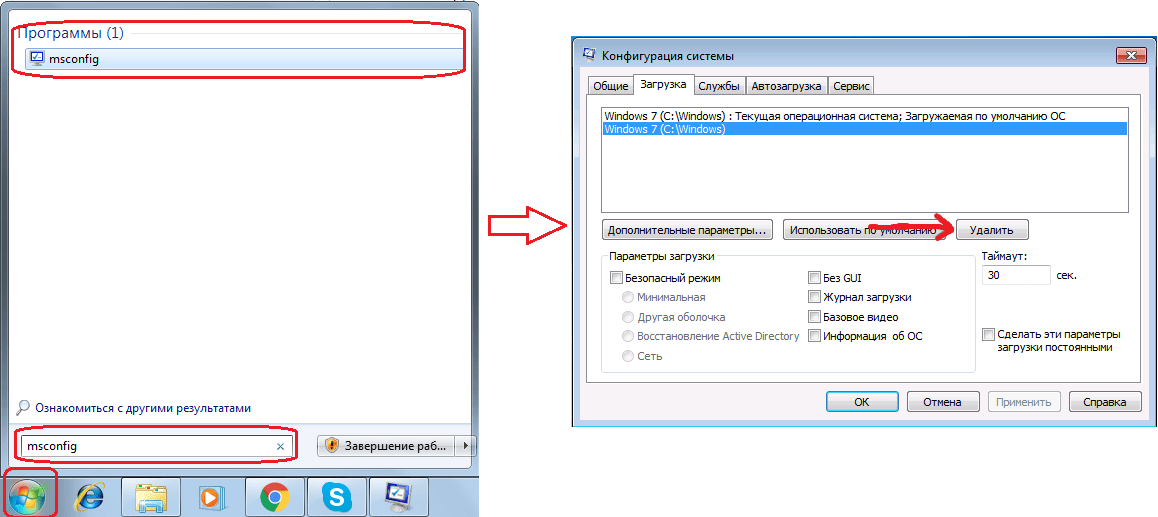 Выполните следующие действия, чтобы использовать инструмент для удаления старых файлов Центра обновления Windows.
Выполните следующие действия, чтобы использовать инструмент для удаления старых файлов Центра обновления Windows.
- В Windows 11 перейдите к Настройки > Система > Хранилище и выберите Временные файлы .
- Выберите файлы Windows Update Cleanup и Delivery Optimization Files флажков. После этого нажмите кнопку Удалить файлы в верхней части страницы.
«Файлы оптимизации доставки» связаны с обновлениями Windows. Файлы позволяют вашему компьютеру обмениваться информацией об обновлениях Windows с устройствами в вашей локальной сети.
Хотя Windows автоматически удаляет файлы оптимизации доставки через короткий промежуток времени, безопасно удалять их с компьютера вручную. Microsoft рекомендует удалить файлы, чтобы освободить место на жестком диске.
- Выберите Продолжить при подтверждении удаления файлов Центра обновления Windows.

ПРИМЕЧАНИЕ: Для Windows 10, перейдите к Настройкам > Система > Storage > Этот ПК > Временные файлы > Предыдущая версия Windows и выберите «Удалить файлы ».
Удаление файлов обновлений Windows с помощью очистки диска
Очистка диска — это встроенное приложение для освобождения дискового пространства на устройствах Windows. Это набор уникальных инструментов для удаления различных типов файлов, занимающих место на вашем ПК. Вы можете использовать очистку диска для удаления временных файлов приложений, очистки корзины вашего ПК, избыточных интернет-файлов и т. д.
Выполните следующие действия, чтобы использовать приложение «Очистка диска»:
- Нажмите кнопку «Пуск» , введите очистка диска в строке поиска и выберите «Запуск от имени администратора» в разделе «Очистка диска».

Либо откройте окно «Выполнить» Windows (нажмите клавишу Windows + R ), введите или вставьте cleanmgr.exe в диалоговое окно и выберите OK .
- Выберите Очистка Центра обновления Windows и Файлы оптимизации доставки и выберите OK .
Если вы не видите параметр «Очистка Центра обновления Windows», значит, вы не открыли Очистку диска с правами администратора. Нажмите кнопку Очистить системные файлы , чтобы разблокировать все функции очистки диска.
Параметр очистки Центра обновления Windows должен появиться в приложении «Очистка диска» через несколько секунд.
- Выберите Удалить файлы во всплывающем окне, чтобы продолжить.
Удаление файлов Центра обновления Windows вручную
Во-первых, необходимо остановить службу Центра обновления Windows — фоновую службу, которая обнаруживает, загружает и устанавливает обновления для Windows и других программ.
- Откройте меню «Пуск» Windows, введите services в строке поиска и выберите Запуск от имени администратора под приложением «Службы».
- Щелкните правой кнопкой мыши Центр обновления Windows в списке служб и выберите Остановить .
- Откройте Проводник (нажмите клавишу Windows + E ), вставьте C:\WINDOWS\SoftwareDistribution\Download в область навигации и нажмите Введите .
Откроется папка SoftwareDistribution, где Windows хранит временные установочные файлы, необходимые для обновления операционной системы вашего компьютера. Удаление или перемещение содержимого папки также может решить проблемы Центра обновления Windows.
- Нажмите Ctrl + A для выбора всех папок.
 Щелкните правой кнопкой мыши выделение и выберите значок Корзина — или нажмите клавишу Удалить на клавиатуре.
Щелкните правой кнопкой мыши выделение и выберите значок Корзина — или нажмите клавишу Удалить на клавиатуре.
Вы можете переместить файлы на внешнее запоминающее устройство, если не хотите их удалять. Последним шагом является перезапуск службы Центра обновления Windows.
- Повторно откройте приложение «Службы Windows» (см. шаг 1), щелкните правой кнопкой мыши Центр обновления Windows и выберите Пуск .
Если для вашего компьютера доступно новое обновление Windows, Windows загрузит новые файлы в папку распространения программного обеспечения. Временные файлы Центра обновления Windows часто имеют большой размер. Если на вашем компьютере недостаточно места для хранения, очищайте папку после каждой установки Центра обновления Windows.
Удаление файлов обновлений Windows с помощью командной строки
Этот метод предполагает использование командной строки для удаления файлов кэша Центра обновления Windows в папке распространения программного обеспечения на вашем ПК.
- Введите командную строку или cmd в строке поиска Windows и выберите Запуск от имени администратора .
- Введите или вставьте net stop wuauserv в терминал и нажмите Введите на клавиатуре.
Эта команда указывает Windows остановить службу Центра обновления Windows. Перейдите к следующему шагу, когда в командной строке отобразится «9».0007 Служба обновления Windows успешно остановлена. ”сообщение.
- Затем введите или вставьте cd %Windir%\SoftwareDistribution в терминал и нажмите Enter . Эта команда открывает каталог распространения программного обеспечения.
- Тип пасты del /f /s /q Загрузите и нажмите Введите .
Командная строка удаляет содержимое папки Download в назначенном каталоге (т.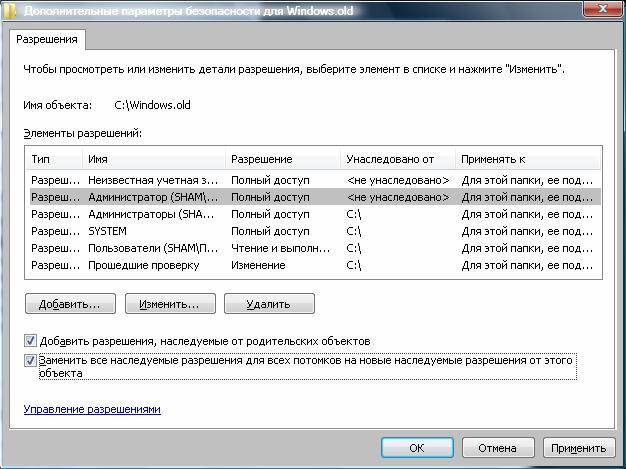 е. SoftwareDistribution). Процесс может занять несколько минут, в зависимости от размера файлов Центра обновления Windows. Перейдите к следующему разделу, когда получите сообщение об успешном завершении.
е. SoftwareDistribution). Процесс может занять несколько минут, в зависимости от размера файлов Центра обновления Windows. Перейдите к следующему разделу, когда получите сообщение об успешном завершении.
- Введите или вставьте net start wuauserv в консоль и нажмите Enter, чтобы перезапустить службу Центра обновления Windows.
Избалованный выбор
Мне больше всего нравится в Windows то, что почти всегда существует более одного подхода к выполнению действия. Четыре перечисленных выше метода удалят все загруженные файлы Центра обновления Windows на вашем компьютере. Мы рекомендуем вам перезагрузить компьютер после удаления файлов.
За последние 4 года компания Sodiq написала тысячи учебных пособий, руководств и пояснений, чтобы помочь людям решить проблемы с устройствами Android, iOS, Mac и Windows. Он также любит делать обзоры потребительских товаров (смартфоны, умные домашние устройства, аксессуары и т. д.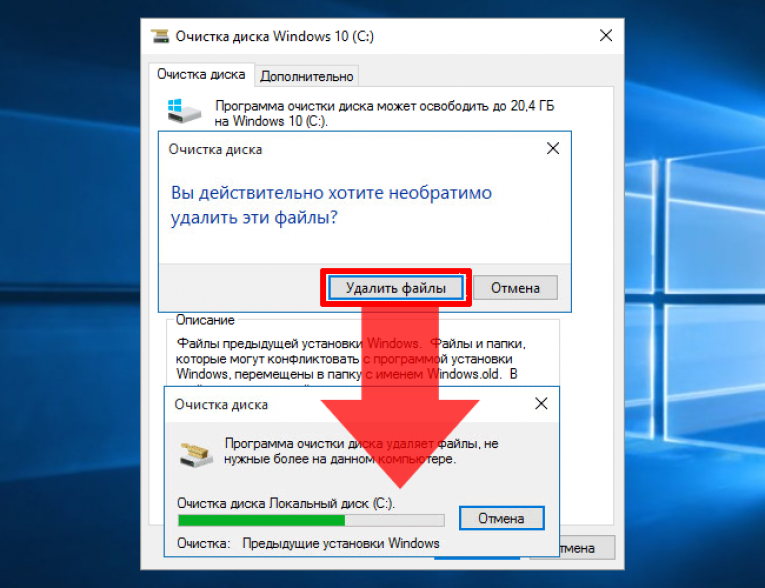


 Щелкните правой кнопкой мыши выделение и выберите значок Корзина — или нажмите клавишу Удалить на клавиатуре.
Щелкните правой кнопкой мыши выделение и выберите значок Корзина — или нажмите клавишу Удалить на клавиатуре.