Как удалить вирус показывающий рекламу на всех сайтах: Как удалить вирус показывающий рекламу в браузере
Содержание
Как удалить вирус показывающий рекламу в браузере
Вредоносные программы наносят вред файлам и документам, а также значительно замедляют работу компьютера, внедряясь в различные программы и системные процессы. Одними из самых неприятных вирусов являются рекламные вирусы. Они встраиваются в браузеры и демонстрируют различную сомнительную рекламу, ссылаясь на вредоносные ресурсы.
Содержание
- Основные симптомы и заражение системы рекламными вирусами
- Как удалить рекламный вирус?
- Удаление вирусов при помощи сторонних программ
- Очистка планировщика заданий
- Ручное удаление из меню установленных приложений
- Проверка текущих процессов в диспетчере задач
- Очистка автозагрузки Windows
- Очистка автозагрузки служб Windows
- Очистка реестра Windows
- Очистка ярлыков браузеров
- Очистка настроек прокси сервера
- Очистка и сброс настроек браузера
- Сброс настроек в Google Chrome
- Сброс настроек в Opera
- Очистка лишних записей в файле Hosts
- Откат Windows до предыдущей точки восстановления
- Восстановление утерянных данных
Если пользователь обнаруживает заражение вирусами с рекламой, следует прибегнуть к очистке браузера и системы от рекламных вирусов.
Основные симптомы и заражение системы рекламными вирусами
Заражение компьютера вирусами может произойти при посещении зараженных ресурсов, скачивании нелицензионных игр, фильмов, программ и других файлов.
Стоит понимать, что создатели вирусов постоянно модифицируют свое ПО, поэтому заражение может произойти даже при наличии хорошего антивируса.
Основными симптомами заражения рекламными вирусами являются:
- Непонятная или сомнительная реклама.
- Периодично всплывающие окна.
- Автоматическое создание новых вкладок с рекламой.
- Всплывающие окна с сомнительными предложениями.
- Наличие рекламных блоков там, где их раньше не было.
- Наличие рекламы, обходящей утилиты, блокирующие рекламные сообщения (AdBlock).
Как удалить рекламный вирус?
Заражение ПК рекламными вирусами требует комплексного подхода, поскольку изначально неизвестно, где расположился вирус и в какие файлы он внедрился.
Ниже будут описаны пошаговые методы удаления рекламных вирусов.
Важно: при удалении рекламных вирусов рекомендуется отключить соединение с Интернетом. Это можно сделать, выключив роутер или отсоединив интернет кабель от сетевой карты.
Удаление вирусов при помощи сторонних программ
В данный момент существует множество решений, при помощи которых можно быстро и эффективно удалять вирусы. В данной статье мы разберем удаление вирусов на примере бесплатной утилиты AdwCleaner.
Программа AdwCleaner способна удалять рекламное ПО, вредоносные вирусы и ненужные и зараженные файлы. Помимо этого, утилита сможет очистить популярные браузеры от заражения рекламными вирусами.
Шаг 1. Качаем AdwCleaner на официальном сайте программы и проводим установку.
Шаг 2. Запускаем AdwCleaner и нажимаем по кнопке «Сканировать».
Шаг 3.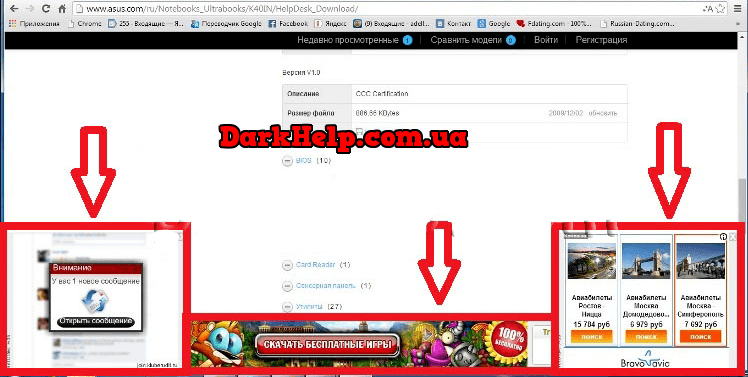 После завершения сканирования (может занимать до получаса), достаточно удалить вредоносные данные и рекламное ПО, нажатием кнопки «Очистка».
После завершения сканирования (может занимать до получаса), достаточно удалить вредоносные данные и рекламное ПО, нажатием кнопки «Очистка».
Помимо AdwCleaner существует еще множество подобных утилит (Zemana Anti-malware, Malwarebytes и т.д.), которые смогут быстро очистить систему от вредоносного рекламного ПО. Все они работают примерно по одному принципу, являясь эффективным средством очистки ПК от рекламы.
Очистка планировщика заданий
Первым делом необходимо проверить планировщик заданий, поскольку многие рекламные вирусы внедряются в работу браузера именно с его помощью.
Шаг 1. Открываем панель управления, нажав правой кнопкой мыши по кнопке Пуск.
Шаг 2. В открывшемся окне необходимо открыть пункт «Администрирование». Его легко найти, если установить в пункте «Просмотр» режим отображения «мелкие значки».
Шаг 3.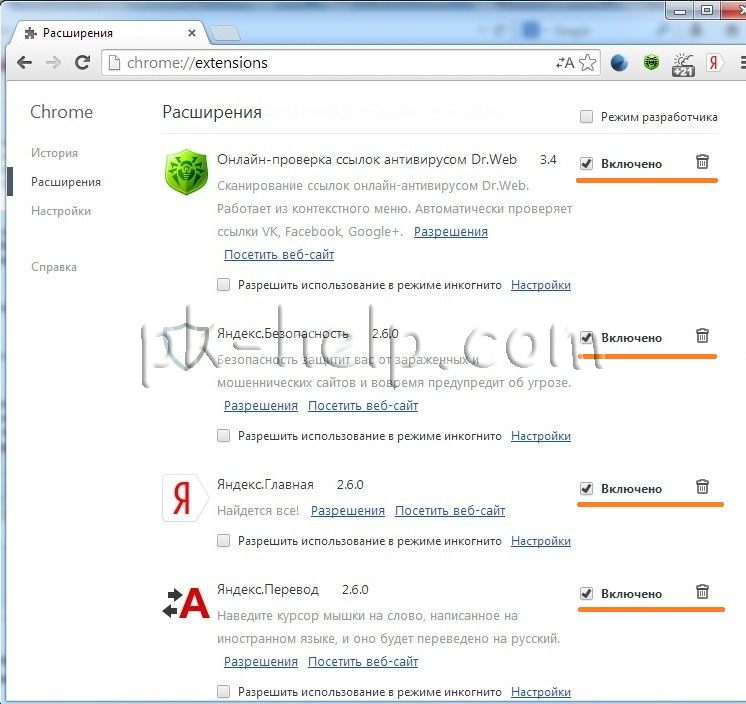 В данном окне необходимо выбрать пункт «Планировщик заданий».
В данном окне необходимо выбрать пункт «Планировщик заданий».
Шаг 4. В открывшемся окне необходимо выбрать в левой колонке «Библиотека планировщика заданий», а затем обратить внимание на центральную часть окна программы, где отображаются все задачи.
В этом окне нужно обнаружить подозрительные задачи с непонятными именами и высокой частотой повторения (как правило раз в 10 минут). Вредоносные процессы часто скрываются под названиями задач windows или браузера. Также в описании задач можно обнаружить ссылки на рекламные ресурсы. Если подобное было выявлено, достаточно нажать правой клавишей мыши по процессу и выбрать пункт «Удалить».
Ручное удаление из меню установленных приложений
После проверки планировщика необходимо внимательно ознакомиться с последними установленными приложениями. Нередко рекламные вирусы можно вычислить данным способом.
Для этого нужно зайти в меню удаления программ и ознакомиться с последними установленными программами.
Шаг 1. Открываем панель управления, включаем режим отображения «мелкие значки», после чего находим пункт «Программы и компоненты» (в Widnows 7 данный пункт носит имя «Удаление программ»).
Шаг 2. Теперь необходимо отсортировать список по дате установки и найти ту программу, после установки которой начались проблемы с рекламой. Скорее всего установленный софт или нелицензионная игра были с встроенным вирусным ПО, заразившем компьютер.
Проверка текущих процессов в диспетчере задач
Иногда рекламные вирусы невозможно обнаружить в меню удаления программ, поскольку они используют специальные алгоритмы для скрытия своей вредоносной деятельности. Чтобы проверить наличие скрытых вирусов, необходимо посмотреть на присутствие подозрительных процессов.
Это можно сделать следующим образом:
Шаг 1. Открываем диспетчер задач нажатием сочетания клавиш Ctrl+Alt+Delete или Ctrl+Shift+Esc, а затем выбираем вкладку «Подробности».
Шаг 2. Здесь необходимо найти запущенные подозрительные процессы, под которыми скрываются вирусы. Зачастую они носят непонятное название и описание.
Шаг 3. После нахождения вредоносного ПО, необходимо нажать по иконке правой кнопкой мыши и выбрать пункт «Открыть расположения файла».
Шаг 4. После открытия папки с подозрительными файлами следует записать их место расположения в текстовом документе, копируя точный адрес из проводника.
Шаг 5. Выполняем те же действия для всех подозрительных файлов. Важно: ОС Windows запускает множество системных процессов, которые можно спутать с вредоносным ПО, поэтому следует быть крайне осторожным при удалении вирусов, поскольку случайно можно удалить важные данные.
Шаг 6. После создания списка вредоносных файлов, сохраняем текстовый документ и загружаем Windows в безопасном режиме.
Шаг 7. В безопасном режиме необходимо открыть панель управления, включить режим отображения мелкие значки и найти пункт «Параметры проводника».
Шаг 8. В открывшемся окне, выбираем пункт «Вид», после чего включаем отображение скрытых папок и убираем галочки напротив параметров «Скрывать защищенные системные файлы», «Скрывать конфликты слияния папок», «Скрывать пустые диски» и «Скрывать расширения для зарегистрированных типов файлов».
Шаг 9. Теперь необходимо открыть список вредоносных файлов, который был создан в шаге 4, после чего удалить все вирусные файлы.
Очистка автозагрузки Windows
Нередко вирусное ПО может внедряться в автозагрузчик Windows. Это приводит к тому, что вирусные программы запускаются вместе со стартом операционной системы.
Чтобы очистить автозагрузчик от вирусов нужно:
Шаг 1. Открываем меню автозагрузки Windows. В десятой версии ОС автозагрузка находится в диспетчере, задач, который можно вызвать сочетанием клавиш Ctrl+Alt+Delete или Ctrl+Shift+Esc. В Windows 7 меню автозагрузчика можно вызвать, нажав клавиши win+r, а затем выполнив команду msconfig.
В Windows 7 меню автозагрузчика можно вызвать, нажав клавиши win+r, а затем выполнив команду msconfig.
Шаг 2. В окне автозагрузки нужно отключить все подозрительные программы. Чтобы сделать это, нажимаем по программе правой кнопкой мыши, после чего выбираем пункт «Отключить». После отключения, следует выбрать пункт «Открыть расположение файла» и удалить подозрительные программы.
Данную процедуру следует повторить для всех подозрительных файлов.
Очистка автозагрузки служб Windows
Далее необходимо очистить автозагрузку служб Windows, где могут скрываться рекламные вирусы.
Шаг 1. Нажимаем по кнопке Пуск правой клавишей мыши и выбираем пункт «Выполнить». После этого в строке необходимо ввести команду msconfig и подтвердить действие кнопкой «Ок».
Шаг 2. В окне конфигурации системы следует выбрать вкладку «Службы», а затем поставить галочку возле «не отображать службы Майкрософт».
В окне будут отображаться все службы, среди которых необходимо найти вирусные программы и отключить их из загрузки. Важно: после выполнения этих действий следует перезагрузить компьютер и запустить систему в обычном режиме, поскольку следующие шаги неэффективны при работе в безопасном режиме.
Очистка реестра Windows
После загрузки в обычном режиме, следует уделить внимание очистке реестра Windows. Что бы выполнить это следует:
Шаг 1. Нажимаем по пуску правой кнопкой мыши и выбираем пункт «Выполнить». В строке вводим regedit и «Ок».
Шаг 2. Открыв редактор реестра необходимо перейти в ветку HKEY_CURRENT_USER и HKEY_LOCAL_MACHINE. Следует проверить путь /Software/Microsoft/Windows/Current Version, где в папках Run и RunOnce нужно найти подозрительные записи.
Шаг 3. При наличии вредоносного ПО, удаляем его, нажав правую кнопку мыши и выбрав пункт «Удалить».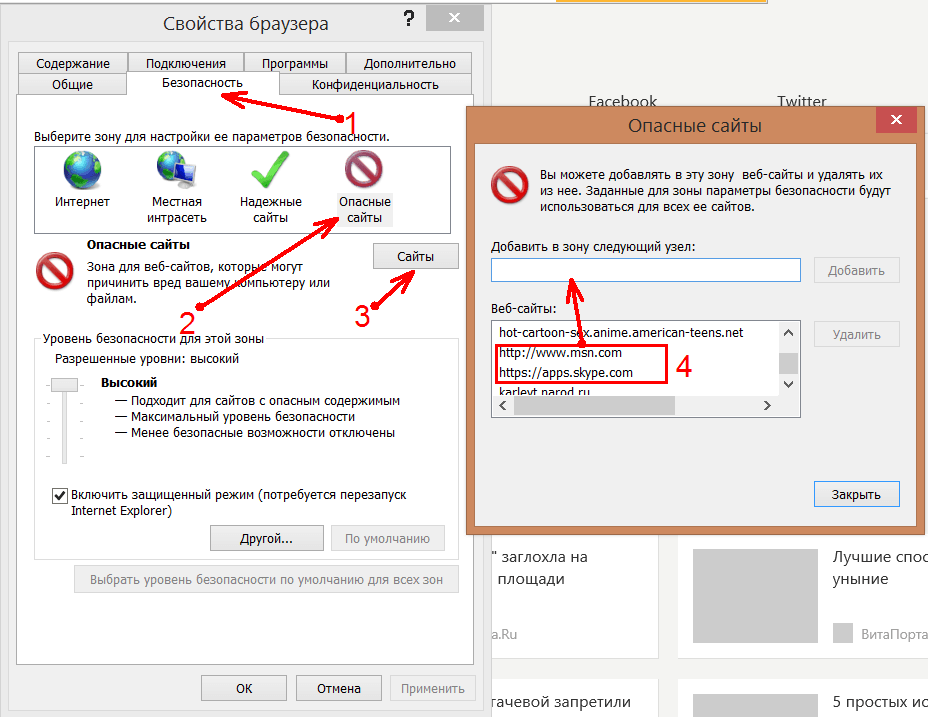
Также для удаления вирусов с реестра, название которых знает пользователь, можно воспользоваться поиском. Для этого следует нажать Ctrl+F и ввести имя зараженных файлов, после чего очистить от них реестр.
Очистка ярлыков браузеров
Некоторые вирусы могут встраивать ссылки на рекламные ресурсы в параметры ярлыка. Чтобы это исправить можно удалить текущие ярлыки и создать новые или выполнить следующие действия:
Шаг 1. Находим ярлык браузера и нажимаем по нему правой кнопкой мыши, выбирая пункт «Свойства». В открывшемся окне необходимо выбрать вкладку ярлык и проверить строку объект.
Шаг 2. В строке объект должен находиться только путь в корневую папку браузера. Если рядом с путем дописаны ссылки на какие-либо интернет ресурсы, необходимо их удалить и подтвердить действие кнопкой «Применить». Также в пути не должно быть иных ссылок на различные файлы. Если они имеются, их необходимо удалить, а также удалить файлы, к которым они ведут.
Также в пути не должно быть иных ссылок на различные файлы. Если они имеются, их необходимо удалить, а также удалить файлы, к которым они ведут.
Очистка настроек прокси сервера
Заражение рекламными вирусами часто приводят к внесению нежелательных изменений в системные настройки прокси сервера. Чтобы очистить настройки прокси проследуйте шагам:
Шаг 1. Нажимаем правой кнопкой мыши по кнопке пуск и находим пункт «Выполнить». В открывшемся окне вводим команду inetcpl.cpl и нажимаем «Ок».
Шаг 2. В открывшемся окне выбираем вкладку «Подключения» и заходим в «Настройки сети».
Шаг 3. Убираем галочки с пунктов «Использовать сценарий автоматической настройки» и «Использовать прокси-сервер для локальных подключений». После этого следует подтвердить действие кнопкой «Ок».
Очистка и сброс настроек браузера
На данном этапе необходимо провести полную очистку браузера, который был заражен рекламным вирусом, а также сброс настоек до значений по умолчанию. В разных браузерах сброс настроек делается примерно по одному принципу.
В разных браузерах сброс настроек делается примерно по одному принципу.
Ниже мы разберем как сбросить настройки в популярных интернет-обозревателях.
Сброс настроек в Google Chrome
Чтобы сбросить настройки в браузере Google Chrome необходимо:
Шаг 1. Открыть браузер, нажать левой кнопкой мыши по трём вертикальным точкам в правом верхнем углу и выбрать пункт «Настройки».
Шаг 2. Опускаемся вниз страницы, нажимаем на отображение дополнительных функций и снова опускаемся в самый них. Здесь необходимо найти пункт «Восстановление настроек по умолчанию» и сбросить настройки.
При сбросе настроек Google Chrome автоматически очистит себя от стартовой страницы, установит стандартную поисковую систему, а также удалит временные данные, которые могут быть инфицированы рекламными вирусами.
Сброс настроек в Opera
Сброс настроек в Opera выглядит следующим образом:
Шаг 1. Открываем Opera и наживаем левой кнопкой мыши по иконке «О» в левом верхнем углу. В открывшейся вкладке необходимо выбрать пункт «Справка», а затем перейти в раздел «О программе».
Открываем Opera и наживаем левой кнопкой мыши по иконке «О» в левом верхнем углу. В открывшейся вкладке необходимо выбрать пункт «Справка», а затем перейти в раздел «О программе».
Шаг 2. Теперь необходимо обратить внимание на пути установки программы. Нас интересует путь к «Профиль» и путь к «Кэш». Именно в этих папках находятся файлы, отвечающие за настройки программы.
Шаг 3. Идем по указанным путям и удаляем все данные в папках.
После перезапуска Opera настройки будут восстановлены по умолчанию.
Стоит отметить, что в большинстве популярных браузеров, сброс настроек происходит по тому же принципу. Также стоит понимать, переустановка браузера не даст никакого результата, поскольку новая версия программы будет автоматически восстанавливать предыдущие настройки.
Очистка лишних записей в файле Hosts
Напоследок стоит очистить файл Hosts, где могут содержаться вирусные записи, отображающие рекламу.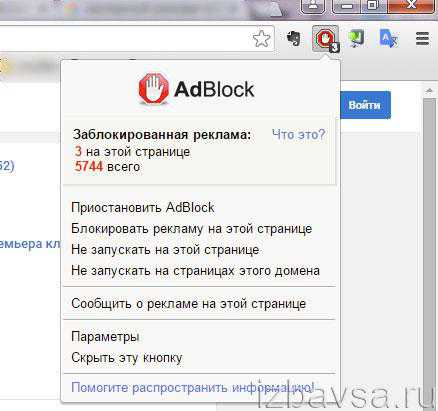
Для этого заходим по пути: С:/Windows/System32/drivers/etc и находим файл Hosts.
Его необходимо открыть блокнотом с правами администратора. После открытия необходимо внимательно просмотреть строчки файла. Если в файле присутствуют строчки, которые не начинаются с символа решетки (#) их следует удалить и сохранить файл.
Откат Windows до предыдущей точки восстановления
Откат операционной системы при помощи точек восстановления является достаточно радикальной мерой, которая позволит восстановить ОС до момента заражения.
Важно: использование точек восстановления приведет к утере всех программ, которые были установлены после созданной точки восстановления. Если предыдущие способы не помогли, рекомендуем ознакомиться с тем как восстановить Windows при помощи точек восстановления.
Восстановление утерянных данных
Вредоносные вирусы не только могут показывать рекламу или подозрительные сообщения в браузере. Некоторое вирусное ПО целенаправленно занимается удалением важных данных, картинок и других файлов, которые могут иметь весомое значение для пользователя. Чтобы обезопасить себя и свои данные, мы рекомендуем воспользоваться удобной программой RS Partition Recovery, являющейся комплексным средством по восстановлению утерянной информации.
Некоторое вирусное ПО целенаправленно занимается удалением важных данных, картинок и других файлов, которые могут иметь весомое значение для пользователя. Чтобы обезопасить себя и свои данные, мы рекомендуем воспользоваться удобной программой RS Partition Recovery, являющейся комплексным средством по восстановлению утерянной информации.
С помощью RS Partition Recovery можно быстро восстановить данные, удаленные вирусами, случайно отформатированные, а также поврежденные другими способами. Для этих целей утилита использует особые алгоритмы, позволяющие проводить проверку и восстановление на разных уровнях. RS Partition Recovery может восстанавливать как недавно удаленные файлы, так и те файлы, которые были утеряны вплоть до нескольких месяцев назад.
Часто задаваемые вопросы
Какие основные симптомы заражения системы рекламными вирусами?
Основными симптомами заражения рекламными вирусами является непонятная или сомнительная реклама, периодично всплывающие окна с сомнительными предложениями, автоматическое создание новых вкладок с рекламой, наличие рекламных блоков там, где их раньше не было и т. д.
д.
Как удалить рекламный вирус?
Для удаления рекламного вируса помимо обычного антивируса желательно использовать стороннее ПО типа AdwCleaner. Это позволит повысить эффективность очистки компьютера от рекламных вирусов.
Я чистил свой компьютер от рекламных вирусов. AdwCleaner приняла мой личный файл за рекламный и удалила его. Как мне вернуть обратно важный для меня файл?
Используйте для этой цели профессиональную программу для восстановления утерянных данных — RS Partition Recovery. Использование этого приложения позволяет восстановить утерянный файл с вероятностью до 99%.
Как вручную удалить рекламный вирус?
Вручную удалить рекламный вирус достаточно сложно. Придется очистить подозрительные процессы в диспетчере задач, очистить планировщик задач Windows, вручную очищать автозагрузку и реестр Windows и т.д. Более детально читайте на нашем сайте.
Можно ли удалить рекламный вирус откатив Windows при помощи «Точки восстановления»?
Да. Можно. Однако вам стоит помнить, что многое зависит от того, какие именно файлы были инфицированы.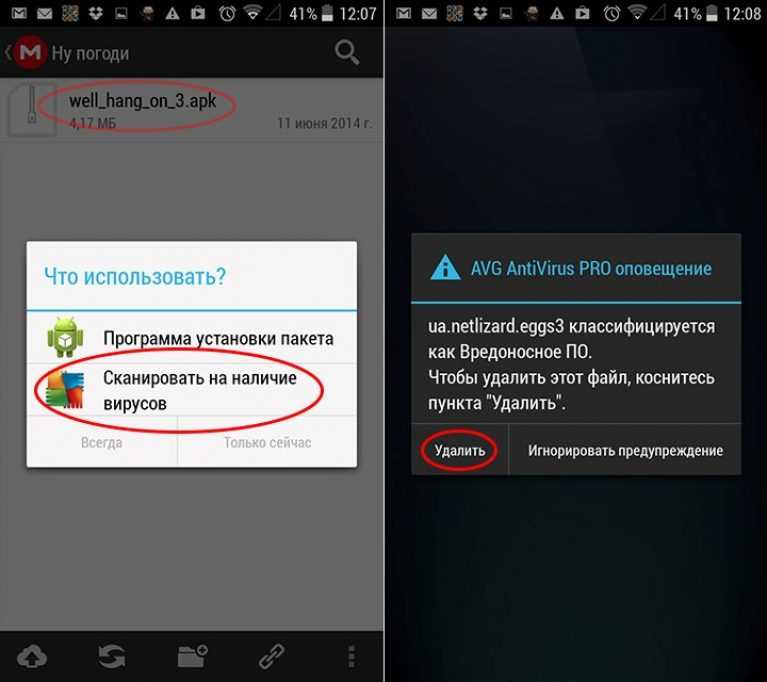 Если таковы имеются на локальном диске, отличающемся от системного – рекламный вирус возвратится снова. Поэтому лучше использовать ПО для очистки рекламных вирусов.
Если таковы имеются на локальном диске, отличающемся от системного – рекламный вирус возвратится снова. Поэтому лучше использовать ПО для очистки рекламных вирусов.
Как удалить вирус показывающий рекламу на всех сайтах.
Не раз сталкивался сам, и мне писали в письмах, о вирусах, которые вставляют рекламу на всех страницах (В контакте, Яндекс и т.д.) и всех веб браузерах (Firefox, Chrome, Opera и т.д.). Вот одно из писем «Помогите пжл, на страницах В контакте отражается сбоку реклама, раньше такого не было и не только В контакте, так же и на других страницах- Одноклассниках, Яндексе, если пытаешься ее закрыть открываются страницы с рекламой, мало того иногда сайты открываются сами по себе». В этой статье я опишу все известные мне способы борьбы с подобными вещами.
С такой проблемой столкнулся лично, у знакомого на компьютере абсолютно на всех страницах отображается куча рекламных блоков (даже в поисковиках на Яндексе, Google), открываются сами собой страницы и при этом без разницы каким браузером пользоваться, пробовал на разных — Firefox, Chrome, IE. Везде один и тот же результат- реклама на страницах. При этом у него был уставлен антивирус Каперского, которые регулярно обновлялся. Даже проверка антивирусом ни к чему не привела- реклама как отображалась на сайтах так и отображается.
Везде один и тот же результат- реклама на страницах. При этом у него был уставлен антивирус Каперского, которые регулярно обновлялся. Даже проверка антивирусом ни к чему не привела- реклама как отображалась на сайтах так и отображается.
Вот пример- официальный сайт ASUS, подобной рекламы там быть не может.
Проверяем расширения браузера для удаления рекламы на сайтах.
Необходимо проверить какие расширения установлены и включены в браузере.
Что бы посмотреть расширение в Firefox, необходимо открыть браузер нажать на кнопку «Меню», выбрать «Дополнения».
Далее перейдите на вкладку «Расширения», здесь вы увидите все дополнения, которые у вас установлены.
Для пользователей браузера Chrome выполните следующие шаги: нажмите кнопку «Меню» — «Инструменты» — «Расширения».
Откроется окно со всеми установленными расширениями.
Если вы видите подозрительные расширения — отключите или удалите их. Если вы не понимаете, зачем у вас используется то или иное дополнение, просто отключите его, ничего страшного не произойдет, просто отключится какая либо доп. функция интернет будет работать, если вы не заметите отключения расширения, значит оно вам не нужно и его можно удалить. Для самых не опытных я бы рекомендовал отключить все дополнения, и проверить появляется ли реклама на сайтах (предварительно перезапустите браузер), если реклама пропала, то включайте поочередно расширения и проверяйте появление рекламы, таким образом вы вычислите вирусное дополнение, и удалите его.
функция интернет будет работать, если вы не заметите отключения расширения, значит оно вам не нужно и его можно удалить. Для самых не опытных я бы рекомендовал отключить все дополнения, и проверить появляется ли реклама на сайтах (предварительно перезапустите браузер), если реклама пропала, то включайте поочередно расширения и проверяйте появление рекламы, таким образом вы вычислите вирусное дополнение, и удалите его.
Удаляем «мусор» с компьютера/ ноутбука.
Следующим шагом почистите «мусор» с компьютера. Под мусором я подразумеваю временные папки, корзину и т.д. Для этого можете воспользоваться бесплатной программой не требующей установки — CСleaner. Разархивируйте скаченный архив и запустите соответствующий версии вашей операционной системе EXE файл (x86 или x64). Программа запуститься, на меню Очистки, в ней будут галочками отмечены пункты, которые необходимо удалить, рекомендую оставить все по умолчанию, нажать кнопку «Анализ», после окончания анализа кнопку «Очистка».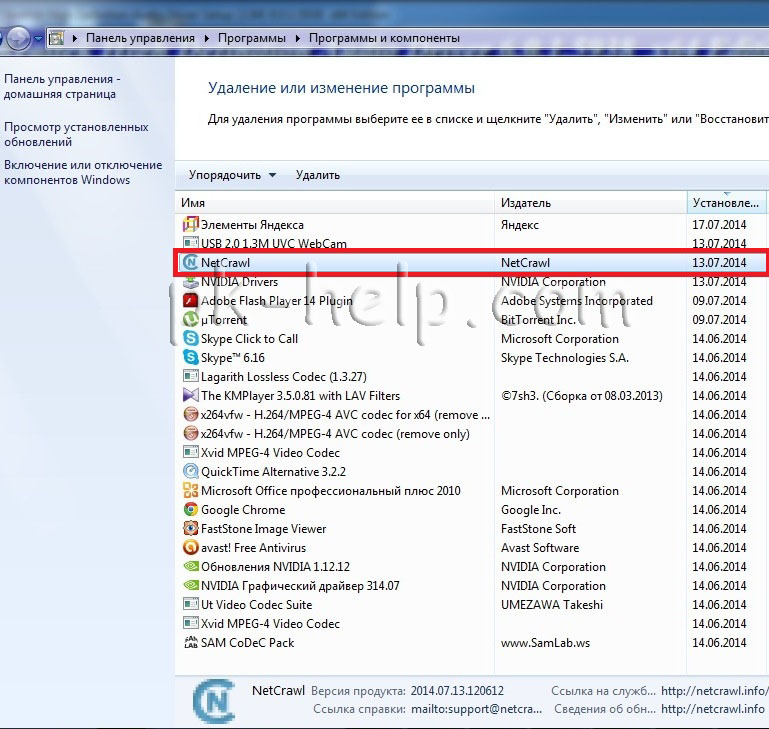
Программа CCleaner не затронет нужные вам файлы, если вы внимательно посмотрите на пункты то увидите, что она удалит только потенциальный мусор -временные файлы, корзину, Cookie, кэш браузеров и т.д.
После этого проверьте отображается реклама на сайтах или нет. Если реклама осталась, переходим к следующему шагу.
Избавляемся от вирусной рекламы на сайтах, с помощью чистки лишних программ в компьютере/ ноутбуке.
Мало кто знает, но помимо устанавливаемой одной программы вы можете параллельно установить еще одну или несколько или поменять браузер по умолчанию, или изменить стартовую страницу в браузере. Не всегда подобное хорошо, поскольку обычно так пытаются скрыть изменения вносимые в компьютер (например установку вируса). Что сделать что бы этого избежать:
1) Не качайте программы с торрнетов или подозрительных сайтов, если хотите не подцепить какую либо заразу, заходите на официальный сайт программы и скачивайте с него.
2) При установке программ внимательно проверяйте установленные там галочки и пункты, именно из за бездумного нажатия кнопки «Далее» вы можете поменять настройки или установить параллельно не нужные программы.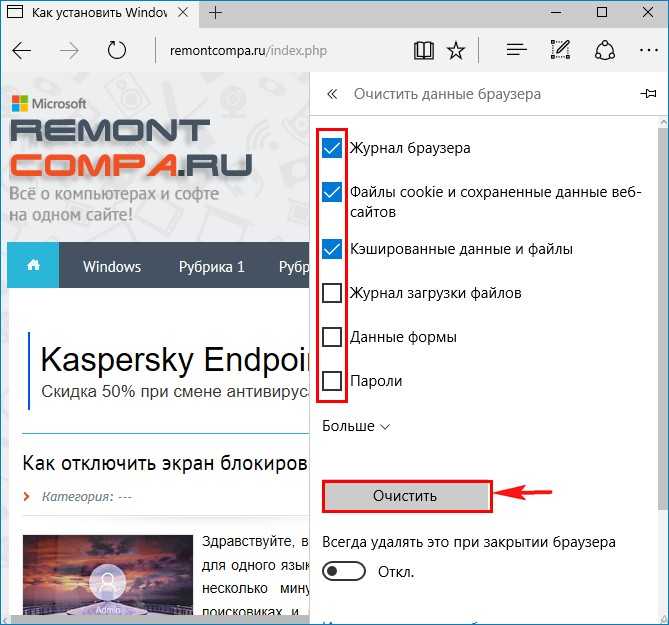
Итак, вполне возможно, что устанавливая одну программу вы установили вирус, который и вставляет рекламу во все сайты, для того что бы это проверить зайдите и посмотрите список установленных программ и удалите лишние. Для этого, заходим в «Пуск» — «Панель управления» — «Программы и компоненты».
Здесь вы увидите все программы, которые установлены на вашем компьютере/ ноутбуке. Внимательно посмотрите на подозрительные и не знакомые вам. Вспомните когда у вас начались отображаться рекламные блоки на сайтах и посмотрите, какие программы были установлены в это время, нет ли там лишней программы, которую вы не ставили. В моем случае помог именно этот способ. Я обнаружил не знакомую мне программу NetCrawl, после удаления, которой рекламные блоки исчезли со всех сайтов и браузеров.
Чистим компьютер/ ноутбук от вирусов.
Ну и последний шаг, даже если вы удалили зловредную программу почистите компьютер/ ноутбук от вирусов. Рекомендую чистить не одним антивирусом а несколькими, можно «одноразовыми», например Dr Web Curite или Касперский Virus removal tool.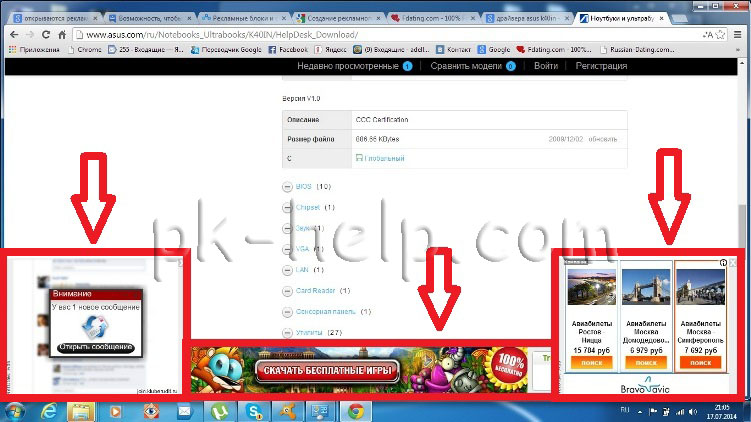
Я очень надеюсь, моя статья помогла Вам! Просьба поделиться ссылкой с друзьями:
Вредоносная реклама: что это такое и как ее избежать
При работе в Интернете вы можете столкнуться с множеством онлайн-угроз. И эти угрозы скрываются не только на вредоносных веб-сайтах. Вы можете случайно заразить свой компьютер вредоносным программным обеспечением даже при посещении самых законных сайтов, если не будете осторожны. Причина? Вредоносная реклама.
Что такое вредоносная реклама?
Вредоносную рекламу часто путают с рекламным ПО. Это потому, что обе атаки полагаются на онлайн-рекламу, чтобы нанести ущерб.
Большая разница, однако, заключается в том, что атаки вредоносной рекламы исходят от рекламы на законных веб-сайтах. Некоторые прошлые вредоносные рекламные кампании были нацелены на веб-сайты таких крупных компаний, как Лондонская фондовая биржа, MSN и Yahoo.
Рекламное ПО, с другой стороны, представляет собой вредоносное программное обеспечение, которое уже установлено на вашем компьютере, программное обеспечение, которое вы, вероятно, установили обманным путем, когда загружали что-то еще.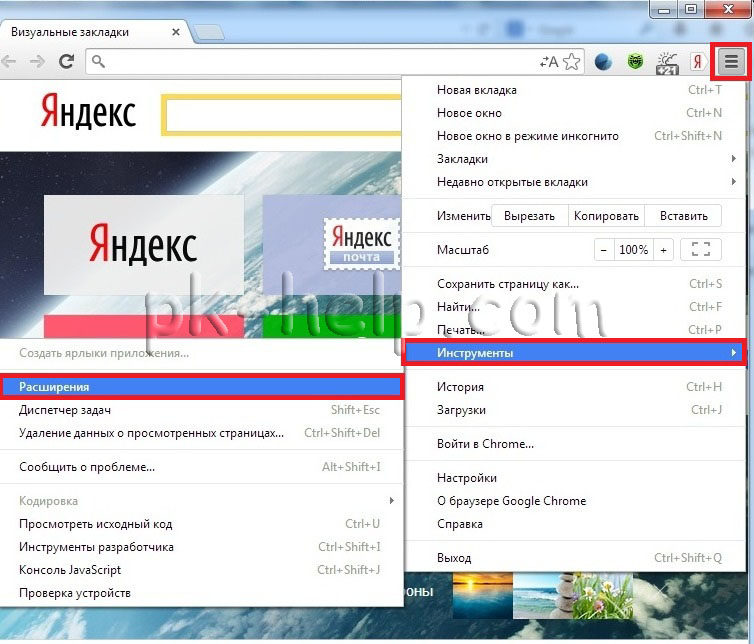
Как работает вредоносная реклама?
Вы можете стать жертвой вредоносных программ, нажав на зараженное объявление или даже просто посетив веб-сайт, на котором размещено поврежденное объявление. Этот второй тип атаки вредоносного ПО, известный как загрузка с диска, вызывает особую тревогу. Зараженная реклама должна только закончить загрузку, прежде чем она нанесет вред вашему компьютеру.
Киберпреступники могут запускать вредоносные атаки, покупая рекламные места в рекламных сетях, а затем отправляя зараженные изображения с вредоносным кодом. Они надеются, что эти объявления будут размещаться на законных сайтах и что вы либо будете нажимать на них, полагая, что они являются законными объявлениями, либо позволите им загружать и заражать ваш компьютер таким образом, прежде чем вредоносные объявления будут обнаружены и удалены.
Каковы риски вредоносной рекламы?
Кампании вредоносной рекламы и вредоносная реклама могут представлять опасность для вашей личной информации.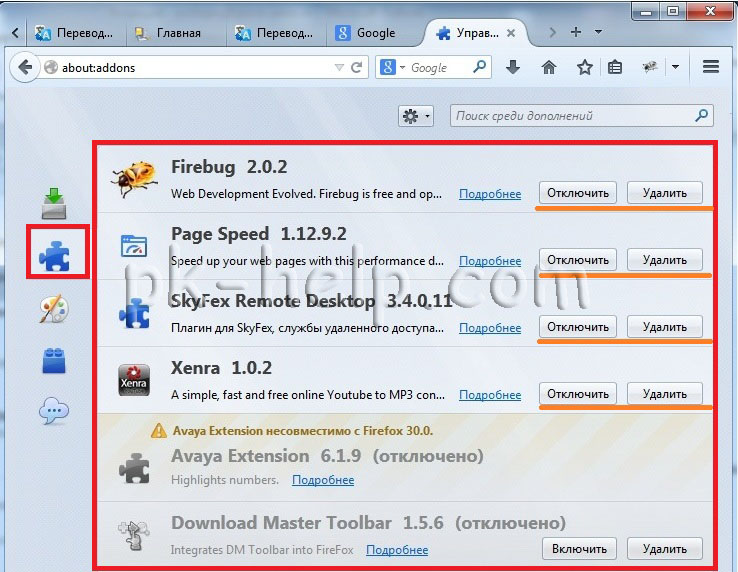 Вот самые тревожные риски:
Вот самые тревожные риски:
Хакеры могут похитить вашу финансовую информацию
Некоторая вредоносная реклама предназначена для того, чтобы выманить у вас личную информацию, особенно финансовую. Если хакеры получат доступ к номерам ваших банковских счетов или банковским паролям, они могут опустошить ваши счета, прежде чем вы это заметите.
Воры могут увеличить задолженность по вашей кредитной карте
Если хакерам удастся украсть информацию о вашей кредитной карте, они могут использовать ваши карты для совершения покупок для себя. Вы можете оспорить эти расходы, но сначала вы должны их заметить, и если вы не будете регулярно проверять счета по своей кредитной карте, вы можете случайно оплатить покупки, которых на самом деле не совершали.
Ваш компьютер может быть заражен
Вредоносная реклама также может установить на ваш компьютер вирусы и другие вредоносные программы. Вы можете даже не знать, что эта вредоносная программа существует. Но хакеры могут использовать его для отслеживания ваших нажатий клавиш, кражи ваших паролей или захвата вашего компьютера.
Примеры вредоносной рекламы
Вредоносная реклама может быть любой формы и размера, но любая форма может представлять опасность для вашей конфиденциальной информации. Вот несколько распространенных примеров вредоносной рекламы.
Redirection
Нажатие на рекламу вредоносного ПО часто перенаправляет вас на поддельные сайты, которые выглядят законными, но на самом деле настроены для фишинговых атак, когда преступники пытаются обманом заставить вас передать личную информацию, такую как номер социального страхования, номера кредитных карт или учетные данные банковского счета. Эти сайты выглядят как законные сайты, независимо от того, имитируют ли они веб-страницы банков, кредитных союзов или поставщиков кредитных карт.
Вредоносное ПО
Другой основной тип вредоносной рекламы является более активным и может быстро заразить ваш компьютер. Эта версия вредоносного ПО заполняет законные сайты — те, которые вы можете посещать каждый день — зараженными баннерами или рекламными окнами. Нажатие на такое объявление может установить на ваш компьютер шпионское ПО, вирусы, трояны или другие типы вредоносных программ.
Нажатие на такое объявление может установить на ваш компьютер шпионское ПО, вирусы, трояны или другие типы вредоносных программ.
Этот тип вредоносного программного обеспечения может быть особенно опасным, поскольку он часто работает в фоновом режиме, похищая вашу личную и финансовую информацию, отслеживая нажатия клавиш и отслеживая ваши сообщения электронной почты, даже если вы этого не замечаете.
Иногда вам не нужно нажимать
Вы можете подумать, что защищены от вредоносной рекламы, потому что никогда не нажимаете на онлайн-рекламу, включая всплывающие окна. Но вот что самое страшное: даже если вы пообещаете никогда не нажимать на рекламу, вы не полностью застрахованы от вредоносной рекламы.
Это связано с тем, что версия вредоносного ПО, известная как загрузка с диска, может начать заражать ваш компьютер шпионским или вредоносным ПО, как только начнется загрузка зараженной страницы. Вам не нужно ничего нажимать, чтобы начать процесс.
3 способа избежать вредоносной рекламы
Предотвращение вредоносной рекламы требует бдительности, но от нее можно защититься.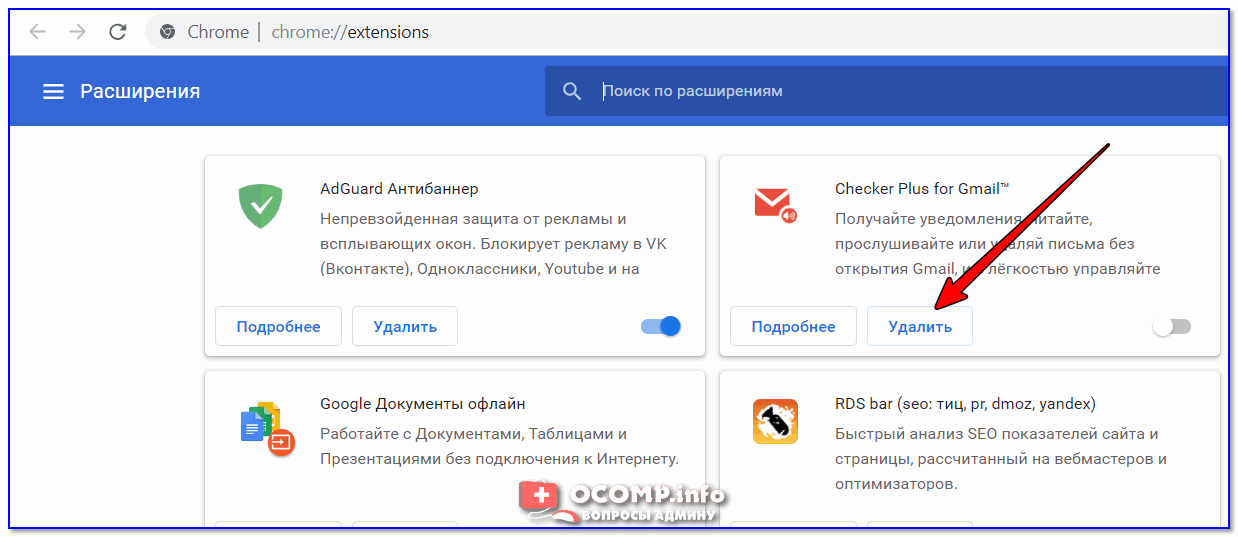 Вот как:
Вот как:
Инвестируйте в антивирусную программу
Лучший способ защитить себя от вредоносной рекламы — установить и запустить на своем компьютере надежную антивирусную программу. И после установки антивирусного программного обеспечения обязательно одобряйте любые обновления.
Часто эти обновления предназначены для защиты вашего устройства от определенных видов вредоносных программ, включая вредоносную рекламу. Если вы отстаете от обновлений, вы можете оставить свой компьютер уязвимым.
Включите воспроизведение по клику для ваших браузеров
Все браузеры позволяют вам выбрать опцию «воспроизведение по клику». При выборе этого параметра весь онлайн-контент, для воспроизведения которого требуются подключаемые модули, например Java, Adobe Reader, QuickTime или Flash, будет отключен, если только вы не дадите согласие на воспроизведение контента вручную.
Если вы хотите защитить себя от вредоносной рекламы, включите в настройках браузера функцию «воспроизведение по клику». Это защитит вас от вредоносной рекламы. Доступ к этой опции зависит от вашего браузера.
Это защитит вас от вредоносной рекламы. Доступ к этой опции зависит от вашего браузера.
Установите блокировщик рекламы
Вы не нажмете случайно на вредоносную онлайн-рекламу, если она не отображается на вашем экране. Это теория блокировщиков рекламы. Если вы установите один из них — некоторые стоят денег, другие бесплатны — он очистит веб-страницы от рекламы, что может помочь защитить вас от вредоносной рекламы в процессе.
Имейте в виду, что не все блокировщики рекламы блокируют всю рекламу. И некоторые веб-сайты могут работать неправильно, если включен блокировщик рекламы. К счастью, вы можете указать блокировщикам рекламы разрешить онлайн-рекламу с определенных сайтов.
Как остановить всплывающие окна
McAfee отслеживает рост использования вводящих в заблуждение всплывающих окон, которые вводят одних пользователей в заблуждение и заставляют их действовать, а многих других раздражают. Значительная часть связана с push-уведомлениями в браузере, и хотя есть несколько простых шагов, которые пользователи могут предпринять, чтобы предотвратить и исправить ситуацию, существует также некоторая путаница в отношении того, как с ними следует обращаться.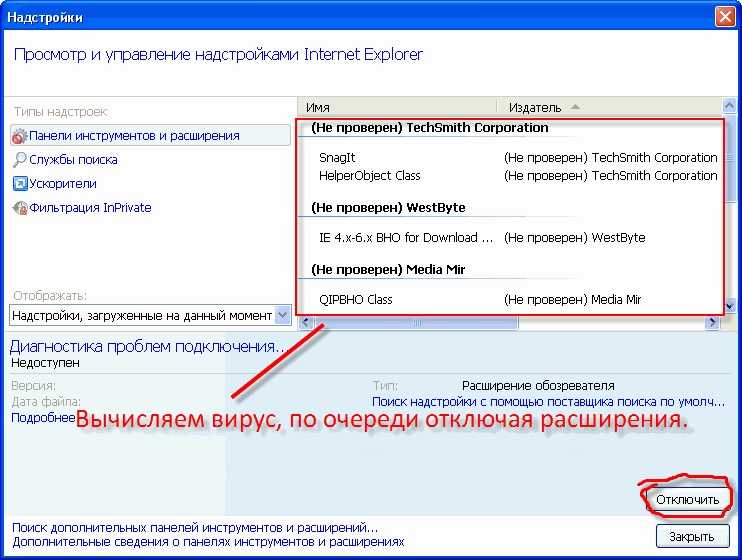
Как это происходит?
Во многих случаях мошенники используют обман, чтобы заставить пользователей разрешить доставку push-уведомлений в свою систему.
В остальных случаях обмана нет. Пользователи добровольно соглашаются без принуждения.
Что будет дальше?
После Разрешения уведомлений быстро начинают поступать сообщения. Некоторые сайты отправляют уведомления каждую минуту.
Многие сообщения носят обманчивый характер. Рассмотрим этот пример поддельного предупреждения. Нажав на сообщение, вы попадете на самозваный веб-сайт предупреждений Защитника Windows с аудио в формате MP3 и номером телефона для звонка.
В нескольких других примерах социальная инженерия построена вокруг имени и логотипа McAfee. Нажатие на сообщения приводит к тому, что различные веб-сайты информируют пользователя об истечении срока действия его подписки, о том, что McAfee обнаружила угрозы в его системе, или предоставляют прямые ссылки для приобретения подписки McAfee. Обратите внимание, что «Удалить рекламу» и аналогичные кнопки уведомлений обычно ведут к месту назначения, выбранному издателем, а не к чему-либо, что могло бы помочь пользователю отключить всплывающие окна. Также обратите внимание, что многие целевые сайты сами предлагают пользователю разрешить больше уведомлений. Это может иметь каскадный эффект, когда пользователь вскоре регулярно получает множество сообщений.
Обратите внимание, что «Удалить рекламу» и аналогичные кнопки уведомлений обычно ведут к месту назначения, выбранному издателем, а не к чему-либо, что могло бы помочь пользователю отключить всплывающие окна. Также обратите внимание, что многие целевые сайты сами предлагают пользователю разрешить больше уведомлений. Это может иметь каскадный эффект, когда пользователь вскоре регулярно получает множество сообщений.
Как это можно исправить?
Во-первых, важно понимать, что представленные здесь репрезентативные изображения не являются признаком заражения вирусом. Нет необходимости обновлять или покупать программное обеспечение, чтобы решить эту проблему. Существует простое решение:
1. Обратите внимание на название сайта, отправляющего уведомление, в самом всплывающем окне. Он находится рядом с названием браузера, например:
Пример всплывающего окна со ссылкой на средство для удаления всплывающих окон
2.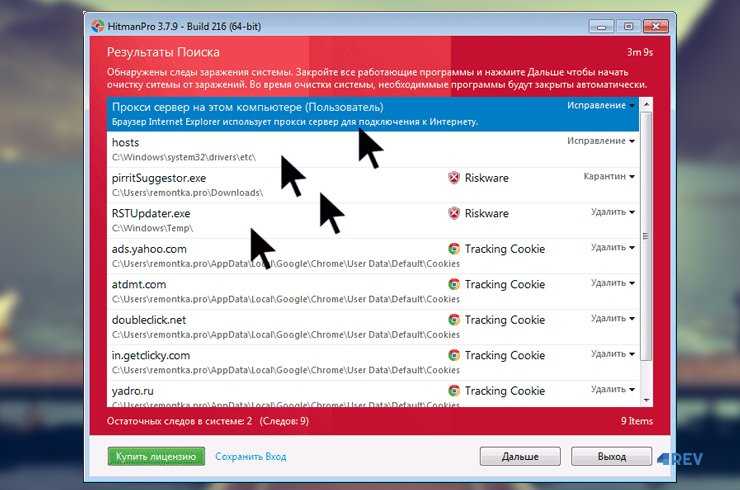 Перейдите в раздел уведомлений настроек браузера
Перейдите в раздел уведомлений настроек браузера
- Для Chrome перейдите сюда: chrome://settings/content/notifications
- Для Edge перейдите сюда: edge://settings/content/notifications
3. Найдите название сайта и нажмите на 3 точки рядом с записью.
Настройки уведомлений Chrome
4. Выберите Блокировать
Отлично, но как предотвратить это в будущем?
Самый простой способ — внимательно прочитать такие запросы авторизации и нажимать «Разрешить» только на тех сайтах, которым вы доверяете. Кроме того, вы можете полностью отключить подсказки уведомлений.
Как говорится, унция профилактики стоит фунта лечения.
На какие еще сообщения следует обращать внимание?
Хотя существуют тысячи различных сообщений и сайтов, отправляющих их, и сообщения со временем меняются, в апреле 2021 года чаще всего встречаются следующие:
- Активировать защиту сейчас?|Доступно обновление: Антивирус
- Активируйте бесплатную защиту сегодня — загрузите сейчас|Включите защиту Windows
- Активируйте свой McAfee прямо сейчас! |Нажмите здесь, чтобы ознакомиться с защитой вашего ПК
- Активируйте Mcafee прямо сейчас! |Напоминание от McAfee
- Активируйте Norton прямо сейчас! |Нажмите здесь, чтобы ознакомиться с защитой вашего ПК
- Активируйте систему безопасности вашего ПК | Загрузите бесплатную защиту Windows прямо сейчас.

- Antivirus Free Installieren|Bestes Antivirus–Kostenlos herunterladen
- Антивирусная защита|Загрузите сейчас, чтобы защитить свой компьютер от вирусов и вирусов. Атаки вредоносных программ
- Лучший антивирус 2020 — Загрузите бесплатно сейчас|Установите бесплатный антивирус
- Проверьте здесь с помощью бесплатного сканирования на вирусы|Windows работает медленно из-за вирусов?
- Щелкните здесь, чтобы активировать защиту McAfee|Предупреждение безопасности McAfee
- Нажмите здесь, чтобы активировать защиту McAfee|Включите антивирус
- Нажмите здесь, чтобы активировать McAfee Protection|Обновите антивирус
- Нажмите здесь, чтобы активировать защиту Norton|Включите антивирус
- Щелкните здесь для очистки.|Система заражена!
- Нажмите здесь, чтобы исправить ошибку|Защитите свой компьютер прямо сейчас!
- Нажмите здесь, чтобы исправить ошибку|Системное предупреждение!
- Нажмите здесь, чтобы защитить свои данные.
 |Рекомендуется удалить ненужные файлы
|Рекомендуется удалить ненужные файлы - Щелкните здесь, чтобы продлить подписку|Найдено вирусов (3)
- Нажмите здесь, чтобы проверить защиту вашего ПК| Срок действия вашего Mcafee истек
- Нажмите здесь, чтобы сканировать и удалить вирус|Потенциальный вирус?
- Нажмите, чтобы продлить подписку|Найдено вирусов (3)
- Нажмите, чтобы включить защиту Norton|Новое (1) уведомление о безопасности
- Предупреждение о критическом вирусе|Включить защиту от вирусов
- Доступно бесплатное обновление антивируса. Загрузить и защитить систему?
- Установите антивирус прямо сейчас!|Norton — защитите свой компьютер!
- Установите БЕСПЛАТНЫЙ антивирус сейчас|Система находится под угрозой?
- Установите бесплатный антивирус|Защитите свой ПК с Windows!
- Jetzt KOSTENLOSES Antivirus installieren|Wird das System bedroht?
- Предупреждение о безопасности McAfee|Включите антивирус сейчас [Активировать]
- McAfee Total Protection|Надежный антивирус и защита конфиденциальности
- Norton Antivirus|Будьте защищены.
 Активировать сейчас!
Активировать сейчас! - Срок действия Norton истек 3 дня назад! |Продлите сейчас, чтобы защитить свой компьютер!
- ПК находится под угрозой вируса! |Продлить Norton сейчас, чтобы сказать защищенный
- Защитите свой компьютер от вирусов | Активировать антивирус McAfee
- Продлите лицензию McAfee прямо сейчас!|Будьте защищены. Обнови сейчас!
- Продлите лицензию McAfee прямо сейчас! Срок действия вашего McAfee истек сегодня
- Продлите лицензию Norton сейчас! Срок действия вашего Norton истек сегодня
- Продлить сейчас на 2021 год|Срок действия вашего Norton истек сегодня?
- Продлите сейчас, чтобы оставаться под защитой!| Срок действия вашего Mcafee истек
- Отчет о сканировании готов|Нажмите, чтобы открыть
- Включить защиту от вирусов|Найдено вирусов (3)
- Ваш компьютер может быть в опасности | Обновите антивирус Norton!
Общие советы по безопасности
- Мошенничество может быть весьма убедительным.


 |Рекомендуется удалить ненужные файлы
|Рекомендуется удалить ненужные файлы Активировать сейчас!
Активировать сейчас!