Как удалить все файлы с диска с: Как очистить диск C от ненужных файлов
Содержание
Как очистить диск C от ненужных файлов
В этой инструкции для начинающих мы рассмотрим несколько простых способов, которые помогут любому пользователю очистить системный диск C от ненужных файлов и освободить тем самым место на жестком диске, которое с большой вероятностью может пригодиться для чего-то куда более полезного. В первой части способы очистка диска, появившиеся в Windows 10, во второй — способы, которые подойдут для Windows 8.1 и 7 (и для 10-ки тоже).
Несмотря на то, что жесткие диски HDD с каждым годом становятся больше и больше по объему, каким-то удивительным образом они все равно умудряются заполняться. Это может являться проблемой в еще большей степени, если вы используете твердотельный накопитель SSD, способный хранить значительно меньшее количество данных, чем обычный жесткий диск. Приступим к очищению нашего жесткого диска от скопившегося на нем хлама. Также на эту тему: Лучшие программы для очистки компьютера, Автоматическая очистка диска Windows 10 (в Windows 10 1803 появилась также возможность ручной очистки средствами системы, также описана в указанном руководстве).
Если все описанные варианты не помогли вам освободить место на диске C в нужном объеме и, при этом, ваш жесткий диск или SSD разбит на несколько разделов, то полезной может оказаться инструкция Как увеличить диск C за счет диска D.
Очистка диска C в Windows 10
Способы освободить место на системном разделе диска (на диске C), описанные в следующих разделах этого руководства в равной степени работают для Windows 7, 8.1 и 10. В этой же части — только о тех функциях очистки диска, которые появились в Windows 10, а таковых появилось не мало. Также, самая последняя версия Windows 10 выделяет 7 Гб под зарезервированное хранилище, вы можете очистить их, подробнее: Как отключить зарезервированное хранилище Windows 10.
Обновление 2018: в Windows 10 1803 April Update описываемый ниже раздел находится в Параметры — Система — Память устройства (а не Хранилище). И, помимо способов очистки, которые вы найдете далее, там появился пункт «Очистить место сейчас» для быстрой очистки диска.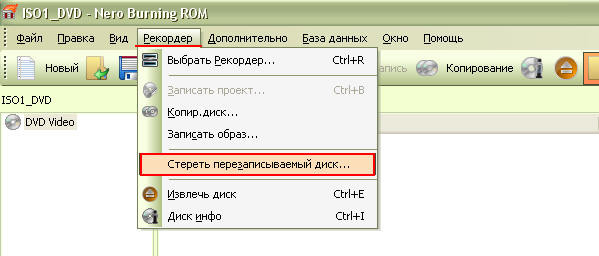
Хранилище Windows 10 и его настройки
Первое, на что следует обратить внимание, если вам потребовалось очистить диск C — это пункт настроек «Хранилище» (Память устройства), доступный в «Все параметры» (через клик по значку уведомлений или клавиши Win+I) — «Система».
В данном разделе настроек вы можете посмотреть количество занятого и свободного места на дисках, установить места сохранения новых приложений, музыки, картинок, видео и документов. Последнее может помочь избежать быстрого заполнения диска.
Если в «Хранилище» нажать по любому из дисков, в нашем случае по диску C, можно увидеть более подробные сведения о содержимом и, что важно — удалить часть этого содержимого.
Например, в самом конце списка имеется пункт «Временные файлы», при выборе которого вы можете удалить временные файлы, содержимое корзины и папки загрузок с компьютера, высвободив тем самым дополнительное место на диске.
При выборе пункта «Системные файлы», вы можете ознакомиться с тем, сколько занимает файл подкачки (пункт «Виртуальная память»), файл гибернации, а также файлы восстановления системы. Тут же можно перейти к настройке параметров восстановления системы, а остальная информация может помочь при принятии решений об отключении гибернации или настройке файла подкачки (о чем будет далее).
Тут же можно перейти к настройке параметров восстановления системы, а остальная информация может помочь при принятии решений об отключении гибернации или настройке файла подкачки (о чем будет далее).
В пункте «Приложения и игры» можно ознакомиться с программами, установленными на компьютере, местом, занимаемом ими на диске, а при желании — удалить ненужные программы с компьютера или переместить их на другой диск (только для приложений из Магазина Windows 10). Дополнительная информация: Как удалить временные файлы Windows 10, Как перенести временные файлы на другой диск, Как перенести папку OneDrive на другой диск в Windows 10.
Функции сжатия файлов ОС и файла гибернации
В Windows 10 представлена функция сжатия системных файлов Compact OS, позволяющая уменьшить количество места, занимаемого на диске самой ОС. По информации Microsoft, использование данной функции на сравнительно производительных компьютерах с достаточным объемом оперативной памяти не должно сказаться на производительности.
При этом, если включить сжатие Compact OS, удастся высвободить более 2 Гб в 64-разрядных системах и более 1.5 Гб в 32-разрядных. Подробнее о функции и ее использовании в инструкции Сжатие Compact OS в Windows 10.
Также появилась новая функция для файла гибернации. Если раньше его можно было лишь отключить, освободив на диске место равное 70-75% размера оперативной памяти, но лишившись при этом функций быстрого запуска Windows 8.1 и Windows 10, то теперь вы можете задать уменьшенный размер для этого файла, с тем, чтобы он использовался лишь для быстрого запуска. Подробно о действиях в руководстве Гибернация Windows 10.
Удаление и перемещение приложений
Помимо того, что приложения Windows 10 можно переместить в разделе настроек «Хранилище», о чем было написано выше, имеется возможность их удаления.
Речь идет об удалении встроенных приложений. Сделать это можно вручную или с помощью сторонних программ, например, такая функция появилась в последних версиях CCleaner.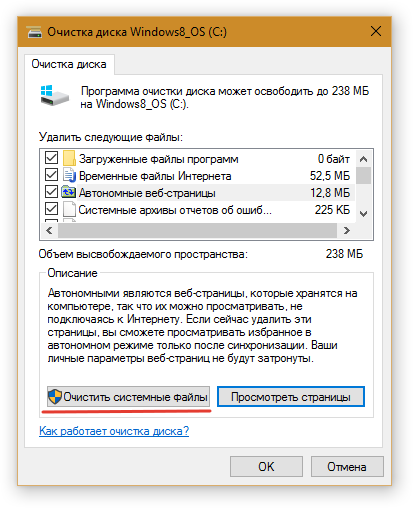 Подробнее: Как удалить встроенные приложения Windows 10.
Подробнее: Как удалить встроенные приложения Windows 10.
Пожалуй, это всё из того, что появилось нового в плане освобождения места на системном разделе. Остальные способы очистить диск C подойдут в равной степени для Windows 7, 8 и 10.
Запустите очистку диска Windows
Прежде всего рекомендую воспользоваться встроенной утилитой Windows для очистки жесткого диска. Данный инструмент удаляет временные файлы и другие не важные для работоспособности операционной системы данные. Чтобы открыть очистку диска, кликните в окне «Мой компьютер» по диску C правой кнопкой мыши и выберите пункт «Свойства».
Свойства жесткого диска в Windows
На вкладке «Общие» нажмите кнопку «Очистка диска». После того, как в течение нескольких минут Windows соберет информацию о том, какие ненужные файлы скопились на HDD, вам будет предложено выбрать те типы файлов, которые вы хотели бы удалить с него. Среди них — временные файлы из Интернета, файлы из корзины, отчеты о работе операционной системы и прочее. Как видите, на моем компьютере таким образом можно освободить 3,4 Гигабайта, что не так уж и мало.
Как видите, на моем компьютере таким образом можно освободить 3,4 Гигабайта, что не так уж и мало.
Очистка диска C
Кроме этого, вы можете очистить и системные файлы Windows 10, 8 и Windows 7 (не критичные для работы системы) с диска, для чего нажмите кнопку с данным текстом внизу. Программа еще раз проверит, что именно можно относительно безболезненно удалить и после этого, помимо одной вкладки «Очистка диска» станет доступна еще одна — «Дополнительно».
Очистка файлов системы
На этой вкладке вы можете очистить компьютер от ненужных программ, а также удалить данные для восстановления системы — при этом действии удаляются все точки восстановления, кроме самой последней. Поэтому следует предварительно убедиться, что компьютер работает нормально, т.к. после этого действия вернуться к более ранним точкам восстановления уже не получится. Есть и еще одна возможность — запуск очистки диска Windows в расширенном режиме.
Удалите неиспользуемые программы, занимающие много места на диске
Следующее действие, которое я могу рекомендовать — удаление ненужных неиспользуемых программ на компьютере.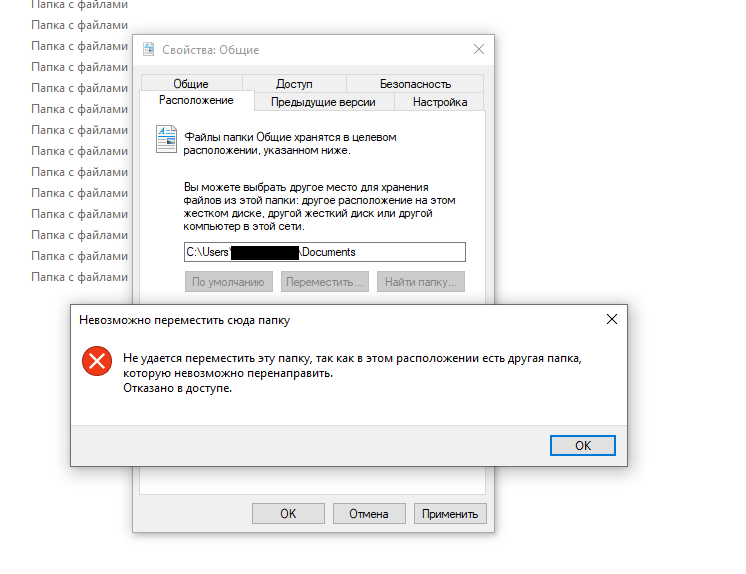 Если Вы зайдете в панель управления Windows и откроете «Программы и компоненты», то вы сможете увидеть список установленных на компьютере программ, а также колонку «Размер», в которой отображается, сколько места занимает каждая программа.
Если Вы зайдете в панель управления Windows и откроете «Программы и компоненты», то вы сможете увидеть список установленных на компьютере программ, а также колонку «Размер», в которой отображается, сколько места занимает каждая программа.
Если вы не видите данной колонки, нажмите кнопку настроек в верхнем правом углу списка и включите вид «Таблица». Маленькое примечание: эти данные не всегда точны, так как не все программы сообщают операционной системе о своем точном размере. Может оказаться, что ПО занимает значительное количество дискового пространства, а колонка «Размер» пуста. Удалите те программы, которые Вы не используете — давно установленные и до сих пор не удаленные игры, программы, которые устанавливались просто для пробы и другое программное обеспечение, в котором нет особенной нужды.
Проанализируйте, что занимает место на диске
Для того, чтобы точно узнать, какие файлы занимают место на вашем жестком диске, Вы можете воспользоваться специально предназначенными для этого программами. В этом примере я буду использовать бесплатную программу WinDIRStat — она распространяется бесплатно и доступна на русском языке.
В этом примере я буду использовать бесплатную программу WinDIRStat — она распространяется бесплатно и доступна на русском языке.
После сканирования жесткого диска вашей системы, программа покажет, какие типы файлов и какие папки занимают все место на диске. Данная информация позволит Вам более точно определить, что именно удалить, чтобы очистить диск C. Если у вас хранится множество образов ISO, фильмов, которые вы скачали с торрента и прочие вещи, которые в дальнейшем, скорее всего, не будут использоваться — смело удаляйте их. Держать на жестком диске коллекцию фильмов на один терабайт обычно никому не нужно. Кроме этого, в WinDirStat вы можете более точно увидеть, какая программа сколько места занимает на жестком диске. Это не единственная программа для этих целей, другие варианты см. в статье Как узнать чем занято место на диске.
Произведите очистку временных файлов
«Очистка диска» в Windows — без сомнения, полезная утилита, но она не удаляет временных файлов, созданных различными программами, а не самой операционной системой.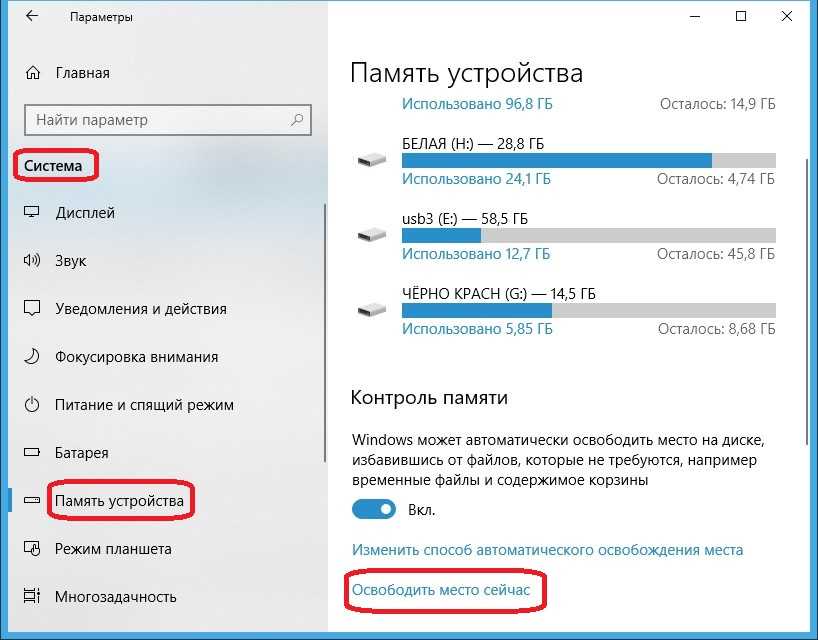 Например, если вы используете браузер Google Chrome или Mozilla Firefox, то их кэш может занимать несколько гигабайт на вашем системном диске.
Например, если вы используете браузер Google Chrome или Mozilla Firefox, то их кэш может занимать несколько гигабайт на вашем системном диске.
Главное окно программы CCleaner
Для того, чтобы очистить временные файлы и другой мусор с компьютера, вы можете воспользоваться бесплатной программой CCleaner, которую также можно бесплатно скачать с сайта разработчика. Более подробно об этой программе вы можете прочитать в статье Как использовать CCleaner с пользой. Сообщу только, что с помощью данной утилиты вы можете вычистить значительно больше ненужного с диска C, чем при использовании стандартных инструментов Windows.
Другие методы очистки диска C
Помимо описанных выше методов, вы можете воспользоваться и дополнительными:
- Внимательно изучите установленные программы на компьютере. Удалите те, что не нужны.
- Удалите старые драйверы Windows, см. Как очистить пакеты драйверов в DriverStore\FileRepository
- Не храните фильмы и музыку на системном разделе диска — эти данные занимают много места, но их расположение не играет роли.

- Найти и очистить дубликаты файлов — очень часто случается, что вы имеете две папки с фильмами или фотографиями, которые дублируются и занимают дисковое пространство. См: Как найти и удалить дубликаты файлов в Windows.
- Изменить место на диске, отводимое под информацию для восстановления или вообще отключить сохранение этих данных;
- Отключить гибернацию — при включенной гибернации на диске C всегда присутствует файл hiberfil.sys, размер которого равен объему оперативной памяти компьютера. Эту функцию можно отключить: Как отключить гибернацию и удалить hiberfil.sys.
Если говорить о последних двух способах — я бы их не рекомендовал, особенно начинающим пользователям компьютера. Кстати, имейте в виду: на жестком диске никогда не бывает столько места, сколько написано на коробке. А если у Вас ноутбук, и когда вы его покупали, было написано, что на диске 500 Гб, а Windows показывает 400 с чем-то — не удивляйтесь, это нормально: часть дискового пространства отдано для раздела восстановления ноутбука к заводским настройкам, а полностью чистый диск на 1 TB, приобретенный в магазине, на самом деле имеет меньший объем.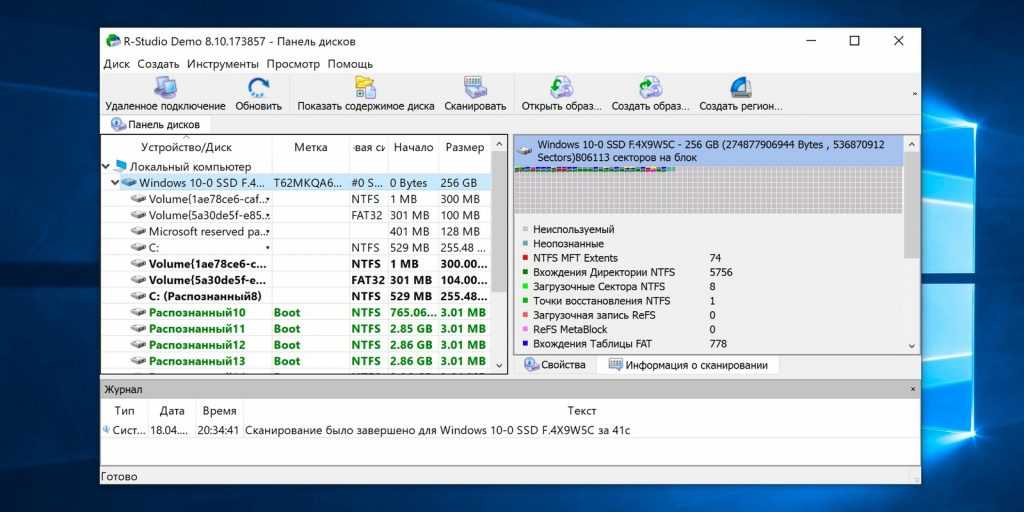 Постараюсь написать, почему, в одной из ближайших статей.
Постараюсь написать, почему, в одной из ближайших статей.
remontka.pro в Телеграм | Способы подписки
Поддержать автора и сайт
Удаления файлов недостаточно: вот как правильно очистить жесткий диск
Продолжение сюжета от
Новости СМИ2
Истории
13 июля 2022
Истории
13 июля 2022
Дарья Сидорова
Редактор отдела «Истории».
Дарья Сидорова
Существует много историй о том, как люди покупают подержанные компьютеры в интернете, а затем восстанавливают данные, которые когда-то на них хранились. Если вы удалили файл и очистили корзину, это не значит, что он исчез навсегда — для этого потребуется выполнить еще несколько действий.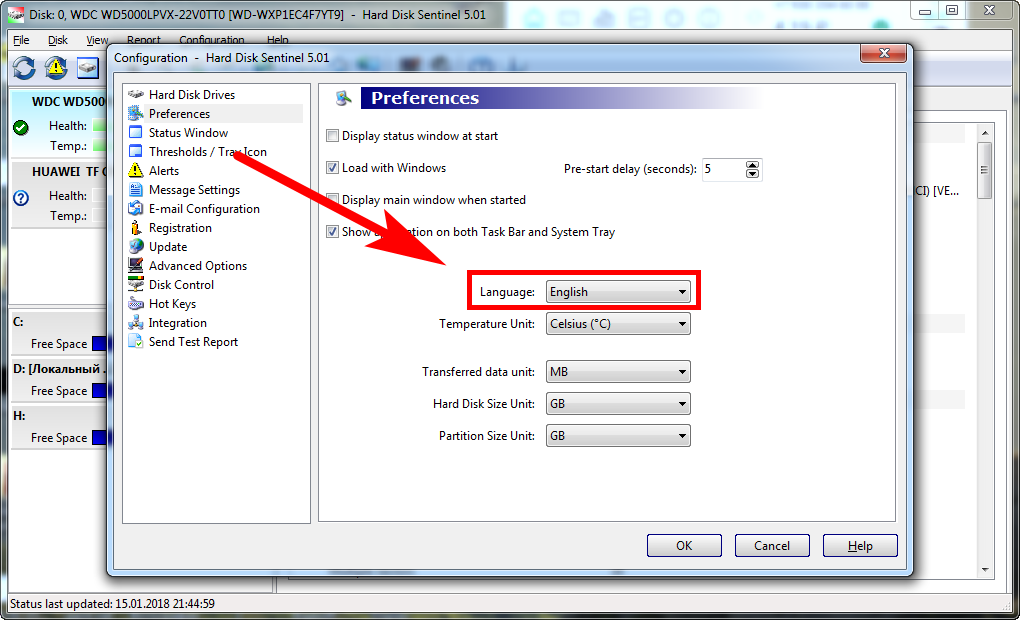
Эти советы помогут надежно очистить жесткий диск, чтобы пожертвовать, продать или отдать на переработку старый компьютер, не беспокоясь о личных данных.
Дарья Сидорова
Советы для рабочих компьютеров
Как правило, операционная система предоставляет все необходимые инструменты для безопасной очистки жесткого диска.
Windows 8.1
- Нажмите на иконку «Параметры» и выберите «Изменить параметры компьютера».
- Выберите «Обновление и восстановление», а затем — «Восстановление».
- В разделе «Удалить все и переустановить Windows» нажмите «Начать».
- При появлении запроса выберите опцию «Полностью очистить диск».
Windows 10
- Нажмите на кнопку «Пуск», а затем — на иконку «Параметры».

- Выберите «Обновление и безопасность» → «Восстановление».
- В разделе «Вернуть этот компьютер в исходное состояние» нажмите «Начать», а затем — «Удалить все».
- Перейдите в «Изменить параметры» и выберите опции «Удаление данных» и «Удаление файлов со всех дисков».
Windows 11
- Нажмите на кнопку «Пуск» в панели инструментов, а затем — на иконку «Параметры».
- Перейдите в раздел «Система», расположенный на левой панели, и выберите «Восстановление».
- Нажмите на «Перезагрузка ПК» и выберите «Удалить все» → «Изменить параметры», чтобы проверить, активирована ли опция «Удаление данных».
Для компьютеров с более старыми версиями Windows, такими как XP и Vista, могут потребоваться дополнительные программы. Чтобы безопасно стирать отдельные файлы, можно воспользоваться бесплатными приложениями, например BleachBit.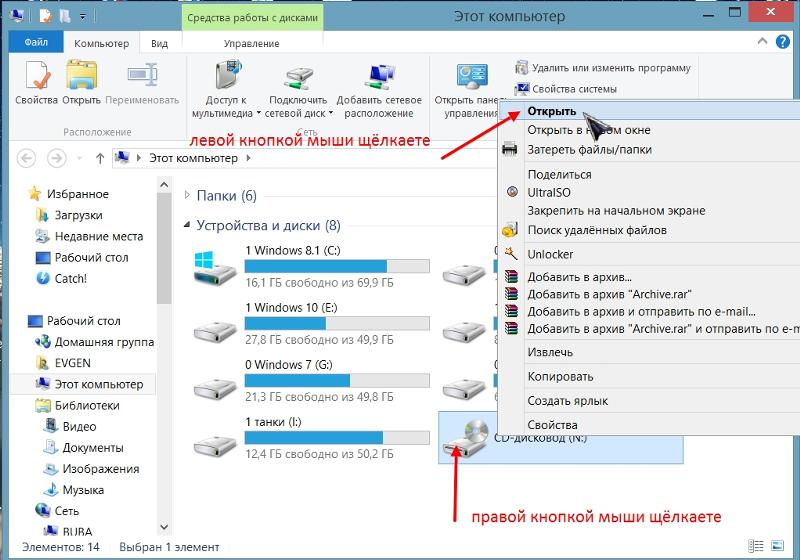 Они пригодятся и для более новых версий Windows и дают больший контроль над удалением конфиденциальных данных.
Они пригодятся и для более новых версий Windows и дают больший контроль над удалением конфиденциальных данных.
MacOS
- Включите или перезагрузите компьютер Mac, удерживая клавиши Command и R во время загрузки, чтобы перевести его в режим восстановления.
- Войдите в свою учетную запись (при необходимости) и нажмите на иконку «Дисковая утилита».
- Выберите жесткий диск, который нужно очистить, и нажмите «Стереть».
- Перейдите в «Параметры безопасности» и выберите, насколько тщательно нужно очистить диск.
Советы для нерабочих компьютеров
Если компьютер больше не включается, это не значит, что личные данные, хранящиеся на нем, исчезли навсегда. Чтобы уберечь их от посторонних глаз, для начала нужно получить доступ к жесткому диску.
Если вы знакомы с внутренним устройством компьютера или просто хотите заглянуть в него, то достаточно открыть его и извлечь жесткий диск.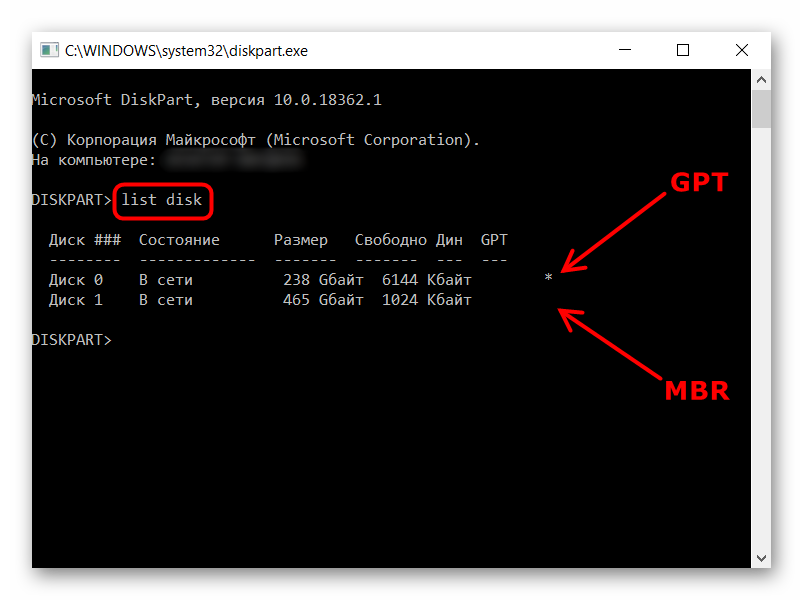 Для ноутбуков эта задача может оказаться сложнее — прежде чем браться за дело, стоит найти руководство для вашей конкретной модели.
Для ноутбуков эта задача может оказаться сложнее — прежде чем браться за дело, стоит найти руководство для вашей конкретной модели.
После извлечения жесткий диск можно подключить к другому компьютеру и очистить с помощью упомянутых выше инструментов. Но можно и сэкономить время, обратившись в мастерскую, где жесткий диск могут не только извлечь, но и очистить.
Помимо этого, есть и более низкотехнологичные способы обезопасить личные данные (некоторые даже могут назвать их терапевтическими). Для «очистки» старого жесткого диска, который вы планируете сдать на переработку, можно просто воспользоваться молотком, дрелью или даже камнем.
Главное — сломать пластины жесткого диска. Это вращающиеся диски, на которых и хранятся данные. Их уничтожение не всегда означает, что данные нельзя восстановить, но процесс усложняется настолько, что становится нецелесообразным.
Источник.
Фото на обложке: Alex Ionas / Shutterstock
Подписывайтесь на наш Telegram-канал, чтобы быть в курсе последних новостей и событий!
- Hardware-проекты
- Лайфхаки
- Образ жизни
Нашли опечатку? Выделите текст и нажмите Ctrl + Enter
Материалы по теме
1
5 типичных ошибок при создании hardware-стартапа: как сделать по-настоящему нужный продукт
2
Сэкономить на хостинге и не пожалеть: что для этого нужно?
3
Дефицит полупроводников в разгаре: производители чипов объединяются на фоне исторического кризиса
4
7 гаджетов, представленных на WebSummit в 2020 году
5
Как россиянин изобрел самую легкую электроприставку к инвалидной коляске и запустил продажи в 15 странах
ВОЗМОЖНОСТИ
05 марта 2023
Startup Tour 2023 Казань
06 марта 2023
Олимпиада по информатике от «Яндекс Учебника»
06 марта 2023
Лаборатория инноваций MedLab
Все ВОЗМОЖНОСТИ
Истории
6 фактов о Мире Мурати, техническом директоре OpenAI
Новости
«Кинопоиск» предложил российским компаниям описать себя цитатой из песен «Короля и шута»
Аналитика
Нейросеть ChatGPT: новый бесплатный чат-бот с искусственным интеллектом
Истории
Подборка: 10 самых популярных ИИ-генераторов изображений
Списки и рейтинги
Самые интересные нейросети: топ-14 сервисов для раскрашивания изображений, генерации текста и не только
10 способов избавиться от мусора в Windows и освободить место на диске / Программное обеспечение
🇷🇺🇰🇿
Сегодня 05 марта 2023
О сайте
Реклама
Рассылка
Контакты
| org/Article»> |
7 файлов и папок Windows, которые можно безопасно удалить, чтобы очистить место
27 мая 2022
Windows
Эта статья особенно пригодится обладателям ультрабуков с малым объёмом памяти.
1. Содержимое «Корзины»
Путь: shell:RecycleBinFolder
Собственно, окончательно стереть ранее удалённые файлы — самое простое, что можно придумать. Откройте «Проводник», введите в адресной строке «Корзина» и нажмите Enter. Затем щёлкните «Средства работы с корзиной» → «Очистить корзину». Нажмите «Да».
Затем щёлкните «Средства работы с корзиной» → «Очистить корзину». Нажмите «Да».
2. Временные файлы Windows
Путь: C:\Windows\Temp
Тут хранятся разные данные, которые Windows когда‑то использовала для ускорения своей работы, но потом они стали не нужны. В принципе, система сама периодически наполняет и очищает эту папку, так что обычно трогать её не надо. Но если у вас не хватает места и надо его срочно освободить, откройте Temp, выделите там все файлы нажатием комбинации Ctrl + A и удалите их.
3. Файл гибернации
Путь: C:\hiberfil.sys
В этот файл Windows сохраняет содержимое оперативной памяти компьютера, когда тот входит в режим глубокого сна — гибернации. Это полезно для ноутбуков и тех устройств, которые приходится часто включать и выключать.
Но если вы предпочитаете не отсоединять ПК от сети и подолгу не перезагружаете его, как делают многие владельцы десктопов, файл гибернации вам особо не нужен.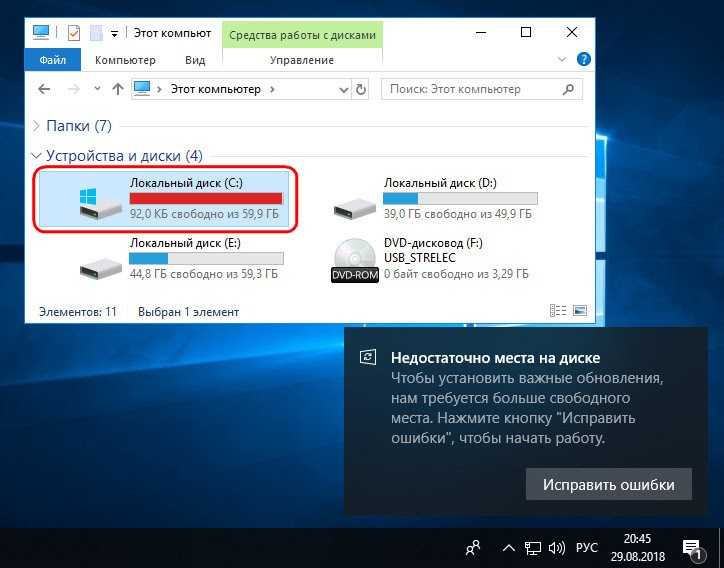
Удалить его можно так. Нажмите комбинацию Win + X и щёлкните в появившемся меню пункт «Windows PowerShell (администратор)». Введите команду:
powercfg.exe /hibernate off
После этого перезагрузитесь — и система удалит лишние файлы самостоятельно.
4. Папка Windows.old
Путь: C:\Windows.old
Всякий раз, когда вы устанавливаете большое обновление Windows, предыдущая версия системы сохраняется в папке Windows.old. Это нужно, чтобы вы смогли вернуть программы и параметры в то состояние, что было до апдейта. Но если вы всем довольны и не хотите откатывать обновление, можно удалить папку.
Нажмите комбинацию Win + X и щёлкните в появившемся меню пункт «Windows PowerShell (администратор)». Введите команду:
rd /s /q c:windows.old
Затем перезагрузитесь.
5. LiveKernelReports
Путь: C:\Windows\LiveKernelReports
Эта папка содержит журналы, в которые Windows записывает состояние своего ядра.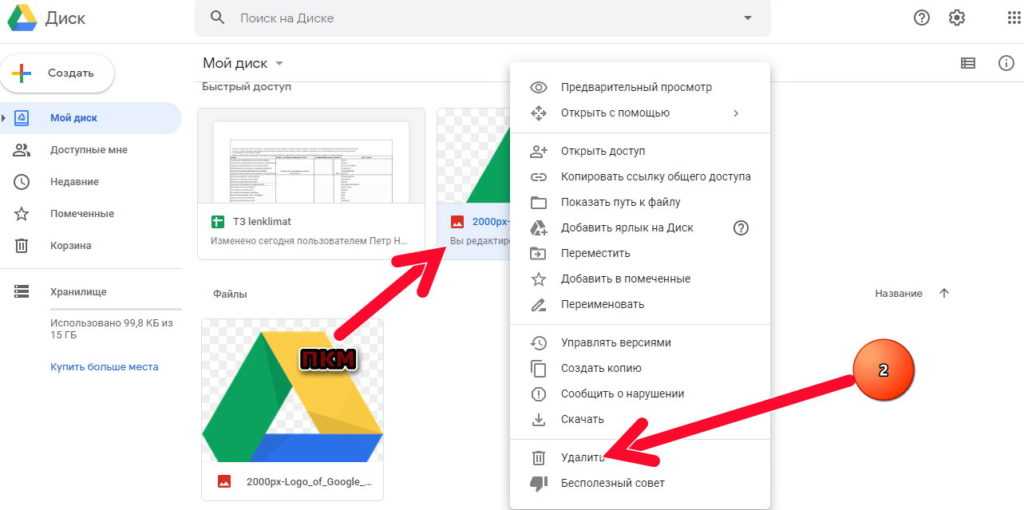 Их анализ может помочь, если у вас на компьютере регулярно появляется так называемый синий экран смерти — BSoD. Но если ПК работает нормально и проблем с ним не возникает, записи можно и стереть.
Их анализ может помочь, если у вас на компьютере регулярно появляется так называемый синий экран смерти — BSoD. Но если ПК работает нормально и проблем с ним не возникает, записи можно и стереть.
Выделите в папке LiveKernelReports файлы в формате DMP (остальное не трогайте) и удалите их.
6. Downloaded Program Files
Путь: C:\Windows\Downloaded Program Files
Название этой папки может немного сбить с толку — нет, в ней не хранятся скачанные вами приложения. Вместо этого она содержит файлы, необходимые для работы ActiveX Internet Explorer и апплетов Java. Это абсолютно бесполезные данные, и их можно без зазрения совести удалить.
7. SoftwareDistribution
Путь: C:\Windows\SoftwareDistribution
В эту папку скачиваются все обновления Windows перед установкой. Обычно она заполняется и очищается без вашего участия. Но иногда бывает так, что обновления системы зависают и перестают толком устанавливаться.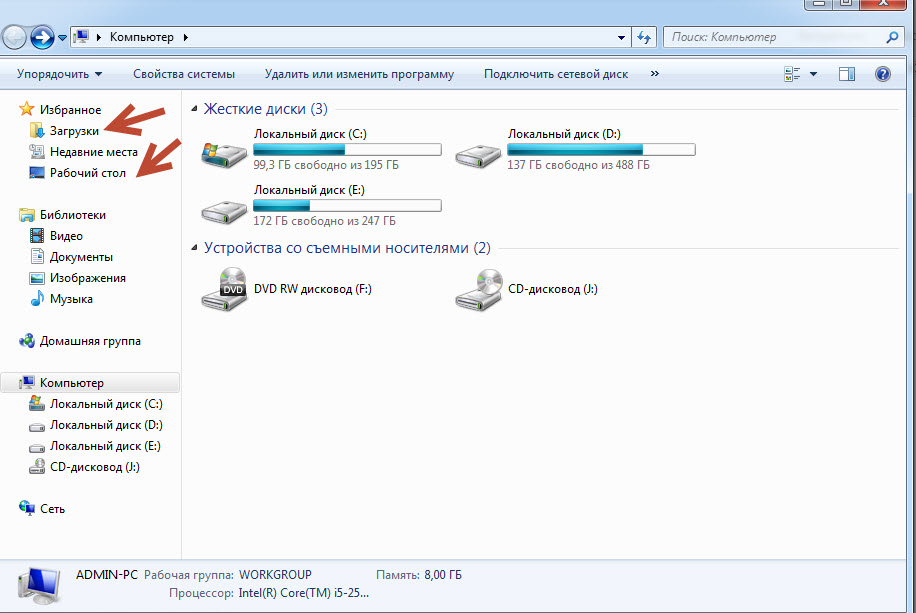 В результате прогресс обновления стопорится, а SoftwareDistribution распухает до нескольких гигабайтов.
В результате прогресс обновления стопорится, а SoftwareDistribution распухает до нескольких гигабайтов.
Нажмите комбинацию Win + X и щёлкните в появившемся меню пункт «Windows PowerShell (администратор)». Введите команды одну за другой, нажимая после каждой Enter:
net stop wuauserv
net stop cryptSvc
net stop bits
net stop msiserver
Эти команды остановят службу обновления, чтобы она не мешала удалить папку. Затем откройте SoftwareDistribution, сотрите её содержимое и снова выполните в PowerShell команды:
net start wuauserv
net start cryptSvc
net start bits
net start msiserver
После этого обновление перестанет зависать.
Читайте также 💿⚙️💻
- Как настроить автозагрузку Windows 10, чтобы компьютер не тормозил
- Как изменить каталог установки программ по умолчанию в Windows
- 16 способов очистить Mac от всего лишнего
- Кончается место на «Google Диске»? Вот 5 простых шагов, как удалить всё лишнее
- 9 ошибок при установке Windows 10 и способы их исправить
Полное удаление файлов – MediaPure.
 Ru
Ru
Для того чтобы обеспечить полное удаление файлов с винчестера требуются определенные познания, а работая с USB- и SSD-накопителями, можно попасть в ловушку. Вы считаете файл безвозвратно удаленным? Как бы не так: большинство документов, которые вы стирали в последнее время, благополучно пребывают в первозданном виде на вашем накопителе. В этой статье я расскажу как избавиться от них навсегда.
Когда требуется надежно и с гарантией удалить информацию с носителя, следует проделать немного больше операций, чем простое нажатие клавиши «Delete».
Суть проблемы полного удаления файлов с жесткого диска в следующем: операционная система Windows чрезвычайно трепетно относится ко всем файлам, когда речь идет об их удалении. Чтобы защититься от ошибки пользователя, после нажатия им клавиши «Delete» операционная система перемещает удаляемый файл в Корзину. Из Корзины его можно стереть вручную, либо после ее переполнения сперва происходит автоматическое удаление самых старых файлов. Размер Корзины пользователь может установить самостоятельно для каждого имеющегося в системе жесткого диска. Следует помнить, что и после ее очистки, и после удаления файла минуя Корзину (сочетанием клавиш «Shift+Delete») содержимое документа все равно остается на жестком диске. Причина проста: физически файл стирается лишь после того, как занятая им область на винчестере заполняется другими данными.
Размер Корзины пользователь может установить самостоятельно для каждого имеющегося в системе жесткого диска. Следует помнить, что и после ее очистки, и после удаления файла минуя Корзину (сочетанием клавиш «Shift+Delete») содержимое документа все равно остается на жестком диске. Причина проста: физически файл стирается лишь после того, как занятая им область на винчестере заполняется другими данными.
Очевидно, что на подобное удаление требовалось бы столько же времени, сколько уходит на обычное копирование файла. Вот почему Windows просто помечает соответствующие стертым данным записи в главной файловой таблице (Master File Table) как удаленные. Эта таблица объединяет имена файлов с физическими блоками на жестком диске. Таким образом, содержимое файла остается записанным на винчестере, хотя операционная система про него уже «забыла».
То же самое происходит и тогда, когда вы форматируете носитель. При этом ОС полностью заменяет главную файловую таблицу и другие метаданные файловой системы чистыми версиями.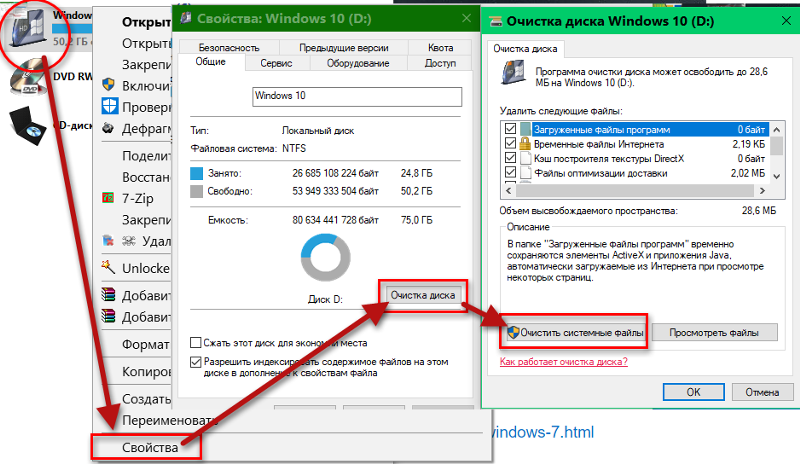 В области данных все файлы остаются в неизменном виде. Единственное отличие между нормальным и быстрым форматированием заключается в том, что в последнем случае носитель не проверяется на наличие физических ошибок.
В области данных все файлы остаются в неизменном виде. Единственное отличие между нормальным и быстрым форматированием заключается в том, что в последнем случае носитель не проверяется на наличие физических ошибок.
Почему WIndows не удаляет файлы полностью?
Windows сохраняет информацию о каждом файле в главной таблице файлов (Master File Table). Это скрытый файл, к которому имеет доступ только операционная система. В нем содержатся имена файлов, а также метаданные, такие как имя пользователя и его полномочия по работе с файлом. Кроме того, в MFT указывается, где на винчестере хранится каждый файл и фрагментирован ли он (то есть расположен ли он несколькими блоками в разных секторах диска). Когда вы стираете файл, он всего лишь помечается в MFT как удаленный. Содержимое этого файла остается на винчестере в исходном состоянии, а специальные утилиты, исследующие жесткий диск на предмет наличия структуры известных типов файлов, позволяют восстановить его без потерь. Вот почему важно не только удалять конфиденциальные данные, но и перезаписывать диск с использованием специализированных утилит.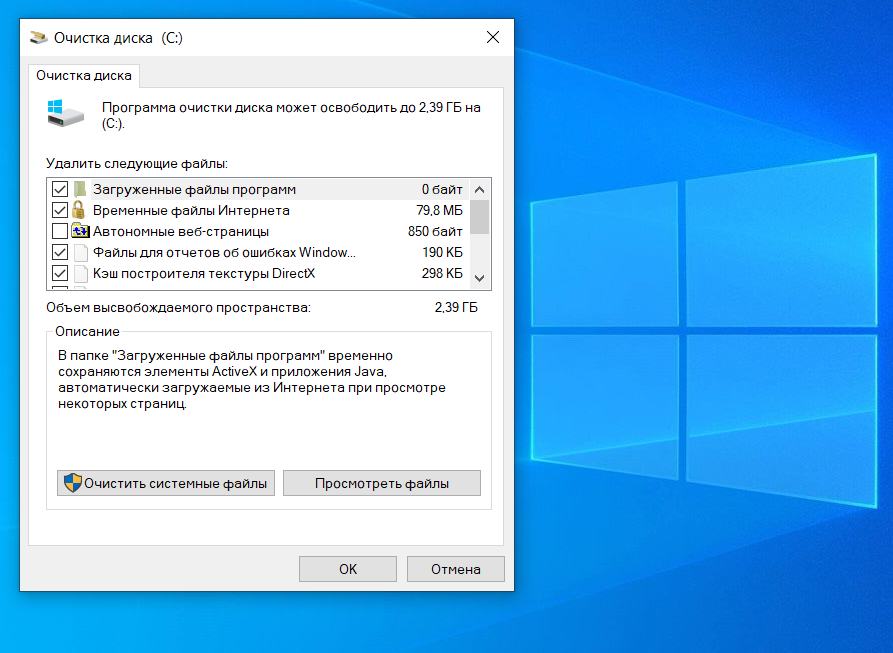 Только это сделает восстановление невозможным.
Только это сделает восстановление невозможным.
На сегодняшний день способы уничтожения информации, разрабатывавшиеся в 1990-е годы, считаются устаревшими. Среди них, например, метод Петера Гутмана, который предусматривает 35-кратную перезапись случайными и структурированными данными. Этот алгоритм должен обеспечить многократное изменение полярности магнитного носителя в каждой точке, чтобы даже магнитный микроскоп не смог обнаружить остатков исходной полярности винчестера. Это замечательно, только вот HDD емкостью в один терабайт будет очищаться таким способом пять суток, расходуя при этом ресурсы механической и электронной систем.
Для винчестеров, изготовленных после 2001 года и обладающих емкостью более 15 Гбайт, Петер Гутман рекомендует в качестве максимально надежного метода однократную перезапись случайными данными. Ученый Крэйг Райт провел испытания в своей лаборатории, снимая показания с поверхности магнитных пластин при помощи специальных измерительных инструментов. В ходе эксперимента он выяснил, что на современных винчестерах простое перезаписывание свободного пространства нулями не позволяет восстановить удаленные файлы. Ему удалось определить с 56-процентной вероятностью первоначальное содержание удаленного бита на заранее известной позиции. Вероятность восстановления байта (то есть отдельной буквы) в текстовом документе при этом равно 0,09%. Если же позиция бита неизвестна, а размер файла большой, то вероятность восстановления файла практически равна нулю.
В ходе эксперимента он выяснил, что на современных винчестерах простое перезаписывание свободного пространства нулями не позволяет восстановить удаленные файлы. Ему удалось определить с 56-процентной вероятностью первоначальное содержание удаленного бита на заранее известной позиции. Вероятность восстановления байта (то есть отдельной буквы) в текстовом документе при этом равно 0,09%. Если же позиция бита неизвестна, а размер файла большой, то вероятность восстановления файла практически равна нулю.
Оптические перезаписываемые накопители, такие как CD или DVD-RW, должны перед утилизацией очищаться подобно винчестерам, то есть свободное пространство на них должно быть заполнено случайными данными. Если же речь идет о неперезаписываемых дисках, то они должны попросту разламываться на большое количество мелких частей (например, с помощью офисного шредера). Если же технические средства уничтожения оптических дисков отсутствуют, то можно попросту расцарапать на максимально возможную глубину и на всей поверхности ту сторону диска, на которой нанесены надписи.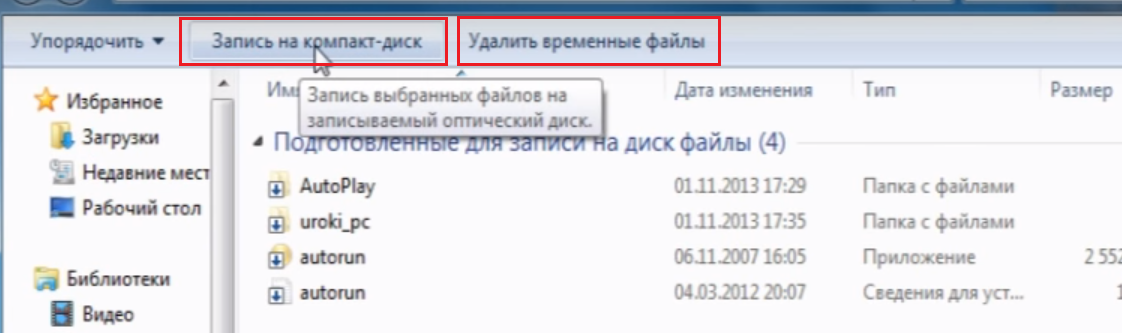 Дело в том, что под слоем лака на ней находится отражающий слой, который содержит записанную информацию, и его уничтожение делает невозможным считывание данных.
Дело в том, что под слоем лака на ней находится отражающий слой, который содержит записанную информацию, и его уничтожение делает невозможным считывание данных.
Для ежедневного применения требуется простая утилита, которая бы обеспечила на практике надежное удаление файлов. Разработчики программы с открытым исходным кодом под названием Eraser поставили перед собой задачу создать именно такой инструмент. После инсталляции утилита интегрируется в контекстное меню Проводника. Кликнув правой кнопкой мыши по нужному файлу, необходимо выбрать «Eraser | Erase», после чего содержание файла перезаписывается случайным набором данных. Метод удаления файла можно выбрать в меню настроек («Settings») в главном окне. Быстрый метод под названием «Pseudorandom Data (1 pass)» вполне надежен, так что даже спецслужбы вряд ли сумеют справиться с восстановлением удаленного файла.
SSD и USB накопители: фрагменты информации остаются
В связи с тем что ячейки памяти флеш-накопителей имеют ограниченное количество циклов перезаписи, производители интегрируют в SSD-винчестеры больший объем памяти, чем указано в паспорте.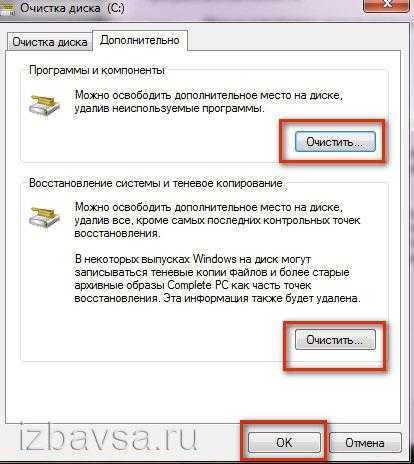 В процессе работы контроллер распределяет доступ к ячейкам таким образом, чтобы все они были задействованы равномерно. Это вводит программу Eraser в заблуждение, так как вместо нужных секторов контроллер подсовывает ей совсем другие ячейки.
В процессе работы контроллер распределяет доступ к ячейкам таким образом, чтобы все они были задействованы равномерно. Это вводит программу Eraser в заблуждение, так как вместо нужных секторов контроллер подсовывает ей совсем другие ячейки.
В принципе, содержимое освободившихся ячеек можно стереть только в том случае, если вы зададите своему SSD-накопителю команду «Trim» в ручном режиме. Это возможно лишь при использовании утилит от производителя. Но и в этом случае вы не сможете полностью контролировать процесс. Таким образом, для окончательной ликвидации одного единственного файла вам придется очистить весь SSD-винчестер. При этом данные будут удалены не только из тех ячеек, которые видит Windows, но и из всей флеш-памяти, включая резервные области. Это удается осуществить, пользуясь утилитами от производителя SSD-винчестера, такими, например, как Intel SSD Toolbox или OCZs Firmware Update and Toolbox.
Если для вашего SSD-накопителя не существует подобной утилиты, вы можете попрактиковаться в работе с командной строкой в DOS-программе под названием HDDErase.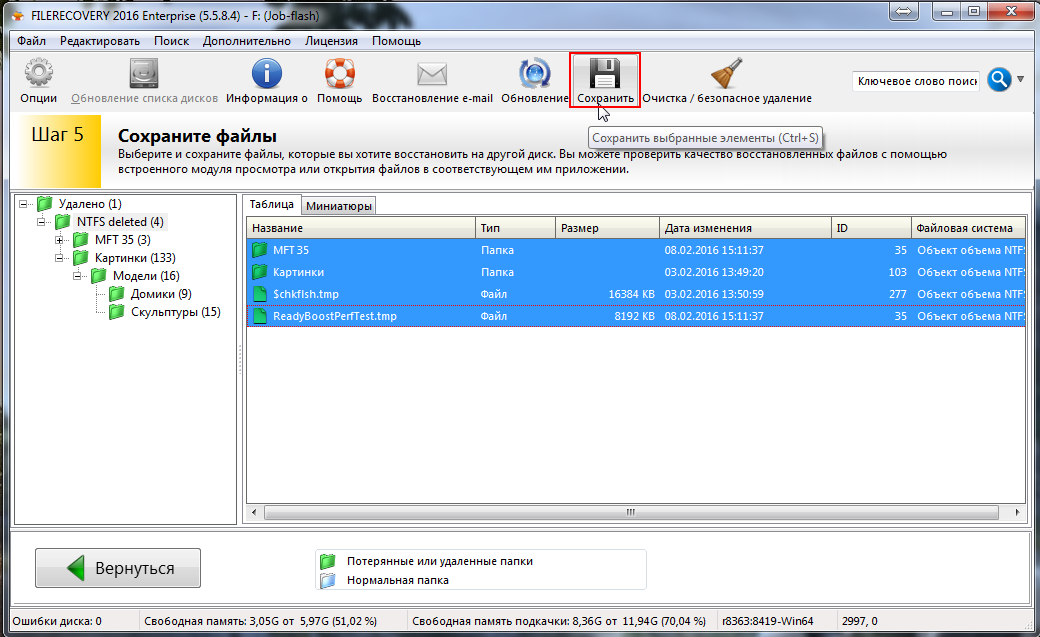 Для этого при помощи UNetboot создайте загрузочную флешку с Free-DOS и скопируйте на нее программу HDDErase.exe. После этого в BIOS переключите SATA-контроллер в режим совместимости с IDE и запустите компьютер с созданного вами загрузочного внешнего носителя. Учтите, что загрузочная флешка будет определяться не как диск A: — буквой этого диска, скорее всего, окажется C: (но может и какая-то другая). Запустив программу HDDErase, следует указать ей правильную букву привода, который подлежит очистке. И утилита от производителя SSD-винчестера, и HDDErase передают SATA-команды на внутренние SSD-накопители и винчестеры, благодаря чему их контроллеры позволяют полностью и надежно перезаписать всю память. Побочным эффектом такого «низкоуровневого затирания» является ускорение работы старого твердотельного диска. Если ваш SSDвинчестер не оснащен технологиями поддержания высокой производительности (команды «Trim» или «Garbage Collection» — процедура сборки и удаления неиспользуемых данных), то после продолжительной работы он начинает подтормаживать.
Для этого при помощи UNetboot создайте загрузочную флешку с Free-DOS и скопируйте на нее программу HDDErase.exe. После этого в BIOS переключите SATA-контроллер в режим совместимости с IDE и запустите компьютер с созданного вами загрузочного внешнего носителя. Учтите, что загрузочная флешка будет определяться не как диск A: — буквой этого диска, скорее всего, окажется C: (но может и какая-то другая). Запустив программу HDDErase, следует указать ей правильную букву привода, который подлежит очистке. И утилита от производителя SSD-винчестера, и HDDErase передают SATA-команды на внутренние SSD-накопители и винчестеры, благодаря чему их контроллеры позволяют полностью и надежно перезаписать всю память. Побочным эффектом такого «низкоуровневого затирания» является ускорение работы старого твердотельного диска. Если ваш SSDвинчестер не оснащен технологиями поддержания высокой производительности (команды «Trim» или «Garbage Collection» — процедура сборки и удаления неиспользуемых данных), то после продолжительной работы он начинает подтормаживать.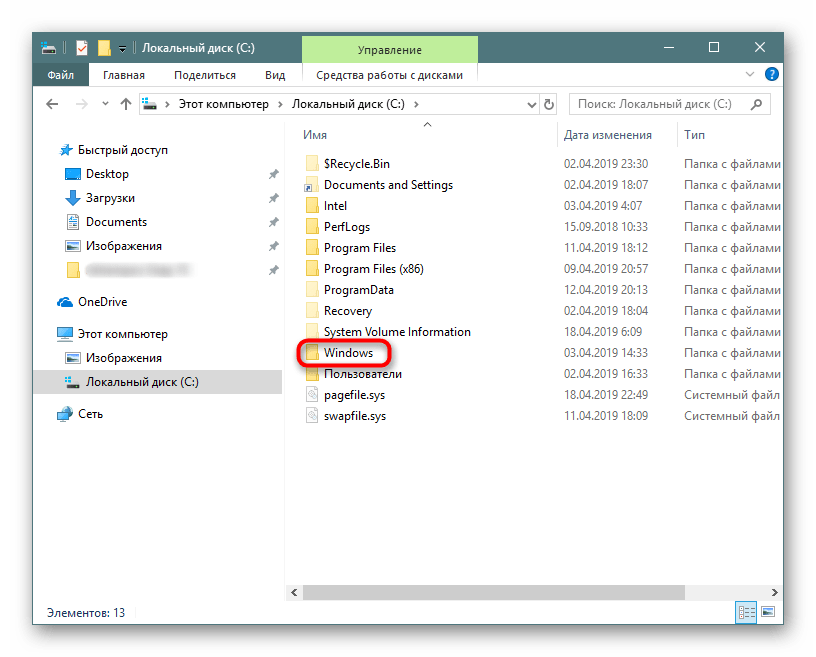 Процедура перезаписи ячеек памяти позволяет ускорить работу накопителя до уровня нового.
Процедура перезаписи ячеек памяти позволяет ускорить работу накопителя до уровня нового.
Если же вам хочется сохранить на SSD установленную операционную систему и (или) программы, то перед началом очистки носителя следует создать его образ (здесь описано как его создать). Обратите внимание, что для этой цели необходимо использовать такое приложение, которое воспринимает лишь видимые операционной системой файлы. Подойдет, например, True Image от компании Acronis.
Итак, после очистки SSD перенесите на него созданный ранее образ и работайте как прежде. Если вы устанавливаете на твердотельный накопитель новую операционную систему, мы рекомендуем сразу же создать для конфиденциальных файлов зашифрованный контейнер — например, с помощью программы TrueCrypt.
Очищаем SSD в системе Windows
Чтобы не оставить на SSD части удаленных файлов, имеется простой, но не слишком рекомендуемый по техническим причинам способ. Он годится лишь в том случае, если ваш SSD-винчестер имеет всего один раздел, занимающий целиком весь диск, и он свободен минимум на 10%.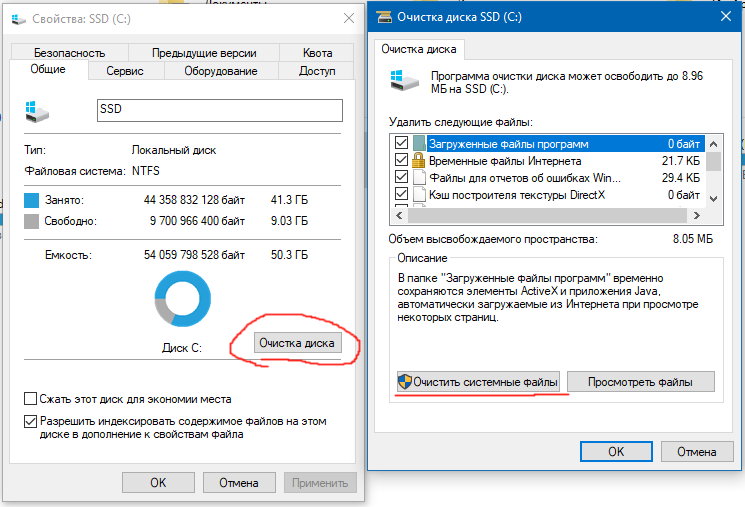 Итак, вначале удалите все файлы нажатием комбинации «Shift+Delete». После этого запустите программу Eraser и в ее настройках установите метод затирания свободного пространства по умолчанию, то есть в три прохода. Затем в Проводнике кликните правой кнопкой по букве SSD-накопителя и выберите из контекстного меню «Eraser | Erase Free Space». После этого программа запишет случайные данные на затираемый твердотельный диск, включая рабочую память и резервные ячейки. Таким образом, многие резервные ячейки будут перезаписаны. Оставшиеся данные, которые находятся в отдельных ячейках памяти, конечно, могут быть восстановлены, однако результат этой процедуры совершенно непредсказуем. Ведь для полного восстановления файла необходимо было бы считать весь объем памяти SSD-накопителя, включая и резервные ячейки, которые контроллер старательно прячет от операционной системы. Сразу хочется предупредить, что подобный способ не стоит применять слишком часто, так как он сокращает срок службы твердотельного диска вследствие тотальной перезаписи ячеек.
Итак, вначале удалите все файлы нажатием комбинации «Shift+Delete». После этого запустите программу Eraser и в ее настройках установите метод затирания свободного пространства по умолчанию, то есть в три прохода. Затем в Проводнике кликните правой кнопкой по букве SSD-накопителя и выберите из контекстного меню «Eraser | Erase Free Space». После этого программа запишет случайные данные на затираемый твердотельный диск, включая рабочую память и резервные ячейки. Таким образом, многие резервные ячейки будут перезаписаны. Оставшиеся данные, которые находятся в отдельных ячейках памяти, конечно, могут быть восстановлены, однако результат этой процедуры совершенно непредсказуем. Ведь для полного восстановления файла необходимо было бы считать весь объем памяти SSD-накопителя, включая и резервные ячейки, которые контроллер старательно прячет от операционной системы. Сразу хочется предупредить, что подобный способ не стоит применять слишком часто, так как он сокращает срок службы твердотельного диска вследствие тотальной перезаписи ячеек.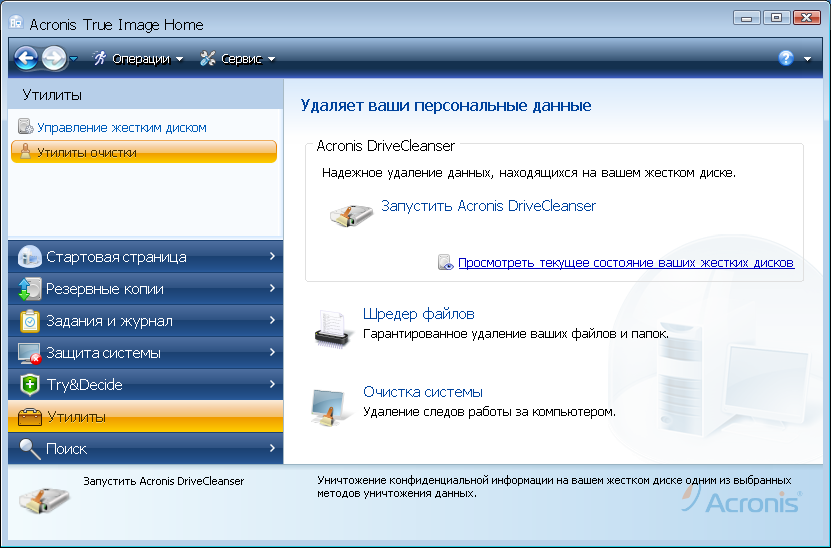
Удаление файлов с NAS и проблемы удаления на Windows
Наряду с описанными выше рисками имеются и другие проблемы, связанные с надежностью удаления файлов. Так, к винчестерам, установленным в домашнем сетевом хранилище (NAS), вы обращаетесь не напрямую, а через сетевой интерфейс, что затрудняет гарантированное стирание информации. Файловые системы таких хранилищ (на базе Linux) частично работают со специальными журналами восстановления данных. Таким образом, для абсолютной уверенности в надежности удаления файлов следует перед продажей извлечь диски из хранилища и очистить их любым из описанных выше способов, а затем установить обратно.
Независимо от типа носителя операционная система Windows иногда отказывается удалять некоторые файлы. В этом случае нужна осторожность, так как причиной «забастовки» ОС может быть либо потребность в этом файле самой системы, либо запущенная программа, которая обращается к удаляемому файлу. В Windows 7 сообщение об ошибке содержит информацию о том, какое приложение открыло данный файл.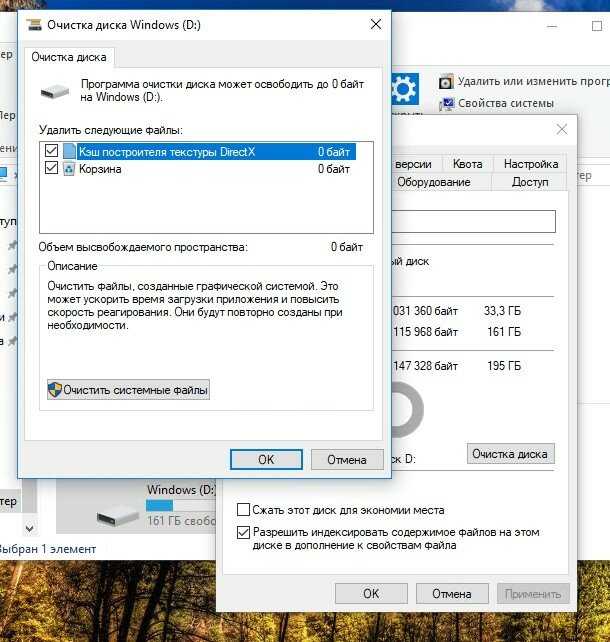 Если эта утилита не закрывается или же ее окно пропало с экрана монитора, то поищите в Менеджере задач (запускается сочетанием клавиш «Ctrl+Shift+Esc») функционирующий процесс и завершите его принудительно. Если и это не помогло, придется перезагрузить компьютер и попытаться удалить злополучный файл после перезапуска. В утилите Eraser для этого имеется соответствующая опция под названием «Erase on Restart».
Если эта утилита не закрывается или же ее окно пропало с экрана монитора, то поищите в Менеджере задач (запускается сочетанием клавиш «Ctrl+Shift+Esc») функционирующий процесс и завершите его принудительно. Если и это не помогло, придется перезагрузить компьютер и попытаться удалить злополучный файл после перезапуска. В утилите Eraser для этого имеется соответствующая опция под названием «Erase on Restart».
В случае неудачи воспользуйтесь утилитой Unlocker. Кликните правой кнопкой мыши по имени удаляемого файла и выберите пункт меню «Unlocker». Программа покажет, каким процессом заблокирован удаляемый файл. Вы можете «убить» его сразу или выбрать из выпадающего списка нужное вам действие для файла (удаление, переименование или перемещение). Это действие будет выполнено немедленно после нажатия на кнопку «ОК». По умолчанию данная утилита перемещает удаляемый файл в Корзину, поэтому затем ее необходимо очистить с помощью программы Eraser.
Полное удаление файлов с помощью USB флешки
Утилита Darik’s Boot and Nuke специализируется на очистке жестких дисков компьютера, который более не запускается по причине программного сбоя. Когда программное обеспечение перестает функционировать, очистить жесткие диски компьютера поможет именно эта утилита. Для этого распакуйте архив в любую папку на рабочем ПК и запустите программу создания загрузочной флешки — Universal USB Installer. Из верхнего выпадающего меню выберите DBAN 2.2.6, а из нижнего — букву пустого USB-накопителя и нажмите кнопку «Create». После этого запустите компьютер с созданного загрузочного носителя, нажав после включения ПК клавишу «F8» или «F12». Если ничего не получается, то в настройках BIOS необходимо выбрать USB-накопитель в качестве первого загрузочного носителя. Сразу после запуска появится меню, и если вы хотите очистить сразу все имеющиеся в системе винчестеры, то задайте команду autonuke, нажмите кнопку «Enter» и позвольте программе отработать свое. Это может продлиться несколько часов.
Когда программное обеспечение перестает функционировать, очистить жесткие диски компьютера поможет именно эта утилита. Для этого распакуйте архив в любую папку на рабочем ПК и запустите программу создания загрузочной флешки — Universal USB Installer. Из верхнего выпадающего меню выберите DBAN 2.2.6, а из нижнего — букву пустого USB-накопителя и нажмите кнопку «Create». После этого запустите компьютер с созданного загрузочного носителя, нажав после включения ПК клавишу «F8» или «F12». Если ничего не получается, то в настройках BIOS необходимо выбрать USB-накопитель в качестве первого загрузочного носителя. Сразу после запуска появится меню, и если вы хотите очистить сразу все имеющиеся в системе винчестеры, то задайте команду autonuke, нажмите кнопку «Enter» и позвольте программе отработать свое. Это может продлиться несколько часов.
Если вам нужно очистить лишь определенный жесткий диск, то после запуска DBAN нажмите на «Enter». Появится интерактивное меню, в котором вы мо-жете выбрать винчестеры, данные с которых должны быть полностью стерты.
Проверка полного удаления файлов
Самый лучший способ проверить действенность того или иного метода удаления файлов — это попытка восстановить удаленную информацию. Для этой цели есть очень много различных утилит.
Программа для удаленных файлов
Установите программу PC Inspector File Recovery. Затем удалите файлы с носителя (он должен иметь файловую систему FAT или NTFS), нажав комбинацию клавиш «Shift+Delete». После этого запустите PC Inspector File Recovery. Выберите в появившемся окне вкладку «Поиск потерянных данных» и запустите процедуру поиска с предустановленными параметрами. Вы будете удивлены, обнаружив, как много удаленных вами файлов можно восстановить после этого. Контрольные документы должны появиться в папке под названием «Удаленные». Восстановление нужного файла производится кликом правой кнопки мыши по нему. Во время нашего тестирования программа PC Inspector не смогла восстановить данные с отформатированного носителя, так же как и ее конкурент — NTFS Undelete.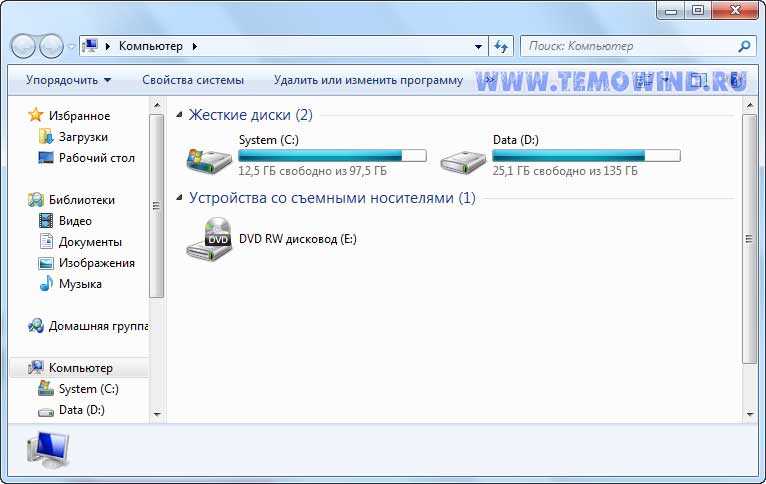
Еще одна утилита под названием DiskInternals NTFS Recovery отыскала ряд файлов на отформатированном носителе, однако не определила их имена. PC Inspector является бесплатной программой, а NTFS Undelete и DiskInternals NTFS Recovery — платные.
Последние статьи
Как удалить файлы с Google Диска (простой способ)
Поскольку Google Диск сохраняет данные из всех ваших учетных записей Google, на нем легко не хватает места. К счастью, удалить файлы и освободить место также просто. Вот как это сделать
Google Диск — фантастический инструментНу, целая рабочая станция для всех, от фрилансеров до корпораций. Он легко интегрируется с Рабочая область Google чтобы обеспечить высокий уровень производительности на рабочем месте.
Тем не менее, если вы используете Google Диск для регулярного обмена большими файлами, легко превысить лимит бесплатного трафика вашей учетной записи Google в 15 ГБ, и хотя можно обновить свою учетную запись Google One, чтобы получить дополнительное место для хранения, вам сначала следует подумать об удалении некоторых файлов и освобождении освободить место на Google Диске вручную.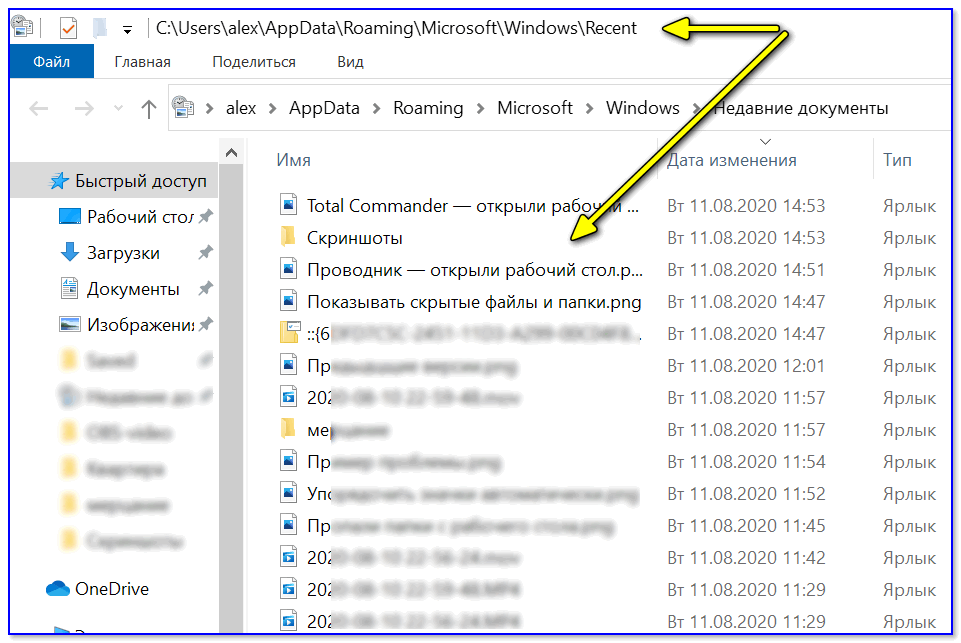
Благодаря функции управления хранилищем Диска вам не придется часами копаться во всех укромных уголках вашего Папки на Диске чтобы удалить файлы. Вы можете отсортировать свои файлы по размеру, самый большой находится вверху, чтобы вам не нужно было удалять столько файлов, чтобы освободить желаемый объем места.
Вот простое пошаговое руководство о том, как окончательно удалить старые и избыточные файлы с вашего Google Диска, чтобы освободить ценное пространство:
- Перейдите на Google Диск и войдите, если требуется, на drive.google.com.
- Сектор «Хранилище» вашего диска находится в нижней части левой боковой панели. Он покажет, сколько места для хранения осталось в вашей учетной записи. В раскрывающемся меню выберите «Хранилище».
- Теперь вы получите список всех больших файлов вашей учетной записи. Чтобы выбрать файл, просто щелкните его. Удерживайте клавишу Command / Control при выборе нескольких файлов, чтобы выделить несколько файлов одновременно.

- Нажмите кнопку «Удалить» на верхней панели инструментов, которая выглядит как значок корзины, чтобы удалить файл (или файлы).
Хотя это может показаться нелогичным с точки зрения облачного хранилища, если вы хотите сохранить копию удаляемого файла в локальном хранилище, обязательно сделайте это перед удалением. Если вы этого не сделали, и вы паникуете, еще не поздно.
Возможно, вы заметили, что, несмотря на то, что вы удалили некоторые файлы, у вас еще не осталось места для хранения. Это потому что Google Drive продолжает хранить удаленные файлы в «Корзине» в течение 30 дней на случай, если вы передумаете или забыли их сначала загрузить.
Чтобы сразу освободить место, можно отправиться в «Мусорное ведро» раздел вашего Диска в раскрывающемся меню, где вы найдете все, что вы удалили за последние 30 дней.
Вы найдете список файлов, которые не были удалены в разделе «Корзина »или« Корзина ». Чтобы удалить файл по отдельности, щелкните его правой кнопкой мыши и выберите «Удалить навсегда». Чтобы сэкономить время, при необходимости или желании выберите «Очистить корзину / корзину», чтобы удалить все файлы сразу.
Чтобы удалить файл по отдельности, щелкните его правой кнопкой мыши и выберите «Удалить навсегда». Чтобы сэкономить время, при необходимости или желании выберите «Очистить корзину / корзину», чтобы удалить все файлы сразу.
На этот раз появится всплывающее окно, подтверждающее, что вы хотите окончательно удалить выбранные файлы. Подтвердите, и эти файлы будут безвозвратно удалены с вашего Google Диска, освободив место.
5 Простой
Советы по организации вашего Google Диска
шпилька
Если процесс удаления файлов с вашего Google Диска, чтобы освободить место, был немного сложнее, чем должен был быть, это может помочь сохранить немного лучше организованность в будущем.
Вот несколько советов, которые помогут вам в будущем упорядочить папки Google Диска, поэтому, если вам все же понадобится удалить файлы и папки, чтобы снова освободить дополнительное место, это будет гораздо более плавный процесс.
5.
Сохраняйте простые имена файлов
Хотя Google Диск позволяет назовите свои файлы как хотите, последовательность является ключевым моментом.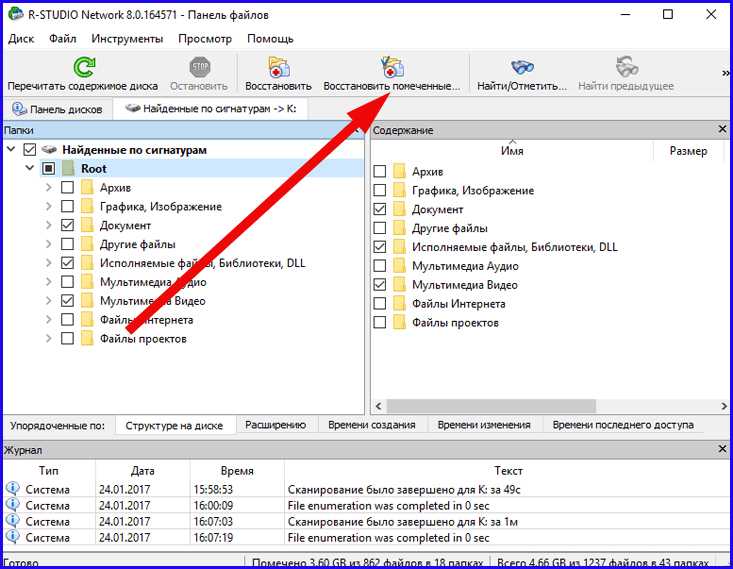
Делайте имена файлов простыми, но понятными для вас, ваших клиентов и всех, кто имеет доступ к общим папкам. Ваш Google Диск станет намного чище, если вы будете использовать единую схему именования.
4.
Используйте столько папок, сколько необходимо
Может потребоваться некоторое время, чтобы вернуться и организовать все ваши файлы в папки сейчас, но если вы делаете это по ходу дела и по мере создания файлов, это очень быстрое решение.
Убедитесь, что темы ваших папок не слишком широки, но и не слишком кратки. Например, вы, вероятно, не хотите, чтобы папка была заполнена всей работой, которую вы проделали за год, но вам, вероятно, также не понадобится папка на каждый рабочий день.
3.
Цветовое обозначение ваших папок
Полезная функция, которую добавил Google Диск, — это возможность цветовой маркировки папок, и есть много способов использовать эту функцию для преимущества вашей организации.
Например, папка, заполненная выполненной работой, может быть зеленой, папка, содержащая некоторые завершенные и некоторые незавершенные работы, может быть оранжевой, а папка, содержащая все незавершенные работы, может быть красной.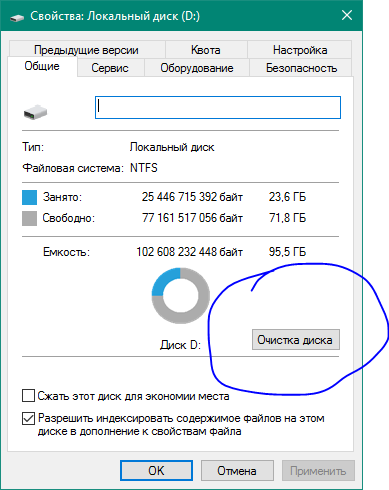
2.
Добавить копии файлов в несколько папок
Это может быть сложно и иметь неблагоприятные последствия, однако, если ваш файл умещается под более чем одним заголовком папки, нет ничего плохого в том, чтобы скопировать файл и иметь редакцию файла в нескольких папках.
Если делать это слишком часто, это может привести к беспорядку, но невозможность найти файл в папке, в которой вы уверены, что файл должен находиться, может расстроить и привести к тому, что вы полностью выбросите всю свою организационную систему.
1.
Добавить общие файлы на свой диск
Вместо того, чтобы пытаться организовать Папка «Доступные мне» и, что может усложнить ситуацию для себя и других пользователей, добавьте файлы в свой каталог на диске, нажав кнопку «Добавить на диск» справа от названия документа или папки.
После того, как вы добавили файлы на свой диск, вы можете переместить их в необходимые папки для оптимальной организации.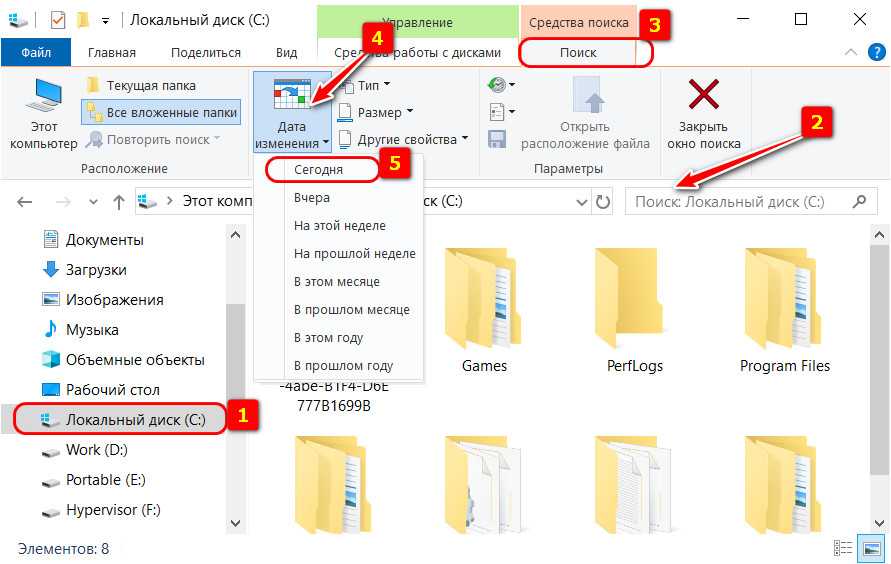 Все просто, правда?
Все просто, правда?
Нужна дополнительная информация и руководства по работе с Google Диском? Воспользуйтесь инструментом ниже!
шпилька
Центр ресурсов Google Диска: все основы + советы профессионального уровня для Диска
Джейк Макэвой
Джейк — профессиональный копирайтер, журналист и давний поклонник технологий. Он освещает новости и руководства пользователя KnowYourMobile.
Продолжают Читать
Узнайте больше →
Как стереть удаленные файлы с жесткого диска
10 фев 2021 | Техническая поддержка Джетико
Вы знаете, как стереть удаленные файлы с жесткого диска? Хотя это может быть просто сделать, все еще слишком много людей неправильно удаляют файлы и подвергают себя утечке данных и другим угрозам безопасности.
В этом руководстве рассматриваются риски, связанные с «удалением» файлов обычными способами, и предлагаются два безопасных решения, которые вы можете использовать вместо этого: стирание файлов или стирание свободного места и остаточных данных. Взвесив все за и против обоих вариантов, мы дадим вам пошаговые инструкции по реализации каждого решения.
Взвесив все за и против обоих вариантов, мы дадим вам пошаговые инструкции по реализации каждого решения.
Зачем стирать удаленные файлы с жесткого диска?
Общеизвестно, что когда вы щелкаете файл правой кнопкой мыши, вам предоставляется возможность удалить его. Это отправляет файл в корзину, которую затем можно очистить, и файл, кажется, исчезает. Единственная проблема заключается в том, что файлы, «удаленные» таким образом, на самом деле не исчезают с вашего жесткого диска. Вместо этого эти файлы остаются на вашем компьютере и могут быть восстановлены с помощью легкодоступного программного обеспечения для восстановления файлов. Эта проблема существует из-за остаточных данных.
Чтобы никто не получил доступ к вашим старым файлам, вам следует безвозвратно удалить данные одним из двух способов.
- Удаление файлов
Самый распространенный способ стереть удаленные файлы с жесткого диска – это навсегда удалить их с помощью программного обеспечения для удаления данных.
Pros : Стирание файлов с помощью программного обеспечения для стирания данных — это простой и понятный вариант, который не требует от вас каких-либо дополнительных действий. Просто выберите файл и сотрите его.
Минусы : Файлы, которые вы удалили с помощью программного обеспечения для удаления данных, не могут быть восстановлены. Если вы что-то случайно стерли, то оно исчезло навсегда.
Инструкции по удалению файлов можно найти здесь. - Удаление свободного места и остатков данных
Альтернативный способ — сначала «удалить» файлы обычным способом — переместив файлы в корзину, а затем очистив ее, — а затем использовать инструмент очистки данных, чтобы стереть свободное пространство и остатки данных.
Pros : Это хорошее решение для тех, кто до сих пор «удаляет» файлы обычными способами. Затем вы можете стереть свободное пространство и остаточные данные после этого. Такой подход дает время для восстановления файлов, которые вы «удалили» случайно.
Минусы : Этот вариант требует больше времени и требует двухэтапного процесса для удаления ваших файлов. Для надлежащей безопасности также разумнее стирать файлы сразу, чем оставлять их в корзине, где к ним потенциально может получить доступ третья сторона.
Инструкции по очистке свободного места и остаточных данных см. здесь.
Для пользователей SSD…
Если вы используете твердотельный накопитель (SSD), вам фактически придется комбинировать оба решения, чтобы стереть удаленные данные. Во-первых, вам нужно стереть файлы с помощью программного обеспечения для очистки данных. Затем отдельно вы должны стереть свободное пространство и остатки данных.
Для получения более подробных инструкций ознакомьтесь с нашим блогом о том, как удалить файлы на твердотельных накопителях за 3 простых шага.
Как стереть файлы
Шаг 1. Выберите файлы для стирания
Начните с установки BCWipe, если вы еще этого не сделали.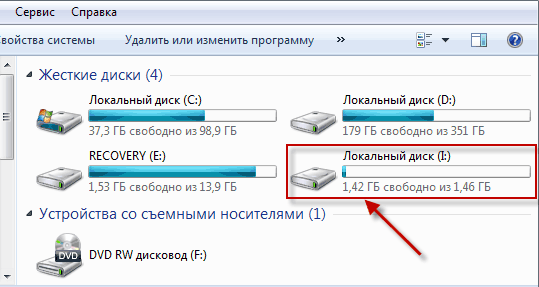 Всем, кому нужна помощь в установке программного обеспечения, посмотрите это обучающее видео. Еще не готовы купить BCWipe? Не беспокойтесь — вы можете начать пользоваться бесплатной пробной версией уже сегодня.
Всем, кому нужна помощь в установке программного обеспечения, посмотрите это обучающее видео. Еще не готовы купить BCWipe? Не беспокойтесь — вы можете начать пользоваться бесплатной пробной версией уже сегодня.
После установки программного обеспечения вы можете быстро стереть файлы с жесткого диска, не открывая полную программу BCWipe, просто используя удобную функцию щелчка правой кнопкой мыши.
- Щелкните правой кнопкой мыши файл, который вы хотите стереть, и выберите «Удалить с очисткой»
- Выберите «Да», чтобы запустить BCWipe с правами администратора
Примечание. BCWipe удалит выбранные файлы без возможности восстановления, поэтому дважды проверьте правильность выбора файлов!
Шаг 2. Просмотр настроек очистки
BCWipe поставляется с настройками очистки по умолчанию.
- Нажмите «Да», чтобы стереть данные с настройками по умолчанию, или выберите «Дополнительно >>», чтобы изменить настройки
Выбрав «Дополнительно >>», вы можете:
- Установить схемы очистки и другие параметры очистки на вкладке «Параметры очистки»
- Включите ведение журнала, установив флажок «Использовать журнал файлов» на вкладке «Параметры процесса»
Шаг 3.
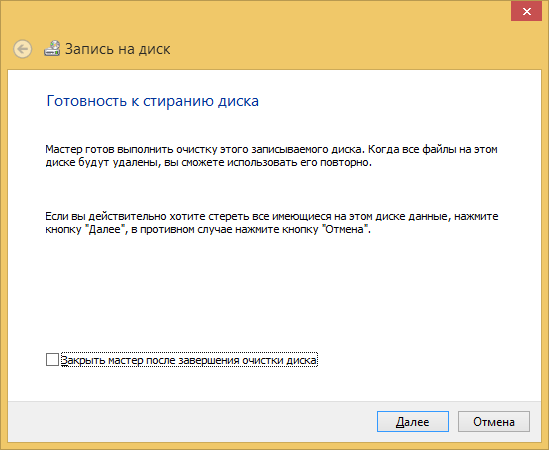 Сотрите ваши файлы
Сотрите ваши файлы
Теперь ничего не остается, кроме как стереть ваши файлы! Нажмите «Да», чтобы начать процесс очистки.
Выбранные файлы удаляются.
Как стереть свободное пространство и остатки данных
Прежде чем приступить к очистке свободного места и остатков данных, оставленных вашими файлами, может быть полезно понять, что очистка свободного места относится к процессу перезаписи всего на диске, который не содержит активного файла. Сюда входят ячейки, которые были полностью пусты.
Шаг 1. Включите «Очистка свободного места»
Начните с установки BCWipe, если вы не сделали этого ранее. Еще не готовы купить? Нет проблем, вы можете начать работу с бесплатной пробной версией прямо сейчас.
Более быстрый способ стереть свободное пространство и оставшиеся данные, которые остались после «удаленных» файлов, — использовать функцию щелчка правой кнопкой мыши BCWipe.
- В проводнике Windows щелкните правой кнопкой мыши диск, который вы хотите стереть, и выберите «Очистить свободное пространство с помощью BCWipe»
- Нажмите «Да», чтобы запустить BCWipe с правами администратора
Шаг 2.
 Просмотр дополнительных параметров
Просмотр дополнительных параметров
На этом этапе можно просмотреть и установить дополнительные параметры и параметры.
- Если ваша Корзина не пуста, нажмите кнопку «Очистить»
- В раскрывающемся меню «Схема» выберите схемы очистки, которые вы хотите использовать
- Дополнительные параметры очистки можно выбрать на вкладке «Параметры очистки»
- Чтобы включить ведение журнала, установите флажок «Использовать журнал файлов» на вкладке «Параметры процесса»
Шаг 3. Управление зарезервированным пространством
Это необязательный шаг, который сокращает время, затрачиваемое на очистку свободного места и остаточных данных. Используя функцию «Управление зарезервированным пространством», BCWipe блокирует часть свободного места на вашем компьютере после его очистки, что уменьшает объем свободного пространства, которое необходимо очистить в будущем.
- Выберите параметр «Управление зарезервированной частью» на вкладке «Общие»
- Перетащите ползунок, чтобы определить порог
- Нажмите «ОК», когда будете готовы
Шаг 4.
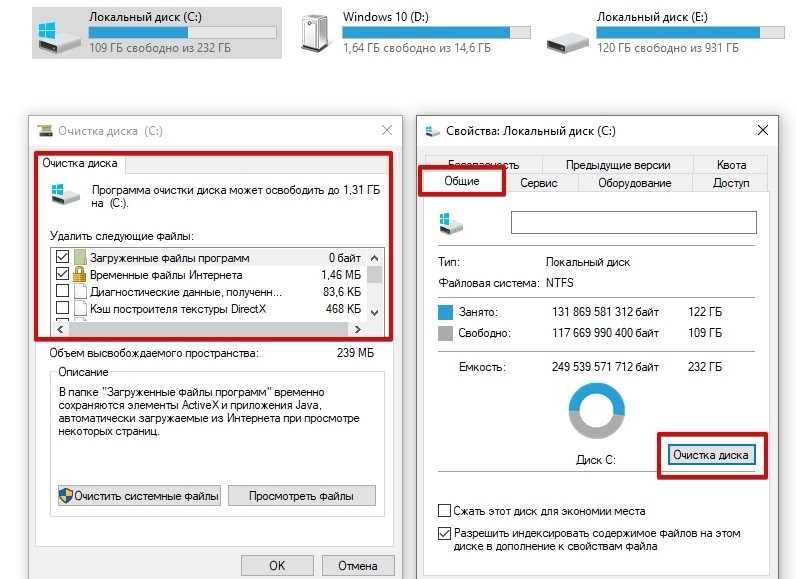 Удаление точек восстановления Windows
Удаление точек восстановления Windows
Если обнаружены точки восстановления Windows, вам будет предложено удалить их. В этом случае рекомендуется выбрать «Да».
Шаг 5. Очистка свободного места и остаточных данных
Начнется процесс очистки свободного места на диске и остаточных данных. Вы увидите этот экран после завершения задачи очистки.
Поздравляем, теперь вы знаете как стереть удаленные файлы с жесткого диска !
Чтобы узнать больше о том, как содержать компьютер в чистоте, например об очистке истории браузера, ознакомьтесь с нашим исчерпывающим руководством.
Счастливого вытирания!
Техническая поддержка Джетико
Служба технической поддержки Jetico помогает клиентам найти ответы…
— Доступ к статьям нашей базы знаний
— Посмотрите наши обучающие видео
— Свяжитесь с нами для получения информации
Просмотреть все сообщения в блоге
Удаление файлов и очистка диска
Сброс Windows 10 до заводских настроек по умолчанию — хороший способ решить многие сложные проблемы с компьютером, а «удалить файлы и очистить диск» — вариант для пользователей. В этой статье от MiniTool вы можете получить подробную информацию об этой опции и узнать о некоторых полезных советах, связанных с операцией.
В этой статье от MiniTool вы можете получить подробную информацию об этой опции и узнать о некоторых полезных советах, связанных с операцией.
Иногда вам может понадобиться удалить конфиденциальные данные, сохраненные в вашей системе, и восстановить настройки Windows до состояния по умолчанию по некоторым особым причинам.
Для сохраненных системных данных вы можете удалить их, удалив все в проводнике или напрямую очистив системный диск. Но вам нужно переустановить Windows, чтобы ваш компьютер снова работал правильно.
Для измененных параметров Windows вы можете вернуть их к значениям по умолчанию один за другим. Но на самом деле у вас может быть множество персонализированных системных настроек, и вы не можете запомнить их все.
Итак, вы можете задаться вопросом, есть ли простой и удобный способ стереть сохраненные данные и восстановить настройки по умолчанию. Лучший способ — сбросить Windows и выбрать удалить файлы и очистить диск вариант.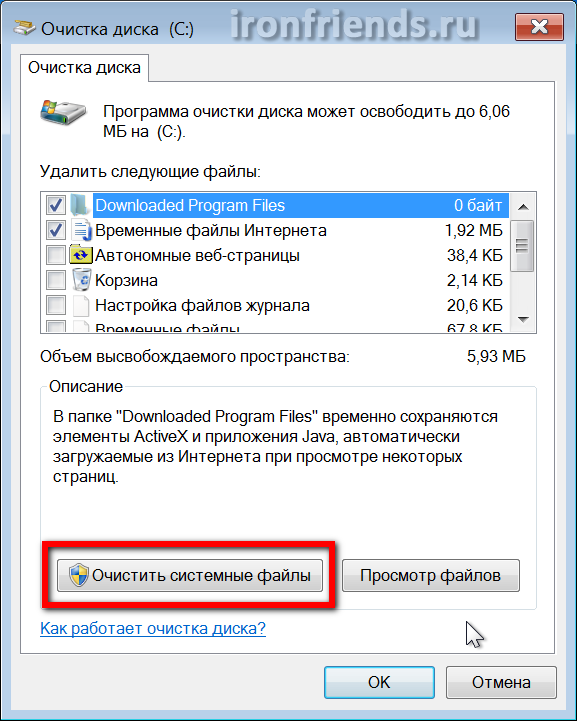
О сбросе Windows 10
Если ваш компьютер работает медленно, неправильно или имеет какие-то другие странные проблемы, связанные с вашей системой, вы можете сбросить Windows 10 до настроек по умолчанию. Это функция под названием «Сбросить этот компьютер », включенная в параметры восстановления Windows 10.
Если вы сбросите Windows 10, ваш компьютер запустится заново с новой установкой, но также позволит вам выбрать, сохранить ли ваши файлы или удалить их, предоставляя два варианта сброса Сохранить мои файлы и Удалить все .
Какой вариант выбрать? Продолжайте читать, чтобы получить подробную информацию об этих двух вариантах.
Сохранить мои файлы
Параметр «Сохранить мои файлы» удалит ваши установленные приложения, программы и персональные настройки, но сохранит ваши сохраненные личные файлы. Эта опция ранее была известна как Обновить компьютер .
После выбора этой опции вы увидите текущие настройки сброса.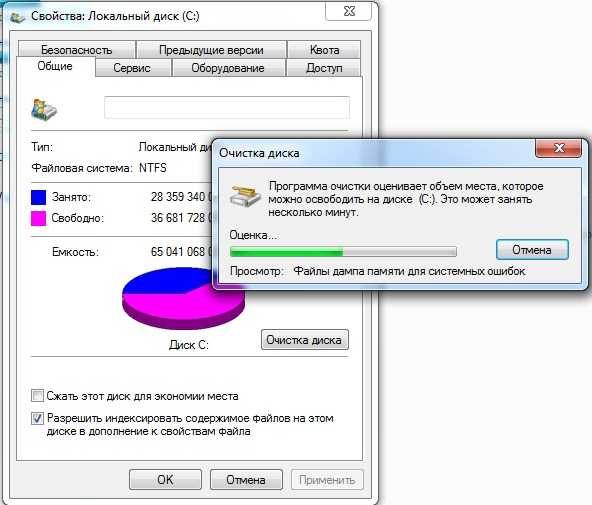 Вы можете нажать Изменить настройки , чтобы включить или отключить параметр Предустановленные приложения , чтобы указать, следует ли восстанавливать предустановленные приложения/параметры или нет. Если он включен, ваш компьютер восстановит приложения/настройки, которые поставлялись с этим ПК. В противном случае все приложения, в том числе установленные производителем вашего ПК, будут удалены.
Вы можете нажать Изменить настройки , чтобы включить или отключить параметр Предустановленные приложения , чтобы указать, следует ли восстанавливать предустановленные приложения/параметры или нет. Если он включен, ваш компьютер восстановит приложения/настройки, которые поставлялись с этим ПК. В противном случае все приложения, в том числе установленные производителем вашего ПК, будут удалены.
Примечание: Параметр Предустановленные приложения включен по умолчанию. Но он не отображается в системах, отличных от OEM, или в системах, где вы установили розничную копию Windows 10. Вы можете проверить этот пост, чтобы получить дополнительную информацию.
Затем вы будете проинформированы о том, что именно делает сброс Windows. Помимо восстановления предустановленных приложений, ваш компьютер выполнит следующие операции:
- Удалить изменения, внесенные вами в системные настройки.
- Установите новую копию Windows 10 и сохраните свои личные файлы.

- Удалите установленные приложения, программы и драйверы.
Стоит отметить, что вы можете нажать Список приложений для удаления , чтобы выяснить затронутые предметы.
Статья по теме: Сброс Windows 10 VS Чистая установка VS Новый запуск, Подробное руководство!
Удалить все
Как видно из названия, опция «Удалить все» удалит все ваши личные файлы, приложения, драйверы и персональные настройки, а затем выполнит чистую установку Windows 10. Если вы хотите удалить все данные и начать использовать свой компьютер с нуля, этот вариант сброса должен быть хорошим выбором.
Как и в предыдущем варианте, вы также можете нажать Изменить настройки , чтобы настроить некоторые дополнительные параметры после выбора «Удалить все». Доступны две настройки: стирание данных и диски с данными. Вы можете включить или отключить их в соответствии с вашими потребностями.
- Удаление данных (Вкл.
 ) удаляет файлы и очищает диск. Это может занять несколько часов, но восстановить файлы будет сложно.
) удаляет файлы и очищает диск. Это может занять несколько часов, но восстановить файлы будет сложно. - Стирание данных (Выкл.) просто удаляет ваши файлы. Это быстрее, но менее безопасно.
- Диски данных (Вкл.) удаляет все файлы со всех существующих дисков на вашем диске.
- Диски с данными (Выкл.) удаляет все файлы только с диска, на котором установлена Windows.
Если вы используете Windows 10 1809 или любую более раннюю версию, вы не сможете получить доступ к этим двум настройкам, нажав Изменить настройки . Вместо этого вы последовательно получите следующие интерфейсы, которые потребуют от вас соответствующего выбора: удалить все файлы только с системного диска или со всех дисков и очистить диски.
Об «Удалить файлы и очистить диск»
Как упоминалось ранее, «Удалить файлы и очистить диск» — это один из вариантов, доступных при выборе «Удалить все» для сброса Windows 10. Он отличается от Опция «Просто удалить мои файлы».
Он отличается от Опция «Просто удалить мои файлы».
Если вы выберете опцию «Просто удалить мои файлы», сброс Windows удалит все, что сохранено на диске/дисках, выполнив быстрое форматирование. Вы не можете получить доступ к данным в обычном режиме, но данные по-прежнему остаются на диске, и вы можете восстановить данные с помощью определенного программного обеспечения для восстановления данных.
Если вы выберете «Удалить файлы и очистить диск», сброс Windows не только удалит сохраненные данные, но и полностью очистит диск/диски. Эта опция усложняет восстановление удаленных данных и помогает избежать утечки важной информации. Таким образом, более безопасно выбрать этот вариант, если вы хотите продать или подарить свой компьютер.
Зачем нужно удалять файлы и очищать диск
Для пользователей, которые хотят сбросить Windows 10, в большинстве случаев достаточно «Просто удалить мои файлы». Но все же бывают ситуации, когда вам рекомендуется полностью стереть данные и полностью очистить диск.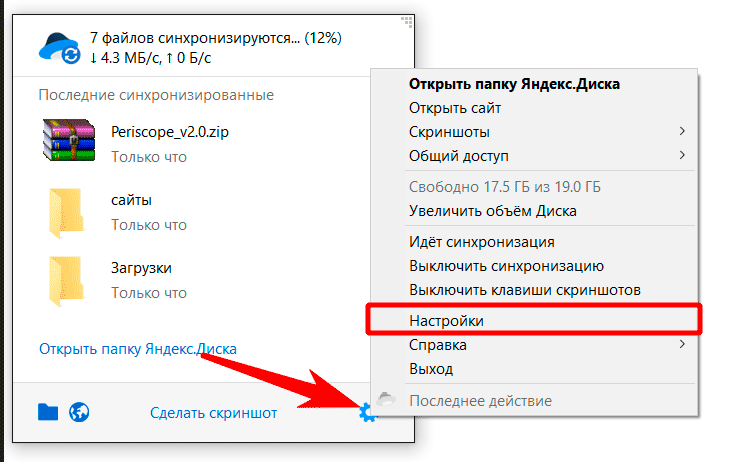 Вам может понадобиться выбрать «Удалить файлы и очистить диск» в следующих случаях:
Вам может понадобиться выбрать «Удалить файлы и очистить диск» в следующих случаях:
- В Windows возникают определенные проблемы, и функция сброса «Просто удалите мои файлы» не работает.
- Ваш жесткий диск работает медленно, и вам нужна глубокая очистка, чтобы он снова работал эффективно.
- Вы решили продать, подарить или выбросить свой компьютер, но беспокоитесь о том, что личные данные могут быть намеренно восстановлены другими.
- Вы хотите перезагрузить компьютер.
Как удалить файлы и очистить диск
Узнав о сбросе Windows и функции сброса «Удалить файлы и очистить диск», пришло время проверить подробные шаги. Хотя это простая операция, некоторые пользователи до сих пор не знают, как это сделать и нанести непоправимый ущерб нужным данным.
В этой части я расскажу, как удалить файлы и безопасно очистить диск в двух разных случаях. Просто следуйте приведенным ниже инструкциям, чтобы выполнить операцию самостоятельно.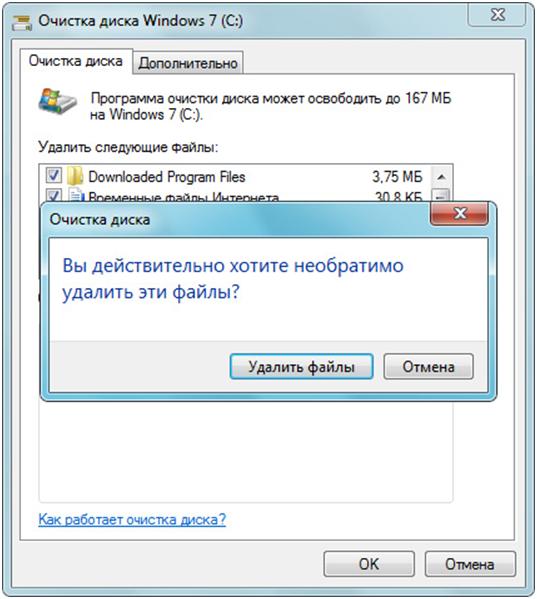
Случай 1. Сброс Windows 10 только для стирания данных
Инструкция в данном случае будет полезна, если вы больше не будете пользоваться этим компьютером и хотите полностью стереть данные на жестком диске. Поскольку полная очистка диска затруднит восстановление стертых данных, поэтому перед началом рекомендуется сделать резервную копию жесткого диска на внешнем запоминающем устройстве.
Для этого вы можете использовать MiniTool Partition Wizard, профессиональный менеджер дисков. Чтобы создать резервную копию диска, на котором установлена операционная система, необходимо использовать платную версию этой программы.
Купить сейчас
После установки MiniTool Partition Wizard на компьютер и регистрации в платной версии вы можете выполнить следующие действия для резервного копирования жесткого диска.
Шаг 1 : Подготовьте запоминающее устройство (например, USB-накопитель или внешний жесткий диск) достаточного объема для сохранения всех данных на диске и подключите его к компьютеру.
Шаг 2 : Запустите Мастер создания разделов MiniTool, чтобы получить доступ к основному интерфейсу.
Шаг 3 : Щелкните правой кнопкой мыши системный диск и нажмите Копировать . Вы также можете выбрать функцию Copy Disk на левой панели после выбора диска.
Шаг 4 : Выберите подключенное устройство хранения в качестве целевого диска и нажмите Next для продолжения.
Примечание: Все данные на целевом диске будут уничтожены.
Шаг 5 : Выберите Параметры копирования и настройте макет копируемого диска в соответствии с вашими потребностями, затем нажмите Далее 9кнопка 0006.
Шаг 6 : Прочтите сообщение о том, как загрузиться с нового диска, и нажмите кнопку Finish , чтобы вернуться к основному интерфейсу.
Шаг 7 : Нажмите кнопку Appy , чтобы выполнить все отложенные операции.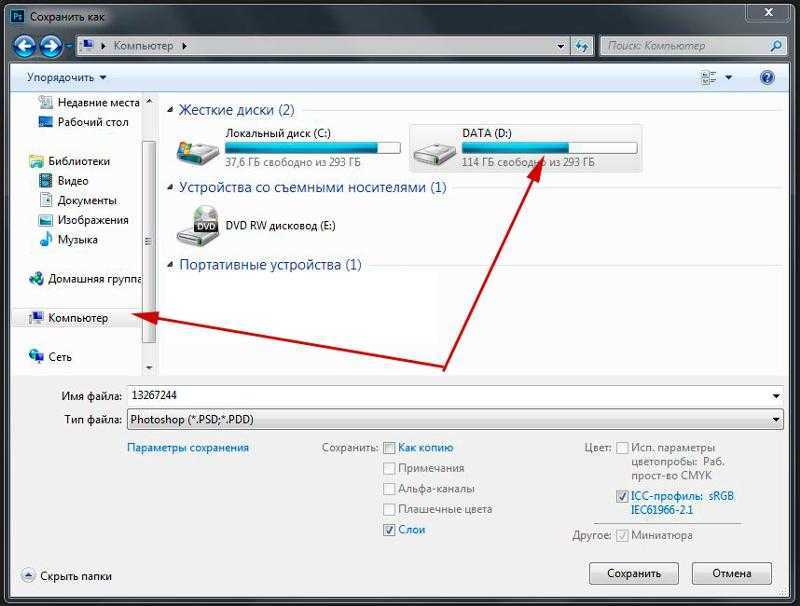
После резервного копирования данных вы можете отключить внешнее запоминающее устройство и перейти к удалению файлов и очистке диска без каких-либо проблем. Вот простое руководство:
- Нажмите Windows + I открыть Настройки
- Перейдите на страницу Обновление и безопасность > Восстановление .
- Нажмите кнопку «Начать» в «Сбросить этот компьютер»
- Выбрать Удалить все .
- Нажмите Изменить настройки , включите обе опции Удаление данных и Диски данных и нажмите Далее . (Для Windows 1809 и более ранних версий выберите Все диски и Удалите файлы и очистите диск соответственно на следующих экранах.)
- Нажмите кнопку Reset и дождитесь завершения сброса Windows 10.

Видеть! Я сохранил свои личные данные с помощью мастера создания разделов MiniTool и полностью очистил свой диск. Нажмите, чтобы написать твит
Случай 2: сброс Windows 10 для устранения системных проблем
хороший выбор для сброса Windows с очисткой системного диска.
Как упоминалось в Случае 1, вам необходимо заранее создать резервную копию данных, но в данном случае этого может быть недостаточно. Большинство системных проблем могут привести к потере данных на жестком диске. Итак, вам нужно восстановить данные перед очисткой диска. Вы также можете использовать MiniTool Partition Wizard для достижения этой цели.
Примечание: Если вы не можете получить доступ к рабочему столу, вам необходимо создать загрузочный носитель на обычном ПК и загрузить компьютер с него. Затем выполните следующие действия, чтобы восстановить данные.
Купить сейчас
Шаг 1 : После запуска программы выберите системный раздел и выберите функцию Data Recovery на левой панели действий.
Шаг 2 : Дождитесь завершения процесса сканирования. Выберите нужные данные и нажмите кнопку Сохранить . Вы можете быстро найти нужные файлы или папки с помощью опций Показать потерянные файлы , Найти , Фильтр и Тип .
Шаг 3 : Выберите каталог на другом диске для сохранения выбранных данных.
Когда это будет сделано, вы можете очистить системный диск. Если вы можете нормально получить доступ к рабочему столу, просто обратитесь к шагам в Случай 1 , чтобы выполнить действие. Но если вы не можете войти в свою учетную запись или нормально работать на рабочем столе, вам может потребоваться сбросить Windows 10 в среде восстановления Windows. Для этого вам необходимо:
Шаг 1 : Загрузите Windows 10 Media Creation Tool и создайте установочный носитель на обычном компьютере.
Шаг 2 : Загрузитесь с установочного носителя и нажмите Далее . На следующей странице нажмите Repair your computer , чтобы войти в среду восстановления.
На следующей странице нажмите Repair your computer , чтобы войти в среду восстановления.
Шаг 3 : Выберите Устранение неполадок > Восстановить этот компьютер > Удалить все .
Шаг 4 : Выберите Только диск, на котором установлена Windows > Полностью очистите диск , чтобы очистить системный раздел.
Шаг 5 : Нажмите кнопку Сброс для подтверждения операции. Затем вам просто нужно дождаться завершения процесса.
Как безопасно удалить файлы и очистить диск? Вот полное руководство. Нажмите, чтобы твитнуть
В этом посте представлено подробное введение в сброс Windows 10 и параметр сброса «Удалить файлы и очистить диск».
Если у вас есть какие-либо проблемы с этой статьей, просто оставьте сообщение в зоне комментариев ниже. По любым вопросам о резервном копировании и восстановлении данных с помощью MiniTool Partition Wizard вы можете обратиться в нашу службу поддержки по адресу [email protected].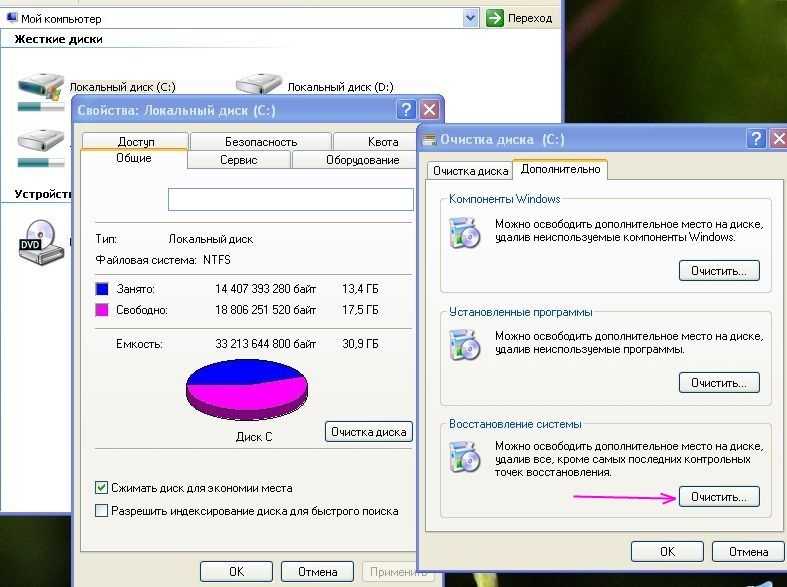
Часто задаваемые вопросы об удалении файлов и очистке диска
Что произойдет, если полностью очистить диск?
Если вы выберете полную очистку диска при выполнении сброса Windows, все данные на диске будут удалены, и их будет трудно восстановить с помощью обычного программного обеспечения для восстановления данных.
Будет ли полностью очищать диск, удалять Windows?
Да, будет. Но он также автоматически переустановит вашу Windows. На самом деле, независимо от того, какой вариант сброса вы выбрали, сброс Windows удалит исходную ОС и установит для вас новую копию Windows.
Сколько времени занимает удаление файлов и очистка диска?
По сообщениям пользователей, выполнивших сброс «удалить файлы и очистить диск», этот процесс займет четыре часа и даже больше.
Будет ли при перезагрузке ПК удаляться файлы с других дисков?
По умолчанию при сбросе ПК удаляются файлы только на том диске, на котором установлена Windows, и не затрагиваются данные на других дисках. Но если вы решите удалить файлы со всех дисков, то все данные на системном диске будут удалены.
Но если вы решите удалить файлы со всех дисков, то все данные на системном диске будут удалены.
- Твиттер
- Линкедин
- Реддит
Как безопасно удалить файлы и очистить жесткий диск?
Я хотел удалить некоторые сохраненные конфиденциальные данные из моей системы. Удалит ли их удаление файлов и навсегда очистит диск? Кто-нибудь может помочь?
Мы удаляем файлы с наших компьютеров или ноутбуков, потому что они нам больше не нужны. Иногда мы также удаляем некоторые личные данные и конфиденциальные данные, связанные с финансами компании, деловыми документами и т. д., чтобы они не подвергались кибератакам или неправомерному использованию. Но удаляет и форматирование данных удаляет их с жесткого диска навсегда? Нет!
Прочтите эту статью, чтобы узнать, что происходит с вашими файлами при очистке системного диска, почему вам нужно очистить диск и как это сделать.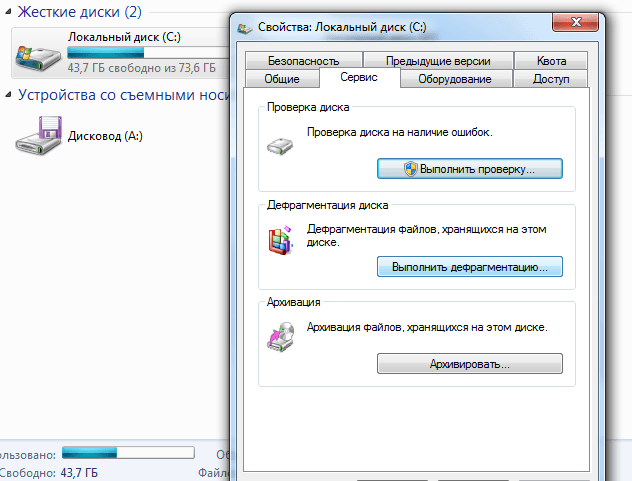
- Часть 1. Что произойдет, если полностью очистить диск?
- Часть 2. Причины удаления файлов и очистки диска
- Часть 3. Как удалить файлы и очистить диск?
Что произойдет, если полностью очистить диск?
Удаленные файлы часто можно восстановить, поскольку они все еще хранятся на вашем жестком диске. По этой причине люди обычно жалуются на утечку данных, несмотря на то, что удаляют их со своих личных или общих компьютеров. Итак, простого удаления файлов недостаточно; необходима глубокая очистка или очистка диска целиком. Он удаляет данные из системы, оставляя их без возможности восстановления.
1. Что означает полная очистка диска?
Когда вы выбираете опцию «Полная очистка диска» при перезагрузке ПК, она включает полное форматирование вашего компьютера. Этот процесс включает в себя более глубокое стирание данных, что гарантирует, что данные больше никогда не будут восстановлены.
Здесь все ваши настройки сбрасываются на версии по умолчанию, или можно сказать заводские настройки.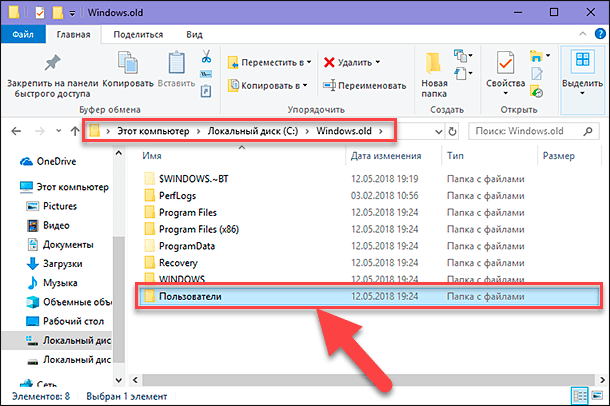 Если вы установили какие-либо приложения, они также удаляются навсегда. Итак, если вы хотите сохранить какие-либо свои данные, рекомендуется сделать резервную копию перед выполнением «сброса» с «полной очисткой диска».
Если вы установили какие-либо приложения, они также удаляются навсегда. Итак, если вы хотите сохранить какие-либо свои данные, рекомендуется сделать резервную копию перед выполнением «сброса» с «полной очисткой диска».
2. «Удалить файлы» VS «Удалить файлы и очистить диск»
Пока вы собираетесь перезагрузить свой ноутбук или компьютер, вы столкнетесь с двумя вариантами: «Просто удалить мои файлы» и «Полностью очистить диск». » Оба действия будут форматировать ваши данные из вашей системы, но по-разному. Узнайте разницу здесь:
Просто удалить мои файлы
Во время перезагрузки ПК, если вы выберете только «Просто удалить мои файлы», будет выполнено быстрое форматирование для удаления всего, что сохранено на вашем компьютере. Он также удаляет таблицы файлов, которые состоят из указателей, связанных с файлами данных. Здесь данные удалены? Нет! Он только что изменил секторы диска и создал свободное пространство для перезаписи данных. Вы можете восстановить удаленные данные с помощью любой программы для восстановления данных.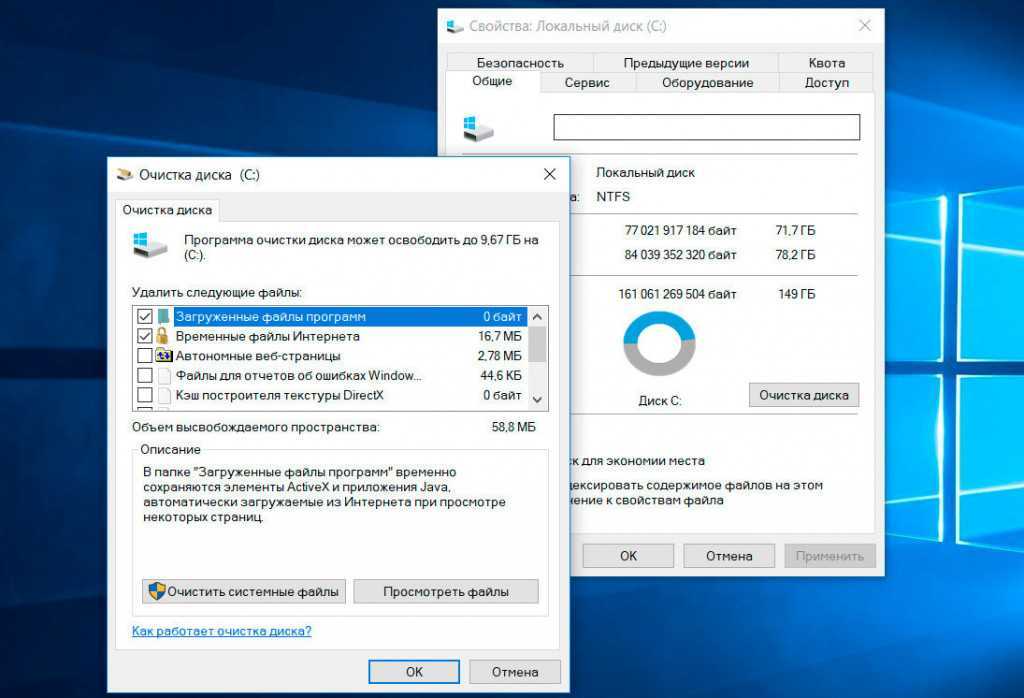
Удаление файлов и очистка диска
Здесь функция сброса вашей Windows удалит файлы и полностью очистит диск Windows 10. Сброс производится более систематическим образом, который включает запись нулей во все сектора жесткого диска вашего компьютера. Это включает в себя несколько проходов, которые не позволят вам получить ваши данные когда-либо снова. Здесь информация полностью уходит из системы. После того, как вы выберете эту опцию, процесс завершится дольше, чем обычно, сброс может занять несколько часов.
Загрузить | Mac Загрузить | Win
3. Удаление файлов и очистка диска удаляет Windows?
Да, если выбрать опцию «Удалить файлы и очистить диск», текущая версия Windows также будет удалена из системы. Система предупредит вас перед запуском операции. Он предупреждает вас, что текущая версия удаляется, и у вас будет предустановленная версия окна, поставляемая с этим ПК. Чтобы обновить его, вам нужно установить все с нуля.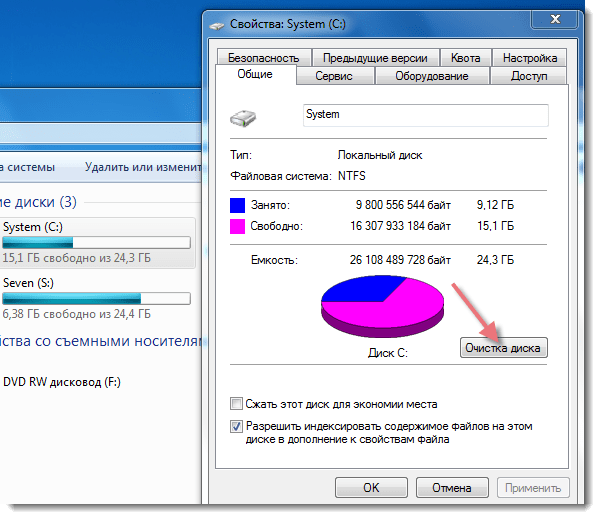 Опция возвращает вас к заводским настройкам по умолчанию.
Опция возвращает вас к заводским настройкам по умолчанию.
Причины для удаления файлов и очистки диска
Мы знаем, что удаление и форматирование все же оставляет шанс на восстановление данных с жесткого диска. Используя программное обеспечение для восстановления данных, вы можете легко восстановить отформатированные данные. Чтобы полностью стереть данные с жесткого диска, рекомендуется удалить файлы и очистить диск. Вы выбираете этот вариант по разным причинам:
- Жесткий диск вашего компьютера работает медленно. Чтобы он работал эффективно, вы можете выбрать глубокую очистку, которая удаляет файлы и полностью очищает диск.
- Вы решили продать свой компьютер, но в нем хранятся некоторые личные вещи, такие как ваши конфиденциальные документы или личные изображения и т. д. Вы не можете рисковать, оставляя их уязвимыми для любого неправомерного использования.
- Если вы хотите перезагрузить компьютер, вы также можете выбрать эту опцию.
 Он тщательно удаляет все файлы и позволяет переустановить окна. Вы можете наслаждаться работой на своем компьютере, поскольку он сбрасывается до заводских настроек по умолчанию.
Он тщательно удаляет все файлы и позволяет переустановить окна. Вы можете наслаждаться работой на своем компьютере, поскольку он сбрасывается до заводских настроек по умолчанию.
Как удалить файлы и очистить диск?
Windows 10 имеет встроенную функцию сброса при попытке переустановить операционную систему. Опция также доступна в Windows 8. Она позволяет удалить все, что сохранено на вашем компьютере, и вы можете начать сначала. Выполните следующие шаги, чтобы выполнить это действие:
Шаг 1 Выберите Настройки
Запустите компьютер и перейдите к настройкам.
Шаг 2 Выберите «Обновление и безопасность»
Шаг 3 Нажмите «Восстановление»
Выберите вариант восстановления в левой панели навигации. Запустите процесс, выбрав «Начать».
Шаг 4 Нажмите «Удалить все»
Windows предложит страницу, где вам нужно выбрать, хотите ли вы сохранить свои файлы или удалить все из системы. Выберите «Удалить все», чтобы начать с чистого листа.
Шаг 5. Выберите операционную систему
На этом шаге вам будет предложено выбрать целевую операционную систему, которую вы хотите удалить. Выберите Windows 10 и продолжите.
Шаг 6 Выберите второй вариант — Удалить файлы и очистить диск
Теперь вы видите страницу, которая подтверждает, хотите ли вы очистить диски или просто хотите удалить файлы. Выберите здесь «Удалить файлы и очистить диск». Это удалит всю информацию из вашей системы и секторов жесткого диска, сделав ее невозможной для восстановления.
Шаг 7 Выберите «Сброс»
После выбора на предыдущем шаге нажмите «Далее» и выберите кнопку «Сброс». Это полностью сбросит ваш компьютер до заводских настроек.
Ваш компьютер переходит в режим сброса, и вы можете видеть экран, показывающий прогресс. Чтобы полностью очистить диск, системе потребуется больше времени, чем на обычное форматирование, предполагающее только удаление файлов. Когда процесс завершится на 100 %, ваша система перезагрузится, чтобы установить драйверы и настроить параметры.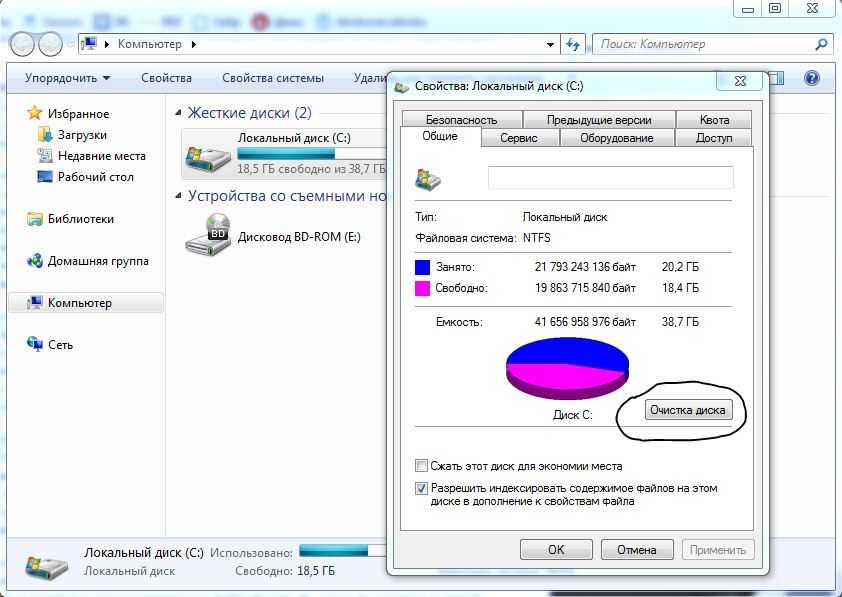 В этом курсе компьютер запускается несколько раз и выполняет окончательный перезапуск после того, как Windows 10 удалит файлы и очистит диск. Теперь выполните настройку и установите свои приложения в соответствии с вашими требованиями. Ваша система теперь чиста и не позволит вам восстановить удаленные данные.
В этом курсе компьютер запускается несколько раз и выполняет окончательный перезапуск после того, как Windows 10 удалит файлы и очистит диск. Теперь выполните настройку и установите свои приложения в соответствии с вашими требованиями. Ваша система теперь чиста и не позволит вам восстановить удаленные данные.
Заключительные слова
Если вы собираетесь продать свой компьютер или хотите удалить некоторые конфиденциальные данные из вашей системы по соображениям безопасности, выполните описанные выше шаги. Методы, которые мы упомянули в этой статье, помогут вам всегда хранить вашу конфиденциальную информацию в безопасности. Однако, если вы не выполнили шаг полной очистки диска и удалили часть жизненно важной информации, вы можете восстановить ее. Используйте программное обеспечение для восстановления данных Wondershare Recoverit , чтобы восстановить данные, если вы только удалили файлы, а не очистили диск.
Загрузить | Mac Загрузить | Win
FAQs
Будет ли удалять файлы и очищать диск, удалять Windows?
Нет.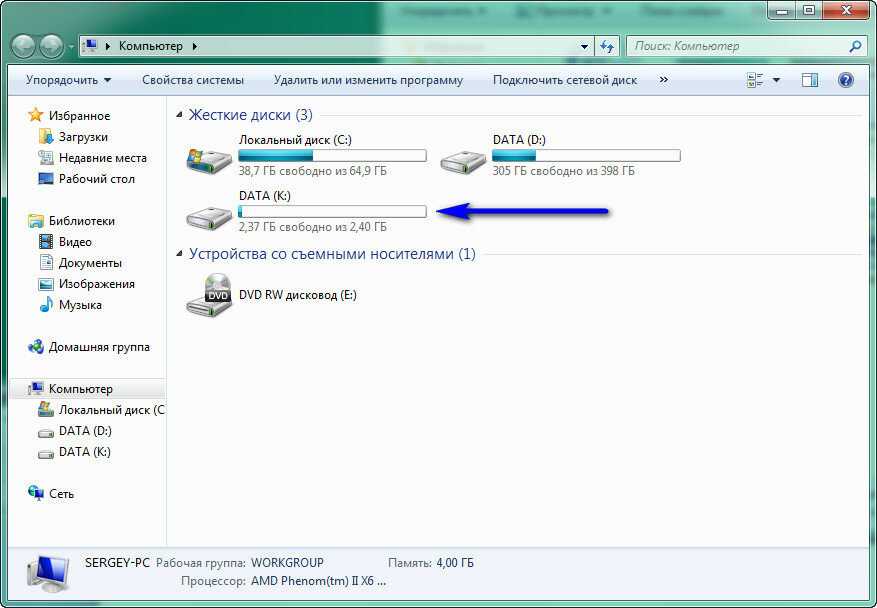 Тот факт, что вы выполните эту задачу, удалит всю информацию на диске, но это действие не удалит Windows. Что происходит после этого процесса, так это то, что ваша операционная система будет восстановлена до чистой версии, как если бы вы только что установили ее, но это определенно не будет удалением.
Тот факт, что вы выполните эту задачу, удалит всю информацию на диске, но это действие не удалит Windows. Что происходит после этого процесса, так это то, что ваша операционная система будет восстановлена до чистой версии, как если бы вы только что установили ее, но это определенно не будет удалением.
Сброс к заводским настройкам удаляет все?
Нет. Несмотря на то, что при сбросе к заводским настройкам информация исчезает (и считается «удаленной»), она все еще существует на диске, хотя и не видна. Когда эта информация будет окончательно устранена, это когда после сброса к заводским настройкам будут сохранены новые данные, которые перезапишут старые данные.
Как очистить компьютер от вирусов?
В настоящее время существует множество программ, которые автоматически обнаруживают вирусы для последующей очистки, информируя вас об особенностях и опасностях, которые они могут представлять. В Windows есть собственный антивирус: Защитник Windows, который также выполняет вышеупомянутую задачу.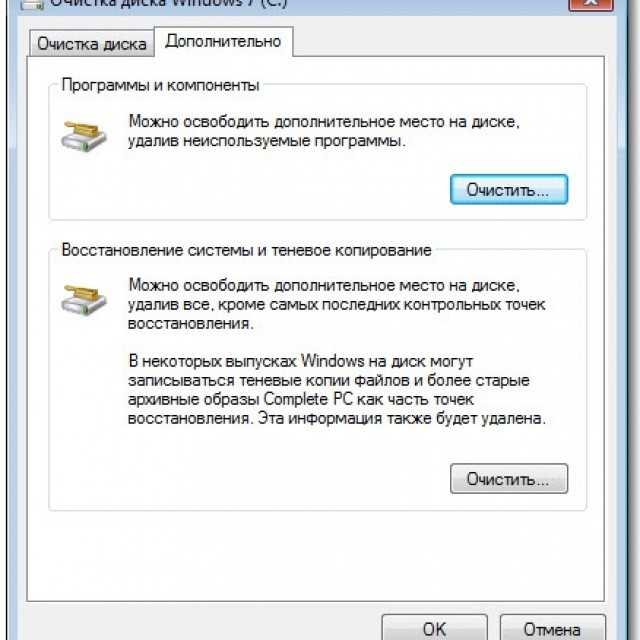 Вы также можете вручную выполнить сканирование на наличие вирусов для очистки с помощью автономного сканирования Защитника Windows.
Вы также можете вручную выполнить сканирование на наличие вирусов для очистки с помощью автономного сканирования Защитника Windows.
Можно ли чистить компьютер феном?
Внутри ПК накапливается много пыли. Удаление его с помощью фена нецелесообразно, так как горячий воздух может воздействовать на несколько компонентов. Оптимальный вариант – компрессор, который с большой силой дует холодным воздухом, не затрагивая «железо» компьютера. Щетка с мягкой щетиной также может стать хорошим дополнением.
Как часто нужно чистить компьютер?
Это зависит от того, где вы его используете. Если в месте, где находится ваш компьютер, скапливается много пыли, адекватное время очистки составит от 3 до 4 месяцев. С другой стороны, если вы находитесь в помещении, где пыль скапливается совсем немного, в идеале было бы чистить его один-два раза в год.
Как навсегда удалить файлы с внешнего жесткого диска?
Резюме: Этот блог проливает свет на важность безвозвратного стирания данных на внешнем жестком диске и знакомит вас с BitRaser File Eraser — безотказным, постоянным и безопасным инструментом для стирания файлов, предназначенным для уничтожения содержимого вашего внешнего жесткого диска. и сохраняйте конфиденциальность ваших данных.
и сохраняйте конфиденциальность ваших данных.
Содержание
- 1. Удалите файлы с внешнего жесткого диска, используя настройки ПК
- 2. Удалите файлы с внешнего жесткого диска с помощью CMD
- 3. Безвозвратно сотрите внешний жесткий диск с помощью File Erasure
- BitRaser File Eraser для безвозвратного стирания файлов с внешнего жесткого диска
- Как использовать BitRaser File Eraser для стирания файлов с внешнего жесткого диска
- Заключение
На внешнем жестком диске хранятся наши документы, фотографии, видео, музыка и другие личные файлы. Они являются важными местами хранения многих наших личных, профессиональных и конфиденциальных данных. Фактически, многие люди используют внешний жесткий диск в качестве резервного хранилища для своего ПК. Тем не менее, иногда данные на внешнем жестком диске необходимо безвозвратно стереть. Давайте посмотрим, почему.
Основные причины очистки жесткого диска
1.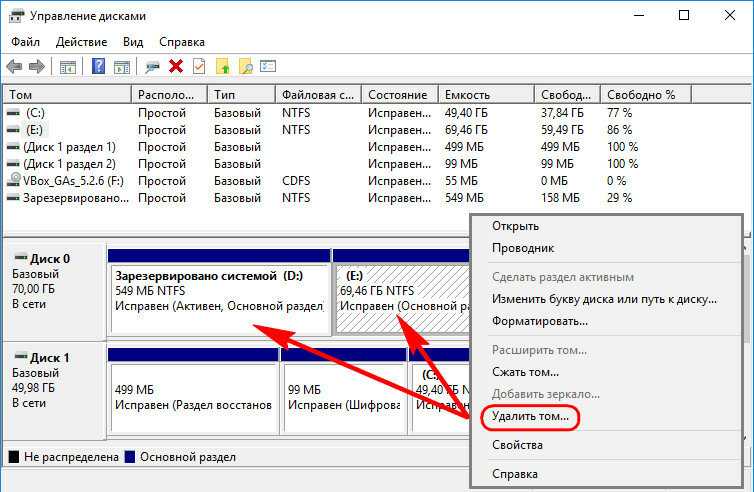 Вопросы конфиденциальности данных : Когда вы решите выбросить, продать или обменять свой носитель, вам необходимо сначала безвозвратно стереть его содержимое. Это справедливо как для активно используемых жестких дисков, так и для накопителей с истекшим сроком службы. Стирание содержимого пользовательского жесткого диска предотвращает его несанкционированное использование.
Вопросы конфиденциальности данных : Когда вы решите выбросить, продать или обменять свой носитель, вам необходимо сначала безвозвратно стереть его содержимое. Это справедливо как для активно используемых жестких дисков, так и для накопителей с истекшим сроком службы. Стирание содержимого пользовательского жесткого диска предотвращает его несанкционированное использование.
2. Повреждение вирусом : Иногда данные на жестком диске могут быть повреждены из-за атаки вируса или вредоносного ПО. Чтобы избавиться от вируса, важно очистить диск.
Методы удаления файлов с внешнего жесткого диска
В приведенном ниже отрывке мы обсудим различные программные методы удаления файлов с внешнего жесткого диска
1.
Удаление файлов с внешнего жесткого диска с помощью настроек ПК
Вы можете подключить внешний жесткий диск к ПК, а затем удалить файлы с жесткого диска один за другим. Функция File Explorer на вашем ПК позволяет вам удалять файлы на внешнем жестком диске.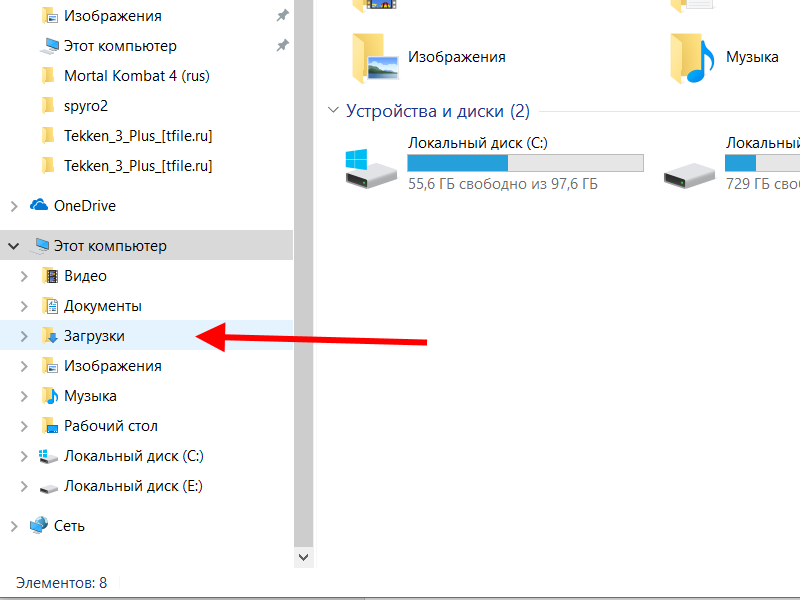 Все, что вам нужно сделать, это щелкнуть правой кнопкой мыши по выбранному файлу и нажать кнопку «Удалить».
Все, что вам нужно сделать, это щелкнуть правой кнопкой мыши по выбранному файлу и нажать кнопку «Удалить».
Изображение 1: Удаление с помощью настроек File Explorer
Кроме того, вы также можете отформатировать все файлы на внешнем жестком диске (если захотите). Все, что вам нужно сделать, это выбрать внешний жесткий диск, щелкнуть правой кнопкой мыши на жестком диске в интерфейсе вашего ПК и нажать «Форматировать» (см. Изображение 2)
I mage 2: Форматирование внешнего жесткого диска
2.
Удалить файлы внешнего жесткого диска с помощью CMD
Вы также можете удалить файлы с внешнего жесткого диска с помощью командной строки вашего ПК. Выполните следующие шаги:
- Нажмите кнопку Windows+R , чтобы открыть команду «Выполнить».
- Далее введите list disk
- Затем выберите disk # (сделайте выбор внешнего жесткого диска)
- Введите clean all , чтобы удалить все файлы с выбранного диска
Изображение 3: Использование diskpart для удаления файлов внешнего жесткого диска в команде CMD Удаление с помощью ваших файлов с помощью системных настроек вашего ПК или Mac не стирает файлы с вашего компьютера. Программное обеспечение для удаления файлов — это рекомендуемый метод безвозвратного удаления файлов с жесткого диска. Программное обеспечение для стирания файлов работает путем перезаписи поверх файлов, которые вы хотите удалить. Эта перезапись может быть выполнена один или несколько раз. В результате стирания файлы становятся нечитаемыми и выходят за пределы возможностей программного обеспечения для восстановления данных. Это известно как стирание без возможности восстановления, и только эффективное программное обеспечение для стирания файлов может выполнить это. BitRaser File Eraser для безвозвратного стирания файлов с внешнего жесткого диска BitRaser File Eraser — рекомендуемая программа для стирания файлов, которая может легко и эффективно стереть все содержимое вашего внешнего жесткого диска. Таким образом, вы можете безопасно уничтожить свои данные и сделать их недоступными для всех. Ниже перечислены основные функции программного обеспечения BitRaser 1) Удаление всех типов файлов и форматов, включая следы приложений, истории Интернета, удаленные данные. 2) Простой в использовании инструмент «сделай сам» 3) Соответствует 3 международным стандартам удаления данных 4) Интерфейс в один клик Как использовать BitRaser File Eraser для стирания файлов с внешнего жесткого диска Изображение 4: Интерфейс BitRaser File Eraser 3. Нажмите Стереть файл и папку , третий вариант на левой панели. 4. Нажмите кнопку «Добавить элементы». Откроется диалоговое окно. Разверните выбор в разделе «Этот компьютер» и прокрутите вниз, чтобы получить доступ к жестким дискам. Изображение 5: Выбор файлов и папок для стирания 5. Далее выберите файлы и папки, которые вы хотите стереть с диска. Вы можете нажать на стрелку, чтобы расширить объем внешнего жесткого диска. После того, как вы сделали выбор, нажмите Erase Now 9кнопка 0006. Изображение 6: Стереть сейчас Кнопка для стирания выбранного файла или папки 6. Затем появится диалоговое окно, подтверждающее процесс стирания. Пожалуйста, подтвердите, чтобы продолжить. 7. Инструмент удалит указанный файл, и вы увидите окно завершения удаления. Заключение Наши внешние жесткие диски являются нашими ключевыми информационными активами. Они содержат много нашей личной и конфиденциальной информации, и для многих пользователей они служат источником резервной копии их ПК. В этом блоге мы обсудили важность безвозвратного стирания данных с жесткого диска и рассмотрели BitRaser File Eraser — рекомендуемое программное обеспечение для удаления данных, предназначенное для безопасного и безвозвратного стирания содержимого вашего внешнего жесткого диска. Stellar Data Recovery предлагает подходящий инструмент восстановления Windows для восстановления всех ваших данных Подробнее сейф.. Подробнее Комплексное программное обеспечение для восстановления фотографий, музыки и видеофайлов Подробнее Мощный инструмент для восстановления поврежденного или поврежденного видео MOV другие видеофайлы Подробнее Вы продаете или дарите свой компьютер? Возможно, вы стерли свои личные данные, удалив файлы и переустановив Windows, но это еще не все. Последнее действие, которое вам нужно сделать, прежде чем попрощаться со старым другом, — очистить жесткий диск. Большинство компьютеров в настоящее время поставляются с твердотельными накопителями (SSD), которые работают быстрее, чем их механические аналоги, но их сложнее очистить. Простое удаление файлов не помогает, поскольку их можно восстановить из корзины. И даже если вы очистите корзину, ваши удаленные файлы часто можно восстановить с помощью подходящей утилиты. Независимо от того, какую версию Windows вы используете, вы можете сбросить ОС до заводских настроек, используя встроенные функции сброса. Тем не менее, вам понадобится хорошая утилита для очистки жесткого диска, если вам нужен более надежный и безопасный метод очистки вашего диска. В Windows 10 откройте Настройки > Обновление и безопасность > Восстановление и нажмите кнопку Начать . Когда вас спросят, что вы хотите стереть, выберите Удалить все . Выберите вариант Локальная переустановка , чтобы переустановить Windows с вашего компьютера. Нажмите Изменить настройки и включите переключатель рядом с Очистить диск . Нажмите Подтвердите , затем Next и, наконец, нажмите Reset , чтобы начать процесс. После очистки диска и переустановки Windows можно выполнить начальную настройку. По завершении ваш компьютер перезагрузится, и вы окажетесь на экране установки Windows. Если вы планируете сохранить компьютер, вы можете повторить процесс установки. Если вы планируете избавиться от ПК, просто выключите его. Если вы обновились до Windows 11, процесс во многом такой же, как и в Windows 10, с некоторыми изменениями. Открыть Настройки > Система > Восстановление и нажмите Сброс ПК . При появлении запроса выберите Удалить все , как в Windows 10. Выберите Локальная переустановка , чтобы переустановить Windows с этого устройства, так как это будет работать быстрее, чем загрузка из облака. В окне Дополнительные настройки щелкните ссылку Изменить настройки и включите переключатель Очистить данные , затем нажмите Подтвердить . Нажмите Next , чтобы начать процесс, затем нажмите кнопку Reset . Затем ваш компьютер проходит процесс перезагрузки, при котором ваш диск стирается, а Windows переустанавливается. Вы можете снова настроить Windows, если планируете сохранить компьютер, в противном случае его можно безопасно выключить сейчас. Все еще на Windows 8.1? Перейдите в «Настройки »> «Изменить настройки ПК»> «Обновление и восстановление»> «Восстановление 9».0006 . Нажмите Приступить к работе в разделе Удалить все и переустановить Windows . Нажмите Далее , затем выберите Полностью очистить диск , чтобы убедиться, что все удалено. Пользователи Windows 7 не найдут того же инструмента сброса, который есть в более новых версиях, но вы все равно можете вернуть жесткий диск к заводским настройкам при правильных условиях. Чтобы процесс прошел гладко, вам понадобится либо раздел восстановления(Откроется в новом окне), либо установочный диск Windows 7(Откроется в новом окне). Откройте панель управления, выберите Восстановление , а затем нажмите Расширенные методы восстановления 9ссылка 0006. Обратите внимание: если на вашем компьютере нет раздела восстановления, вы можете получить здесь сообщение об ошибке, которое не позволит вам двигаться дальше. Затем вам будет предложено несколько различных вариантов переустановки Windows 7. Сделав свой выбор, выберите Пропустить при появлении запроса на резервное копирование файлов, затем нажмите Перезапустить . Затем Windows перезагружается. В зависимости от выбранного вами варианта теперь вы можете переустановить и настроить Windows 7, тем самым удалив предыдущую установку. Очистка жесткого диска из операционной системы — это быстрый и удобный метод, но сторонние утилиты могут обеспечить большую безопасность и защиту. Как восстановить заводские настройки Mac ПК на фрицах? Как восстановить заводские настройки компьютера с Windows 10 или Windows 11 Как восстановить удаленные файлы в Windows Для тех, кто очищает механический жесткий диск, убедитесь, что вы выбрали утилиту, соответствующую стандарту DoD 5220. Disk Wipe(Открывается в новом окне) — бесплатная портативная утилита для удаления данных, которая запускается с USB-накопителя и очищает загрузочный диск Windows. Просто загрузите и запустите файл DiskWipe.exe на своем ПК или создайте загрузочную среду на USB-накопителе и запустите Disk Wipe оттуда. Простой интерфейс отображает ваши диски и разделы. Выберите тот, который вы хотите стереть, и нажмите Wipe Disk . Программа спросит, как вы хотите переформатировать диск — NTFS, FAT или FAT32. Затем вы выбираете тип шаблона стирания и количество проходов. Варианты включают One Pass Zeros, One Pass Random или DoD Министерства обороны США. Как правило, чем больше проходов вы выбираете, тем дольше процесс, но тем надежнее стирание. Active KillDisk Freeware(открывается в новом окне) — это более ограниченная версия KillDisk Professional за 40 долларов для Windows(открывается в новом окне), но она по-прежнему является действенным и эффективным инструментом. Программа предоставляет графическое меню, показывающее ваши различные диски. Выберите диск, который вы хотите стереть, и нажмите кнопку 9.0005 Значок стирания диска . KillDisk предлагает ряд методов стирания, в том числе от Министерства обороны США, армии США, правительства Великобритании и Национального института стандартов и технологий. Бесплатный AOMEI Partition Assistant Standard(Opens in a new window) — это инструмент для создания разделов и управления дисками, который позволяет легко очистить жесткий диск. Программа поможет вам создать портативную версию, которую вы можете запускать с USB-накопителя, а также загрузочный носитель для записи на CD/DVD, копирования на USB-накопитель или сохранения в виде файла ISO. В главном интерфейсе выберите диск или раздел, который вы хотите стереть, а затем щелкните значок Wipe Disk . Единственным недостатком бесплатной версии является то, что она ограничивает вас только одним методом стирания, а именно заполнением секторов нулями. Чтобы использовать более продвинутый метод, вам придется перейти на продукт AOMEI Partition Assistant Pro (открывается в новом окне) за 49,95 долларов США. Подпишитесь на информационный бюллетень Tips & Tricks , чтобы получить советы экспертов, чтобы получить максимальную отдачу от вашей технологии. Этот информационный бюллетень может содержать рекламу, предложения или партнерские ссылки. Подписка на информационный бюллетень означает ваше согласие с нашими Условиями использования и Политикой конфиденциальности. Вы можете отказаться от подписки на информационные бюллетени в любое время. Спасибо за регистрацию! Ваша подписка подтверждена. Подпишитесь на другие информационные бюллетени Редактировать Твиттер LinkedIn Фейсбук Электронная почта Удаляет один или несколько файлов. Эта команда выполняет те же действия, что и команда Erase . Команда del также может выполняться из консоли восстановления Windows с использованием других параметров. Дополнительные сведения см. в разделе Среда восстановления Windows (WinRE). Предупреждение Если вы используете del для удаления файла с вашего диска, вы не сможете его восстановить. . Если вы используете команду Чтобы подтвердить удаление, нажмите Y . Чтобы отменить удаление и отобразить имя следующего файла (если вы указали группу файлов), нажмите N . Чтобы остановить команду del , нажмите CTRL+C. Если вы отключите расширение команды, 9Параметр 0005 /s будет отображать имена любых файлов, которые не были найдены, вместо отображения имен файлов, которые удаляются. Если в параметре Вы можете использовать подстановочные знаки ( * и ? ), чтобы удалить более одного файла за раз. Однако, чтобы избежать непреднамеренного удаления файлов, следует осторожно использовать подстановочные знаки. Например, если вы введете следующую команду: Команда del отображает следующее приглашение: Чтобы удалить все файлы в текущем каталоге, нажмите Y , а затем нажмите ENTER. Чтобы отменить удаление, нажмите N , а затем нажмите ENTER. Примечание Прежде чем использовать подстановочные знаки в команде del , используйте те же подстановочные знаки в команде dir , чтобы вывести список всех файлов, которые будут удалены. Чтобы удалить все файлы в папке Test на диске C, введите одно из следующих: Любое программное обеспечение для восстановления данных может легко отследить и восстановить файлы.
Любое программное обеспечение для восстановления данных может легко отследить и восстановить файлы.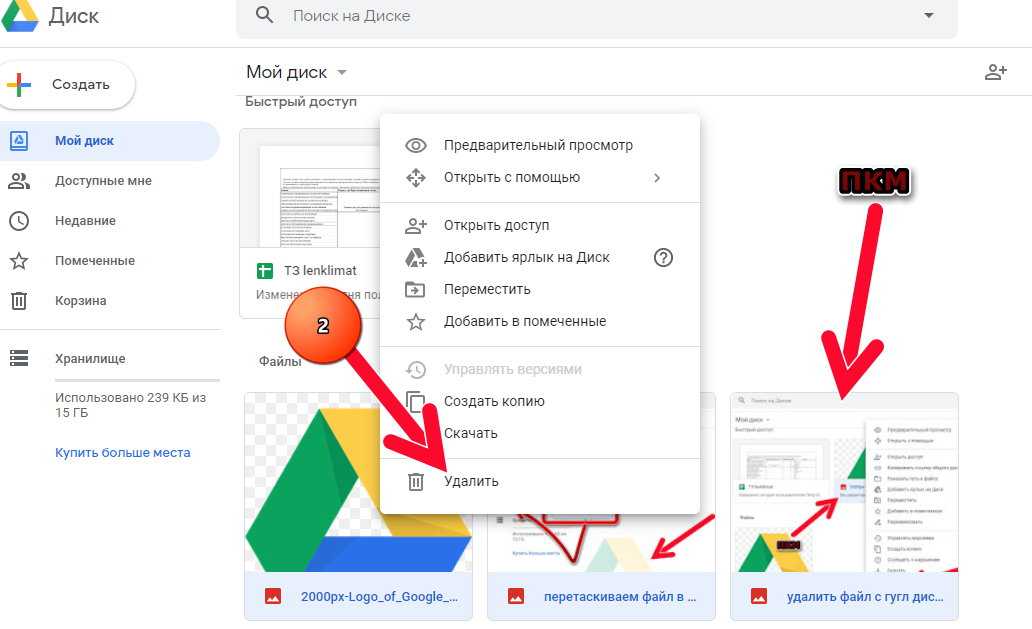 Он также доступен для систем Mac.
Он также доступен для систем Mac. Вы также увидите внешний жесткий диск в списке
Вы также увидите внешний жесткий диск в списке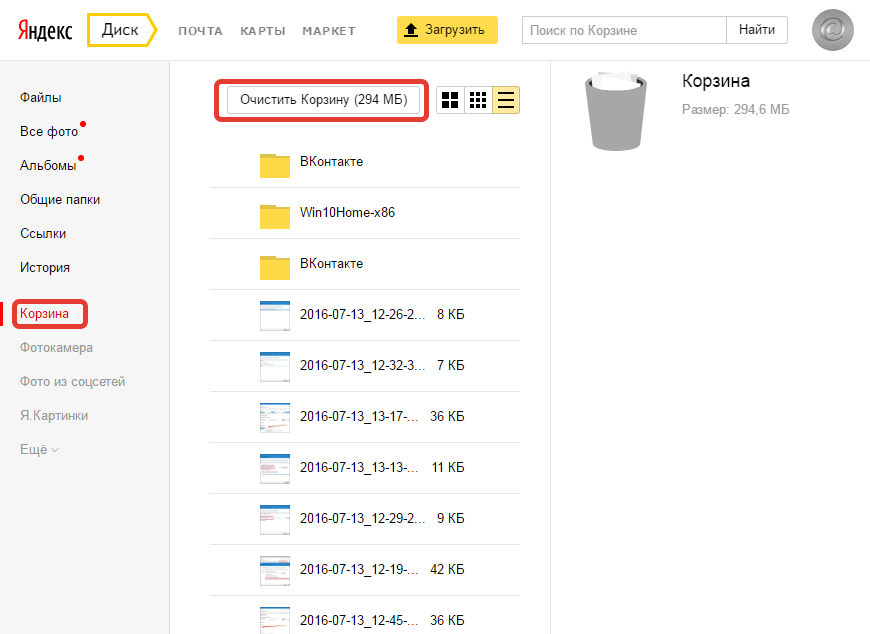
Самые продаваемые продукты
Stellar Data Recovery Professional для Windows
Stellar Photo Recovery
Stellar Repair for Video
Как очистить жесткий диск
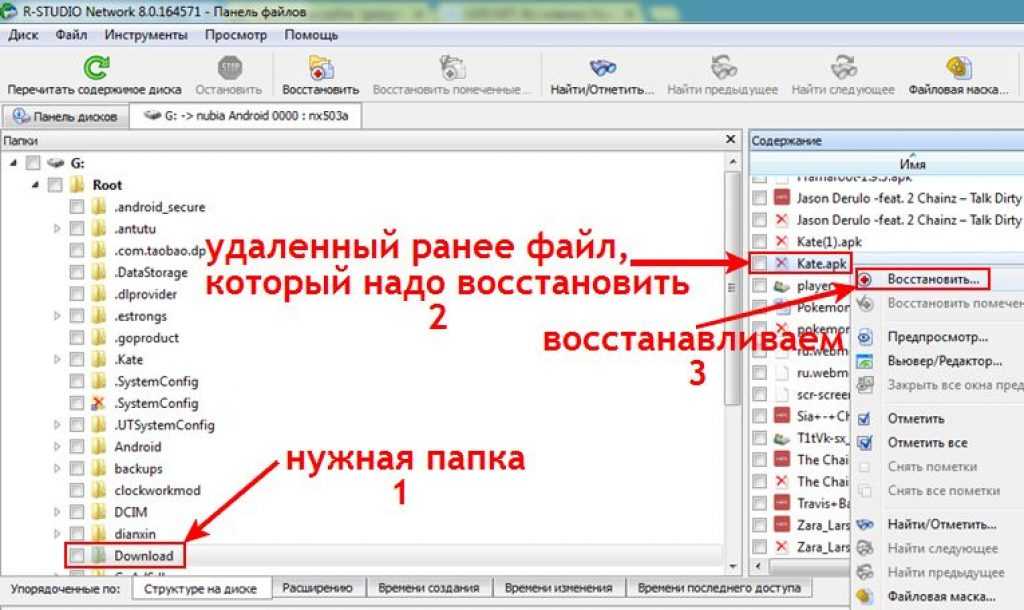
Очистить диск в Windows 10

Очистить диск в Windows 11
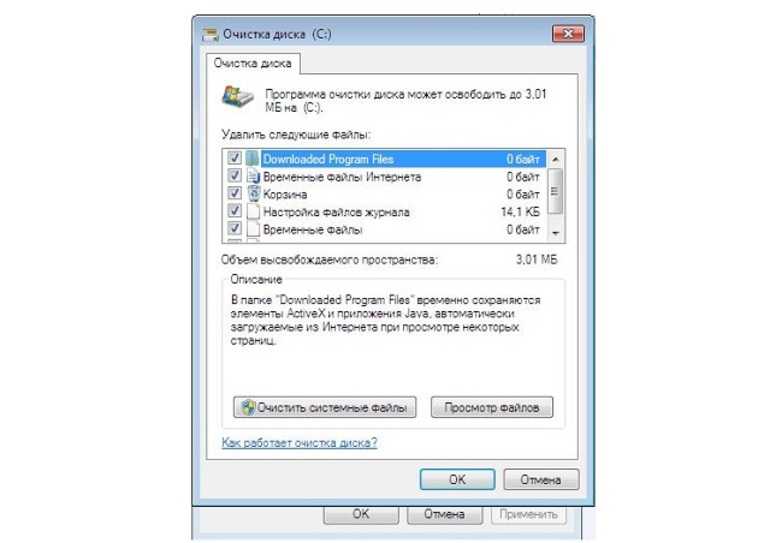 Если это не сработает, выберите Cloud download .
Если это не сработает, выберите Cloud download . Очистить диск в Windows 8.1
 Нажмите кнопку Reset , и ваш диск будет очищен, ваш компьютер будет сброшен, а Windows будет переустановлена. После перезагрузки ПК вы попадете на экран установки Windows, где сможете снова пройти процесс установки, если планируете сохранить ПК. В противном случае, выключите его сейчас.
Нажмите кнопку Reset , и ваш диск будет очищен, ваш компьютер будет сброшен, а Windows будет переустановлена. После перезагрузки ПК вы попадете на экран установки Windows, где сможете снова пройти процесс установки, если планируете сохранить ПК. В противном случае, выключите его сейчас. Очистить диск в Windows 7
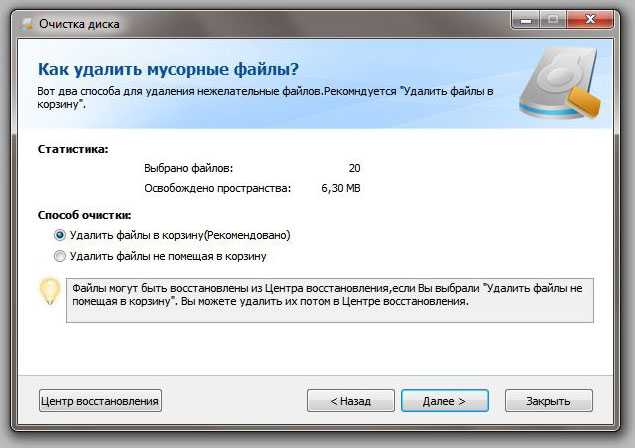
Сторонние дисковые утилиты
Рекомендовано нашей редакцией
 22-M. Это означает, что утилита полностью сотрет ваш диск, трижды перезаписав данные разными символами.
22-M. Это означает, что утилита полностью сотрет ваш диск, трижды перезаписав данные разными символами. Очистка диска
Активное бесплатное ПО KillDisk
 Вы можете легко создать загрузочный носитель для очистки диска на DVD или USB-накопителе или настроить файл ISO. Затем вы используете этот носитель для загрузки ПК с Windows, где вы можете стереть основной диск.
Вы можете легко создать загрузочный носитель для очистки диска на DVD или USB-накопителе или настроить файл ISO. Затем вы используете этот носитель для загрузки ПК с Windows, где вы можете стереть основной диск. Стандарт AOMEI Partition Assistant
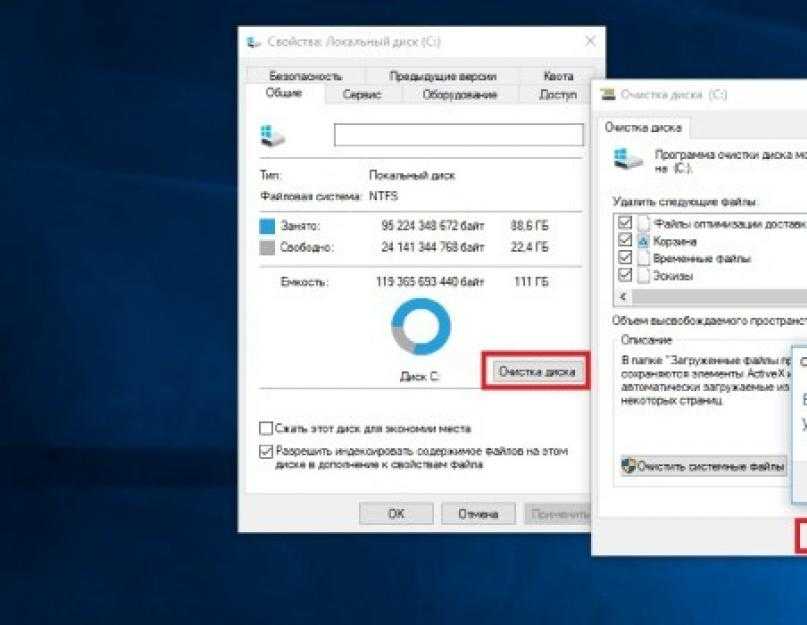
Нравится то, что вы читаете?
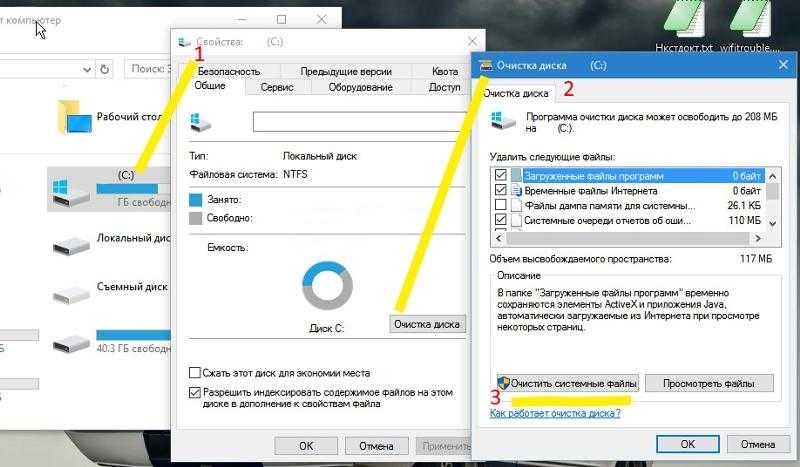 Следите за своим почтовым ящиком!
Следите за своим почтовым ящиком! дел | Microsoft Узнайте
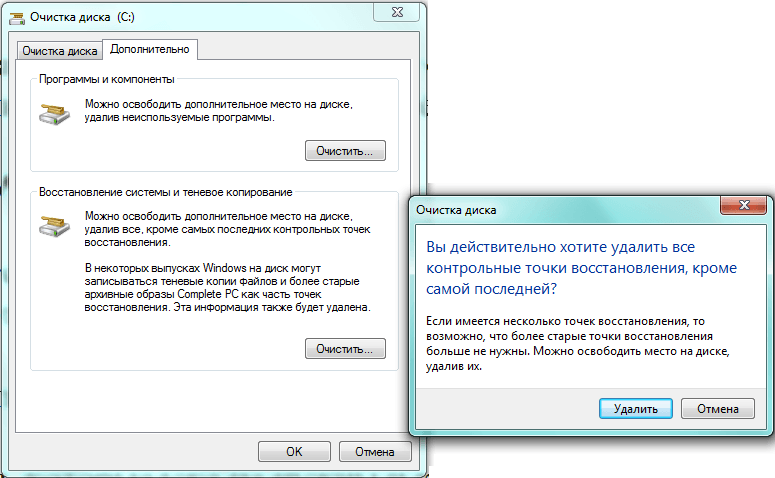
Синтаксис
del [/p] [/f] [/s] [/q] [/a[:]<атрибуты>] <имена>
стереть [/p] [/f] [/s] [/q] [/a[:]<атрибуты>] <имена>
Параметры
Параметр Описание <имена> Задает список из одного или нескольких файлов или каталогов. Подстановочные знаки могут использоваться для удаления нескольких файлов. Если указан каталог, все файлы в каталоге будут удалены. /стр Запрашивает подтверждение перед удалением указанного файла. /ф Принудительное удаление файлов только для чтения. /с Удаляет указанные файлы из текущего каталога и всех подкаталогов. Отображает имена файлов по мере их удаления. /кв Задает тихий режим. У вас не запрашивается подтверждение удаления. /a[:] <атрибуты> Удаляет файлы на основе следующих атрибутов файла:  архивирование
архивирование /? Отображает справку в командной строке. del /p , вы увидите следующее сообщение: Имя файла, Удалить (Д/Н)? указать определенные папки, все включенные файлы также будут удалены.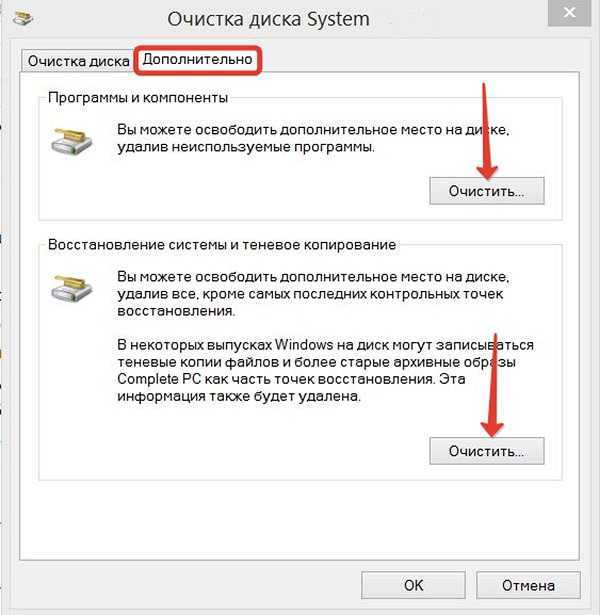 Например, если вы хотите удалить все файлы в папке \work , введите:
Например, если вы хотите удалить все файлы в папке \work , введите: дел\работа
дел *.*
Вы уверены (Да/Нет)? Примеры
del c:\test
дел c:\тест\*.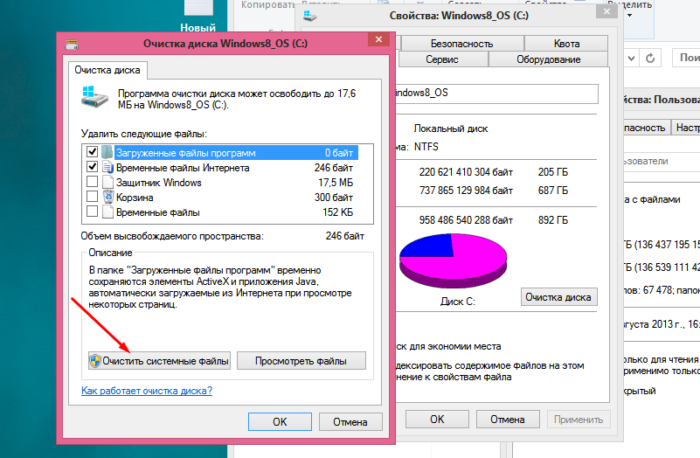

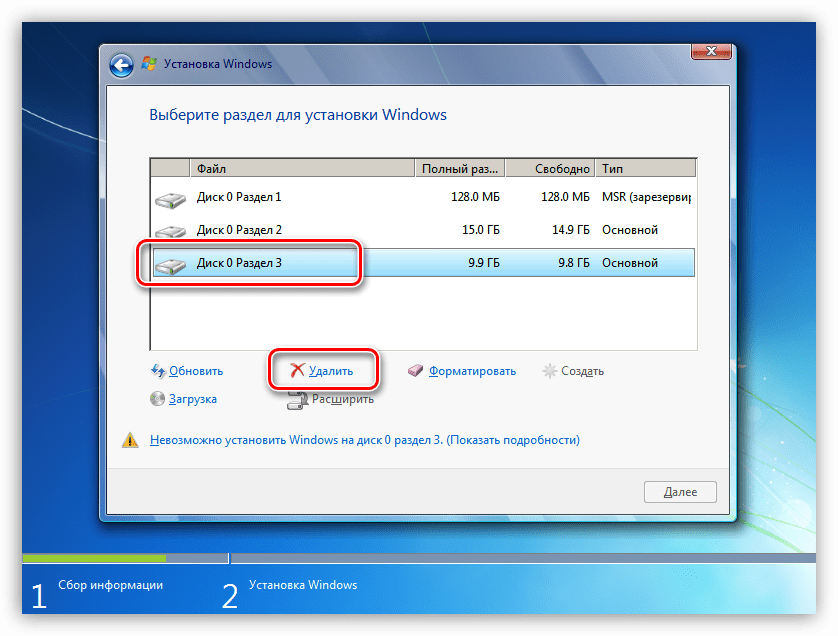
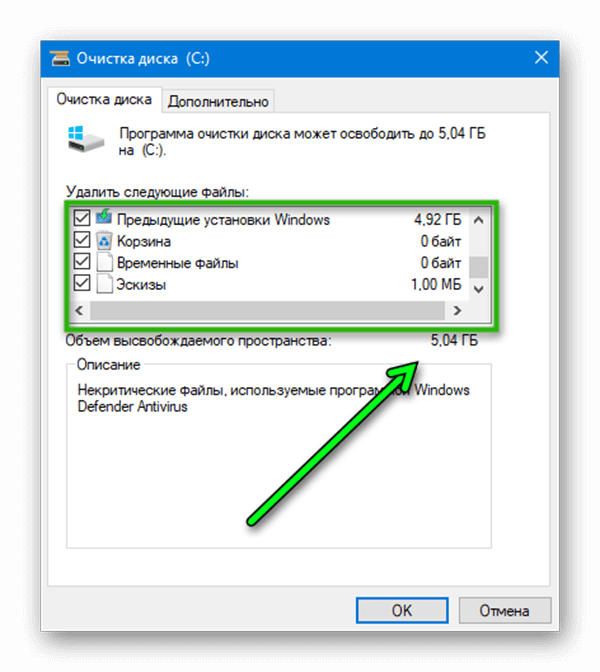
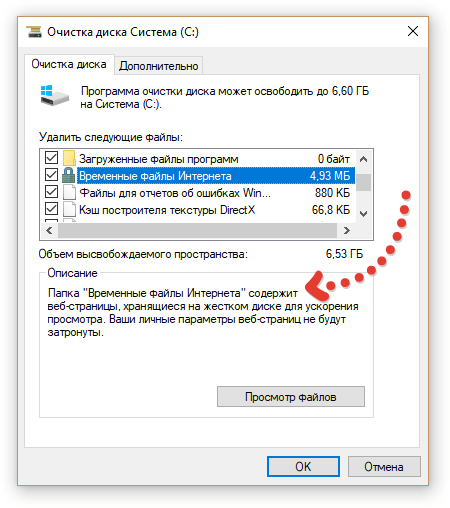 Речь идёт о директориях C:\Windows\Temp и C:\Users\Имя_пользователя\AppData\Local\Temp, содержимое которых можно смело удалять. Кроме того, не лишним будет проинспектировать папку C:\Users\Имя_пользователя\AppData\Roaming, в которой остаются многочисленные «хвосты» удалённых приложений — этот балласт тоже имеет смысл отправить в корзину. Для работы с упомянутыми директориями необходимы права администратора, здравый смысл и внимание к деталям. Также полезным будет в настройках проводника Windows активировать отображение скрытых файлов.
Речь идёт о директориях C:\Windows\Temp и C:\Users\Имя_пользователя\AppData\Local\Temp, содержимое которых можно смело удалять. Кроме того, не лишним будет проинспектировать папку C:\Users\Имя_пользователя\AppData\Roaming, в которой остаются многочисленные «хвосты» удалённых приложений — этот балласт тоже имеет смысл отправить в корзину. Для работы с упомянутыми директориями необходимы права администратора, здравый смысл и внимание к деталям. Также полезным будет в настройках проводника Windows активировать отображение скрытых файлов.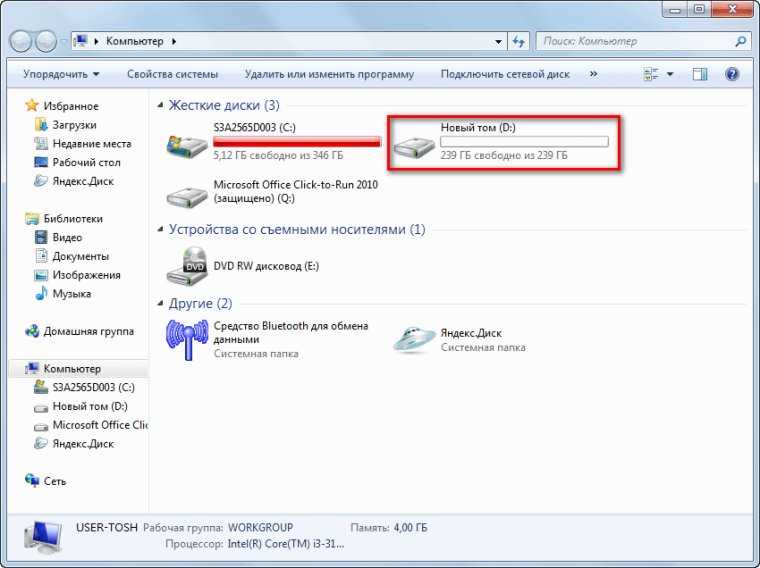 Аналогичного результата можно добиться, открыв настройки защиты системы (меню «Пуск → Параметры → Система → О системе → Защита системы → Настроить») и щёлкнув по клавише «Удалить».
Аналогичного результата можно добиться, открыв настройки защиты системы (меню «Пуск → Параметры → Система → О системе → Защита системы → Настроить») и щёлкнув по клавише «Удалить». Удаление кеша браузеров. Простейшая процедура, которая позволяет высвободить сотни мегабайт на диске ПК. В Google Chrome для очистки временных файлов нужно проследовать в настройки веб-обозревателя, далее в меню «Конфиденциальность и безопасность → Очистить историю» указать временной диапазон «Всё время», затем пометить галочкой пункт «Изображения и другие файлы, сохранённые в кеше» и нажать «Удалить данные». В Microsoft Edge данный инструментарий расположен в меню «Параметры → Конфиденциальность, поиск и службы → Удалить данные о просмотре веб-страниц → Выбрать элементы для удаления», в «Яндекс.Браузере» — в окне «Настройки → Системные → Очистить историю». В Firefox необходимо проследовать в «Настройки → Приватность и защита → Cookie и данные сайтов → Удалить данные». Не запутаться в хитросплетениях меню браузеров помогут нижеследующие скриншоты.
Удаление кеша браузеров. Простейшая процедура, которая позволяет высвободить сотни мегабайт на диске ПК. В Google Chrome для очистки временных файлов нужно проследовать в настройки веб-обозревателя, далее в меню «Конфиденциальность и безопасность → Очистить историю» указать временной диапазон «Всё время», затем пометить галочкой пункт «Изображения и другие файлы, сохранённые в кеше» и нажать «Удалить данные». В Microsoft Edge данный инструментарий расположен в меню «Параметры → Конфиденциальность, поиск и службы → Удалить данные о просмотре веб-страниц → Выбрать элементы для удаления», в «Яндекс.Браузере» — в окне «Настройки → Системные → Очистить историю». В Firefox необходимо проследовать в «Настройки → Приватность и защита → Cookie и данные сайтов → Удалить данные». Не запутаться в хитросплетениях меню браузеров помогут нижеследующие скриншоты. Избавится от старых и потерявших актуальность учётных записей можно в разделе «Параметры → Учётные записи → Семья и другие пользователи». Проведение данной процедуры возможно только при наличии административных прав в системе.
Избавится от старых и потерявших актуальность учётных записей можно в разделе «Параметры → Учётные записи → Семья и другие пользователи». Проведение данной процедуры возможно только при наличии административных прав в системе.
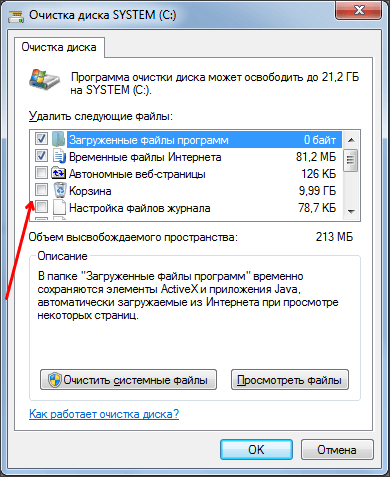 Если перечисленные выше действия не помогли добиться желаемого результата, тогда можно прибегнуть к использованию функций автоматического сжатия хранящихся на накопителе файлов. Сделать это можно двумя способами: средствами файловой системы NTFS и при помощи функции Compact OS (доступна в Windows 10/11). В первом случае необходимо зайти в свойства системного диска, на вкладке «Общие» выбрать пункт «Сжать этот диск для экономии места», нажать «Применить» и дождаться обработки файлов. Во втором — следует открыть консоль с правами администратора, после чего проверить текущее состояние системы командой compact.exe /CompactOS:query, а затем ввести compact.exe /CompactOS:always для сжатия файлов в папках Windows и Program Files. Те, кому лень возиться с командной строкой, могут воспользоваться OpenSource-утилитой CompactGUI, представляющей собой графический интерфейс для системной утилиты compact.exe.
Если перечисленные выше действия не помогли добиться желаемого результата, тогда можно прибегнуть к использованию функций автоматического сжатия хранящихся на накопителе файлов. Сделать это можно двумя способами: средствами файловой системы NTFS и при помощи функции Compact OS (доступна в Windows 10/11). В первом случае необходимо зайти в свойства системного диска, на вкладке «Общие» выбрать пункт «Сжать этот диск для экономии места», нажать «Применить» и дождаться обработки файлов. Во втором — следует открыть консоль с правами администратора, после чего проверить текущее состояние системы командой compact.exe /CompactOS:query, а затем ввести compact.exe /CompactOS:always для сжатия файлов в папках Windows и Program Files. Те, кому лень возиться с командной строкой, могут воспользоваться OpenSource-утилитой CompactGUI, представляющей собой графический интерфейс для системной утилиты compact.exe. ms, использование технологии Compact OS позволяет сэкономить до 40 процентов дискового пространства. Впечатляющий показатель! При этом нужно понимать, что сжатие файлов «на лету» как на уровне файловой системы, так и средствами Windows требует некоторых вычислительных ресурсов, а поэтому придётся мириться с незначительным (в большинстве случаев практически незаметным) замедлением работы компьютера. Для возвращения стандартных настроек ОС и отключения сжатия NTFS всегда можно снять соответствующую галку в настройках системного диска, а для деактивации Compact OS — воспользоваться инструкцией compact.exe /CompactOS:never.
ms, использование технологии Compact OS позволяет сэкономить до 40 процентов дискового пространства. Впечатляющий показатель! При этом нужно понимать, что сжатие файлов «на лету» как на уровне файловой системы, так и средствами Windows требует некоторых вычислительных ресурсов, а поэтому придётся мириться с незначительным (в большинстве случаев практически незаметным) замедлением работы компьютера. Для возвращения стандартных настроек ОС и отключения сжатия NTFS всегда можно снять соответствующую галку в настройках системного диска, а для деактивации Compact OS — воспользоваться инструкцией compact.exe /CompactOS:never. Если у вас есть что добавить по теме материала, не стесняйтесь — будьте первыми, кто прокомментирует публикацию!
Если у вас есть что добавить по теме материала, не стесняйтесь — будьте первыми, кто прокомментирует публикацию!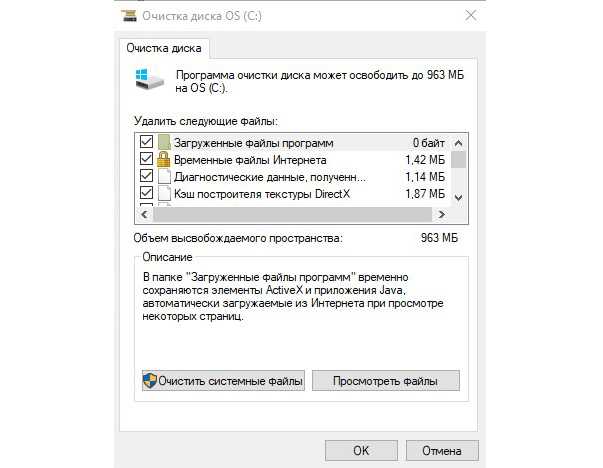
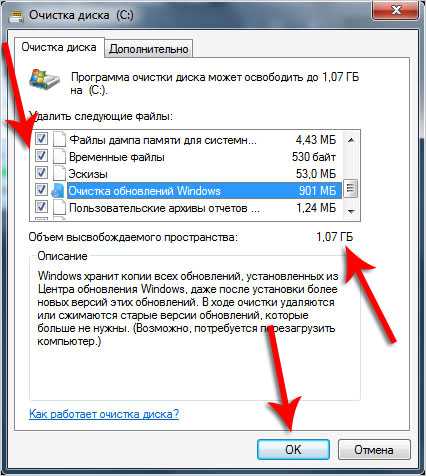
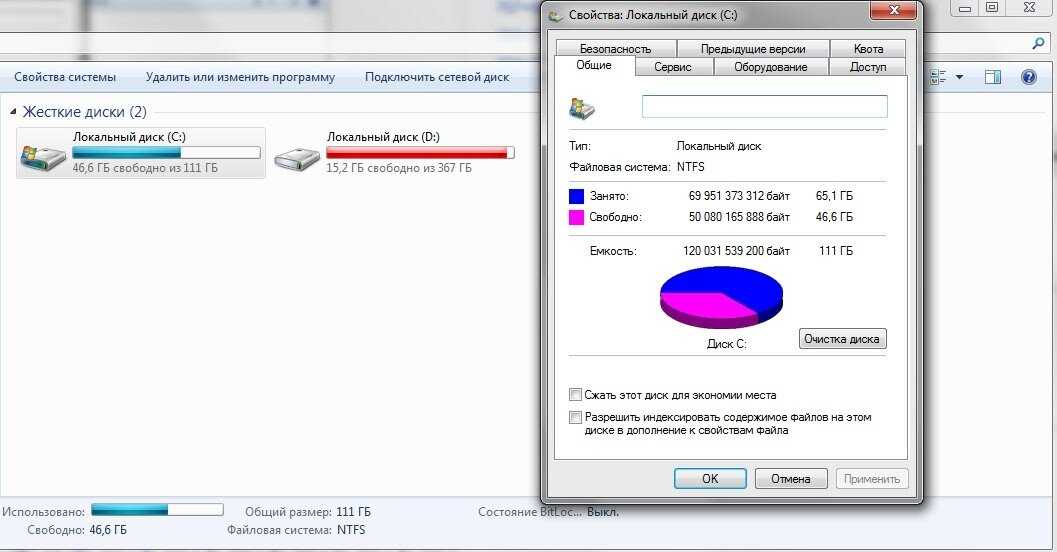
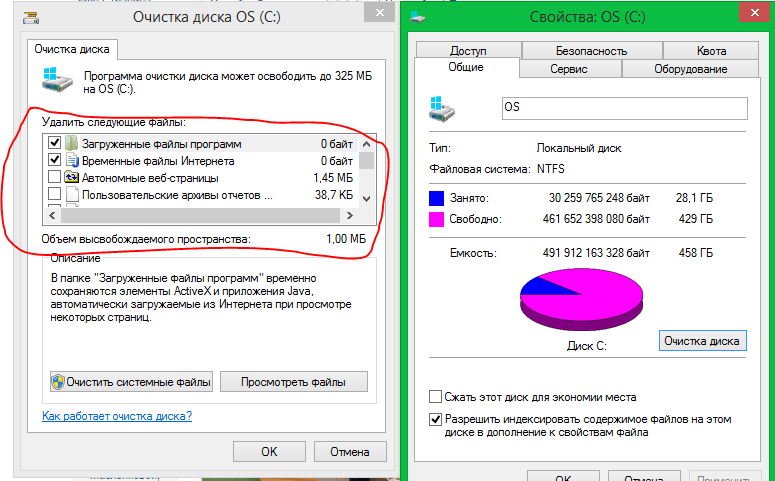
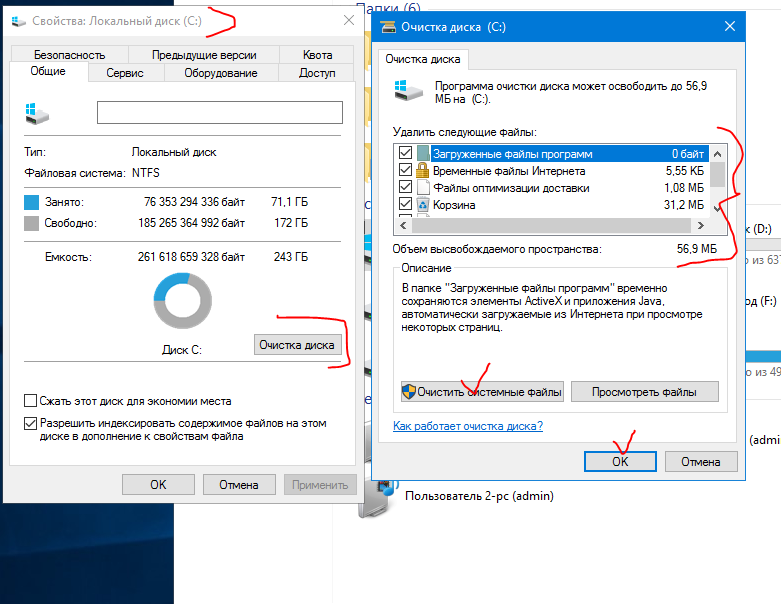 ) удаляет файлы и очищает диск. Это может занять несколько часов, но восстановить файлы будет сложно.
) удаляет файлы и очищает диск. Это может занять несколько часов, но восстановить файлы будет сложно.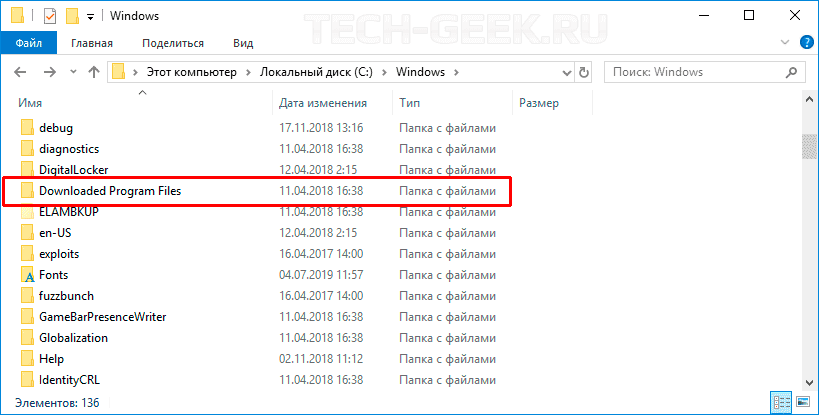
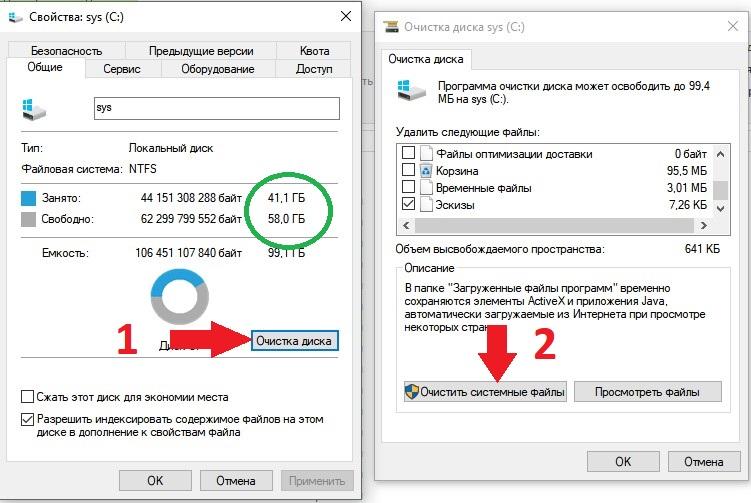 Он тщательно удаляет все файлы и позволяет переустановить окна. Вы можете наслаждаться работой на своем компьютере, поскольку он сбрасывается до заводских настроек по умолчанию.
Он тщательно удаляет все файлы и позволяет переустановить окна. Вы можете наслаждаться работой на своем компьютере, поскольку он сбрасывается до заводских настроек по умолчанию.