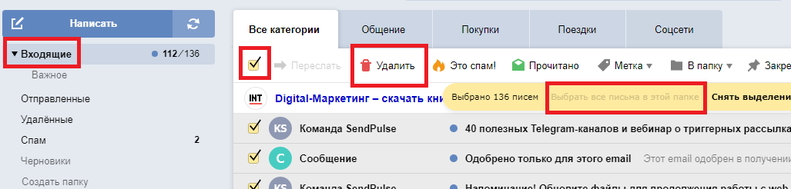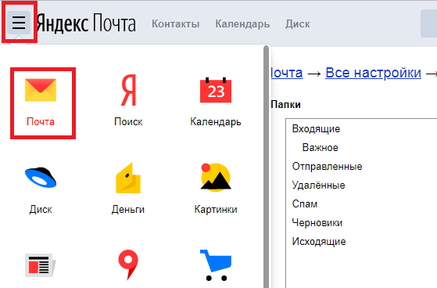Как удалить все письма с яндекс почты сразу с телефона: «Как удалить сразу все письма с одного адреса?» — Яндекс Кью
Содержание
Как удалить почту с телефона и выйти из аккаунта
Смартфон дает нам доступ к огромному количеству сервисов, включая электронную почту. С мобильного устройства можно оправлять письма, читать входящие и выполнять те же действия, что и на компьютере. В частности, вы можете в любой момент удалить почту с телефона, если появится такая потребность. Причем это касается не только приложения, отвечающего за взаимодействие с электронными письмами, но и учетной записи. Я подробно расскажу о том, как удалить электронную почту с телефона, предложив несколько способов удаления e-mail.
Удалите почту, если хотите избавиться от спам-рассылок или войти в другой аккаунт
Как выйти из почты на телефоне
Причиной удалить почту на Андроид может быть несколько факторов. Это и назойливые спам-рассылки, от которых хочется избавиться, и банальное желание пользоваться другим аккаунтом для чтения и отправки писем. Кстати, о том, как создать электронную почту на телефоне, я рассказывал в отдельном материале. Если после удаления вам понадобится новая учетная запись, прочитайте этот текст.
Если после удаления вам понадобится новая учетная запись, прочитайте этот текст.
⚡ Подпишись на Androidinsider в Дзене, где мы публикуем эксклюзивные материалы
А что делать со старой? Во-первых, вы можете просто выйти из почты на телефоне. Так никто не прочитает переписку, ну а вы избавитесь от спама и прочего мусора, поступающего на электронный адрес. При этом у вас останется возможность снова авторизоваться в своей учетной записи на любом устройстве. Вот, как выйти из почты на телефоне:
- Откройте свой почтовый ящик через браузер или любое другое приложение, которое вы используете для обмена письмами.
- Вызовете контекстное меню нажатием на «три полоски».
- Нажмите кнопку «Выход».
Если вы пользовались почтой в нескольких приложениях, то выйти придется везде
Обращаю ваше внимание, что при помощи этой инструкции удастся выйти их электронной почты только в одном приложении.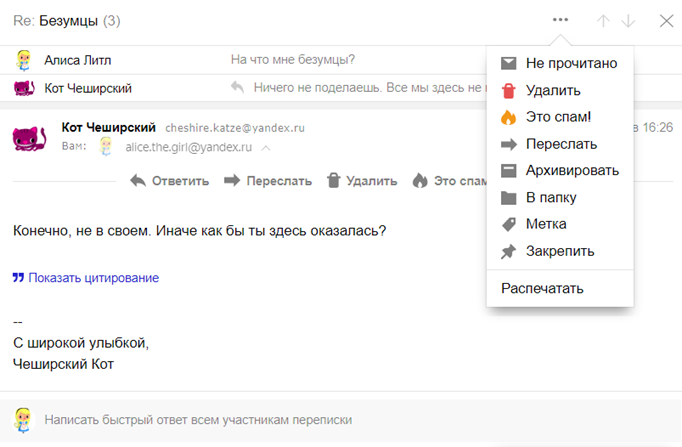 Если вы пользовались e-mail в нескольких программах (например, в браузере и в отдельном почтовом клиенте), рекомендую действовать немного иначе:
Если вы пользовались e-mail в нескольких программах (например, в браузере и в отдельном почтовом клиенте), рекомендую действовать немного иначе:
- Откройте настройки телефона.
- Перейдите в раздел «Аккаунты и синхронизация».
- Выберете учетную запись, которая используется для доступа к почте.
- Нажмите кнопку «Удалить аккаунт».
Если удалить аккаунт на телефоне, то вы сможете выйти сразу во всех приложениях
Таким образом, вы удалите все, что связано с вашим почтовым адресом на телефоне. Во всех приложениях, где он использовался, будет выполнен выход. Но у вас останется возможность заново авторизоваться в своей учетной записи как на компьютере, так и на текущем Андроид-устройстве.
❗ Поделись своим мнением или задай вопрос в нашем телеграм-чате
Как удалить почту на Андроиде
После того, как вы покинете аккаунт почты, на телефоне продолжат оставаться «следы». Я имею в виду мобильное приложение, которое используется для обмена письмами.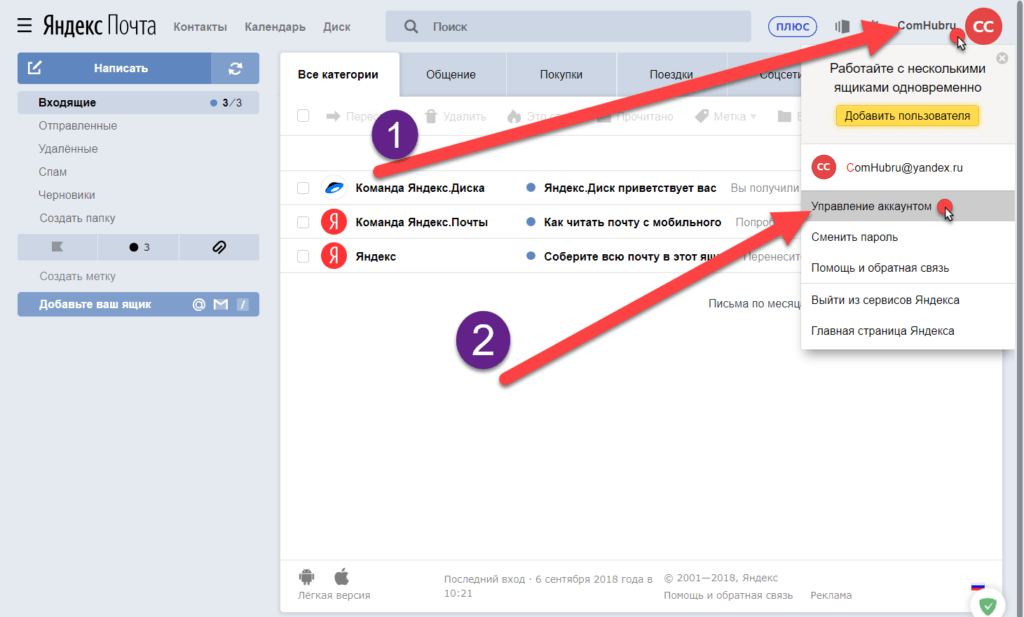 Например, Яндекс Почта. Удалив его, вы не только освободите место на смартфоне, но и избавите себя от уведомлений о входящих сообщениях из других аккаунтов. Разумеется, если ранее проходили авторизацию в нескольких профилях.
Например, Яндекс Почта. Удалив его, вы не только освободите место на смартфоне, но и избавите себя от уведомлений о входящих сообщениях из других аккаунтов. Разумеется, если ранее проходили авторизацию в нескольких профилях.
Почта удаляется точно так же, как и любое другое приложение. Вы можете воспользоваться одним из трех способов:
- задержать палец на иконке приложения и подтвердить удаление;
- открыть раздел настроек «Приложения» и удалить почтовый клиент там;
- запустить Google Play, выбрать нужную программу и нажать кнопку «Удалить».
Не забудьте удалить приложение, если совсем не хотите пользоваться почтой
Некоторые почтовые приложения удалить нельзя. Gmail останется в любом случае, так как эта программа относится ко встроенному ПО на большинстве Андроид-смартфонов.
⚡ Подпишись на Androidinsider в Пульс Mail.ru, чтобы получать новости из мира Андроид первым
Как удалить аккаунт почты с телефона
Ни один из способов, описанных ранее, не приводит к удалению учетной записи. У вас всегда остается возможность заново авторизоваться в аккаунте на любом устройстве, включая текущий смартфон. Можно оставить все как есть, однако наличие неиспользуемого почтового ящика будет представляет собой определенную угрозу. Особенно, если к e-mail привязаны профили другие профили. Поэтому в ситуации, когда вы не видите для себя необходимости в использовании электронного адреса, нужно понять, как удалить аккаунт почты.
У вас всегда остается возможность заново авторизоваться в аккаунте на любом устройстве, включая текущий смартфон. Можно оставить все как есть, однако наличие неиспользуемого почтового ящика будет представляет собой определенную угрозу. Особенно, если к e-mail привязаны профили другие профили. Поэтому в ситуации, когда вы не видите для себя необходимости в использовании электронного адреса, нужно понять, как удалить аккаунт почты.
Большинство современных почт от Google до Яндекс и Mail.ru являются экосистемными. То есть они предлагают не только электронный ящик, но и прочие сервисы. У Google это может быть YouTube, а у Яндекса — КиноПоиск. После удаления аккаунта почты доступ к ним тоже будет закрыт. Поэтому задумайтесь: может быть, лучше обойтись выходом из учетной записи.
Если вы готовы полностью избавиться от профиля, то в качестве примера давайте посмотрим, как удалить аккаунт Яндекс Почты:
- Откройте страницу учетной записи Яндекс.

- Перейдите в раздел «Данные».
- Нажмите кнопку «Удалить аккаунт».
- Следуйте дальнейшим инструкциям.
Изучите все последствия перед удалением аккаунта
🔥 Загляни в телеграм-канал Сундук Али-Бабы, где мы собрали лучшие товары с АлиЭкспресс
В принципе, все то же самое касается и других почтовых сервисов. Нужно просто открыть настройки учетной записи и подтвердить ее удаление. Отдельно предлагаю познакомиться с текстом, как удалить аккаунт Гугл, так как в случае с Google есть нюансы. Не поленитесь изучить последствия удаления почты и только после этого приступайте к решительным действиям.
Как удалить Яндекс почту и аккаунт навсегда: пошаговая инструкция
На чтение 4 мин Просмотров 562 Опубликовано
Компания Yandex многим известна из-за своей поисковой системы и электронной почты, хотя на самом деле предлагает большое количество интернет-сервисов.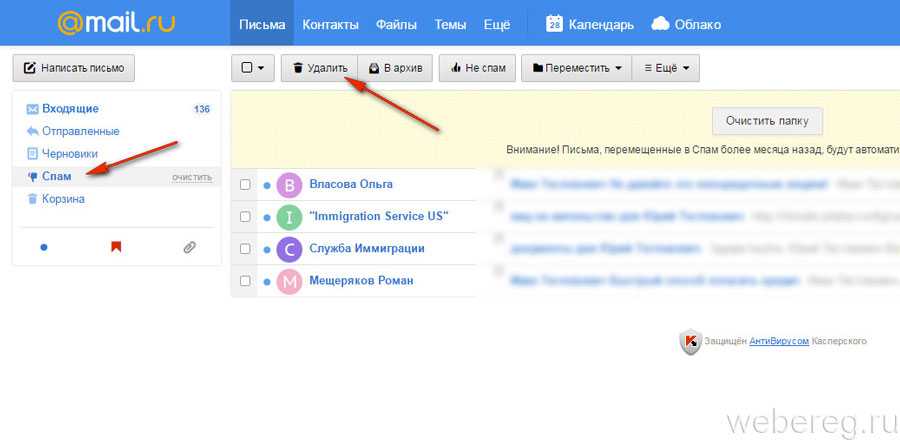 Для авторизации в них используется единая учетная запись. И при желании ее можно отключить. Из данной статьи вы узнаете, как удалить только Яндекс Почту. Мы по отдельности опишем выполнение данной процедуры на компьютере и телефоне, а в конце расскажем про возможность восстановления.
Для авторизации в них используется единая учетная запись. И при желании ее можно отключить. Из данной статьи вы узнаете, как удалить только Яндекс Почту. Мы по отдельности опишем выполнение данной процедуры на компьютере и телефоне, а в конце расскажем про возможность восстановления.
Содержание
- Как удалить Яндекс Почту и аккаунт с компьютера
- Почтовый ящик
- Яндекс аккаунт
- Как удалить Яндекс Почту и аккаунт с телефона
- Яндекс Почта
- Аккаунт
- Как восстановить удаленный аккаунт на Яндекс Почте
Как удалить Яндекс Почту и аккаунт с компьютера
Проще всего отключить почтовый ящик, делается это со страницы настроек. Данную процедура будет разобрана в первую очередь. А сразу же после мы разъясним, как удалить аккаунт Яндекса целиком.
Почтовый ящик
Сначала хотелось бы упомянуть, что в результате выполнения описанных действий вы потеряете все электронные письма с почты. То есть вернуть их больше не получится. А значит, важные данные стоит сохранить заранее, чтобы ничего не потерять.
А значит, важные данные стоит сохранить заранее, чтобы ничего не потерять.
Пошаговая инструкция, как удалить почтовый ящик на компьютере:
- В браузере перейдите на сайт электронной почты Yandex.
- Нажмите на «шестеренку» в углу экрана, рядом со своим аватаром.
- На появившейся панели управления нажмите на пункт «Все настройки».
- Открывшуюся страницу пролистайте в самый низ.
- Кликните по надписи «удалить».
- При необходимости укажите пароль от своей учетной записи.
- А теперь введите код из СМС-сообщения, если привязали мобильный номер, или ответ на контрольный вопрос.
- Кликните по кнопке «Проверить» для подтверждения.
- Завершите данную процедуру.
На этом деактивация email-адреса завершена. А теперь мы разберемся, как удалить аккаунт Яндекс ID целиком.
Яндекс аккаунт
После выполнения данной процедуре вы потеряете все сохраненные данные во всех сервисах компании Yandex, а не только в почте. А данные для входа можно будет использовать при повторной регистрации.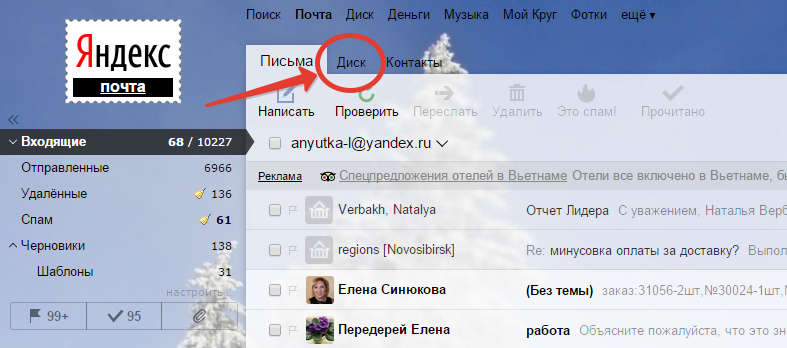 Это моменты стоит брать во внимание. Давайте перейдем к самой процедуре.
Это моменты стоит брать во внимание. Давайте перейдем к самой процедуре.
Пошаговая инструкция по удалению аккаунта Яндекс ID на компьютере:
- Откройте главную страницу Yandex в браузере.
- Кликните по-своему аватару в верхнем правом углу экрана, чтобы вызвать меню управления.
- Сразу же после перейдите на страницу «Управление аккаунтом».
- Пролистайте ее содержимое в самый низ.
- Активируйте пункт под названием «Удалить аккаунт».
- Ознакомьтесь со списком информации, которая будет стерта в результате этого действия.
- Введите пароль, если это потребуется.
- Введите символы с картинки в соответствующую графу и ответ на выбранный ранее вопрос.
- Кликните по желтой кнопке снизу.
- Завершите процедуру.
Как удалить Яндекс Почту и аккаунт с телефона
Во многих случаях отключение учетных записей удобнее производить со смартфона, например, когда нет ноутбука или компьютера под рукой.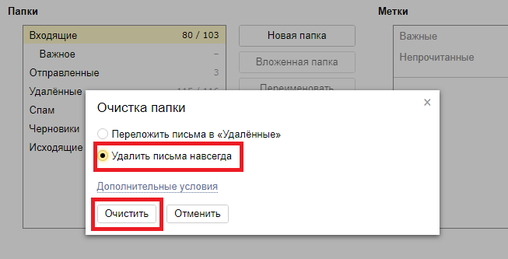 Как и в предыдущем случае, мы опишем отдельные инструкции для почты и аккаунта. Давайте разбираться, как удалить Яндекс полностью на мобильном устройстве.
Как и в предыдущем случае, мы опишем отдельные инструкции для почты и аккаунта. Давайте разбираться, как удалить Яндекс полностью на мобильном устройстве.
Яндекс Почта
Существует специальное мобильное приложение Яндекс Почта. Но разработчики решили не добавлять в него нужную функцию. По этой причине процедуру получится выполнить только через браузер. А значит, в нем придется отдельно войти в электронный ящик. Для удобства разберем все на примере Яндекс Браузера. Но для других браузеров процедура будет идентичной.
Инструкция по удалению электронной почты Yandex на телефоне:
- Откройте данную страницу в браузере и авторизуйтесь при необходимости.
- Вызовите контекстное меню, нажав на иконку с точками.
- В главном меню активируйте режим «Версия для ПК».
- Нажмите на отмеченную надпись.
- Выберите свою почту для продолжения и введите текст с картинки, а затем нажмите «Далее».
- Введите пароль из СМС или ответ на вопрос, чтобы завершить действие.

Аккаунт
Как и в случае с почтой, аккаунт Яндекс не получится отключить через мобильное приложение. Делается все только с официального сайта. Для доступа с мобильного телефона к нужной функции сделайте следующие шаги:
- Откройте данную ссылку в мобильном браузере.
- Включите просмотр полной версии страницы паспорта Yandex (версия для ПК).
- Прокрутите ее до конца и активируйте соответствующую ссылку.
- Заполните недостающие графы и подтвердите удаление.
В завершении статьи речь пойдет о том, как восстановить удаленный аккаунт.
Как восстановить удаленный аккаунт на Яндекс Почте
В течение 30 дней после выполнения процедуры удаления аккаунт будет просто заморожен.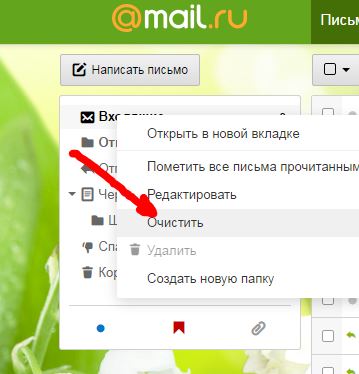 Навсегда сотрутся только письма из email-ящика, а все остальное можно восстановить.
Навсегда сотрутся только письма из email-ящика, а все остальное можно восстановить.
Для аккаунта делается это тоже через официальный сайт:
- Откройте специальную страницу в браузере.
- Введите свой логин или почту в верхнюю графу, а затем слова с изображения.
- Нажмите на кнопку «Далее».
- Максимально точно укажите персональную информацию в анкете, а затем отправьте ее. Но в верхней графе нужно ввести адрес электронной почты для связи, то есть не от Яндекса.
Оцените автора
Летучая мышь! — Электронная почта. Справка
Работать с Яндекс.Почтой можно с помощью The Bat!.
- Шаг 1. Настройте почтовый ящик
- Шаг 2. Создайте пароль приложения
- Шаг 3. Настройте клиент на основе IMAP
- Устранение неполадок The Bat! Issues
Откройте раздел «Почтовые клиенты» в настройках Яндекс.Почты.
Выберите следующие варианты: С сервера imap.yandex.com через IMAP и пароли приложений и токены OAuth.

Сохранить изменения.
Примечание. Если вы хотите, чтобы письма сохранялись какое-то время после их удаления в почтовом клиенте, выберите Не удалять автоматически письма, помеченные как удаленные в IMAP. Обратите внимание, что они будут безвозвратно удалены из почтового ящика сразу после перезапуска почтового клиента.
Перейти к управлению учетной записью.
В разделе Пароли и авторизация нажмите Включить пароли приложений. Подтвердите действие и нажмите Создать новый пароль.
Если у вас включена двухфакторная аутентификация, просто нажмите Создать пароль приложения.
Выберите тип приложения Почта.
Придумайте имя пароля. Например, вы можете ввести название приложения, для которого создаете пароль. Пароль будет отображаться в списке под этим именем.
Нажмите «Создать». Пароль приложения будет отображаться во всплывающем окне.

Ограничение. Вы можете увидеть созданный пароль только один раз. Если вы ввели его неправильно и закрыли окно, удалите текущий пароль и создайте новый.
Запустите программу и настройте ее с помощью мастера установки.
В окне Создать новый почтовый ящик введите следующие параметры учетной записи:
Ваше имя — Имя пользователя (например, Alice Little)
Адрес электронной почты — Ваш адрес электронной почты на Яндексе (например, alice.the [email protected])
Пароль — созданный вами пароль приложения для Яндекс.Почты.
Протокол — IMAP или POP
Нажмите Далее.
Если у вас уже есть учетная запись в The Bat! и вы хотите добавить еще один, перейдите в Аккаунт → Создать….
Введите следующие настройки аккаунта в окне Входящие:
Для получения почты —
IMAP — Протокол доступа к почте через Интернет v4Адрес сервера —
imap. yandex.com
yandex.com Соединение —
Безопасное соединение через выделенный порт (TLS)Порт —
993
Нажмите Далее.
В окне Исходящие введите следующие настройки учетной записи:
Сервер исходящей почты (SMTP) —
smtp.yandex.comСоединение —
090 094 090 0TLS 09093 Безопасное соединение через выделенный порт
Порт —
465Включить Мой SMTP-сервер требует аутентификации.
Нажмите Далее.

Нажмите «Готово» в разделе сведений об учетной записи.
Синхронизируйте вновь созданную учетную запись с сервером, чтобы получить список папок. Для этого щелкните правой кнопкой мыши имя почтового ящика и выберите Обновить дерево папок.
Щелкните правой кнопкой мыши имя почтового ящика и выберите Свойства учетной записи. Перейдите в Управление почтой слева. Найти. Для предопределенных папок используйте эти почтовые ящики IMAP в поле справа. Включите Отправленная почта и выберите Отправленные из списка. Включите корзину и выберите «Удалено» из списка. Нажмите «Когда летучая мышь!» запускается в разделе «Подключиться к серверу».
Нажмите Фильтрация сообщений → Удаление и укажите папку Корзина в качестве папки для стандартного и альтернативного удаления. Кроме того, отключите «Использовать альтернативное удаление старых сообщений» и включите «Автоматически сжимать папки после очистки».
Нажмите «Параметры» и включите «Проверять почтовый ящик при запуске» и «Сжимать все папки при выходе».

Нажмите OK, чтобы применить изменения и перезапустить программу.
Эта пошаговая инструкция поможет вам решить проблемы с Яндекс.Почтой и почтовым клиентом.
Выберите проблему:
Почтовый клиент выдает мне сообщение об ошибке Почтовая программа не получает и не отправляет электронные письмаПисьма исчезли из почтового ящикаПисьма не удаляются в моем почтовом клиентеОтправленное письмо не отображается в моем почтовом клиентеПолучен отчет о недоставке после отправки сообщения получаю ошибки из-за неправильного сертификатаПрограмма постоянно предлагает ввести парольСообщения не отправляются с устройства
Что это за сообщение?
Нет соединения с сервером «Требуется аутентификация», «Адрес отправителя отклонен: доступ запрещен» или «Сначала отправить команду аутентификации» «Адрес отправителя отклонен: не принадлежит авторизованному пользователю» «Ошибка входа или отключен POP3» «Сообщение отклонено подозрение на СПАМ» «Неверный синтаксис адреса почтового ящика»
Попробуйте авторизоваться на сайте Яндекс. Почты с теми же логином и паролем, которые вы используете в почтовом клиенте. Введите логин и пароль вручную, не используя автозаполнение.
Почты с теми же логином и паролем, которые вы используете в почтовом клиенте. Введите логин и пароль вручную, не используя автозаполнение.
Примечание. Если вы используете для входа пароль приложения, убедитесь, что в настройках Яндекс.Почты включены параметры С сервера imap.yandex.com по IMAP и Пароли приложений и OAuth-токены.
Удалось войти?
Я успешно вошел в систему, ошибок не былоЯ успешно вошел в систему, но ошибка сохраняетсяЯ не мог войти в систему
Значит, проблема возникла из-за того, что вы не приняли Пользовательское соглашение сервисов Яндекса. Он принимается автоматически при первом входе в Яндекс.Почту.
Если вы являетесь частью компании и у всех почтовых ящиков с этим доменом такая проблема, вам необходимо авторизоваться в Яндекс.Почте для каждого из них. Автоматически для всех ящиков сразу сделать это невозможно, потому что каждый пользователь Яндекс.Почты должен сам принять Пользовательское соглашение.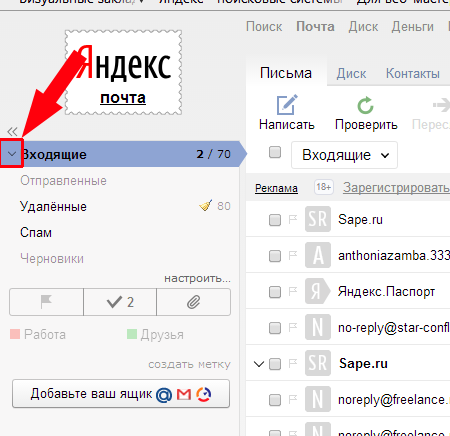
Перейдите в Почтовые клиенты в настройках Яндекс.Почты. Убедитесь, что выбран вариант С сервера imap.yandex.com по IMAP и указан правильный метод авторизации.
Протокол включен, но ошибка сохраняется
Убедитесь, что настройки вашего почтового клиента настроены следующим образом:
- Входящая почта
0 адрес почтового сервера imap.yandex.yandex. com
безопасность соединения — SSL
порт — 993
- Исходящая почта
безопасность соединения — SSL
порт — 465
5 90 адрес почтового сервера0093 smtp.yandex.com
- Входящая почта
Адрес почтового сервера —
pop.yandex.comconnection security — SSL
port — 995
- Outgoing mail
mail server address —
smtp.yandex.comconnection security — SSL
port — 465
При использовании IMAP
Откройте Яндекс.Почту и перейдите в Настройки → Почтовые клиенты. Убедитесь, что у вас выбраны параметры С сервера imap.yandex.com через IMAP и пароли приложений и токены OAuth.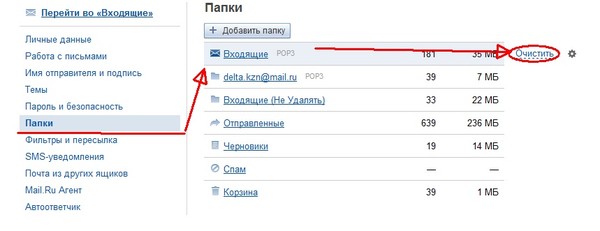
При использовании POP3
Перейдите в Почтовые клиенты в настройках Яндекс.Почты. Убедитесь, что выбран вариант С сервера imap.yandex.com по протоколу POP3.
Подробнее о проверке настроек сервера в разных почтовых клиентах см. в разделе Шифрование данных при передаче.
Если вам не удалось войти в систему, возможно, введенные вами учетные данные неверны.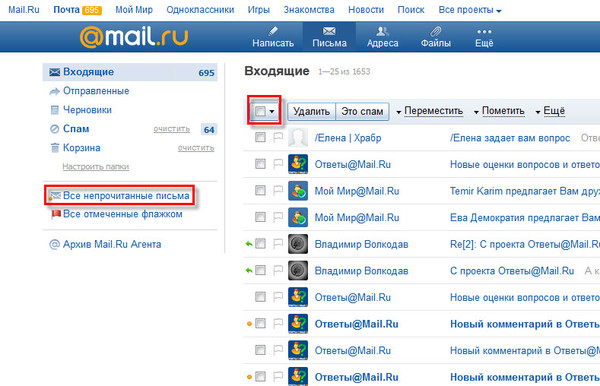
Если вы видите сообщение «Требуется аутентификация», «Адрес отправителя отклонен: доступ запрещен» или «Сначала отправить команду авторизации», значит авторизация на SMTP-сервере Яндекса отключена в настройках почтового клиента. Убедитесь, что включена проверка проверки подлинности пользователя (для Outlook Express) или проверки подлинности SMTP (для The Bat!).
Также попробуйте войти в Яндекс.Почту с тем же логином и паролем, которые вы используете в почтовом клиенте.
Примечание. Если вы используете для входа пароль приложения, убедитесь, что в настройках Яндекс.Почты включены параметры С сервера imap.yandex.com по IMAP и Пароли приложений и OAuth-токены.
Если вы успешно авторизовались без ошибок, значит, проблема возникла из-за того, что вы не приняли Пользовательское соглашение сервисов Яндекса. Принимается автоматически при первом входе в веб-интерфейс Яндекс.Почты.
Если вы являетесь частью компании и все почтовые ящики с этим доменом испытывают эту проблему, вам необходимо войти в веб-интерфейс для каждого из них.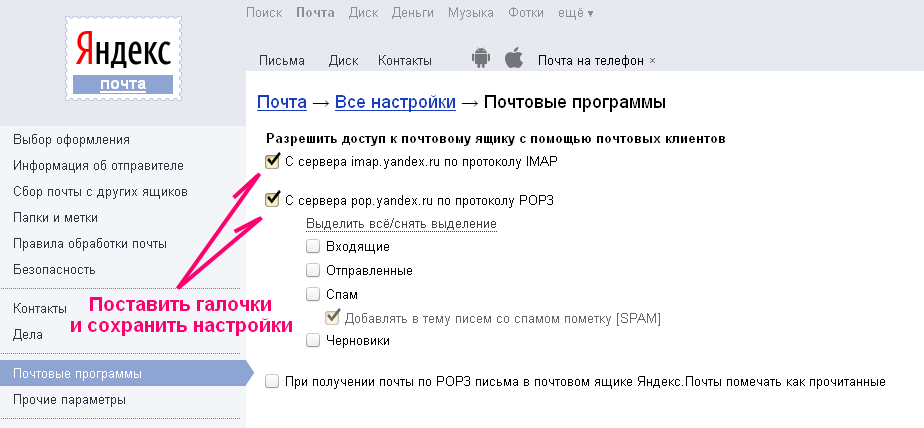 Автоматически для всех ящиков сразу сделать это невозможно, потому что каждый пользователь Яндекс.Почты должен сам принять Пользовательское соглашение.
Автоматически для всех ящиков сразу сделать это невозможно, потому что каждый пользователь Яндекс.Почты должен сам принять Пользовательское соглашение.
Если вы получили сообщение «Адрес отправителя отклонен: не принадлежит авторизованному пользователю», адрес в поле «От» не соответствует адресу, который вы указали в настройках почтового клиента для аутентификации SMTP. Исправьте адрес и повторно отправьте электронное письмо.
Также попробуйте войти в Яндекс.Почту с тем же логином и паролем, которые вы используете в почтовом клиенте.
Примечание. Если вы используете для входа пароль приложения, убедитесь, что в настройках Яндекс.Почты включены параметры С сервера imap.yandex.com по IMAP и Пароли приложений и OAuth-токены.
Если вы успешно авторизовались без ошибок, значит, проблема возникла из-за того, что вы не приняли Пользовательское соглашение сервисов Яндекса. Принимается автоматически при первом входе в веб-интерфейс Яндекс.Почты.
Если вы являетесь частью компании и все почтовые ящики с этим доменом испытывают эту проблему, вам необходимо войти в веб-интерфейс для каждого из них.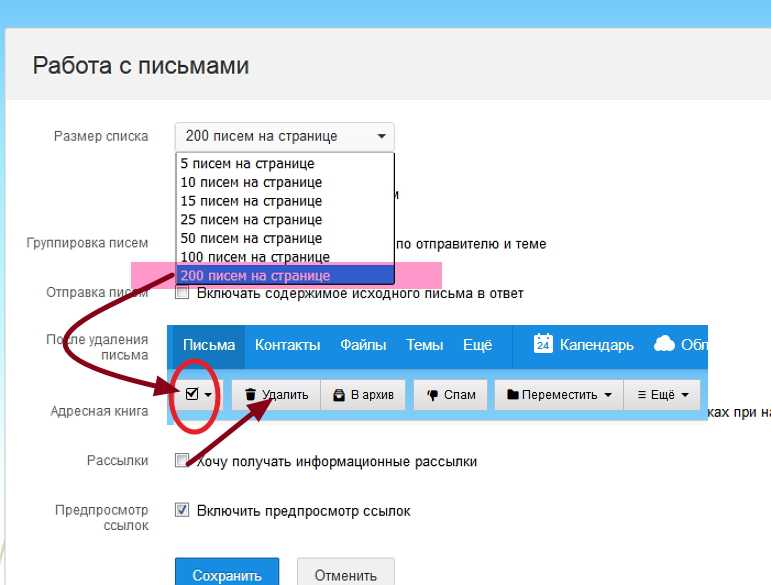 Автоматически для всех ящиков сразу сделать это невозможно, потому что каждый пользователь Яндекс.Почты должен сам принять Пользовательское соглашение.
Автоматически для всех ящиков сразу сделать это невозможно, потому что каждый пользователь Яндекс.Почты должен сам принять Пользовательское соглашение.
Если вы получили сообщение «Ошибка имени пользователя или POP3 отключен», почтовая программа не может получить доступ к почтовому ящику через POP3. Убедитесь, что вы ввели правильный пароль и протокол POP3 включен в настройках в разделе «Почтовые клиенты».
Также попробуйте войти в Яндекс.Почту с тем же логином и паролем, которые вы используете в почтовом клиенте.
Если вы успешно авторизовались без ошибок, значит, проблема возникла из-за того, что вы не приняли Пользовательское соглашение сервисов Яндекса. Принимается автоматически при первом входе в веб-интерфейс Яндекс.Почты.
Если вы являетесь частью компании и все почтовые ящики с этим доменом испытывают эту проблему, вам необходимо войти в веб-интерфейс для каждого из них. Автоматически для всех ящиков сразу сделать это невозможно, потому что каждый пользователь Яндекс.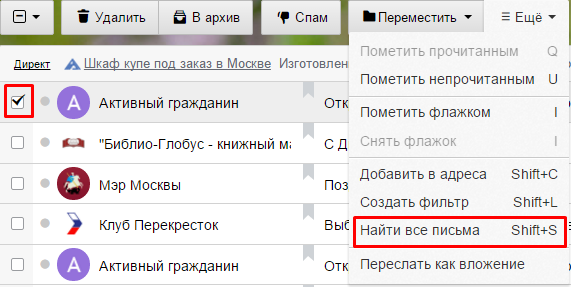 Почты должен сам принять Пользовательское соглашение.
Почты должен сам принять Пользовательское соглашение.
Если вы получили сообщение «Сообщение отклонено по подозрению в спаме», это означает, что Яндекс.Почта определила содержимое вашего письма как спам. Чтобы решить проблему, зайдите в Яндекс.Почту и отправьте тестовое письмо. Это показывает системе, что сообщения отправляются не роботом.
Проверьте компьютер на наличие вирусов с помощью бесплатных антивирусных программ, таких как CureIt! с помощью Dr.Web или Kaspersky Virus Removal Tool.
Дополнительные сведения см. в разделе Я получил сообщение «Невозможно отправить электронное письмо, так как оно похоже на спам».
Если вы получили сообщение «Неверный синтаксис почтового ящика адреса», проверьте адрес в поле «От». Исправьте адрес и повторно отправьте электронное письмо.
Убедитесь, что ваш почтовый клиент и интернет-соединение вашего компьютера настроены правильно.
Если вы используете антивирусную программу, брандмауэр или прокси-сервер, отключите их и посмотрите, сохраняется ли проблема.

Введите действующие личные данные в Яндекс ID и привяжите номер телефона к аккаунту. Возможно, наша система безопасности сочла ваш аккаунт подозрительным и заблокировала почтовый ящик. Обычно это происходит, если вы не привязываете номер телефона к почтовому ящику или вводите фальшивое имя в Яндекс ID. Обычно разблокировка учетной записи занимает несколько часов.
Также попробуйте войти в Яндекс.Почту с тем же логином и паролем, которые вы используете в почтовом клиенте.
Примечание. Если вы используете для входа пароль приложения, убедитесь, что в настройках Яндекс.Почты включены параметры С сервера imap.yandex.com по IMAP и Пароли приложений и OAuth-токены.
Если вы успешно авторизовались без ошибок, значит, проблема возникла из-за того, что вы не приняли Пользовательское соглашение сервисов Яндекса. Принимается автоматически при первом входе в веб-интерфейс Яндекс.Почты.
Если вы являетесь частью компании и все почтовые ящики с этим доменом испытывают эту проблему, вам необходимо войти в веб-интерфейс для каждого из них.
 Автоматически для всех ящиков сразу сделать это невозможно, потому что каждый пользователь Яндекс.Почты должен сам принять Пользовательское соглашение.
Автоматически для всех ящиков сразу сделать это невозможно, потому что каждый пользователь Яндекс.Почты должен сам принять Пользовательское соглашение.«Неправильный синтаксис почтового ящика» Проверьте адрес отправителя в поле «От». Если адрес указан неверно, вы увидите сообщение об ошибке:
Прочтите наши пошаговые инструкции по поиску электронной почты. Прежде чем начать, откройте Яндекс.Почту в новой вкладке.
Выберите проблему:
Я сам удалил письмоСообщения были в папке «Входящие», но теперь их нетНовые сообщения не приходят в почтовый ящик
При удалении сообщения электронной почты оно отправляется в папку «Корзина», где хранится 30 дней. Сообщения можно восстановить в течение этого периода:
Перейти в корзину.
Выберите сообщения, которые вы хотите восстановить.
Щелкните В папку.
Выберите папку, в которую вы хотите переместить выбранные сообщения, например, Входящие.

Письма, удаленные более месяца назад, восстановлению не подлежат — они безвозвратно удаляются с серверов Яндекс.Почты.
Если сообщения электронной почты находятся не в той папке, где они должны быть, возможно, они оказались в другой папке, например, в Корзине или Спаме. Если вы помните имя отправителя, адрес или часть текста или темы сообщения, попробуйте найти сообщение во всех папках вашего почтового ящика.
Вы нашли сообщения?
Да Нет
Вы можете восстановить адрес электронной почты:
Перейдите в папку, в которой вы нашли письмо.
Выберите сообщения, которые вы хотите восстановить.
Щелкните В папку.
Выберите папку, в которую вы хотите переместить выбранные сообщения, например, Входящие.
- Другой пользователь имеет доступ к вашему почтовому ящику.
Сообщения могут быть удалены пользователем, имеющим доступ к вашему почтовому ящику, если вы забыли выйти из системы на чужом устройстве. Чтобы завершить сеанс, нажмите Выйти со всех устройств в меню учетной записи. Также это можно сделать в настройках Яндекс ID по ссылке Выйти на всех устройствах.
Перейдите к журналу истории сеансов и проверьте наличие операций удаления электронной почты.
Ограничение. В журнале хранится около 2000 операций. Если после удаления сообщений было совершено более 2000 действий, то данные об операции удаления не будут отображаться в журнале.
Если вы уверены, что только у вас есть доступ к вашему почтовому ящику, проверьте свой компьютер антивирусной программой, измените пароль и альтернативный адрес. Вы также должны убедиться, что на странице Номера телефонов нет неизвестных номеров телефонов.

- Электронная почта теряется в почтовом клиенте
Если вы пользуетесь почтовым клиентом и удаляете в нем почту, сообщения также удаляются со страницы службы. Это связано с тем, что ваш клиент использует протокол IMAP, а почтовый ящик в вашем клиенте синхронизируется со службой. Вы можете удалить сообщения из клиента, но оставить их в Яндекс.Почте, настроив клиент по протоколу POP3, но мы не рекомендуем этого делать, так как сообщения могут некорректно синхронизироваться с сервером.
- Это фильтр, который удаляет или перемещает сообщения электронной почты.
Убедитесь, что нет почтовых фильтров, которые удаляют входящие сообщения или перемещают их в другие папки. В этом случае временно отключите их и проверьте, приходят ли сообщения в папку «Входящие».
Почему электронная почта исчезает и как этого избежать
Письма хранятся в папке «Корзина» в течение 30 дней и в папке «Спам» в течение 10 дней.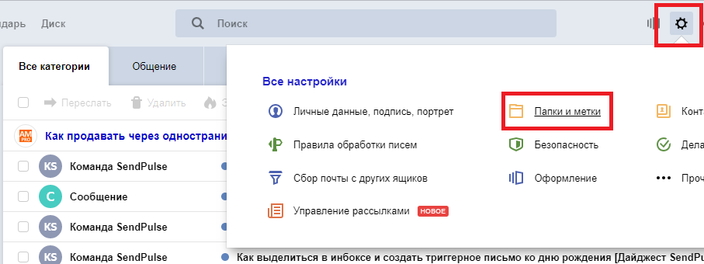 После этого они безвозвратно удаляются с серверов Яндекса. Почему электронная почта может оказаться в этих папках без вашего ведома:
После этого они безвозвратно удаляются с серверов Яндекса. Почему электронная почта может оказаться в этих папках без вашего ведома:
Если вы не нашли письма вручную или с помощью поиска, значит, их нельзя восстановить — они навсегда удалены с серверов Яндекс.Почты.
- Другой пользователь имеет доступ к вашему почтовому ящику.
Сообщения могут быть удалены пользователем, имеющим доступ к вашему почтовому ящику, если вы забыли выйти из системы на чужом устройстве. Чтобы завершить сеанс, нажмите Выйти со всех устройств в меню учетной записи. Также это можно сделать в настройках Яндекс ID по ссылке Выйти на всех устройствах.
Перейдите к журналу истории сеансов и проверьте наличие операций удаления электронной почты.
Ограничение. В журнале хранится около 2000 операций. Если после удаления сообщений было совершено более 2000 действий, то данные об операции удаления не будут отображаться в журнале.
Если вы уверены, что только у вас есть доступ к вашему почтовому ящику, проверьте свой компьютер антивирусной программой, измените пароль и альтернативный адрес. Вы также должны убедиться, что на странице Номера телефонов нет неизвестных номеров телефонов.

- Электронная почта теряется в почтовом клиенте
Если вы используете почтовый клиент и удаляете в нем электронную почту, сообщения также удаляются со страницы службы. Это связано с тем, что ваш клиент использует протокол IMAP, а почтовый ящик в вашем клиенте синхронизируется со службой. Вы можете удалить сообщения из клиента, но оставить их в Яндекс.Почте, настроив клиент по протоколу POP3, но мы не рекомендуем этого делать, так как сообщения могут некорректно синхронизироваться с сервером.
- Это фильтр, который удаляет или перемещает сообщения электронной почты
Убедитесь, что нет почтовых фильтров, которые удаляют входящие сообщения или перемещают их в другие папки. В этом случае временно отключите их и проверьте, приходят ли сообщения в папку «Входящие».
Почему пропадают электронные письма и как этого избежать
Письма хранятся в папке «Корзина» в течение 30 дней и в папке «Спам» в течение 10 дней. После этого они безвозвратно удаляются с серверов Яндекса. Почему электронная почта может оказаться в этих папках без вашего ведома:
После этого они безвозвратно удаляются с серверов Яндекса. Почему электронная почта может оказаться в этих папках без вашего ведома:
Если новых сообщений нет в папке «Входящие», они, скорее всего, попали в другую папку, например, в «Корзину» или «Спам». Если вы помните имя отправителя, адрес или часть текста или темы сообщения, попробуйте найти сообщение во всех папках почтового ящика.
Вы нашли сообщения?
Да.Нет
Если вы нашли письмо в Корзине, Спаме или другой папке, вы, скорее всего, настроили фильтры, которые удаляют сообщения или перемещают их в Спам или другую папку. В этом случае временно отключите их и проверьте, приходят ли сообщения в папку «Входящие».
Если новые сообщения по-прежнему отсутствуют, убедитесь, что вы правильно ввели свой адрес электронной почты на веб-сайте, с которого вы ожидаете получать электронные письма. Узнайте, правильно ли отправитель написал ваш адрес электронной почты.
Убедитесь, что адрес электронной почты сайта или отправителя не занесен в черный список.
Введите действующие личные данные в Яндекс ID и привяжите номер телефона к аккаунту. Возможно, наша система безопасности сочла ваш аккаунт подозрительным и заблокировала почтовый ящик. Обычно это происходит, если вы не привязываете номер телефона к почтовому ящику или вводите фальшивое имя в Яндекс ID. Обычно разблокировка учетной записи занимает несколько часов.
Обычно разблокировка учетной записи занимает несколько часов.
Если вы удалили письма в почтовом клиенте, но они остались в папках Яндекс.Почты, скорее всего, ваш почтовый клиент использует протокол POP3. Из-за некоторых особенностей протокола POP3 почта почтового клиента может некорректно синхронизироваться с сервером. Мы рекомендуем использовать протокол IMAP для Яндекс.Почты. Подробнее о том, как переключаться между POP3 и IMAP, см. в разделе Переключение с POP3.
Если ваш почтовый клиент не отображает отправленные письма, это, вероятно, означает, что он использует протокол POP3. Из-за некоторых особенностей протокола POP3 почта почтового клиента может некорректно синхронизироваться с сервером. Мы рекомендуем использовать протокол IMAP для Яндекс.Почты. Подробнее о том, как переключаться между POP3 и IMAP, см. в разделе Переключение с POP3.
В отчете всегда указывается причина недоставки. О наиболее частых причинах вы можете прочитать в Отчет о недоставке для Яндекса и Отчет о недоставке для другого адреса (не Яндекса).
Если при активации SSL-шифрования вы получаете ошибки о неверном сертификате, убедитесь, что почтовый клиент и операционная система настроены правильно:
Правильное время (без каких-либо задержек и «дат из будущего» ) установлен на компьютере. Если установлена неправильная дата, система ошибочно определяет период действия сертификата как еще не начавшийся или уже истекший.
Установлены все обновления операционной системы.
В настройках вашего антивируса отключена проверка HTTPS-соединений Чтобы изменить настройки вашего антивируса, ознакомьтесь с руководствами для Kaspersky Internet Security и ESET NOD32 Smart Security в разделе Ошибки сертификата безопасности.
Скачать сертификат.
 (Если файл открывается по ссылке прямо в браузере, нажмите CTRL + S и сохраните файл на компьютере, текст из файла копировать не нужно.)
(Если файл открывается по ссылке прямо в браузере, нажмите CTRL + S и сохраните файл на компьютере, текст из файла копировать не нужно.)Открыть Пуск меню.
Введите certmgr.msc в поле поиска и нажмите Enter.
В программе щелкните в дереве папок папку Доверенные корневые центры сертификации.
Щелкните правой кнопкой мыши Сертификаты в правой части окна и выберите Все задачи → Импорт.
Щелкните Далее.
Нажмите View и выберите загруженный ранее файл CA.pem. Нажмите «Далее».
В разделе Хранилище сертификатов оставьте настройки по умолчанию и нажмите Далее.
Нажмите Готово.
(необязательно) Нажмите «Принять» во всплывающем окне.
Щелкните папку Доверенные корневые центры сертификации → Сертификаты в дереве папок.
В списке сертификатов (справа) найдите сертификат Certum CA, щелкните по нему правой кнопкой мыши и выберите Свойства.

Перейдите на вкладку Общие.
Убедитесь, что параметр Проверка подлинности сервера включен в разделе Разрешить только следующие места назначения.
Нажмите OK.
В меню программы выберите «Свойства» → «S/MIME и TLS».
Установите для сертификатов реализации S/MIME и TLS значение «Внутренний».
Нажмите OK.
Попробуйте отправить электронное письмо.
 Если вы получили еще одну ошибку сертификата, вернитесь в Свойства → S/MIME и TLS → Реализация S/MIME и сертификаты TLS и установите его на Mircosoft CryptoAPI.
Если вы получили еще одну ошибку сертификата, вернитесь в Свойства → S/MIME и TLS → Реализация S/MIME и сертификаты TLS и установите его на Mircosoft CryptoAPI.Нажмите OK.
Рекомендации Microsoft
рекомендации для PHP, PHP: imap_open
Загрузите последнюю версию для Windows (
stunnel- версия -installer.) с https://www.stunnel.org/downloads.html. exe
exe Распаковать архив
Запустить файл mailssl.bat от имени администратора.
Отключить SSL в настройках почтового клиента и указать следующие параметры серверов:
SMTP: сервер — localhost, порт — 25
IMAP: сервер — localhost, порт — 143
Добавить сертификат в список доверенных вручную (Windows)
Внимание. Если вы не уверены, что сможете установить сертификат самостоятельно, обратитесь к специалисту.
Чтобы добавить сертификат в список доверенных сертификатов:
Добавление корневого сертификата в Linux
Информация о добавлении корневого сертификата содержится в инструкции Добавление корневого сертификата CAcert в Debian/Ubuntu.
Проблемы с подтверждением сертификата в The Bat!
Если у вас возникли проблемы с подтверждением сертификатов в The Bat! почтовый клиент, обновите программу до версии 6 или выше. После обновления программного обеспечения выполните следующие действия:
Примечание. Вам нужно переключать параметры вручную, потому что Internal работает только в некоторых версиях The Bat!, тогда как Microsoft CryptoAPI работает только в других.
Если после всего этого проблема осталась, обратитесь в службу поддержки Ritlabs.
Ошибка реконфигурации вашего скрипта отправки
Попробуйте сравнить свой код с рекомендациями в сети:
3 C SSL ПО не поддерживает
Для поддержки SSL установите дополнительное ПО Stunnel:
Если вы недавно меняли пароль от почтового ящика, убедитесь, что вы также обновили настройки в своем почтовом клиенте. Если пароль в настройках правильный, подождите несколько часов — настройки почтового клиента могут не сразу синхронизироваться с сервером Яндекса.
Попробуйте авторизоваться под тем же логином и паролем в веб-интерфейсе: повторно введите данные аутентификации. Если вас просят ввести символы капчи, вы можете проверить список возможных причин в разделе Почему я должен вводить цифры капчи при авторизации?.
Перейдите в Почтовые клиенты в настройках Яндекс. Почты. Убедитесь, что выбран вариант С сервера imap.yandex.com по IMAP и указан правильный метод авторизации.
Почты. Убедитесь, что выбран вариант С сервера imap.yandex.com по IMAP и указан правильный метод авторизации.
Внимание. Если вы используете Яндекс 360 для бизнеса, введите в качестве имени пользователя полный адрес почтового ящика.
Убедитесь, что в разделе Почтовые клиенты включен протокол IMAP или POP3.
Вложения — Электронная почта. Справка
- Прикрепить файлы к сообщению
- Просмотр вложений
- Я не могу прикрепить файл
- Я получаю электронное письмо без вложений
Вы можете прикрепить файлы к сообщению:
С компьютера.
С Яндекс.Диска.
Из ранее отправленных или полученных почтовых вложений.
Под текстовым полем электронной почты нажмите → С компьютера.
Выберите нужные файлы на своем ПК и нажмите «Открыть».
Внимание. Если вы не можете прикрепить несколько файлов одновременно, обновите страницу, нажав Ctrl + F5, и попробуйте снова прикрепить вложение. Чтобы узнать больше, см. раздел Я не могу прикрепить файл.
Чтобы узнать больше, см. раздел Я не могу прикрепить файл.
Если вы прикрепили файл по ошибке, щелкните в правом верхнем углу его эскиза.
Многие почтовые службы не принимают вложения размером более 10 МБ. Если вы не уверены, что ваше вложение можно отправить как есть, отправьте его частями (в нескольких сообщениях) или прикрепите к сообщению нужные файлы через Яндекс.Диск.
Если размер вложений превышает 25 МБ, файлы автоматически загружаются на Яндекс.Диск в папку Вложения электронной почты. Чтобы узнать больше, перейдите в Справку Яндекс.Диска.
Под текстовым полем электронной почты нажмите → С вашего компьютера.
Выберите файл или папку и нажмите кнопку Прикрепить.
Получатель получит сообщение со ссылками для загрузки вложений. Ссылки для скачивания вложений будут доступны только пользователям, которые участвуют в беседе.
Примечание. На Яндекс.Диск можно загружать файлы размером до 10 ГБ. Количество вложений в каждом сообщении не ограничено.
Количество вложений в каждом сообщении не ограничено.
Если вы не можете прикрепить файл с Яндекс.Диска, возможно, вам там не хватило места. Чтобы узнать больше, перейдите в Справку Яндекс.Диска.
Вы можете прикрепить файл из списка всех файлов, которые вы когда-либо отправляли или получали.
Под полем письма нажмите → Из Яндекс.Почты.
Выберите папку, содержащую электронное письмо с нужным вложением.
Выберите файл и нажмите Прикрепить.
Некоторые типы вложений можно открывать прямо в веб-интерфейсе Яндекс.Почты без использования дополнительных приложений. Поддерживаются следующие типы файлов:
Документы: DOC/DOCX, XLS/XLSX, PPT/PPTX, ODT, ODS, ODP, CSV, RTF, TXT и PDF.
Изображения: JPG, PNG, GIF, BMP, TIFF, EPS, PSD, CDR и AI.
Архивы: ZIP, RAR и TAR.
Если сообщение электронной почты содержит вложение, оно отображается в списке сообщений электронной почты в виде эскиза или .
Как отключить миниатюры вложений:
Нажмите в правом верхнем углу.
Выберите Другое.
Отключить опцию отображения вложений в списке сообщений.
Вы можете просмотреть вложение, сохранить его на Яндекс.Диск и скачать со страницы сообщения:
Чтобы просмотреть определенный документ или архив, выберите его и нажмите кнопку Просмотреть. Файл откроется в новом окне.
Вложенные изображения отображаются в виде эскизов. Чтобы открыть изображение в режиме просмотра, просто щелкните левой кнопкой мыши его миниатюру.
Чтобы выйти из режима просмотра, щелкните в правом верхнем углу или нажмите клавишу Esc.
Это может происходить по одной из следующих причин:
- Браузер неправильно отображает страницу
- Обновите страницу, нажав Ctrl + F5, и попробуйте снова прикрепить файл. Если проблема не устранена, очистите кеш браузера и удалите все файлы cookie.

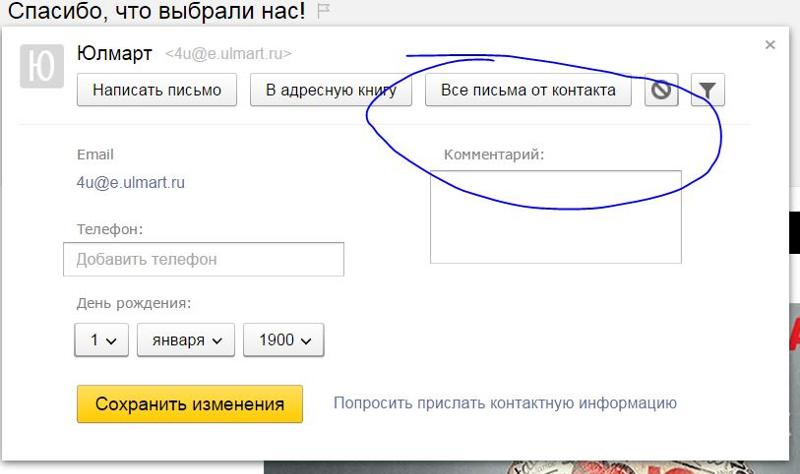
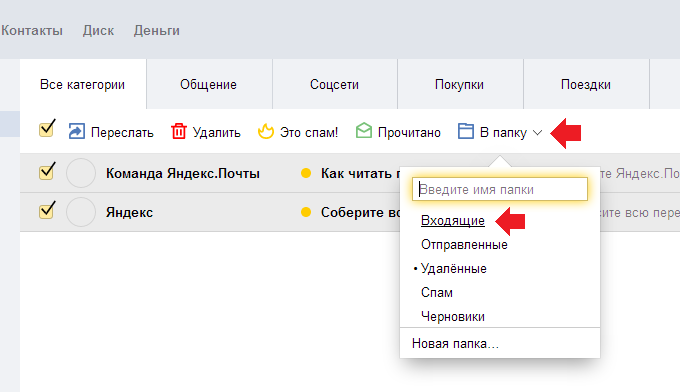

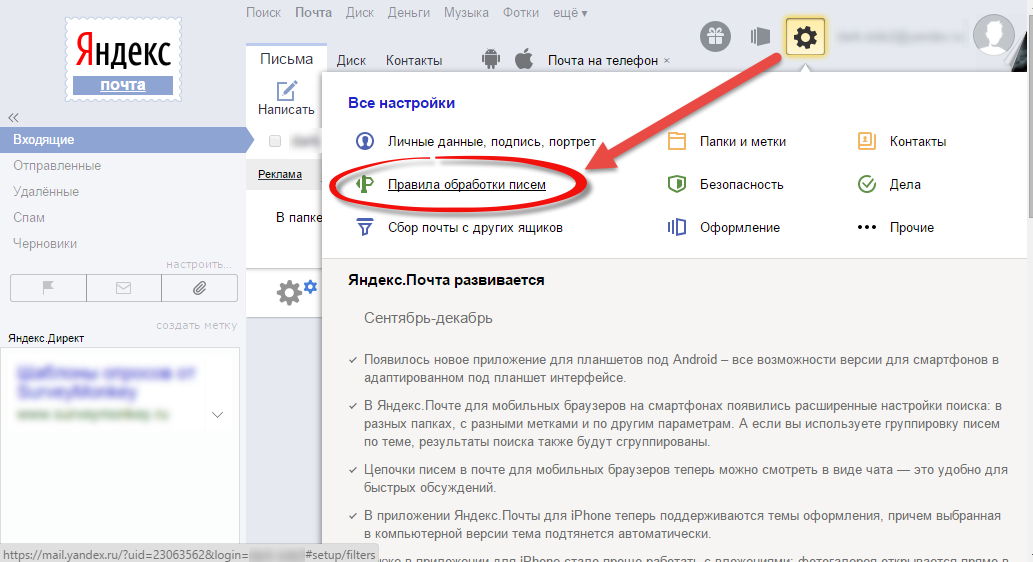
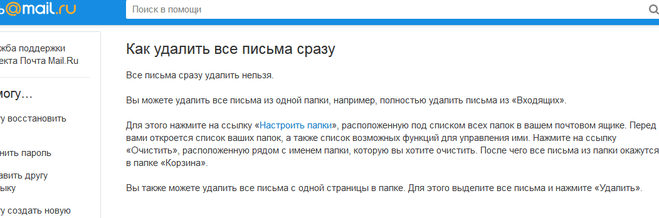 yandex.com
yandex.com 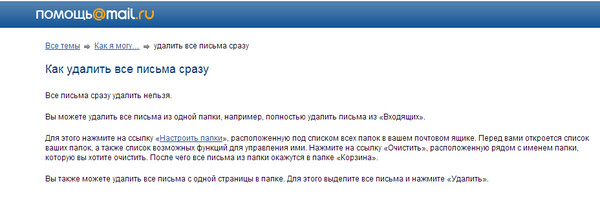


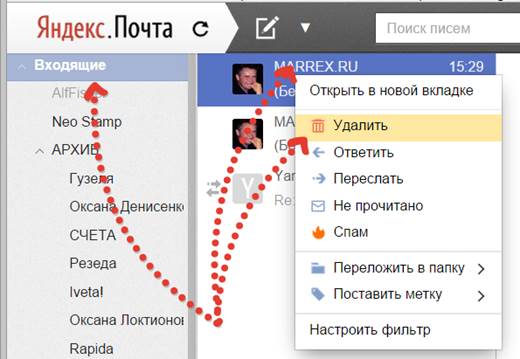 Автоматически для всех ящиков сразу сделать это невозможно, потому что каждый пользователь Яндекс.Почты должен сам принять Пользовательское соглашение.
Автоматически для всех ящиков сразу сделать это невозможно, потому что каждый пользователь Яндекс.Почты должен сам принять Пользовательское соглашение.