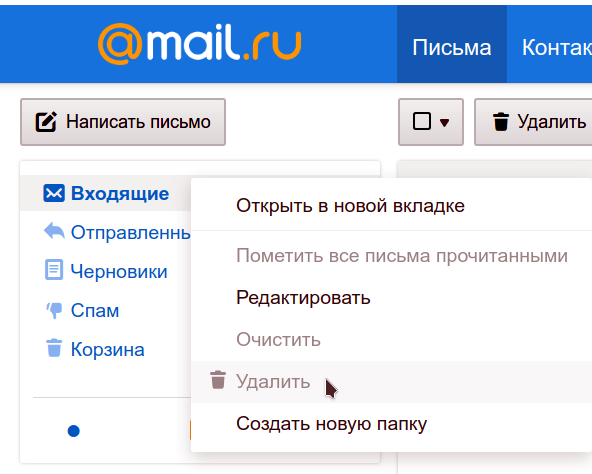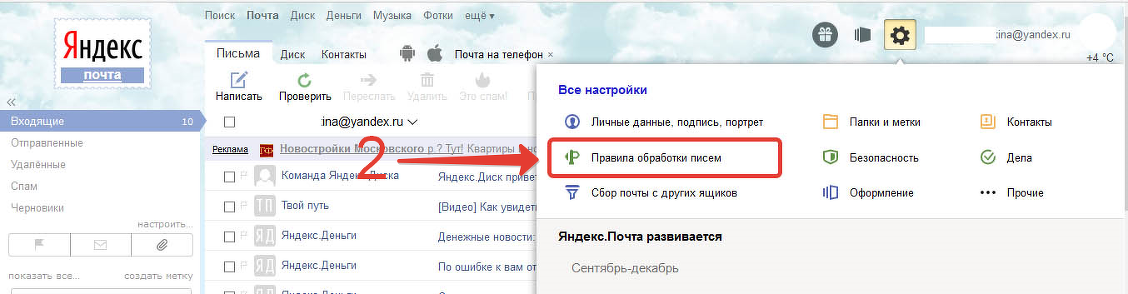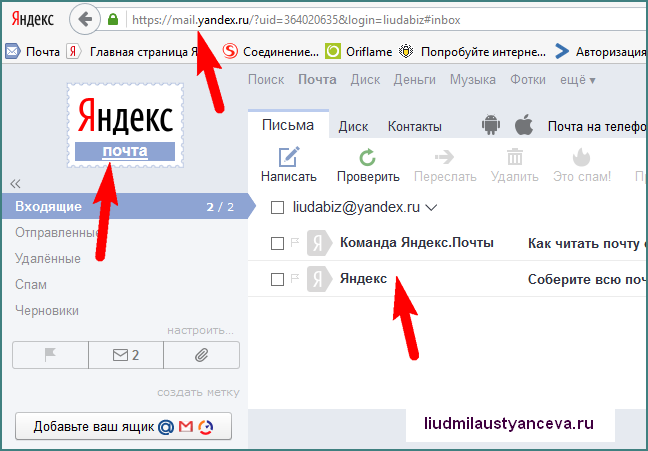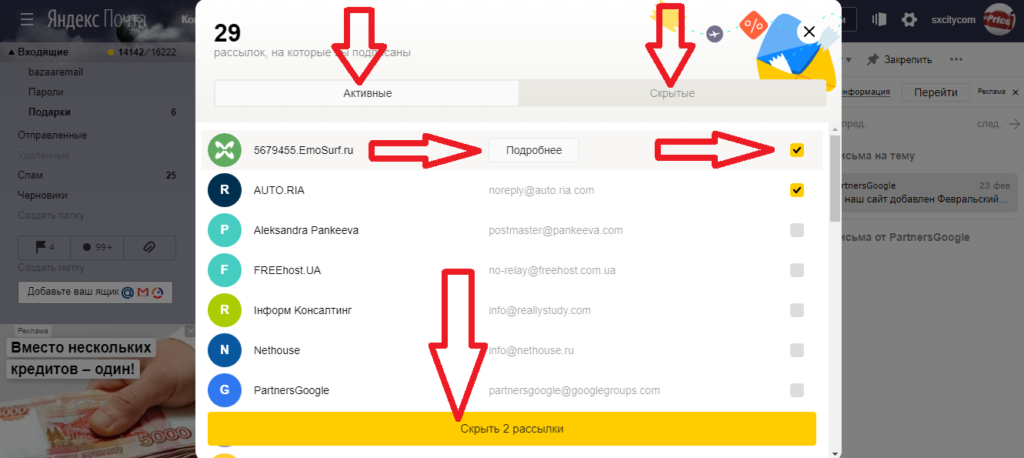Как удалить все входящие на яндекс почте: Удаление писем — Почта. Справка
Содержание
Как в Яндекс Почте удалить все письма от одного адресата
Может возникнуть ситуация, когда из почты на платформе Яндекс необходимо удалить все письма от одного отправителя. Это может потребоваться, чтобы никто не смог получить доступ к переписке, например, если она содержит важные данные. В этой статье мы подробно рассмотрим способы удалить все письма от одного адресата в Яндекс Почте на компьютере и телефоне.
Оглавление
Как в Яндекс Почте удалить все письма от одного адресата с компьютера
Первым делом нужно добавить свой аккаунт Яндекс Почты и войти в него.
После этого нажмите в правом верхнем углу на значок с шестеренкой и перейдите в раздел “Прочие”.
Откроются настройки почты. Здесь необходимо установить в первой графе значение 100, вместо стандартных 30. Это следует сделать, чтобы большее количество писем можно было выделить за раз для удаления. Установив значение в 100 писем, сохраните изменения.
Обратите внимание
Если число писем от адресата, которые нужно удалить, меньше 30, то этого можно не делать.
Далее перейдите в папку “Входящие” в Яндекс Почте и откройте письмо от отправителя, удалить все сообщения которого вы хотите.
Нажмите на имя отправителя.
И выберите пункт “Переписка”, чтобы открылись все письма.
Обратите внимание
Благодаря выполненным выше настройкам, сразу откроется список из 100 последних писем адресата, а не из 30.
Пролистайте этот список до конца, нажимая кнопку “Еще письма”, чтобы подгружались новые сообщения со связанным отправителем.
Когда будут загружены все письма или значительная их часть, нажмите на чекбокс сверху слева, чтобы выделить эти письма. А далее выберите пункт “Удалить”.
Снизу появится сообщение, чтобы подтвердить удаление, нажмите “Удалить”.
Важно
На слабых по мощности компьютерах, или при наличии проблем с интернетом, можно загружать не все письма от отправителя, а удалять их частями, по 100 штук. В некоторых ситуациях так будет быстрее.
После удаления письма можно еще в течение месяца восстановить. Если нужно их стереть бесследно, перейдите в раздел “Удаленные”, выделите нужные письма и нажмите “Удалить”.
Если нужно их стереть бесследно, перейдите в раздел “Удаленные”, выделите нужные письма и нажмите “Удалить”.
Если требуется удалить все письма из корзины Яндекс Почты, нажмите на значок “Очистить” рядом с названием раздела “Удаленные”.
Как в Яндекс Почте удалить все письма от одного адресата с телефона
С телефона, как с мобильной версии Яндекс Почты, так и из приложения, можно быстро удалить все письма от одного адресата. В чем-то сделать это даже проще, чем с компьютера.
Через браузер
Авторизуйтесь в нужном аккаунте Яндекс Почты, зайдите в сам почтовый клиент и перейдите к письму от адресата, переписку с которым необходимо удалить.
Нажмите на имя адресата.
Зажмите палец на почте в пункте “От кого”, с которой адресат направил сообщение.
Спустя 2-3 секунды удержания пальца, на экране появится меню. Нужно выбрать пункт “Показать переписку”.
Откроется переписка с выбранным адресатом. Зажмите палец на одном из писем. Это активирует режим массового выбора писем. Одно письмо будет сразу выбрано и сверху слева появится кнопка “Выбрать все” — нажмите на нее.
Это активирует режим массового выбора писем. Одно письмо будет сразу выбрано и сверху слева появится кнопка “Выбрать все” — нажмите на нее.
Теперь листайте список сообщений вниз. Он будет автоматически подгружаться, а новые письма в переписке будут выделяться. Когда долистаете список до конца, нажмите “Удалить” слева внизу в меню.
Все, письма будут сразу удалены. Не забудьте очистить папку “Удаленные”, если необходимо полностью избавиться от переписки с этим адресатом на вашем аккаунте Яндекс Почты.
Через приложение
Теперь рассмотрим способ удалить все письма с определенным адресатом через приложение Яндекс Почта. Запустите его на своем телефоне на iOS или Android.
Обратите внимание
Инструкции для iOS и Android практически не отличаются.
Зайдите в письмо с тем адресатом, от которого вы хотите удалить всю переписку.
Зажмите палец на имени адресата в письме, чтобы появилось меню.
Выберите пункт “Показать переписку”.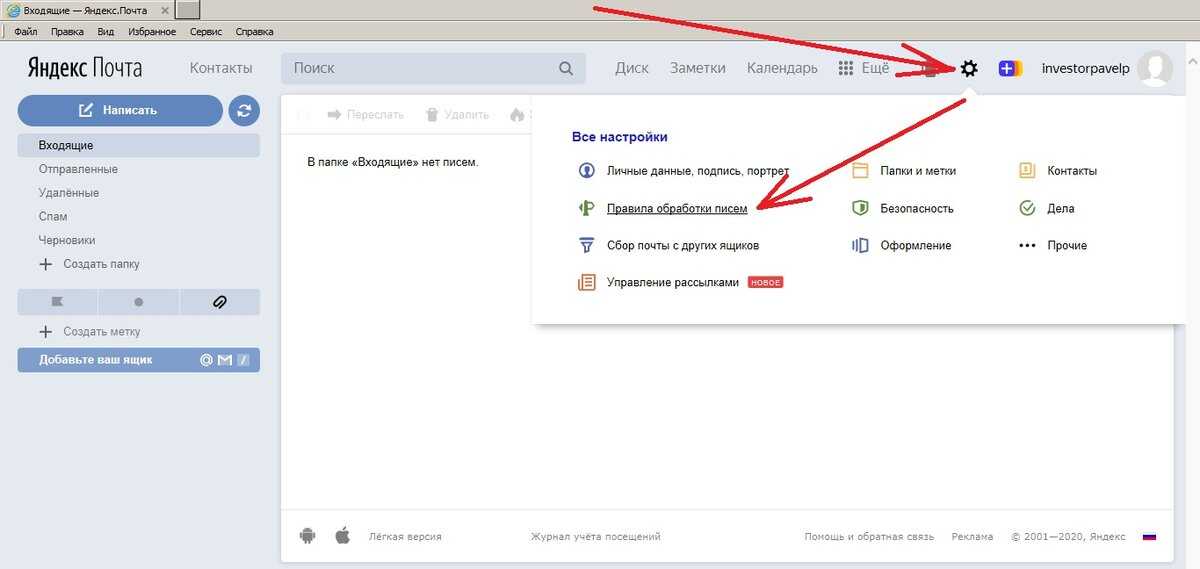
Откроется полный список писем.
Обратите внимание
Сверху можно отсортировать письма по дате, чтобы удалить переписку с адресатом за определенный период.
Зажмите палец на одном из писем, чтобы оно стало выбранным.
Листайте список писем вниз, а когда вся переписка с адресатом будет отображена, нажмите в правом верхнем углу “Выбрать все”.
Все письма будут выделены, теперь остается нажать на значок корзины в левом нижнем углу, и эти письма отправятся в корзину.
Не забудьте очистить папку “Удаленные”, если нужно полностью избавиться от переписки.
Удалить почту yandex
Вы замечали, что пройти регистрацию на каком-либо сервисе, включая почту, не так уж сложно? Кнопки или ссылки для регистрации – яркие, заметные, как говорится, мимо не проскочишь, глазами «споткнешься».
Совсем другое дело, если по каким-либо причинам Вы решили отказаться от использования сервиса, например, удалить почту yandex или майл ру.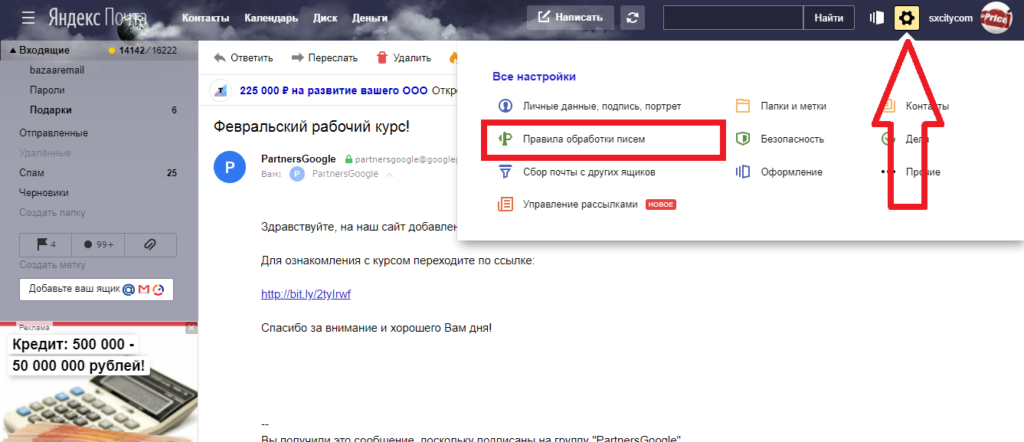
В этой ситуации найти кнопки или ссылки для удаления почты не всегда так же просто и легко, как это было при регистрации. Кнопки удаления прячут в различные менюшки, как в матрешке, и делают их трудноразличимыми на фоне других опций.
Рассмотрим следующие вопросы:
- Зачем нужны сложности с удалением почты?
- Как удалить почту Yandex?
- Если забыли пароль от почты, или забыли ответ на секретный вопрос…
- Фамилию указали не настоящую, а ответ на секретный вопрос забыли…
- Если остались еще вопросы…
Зачем нужны такие сложности с удалением почты?
Во-первых, все-таки хорошо, когда есть сама по себе возможность удаления. Иногда специально делают так, чтобы не было возможности удалить свой e-mail из базы данных какого-либо сервиса или рассылки.
Во-вторых, в Интернете идет борьба за увеличение количества подписчиков, количества пользователей того или иного сервиса, за проведение пользователем большего количества времени на сервисе, ибо, в конечном итоге, весь бизнес сервисов строится на пользователях этих сервисов.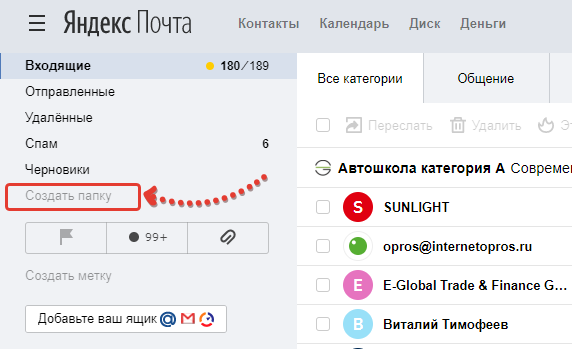
В-третьих, если бы было так просто удалить Яндекс почту, то вполне вероятно, что любой пользователь мог бы удалить Вашу почту и любую другую почту. Для этого такому пользователю-хулигану достаточно было бы знать e-mail, а пароль к почте иногда крайне легко подобрать. К тому же, есть специальные программы для подбора паролей к почте.
На сервисе Yandex есть возможность удаления своих почтовых ящиков и аккаунтов, об этом и пойдет речь.
Если Вы знаете свой адрес (или логин), пароль к почте, а также ответ на контрольный (секретный) вопрос, который Вы указывали при регистрации почты Yandex, то вопрос «Как удалить почту Yandex?» для Вас не стоит, ибо со знанием логина, пароля и ответом на секретный вопрос все это делается просто.
Переходим к нашим матрешкам, то есть, к менюшкам, позволяющим удалить почту Yandex. Открываем Яндекс, заходим в свою почту и в верхнем правом углу кликаем по опции «Настройка» (рис. 1). Где настройка, там и удаление:
Рис. 1 Настройка почты Яндекс
В открывшемся окне опускаем глаза в конец страницы и кликаем по малоприметной ссылке «удалить» (рис. 2):
2):
Рис. 2 Удалить почту Yandex
Затем необходимо ввести пароль от почты для подтверждения удаления почты yandex (цифра 1 на рис. 3) и щелкнуть по кнопке «Удалить» (цифра 2 на рис. 3):
Рис. 3 Ввод пароля перед удалением почты Yandex
После этого открывается окно «Паспорт», где надо хорошенько подумать, а потом щелкнуть по ссылке «Удалить аккаунт» (рис. 4):
Рис. 4 Удалить аккаунт Yandex
Конечно, у Вас могут быть другие почтовые ящики на Яндексе и связанные с ними аккаунты. Главное, прежде чем удалять какую-нибудь почту, не перепутать и не забыть, что важное и на каком аккаунте у Вас находится.
Кстати, обратите внимание, что на приведенном выше скриншоте есть кнопка «Выйти на всех компьютерах». Мне как-то присылали вопрос: «Зашла у своих знакомых на их компьютере в почту, потом меня позвали на кухню и я забыла выйти из почты. Можно ли удаленно выйти из почты?»
Вот как раз для этого и предназначена кнопка «Выйти на всех компьютерах», которая особенно актуальна, если работали в общественных местах и в конце не вышли из своей почты и связанного с ней аккаунта.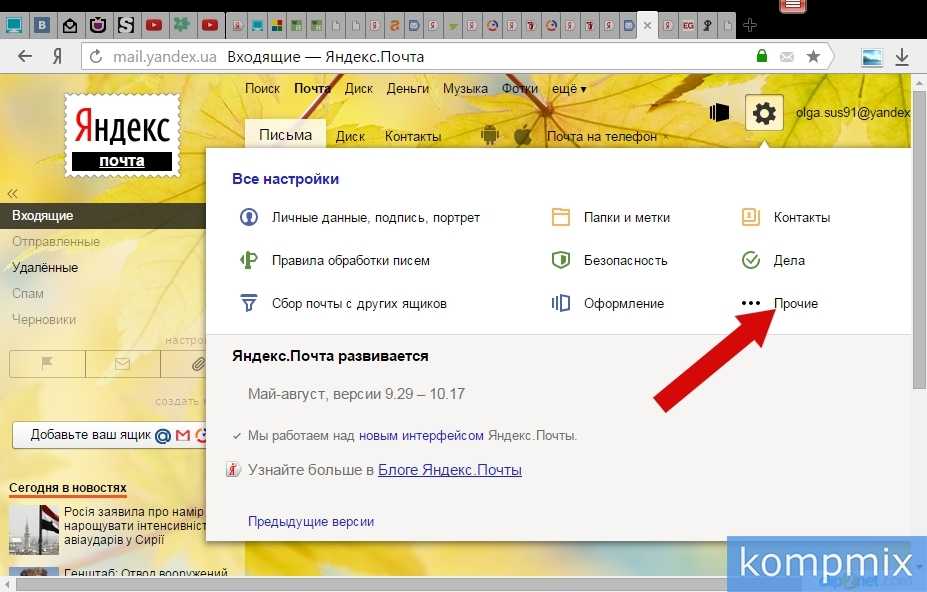
Последний бой – «он трудный самый», ибо на этой странице Вы должны осознать, что вместе с почтой Вы удаляете весь аккаунт Яндекса, привязанный к этой почте.
- Это могут быть Яндекс-деньги,
- блог, созданный на бесплатном хостинге Народе,
- карты с проложенными Вами маршрутами,
- файлы, залитые на файлообменник Яндекса,
- Ваши видео, размещенные в Яндексе, и т.д.
Все это будет перечислено в строке «На данный момент у Вас активны следующие сервисы Яндекса», обведенной на скриншоте в черную рамку:
Рис. 5 Удаление аккаунта на Яндексе
Если Вы уверены в необходимости удаления почты yandex и связанного с ней аккаунта, тогда проходим все четыре пункта:
- вводим ответ на секретный вопрос (цифра 1 на рис. 5),
- пароль от почты (цифра 2 на рис. 5),
- символы с картинки (цифра 3 на рис. 5),
- жмем на кнопку «Удалить аккаунт» (цифра 4 на рис. 5).
Выходим на финишную прямую. Здесь нас предупреждают, что зарегистрировать заново удаленный логин мы сможем не раньше, чем через месяц. При этом все, что было на старом аккаунте (и на старой почте), будет удалено, восстановить можно будет только старый логин. Имейте это в виду, ибо запрос «как восстановить удаленную почту яндекс», к моему удивлению, встречается не так уж редко.
Здесь нас предупреждают, что зарегистрировать заново удаленный логин мы сможем не раньше, чем через месяц. При этом все, что было на старом аккаунте (и на старой почте), будет удалено, восстановить можно будет только старый логин. Имейте это в виду, ибо запрос «как восстановить удаленную почту яндекс», к моему удивлению, встречается не так уж редко.
Рис. 6 Предупреждение перед удалением аккаунта на Яндексе
Щелкаем по кнопке «Продолжить» и «прощай, Америка!», то есть, почта yandex удалена и аккаунта со старым логином больше нет!
Если после удаления почты Вы попробуете снова войти в удаленную почту, при этом введете старый, уже удаленный, логин и пароль, то у Вас ничего не получится, мосты сожжены. Вы увидите такое сообщение:
Рис. 7 Аккаунт на Яндексе удален
Через месяц после удаления почты на yandex, можно будет попытаться восстановить только прежний логин (то есть, имя почтового ящика). При этом вся информация со старой почты и со связанного с ней аккаунта восстановлению, увы, не подлежит.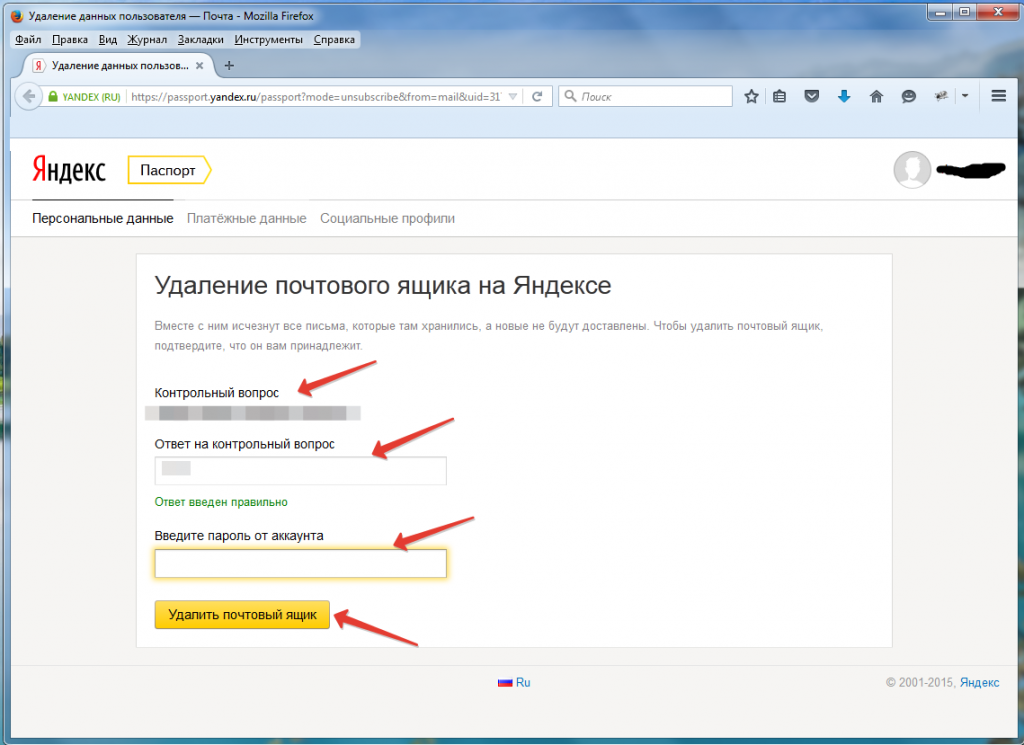
Теперь все тоже самое, что изложено выше, но только в видео-формате:
Резервная ссылка на просмотр видео: http://youtu.be/Wx-eLOmllS0
Если забыли пароль от почты, или забыли ответ на секретный вопрос…
Если забыли пароль к почте, то можно воспользоваться опцией «Вспомнить пароль» и задать новый пароль, но при этом понадобится вспомнить все-таки ответ на контрольный (секретный) вопрос.
Секретный вопрос можно заменить на новый опять-таки при условии, что Вы помните старый секретный вопрос и ответ на него.
Если не помните ответ на секретный вопрос, то остается только надеяться на то, что при регистрации почтового ящика Вы указали свои настоящие ФИО.
Кстати, при регистрации почты yandex на первом шаге есть такое предупреждение-напоминание «Просим вас указать настоящие имя и фамилию.
Это поможет восстановить доступ к сервисам Яндекса, если вы забудете свой пароль.» При регистрации почты на yandex на это предупреждение, как правило, не обращают внимание. Однако при возникновении каких-либо проблем с доступом к почте служба поддержки Яндекса оказывает помощь только в случае, если при регистрации были указаны настоящие имя и фамилия.
Предположим, что Вы не помните ответа на секретный вопрос, но при регистрации почты указали свои настоящие фамилию и имя. Тогда можно обратиться в службу поддержки Яндекса feedback.yandex.ru, где в качестве темы сообщения из имеющихся тем следует выбрать «Не могу войти в свой аккаунт» и затем заполнить предложенные поля. А дальше – ждите ответа от Яндекса по своей проблеме, и при этом не забывайте проверять папку Спам. Почему-то важные письма иногда прямиком попадают в Спам.
Фамилию указали не настоящую, а ответ на секретный вопрос забыли…
Распространенный весьма вариант среди пользователей, когда при регистрации почты указали НЕ свою фамилию, не свое имя, не свое отчество, а про секретный вопрос давным-давно забыли. Что делать в этой ситуации?
Что делать в этой ситуации?
Удаляем все письма из своей Яндекс.почты, которые могут быть там в каких-либо папках. Проверяем следующие папки:
- Входящие
- Отправленные
- Удаленные
- Спам
- Черновики и
- другие папки, если они есть.
Все удаляем, и… забываем о том, что у нас когда-то была такая почта на Яндексе. Вот она была и нету, вычеркиваем ее из своей памяти. И делаем выводы для себя на будущее.
Если остались еще вопросы, можно задать свои вопросы ниже в комментариях, введя свое имя и e-mail (без ошибок) для связи с Вами. У меня, конечно, нет таких возможностей, как у службы поддержки Яндекса, но могу что-то подсказать.
P.S. Статья закончилась, но можно еще прочитать:
Как получить профессиональную помощь по Яндекс почте
Поиск похожих картинок в Яндексе
Как в Яндекс.почте отправить письмо себе в будущее или прямо сейчас и зачем это нужно?
Как провести оплату услуг на сайте с помощью формы платежей от Яндекса
Получайте новые статьи по компьютерной грамотности на ваш почтовый ящик:
Необходимо подтвердить подписку в своей почте. Спасибо!
Спасибо!
Управление входящими сообщениями — Почта. Мобильная версия сайта. Справка
- Прочитать сообщение
- Загрузить вложения
- Применить метку
- Удалить сообщение
- Переслать письмо
- Переместить письмо
- Перевести сообщение
Чтобы прочитать сообщение
90 ты хочешь читать. Чтобы открыть сообщение из другой папки, коснитесь значка в левом верхнем углу экрана и выберите папку из списка.
Чтобы загрузить файл, откройте сообщение и коснитесь значка вложения.
Чтобы применить метку, выполните следующие действия:
Откройте сообщение.
Коснитесь значка в правой части экрана.
Коснитесь Отметить как.
Чтобы удалить одно или несколько сообщений, выполните следующие действия:
Выберите сообщения. Чтобы выбрать сообщение, коснитесь аватара отправителя на панели сообщений.

Коснитесь значка в нижней части экрана.
Вы также можете удалить сообщение, не покидая страницы чтения.
Откройте сообщение.
Коснитесь значка в правой части экрана.
Чтобы переслать исходное сообщение, выполните следующие действия:
Откройте сообщение.
Коснитесь значка в правой части экрана.
Нажмите «Вперед».
Чтобы переместить сообщение в другую папку, выполните следующие действия:
Откройте сообщение.
Коснитесь значка в правой части экрана.
Нажмите Переместить в папку.
Выберите папку, в которую вы хотите переместить письмо.
Переводить сообщения можно с помощью Яндекс.Переводчика, а можно в полной версии Яндекс. Почты.
Почты.
Примечание. Чтобы перейти на полную версию Яндекс.Почты, нажмите кнопку в левом верхнем углу экрана, а затем на открывшейся странице кнопку Полная версия внизу страницы. Чтобы вернуться к мобильной версии, нажмите Облегченная версия внизу страницы.
Если у вас возникла проблема с мобильной версией Яндекс.Почты, свяжитесь с нами через форму обратной связи мобильной Яндекс.Почты:
Нажмите в левом верхнем углу.
Нажмите Справка и обратная связь под списком папок.
Как можно подробнее опишите вашу проблему.
Внимание. Если вы хотите сообщить о проблеме с мобильной версией Яндекс.Почты, воспользуйтесь формой обратной связи в мобильной версии, а не в Справке. Таким образом, ваш запрос будет получен нужными специалистами службы поддержки, и вы получите более быстрый ответ. Когда вы отправляете отчет через Яндекс.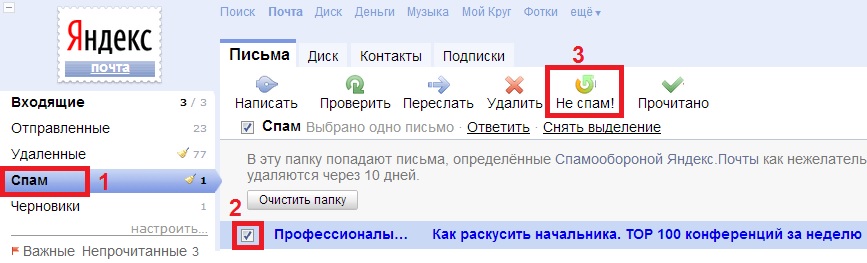 Почту, наши специалисты могут просмотреть всю актуальную техническую информацию, чтобы помочь вам более эффективно.
Почту, наши специалисты могут просмотреть всю актуальную техническую информацию, чтобы помочь вам более эффективно.
Если вы не можете открыть мобильную версию Яндекс.Почты и использовать ее для связи с нами, отправьте сообщение об ошибке через форму обратной связи.
Как восстановить удаленные электронные письма из Gmail, Yahoo и Outlook
Как восстановить удаленные электронные письма
- Перейдите в папку «Входящие».
- Открыть корзину.
- Выберите электронные письма, которые вы хотите восстановить.
- Переместите электронные письма обратно в папку «Входящие», нажав кнопку «Переместить или восстановить».
- Вернитесь в свой почтовый ящик и найдите восстановленные электронные письма.
Как восстановить удаленные электронные письма из Gmail
Когда вы удаляете электронное письмо из папки «Входящие» Gmail, оно попадает в папку «Корзина», а не удаляется сразу. Он остается в папке «Корзина» в течение 30 дней, после чего удаляется навсегда. Имейте в виду, что невозможно восстановить навсегда удаленные электронные письма из Gmail. Поскольку часы начинают отсчитывать секунду, когда электронное письмо попадает в папку «Корзина», вам нужно поторопиться, пока не стало слишком поздно.
Имейте в виду, что невозможно восстановить навсегда удаленные электронные письма из Gmail. Поскольку часы начинают отсчитывать секунду, когда электронное письмо попадает в папку «Корзина», вам нужно поторопиться, пока не стало слишком поздно.
- Откройте свою учетную запись Gmail.
- Выберите «Корзина» в меню слева.
- Выберите удаленный адрес электронной почты, который вы хотите восстановить.
- Щелкните значок «Переместить». Похоже на папку с файлами.
- Выберите «Входящие» или любую другую папку, куда вы хотите переместить удаленное письмо.
Если вы пропустите 30-дневный срок и обнаружите, что электронное письмо, которое вы хотите восстановить, уже удалено навсегда, у нас для вас плохие новости: восстановить его невозможно.
Тем не менее, все еще есть надежда, что служба поддержки Google сможет восстановить его от вашего имени с помощью специальных инструментов администратора, к которым имеют доступ только они.
- Откройте свою учетную запись Gmail.

- Перейти на страницу поддержки по отсутствующим электронным письмам.
- Введите свою контактную информацию и краткое описание проблемы. Вам следует сообщить Google, что вы пропустили 30-дневный срок и потеряли важное электронное письмо, которое хотели бы восстановить.
- Нажмите кнопку «Отправить» и дождитесь ответа.
Как восстановить удаленные электронные письма из Yahoo
Потеря важного электронного письма из почтового ящика Yahoo никогда не доставляет удовольствия, особенно если вы несете ответственность за беспорядок, потому что вы нажали не ту кнопку. К счастью для вас, мы знаем, как восстановить удаленные электронные письма Yahoo:
- Откройте свой Yahoo! Почтовый аккаунт.
- Перейдите в папку «Корзина».
- Выберите удаленный адрес электронной почты, который вы хотите восстановить.
- Щелкните значок «Переместить». Похоже на папку с файлами.
- Выберите «Входящие» или любую другую папку, куда вы хотите переместить удаленное письмо.

По умолчанию электронные письма остаются в корзине в течение одной недели. Вы можете изменить это, открыв вкладку «Безопасность» и выбрав другой период времени. Если вы пропустите 7-дневный срок, вы, к сожалению, больше ничего не сможете сделать, поскольку Yahoo четко заявляет, что «сообщения могут быть восстановлены только в том случае, если они потеряны или удалены в течение последних 7 дней». Итак, это ваш ответ на вопрос, как восстановить навсегда удаленные электронные письма с Yahoo.
Как восстановить удаленные электронные письма в Outlook
Outlook.com имеет очень надежную систему для восстановления удаленных электронных писем. Все, что попадает в папки «Удаленные» и «Нежелательная почта», можно восстановить в течение 30 дней. В некоторых случаях вы даже можете восстановить элементы после очистки папки «Удаленные», обратившись в службу поддержки клиентов Outlook.
- Откройте свою учетную запись электронной почты Outlook.
- Выберите папку «Удаленные» в меню слева.

- В папке «Удаленные» выберите сообщение, которое вы хотите восстановить, и нажмите «Восстановить».
- Вернитесь в свой почтовый ящик, чтобы увидеть восстановленное сообщение.
Если вы пропустите 30-дневный крайний срок восстановления, все же стоит попытаться связаться со службой поддержки Outlook и спросить их, могут ли они восстановить удаленное электронное письмо для вас. Это единственный способ восстановить навсегда удаленные электронные письма в Outlook.
Как восстановить удаленные сообщения электронной почты в AOL Mail
Случайное удаление неправильных сообщений электронной почты в AOL Mail не является концом света, поскольку они остаются в папке «Корзина» в течение семи дней. Если вы действуете быстро и вовремя восстанавливаете удаленные электронные письма из папки «Корзина», вы не столкнетесь с какой-либо потерей данных. Вот что вам нужно сделать:
- Откройте свою учетную запись AOL Mail.
- Выберите папку «Корзина» из списка папок на левой панели.

- Выберите сообщение, которое хотите восстановить.
- Нажмите кнопку «Дополнительно», расположенную на верхней панели инструментов, и выберите параметр «Переместить в».
- Восстановите удаленные электронные письма в любую папку, которую вы хотите.
Что произойдет, если восстановление удаленных сообщений электронной почты AOL Mail займет более семи дней? AOL Mail удалит их навсегда, чтобы освободить место для хранения электронной почты. К сожалению, навсегда удаленные электронные письма не могут быть восстановлены.
Как восстановить удаленные электронные письма в Mail.com
Хорошей новостью является то, что сообщения электронной почты, удаленные в Mail.com, не исчезают полностью, пока они не будут удалены из папки «Корзина». Плохая новость заключается в том, что Mail.com очищает папку «Корзина» всего за один день. Правильно, Mail.com дает своим пользователям только один день, чтобы понять, что они допустили ошибку, в то время как большинство других почтовых провайдеров хранят удаленные электронные письма в папке «Корзина» не менее недели.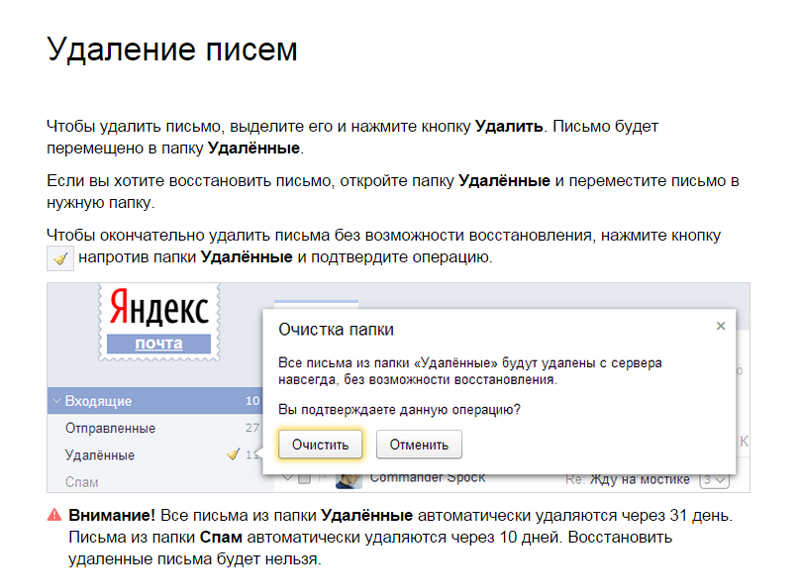 Интересно, что срок хранения спам-писем по умолчанию составляет 30 дней.
Интересно, что срок хранения спам-писем по умолчанию составляет 30 дней.
Если вам повезло, и у вас еще есть время до того, как Mail.com автоматически очистит папку «Корзина», вы можете выполнить следующие шаги, которые объясняют, как восстановить удаленную электронную почту в Mail.com:
- Откройте почту учетная запись .com.
- Перейдите на вкладку Электронная почта.
- Перейдите в папку «Корзина» и выберите сообщения электронной почты, которые вы хотите восстановить.
- Перемещение выбранных сообщений электронной почты обратно в папку «Входящие».
Мы настоятельно рекомендуем вам проверить ограничения времени хранения в Mail.com, потому что значения по умолчанию не совсем разумны:
- Наведите курсор мыши на любую папку электронной почты.
- Щелкните значок гаечного ключа.
- Настройка ограничения времени хранения.
- Подтвердите, нажав OK.
Как восстановить удаленные электронные письма в Яндекс Почте
То, что Яндекс Почта увеличила базовую емкость хранилища с 20 МБ до 10 ГБ, не означает, что вы не должны удалять старые письма, чтобы поддерживать порядок в папке «Входящие». Но что, если вы сделаете ошибку и случайно удалите не тот адрес электронной почты? К счастью, вы можете извлечь его из папки «Корзина», куда он автоматически попадает после нажатия кнопки «Удалить». Чтобы извлечь его из папки «Корзина»:
Но что, если вы сделаете ошибку и случайно удалите не тот адрес электронной почты? К счастью, вы можете извлечь его из папки «Корзина», куда он автоматически попадает после нажатия кнопки «Удалить». Чтобы извлечь его из папки «Корзина»:
- Откройте свою учетную запись Яндекс Почты.
- Перейти в корзину.
- Выберите удаленное сообщение электронной почты.
- Щелкните В папку и выберите папку, в которую вы хотите ее восстановить.
Яндекс Почта безвозвратно удаляет сообщения электронной почты, находящиеся в папке «Корзина», через 31 день. Все сообщения, находящиеся в папке «Спам», удаляются через 10 дней.
Если вы выбрали самый радикальный вариант очистки из возможных и удалили всю свою учетную запись Яндекс Почты только для того, чтобы через несколько дней обнаружить, что она содержит важные электронные письма, которые вы хотите сохранить, вы можете восстановить доступ к ней в течение 30 дней с удалить его:
- Перейти на страницу восстановления доступа.

- Введите имя пользователя, для которого вы хотите восстановить пароль.
- Восстановить доступ к учетной записи, используя подтвержденный номер телефона или адрес электронной почты.
Как восстановить удаленные сообщения электронной почты в ProtonMail
Известный своей безопасностью и конфиденциальностью, ProtonMail предлагает бесплатные зашифрованные службы электронной почты, которые работают на любом устройстве без установки программного обеспечения. Все сообщения, хранящиеся на серверах ProtonMail, зашифрованы и остаются зашифрованными, даже когда они передаются между пользователями ProtonMail.
Поскольку все шифрование происходит на устройствах пользователей ProtonMail, у компании нет возможности расшифровать данные, хранящиеся на ее серверах. Это хорошая новость для пользователей, которые не хотят, чтобы их личные данные и конфиденциальная информация были переданы третьим лицам, но плохая новость для тех, кто хочет восстановить удаленные электронные письма или учетную запись, потому что это просто невозможно.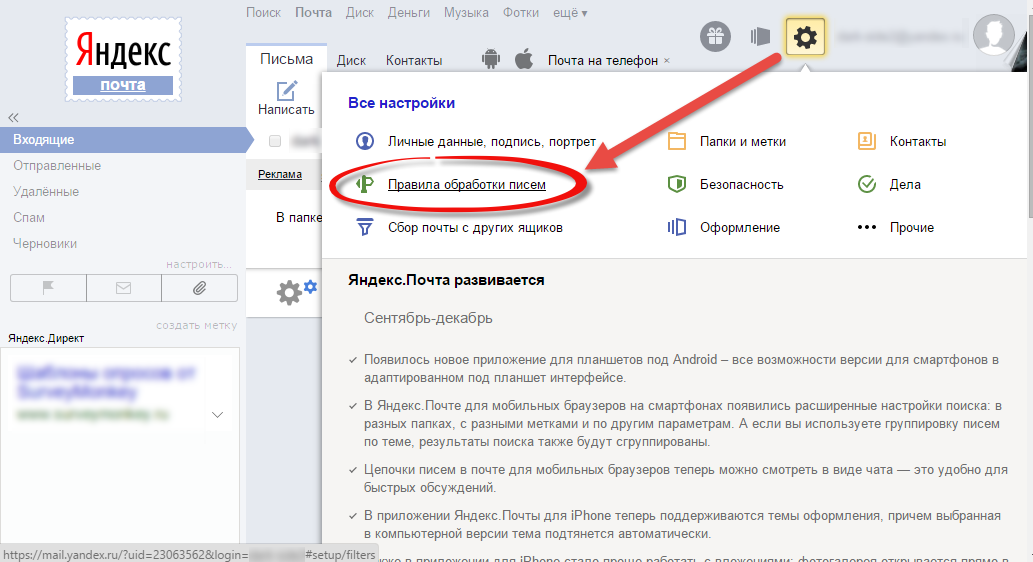
Правильно, когда вы удаляете сообщение электронной почты в ProtonMail, это сообщение электронной почты исчезает навсегда, и даже сотрудники ProtonMail не могут его восстановить. То же самое верно, если вы забудете свой пароль: вы не сможете снова получить доступ к своей учетной записи.
Если вы хотите избежать потери важных электронных писем, вы можете использовать приложение ProtonMail Import-Export, чтобы экспортировать их на свой компьютер.
Как восстановить удаленные электронные письма в iCloud Mail
Чтобы восстановить удаленные электронные письма в iCloud Mail:
- Откройте свою учетную запись iCloud Mail.
- Выберите папку «Корзина», расположенную на левой панели.
- Откройте письмо, которое хотите восстановить.
- Используйте кнопку «Переместить», чтобы восстановить его в папке «Входящие».
Почта iCloud хранит удаленные письма в папке «Корзина» в течение 30 дней. По истечении 30-дневного периода сообщения в папке «Корзина» автоматически удаляются навсегда. Чтобы запретить iCloud Mail перемещать удаленные сообщения электронной почты в папку «Корзина»:
Чтобы запретить iCloud Mail перемещать удаленные сообщения электронной почты в папку «Корзина»:
- Нажмите всплывающее меню «Действие» на боковой панели и выберите «Настройки».
- Снимите флажок «Переместить удаленные сообщения в» на панели «Общие».
- Нажмите Готово.
Как чистая электронная почта может помочь предотвратить катастрофу
Чистая электронная почта — это органайзер входящих сообщений электронной почты, который просматривает ваш почтовый ящик за вас и использует мощные фильтры и сложные алгоритмы, чтобы выяснить, какие электронные письма вы можете безопасно удалить, а какие следует сохранить.
Когда программа Clean Email натыкается на нежелательные электронные письма, она объединяет их в удобные для просмотра пакеты (Быстрая очистка), что позволяет перемещать их в корзину или окончательно удалять, а также применять другие действия к целым группам электронных писем вместо выбирая их по одному.
Более того, вы также можете автоматизировать любое действие, которое вы применяете к электронному письму или группе электронных писем, чтобы сэкономить время в будущем.