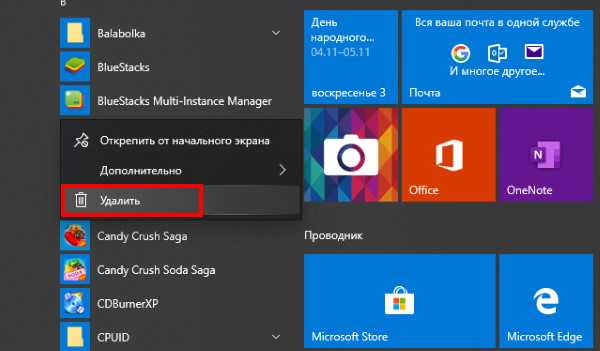Как удалить windows store в windows 10: Как удалить Microsoft Store из Windows 10 и 8.1 полностью или игры и приложения из него
Содержание
Как удалить Microsoft Store из Windows 10 и 8.1 полностью или игры и приложения из него
Выход восьмой версии Windows был ознаменован значительным событием в истории развитии этой ОС — появлением в ней Windows Store — специального компонента, позволяющего устанавливать приложения, созданные на платформе UWP. Массового признания, однако, Магазин Microsoft не получил, так как качество и графический интерфейс большинства доступных в нём приложений оставляли и оставляют желать лучшего.Многие нашли его для себя бесполезным, а некоторые из пользователей даже решили удалить Магазин из Windows 10 вместе с прочими встроенными приложениями. Правда, стандартными способами деинсталлировать можно только некоторые интегрированные UWP-программы, но не сам Магазин. Чтобы его удалить, придется действовать иначе.
- 1 Как удалить приложения, скачанные в Microsoft Store
- 2 Как удалить программу из Microsoft Store через меню Пуск
- 3 Удаление приложений из Магазина Windows 10 сторонними инструментами
- 3.
 1 O&O AppBuster
1 O&O AppBuster - 3.2 Как удалить Microsoft Store в 10AppsManager
- 3.
- 4 Скрытие ненужных приложений в Библиотеке
- 5 Удаление приложений Microsoft Store через PowerShell
- 6 Как удалить Microsoft Store через powershell
- 7 Как полностью удалить Магазин в Windows 10
- 8 Как вернуть удаленный Магазин в Windows 10
- 9 Удаление UWP-приложений и Магазина в Windows 8.1
- 10 Как удалить Магазин в Windows 8.1
- 11 Итог
Как удалить приложения, скачанные в Microsoft Store
Начнем с самого простого — удаления программ UWP, уже интегрированных в систему или установленных пользователем, отметив, между прочим, что способы удаления существуют разные. Для начала рассмотрим вариант удаления через системный компонент «Приложение и возможности».
- Зайдите в раздел параметров «Приложения» и на указанной вкладке найдите ненужное приложение.
- Нажмите кнопку «Удалить» и подтвердите действие в диалоговом окошке.

Аналогичным образом вы можете удалить любое инсталлированное из Магазина приложение или игру. Удаление поставляемых вместе с ОС UWP-программ поддерживается частично, если кнопка удаления такого приложения неактивна, для его деинсталляции следует использовать другой способ.
Как удалить программу из Microsoft Store через меню Пуск
Удалить установленное через Microsoft Store приложение можно и через меню Пуск. Здесь всё тоже очень просто.
- Вызовите меню Пуск нажатием кнопки Win и найдите в меню более ненужную программу либо игру.
- Нажмите по ее иконке правой клавишей мыши и выберите в подменю «Удалить».
- Подтвердите деинсталляцию приложения со всеми его данными.
Так, к примеру, мы удалили iTunes из Microsoft Store. Как и в предыдущем примере, отсутствие опции удаления будет означать невозможность деинсталляции продукта через графический интерфейс.
Удаление приложений из Магазина Windows 10 сторонними инструментами
Выше мы рассмотрели, как удалить программу или игру, скачанную из Microsoft Store собственными средствами системы, теперь продвинемся на шаг вперед и посмотрим, как избавиться от тех программных UWP-продуктов, удаление которых не предусматривается.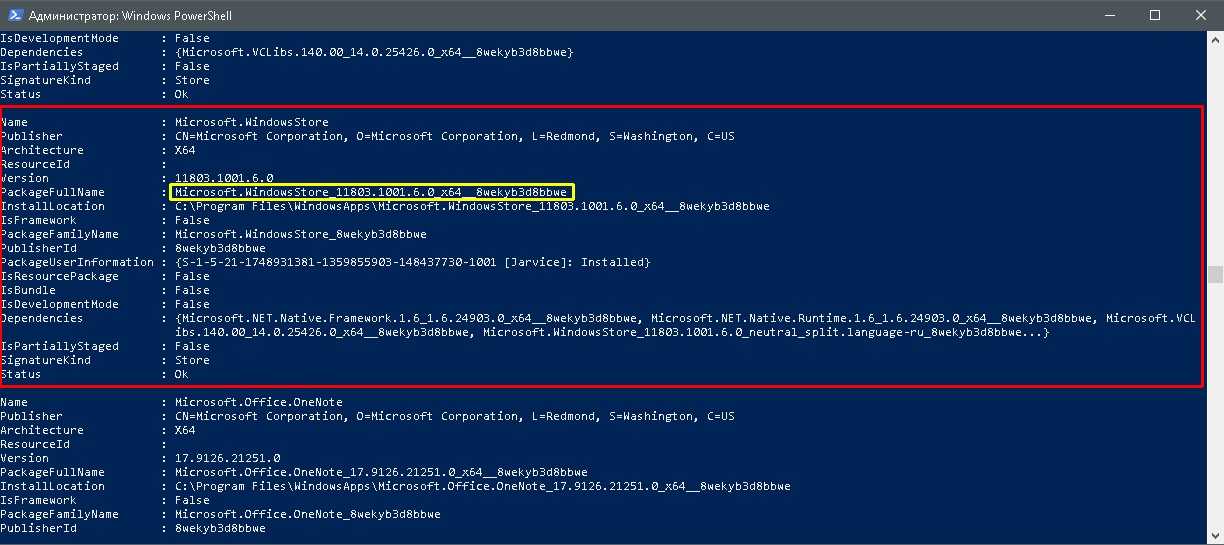 Этим целям лучше всего служат сторонние приложения. Создано их более чем достаточно, но мы уделим внимание только одному из них — наиболее функциональному.
Этим целям лучше всего служат сторонние приложения. Создано их более чем достаточно, но мы уделим внимание только одному из них — наиболее функциональному.
O&O AppBuster
Продвинутый портативный инструмент, предназначенный специально для удаления интегрированных UWP-программ, в том числе в пакетном режиме. Так, с его помощью вы сможете удалить большую приложений Windows 10.
- Запустив утилиту, отметьте приложения, в которых более не нуждаетесь и нажмите «Remove»:
- Выберите один из трех режимов удаления:
- Current User — удаляет ПО только для текущего пользователя.
- All Users — удаляет ПО для всех пользователей.
- Machine — удаление приложения с компьютера и списка O&O AppBuster.
- Подтвердите действие нажатием «OK».
- Нажмите «Close», чтобы закрыть окно с уведомлением об успешном выполнении операции.
Обратите внимание, что удаленные встроенные приложения получат статус «Machine», означающий, что их можно восстановить нажатием «Install».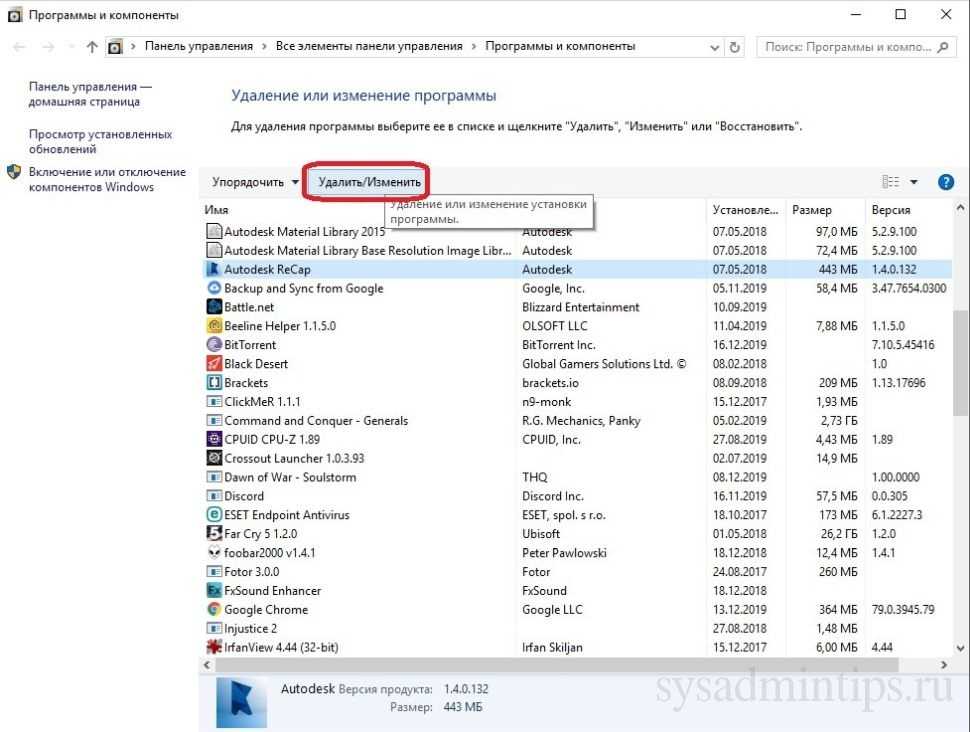 Если же программа не входит в состав Windows, при удалении она просто исчезнет из списка. Важно отметить, что O&O AppBuster не поддерживает удаление самого Магазина и критически важных компонентов, например, приложений Параметры и Edge.
Если же программа не входит в состав Windows, при удалении она просто исчезнет из списка. Важно отметить, что O&O AppBuster не поддерживает удаление самого Магазина и критически важных компонентов, например, приложений Параметры и Edge.
Как удалить Microsoft Store в 10AppsManager
Кому лень возиться с консолью, могут воспользоваться таким инструментом как 10AppsManager. Инструмент позволяет удалять 34 встроенных универсальных приложения, в том числе и Магазин.
- Запустите утилиту, найдите и нажиме иконку Store:
- Подтвердите операцию в диалоговом окошке.
Скрытие ненужных приложений в Библиотеке
Windows 10 запоминает все приложения, которые вы устанавливали из Магазина с вашей учетной записью, сохраняя их в специальный список — библиотеку. Название приложения будет хранится в списке, даже если само оно было давно удалено. Удалить из библиотеки Microsoft Store старые записи можно в любой момент.
- Откройте Магазин и вызовите его меню нажатием кнопки-троеточия в правом верхнем углу.

- Выберите пункт «Моя библиотека».
- Нажмите напротив приложения кнопку в виде трех точек и выберите в меню «Скрыть».
Удаление приложений Microsoft Store через PowerShell
Так как для обозначенных выше целей сторонние утилиты обычно используют возможности PowerShell, ничто не мешает воспользоваться этим инструментом самому.
- Запустите PowerShell от имени администратора и выполните команду:
Get-AppxPackage -AllUsers
для получения списка блоков всех предустановленных программ.
- По параметру Name найдите название удаляемой программы, начинающееся с «Microsoft». Все названия на английским, например, приложение Люди называется Microsoft.People.
- Найдите в блоке значение параметра PackageFullName (полное имя) и запишите его.
- Вставьте тут же в консоль команду:
Remove-AppxPackage PackageFullName
заменив PackageFullName полным именем приложения и нажмите клавишу Enter.
 В результате приложение будет удалено.
В результате приложение будет удалено.
Примечание: для удобства вы можете перенаправить команду получения списка приложений в файл, это существенно упростит поиск нужного имени.
Если вы хотите удалить все приложения Microsoft Store для текущего пользователя, используйте команду:
Get-AppxPackage | Remove-AppxPackageЕсли с UWP-приложениями нужно сделать тоже самое, но для всех пользователей, добавьте в конец команды –allusers. Не обращайте внимания на ошибки — это просто означает, что критически важные компоненты системы игнорируются запросом.
Как удалить Microsoft Store через powershell
Разобравшись с удалением штатных программ, перейдем к следующему этапу и узнаем, как удалить сам Microsoft Store в Windows 10. По сути, Магазин в Windows 10 является таким же универсальным приложением, поэтому процедура его удаления практически ничем не отличается от деинсталляции других интегрированных UWP-программ через PowerShell или посредством специальных утилит. Получив командой:
Получив командой:
Get-AppxPackage -AllUsers
полное имя Магазина Windows 10 (PackageFullName), формируем соответствующую команду и жмем Enter, смотрите скриншот:
Существует и более простой вариант команды, в которой указывается не полное имя, а часть значения Name, заключаемая в кавычки-звездочки:
Get-AppxPackage *WindowsStore* | Remove-AppxPackage
Как полностью удалить Магазин в Windows 10
При выполнении описанных выше операций файлы Магазина по-прежнему остаются на системном диске, благодаря чему приложение можно восстановить. Чтобы избавится от него окончательно, нужно удалить его папку, расположенную в скрытом каталоге C:\Program Files\WindowsApps. Так как для этого нужны права доступа, войти в него Windows не позволит, поэтому придется действовать в обход.
- Загрузите ПК с любого LiveCD со встроенным файловым менеджером и перейдите в папку WindowsApps.
- Найдите в нём папки, имена которых начинаются с «Microsoft.
 WindowsStore_» и удалите их:
WindowsStore_» и удалите их: - Загрузившись в обычном режиме, открепите «пустые» ярлыки удаленного Магазина из меню Пуск и панели задач, если таковые там остались.
Как вернуть удаленный Магазин в Windows 10
Если вы удалили Microsoft Store и хотите его восстановить, то знайте, что такая возможность существует.
- Откройте PowerShell с повышенными привилегиями.
- Командой
Get-AppxPackage -AllUsers | Select Name, PackageFullName
получите список доступных UWP-приложений (добавив к команде > D:\Apps.txt, можно экспортировать данные в файл). Не закрывайте консоль.
- Открыв созданный лог, найдите в нём Microsoft.WindowsStore и скопируйте его полное имя из второй колонки PackageFullName.
- Выполните в консоли команду:
Add-AppxPackage -DisableDevelopmentMode -Register "C:\Program Files\WindowsAPPS\PackageFullName\AppxManifest.xml"
заменив PackageFullName полученным из лога полными именем:
- Перезагрузите на всякий случай ПК и закрепите иконку Магазина на панели задач.

Важно: такое восстановление возможно, если только вы не удалили папку Магазина из каталога WindowsApps.
Удаление UWP-приложений и Магазина в Windows 8.1
Процедура удаления приложений в Windows 8.1 очень похожа, поэтому подробно на ней останавливаться не будем. Для получения списка и удаления Metro-приложений используются те же команды, которые были приведены в разделе удаления UWP-приложений посредством PowerShell. Получив имя пакета, выполняем указанные на скриншотах действия.
Для удаления всех приложений используется команда
Get-AppxPackage | Remove-AppxPackage
Проигнорировано будет удаление только тех приложений, которые являются частью системы.
Как удалить Магазин в Windows 8.1
К сожалению, Магазин в этой версии системы настолько глубоко интегрирован, что удалить его с помощью консоли не получится. Тем не менее, в данной ситуации можно предпринять следующие шаги.
- Перепаковать образ системы, вырезав из него Магазин с помощью DISM, а затем выполнить переустановку Windows 8.
 1.
1. - Загрузиться с LiveCD и удалить каталог Магазина «WinStore» из папки
C:\Windowsи каталог «winstore_csv5n1h3txyewy» из папки%userprofile%\AppData\Local\Packages. Затем, загрузившись в обычном режиме, удалить ярлык Магазина с панели задач.
Первый способ достаточно трудоемкий и не всегда оправданный, второй — грубый, хотя и эффективный. Кстати, данным способом можно удалить «неудаляемые» приложения в папке WindowsApps.
Итог
Итак, на вопрос «можно ли удалить Microsoft Store» будем считать, что ответили. В Windows 10 — однозначно да, в Windows 8.1 — тоже, но с некоторым риском. Впрочем, учитывая тот факт, что Магазин в Windows 8.1 весит менее 1 Мб, гораздо проще отключить его, изменив в редакторе gpedit.msc соответствующий параметр политики.
Данный материал будет хорошим дополнением к инструкции по настройке Windows 10 после установки, т.к. встроенными приложениями Магазина многие вообще не пользуются.
Как удалить Microsoft Store в Windows 10 полностью?
Удаление Microsoft Store в Windows 10: открываем PowerShell (Администратор) > Get-AppxPackage -AllUsers > копируем значение PackageFullName из Name — Microsoft.WindowsStore > удаляем командой Remove-AppxPackage ** (вместо звездочек вставляем значение).
Microsoft Store — специальный магазин, откуда можно установить приложения на компьютер, включая бесплатные. Однако магазин может нагружать ПК, поэтому некоторые пользователи предпочитают его удалить или отключить.
Рассмотрим некоторые способы.
Используем PowerShell
Лучше всего удалить Microsoft Store используя консоль PowerShell. Кликаем правой кнопкой по значку Пуск > выбираем пункт Windows PowerShell (Администратор):
Далее указываем команду и нажимаем энтер:
Get-AppxPackage -AllUsers
РЕКЛАМА
Отобразится список приложений, в котором нужно найти графу, где поле Name соответствует значению Microsoft.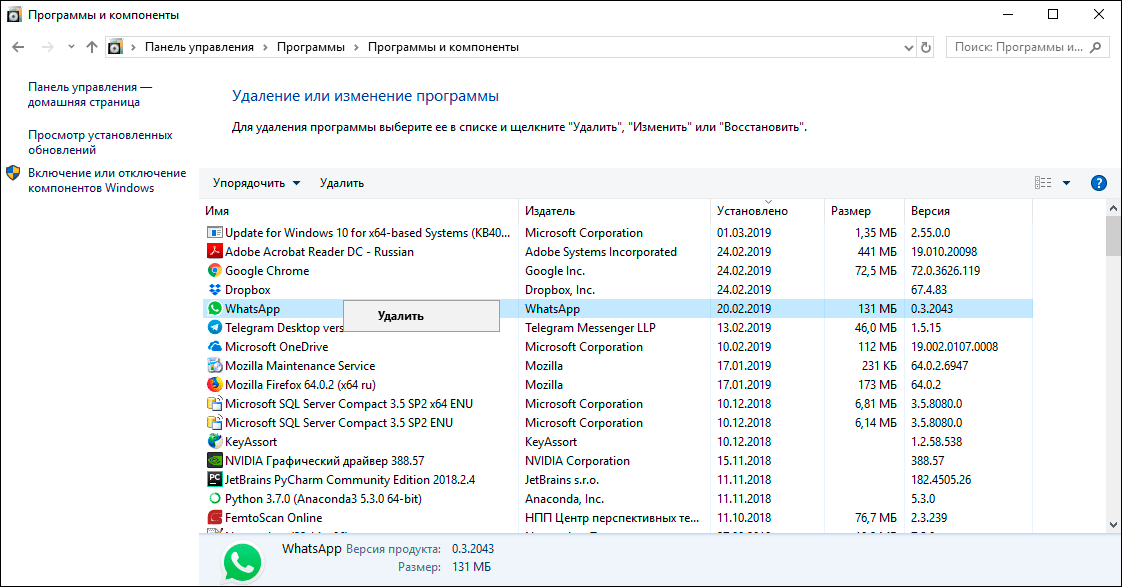 WindowsStore, после копируем содержание поля PackageFullName:
WindowsStore, после копируем содержание поля PackageFullName:
РЕКЛАМА
Далее необходимо запустить новую команду — крутим в самый низ окно (или можно запустить новое), вставляем следующую команду:
Remove-AppxPackage **
Вместо ** — указываем ранее скопированные данные поля PackageFullName, нажимаем enter:
Используем групповые политики
Вместо удаления также можно просто отключить. Зажмите клавиши Win + R, вставьте команду gpedit.msc, кликните ОК. Далее появится редактор групповой политики, открываем следующий раздел:
Конфигурация компьютера > Административные шаблоны > Компоненты Windows > Магазин
РЕКЛАМА
Далее два раза нажимаем по Отключить приложение Магазин (или Store).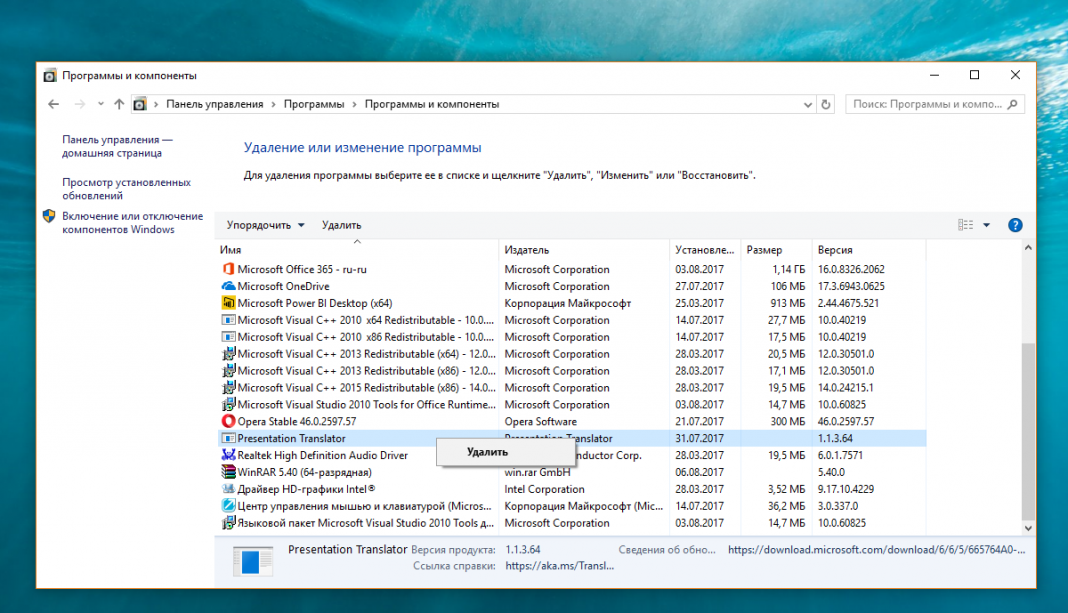 Дополнительно можно отключить все приложения магазина:
Дополнительно можно отключить все приложения магазина:
РЕКЛАМА
Через реестр
Зажимаем Win + R, вводим команду regedit, нажимаем ОК. Далее открываем раздел:
HKEY_CURRENT_USER/Software/Policies/Microsoft
По разделу Microsoft кликаем правой кнопкой > выбираем создать раздел, называем WindowsStore:
Внутри нового раздела создаем параметр DWORD (32 бита) с названием RemoveWindowsStore:
РЕКЛАМА
Нажимаем два раза по RemoveWindowsStore > указываем значение 1. После — перезагружаем ПК.
Надеюсь данная информация оказалась полезной. Успехов.
На главную!
24.08.2021
Ctrl+C Ctrl+V — что это значит? (контрл+ц контрл+в)
Grizzly папка — что это?
Mb3install — что за папка?
PORT.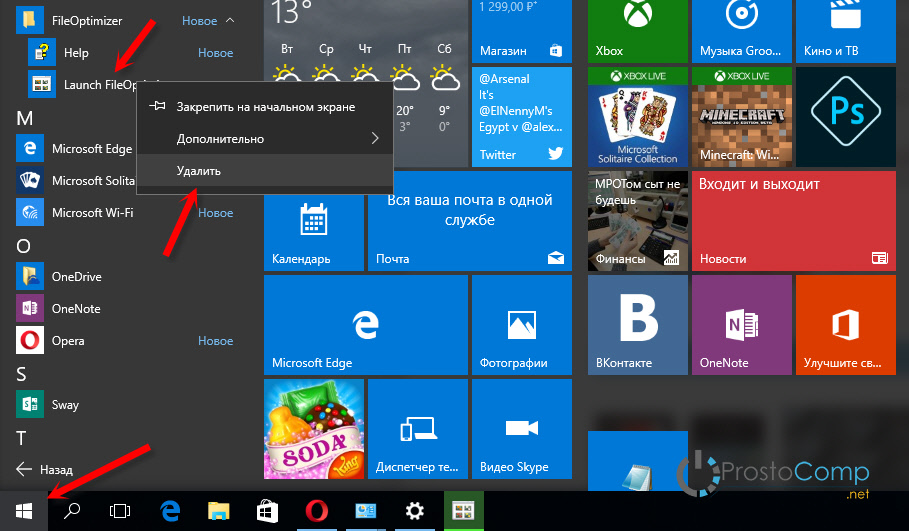 IN на музыкальном центре — что это?
IN на музыкальном центре — что это?
Windows10UpgraderApp — что это?
scoped_dir — что это за папка?
Windows10Upgrade — можно ли удалить?
im_temp — что за папка?
Как удалить Microsoft Store и приложения — LazyAdmin
Каждый новый компьютер с Windows 10 поставляется с Microsoft Store и предустановленными приложениями. Большинству людей не нужны предустановленные приложения, так как же удалить приложения Microsoft Store? А как можно удалить сам Microsoft?
В этой статье я объясню, как можно удалить одно приложение, все приложения Microsoft Store и сам Microsoft Store.
Мы рассмотрим два метода: вручную или с помощью PowerShell. В конце статьи у меня есть полный скрипт PowerShell, который удаляет все за вас.
Удаление приложений Microsoft Store
Удалить предустановленные приложения Microsoft Store довольно просто. Самый простой способ удалить приложение — щелкнуть по нему правой кнопкой мыши и выбрать «Удалить». Вы получите небольшое уведомление о том, что приложение будет удалено, после чего приложение будет удалено.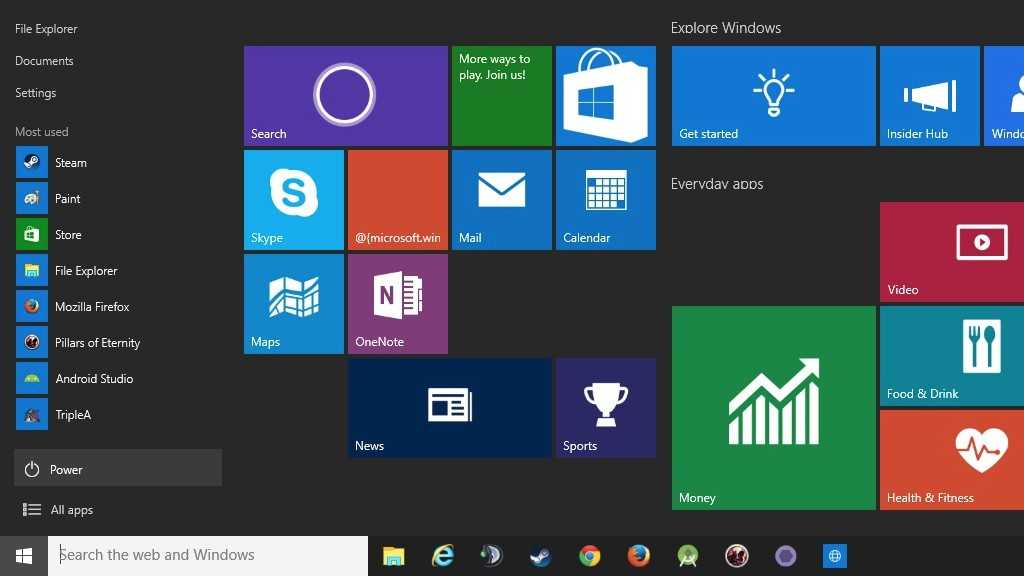
В зависимости от марки вашего компьютера может быть довольно много приложений, которые вы можете захотеть удалить. Другой вариант удаления приложений Microsoft — с экранов настроек.
- Откройте меню Start
- Нажмите на значок Gear на левой стороне
- Выбрать приложения
- Найдите приложения, которые вы хотите удалить в списке
- .
Но это по-прежнему ручная задача, и это нормально, если вы хотите удалить приложение только с одного компьютера. Если вам нужно удалить приложения Microsoft Store с нескольких компьютеров, вы можете использовать для этого PowerShell.
Как удалить приложения Microsoft Store с помощью PowerShell
С помощью PowerShell мы можем перечислить и удалить все приложения из магазина. Задача состоит в том, чтобы найти правильное название приложения. Есть несколько способов найти правильное название приложения. Сначала откройте Windows PowerShell.
 Вы можете открыть обычный PowerShell для удаления приложений только под своей учетной записью, если вы хотите удалить его для всех пользователей, вам нужно будет открыть PowerShell в режиме администратора
Вы можете открыть обычный PowerShell для удаления приложений только под своей учетной записью, если вы хотите удалить его для всех пользователей, вам нужно будет открыть PowerShell в режиме администратора- Нажмите клавишу Windows + X
- Выберите Windows PowerShell или Windows PowerShell (администратор)
Мы можем перечислить все установленные приложения с помощью следующей команды:
Get-AppxPackage | ft
Вы увидите обзор всех приложений, перечисленных по имени. Мы также можем искать определенные приложения по части имени:
Get-AppxPackage | Где-Имя объекта - как "*ZuneMusic*" | Select Name
Обратите внимание на символ звездочки ( * ), который используется в качестве подстановочного знака.
 Таким образом, вы можете искать по части имени.
Таким образом, вы можете искать по части имени.Если результаты содержат только одно приложение, и именно его вы хотите удалить, вы можете заменить Select следующим командлетом:
| Remove-AppxPackage # Полная команда: Get-AppxPackage | Где-Имя объекта - как "*ZuneMusic*" | Remove-AppxPackage
Или удалить приложение Microsoft Store на основе его точного имени:
Get-AppxPackage -Name "Microsoft.todos" | Remove-AppxPackage
Чтобы удалить приложение Microsoft Store для всех пользователей с PowerShell, вы можете использовать следующий командлет:
Get-AppxPackage -Name "Microsoft.
 todos" -AllUsers | Remove-AppxPackage -AllUsers
todos" -AllUsers | Remove-AppxPackage -AllUsers Запретить установку приложений новым пользователям
С помощью приведенных выше сценариев мы можем удалить приложения для существующих пользователей. Но когда новый пользователь входит в систему, приложение будет установлено для этого конкретного пользователя. Вы, вероятно, хотите предотвратить и это.
Для этого мы можем удалить приложение из образа Windows. Таким образом, он не будет установлен, когда новый пользователь войдет в систему на компьютере.
- Нажмите Windows Key + X
- Выберите Windows PowerShell (admin)
- Введите следующую команду PowerShell
Get-AppXProvisionedPackage -On где DisplayName -EQ "Microsoft.todos" | Remove-AppxProvisionedPackage-Online $appPath="$Env:LOCALAPPDATA\Пакеты\$приложение*" Remove-Item $appPath -Recurse -Force -ErrorAction 0Как удалить Microsoft Store
В некоторых случаях может потребоваться полностью удалить магазин Microsoft .
 Теперь вы наверняка уже пробовали удалить магазин через экран настроек (конфигурации) или по правому клику в стартовом меню.
Теперь вы наверняка уже пробовали удалить магазин через экран настроек (конфигурации) или по правому клику в стартовом меню.Но это невозможно. Единственный способ удалить Microsoft Store — с помощью PowerShell. Таким образом, вы можете удалить его для одного пользователя или для всех пользователей.
Шаг 1. Откройте PowerShell
- Нажмите Клавиша Windows + X (или щелкните правой кнопкой мыши в меню «Пуск»)
- Выберите Windows PowerShell (откройте в режиме администратора, чтобы удалить его для всех пользователей)
Шаг 2. Удаление Microsoft Store
Используйте следующую команду, чтобы удалить Microsoft Store с вашего компьютера:
Get-AppxPackage -Name "Microsoft .WindowsStore" | Remove-AppxPackage
Вы также можете удалить его для всех пользователей, для этого вам нужно будет убедиться, что вы запустили PowerShell в режиме администратора .
 В противном случае вы получите ошибку «Отказано в доступе».
В противном случае вы получите ошибку «Отказано в доступе».Get-AppxPackage -Name "Microsoft.WindowsStore" -AllUsers | Remove-AppxPackage
Удалить для новых пользователей
Microsoft Store будет переустанавливаться для каждого нового пользователя, который входит в систему. Вероятно, вы не хотите удалять его для каждого нового пользователя, поэтому мы можем удалить его из локального образа Windows. Таким образом, он не будет переустановлен.
Сначала мы ищем пакет в образе Windows по имени приложения и удаляем его из образа.
Затем мы также убеждаемся, что все данные локального приложения удалены.
Get-AppXProvisionedPackage-Online | где DisplayName -EQ "Microsoft.
 WindowsStore" | Remove-AppxProvisionedPackage-Online
$appPath="$Env:LOCALAPPDATA\Пакеты\$приложение*"
Remove-Item $appPath -Recurse -Force -ErrorAction 0
WindowsStore" | Remove-AppxProvisionedPackage-Online
$appPath="$Env:LOCALAPPDATA\Пакеты\$приложение*"
Remove-Item $appPath -Recurse -Force -ErrorAction 0 Переустановить Microsoft Store
Если вам нужно переустановить Microsoft Store, вы не можете просто загрузить установочный файл. Единственный способ установить его снова — использовать PowerShell. Вам нужно будет запустить PowerShell в режиме администратора, чтобы переустановить Microsoft Store.
Это можно сделать с помощью одной команды и очень просто:
- Нажмите Клавиша Windows + X (или щелкните правой кнопкой мыши в меню «Пуск»)
- Выберите Windows PowerShell (admin)
- Введите приведенную ниже команду переустановить Microsoft Store :
Get-AppxPackage -allusers Microsoft.
 WindowsStore | Foreach {Add-AppxPackage -DisableDevelopmentMode -Register "$($_.InstallLocation)\AppXManifest.xml"}
WindowsStore | Foreach {Add-AppxPackage -DisableDevelopmentMode -Register "$($_.InstallLocation)\AppXManifest.xml"} Полный сценарий для удаления Microsoft Store и приложений
Многие приложения могут быть установлены на ваш компьютер по умолчанию. Алекс Хирш создал полный сценарий PowerShell, который удалит с вашего компьютера все стандартные приложения Microsoft и других производителей.
Я внес несколько небольших изменений в сценарий, чтобы он проверял, установлено ли приложение, прежде чем пытаться его удалить. А также очистить локальные данные приложения.
Чтобы запустить скрипт, вам может потребоваться сначала включить запуск скриптов. Вы делаете это, введя следующую команду в PowerShell:
Set-ExecutionPolicy -ExecutionPolicy RemoteSigned
Полный сценарий:
#requires -версия 4 <# .
 СИНОПСИС
.ОПИСАНИЕ
Удаляет предустановленные приложения из Windows 10
На основе https://github.com/W4Rh5WK/Debloat-Windows-10/blob/master/scripts/remove-default-apps.ps1
Сделайте то же самое для нового плана
.ПРИМЕЧАНИЯ
Версия: 1.0
Автор: Алекс Хирш - http://w4rh5wk.github.io/
Руди Менс - https://LazyAdmin.nl
Дата создания: 4 августа 2015 г.
Цель/изменение: проверить, существует ли приложение в версии.
Удалить локальное хранилище приложений
#>
Запись-вывод «Удаление приложений по умолчанию»
$ приложения = @(
# приложения для Windows 10 по умолчанию
"Майкрософт.549981C3F5F10" #Кортана
"Майкрософт.3DBuilder"
"Microsoft.Appconnector"
"Майкрософт.БингФинанс"
"Майкрософт.BingNews"
"Майкрософт.BingSports"
"Microsoft.BingTranslator"
"Майкрософт.BingWeather"
#"Майкрософт.FreshPaint"
"Майкрософт.ГеймингСервисес"
"Майкрософт.Майкрософт3Двивер"
"Майкрософт.MicrosoftOfficeHub"
"Майкрософт.МайкрософтПауэрБИФорвиндовс"
"Microsoft.
СИНОПСИС
.ОПИСАНИЕ
Удаляет предустановленные приложения из Windows 10
На основе https://github.com/W4Rh5WK/Debloat-Windows-10/blob/master/scripts/remove-default-apps.ps1
Сделайте то же самое для нового плана
.ПРИМЕЧАНИЯ
Версия: 1.0
Автор: Алекс Хирш - http://w4rh5wk.github.io/
Руди Менс - https://LazyAdmin.nl
Дата создания: 4 августа 2015 г.
Цель/изменение: проверить, существует ли приложение в версии.
Удалить локальное хранилище приложений
#>
Запись-вывод «Удаление приложений по умолчанию»
$ приложения = @(
# приложения для Windows 10 по умолчанию
"Майкрософт.549981C3F5F10" #Кортана
"Майкрософт.3DBuilder"
"Microsoft.Appconnector"
"Майкрософт.БингФинанс"
"Майкрософт.BingNews"
"Майкрософт.BingSports"
"Microsoft.BingTranslator"
"Майкрософт.BingWeather"
#"Майкрософт.FreshPaint"
"Майкрософт.ГеймингСервисес"
"Майкрософт.Майкрософт3Двивер"
"Майкрософт.MicrosoftOfficeHub"
"Майкрософт.МайкрософтПауэрБИФорвиндовс"
"Microsoft. MicrosoftSolitaireCollection"
#"Microsoft.MicrosoftStickyNotes"
"Майкрософт.MinecraftUWP"
"Майкрософт.NetworkSpeedTest"
"Майкрософт.Office.OneNote"
"Майкрософт.Люди"
"Майкрософт.Print3D"
"Майкрософт.SkypeApp"
"Майкрософт.Кошелек"
#"Microsoft.Windows.Фото"
"Майкрософт.WindowsAlarms"
#"Microsoft.WindowsCalculator"
"Майкрософт.WindowsCamera"
"Microsoft.WindowsCommunicationsApps"
"Майкрософт.WindowsMaps"
"Майкрософт.Виндовсфон"
"Майкрософт.WindowsSoundRecorder"
#"Майкрософт.WindowsStore"
"Майкрософт.Xbox.TCUI"
"Майкрософт.XboxApp"
"Майкрософт.XboxGameOverlay"
"Microsoft.XboxGamingOverlay"
"Microsoft.XboxSpeechToTextOverlay"
"Майкрософт.ВашТелефон"
"Майкрософт.ZuneMusic"
"Майкрософт.ZuneVideo"
# Порог 2 приложения
"Майкрософт.CommsPhone"
"Microsoft.ConnectivityStore"
"Майкрософт.Получить помощь"
"Майкрософт. Начало работы"
"Microsoft.Сообщения"
"Microsoft.Office.Sway"
"Майкрософт.
MicrosoftSolitaireCollection"
#"Microsoft.MicrosoftStickyNotes"
"Майкрософт.MinecraftUWP"
"Майкрософт.NetworkSpeedTest"
"Майкрософт.Office.OneNote"
"Майкрософт.Люди"
"Майкрософт.Print3D"
"Майкрософт.SkypeApp"
"Майкрософт.Кошелек"
#"Microsoft.Windows.Фото"
"Майкрософт.WindowsAlarms"
#"Microsoft.WindowsCalculator"
"Майкрософт.WindowsCamera"
"Microsoft.WindowsCommunicationsApps"
"Майкрософт.WindowsMaps"
"Майкрософт.Виндовсфон"
"Майкрософт.WindowsSoundRecorder"
#"Майкрософт.WindowsStore"
"Майкрософт.Xbox.TCUI"
"Майкрософт.XboxApp"
"Майкрософт.XboxGameOverlay"
"Microsoft.XboxGamingOverlay"
"Microsoft.XboxSpeechToTextOverlay"
"Майкрософт.ВашТелефон"
"Майкрософт.ZuneMusic"
"Майкрософт.ZuneVideo"
# Порог 2 приложения
"Майкрософт.CommsPhone"
"Microsoft.ConnectivityStore"
"Майкрософт.Получить помощь"
"Майкрософт. Начало работы"
"Microsoft.Сообщения"
"Microsoft.Office.Sway"
"Майкрософт. OneConnect"
"Microsoft.WindowsFeedbackHub"
# Приложения Creators Update
"Майкрософт.Майкрософт3Двивер"
#"Майкрософт.MSPaint"
#редстоун приложения
"Microsoft.BingFoodAndDrink"
"Microsoft.BingHealthAndFitness"
"Майкрософт.БингТрэвел"
"Microsoft.WindowsReadingList"
# Редстоун 5 приложений
"Microsoft.MixedReality.Портал"
"Майкрософт.Экранный эскиз"
"Microsoft.XboxGamingOverlay"
"Майкрософт.ВашТелефон"
# не Майкрософт
"2FE3CB00.ПиксАрт-ФотоСтудия"
"46928bounde.EclipseManager"
"4DF9E0F8.Netflix"
"613EBCEA.PolarrPhotoEditorAcademicEdition"
"6Wunderkinder.Wunderlist"
"7EE7776C.LinkedInforWindows"
"89006A2E.AutodeskSketchBook"
"9E2F88E3.Твиттер"
"A278AB0D.DisneyMagicKingdoms"
"A278AB0D.МархофЭмпайрс"
"ActiproSoftwareLLC.562882FEEB491" # следующий для Code Writer от Actipro Software LLC.
"CAF9E577.Plex"
"ClearChannelRadioDigital.iHeartRadio"
"D52A8D61.FarmVille2CountryEscape"
"D5EA27B7.
OneConnect"
"Microsoft.WindowsFeedbackHub"
# Приложения Creators Update
"Майкрософт.Майкрософт3Двивер"
#"Майкрософт.MSPaint"
#редстоун приложения
"Microsoft.BingFoodAndDrink"
"Microsoft.BingHealthAndFitness"
"Майкрософт.БингТрэвел"
"Microsoft.WindowsReadingList"
# Редстоун 5 приложений
"Microsoft.MixedReality.Портал"
"Майкрософт.Экранный эскиз"
"Microsoft.XboxGamingOverlay"
"Майкрософт.ВашТелефон"
# не Майкрософт
"2FE3CB00.ПиксАрт-ФотоСтудия"
"46928bounde.EclipseManager"
"4DF9E0F8.Netflix"
"613EBCEA.PolarrPhotoEditorAcademicEdition"
"6Wunderkinder.Wunderlist"
"7EE7776C.LinkedInforWindows"
"89006A2E.AutodeskSketchBook"
"9E2F88E3.Твиттер"
"A278AB0D.DisneyMagicKingdoms"
"A278AB0D.МархофЭмпайрс"
"ActiproSoftwareLLC.562882FEEB491" # следующий для Code Writer от Actipro Software LLC.
"CAF9E577.Plex"
"ClearChannelRadioDigital.iHeartRadio"
"D52A8D61.FarmVille2CountryEscape"
"D5EA27B7. Duolingo-LearnLanguagesforFree"
"DB6EA5DB.CyberLinkMediaSuiteEssentials"
"DolbyLaboratories.DolbyAccess"
"DolbyLaboratories.DolbyAccess"
"Чертежная доска.Чертежная доскаPDF"
"Facebook Facebook"
"Фитбит.ФитбитТренер"
"Флипборд.Флипборд"
"GAMELOFTSA.Asphalt8Airborne"
"KeeperSecurityInc.Keeper"
"НОРДКУРРЕНТ.КУКИНГФЕВЕР"
"ПандораМедиа Инк.29680B314EFC2"
"Playtika.CaesarsSlotsFreeCasino"
"ShazamEntertainmentLtd.Шазам"
"СлингТВООО.СлингТВ"
"SpotifyAB.SpotifyMusic"
#"TheNewYorkTimes.NYTCrossword"
"ThumbmunkeysLtd.Фототастик Коллаж"
"TuneIn.TuneInRadio"
"WinZipComputing.WinZipUniversal"
"СИНГАГ.СИН"
"flaregamesGmbH.RoyalRevolt2"
"king.com.*"
"king.com.BubbleWitch4Saga"
"king.com.CandyCrushSaga"
"king.com.CandyCrushSodaSaga"
# приложения, от которых зависят другие приложения
"Майкрософт.Реклама.Xaml"
)
foreach ($ приложение в $ приложениях) {
Запись-вывод "Пытаюсь удалить $app"
# Получить версию приложения
$appVersion = (Get-AppxPackage -Name $app).
Duolingo-LearnLanguagesforFree"
"DB6EA5DB.CyberLinkMediaSuiteEssentials"
"DolbyLaboratories.DolbyAccess"
"DolbyLaboratories.DolbyAccess"
"Чертежная доска.Чертежная доскаPDF"
"Facebook Facebook"
"Фитбит.ФитбитТренер"
"Флипборд.Флипборд"
"GAMELOFTSA.Asphalt8Airborne"
"KeeperSecurityInc.Keeper"
"НОРДКУРРЕНТ.КУКИНГФЕВЕР"
"ПандораМедиа Инк.29680B314EFC2"
"Playtika.CaesarsSlotsFreeCasino"
"ShazamEntertainmentLtd.Шазам"
"СлингТВООО.СлингТВ"
"SpotifyAB.SpotifyMusic"
#"TheNewYorkTimes.NYTCrossword"
"ThumbmunkeysLtd.Фототастик Коллаж"
"TuneIn.TuneInRadio"
"WinZipComputing.WinZipUniversal"
"СИНГАГ.СИН"
"flaregamesGmbH.RoyalRevolt2"
"king.com.*"
"king.com.BubbleWitch4Saga"
"king.com.CandyCrushSaga"
"king.com.CandyCrushSodaSaga"
# приложения, от которых зависят другие приложения
"Майкрософт.Реклама.Xaml"
)
foreach ($ приложение в $ приложениях) {
Запись-вывод "Пытаюсь удалить $app"
# Получить версию приложения
$appVersion = (Get-AppxPackage -Name $app). Версия
Если ($ appVersion) {
# Если приложение найдено, удалите его
Get-AppxPackage -Name $app -AllUsers | Remove-AppxPackage-AllUsers
}
# Удалите приложение из локального образа Windows, чтобы предотвратить повторную установку в новых учетных записях пользователей.
Get-AppXProvisionedPackage-Online | Где-Объект DisplayName -EQ $ приложение | Remove-AppxProvisionedPackage-Online
# Очистить данные локального приложения
$appPath="$Env:LOCALAPPDATA\Пакеты\$приложение*"
Remove-Item $appPath -Recurse -Force -ErrorAction 0
}
Версия
Если ($ appVersion) {
# Если приложение найдено, удалите его
Get-AppxPackage -Name $app -AllUsers | Remove-AppxPackage-AllUsers
}
# Удалите приложение из локального образа Windows, чтобы предотвратить повторную установку в новых учетных записях пользователей.
Get-AppXProvisionedPackage-Online | Где-Объект DisplayName -EQ $ приложение | Remove-AppxProvisionedPackage-Online
# Очистить данные локального приложения
$appPath="$Env:LOCALAPPDATA\Пакеты\$приложение*"
Remove-Item $appPath -Recurse -Force -ErrorAction 0
} Подведение итогов
Приложения по умолчанию, также известные как Bloatware, раздражают. Они загрязняют ваше меню «Пуск», даже если вы никогда ими не пользуетесь. С помощью этого скрипта вы можете легко удалить все приложения Microsoft Store.
Всегда возможна переустановка Microsoft Store или одного из приложений. Подробнее об этом вы можете прочитать в этой статье.
Если у вас есть какие-либо вопросы, просто оставьте комментарий ниже
4 уникальных метода отключения Microsoft Store
Перейти к содержимому
Групповая политика Windows 10
ByPrajwal Desai
Часы
Вы можете отключить магазин Microsoft несколькими способами.
 В этом посте я покажу вам, как отключить приложение Microsoft Store с помощью реестра, PowerShell, локально и групповой политики.
В этом посте я покажу вам, как отключить приложение Microsoft Store с помощью реестра, PowerShell, локально и групповой политики.Что такое магазин Microsoft? Microsoft Store — это приложение для Windows, позволяющее устанавливать приложения и игры, приобретать цифровые носители и устройства Microsoft.
Если вы не используете приложение Microsoft Store на своем компьютере, вы, конечно же, можете отключить его. Однако некоторые пользователи склонны оставлять его включенным на панели задач.
Patch My PC Sponsored AD
Вы также можете скрыть значок Store из последовательности задач, чтобы случайно не запустить его. Щелкните правой кнопкой мыши значок магазина Microsoft на панели задач и выберите Открепить от панели задач .
Но если вы решили отключить приложение Microsoft Store, я покажу вам, как это сделать несколькими способами. В зависимости от ваших требований, вы можете использовать любой из этих методов.
Большинство администраторов предпочитают отключать приложение магазина с помощью групповой политики.
 Мы будем использовать встроенный параметр политики под названием 9.0016 Отключите приложение магазина , чтобы отключить доступ к приложению Магазин. По умолчанию для этой политики установлено значение Не настроено .
Мы будем использовать встроенный параметр политики под названием 9.0016 Отключите приложение магазина , чтобы отключить доступ к приложению Магазин. По умолчанию для этой политики установлено значение Не настроено .Примечание . Метод GPO будет работать только в выпусках Windows 10 Enterprise и Education версии V1511 или более поздних. По словам Microsoft, такое поведение является преднамеренным. В Windows 10 версий 1511, 1809 и 1903 эти политики применимы только к пользователям выпусков Enterprise и Education.
Если вы включите этот параметр, доступ к приложению Store будет запрещен. Доступ к Магазину необходим для установки обновлений приложений. Если вы отключите или не настроите этот параметр, доступ к приложению Store будет разрешен.
Содержание
Способ 1. Локальное отключение приложения Microsoft Store
Вы можете отключить приложение Microsoft Store на одном компьютере, выполнив следующие действия.
 Сначала на компьютере с Windows 10 нажмите Пуск > Выполнить > введите команду gpedit.msc .
Сначала на компьютере с Windows 10 нажмите Пуск > Выполнить > введите команду gpedit.msc .Запускает редактор локальной групповой политики. Теперь разверните
Конфигурация компьютера > Административные шаблоны > Компоненты Windows. Нажмите на папку Store .На правой панели щелкните правой кнопкой мыши Отключите приложение магазина и щелкните Редактировать . Выберите Enabled , чтобы отключить приложение магазина Microsoft. Щелкните Применить и OK .
Локальное отключение приложения Microsoft Store
Перед дальнейшим тестированием выполните команду
gpupdate /force, чтобы обновить политики. Перезагрузите компьютер. Войдите в систему и попробуйте открыть приложение Microsoft Store. Сейчас показывает Магазин Microsoft заблокирован. Обратитесь к своему ИТ-администратору или системному администратору по телефону .
Обратитесь к своему ИТ-администратору или системному администратору по телефону .Локальное отключение приложения Microsoft Store
Способ 2. Отключение приложения Microsoft Store с помощью реестра
Вы можете изменить реестр, чтобы отключить приложение Microsoft Store. Тем не менее, я бы рекомендовал сделать резервную копию реестра, прежде чем вносить какие-либо дальнейшие изменения.
Нажмите Пуск > Запустите и введите команду regedit. Перейдите по следующему пути —
Компьютер\HKEY_LOCAL_MACHINE\ПРОГРАММНОЕ ОБЕСПЕЧЕНИЕ\Policies\Microsoft\WindowsStore. Найдите ключ реестра с именем RemoveWindowsStore . По умолчанию значение равно 0.Чтобы отключить приложение магазина Microsoft, измените значение RemoveWindowsStore с 0 на 1 . Закройте редактор реестра и перезагрузите компьютер один раз. Теперь вы обнаружите, что приложение магазина Microsoft больше недоступно в вашей системе.

Отключить приложение Microsoft Store с помощью реестра
Способ 3. Удаление Microsoft Store с помощью PowerShell
Чтобы удалить или удалить Microsoft Store с компьютера, выполните следующие действия.
- Запустите PowerShell от имени администратора.
- Скопируйте и вставьте следующую команду в приглашение PowerShell и нажмите Enter –
Get-appxpackage windowsstore | remove-appxPackage - Магазин Microsoft теперь удален для текущего пользователя.
Удаление Microsoft Store с помощью PowerShell
Приведенная выше команда удаляет приложение магазина Microsoft для текущего пользователя, вошедшего в систему. Если вы хотите удалить приложение магазина для всех пользователей, выполните следующую команду PowerShell:
Get-Appxpackage -allusers windowsstore | Remove-AppxPackageСовет . Если вы хотите переустановить Магазин Windows, откройте PowerShell от имени администратора и выполните следующую команду:
Get-AppxPackage -AllUsers| Foreach {Add-AppxPackage -DisableDevelopmentMode -Register "$($_. InstallLocation)\AppXManifest.xml"}
InstallLocation)\AppXManifest.xml"} Способ 4. Отключение Microsoft Store с помощью групповой политики
В методе 1 мы отключили приложение Store локально с помощью gpedit.msc. Если вы хотите отключить магазин приложений на нескольких компьютерах в домене, вы можете использовать групповую политику.
Прежде чем применять эту групповую политику к компьютерам домена, я бы рекомендовал применить ее к OU, содержащей несколько тестовых машин. Если вы обнаружите, что он работает, вы можете развернуть его на большем количестве компьютеров.
Запустите консоль GPMC, создайте новый объект групповой политики и назовите его отключение магазина Microsoft. Щелкните правой кнопкой мыши только что созданный объект групповой политики и выберите Edit .
Перейдите к
Конфигурация компьютера > Административные шаблоны > Компоненты Windows. Нажмите на папку Store .
На правой панели щелкните правой кнопкой мыши Отключите приложение магазина и щелкните Редактировать . Выберите Enabled , чтобы отключить приложение магазина Microsoft. Нажмите Применить и OK .
Отключите Microsoft Store с помощью групповой политики.
Необходимо дождаться применения политики на клиентских компьютерах. Вы также можете запустить
gpupdate /forceна клиентских компьютерах. Запуск магазина Microsoft теперь должен показывать Магазин Microsoft заблокирован. Обратитесь к своему ИТ-администратору или системному администратору по телефону .Праджвал Десаи
Праджвал Десаи — Microsoft MVP в области корпоративной мобильности. Он пишет статьи о SCCM, Intune, Configuration Manager, Microsoft Intune, Azure, Windows Server, Windows 11, WordPress и других темах с целью предоставления людям полезной информации.

 1 O&O AppBuster
1 O&O AppBuster

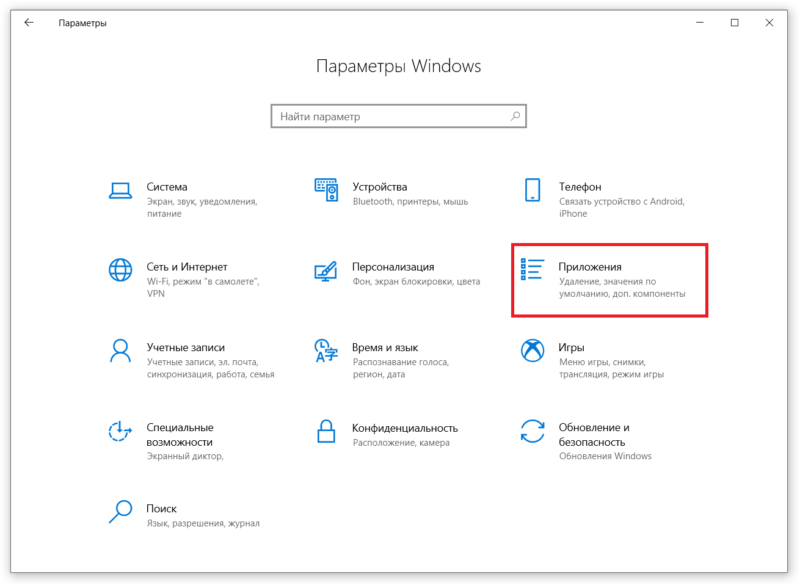 В результате приложение будет удалено.
В результате приложение будет удалено.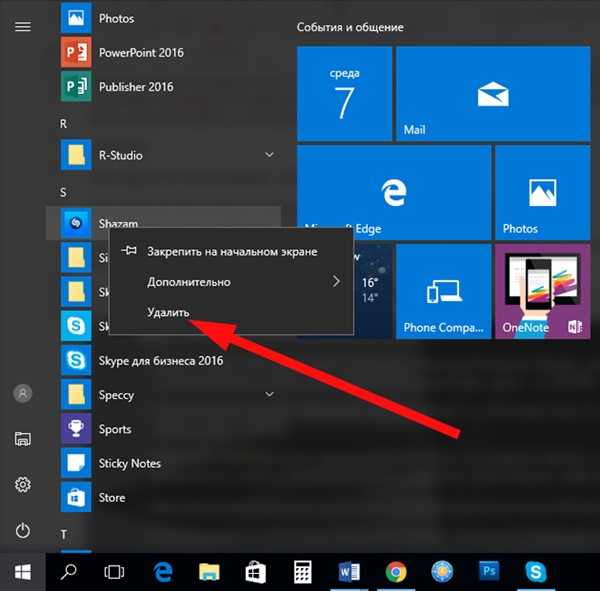 WindowsStore_» и удалите их:
WindowsStore_» и удалите их: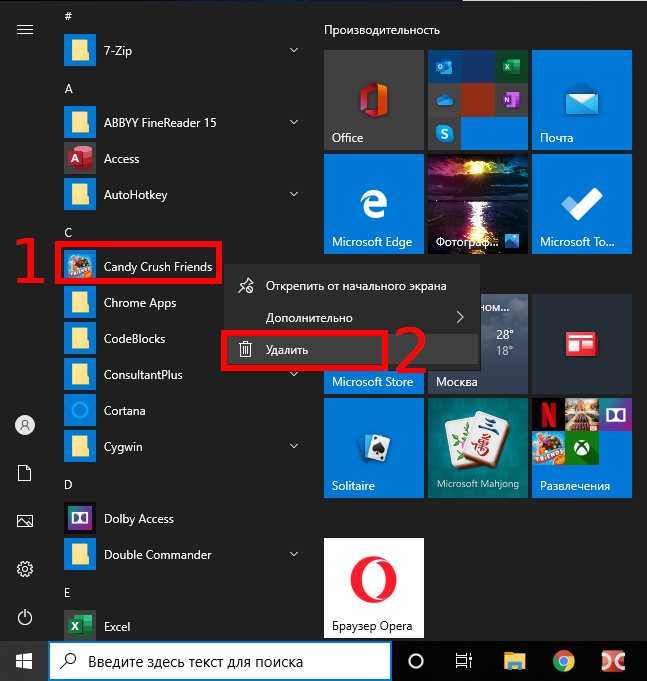
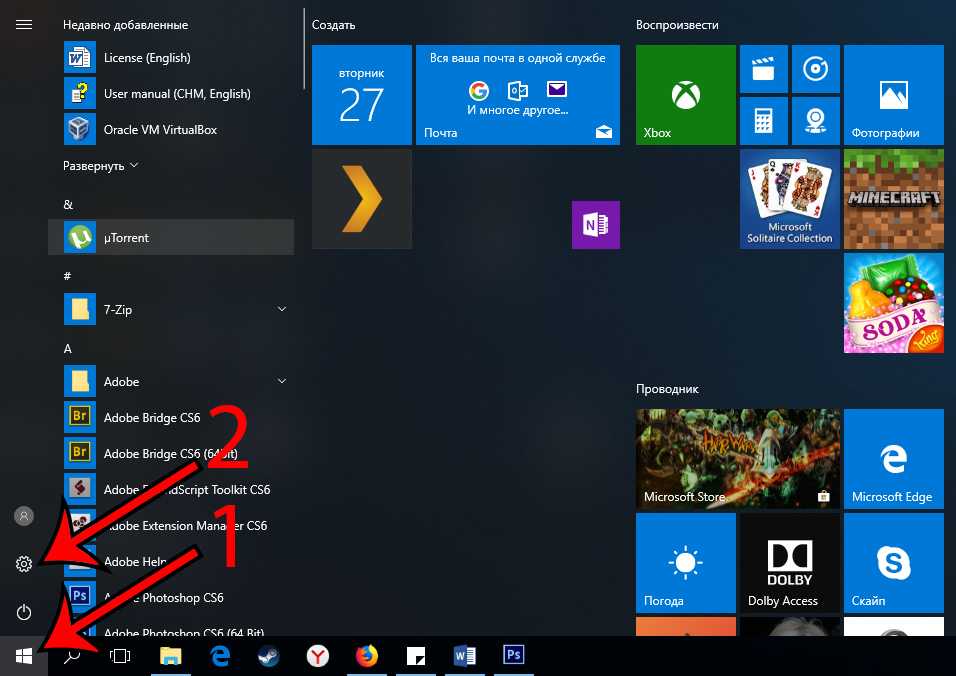 1.
1.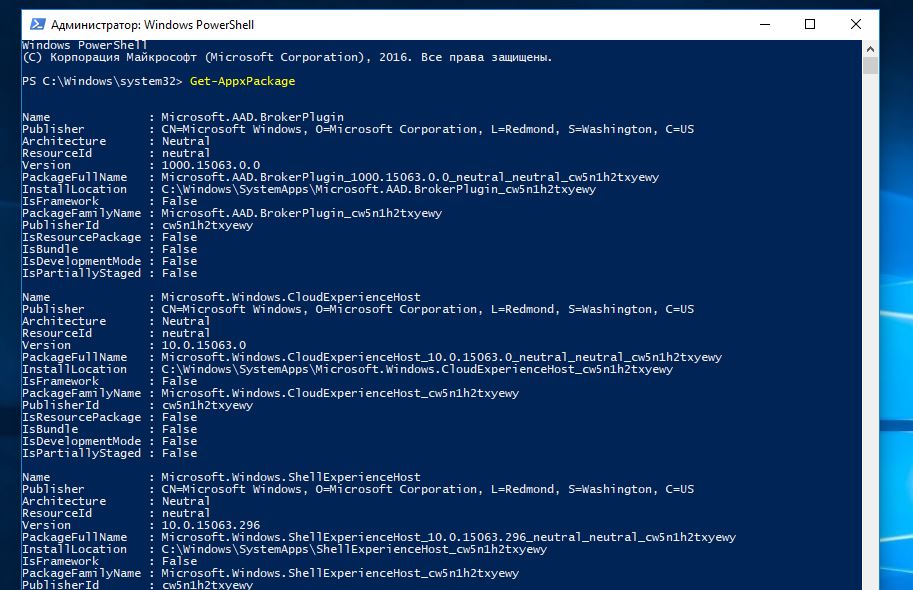
 Вы можете открыть обычный PowerShell для удаления приложений только под своей учетной записью, если вы хотите удалить его для всех пользователей, вам нужно будет открыть PowerShell в режиме администратора
Вы можете открыть обычный PowerShell для удаления приложений только под своей учетной записью, если вы хотите удалить его для всех пользователей, вам нужно будет открыть PowerShell в режиме администратора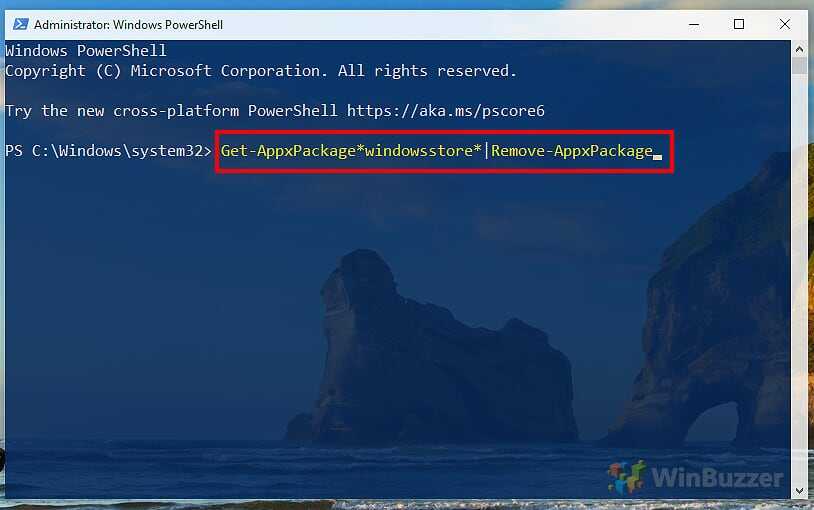 Таким образом, вы можете искать по части имени.
Таким образом, вы можете искать по части имени. todos" -AllUsers | Remove-AppxPackage -AllUsers
todos" -AllUsers | Remove-AppxPackage -AllUsers 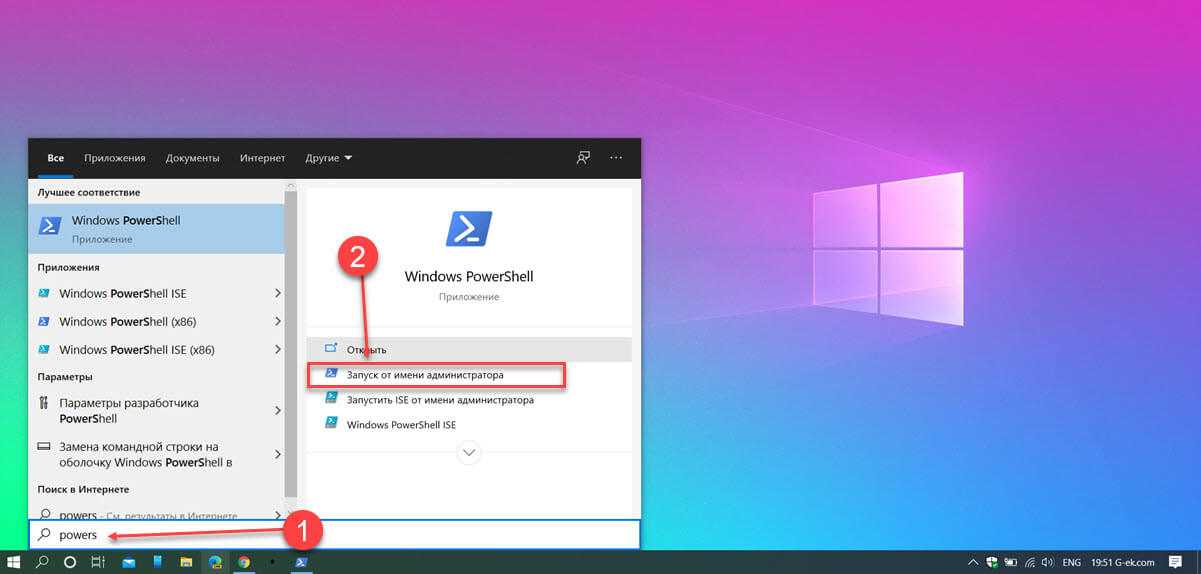 Теперь вы наверняка уже пробовали удалить магазин через экран настроек (конфигурации) или по правому клику в стартовом меню.
Теперь вы наверняка уже пробовали удалить магазин через экран настроек (конфигурации) или по правому клику в стартовом меню.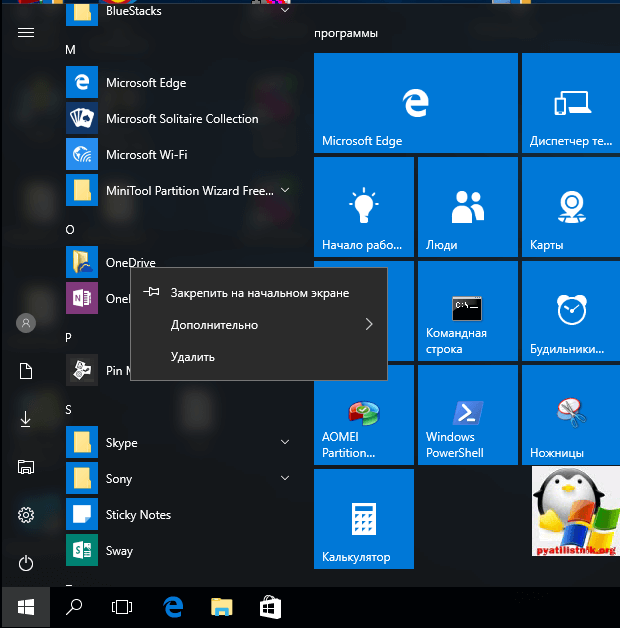 В противном случае вы получите ошибку «Отказано в доступе».
В противном случае вы получите ошибку «Отказано в доступе».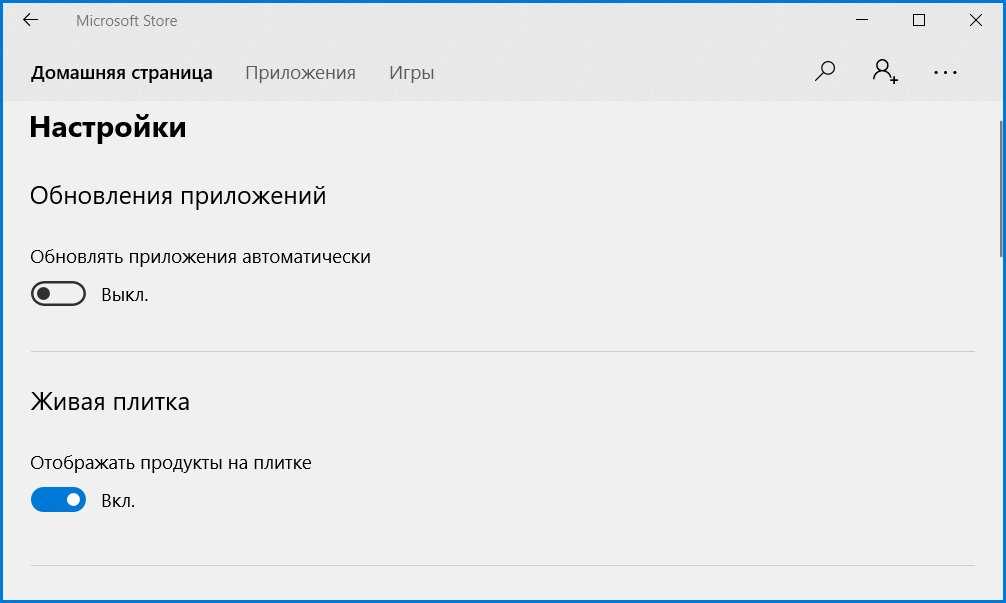 WindowsStore" | Remove-AppxProvisionedPackage-Online
$appPath="$Env:LOCALAPPDATA\Пакеты\$приложение*"
Remove-Item $appPath -Recurse -Force -ErrorAction 0
WindowsStore" | Remove-AppxProvisionedPackage-Online
$appPath="$Env:LOCALAPPDATA\Пакеты\$приложение*"
Remove-Item $appPath -Recurse -Force -ErrorAction 0  WindowsStore | Foreach {Add-AppxPackage -DisableDevelopmentMode -Register "$($_.InstallLocation)\AppXManifest.xml"}
WindowsStore | Foreach {Add-AppxPackage -DisableDevelopmentMode -Register "$($_.InstallLocation)\AppXManifest.xml"}  СИНОПСИС
.ОПИСАНИЕ
Удаляет предустановленные приложения из Windows 10
На основе https://github.com/W4Rh5WK/Debloat-Windows-10/blob/master/scripts/remove-default-apps.ps1
Сделайте то же самое для нового плана
.ПРИМЕЧАНИЯ
Версия: 1.0
Автор: Алекс Хирш - http://w4rh5wk.github.io/
Руди Менс - https://LazyAdmin.nl
Дата создания: 4 августа 2015 г.
Цель/изменение: проверить, существует ли приложение в версии.
Удалить локальное хранилище приложений
#>
Запись-вывод «Удаление приложений по умолчанию»
$ приложения = @(
# приложения для Windows 10 по умолчанию
"Майкрософт.549981C3F5F10" #Кортана
"Майкрософт.3DBuilder"
"Microsoft.Appconnector"
"Майкрософт.БингФинанс"
"Майкрософт.BingNews"
"Майкрософт.BingSports"
"Microsoft.BingTranslator"
"Майкрософт.BingWeather"
#"Майкрософт.FreshPaint"
"Майкрософт.ГеймингСервисес"
"Майкрософт.Майкрософт3Двивер"
"Майкрософт.MicrosoftOfficeHub"
"Майкрософт.МайкрософтПауэрБИФорвиндовс"
"Microsoft.
СИНОПСИС
.ОПИСАНИЕ
Удаляет предустановленные приложения из Windows 10
На основе https://github.com/W4Rh5WK/Debloat-Windows-10/blob/master/scripts/remove-default-apps.ps1
Сделайте то же самое для нового плана
.ПРИМЕЧАНИЯ
Версия: 1.0
Автор: Алекс Хирш - http://w4rh5wk.github.io/
Руди Менс - https://LazyAdmin.nl
Дата создания: 4 августа 2015 г.
Цель/изменение: проверить, существует ли приложение в версии.
Удалить локальное хранилище приложений
#>
Запись-вывод «Удаление приложений по умолчанию»
$ приложения = @(
# приложения для Windows 10 по умолчанию
"Майкрософт.549981C3F5F10" #Кортана
"Майкрософт.3DBuilder"
"Microsoft.Appconnector"
"Майкрософт.БингФинанс"
"Майкрософт.BingNews"
"Майкрософт.BingSports"
"Microsoft.BingTranslator"
"Майкрософт.BingWeather"
#"Майкрософт.FreshPaint"
"Майкрософт.ГеймингСервисес"
"Майкрософт.Майкрософт3Двивер"
"Майкрософт.MicrosoftOfficeHub"
"Майкрософт.МайкрософтПауэрБИФорвиндовс"
"Microsoft. MicrosoftSolitaireCollection"
#"Microsoft.MicrosoftStickyNotes"
"Майкрософт.MinecraftUWP"
"Майкрософт.NetworkSpeedTest"
"Майкрософт.Office.OneNote"
"Майкрософт.Люди"
"Майкрософт.Print3D"
"Майкрософт.SkypeApp"
"Майкрософт.Кошелек"
#"Microsoft.Windows.Фото"
"Майкрософт.WindowsAlarms"
#"Microsoft.WindowsCalculator"
"Майкрософт.WindowsCamera"
"Microsoft.WindowsCommunicationsApps"
"Майкрософт.WindowsMaps"
"Майкрософт.Виндовсфон"
"Майкрософт.WindowsSoundRecorder"
#"Майкрософт.WindowsStore"
"Майкрософт.Xbox.TCUI"
"Майкрософт.XboxApp"
"Майкрософт.XboxGameOverlay"
"Microsoft.XboxGamingOverlay"
"Microsoft.XboxSpeechToTextOverlay"
"Майкрософт.ВашТелефон"
"Майкрософт.ZuneMusic"
"Майкрософт.ZuneVideo"
# Порог 2 приложения
"Майкрософт.CommsPhone"
"Microsoft.ConnectivityStore"
"Майкрософт.Получить помощь"
"Майкрософт. Начало работы"
"Microsoft.Сообщения"
"Microsoft.Office.Sway"
"Майкрософт.
MicrosoftSolitaireCollection"
#"Microsoft.MicrosoftStickyNotes"
"Майкрософт.MinecraftUWP"
"Майкрософт.NetworkSpeedTest"
"Майкрософт.Office.OneNote"
"Майкрософт.Люди"
"Майкрософт.Print3D"
"Майкрософт.SkypeApp"
"Майкрософт.Кошелек"
#"Microsoft.Windows.Фото"
"Майкрософт.WindowsAlarms"
#"Microsoft.WindowsCalculator"
"Майкрософт.WindowsCamera"
"Microsoft.WindowsCommunicationsApps"
"Майкрософт.WindowsMaps"
"Майкрософт.Виндовсфон"
"Майкрософт.WindowsSoundRecorder"
#"Майкрософт.WindowsStore"
"Майкрософт.Xbox.TCUI"
"Майкрософт.XboxApp"
"Майкрософт.XboxGameOverlay"
"Microsoft.XboxGamingOverlay"
"Microsoft.XboxSpeechToTextOverlay"
"Майкрософт.ВашТелефон"
"Майкрософт.ZuneMusic"
"Майкрософт.ZuneVideo"
# Порог 2 приложения
"Майкрософт.CommsPhone"
"Microsoft.ConnectivityStore"
"Майкрософт.Получить помощь"
"Майкрософт. Начало работы"
"Microsoft.Сообщения"
"Microsoft.Office.Sway"
"Майкрософт.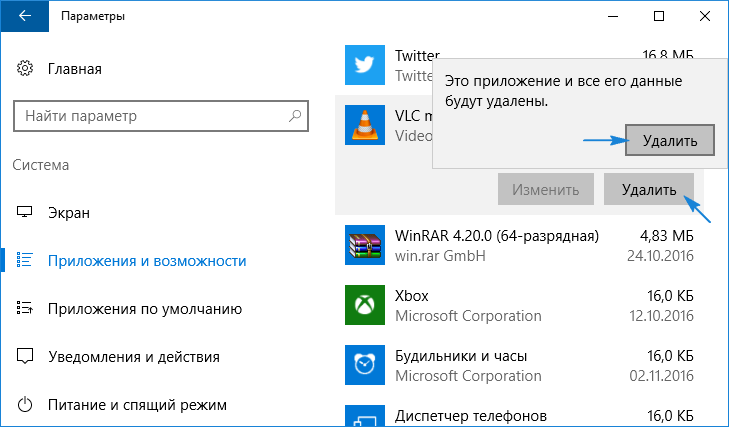 OneConnect"
"Microsoft.WindowsFeedbackHub"
# Приложения Creators Update
"Майкрософт.Майкрософт3Двивер"
#"Майкрософт.MSPaint"
#редстоун приложения
"Microsoft.BingFoodAndDrink"
"Microsoft.BingHealthAndFitness"
"Майкрософт.БингТрэвел"
"Microsoft.WindowsReadingList"
# Редстоун 5 приложений
"Microsoft.MixedReality.Портал"
"Майкрософт.Экранный эскиз"
"Microsoft.XboxGamingOverlay"
"Майкрософт.ВашТелефон"
# не Майкрософт
"2FE3CB00.ПиксАрт-ФотоСтудия"
"46928bounde.EclipseManager"
"4DF9E0F8.Netflix"
"613EBCEA.PolarrPhotoEditorAcademicEdition"
"6Wunderkinder.Wunderlist"
"7EE7776C.LinkedInforWindows"
"89006A2E.AutodeskSketchBook"
"9E2F88E3.Твиттер"
"A278AB0D.DisneyMagicKingdoms"
"A278AB0D.МархофЭмпайрс"
"ActiproSoftwareLLC.562882FEEB491" # следующий для Code Writer от Actipro Software LLC.
"CAF9E577.Plex"
"ClearChannelRadioDigital.iHeartRadio"
"D52A8D61.FarmVille2CountryEscape"
"D5EA27B7.
OneConnect"
"Microsoft.WindowsFeedbackHub"
# Приложения Creators Update
"Майкрософт.Майкрософт3Двивер"
#"Майкрософт.MSPaint"
#редстоун приложения
"Microsoft.BingFoodAndDrink"
"Microsoft.BingHealthAndFitness"
"Майкрософт.БингТрэвел"
"Microsoft.WindowsReadingList"
# Редстоун 5 приложений
"Microsoft.MixedReality.Портал"
"Майкрософт.Экранный эскиз"
"Microsoft.XboxGamingOverlay"
"Майкрософт.ВашТелефон"
# не Майкрософт
"2FE3CB00.ПиксАрт-ФотоСтудия"
"46928bounde.EclipseManager"
"4DF9E0F8.Netflix"
"613EBCEA.PolarrPhotoEditorAcademicEdition"
"6Wunderkinder.Wunderlist"
"7EE7776C.LinkedInforWindows"
"89006A2E.AutodeskSketchBook"
"9E2F88E3.Твиттер"
"A278AB0D.DisneyMagicKingdoms"
"A278AB0D.МархофЭмпайрс"
"ActiproSoftwareLLC.562882FEEB491" # следующий для Code Writer от Actipro Software LLC.
"CAF9E577.Plex"
"ClearChannelRadioDigital.iHeartRadio"
"D52A8D61.FarmVille2CountryEscape"
"D5EA27B7.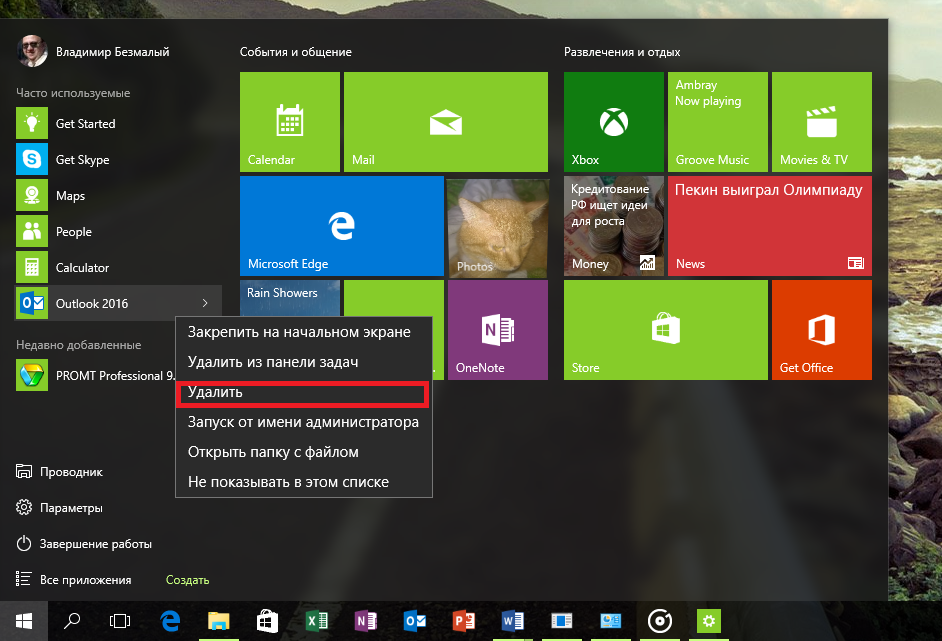 Duolingo-LearnLanguagesforFree"
"DB6EA5DB.CyberLinkMediaSuiteEssentials"
"DolbyLaboratories.DolbyAccess"
"DolbyLaboratories.DolbyAccess"
"Чертежная доска.Чертежная доскаPDF"
"Facebook Facebook"
"Фитбит.ФитбитТренер"
"Флипборд.Флипборд"
"GAMELOFTSA.Asphalt8Airborne"
"KeeperSecurityInc.Keeper"
"НОРДКУРРЕНТ.КУКИНГФЕВЕР"
"ПандораМедиа Инк.29680B314EFC2"
"Playtika.CaesarsSlotsFreeCasino"
"ShazamEntertainmentLtd.Шазам"
"СлингТВООО.СлингТВ"
"SpotifyAB.SpotifyMusic"
#"TheNewYorkTimes.NYTCrossword"
"ThumbmunkeysLtd.Фототастик Коллаж"
"TuneIn.TuneInRadio"
"WinZipComputing.WinZipUniversal"
"СИНГАГ.СИН"
"flaregamesGmbH.RoyalRevolt2"
"king.com.*"
"king.com.BubbleWitch4Saga"
"king.com.CandyCrushSaga"
"king.com.CandyCrushSodaSaga"
# приложения, от которых зависят другие приложения
"Майкрософт.Реклама.Xaml"
)
foreach ($ приложение в $ приложениях) {
Запись-вывод "Пытаюсь удалить $app"
# Получить версию приложения
$appVersion = (Get-AppxPackage -Name $app).
Duolingo-LearnLanguagesforFree"
"DB6EA5DB.CyberLinkMediaSuiteEssentials"
"DolbyLaboratories.DolbyAccess"
"DolbyLaboratories.DolbyAccess"
"Чертежная доска.Чертежная доскаPDF"
"Facebook Facebook"
"Фитбит.ФитбитТренер"
"Флипборд.Флипборд"
"GAMELOFTSA.Asphalt8Airborne"
"KeeperSecurityInc.Keeper"
"НОРДКУРРЕНТ.КУКИНГФЕВЕР"
"ПандораМедиа Инк.29680B314EFC2"
"Playtika.CaesarsSlotsFreeCasino"
"ShazamEntertainmentLtd.Шазам"
"СлингТВООО.СлингТВ"
"SpotifyAB.SpotifyMusic"
#"TheNewYorkTimes.NYTCrossword"
"ThumbmunkeysLtd.Фототастик Коллаж"
"TuneIn.TuneInRadio"
"WinZipComputing.WinZipUniversal"
"СИНГАГ.СИН"
"flaregamesGmbH.RoyalRevolt2"
"king.com.*"
"king.com.BubbleWitch4Saga"
"king.com.CandyCrushSaga"
"king.com.CandyCrushSodaSaga"
# приложения, от которых зависят другие приложения
"Майкрософт.Реклама.Xaml"
)
foreach ($ приложение в $ приложениях) {
Запись-вывод "Пытаюсь удалить $app"
# Получить версию приложения
$appVersion = (Get-AppxPackage -Name $app). Версия
Если ($ appVersion) {
# Если приложение найдено, удалите его
Get-AppxPackage -Name $app -AllUsers | Remove-AppxPackage-AllUsers
}
# Удалите приложение из локального образа Windows, чтобы предотвратить повторную установку в новых учетных записях пользователей.
Get-AppXProvisionedPackage-Online | Где-Объект DisplayName -EQ $ приложение | Remove-AppxProvisionedPackage-Online
# Очистить данные локального приложения
$appPath="$Env:LOCALAPPDATA\Пакеты\$приложение*"
Remove-Item $appPath -Recurse -Force -ErrorAction 0
}
Версия
Если ($ appVersion) {
# Если приложение найдено, удалите его
Get-AppxPackage -Name $app -AllUsers | Remove-AppxPackage-AllUsers
}
# Удалите приложение из локального образа Windows, чтобы предотвратить повторную установку в новых учетных записях пользователей.
Get-AppXProvisionedPackage-Online | Где-Объект DisplayName -EQ $ приложение | Remove-AppxProvisionedPackage-Online
# Очистить данные локального приложения
$appPath="$Env:LOCALAPPDATA\Пакеты\$приложение*"
Remove-Item $appPath -Recurse -Force -ErrorAction 0
}  В этом посте я покажу вам, как отключить приложение Microsoft Store с помощью реестра, PowerShell, локально и групповой политики.
В этом посте я покажу вам, как отключить приложение Microsoft Store с помощью реестра, PowerShell, локально и групповой политики. Мы будем использовать встроенный параметр политики под названием 9.0016 Отключите приложение магазина , чтобы отключить доступ к приложению Магазин. По умолчанию для этой политики установлено значение Не настроено .
Мы будем использовать встроенный параметр политики под названием 9.0016 Отключите приложение магазина , чтобы отключить доступ к приложению Магазин. По умолчанию для этой политики установлено значение Не настроено . Сначала на компьютере с Windows 10 нажмите Пуск > Выполнить > введите команду gpedit.msc .
Сначала на компьютере с Windows 10 нажмите Пуск > Выполнить > введите команду gpedit.msc .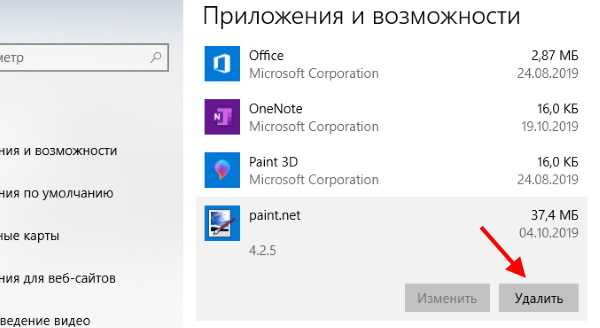 Обратитесь к своему ИТ-администратору или системному администратору по телефону .
Обратитесь к своему ИТ-администратору или системному администратору по телефону .
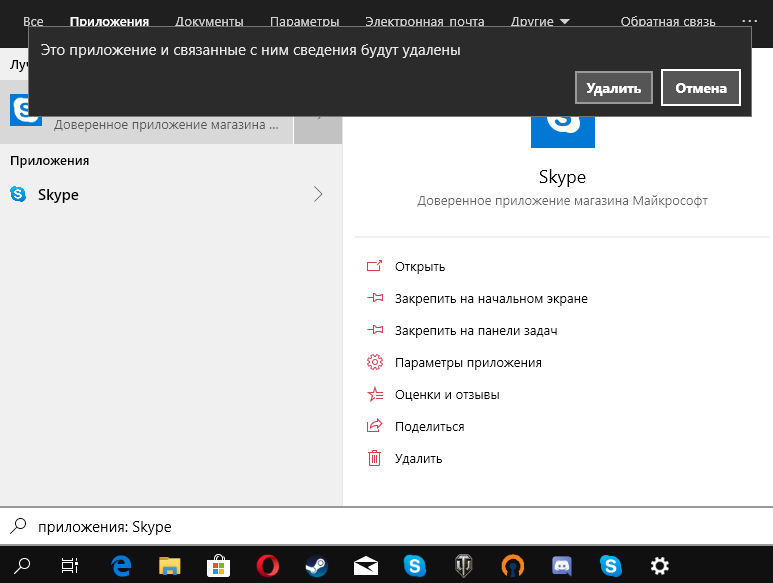 InstallLocation)\AppXManifest.xml"}
InstallLocation)\AppXManifest.xml"}