Как ultraiso записать загрузочный диск: Как записать загрузочный диск с образа iso с помощью ultraiso?
Содержание
Как записать образ на USB Windows 10? [Ответ 2023] — Droidrant
Если у вас компьютер с Windows 10, вам может быть интересно, как записать файлы ISO на USB. К счастью, в Windows 10 есть функция Windows To Go, которая позволяет создавать портативное рабочее пространство и загружаться непосредственно с сертифицированного USB-накопителя. Все, что вам нужно, это сертифицированный USB-накопитель объемом не менее 32 ГБ. Однако вы должны знать, что запись образов ISO удалит все данные с USB-накопителя.
После загрузки и установки ISO Genius запустите программное обеспечение. Основной интерфейс программы показан ниже. Чтобы записать файл ISO, нажмите кнопку «Записать». Нажмите «Записать» и выберите файл образа ISO, который вы хотите записать. Затем выберите тип раздела, который вы хотите использовать для нового USB-накопителя, и нажмите «Далее». Если появится предупреждающее сообщение, нажмите «Да». Как только файл будет записан, индикатор выполнения покажет сообщение «ГОТОВ».
Связанные вопросы/содержание
- Как записать ISO-образ на USB-накопитель?
- Можно ли скопировать ISO-образ на загрузочный USB-накопитель?
- Как записать загрузочный ISO-образ в Windows 10?
- Может ли Windows 10 записать ISO-образ?
- Как сделать ISO-файл загрузочным?
- Как записать файл ISO?
- Делает ли запись ISO образ загрузочным?
Как записать ISO-образ на USB-накопитель?
Чтобы записать файл ISO на USB-накопитель, сначала необходимо установить приложение ISO Genius. После установки просто подключите USB-накопитель к компьютеру. Затем выберите файл ISO, который вы хотите записать. После выбора файла укажите метку тома и схему разделов и нажмите кнопку СТАРТ, чтобы записать файл ISO на USB-накопитель. Процесс горения может занять от минуты до часа.
Существует множество причин для создания загрузочного USB-накопителя. Возможно, вам нужно установить новую операционную систему или отремонтировать ПК с помощью установочного компакт-диска. К счастью, существует несколько способов записи файла ISO на USB-накопитель, но это может привести к сбою, если вы используете неправильное программное обеспечение. Некоторые из этих программ не обновлялись годами и не будут работать с последней версией Windows 10.
К счастью, существует несколько способов записи файла ISO на USB-накопитель, но это может привести к сбою, если вы используете неправильное программное обеспечение. Некоторые из этих программ не обновлялись годами и не будут работать с последней версией Windows 10.
Можно ли скопировать ISO-образ на загрузочный USB-накопитель?
Прежде чем копировать ISO-образ на загрузочный USB-накопитель, необходимо сначала загрузить установочный ISO-файл Windows 10. После загрузки используйте Microsoft Media Creation Tool, чтобы записать ISO на USB-накопитель. Если у вас нет доступа к командной строке, вы можете использовать сторонний инструмент, например MiniTool ShadowMaker. Он также может автоматически форматировать USB-накопитель, что позволяет вам лучше контролировать процесс.
Чтобы создать загрузочный USB-накопитель, необходимо сначала загрузить Media Creation Tool с веб-сайта Microsoft. Получив файл, извлеките его содержимое на USB-накопитель. Прежде чем начать, убедитесь, что на USB-накопителе есть не менее 8 ГБ свободного места, поскольку оно будет использоваться для установки Windows 10 на другом компьютере.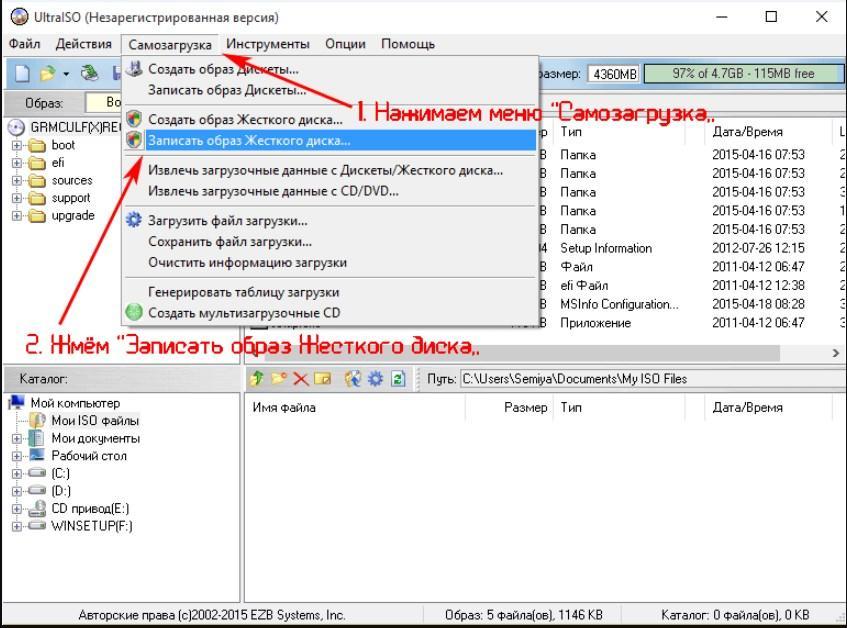 Весь процесс занимает всего несколько минут и совершенно безопасен.
Весь процесс занимает всего несколько минут и совершенно безопасен.
Теперь можно приступить к монтированию файла Windows в формате .iso на загрузочный USB-накопитель. Для этого необходимо сначала отформатировать USB-накопитель. Для этого просто перейдите в папку «Мой компьютер» и выберите USB-накопитель. После выбора USB-накопителя нажмите кнопку «Форматировать» в правой части окна. USB-накопитель будет отформатирован в течение нескольких секунд.
Как записать загрузочный ISO-образ в Windows 10?
Когда вы пытаетесь установить Windows 10, вы, вероятно, захотите узнать, как записать загрузочный образ ISO. Есть несколько способов сделать это. Во-первых, вы можете использовать Windows ImageWriter. Если он не установлен, вы можете запустить команду dd, чтобы создать загрузочный образ ISO. ISO — это аббревиатура Международной организации по стандартизации, которая устанавливает международные стандарты для множества различных технологий и продуктов. Windows 10 также включает возможность записи образов дисков. Чтобы записать образ ISO, вам необходимо следовать инструкциям на экране для записи файла ISO.
Чтобы записать образ ISO, вам необходимо следовать инструкциям на экране для записи файла ISO.
Если вы устанавливаете Windows 10 на второй компьютер, вы можете использовать диск восстановления. Это позволит вам выполнить чистую установку. Использование диска восстановления будет работать только в том случае, если вы случайно удалили файл. Однако вы можете обнаружить, что файл необходим в вашем случае. Поэтому вам следует подумать о записи файла на другой диск. Создав загрузочный ISO-образ с исходного диска, вы сэкономите пропускную способность при выполнении чистой установки.
Может ли Windows 10 записать ISO-образ?
Может ли Windows 10 записать ISO-образ? Да, ты можешь. Утилита записи дисков Windows 10 включает в себя утилиту записи образа диска. Эта утилита записывает ISO-файл Windows 10 на DVD-диск. После записи ISO-файла его можно извлечь. После этого вы можете записывать другие файлы на диски. Для этого вам понадобится соответствующее программное обеспечение. Для начала загрузите Burn Disc Image Burner.
Для начала загрузите Burn Disc Image Burner.
После установки программы вам нужно будет выбрать папку назначения и количество копий, которые вы хотите записать. Выберите файл ISO и выберите папку назначения. Выбрав папку назначения, вы можете записать ее на DVD-диск. Если вам нужен диск емкостью 8,5 гигабайт, используйте DVD 9.DVD-рекордер. После установки программного обеспечения вы можете записать файл ISO на DVD-диск.
Для записи файла ISO можно использовать проводник Windows. Однако необходимо убедиться, что DVD-диск отформатирован с использованием основной загрузочной записи (MBR). Это означает, что он должен иметь скрытые файлы запуска операционной системы. После завершения процесса вы можете записать ISO-файл Windows 10 на DVD. Чтобы записать файл ISO на DVD, подготовьте чистый DVD с объемом не менее 8 ГБ.
Как сделать ISO-файл загрузочным?
Если вы хотите загрузить свой Mac с помощью файла ISO, первым делом сделайте файл ISO загрузочным. Это делается путем создания файла ISO, который должен быть назван в соответствии с содержимым файла ISO.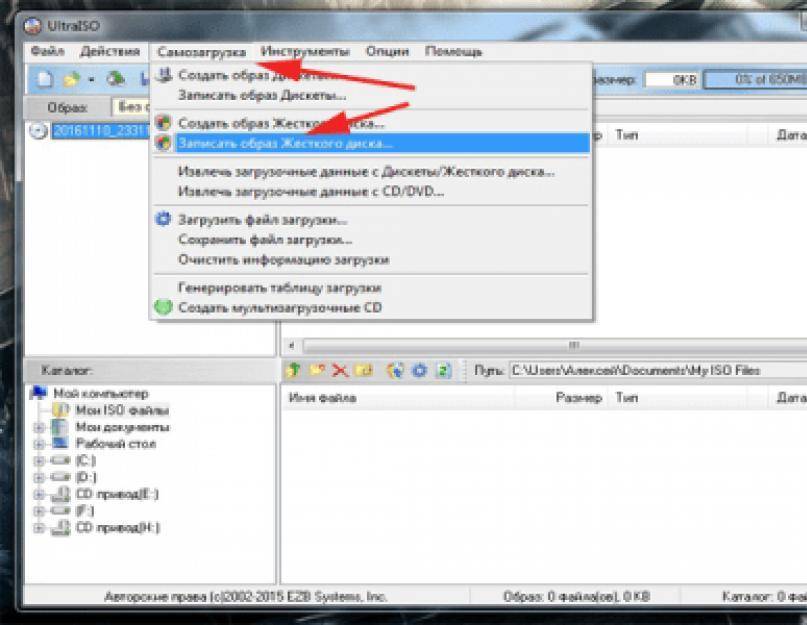 Теперь вам нужно извлечь файл загрузочного образа на диск. Для этого перейдите в Меню «Загрузочная» -> «Сохранить загрузочный файл». После завершения процесса очистите загрузочную информацию и сохраните файл ISO. Кроме того, вы можете открыть программное обеспечение из меню «Переход» и выбрать «Утилиты/Дисковая утилита».
Теперь вам нужно извлечь файл загрузочного образа на диск. Для этого перейдите в Меню «Загрузочная» -> «Сохранить загрузочный файл». После завершения процесса очистите загрузочную информацию и сохраните файл ISO. Кроме того, вы можете открыть программное обеспечение из меню «Переход» и выбрать «Утилиты/Дисковая утилита».
Кроме того, вы можете использовать WinISO для преобразования вашей ОС и программных файлов в загрузочный образ ISO. Чтобы начать процесс, вы должны установить программное обеспечение WinISO. Затем вставьте загрузочную информацию в файл ISO. Как только это будет сделано, вы можете записать новый ISO-файл на DVD, диск Blu-ray или USB-накопитель. Вы можете использовать сторонний инструмент для более сложных проектов, таких как создание нескольких загрузочных дисков.
Как записать файл ISO?
Если вы приобрели Windows 10 и хотите установить ее на несколько устройств, первым шагом для обеспечения работы системы является запись файла ISO на USB-накопитель. Этот метод прост и требует чистого USB-накопителя. Следуйте приведенным ниже инструкциям, чтобы узнать, как это сделать. После того, как вы записали файл ISO, вам нужно будет вставить USB-накопитель в USB-порт вашего устройства. Затем вам нужно будет нажать кнопку «Записать» в окне «Записать диск».
Этот метод прост и требует чистого USB-накопителя. Следуйте приведенным ниже инструкциям, чтобы узнать, как это сделать. После того, как вы записали файл ISO, вам нужно будет вставить USB-накопитель в USB-порт вашего устройства. Затем вам нужно будет нажать кнопку «Записать» в окне «Записать диск».
После выбора USB-устройства вам необходимо установить приложение для записи ISO. Загрузите бесплатную пробную версию UltraISO. Щелкните меню «Загрузочный» и выберите параметр «Записать образ диска». Нажмите OK, чтобы принять предупреждение об удалении данных. После завершения процесса в строке состояния появится сообщение READY. После завершения процесса вы сможете использовать USB-накопитель для загрузки компьютера.
Делает ли запись ISO-образа его загрузочным?
При записи ISO создается загрузочный DVD. Для этого вам нужно использовать программу-архиватор, такую как 7-Zip, WinRAR или RarZilla. После извлечения файла выберите каталог, в который вы хотите записать файл ISO. Теперь выберите файл ISO, который вы хотите записать, и нажмите кнопку «Записать». После записи диска вы можете воспроизводить его на различных компьютерах или автономных проигрывателях DVD.
Теперь выберите файл ISO, который вы хотите записать, и нажмите кнопку «Записать». После записи диска вы можете воспроизводить его на различных компьютерах или автономных проигрывателях DVD.
После записи диска начнется проверка файловой системы. После завершения процесса записи пользователи могут проверить диск, открыв проводник. Windows может читать большинство файловых систем, включая Linux. Вы также можете использовать образ ISO для загрузки отдельных файлов, которые можно загрузить в Windows. Если вы не уверены, является ли файл ISO загрузочным, вы можете выбрать файловую систему для диска.
Вы также можете записать загрузочный ISO-файл в Linux. Почти все современные дистрибутивы Linux имеют программное обеспечение для записи, которое автоматически открывает соответствующее место при двойном щелчке или щелчке правой кнопкой мыши на файле ISO. После того, как вы это сделаете, вы сможете загрузить свою систему с диска. Если на диске есть загрузочная операционная система, вы можете установить установочный носитель на свой компьютер или использовать стороннее программное обеспечение для записи файла на DVD.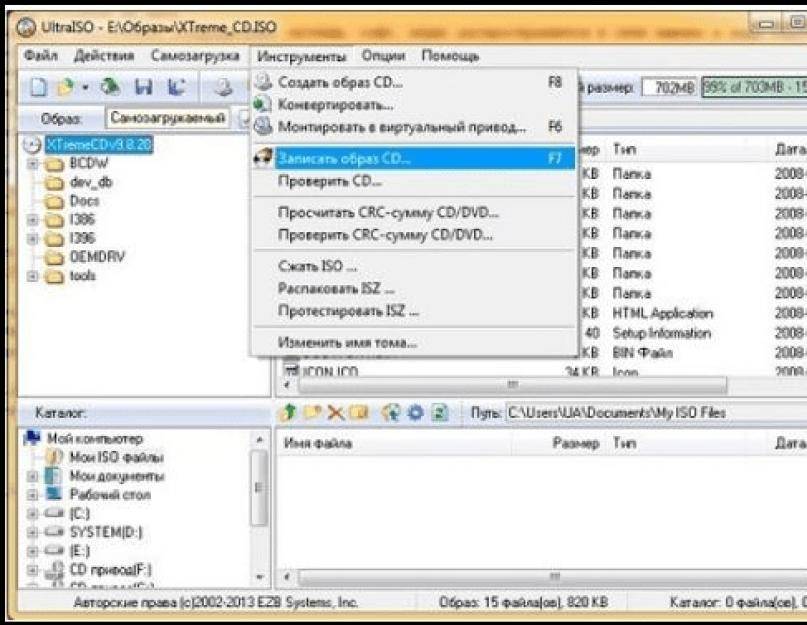
Узнайте больше здесь:
1.) Справочный центр Windows
2.) Windows — Википедия
3.) Блог Windows
4.) Windows Central
Как создать загрузочный DVD с Windows 8
В В этой статье мы расскажем вам, как создать загрузочный DVD Windows 8. Вот процедура.
Если вы хотите установить Windows 8 на несколько компьютеров в вашей организации, вам следует сначала создать загрузочный DVD-диск Windows 8 с помощью любого установочного носителя. В этой статье представлено пошаговое руководство по созданию загрузочного DVD-диска Windows 8 с помощью образов ISO. Вы также можете создавать загрузочные USB-накопители на базе Windows 8, если на вашем рабочем столе не установлено устройство для записи DVD.
Загрузите последний ISO-образ Windows 8 с веб-сайта Microsoft. Затем вы можете загрузить и установить USB/Windows 7 DVD maker, бесплатную утилиту, совместимую с Windows 7, Windows XP и Vista. Откройте инструмент Windows DVD и найдите ISO-файл Windows 8 на своем диске.
Выберите тип носителя как DVD, если вы хотите создать загрузочный DVD-диск с Windows 8, и выберите USB, если вы планируете преобразовать флэш-накопитель USB в загрузочное устройство, с которого вы можете запускать операционную систему. Вы также можете использовать другие программы для записи DVD, такие как Nero, Ashampoo CD/DVD Creator, для создания загрузочного DVD с Windows 8. В Nero у вас есть возможность создать загрузочный DVD-диск в разделе записи CD/DVD.
Сначала вы должны вставить чистый DVD в дисковод и нажать кнопку записи. Вы также можете использовать диск Blu-ray, если у вас есть DVD-привод, который может записывать диски Blu-ray DVD. Но вы не сможете записывать двухслойные DVD-диски с помощью средства создания DVD-дисков Windows 7, но Nero и другое профессиональное программное обеспечение для записи CD/DVD поддерживают его. Windows 8 имеет отличные функции, такие как ,
- Улучшенный графический интерфейс пользователя с поддержкой сенсорного экрана
- С лучшей оптимизацией системы и более быстрой загрузкой
- Оптимизировано использование памяти
- Повышение скорости передачи благодаря поддержке USB 3.
 0
0 - Улучшенные функции безопасности с новыми средствами защиты от вредоносных и шпионских программ.
Windows 8 ISO доступен в 2 различных версиях в зависимости от архитектуры вашей системы
- X64 для 64-разрядных машин и
- X86 для 32-битных машин.
Чтобы установить операционную систему Windows 8 на настольный компьютер/ноутбук, необходимо выполнить следующие системные требования
- Процессы со скоростью не менее 1 ГГц
- 2 ГБ оперативной памяти для повышения производительности
- 16 ГБ свободного места на жестком диске
- DirectX-совместимое графическое устройство с поддержкой WDDM 1.0
Другой способ создания загрузочного DVD-диска с Windows 8 с помощью файлов на основе электронной загрузки программного обеспечения (ESD), когда у вас нет выбора для создания DVD-носителя, аналогичного Windows XP, можно выполнить с помощью UltraISO. Сначала откройте загруженный файл с помощью UltraISO и сохраните загрузочный файл с расширением Win8boot.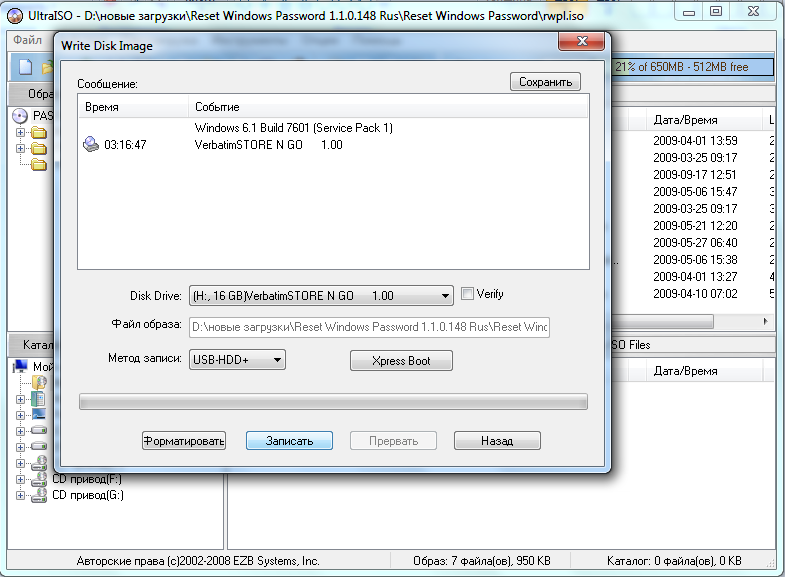
 0
0