Как улучшить характеристики ноутбука: Апгрейд ноутбука. 4 компонента, которые можно улучшить — Ремонт компьютерной техники
Содержание
Апгрейд ноутбука. 4 компонента, которые можно улучшить — Ремонт компьютерной техники
Изобретение ноутбука стало ответом на исконный запрос каждого человека – стремление к свободе. Можно захватить с собой весь свой офис и любые компьютерные развлечения, и отправиться на деловую встречу или на природу, продолжая участвовать в делах компании или играть в любимые игры. Именно поэтому ноутбуки и подобные им мобильные устройства получили огромную популярность.
Однако наступает момент, когда верный ноутбук заставляет задуматься. Его возможностей, которыми Вы гордились год или два назад, теперь становится явно недостаточно. Время идёт, новые программы становятся более требовательными к ресурсам, и вот уже места на винчестере не хватает, объём оперативной памяти маловат, мощность процессора уже недостаточна. Некоторые в этот момент узнают новое слово — «апгрейд ноутбука»…
Апгрейд – это замена одних компонентов ноутбука другими, более совершенными. Многие технически сложные устройства подвергаются модернизации без проблем, например, автомобили или настольные компьютеры. А насколько сложно проапгрейдить ноутбук?
А насколько сложно проапгрейдить ноутбук?
В ситуации, когда возможностей ноутбука становится недостаточно, некоторые впервые жалеют, что это не настольный компьютер. Ведь его модернизация является очень простой задачей. Но ноутбук – совсем другое дело.
Давайте подробно рассмотрим особенности модернизации ноутбука.
Комплектующие, которые легко заменяются практически в каждом ноутбуке – это память, жёсткий диск, аккумулятор и процессор. Также в этот список можно добавить привод CD/DVD, однако его замена почти всегда связана с выходом из строя, а не с нехваткой ресурсов. Компонентом, который практически невозможно заменить, является материнская плата ноутбука. Ниже мы привели информация о нюансах замены каждого из упомянутых устройств.
Увеличение оперативной памяти
Первое, с чего традиционно начинают апгрейд владельцы старых ноутбуков – это увеличение объёма оперативной памяти. Это очень простая задача, для решения которой достаточно снять заглушку на задней панели ноутбука и увидеть, имеются ли свободные слоты в секции памяти. Также в документации на ноутбук необходимо выяснить, планки какого максимального объёма он поддерживает – 2 Гб, 4 Гб или 8 Гб. Процесс замены модулей памяти, несмотря на простоту, может отличаться для разных моделей ноутбуков, поэтому нелишним будет получить дополнительную информацию по этому вопросу.
Также в документации на ноутбук необходимо выяснить, планки какого максимального объёма он поддерживает – 2 Гб, 4 Гб или 8 Гб. Процесс замены модулей памяти, несмотря на простоту, может отличаться для разных моделей ноутбуков, поэтому нелишним будет получить дополнительную информацию по этому вопросу.
Замена жесткого диска
Замена жёсткого диска ноутбука на диск большей ёмкости также лидирует по частоте обращений в сервисные центры, и чаще всего производится без проблем. Большинство моделей ноутбуков комплектуются винчестером 2.5 дюйма. В этом типоразмере имеется широкий выбор жёстких дисков самого разного объёма. Если же в ноутбуке установлен диск 1.8 дюйма, выбор будет несколько ограничен, да и цены несколько выше. Примите к сведению, что в гнездо для винчестера 2.5 дюйма через специальный переходник можно установить меньший диск 1.8 дюйма, но обратная операция невозможна.
Собираетесь менять жёсткий диск в ноутбуке? Примите к сведению, что существует ещё один важный параметр, который необходимо учитывать – это частота вращения диска. Для ноутбуков используются диски с частотой вращения 4200, 5400 и 7200 оборотов в минуту. Как правило, диск с большей скоростью вращения работает быстрее, но он потребляет больше энергии и выделяет больше тепла, что является критичным в случае установки на ноутбук. В ноутбуках используется максимально плотный монтаж всех узлов. Если в «ноуте» не предусмотрена система достаточного отвода тепла, греющийся винчестер может испортиться или вывести из строя соседние компоненты.
Для ноутбуков используются диски с частотой вращения 4200, 5400 и 7200 оборотов в минуту. Как правило, диск с большей скоростью вращения работает быстрее, но он потребляет больше энергии и выделяет больше тепла, что является критичным в случае установки на ноутбук. В ноутбуках используется максимально плотный монтаж всех узлов. Если в «ноуте» не предусмотрена система достаточного отвода тепла, греющийся винчестер может испортиться или вывести из строя соседние компоненты.
Если Вы собираетесь устанавливать в ноутбук винчестер большей ёмкости с повышением частоты вращения, старайтесь подобрать диск, у которого частота будет отличаться от имеющейся на один шаг.
Также следует учитывать толщину жёсткого накопителя, под которую рассчитан отсек ноутбука. На данный момент производят следующие типоразмеры: 5 мм (например WD Ultra Slim), 7 мм, 9.5 мм (пока еще самый распространённый), 12.5 мм. В гнездо для «толстого» и «тяжёлого» винта можно установить более тонкий, но не наоборот.
В настоящее время имеет смысл обратить пристальное внимание на SSD диски. Установка диска SSD вместо обычного не займет много времени, и даст ощутимый прирост в скорости работы операционной системы, а также сниженное энергопотребление. К тому же цена на SSD накопители практически сравнялась со стоимостью обычных жестких дисков. Если хотите увеличить скорость и продолжительность работы вашего ноутбука – выбирайте накопители SSD.
Установка диска SSD вместо обычного не займет много времени, и даст ощутимый прирост в скорости работы операционной системы, а также сниженное энергопотребление. К тому же цена на SSD накопители практически сравнялась со стоимостью обычных жестких дисков. Если хотите увеличить скорость и продолжительность работы вашего ноутбука – выбирайте накопители SSD.
Замена аккумуляторной батареи
Замена аккумулятора для большинства ноутбуков является штатной операцией, которую может выполнить как любой сервисный центр, так и Вы сами. Нужно лишь выяснить, какой тип аккумулятора подходит для Вашей модели – об этом читайте в документации или на официальном сайте производителя. Как вариант, посмотреть маркировку текущего аккумулятора и поискать его аналог в сети интернет.
Апгрейд процессора
Если замена процессора возможна на вашей модели ноутбука, а это не всегда так, заменить его довольно просто. Учитывайте, что новый процессор должен быть той же серии, что и старый. При этом более производительный процессор потребляет больше энергии и выделяет больше тепла при своей работе, поэтому требует достаточного охлаждения. Кроме того, центральный процессор – одна из наиболее дорогостоящих деталей компьютера.
Кроме того, центральный процессор – одна из наиболее дорогостоящих деталей компьютера.
Апгрейд видеокарты
Отдельно рассмотрим вопрос замены видеокарты в ноутбуке. В большинстве моделей эта операция невозможна, поскольку видеоподсистема интегрирована на материнскую плату. Даже если Ваш ноутбук позволяет отдельно менять видеокарту, будьте готовы к ограниченному выбору и высоким ценам. В некоторых случаях возможно использование внешних видеокарт для ноутбуков, которые решат проблему слабых возможностей старой. Однако таких предложений очень мало, да и платформа Вашего ноутбука должна поддерживать использование такой карты.
В заключение отметим, что апгрейд материнской платы для ноутбука является практически нереальной задачей из-за несоответствия установочных форм, монтажных разъёмов и точек крепления в корпусах разных моделей ноутбуков. Если учесть, что стоимость замены материнской платы в случае выхода из строя текущей, составляет чуть менее половины стоимости ноутбука, говорить об её апгрейде тем более не приходится.
Качественный и эффективный апгрейд ноутбука является реальной задачей. Сотрудники нашей компании помогут Вам оперативно модернизировать практически любой ноутбук. Помимо модернизации мы предлагаем услуги по ремонту ноутбуков – ремонт, установка и настройка различного программного обеспечения, настройка подключений к сети и многое другое.
Способы усовершенствовать ноутбук
Что лучше стационарный системный блок или мобильный ноутбук? Этот вопрос часто становится причиной горячих дискуссий и понятное дело, что всё сводится к тому, что стационарный ПК намного проще улучшить (сделать апгрейд), элементарно заменив комплектующие, а не покупать более новую модель как это часто происходит с ноутбуками.
К сожалению, в большинстве случаев улучшить характеристики старого ноутбука возможно лишь покупкой нового ноутбука. Причина этому кроется в том, что практически невозможно заменить многие детали на ноутбуке. При проектировании мобильных устройств производители вынуждены обходиться ограниченными объемами и “впихивать не впихуемое”. Вот и получается, что улучшить ноутбук не такая уж и простая задача.
Вот и получается, что улучшить ноутбук не такая уж и простая задача.
И так, что же всё-таки реально улучшить в ноутбуке?
Есть несколько элементов ноутбука, которые отвечают за его производительность, это — процессор, оперативная память и видеокарта. Замена одного из этих элементов на более производительный может существенно увеличить быстродействие ноутбука. Давайте разберем возможность замены каждого из трех элементов.
Замена оперативной памяти на ноутбуке
Не секрет, что с выходом новых операционных систем требование к объему оперативной памяти неуклонно растет. И если для комфортной работы на windows xp требовалось 256 МБ, то для работы на windows 8 будет необходимо уже не менее 1 гигабайта (ГБ).
Не буду углубляться в технические аспекты замены оперативной памяти, укажу лишь два возможных пути решения вопроса:
- Замена планки памяти. Для этого нужно разобрать ноутбук, вынуть планку из разъема и заменить ее на такую же, только с большим объемом.

- Возможна ситуация когда в ноутбуке уже присутствует пустой разъем для памяти, в этом случае вам просо придется докупить и вставить новый модуль памяти.
О том, какой из двух вариантов подойдет вашему ноутбуку можно узнать на специализируемых форумах.
Установка памяти дело не такое простое, как кажется на первый взгляд. Есть несколько общих правил касающихся обычного компьютера и ноутбука по установке модулей памяти, о них вы можете прочитать в нашей статье: «Как выбрать память к домашнему компьютеру».
Надо отметить, что увеличение объема оперативной памяти зачастую не приводит к значительному росту производительности системы. Более высокие результаты можно получить от замены процессора или видеокарты.
Замена процессора и видеокарты на ноутбуке
Заменить оперативную память возможно только в случае свободных слотов, либо на планку с большим объёмом с условием, что таковая существует. Подобная ситуация и с процессором. Не в каждом ноутбуке замена процессора или видеокарты возможна. И причина даже не в возможности вставить нужный элемент в разъем, загвоздка кроется в системе охлаждения. Понятно, что чем мощнее процессор, тем большего теплоотвода он требует, как следствие нужна более мощная система охлаждения. То же самое касается и видеокарты. Поэтому мало, просто заменить элемент, необходимо удостоверится в возможности его корректной работы, иначе рискуете вообще остаться без ноутбука.
И причина даже не в возможности вставить нужный элемент в разъем, загвоздка кроется в системе охлаждения. Понятно, что чем мощнее процессор, тем большего теплоотвода он требует, как следствие нужна более мощная система охлаждения. То же самое касается и видеокарты. Поэтому мало, просто заменить элемент, необходимо удостоверится в возможности его корректной работы, иначе рискуете вообще остаться без ноутбука.
Еще несколько способов улучшить ноутбук
Но что, же делать, если перечисленные выше способы вам не подошли? Выход есть, благо ноутбук наделен большим количеством различных входов, к которым возможно подсоединить массу полезных внешних устройств. Так, например, к порту USB можно подключить внешний жёсткий диск или дисковод. А к ExpressSlot, который присутствует на многих ноутбуках, можно подключить внешнюю видеокарту, которая резко повысит скорость ноутбука в графических приложениях или играх.
Конечно же, внешние устройства и стоят дороже, нежели внутренние комплектующие, и во многом неудобны. Но если ваш бюджет ограничен, такое решение может вполне отсрочить покупку нового ноутбука.
Но если ваш бюджет ограничен, такое решение может вполне отсрочить покупку нового ноутбука.
10 лучших способов повысить производительность ноутбука
Помните день, когда вы впервые получили свой новый ноутбук? Новые обычно быстрее. Со временем скорость и производительность вашего ноутбука могут снижаться, например, запуск и открытие и закрытие программы могут занимать больше времени. Попытка работать с медленным ноутбуком может разочаровать.
Замедление работы ноутбуков из-за различных
причин, включая нехватку памяти, загруженные программы и наличие
компьютерные вирусы или вредоносные программы.
В мире более 80% людей используют ноутбук для различных целей. Среди них примерно 50% людей сталкиваются с некоторыми проблемами в ноутбуке во время работы над чем-то важным и часто приходят в ярость из-за низкой производительности своего ноутбука.
К счастью, есть способы решить эту проблему и ускорить
производительность ноутбука.
Вот несколько лучших способов
диагностика и ремонт медленно работающего ноутбука.
1. Увеличение свободного места на локальном диске C
Ключевое значение имеет свободное место
вещь, чтобы улучшить скорость вашего ПК.
В основном компьютеры получают
замедляется из-за отсутствия свободного места на жестком диске. Зачем нам нужно
свободное место на жестких дисках? По сути, жестким дискам нужно пустое место для виртуальных
Память.
Выполняя больше
задач, оперативная память переполняется, и предстоящие задачи автоматически используются
свободное место на жестких дисках (т. е. подкачка памяти) и, следовательно, нет свободного
место на жестком диске.
Вот
как увеличить свободное место на локальном диске C
- В поле поиска введите «компьютер
управления», появится диалоговое окно, выберите управление дисками в
раздел хранения - Если вы нажмете управление дисками
появится диалоговое окно, выберите и удерживайте громкость, которую вы хотите расширить,
а затем выберите Расширить том
An
Важно отметить, что опция «Расширить том» доступна только в том случае, если
за разделом, который вы хотите расширить, есть нераспределенное пространство
2. Удаление временных файлов
Удаление временных файлов
Удаление временных файлов или временных файлов два раза в неделю ускоряет работу вашего ноутбука. На ПК временные файлы создаются и сохраняются при использовании программного обеспечения для редактирования графики, видео или мультимедиа и т. д. Как правило, эти файлы занимают больше места в вашей системе.
Способ удаления Temp
files
Нажмите клавишу WIN + R -> Введите «%temp%» -> Нажмите OK -> Нажмите Ctrl + A -> Нажмите Shift + Delete -> Нажмите «Да»
Выполните те же действия,
ввод альтернативных слов, таких как (temp, prefetch) в окне «Выполнить» (клавиша WIN + R). Ссылаться
Изображение показано ниже
3. Удалите ненужное программное обеспечение
При использовании нового ПК
найдет много предустановленных приложений по умолчанию, которые мы никогда не используем. Эти
предустановленные приложения занимают больше места, а также замедляют работу системы
производительность. Следовательно, лучше удалить нежелательные приложения, которые вы никогда не
Следовательно, лучше удалить нежелательные приложения, которые вы никогда не
использовать.
Как удалить ненужное ПО?
Нажмите клавишу WIN + R -> Введите «control» на вкладке -> Нажмите «ОК» -> На странице панели управления нажмите «Программа» -> Нажмите «Программы и компоненты» -> Там вы можете увидеть программное обеспечение, доступное на вашем ПК — > Выберите программное обеспечение -> Щелкните правой кнопкой мыши -> Нажмите Удалить
4. Запустите дефрагментацию
В основном, при сохранении файлов компьютер сохраняет данные случайным образом в свободном пространстве жесткого диска. Из-за этого процессору трудно извлекать файлы. Чтобы решить эту проблему, мы идем на процесс дефрагментации. Этот процесс выбирает все фрагменты данных, которые разбросаны по вашему жесткому диску, и снова собирает их вместе для простого извлечения данных процессором.
5. Проверка ПК на наличие вредоносных программ
Сканируйте ПК каждый раз, когда вы устанавливаете новое программное обеспечение или подключаете флэш-накопитель, жесткие диски и т. д., чтобы избежать вирусов, шпионского и рекламного ПО и других вредоносных программ, занимающих много места в системе. ресурсов (таких как память, жесткий диск и процессор)
д., чтобы избежать вирусов, шпионского и рекламного ПО и других вредоносных программ, занимающих много места в системе. ресурсов (таких как память, жесткий диск и процессор)
Как проверить вредоносное ПО в
виндовс 10?
Для Windows 10 — нажмите клавишу WIN -> введите «безопасность Windows» -> нажмите «защита от вирусов и угроз» -> выберите быстрое сканирование или полное сканирование.
6. Регулярно перезагружайте или перезагружайте компьютер
Перезагружайте компьютер один раз в
в день и блокировать компьютер всякий раз, когда вы выходите из-за стола. Эта практика может
повысить производительность вашего компьютера, очистив оперативную память, остановив утечку памяти и
исправление ошибок. Если ваша система замедляется, сначала перезагрузите систему, прежде чем
переходим к дальнейшим шагам.
7. Перезагрузите компьютер
Вы можете изменить производительность вашего ноутбука и сохранить его скорость, перезагрузив компьютер. Нежелательные временные файлы и невидимые файлы удаляются путем перезагрузки ноутбука.
Нежелательные временные файлы и невидимые файлы удаляются путем перезагрузки ноутбука.
Как перезагрузить ноутбук?
Нажмите клавишу WIN + R -> введите «панель управления» и нажмите «ОК» -> перейдите к опции «категория» в правом верхнем углу и выберите маленький значок -> выберите опцию «восстановление» -> нажмите «Если вы Если у вас возникли проблемы с вашим компьютером, перейдите в настройки и попробуйте сбросить его » -> выберите «Сброс» «Начать» в разделе «Сбросить этот компьютер» -> выберите категорию из 2 вариантов, которые вы хотите, и выполните сброс.
8. Деактивировать программы запуска
Многие приложения в
компьютер может настроить себя на автоматический запуск во время работы системы.
Включите режим и продолжайте работать в фоновом режиме. Однако, если вы не используете эти
приложений ежедневно, или у вас нет мощного устройства, они могут тратить
ценные системные ресурсы, которые могут значительно замедлить работу.
Как отключить запуск
Программы?
Нажмите клавишу WIN + R -> введите «ipconfig» -> нажмите «ОК». Во всплывающем окне конфигурации системы выберите параметр запуска -> выберите нежелательные приложения, работающие в фоновом режиме. Нажмите «ОК»
9. Отключить визуальные эффекты
Вы должны отключить визуальные эффекты, чтобы повысить производительность вашей системы. Нажмите клавишу WIN + R -> введите «sysdm.cpl» -> нажмите «ОК» -> во всплывающем окне свойств системы выберите «Дополнительно» -> нажмите значок «Настройка» -> нажмите «визуальные эффекты» -> выберите «Настроить для лучшей производительности» -> нажать «Применить и ОК»
10. Самостоятельная очистка оборудования
Раз в месяц обслуживание
ваш ноутбук квалифицированным специалистом, или вы можете сделать это самостоятельно, посмотрев
видео онлайн. Чтобы обслуживать свой ноутбук, вы можете погуглить свой ноутбук.
название компании и номер модели.
Краткое руководство по работе с оборудованием
самостоятельное устранение неполадок:
- Отключите (или) отсоедините источник питания перед устранением неполадок оборудования
- Снимите нижнюю часть корпуса вашего ноутбука, отвинтив винты, а если вы являетесь пользователем настольного компьютера, снимите внешнюю крышку корпуса процессора
- Детали можно очистить с помощью груши
- Очистите печатную плату с помощью изопропилового спирта и белой ткани или щетки
- Аккуратно снимите ОЗУ и очистите краевую часть ОЗУ
Как
в результате регулярного использования ваши компьютеры могут замедляться. Во избежание получения
расстроен, всегда полезно сделать регулярное обслуживание и убедиться, что все
работает правильно. Приведенный выше список советов может помочь вам легко улучшить
производительность компьютера. Надеюсь, этот пост
поможет вам ускорить ваш компьютер.
Поделитесь этим блогом :
Как ускорить работу вашего ноутбука: 8 простых шагов
Ноутбук — это самое современное аппаратное обеспечение, доступное в технологической отрасли. Было замечено, что более 50 миллионов человек в мире купили его в конце 2020 года. Хотя производительность и портативность ноутбука могут превзойти скорость и жесткий диск компьютера, со временем он все равно загромождается большим количеством вещей, что становится основной причиной уменьшая его беглость.
Было замечено, что более 50 миллионов человек в мире купили его в конце 2020 года. Хотя производительность и портативность ноутбука могут превзойти скорость и жесткий диск компьютера, со временем он все равно загромождается большим количеством вещей, что становится основной причиной уменьшая его беглость.
Многие эксперты рекомендуют обновить свой ноутбук до Windows 10 или купить новый, что является неплохим вариантом. Однако, если вы хотите экономично управлять своим компьютером, некоторые небольшие хаки могут существенно повлиять на его производительность.
Некоторые «истории по ускорению Windows» основаны на отключении наиболее неотъемлемых функций операционной системы, таких как визуальная анимация и уменьшение яркости, которые могут улучшить функциональность, но уменьшить роскошь использования ноутбука. Однако это не очень хорошая идея. Чтобы преодолеть барьеры на пути к оптимальной производительности, давайте сначала разберемся, что сдерживает скорость ваших ноутбуков.
Удалить упорно работающие приложения/программы
Если ваш ноутбук работает медленно, одно из самых простых решений — закрыть как можно больше программ. Однако некоторые программы продолжают работать в фоновом режиме даже после их закрытия. Эти программы могут потреблять вашу вычислительную мощность, вызывая замедление работы вашего ноутбука.
Например, «Adobe Acrobat DC» — одно из таких приложений, которое продолжает работать даже после закрытия, что снижает время работы от батареи и производительность ноутбука.
Поэтому становится очень важным устранять неполадки в этих программах, но «как мы можем это сделать»?
Как определить приложения, которые замедляют работу системы без потери Windows
Шаг 1) Выберите Диспетчер задач и нажмите «Ctrl + Alt + Delete» на клавиатуре, чтобы открыть всплывающее окно.
Шаг 2) Затем в нижнем левом углу нажмите Подробнее , откуда вы можете определить программы, которые расходуют память, ЦП и другие ресурсы вашего ноутбука.
а) Например, на приведенном ниже снимке экрана наибольшее значение памяти (571,6 МБ) соответствует «Google Chrome», что показывает его вклад в замедление работы Ноутбука.
б) Во втором вы можете увидеть «Очень высокий» статус энергопотребления, соответствующий слову Microsoft. Это указывает на то, что MS Word использует максимальную мощность вашего ноутбука для сокращения его беглости.
Шаг 3) Вы можете закрыть программу (Google Chrome и Microsoft Word), работающую в фоновом режиме, выбрав эту программу и нажав «Завершить задачу». вариант. Этот акт временно прекращает работу.
Примечание: В фоновом режиме могут работать определенные программы, необходимые для правильной работы вашего ноутбука. Поэтому, прежде чем вы решите принудительно остановить программное обеспечение, убедитесь, что вы его понимаете.
Обновите операционную систему
Если вы не обновляли операционную систему (ОС) какое-то время, вы можете потерять новые исправления драйверов и программного обеспечения. Это может замедлить работу вашего ноутбука и сделать вас уязвимым для недостатков безопасности, используемых хакерами для заражения вашей машины.
Это может замедлить работу вашего ноутбука и сделать вас уязвимым для недостатков безопасности, используемых хакерами для заражения вашей машины.
Windows обычно выпускает значительные обновления функций два раза в год; патчи для усиления безопасности и устранения ошибок, с другой стороны, выпускаются каждый месяц. Если ваш ноутбук работает медленнее, чем обычно, проверьте, обновлена ли ваша система.
Как обновить операционную систему
Шаг 1) Выберите значок настроек, чтобы открыть окна функций.
Шаг 2) Затем выберите обновление и безопасность, что приведет к боковой вкладке.
Шаг 3) Щелкните значок увеличительного стекла В строке поиска и введите обновление, чтобы проверить, требует ли ваша операционная система обновления.
Шаг 4) Нажмите «Загрузить», как только вы найдете последнее обновление.
Удалить перегрузку запускаемых программ
Возможно, при первой загрузке компьютера открыто слишком много ненужных программ. Некоторые из этих программ будут запрашивать разрешение на запуск при загрузке компьютера, чтобы побудить вас использовать их чаще.
Некоторые из этих программ будут запрашивать разрешение на запуск при загрузке компьютера, чтобы побудить вас использовать их чаще.
С другой стороны, некоторые программы будут запускаться автоматически при каждом включении компьютера без запроса разрешения, что снизит скорость загрузки многих необходимых операций.
Как определить запуск, который замедляет работу системы без потери Windows
Перейдите на вкладку «Автозагрузка» в окне «Диспетчер задач», чтобы узнать, какие программы настроены на запуск при загрузке ноутбука. Здесь отображаются имя приложения, статус и влияние на запуск.
Вот шаги для выявления проблем с медленным запуском:
Шаг 1 ) Щелкните правой кнопкой мыши «ИМЯ», выберите «Влияние на запуск» и «ЦП при запуске».
Шаг 2) После открытия двух вкладок посмотрите, какая программа имеет наибольшее значение «влияния на запуск» и «ЦП при запуске» при загрузке.
а) В этом случае «Реальный игрок с реальным временем» имеет «ВЫСОКИЙ». влияние запуска и значение запуска «822 MS». Так что, отключив его, для бесперебойной работы будет доступен значительный объем оперативной памяти ноутбука.
влияние запуска и значение запуска «822 MS». Так что, отключив его, для бесперебойной работы будет доступен значительный объем оперативной памяти ноутбука.
Шаг 3) Выберите программу (Real player с Real Times) в правом нижнем углу окна и нажмите «Отключить».
Примечание:
а) Ненужные малозатратные программы можно отключить для экономии заряда батареи; однако это необязательно.
б) Во-вторых, вы также можете ускорить процесс, закрыв все программы перед выключением компьютера. Таким образом, когда вы загружаете свой ноутбук, у вас не будет попыток запуска приложений.
Удалите вредоносное ПО, замедляющее работу ноутбука
Всякий раз, когда приложение или компонент операционной системы не выполняет предназначенную ему роль, это приводит к снижению производительности и отказу ноутбука. Вам нужно проверить, становятся ли сбои еще более частыми. Это связано с наличием вредоносных вирусов, которые ваше программное обеспечение не заметило. Вредоносные угрозы, такие как шпионское ПО и компьютерные вирусы, могут следить за вашей активностью, портить ваши данные и красть личные файлы.
Вредоносные угрозы, такие как шпионское ПО и компьютерные вирусы, могут следить за вашей активностью, портить ваши данные и красть личные файлы.
«В 2021 году исследование показало, что более 14% ноутбуков в Европе подверглись атаке вредоносных программ. С охватом 5,04% мобильных устройств».
Неожиданное поведение, медленные вычисления, чрезмерное количество всплывающих окон и частые сбои могут быть признаками вредоносного ПО. Поэтому, если вы столкнулись с какими-либо из перечисленных выше симптомов, у вас может быть заражение вредоносным ПО. Действующее вредоносное ПО может занимать значительный объем оперативной памяти на вашем ноутбуке, оставляя мало ресурсов для использования другими подлинными приложениями. Это может привести к низкой производительности важных программ, таких как интернет-браузер или операционная система, а также к низкой производительности ноутбука.
Например, основные вредоносные программы постоянно размножаются, чтобы заразить весь диск. Если основным диском ноутбука является жесткий диск, накладные расходы, связанные с дисковым вводом-выводом, будут значительно влиять на производительность из-за увеличения задержки ответа.
Если основным диском ноутбука является жесткий диск, накладные расходы, связанные с дисковым вводом-выводом, будут значительно влиять на производительность из-за увеличения задержки ответа.
Ноутбук, работающий на SSD, с другой стороны, не повлияет на производительность. Однако чем сложнее и ресурсоемче вирус, тем больше шансов занизить статистику конфигурации компьютера.
Криптовалютные майнеры, программное обеспечение DDOS, которое превращает компьютер в порабощенного человека при DDOS-атаке, и даже программы-вымогатели являются примерами.
Даже при самых лучших настройках ноутбука последствия DDOS-вируса будут ощущаться при попытке выйти в Интернет. Зараженная машина будет отправлять запросы PING и ARP с высокой скоростью, снижая производительность сети и просмотра. Короче говоря, это положит конец вашему ноутбуку.
Как идентифицировать вредоносное ПО, проникающее в ваш ноутбук
Во время ваших повседневных компьютерных действий, таких как посещение веб-сайта, переход по электронной почте или сохранение изображения, вредоносное ПО быстро проникает через них на ваш компьютер и размножается.
Например, «НЕЗАЩИЩЕННЫЕ» сайты, показанные ниже, являются одним центральным концентратором вредоносных вирусов. Поэтому оператору следует быть осторожным при его посещении, и лучше бы эти сайты обходили стороной.
После того, как вредоносное ПО стабилизируется, размножаясь в различных местах на оборудовании вашего ноутбука, оно прикрепляется ко всем файлам и программам, что приводит к прерыванию работы и работы компьютера.
Не полагайтесь на свою машину.
Пока вредоносные программы захватывают ноутбук, вы никогда не должны доверять никаким приложениям или личным файлам для защиты ваших данных. Это связано с тем, что хакеры могут использовать вредоносное ПО для доступа к приложениям или файлам с целью кражи ваших паролей, удаления личных данных или утечки вашей конфиденциальной информации. Лучший вариант здесь — загрузить свои данные на Google Диск, что обеспечивает защиту серверов для вашей конфиденциальности.
Быстрые проверки для предотвращения вредоносных программ
Существует несколько основных шагов, которые можно предпринять сразу, чтобы предотвратить дальнейшее заражение вредоносным ПО, повысить производительность ноутбука и предотвратить частые сбои ноутбука:
- Регулярно обновляйте оборудование.

- Повысьте безопасность вашего браузера.
- Избегайте посещения сомнительных веб-сайтов.
- Загружайте программное обеспечение только с надежных веб-сайтов. Прежде чем загружать бесплатное программное обеспечение или приложения для обмена файлами, тщательно оцените их.
- Используйте следующий безопасный протокол электронной почты:
Шаг 1) С осторожностью открывайте письма от неизвестных отправителей.
Шаг 2) Удаляйте все сообщения, которые вы считаете спамом, как можно скорее.
Использовать скрытые типы кэша хранилища
Очистка кэша хранилища Windows
Шаг 1) Откройте «Выполнить», нажав Windows+R на клавиатуре, чтобы удалить кэш Магазина Windows. Появится диалоговое окно «Выполнить». Введите WSReset.exe в текстовое поле рядом с «Открыть», затем нажмите «ОК».
Примечание : Когда вы выберете его, появится темное окно. У вас нет другого выбора, кроме как подождать несколько минут, пока он очистит кеш. Кэш стирается, когда вы закрываете окно, и Магазин Windows запускается автоматически.
У вас нет другого выбора, кроме как подождать несколько минут, пока он очистит кеш. Кэш стирается, когда вы закрываете окно, и Магазин Windows запускается автоматически.
Очистить кэш временных файлов Интернета с помощью очистки диска
Шаг 1) Введите «Очистка диска» в поле поиска Windows в левом нижнем углу рабочего стола, чтобы удалить кэш временных файлов.
Шаг 2) Выберите программу «Очистка диска» из результатов поиска в Windows.
Примечание: При доступе к инструменту очистки диска он подсчитает, сколько места вы можете освободить на диске операционной системы (C:). Теперь утилита очистки диска для ОС (C:) отображаться. Прокрутите курсор вниз и установите флажок «Временные файлы». Вы также можете удалять файлы из других папок, таких как «Корзина» или «Загрузки».
Шаг 3) После того, как вы решили, что хотите удалить, нажмите «Очистить системные файлы».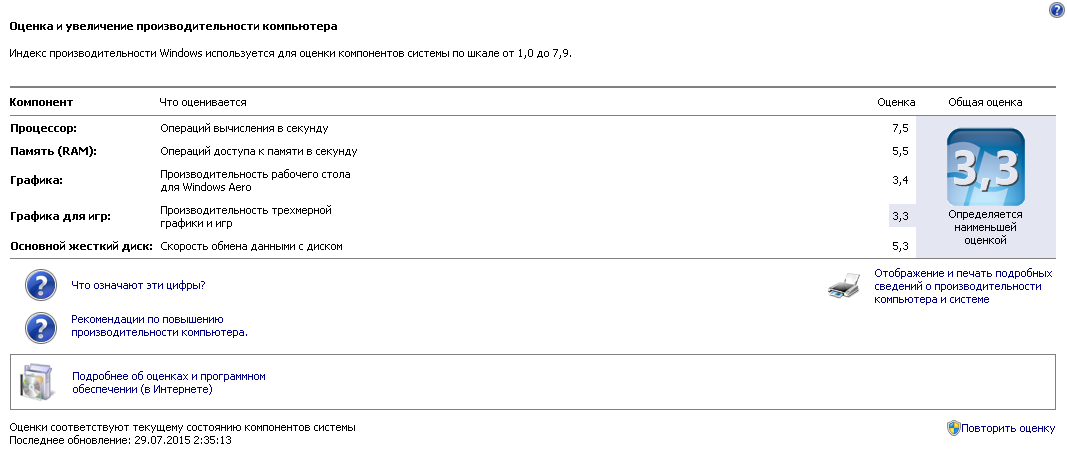 По мере того, как окно вычисляет место для хранения, которое нужно очистить за раунд, оно возвращает вас на ту же страницу.
По мере того, как окно вычисляет место для хранения, которое нужно очистить за раунд, оно возвращает вас на ту же страницу.
а) Нажмите «ОК», как только вы выберете ненужные значки файлов, которые необходимо удалить во второй раз.
Шаг 4) Появится всплывающее окно для подтверждения удаления данных навсегда; выберите «Удалить файлы». В течение минуты утилита очистки удалит все ненужные файлы с вашего ноутбука. Эти ненужные файлы автоматически удаляются с помощью параметра «Конфигурация хранилища» после заполнения диска. Итак, это один из способов почистить ноутбук.
Удаление кэша местоположений
Шаг 1) Чтобы очистить кэш местоположений, щелкните символ Windows и выберите «значок шестеренки», чтобы открыть настройки Windows.
Шаг 2) Когда появится окно «Настройки», прокрутите вниз до раздела «Конфиденциальность» и щелкните его. Теперь вы должны быть в разделе «Конфиденциальность» настроек.
Шаг 3) Выберите «Местоположение» в разделе «Разрешения приложения» в левом окне.
Шаг 4) Прокрутите вниз, пока не найдете группу «История местоположений» в следующем окне. Нажмите «Очистить» в разделе «Очистить историю местоположений на этом устройстве». Это действие удалит весь ожидающий кеш в истории местоположений. Так что это может закрепить ваш ноутбук.
Удаление прошивки ноутбуков BIOS
Базовая система ввода-вывода (BIOS) — это компьютерная программа, обычно хранящаяся в СППЗУ и используемая ЦП для выполнения процедур запуска при запуске компьютера. Однако через некоторое время его необходимо прошить. Посмотрим.
Зачем перепрошивать BIOS ноутбуков?
Вот некоторые из причин перепрошивки устаревшего BIOS:
- Позволяет использовать более новый ЦП.
- Позволяет использовать новые микросхемы ОЗУ
- Устраняет проблемы, мешающие использованию вашего НОУТБУКА.

- По какой-то причине BIOS поврежден.
- Добавляет новые функции, такие как улучшенный разгон, который вы желаете.
Примечание: При перепрошивке BIOS всегда проверяйте наличие подходящего источника питания и отсутствие опасности потери питания при перепрошивке ПЗУ BIOS. Сначала зарядите аккумулятор, если вы прошиваете ноутбук.
Как прошить BIOS ноутбука
Ниже приведен самый простой способ прошить BIOS ноутбука.
Шаг 1) Найдите самый последний файл обновления BIOS для вашей машины.
Примечание: Загруженный BIOS должен быть совместим с маркой ноутбука; в данном случае мы использовали файл BIOS «ноутбуков ASUS».
Шаг 2) После загрузки файла BIOS скопируйте его на флешку.
Примечание: Флэш-накопитель должен быть в формате «FAT32». Для дисков с другим форматом, например «NTFS», необходимо преобразовать его в формат «FAT32».
Теперь перезагрузите свой ноутбук, нажав клавишу «Escape», что приведет к открытию синего окна.
Step3) После появления синего окна.
1. Выберите опцию «FSO» в левом среднем углу. Выбрав его, нажмите стрелку влево на клавиатуре и выберите «ASUS. Биос”
2. Выберите файл BIOS, который вы скопировали на флэш-накопитель, и нажмите Enter.
3. Нажмите кнопку обновления, чтобы начать процесс
Примечание: Это может занять от 5 до 10 минут, после чего ваш ноутбук перезагрузится для завершения прошивки. Это ускорит работу вашего ноутбука.
Как перевести неиспользуемые приложения в спящий режим в Windows 10
Шаг 1) Откройте меню «Пуск» и щелкните значок шестеренки в левом нижнем углу, чтобы получить доступ к настройкам вашего компьютера.
Шаг 2) Найдите параметр «Конфиденциальность» в настройках и выберите его.
Шаг 3) Прокрутите вниз к левой стороне экрана, пока не увидите «Фоновые приложения» в следующем окне. Просто нажмите на нее.
Шаг 4) Теперь вы можете выполнить две вещи: Чтобы перевести все фоновые приложения в спящий режим, нажмите кнопку включения/выключения вверху.
Примечание: Кроме того, вы можете просмотреть список приложений и поместить программы, которые вы не используете слишком часто, в спящий режим одну за другой. Это конец. Отключенные программы будут удалены. Пока вы их открываете, они по-прежнему запускаются обычно (хотя и немного медленнее), но не замедляют работу вашего компьютера, когда вы их не используете.
Используйте антивирус для оптимизации ноутбука
Антивирусное программное обеспечение противостоит обнаруженным угрозам с помощью сигнатур или подозрительного поведения. Его конечной целью является нейтрализация вредоносных атак, которые снижают производительность ноутбука, удаляют конфиденциальные данные, сокращают время простоя устройства или приносят другие негативные результаты.
Существует старая концепция, согласно которой антивирус постепенно замедляет работу компьютера на 50%. Хотя это, возможно, когда-то было подлинным, это не реальность. Однако ваш антивирус может повлиять на общую скорость вашего инструмента. Это расстраивает, когда вы вооружаете свой компьютер средствами защиты, а затем скорость резко падает.
Список важных типов логгеров значительно расширился, а базы данных антивирусных пакетов стали огромными.
Многие люди, тем не менее, считают, что установка антивируса постепенно выведет их ноутбук из строя, однако, если вы правильно выбираете защитное программное обеспечение, этого не произойдет. Одна из причин замедления работы ноутбука заключается в том, что установлено слишком много приложений и пакетов, половина из которых почти или вообще не может быть использована.
Многие из этих приложений загружаются частично, в то время как Windows начала развиваться, чтобы запускаться быстрее. По отдельности небольшая отсрочка, которую вызывает каждый из них, может быть незначительной; однако кумулятивный эффект может быть разочаровывающим.
Инструмент для удаления вредоносных программ TOTAL AV
Total AV — одно из безопасных антивирусных приложений. Он использует надежную антивирусную эру, чтобы предложить практичный и отличный пакет защиты для повышения производительности ноутбука. Существует урезанная бесплатная модель, которая включает в себя основной антивирусный движок, и модель премиум-класса, которая включает в себя защиту в режиме реального времени от вирусов, рекламного ПО, программ-вымогателей и различных видов вредоносных программ.
Работает следующим образом:
1. ОБЛАЧНОЕ СКАНИРОВАНИЕ
Эта функция сканирует оборудование, решая, оставить фоновые программы запущенными или отключить их.
2.ОЧИСТКА БРАУЗЕРА
Когда мы заходим на какой-либо веб-сайт, веб-сайт использует файлы cookie, хранящиеся в журнале, а другие веб-сайты используют эти файлы cookie, чтобы предоставить пользователю более качественную рекламу.
Total AV удаляет эти файлы cookie для обеспечения безопасности вместе с освобожденным пространством.
3.ПРОВЕРКА НА НАРУШЕНИЕ ДАННЫХ
Эта функция позволяет защитить пользователя от доступа к веб-сайтам, которые могут повлиять на кибербезопасность, например от утечки данных.
4.ВЕБ-ЩИТ
Веб-экран предлагает функцию отключения вредоносных веб-сайтов для пользователя.
5.ЗАЩИТА МОБИЛЬНЫХ УСТРОЙСТВ
Эта функция позволяет пользователям блокировать некоторые приложения, которые они не хотят открывать своим детям.
6.ДРУГИЕ ФУНКЦИИ
Ценной функцией является интеллектуальное сканирование. Он выполняет обычную антивирусную проверку для анализа и обнаружения любых вредоносных программ на компьютере и принятия решений по противодействию им.
Покупка совершенно новой машины
Эту возможность стоит рассмотреть, хотя ее следует рассматривать в крайнем случае. Покупка нового ноутбука, конечно, не легкомысленная покупка. Это может быть довольно дорого. Однако, если вы уже платите больше, чем хотели бы, за обслуживание, покупка нового устройства может быть выгоднее и выгоднее с финансовой точки зрения.
Это может быть довольно дорого. Однако, если вы уже платите больше, чем хотели бы, за обслуживание, покупка нового устройства может быть выгоднее и выгоднее с финансовой точки зрения.
В конце концов, на большинство гаджетов распространяется как минимум год гарантии, что указывает на то, что некоторые неисправности, такие как неисправное оборудование или сбои в работе операционной системы, можно устранить.
Если вы хотите новый ноутбук, вам следует провести некоторые исследования. Это идеальное время для переоценки ваших требований к оборудованию, будь то профессиональных или личных, и любых других функций, которые вы хотели бы видеть в своем новом устройстве.
После прошлогоднего перехода на удаленную работу многие производители изменили дизайн своих предложений, сделав гаджеты более приспособленными к текущим условиям работы. HP, например, представила новую линейку ноутбуков для домашнего офиса, «построенных для обеспечения гибридных рабочих настроек и расширения личных творческих студий».
Покупка нового устройства также является отличной возможностью мыслить нестандартно. Будет ли ПК более выгоден для вас? Как насчет планшета или устройства 2-в-1? Сейчас самое подходящее время, чтобы рассмотреть все ваши возможности.
Часто задаваемые вопросы:
❓ Какие есть программы для ускорения работы ноутбуков?
Windows, в основном Windows 10, включает в себя инструменты и функции, которые могут помочь вам ускорить работу вашего компьютера. Cleaner расширяет возможности обслуживания ПК, помогая с полными жесткими дисками, мусорными файлами и редко используемым программным обеспечением, замедляющим работу системы.
Рекомендуемое программное обеспечение:
- Restoro
- Исходящий байт
💻 Как определить оптимальную скорость ноутбука?
Используя следующие шаги, вы можете легко определить скорость вашего ноутбука.
Шаг 1) Нажмите кнопку Пуск.
Шаг 2) Выберите Панель управления.


