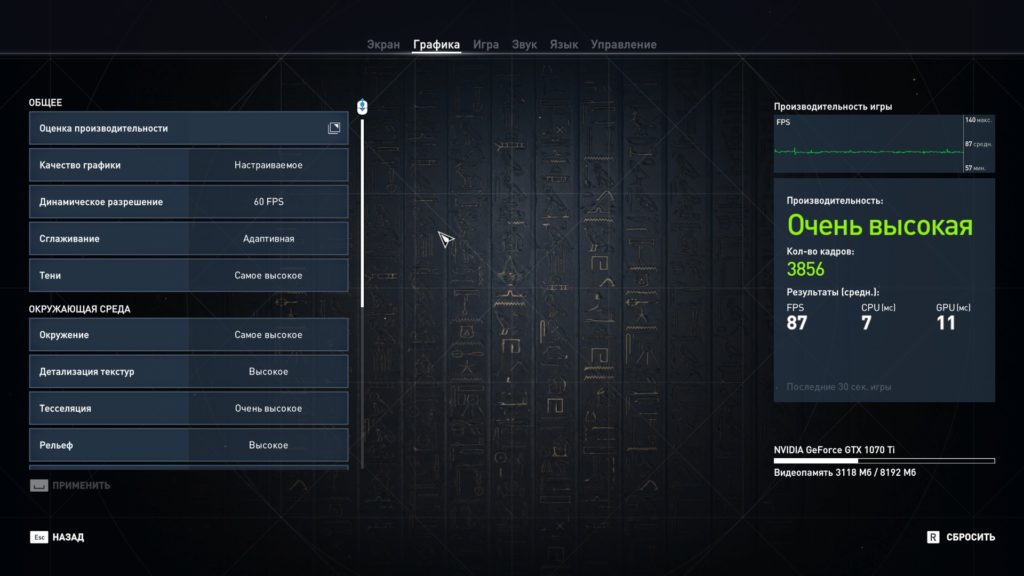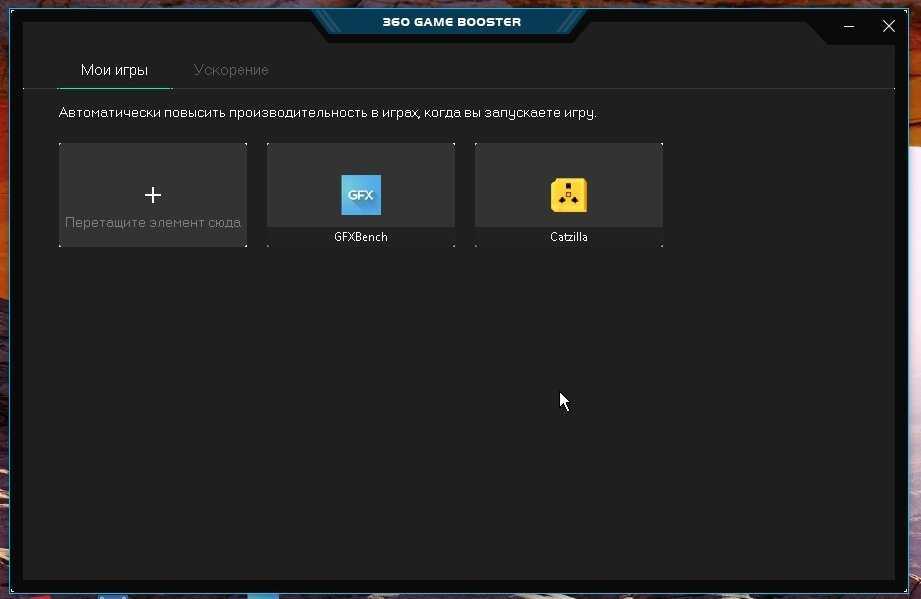Как улучшить производительность игры: Как повысить FPS в играх. Общие правила для всех игр
Содержание
Как повысить FPS в играх. Общие правила для всех игр
Счетчик ФПС – это показатель, который
отвечает за то, как игра работает на том или ином компьютере. Каждый пользователь,
увлекающийся цифровыми развлечениями, заинтересован в том, чтобы его любимый
проект работал стабильно, а картинка была плавной. И для повышения ФПС можно
использовать общеизвестные методы, о которых мы вам и расскажем в данном
материале.
Сразу стоит уточнить, что комфортным считается,
когда количество ФПС плавает в районе 60, а все, что ниже, уже сопровождается
зависаниями и лагами. Надеемся, что наши подсказки помогут вам стабилизировать
работу игры.
Содержание
Оптимизация работы видеокарты
Именно видеокарта в компьютере напрямую
отвечает за количество ФПС. Поэтому очень часто геймеры, разбирающиеся в
конфигурации и настройке ПК, проводят работы с графическими элементами. К
слову, для видеокарт компании AMD и Nvidia рекомендации будут разными, в
отличие от специфики программного обеспечения и наличия разных элементов в
составе устройств.
Настройка видеокарты Nvidia
1.Кликаем на рабочем столе правой кнопкой
мышки, выбираем пункт «Панель управления Nvidia.
2.Выбираем закладку «Управление параметрами
3D».
3.Выключаем тройную буферизацию.
4.Ставим параметр «наивысшая
производительность» в фильтрации текстур.
5.Напротив масштабируемых текстур выбираем
пункт «Нет».
6.Выключаем сглаживание и ограничение
расширения.
7.Активируем отрицательное уклонение УД и фильтрацию
текстур (последнее иногда носит название «анизотропная оптимизация»).
8.Выключаем анизотропную фильтрацию,
трехлинейную оптимизацию и V-Sync (последнее
иногда может носить название «вертикальная синхронизация»).
Настройка видеокарты AMD
В целом, процедура настройки здесь
идентичная вышеописанному, но есть и определенные отличия.
1.Заходим в Catalyst Control Center с
рабочего стола или с панели управления.
2.Уменьшаем до минимального значения уровень
анизотропной фильтрации и сглаживания.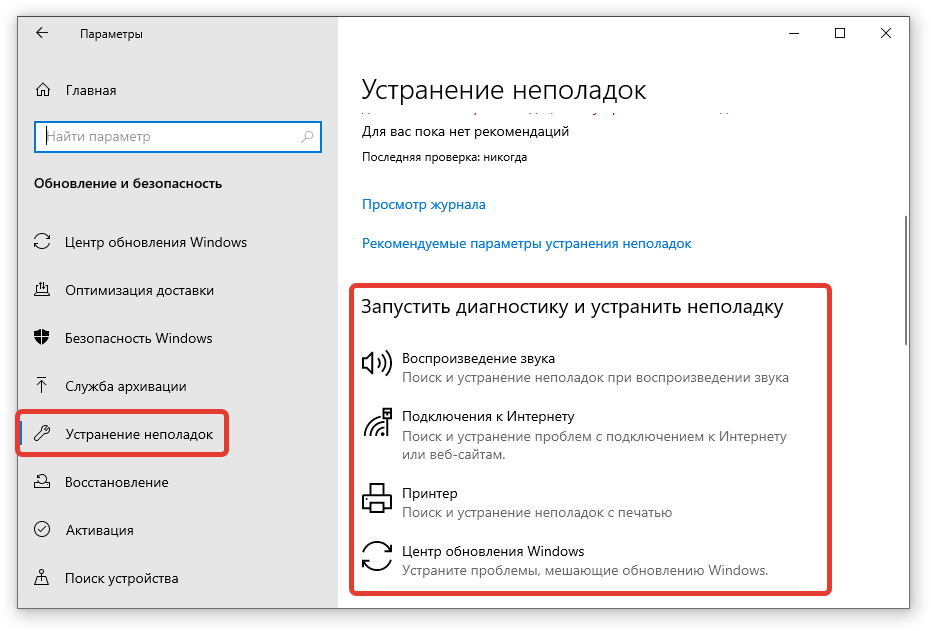
3.Выключаем искусственный интеллект.
4.Убираем до минимума адаптивное
сглаживание, детализацию и вертикальную развертку.
5.Выключаем настройки OpenGL в закладке «OpenGL Settings».
Если данные настройки не повлияли
существенно на ФПС, то необходимо заняться настройкой вашего программного
обеспечения.
Оптимизация работы Windows
Как правило, больше всего проблем нашему ПК
доставляет большое количество лишних и ненужных приложений, которые работают параллельно
с игрой. Соответственно, нам необходимо минимизировать количество запускаемых
со стартом Windows приложений, что существенно снизит нагрузку на ПО и сам
компьютер.
Чтобы это сделать, рекомендуем скачать себе
программ Starter, которая покажет, какие приложения у вас запущены на текущий
момент и запускаются со стартом системы. Скачав софт, перейдите в закладку «Службы»
и посмотрите, что из перечисленного вам не требуется для работы. В закладке «Автозагрузка»
очистите список запускаемых программ.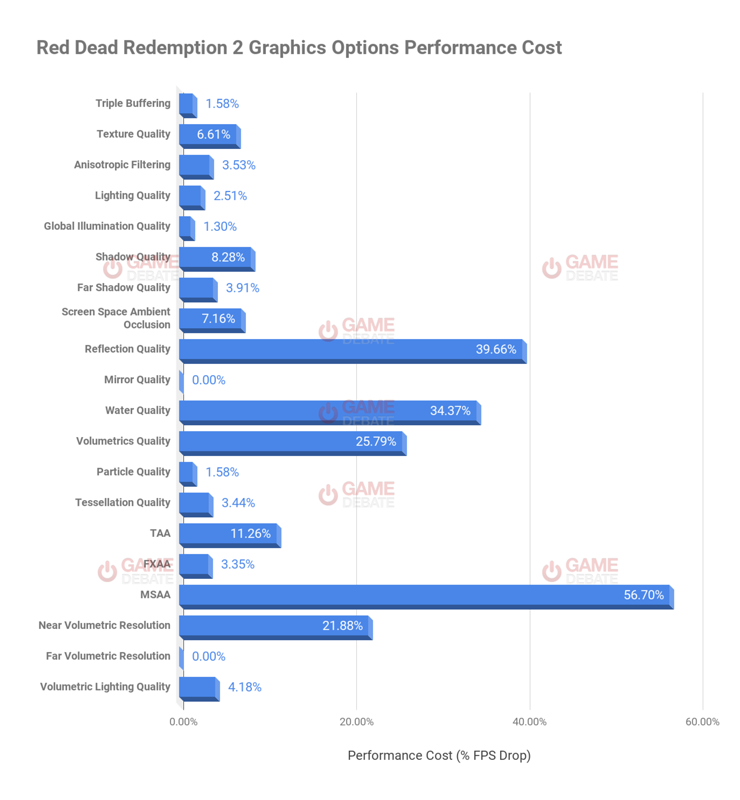
Идем дальше, отключаем визуальные эффекты
Windows, которые не несут в себе никакой пользы:
1.Правой кнопкой мышки нажимаем на «Мой
компьютер» и переходим в «Свойства.
2.Выбираем пункт «Дополнительные параметры
системы».
3.Переходим в «Быстродействие» и выбираем «Параметры».
4.Напротив пункта «Обеспечить наилучшее
быстродействие» ставим галочку.
5.Нажимаем ОК и выходим из настроек.
Теперь необходимо перезагрузить ПК, чтобы
изменения вступили в силу. Запустите игру и проверьте, улучшилась ли
работоспособность игры.
Обновление драйверов
Как бы это банально не звучало, но
обновление драйверов до актуальной версии способно решить массу проблем. В том
числе, улучшить производительность вашего компьютера, так как более свежие
настройки содержат в себе файлы, улучшающие взаимодействие железа ПК с игрой.
Чтобы выполнить обновление драйверов,
проследуйте следующей инструкции:
- Открываем панель управления.
- Выбираем «Диспетчер устройств».

- Переходим в закладку «Видеоадаптеры».
- Напротив всех пунктов, находящихся в данной
закладке, нажмите правой кнопкой и выберите «Обновить драйвера».
Дальше ваш ПК выполнит автоматический поиск
новых драйверов и установит их, после чего вам лучше всего опять перезагрузить
компьютер и проверить, повысится ли счетчик ФПС в игре.
Мониторинг Windows и жесткого диска на
наличие вирусов
Большое количество вредоносного ПО способно
замедлять работу ПК и пагубно влиять на производительность. Для решения данной
проблемы используются многочисленные системы антивирусов, среди которых можно
выделить парочку особо качественных и проверенных: Kaspersky Virus Removal Tool и Dr.Web Curelt.
Указанные выше антивирусы не требуют
обязательной установки на компьютер, а проводят проверку в режиме онлайн.
Просто зайдите на официальный сайт распространителя антивирусного ПО и
запустите проверку, после чего проследите, не нашлось ли на вашем компьютере
большое количество зараженных файлов.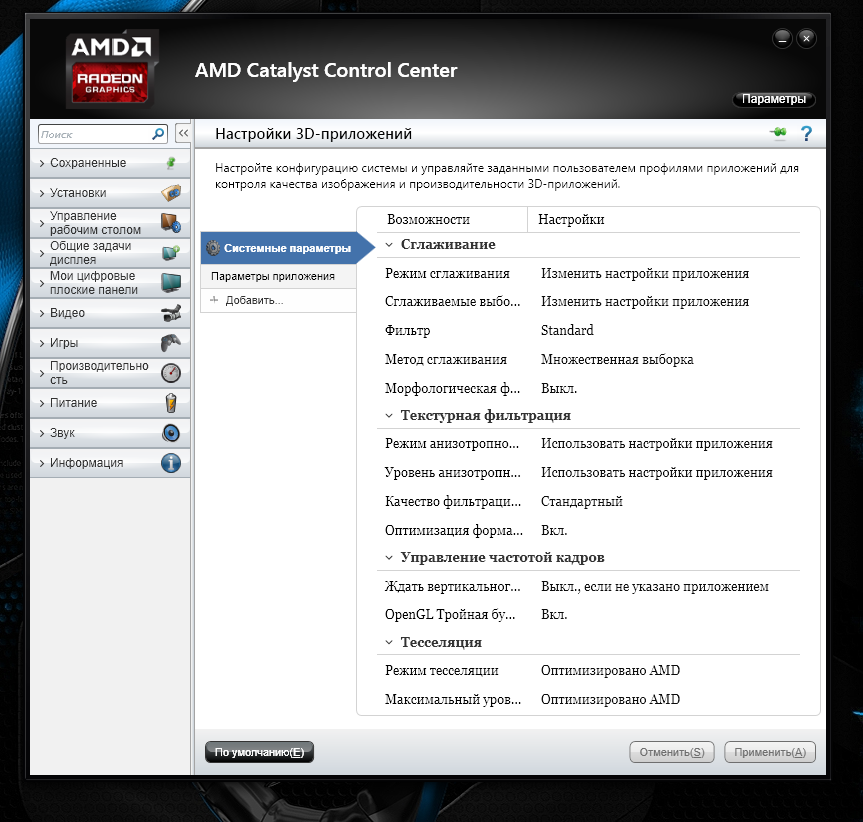
Дефрагментация системного диска
Иногда системный диск, куда устанавливаются
все файлы и игры, и самой Windows, и других программ засоряется ненужными
данными. Или же антивирусная система не обнаружила уязвимостей, но вы
понимаете, что вирус присутствует на компьютере. В таких случаях поможет полная
дефрагментация с удалением файлов с диска. Правда, в таком случае вам придется
устанавливать все файлы заново, но это является самым действенным способом,
который позволит избавиться от проблемы засорения жесткого диска.
Чтобы выполнить дефрагментацию, сделайте
несколько последовательных шагов:
1.Перейдите в «Мой компьютер» и нажмите правой
кнопкой на выбранном диске.
2.Перейдите в «Свойства».
3.Кликние на «Очистке диска» и дождитесь,
пока система проведен сбор данных и определит количество удаляемых файлов.
4.Нажмите «Ок» и дождитесь окончания
процедуры.
5.Перейдите в следующие диски и повторите
вышеописанные пункты (при необходимости очистить и их).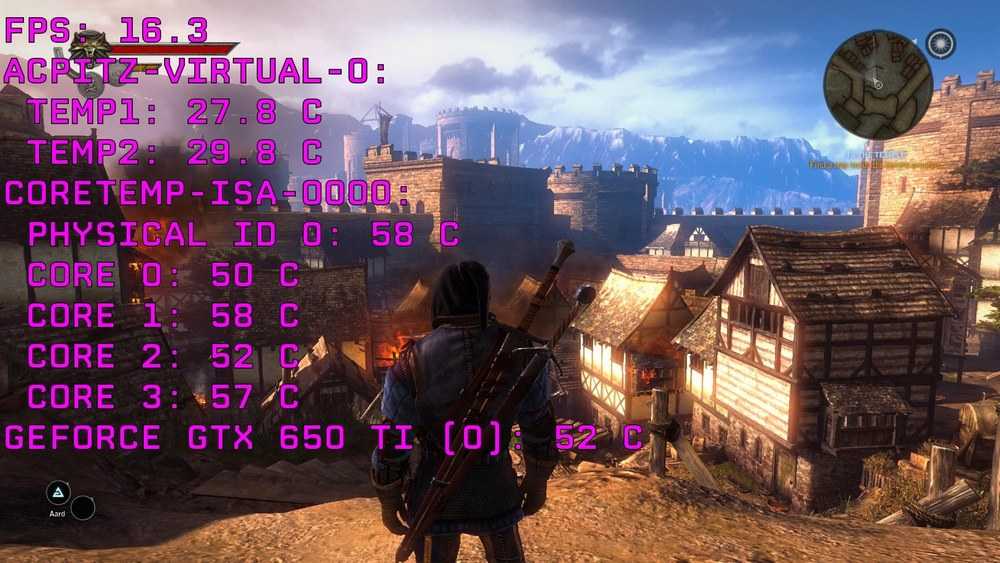
6.В открывшейся вкладке перейдите в «Сервис»
и нажмите «Выполнить дефрагментацию».
7.В блоке «Текущее состояние» кликните на
выбранном диске «Анализировать диск», а после – «Дефрагментация диска».
Если данная процедура не помогла, то
попробуйте воспользоваться специальной утилитой под названием CCleaner. Если
скачали программу, то просто перейдите в «Очистку» на панели справа, потом
выберите «Анализ» и далее «Очистка». Софт автоматически все сделает сам, а вам
остается лишь дождаться окончания процедуры. Способ этот по времени затратный,
но весьма результативный.
Софт, улучшающий оптимизацию и
производительность ПК
Некоторые геймеры предпочитают использовать
дополнительные утилиты, которые улучшают работоспособность системы. Большая их
часть направлена именно на оптимизацию функционирования ПК во время запуска
популярных цифровых развлечений.
Из наиболее популярных программ можно
выделить:
- Speed Gear.
- Game Gain.
- Game Fire.

- Game Turbo Booster.
- Game Accelerator.
Но тут необходимо быть внимательным,
скачивать софт необходимо только с официальных сайтов. На прочих ресурсах велик
шанс получить не нужную программу, а еще одну проблему в виде вируса. Поражающего
систему.
Если описанные выше способы вам не помогли,
попробуйте полностью переустановить Windows с очисткой всех дисков от файлов. В
иных случаях не обойтись без замены некоторых (или всех) комплектующих, так как
любой компьютер со временем устаревает или выходит из строя.
Как повысить FPS в играх: советы и инструменты | Новости GeForce
FPS – количество кадров в секунду – является одним из важнейших параметров для успешной игры в шутеры и соревновательные игры. FPS значительно влияет на суммарный отклик системы и в конечном счете позволяет полностью реализовать ваш игровой потенциал. С высоким показателем FPS проще следить за целью и попадать в нее. Это происходит за счет сокращения задержек управления, более равномерного и частого вывода кадров и уменьшения разрывов изображений.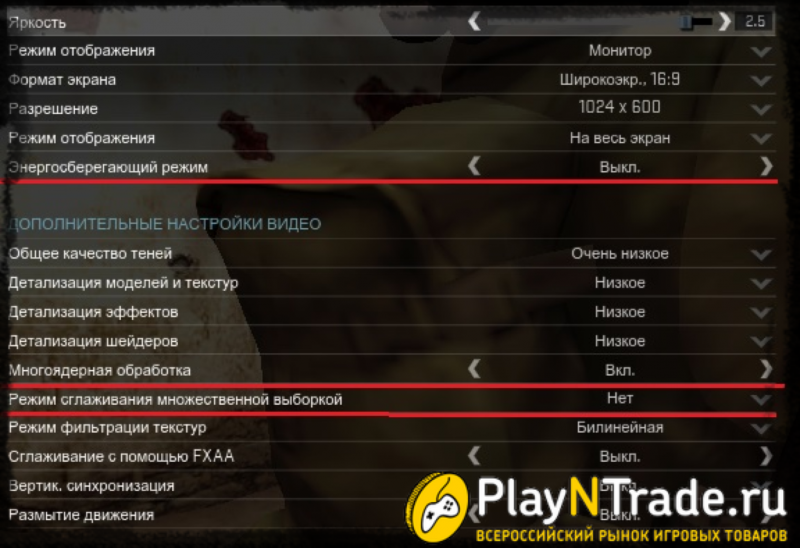 Демонстрацию этих эффектов смотрите в данном ролике.
Демонстрацию этих эффектов смотрите в данном ролике.
Существенное влияние на частоту смены кадров оказывает установленная в компьютере видеокарта. В этой статье мы расскажем о том, как можно повысить число FPS в играх за счет использования ресурсов графического процессора.
Как можно поднять FPS с помощью GeForce Experience?
Если у вас тормозят игры, есть два способа повышения частоты кадров. Первый, бескомпромиссный способ, не требующий снижения графических настроек – переход на более производительную видеокарту, но об этом ниже. Второй способ, не требующий обновления компонентов ПК, – оптимизация игровых настроек через приложение NVIDIA GeForce Experience, далее просто GFE.
GFE автоматически подберет оптимальные настройки в играх для вашей конфигурации, благодаря чему возрастет число FPS, управление станет более отзывчивым и исчезнет эффект “слайд-шоу”. Конечно, придется пожертвовать некоторыми настройками. Но GeForce Experience оптимизирует игры таким образом, чтобы средняя производительность не падала ниже допустимых значений даже в самых сложных сценах.
После установки и входа в приложение, останется нажать кнопку “Начать знакомство” – все найденные игры будут оптимизированы автоматически.
При первом входе в приложение вы можете убрать галочку “Автоматически оптимизировать недавно добавленные игры”. В таком случае для оптимизации настроек потребуется нажать на иконку игры и выбрать “Оптимизировать”.
GFE также своевременно напомнит о выходе свежих Game Ready драйверов, которые повышают производительность в играх, включая самые свежие игровые новинки.
Скачать GeForce Experience
Как включить счетчик FPS в интерфейсе GeForce Experience
Чтобы убедиться в приростах производительности, рекомендуем воспользоваться еще одним встроенным инструментом GFE – счетчиком числа кадров. Для этого необходимо открыть внутриигровой интерфейс сочетанием клавиш “Alt + Z” и кликнуть на шестеренку.
В новом окне выбрать “Расположение HUD”.
Затем нажать на “Счетчик частоты кадров” в появившемся окне. Далее определитесь с углом экрана, в котором будет отображаться счетчик.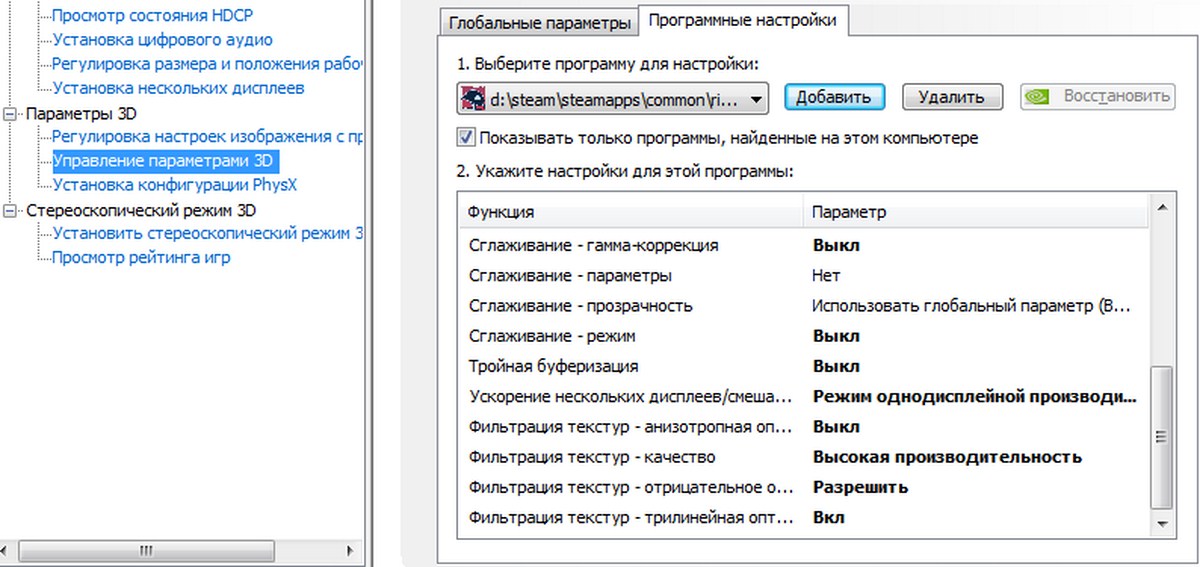 После этого можно закрывать интерфейс.
После этого можно закрывать интерфейс.
Теперь во время игры счетчик будет показывать число FPS в выбранном углу экрана.
Если вы ищете больше возможностей по замерам производительности и энергопотребления, предлагаем ознакомиться с нашим отдельным приложением для продвинутых пользователей – NVIDIA FrameView.
Другие инструменты NVIDIA для повышения FPS
Обладатели видеокарт GeForce RTX могут повысить производительность еще одним простым способом — при помощи настройки DLSS. Технология повышает улучшает качество картинки и детализацию, повышая при этом производительность. DLSS обеспечивает качество картинки на уровне рендеринга в более высоком разрешении путём совмещения пикселей из нескольких кадров при помощи глубокой нейронной сети. Эта технология повышает производительность на 50-100% в зависимости от выбранной опции качества в настройках игры. Детальный анализ качества изображения и графики приростов производительности в доступных режимах можно найти в нашей статье по DLSS 2. 0. Воспользоваться технологией уже можно в следующих играх: Anthem, Battlefield 5, Bright Memory (DLSS 2.0), Control (DLSS 2.0), Deliver Us the Moon (DLSS 2.0), Final Fantasy XV, MechWarrior 5: Mercenaries (DLSS 2.0), Метро: Исход, Shadow of the Tomb Raider, Minecraft Beta (DLSS 2.0), Wolfenstein: Youngblood (DLSS 2.0). Список игр постоянно расширяется.
0. Воспользоваться технологией уже можно в следующих играх: Anthem, Battlefield 5, Bright Memory (DLSS 2.0), Control (DLSS 2.0), Deliver Us the Moon (DLSS 2.0), Final Fantasy XV, MechWarrior 5: Mercenaries (DLSS 2.0), Метро: Исход, Shadow of the Tomb Raider, Minecraft Beta (DLSS 2.0), Wolfenstein: Youngblood (DLSS 2.0). Список игр постоянно расширяется.
Существует также более универсальная альтернатива, доступна в любой игре, с более низким качеством изображения. В “Панели управления NVIDIA”, в разделе “Параметры управления 3D” есть настройка “Увеличение резкости изображения”, о которой мы писали ранее в другой статье. Опция “Масштабирование с помощью ГП” в этой настройке позволяет выставить более низкое разрешение в играх и применяет качественный метод апскейлинга с фильтром резкости. В итоге картинка получается лучше, чем с обычными методами масштабирования кадра, но хуже по сравнению с многокадровым восстановлением при помощи нейросети в DLSS 2.0. Приросты производительности тоже ниже, поэтому в играх с поддержкой технологии DLSS рекомендуем использовать именно эту технологию.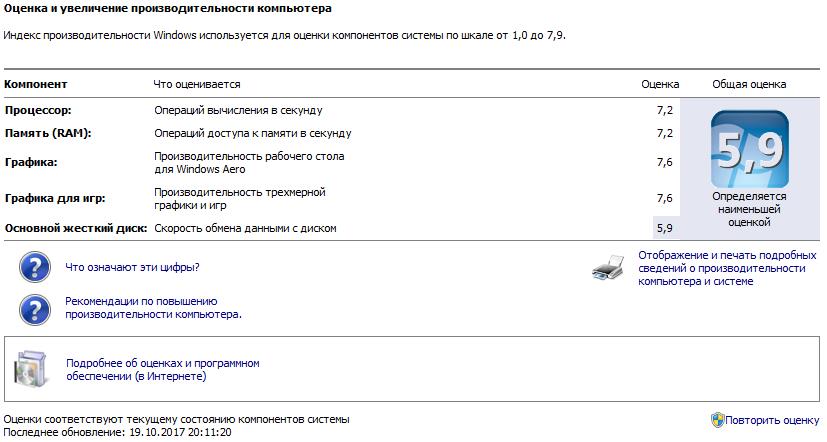
Повышаем FPS за счет апгрейда видеокарты
Игровая графика не стоит на месте. Разработчики продолжают удивлять геймеров реалистичным геймплеем и красивой картинкой, и соревновательные игры — не исключение. Однако сложные графические эффекты и улучшенная детализация выставляют серьезные требования к начинке вашего игрового ПК, в особенности к видеокарте. Именно поэтому аппаратный апгрейд, то есть обновление видеокарты на более новую и мощную модель, является наиболее эффективным методом увеличить игровую производительность.
Средний FPS в 1080p. Высокие настройки графики, процессор i9 9900K. 120 FPS, 144 FPS и 240 FPS – рекомендуемый показатель FPS для игры на мониторах с частотой обновления экрана 120 Гц, 144 Гц и 240 Гц соответственно.
Видеокарты серий GeForce RTX и GeForce GTX 16 позволят добиться заветных 144 FPS во всех современных играх и даже больше. Чем старше модель видеокарты, тем больше будет прирост FPS в играх.
Для максимальной производительности и плавности геймплея в высоком разрешении мы рекомендуем использовать видеокарты GeForce RTX в связке с мониторами G-Sync.
В заключение предлагаем посмотреть ролик игрового процесса Call of Duty: Warzone в 144+ FPS
41-5.42-6.19C55.79,.13,34,0,34,0S12.21,.13,6.9,1.55 C3.97,2.33,2.27,4.81,1.48,7.74C0.06,13.05,0,24,0,24s0.06,10.95,1.48,16.26c0.78,2.93,2.49,5.41,5.42,6.19 C12.21,47.87,34,48,34,48s21.79-0.13,27.1-1.55c2.93-0.78,4.64-3.26,5.42-6.19C67.94,34.95,68,24,68,24S67.94,13.05,66.52,7.74z’ fill=’#f00′></path><path d=’M 45,24 27,14 27,34′ fill=’#fff’></path></svg></a>» frameborder=»0″ allow=»accelerometer; autoplay; encrypted-media; gyroscope; picture-in-picture» allowfullscreen=»» loading=»lazy»>
Легких вам фрагов и хорошей игры!
#FPSИМЕЕТЗНАЧЕНИЕ
Как оптимизировать ПК для игр и повысить FPS
Выберите свой продукт:
CCleaner Pro
- CCleaner Pro
- CCleaner Pro Plus
- CCleaner Премиум
- Оптимизатор производительности
- Средство обновления драйверов
- Средство обновления программного обеспечения
- Включает: Speccy и Recuva
- CCleaner для Mac Pro
- CCleaner для Android Pro
- Круглосуточная поддержка ПК
- Камо (онлайн-инструмент конфиденциальности)
От 24,95 €
24,95 €
купить сейчас
или начните бесплатную пробную версию
CCleaner Pro от 24,95 € /год
- Оптимизатор производительности
- Средство обновления драйверов
- Средство обновления программного обеспечения
- Включает: Speccy и Recuva
- CCleaner для Mac Pro
- CCleaner для Android Pro
- Круглосуточная поддержка ПК
- Камо (онлайн-инструмент конфиденциальности)
От 39,95 €
39,95 €
купить сейчас
CCleaner Pro Plus из 39,95 € /год
- Оптимизатор производительности
- Средство обновления драйверов
- Средство обновления программного обеспечения
- Включает: Speccy и Recuva
- CCleaner для Mac Pro
- CCleaner для Android Pro
- Круглосуточная поддержка ПК
- Камо (онлайн-инструмент конфиденциальности)
От 54,95 €
54,95 €
купить сейчас
CCleaner Premium от 54,95 € /год
CCleaner
Кредитная карта не нужна — установите и начните оптимизировать свой компьютер бесплатно!
Начать бесплатное сканирование
25 способов оптимизировать ПК с Windows 10 для игр (2022 г.
 )
)
Windows 10 является платформой, которую предпочитают геймеры на ПК. Мало того, что Windows 10 совместима практически со всеми основными играми для ПК за последние пару десятилетий, вы также можете настроить ряд встроенных настроек и стороннего программного обеспечения, чтобы получить максимально возможную производительность для игры в вашу любимую MMORPG или королевскую битву. игры. Итак, сегодня мы обсудим лучшие способы оптимизации производительности вашего компьютера с Windows 10 для игр.
Оптимизация вашего ПК с Windows 10 для игр (обновление 2022 г.)
В этой статье мы обсудим различные программные решения для оптимизации игровой производительности вашего ПК с Windows 10, а также несколько обновлений оборудования, которые обеспечат наилучшие результаты. Читайте дальше, чтобы узнать больше о том, как выжать максимум из своего компьютера, играя в такие игры, как Fortnite, Assassin’s Creed Valhalla, GTA V (с модами), Ark: Survival Evolved, Red Dead Redemption 2, Call of Duty, Destiny.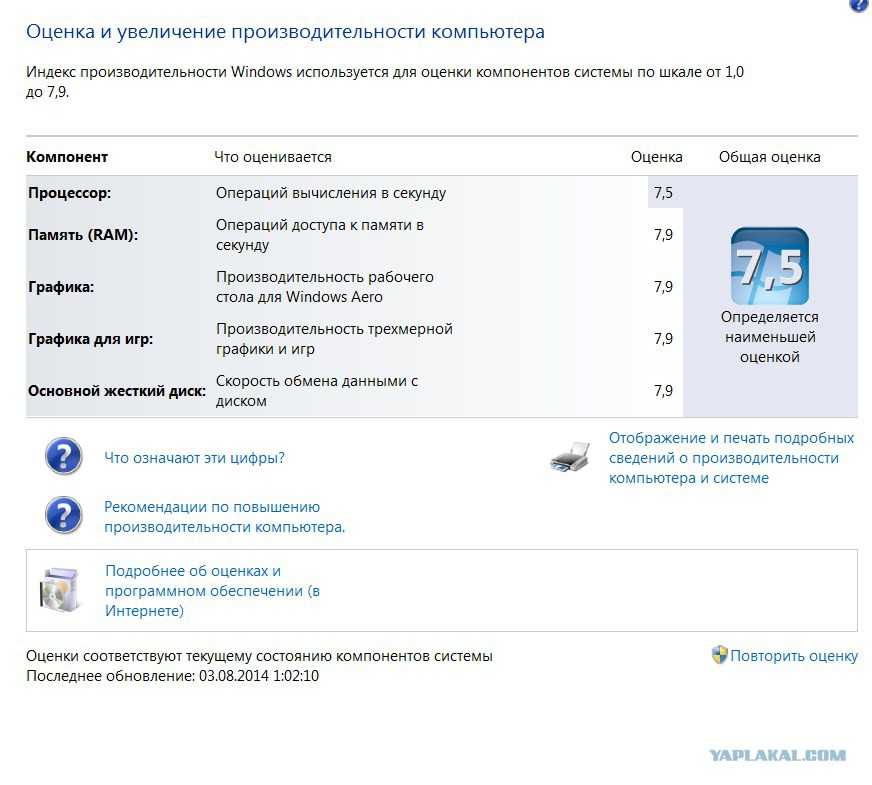 2, Apex Legends, Карантин Rainbow Six, и другие.
2, Apex Legends, Карантин Rainbow Six, и другие.
Содержание
Программные решения для повышения производительности игр в Windows 10
Чтобы улучшить производительность игр на вашем компьютере с Windows 10, вы можете выполнить несколько настроек и изменений. Большинство из них основаны на программном обеспечении, что означает, что вам даже не нужно тратить дополнительные деньги на их выполнение. Вот наши рекомендации:
1. Включите игровой режим в Windows 10
Возможно, самый простой и очевидный способ настроить производительность на вашем ПК — включить режим «9».0039 Игровой режим ‘ в Windows 10. Эта функция останавливает фоновые действия, такие как обновления Windows и уведомления приложений, чтобы повысить FPS в ваших играх.
Игровой режим включен по умолчанию, но не помешает быстро проверить. Для этого перейдите в «Настройки» (клавиша Windows + I) > «Игры» > «Игровой режим» (левая боковая панель) .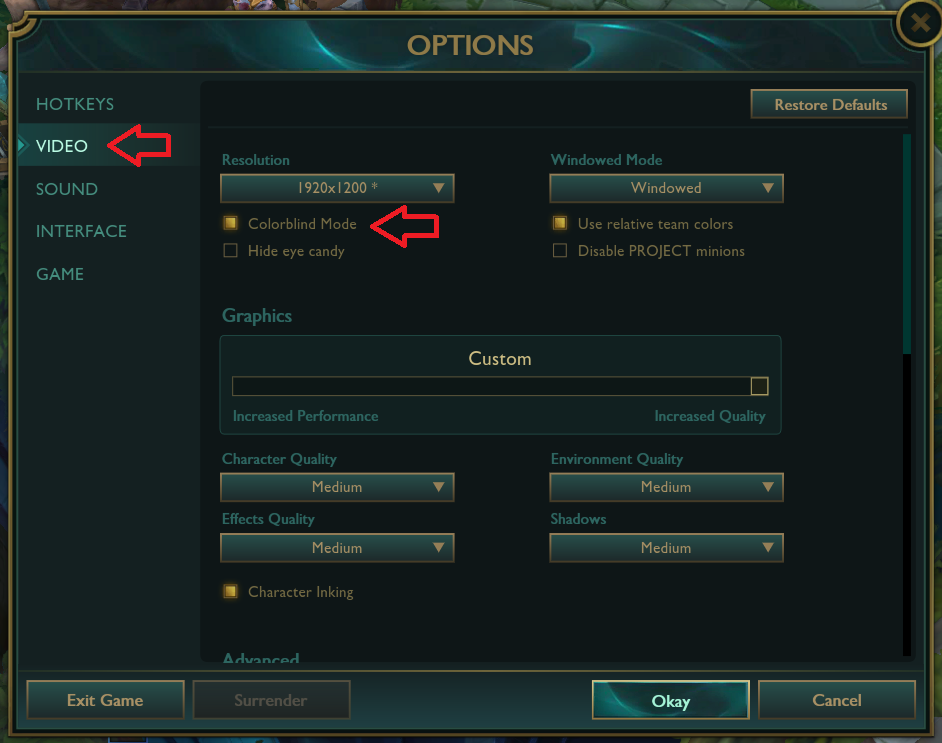 Теперь вы увидите переключатель «Игровой режим» на правой панели. Включите его, если он еще не включен.
Теперь вы увидите переключатель «Игровой режим» на правой панели. Включите его, если он еще не включен.
2. Уменьшите разрешение игры и настройки графики
Если ваш ПК — сверхмощный зверь, вам, вероятно, не потребуется особых настроек. Но если вы похожи на всех нас и вам приходится довольствоваться чем-то меньшим, чем топ-уровень, вам, возможно, придется пойти на некоторые жертвы в графическом отделе для более плавного игрового процесса. Понижение настроек графики в игре может повысить FPS за счет снижения нагрузки на графический процессор. Ему не нужно будет поддерживать столько пикселей в каждом кадре.
Большинство специализированных игровых ПК относительно недавнего выпуска могут поддерживать разрешение 1080p@60FPS в большинстве игр. Тем не менее, некоторым может быть трудно поддерживать разрешение 4K или даже 2K, в то время как ваш обычный офисный ноутбук может даже не работать с играми 1080p. Поэтому обязательно попробуйте несколько вариантов, чтобы найти оптимальный баланс между качеством графики и более высоким FPS.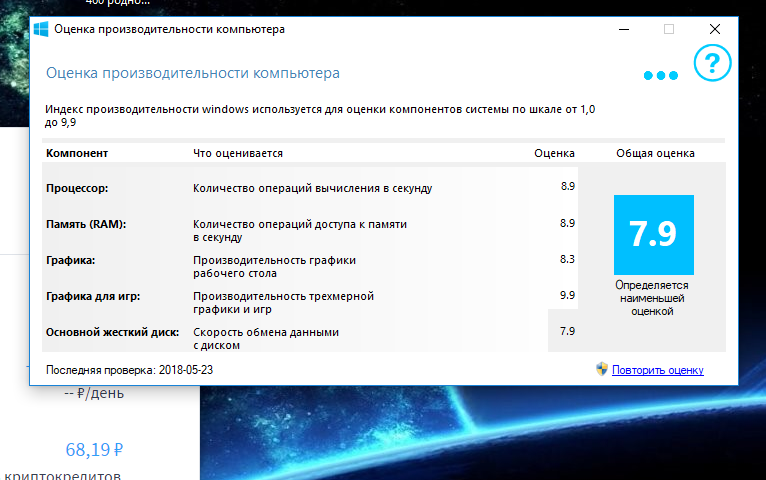
В некоторых играх будут простые настройки, такие как ультра, высокий, средний и низкий, в то время как в других есть ползунки, числовые настройки и т. д. Вот краткий обзор некоторых параметров в PUBG.
3. Обновите графические драйверы для оптимизации ПК с Windows 10 для игр
Еще один классический совет по устранению неполадок — обновление графического процессора до последних версий драйверов может значительно повысить производительность игр. На приведенной ниже диаграмме от Nvidia показано, как драйверы могут помочь улучшить FPS в играх на целых 23% в некоторых случаях. То же самое относится и к драйверам AMD Radeon. Если вы новичок в компьютерных играх, следуйте нашему подробному руководству по обновлению драйверов на ПК с Windows 10.
Изображение предоставлено: Nvidia
4. Отключить SuperFetch (SysMain)
SysMain (ранее SuperFetch) — это встроенная функция Windows, которая сокращает время запуска приложений и самой Windows. Однако игры обычно не выигрывают от этого. Действительно, фоновая активность часто увеличивается, когда она включена, но ее отключение может улучшить игровую производительность на ПК с Windows 10. Ознакомьтесь с нашим подробным руководством по снижению использования ЦП и памяти, чтобы узнать, как отключить SysMain (SuperFetch) на своем компьютере.
Действительно, фоновая активность часто увеличивается, когда она включена, но ее отключение может улучшить игровую производительность на ПК с Windows 10. Ознакомьтесь с нашим подробным руководством по снижению использования ЦП и памяти, чтобы узнать, как отключить SysMain (SuperFetch) на своем компьютере.
Примечание. Отключение SysMain (Superfetch) излишне, если вы используете SSD, но некоторым пользователям HDD это может быть полезно .
5. Отключить предварительную выборку
Чтобы отключить предварительную выборку, вам нужно будет покопаться в реестре Windows. Поэтому найдите «regedit» в строке поиска Windows и откройте редактор реестра. Затем перейдите к следующему ключу с помощью левой панели: HKEY_LOCAL_MACHINE \ SYSTEM \ CurrentControlSet \ Control \ Session Manager \ Memory Management \ PrefetchParameters . Теперь дважды щелкните EnablePrefetcher на правой панели и измените значение DWORD (32-разрядное) на « 0 » (без кавычек).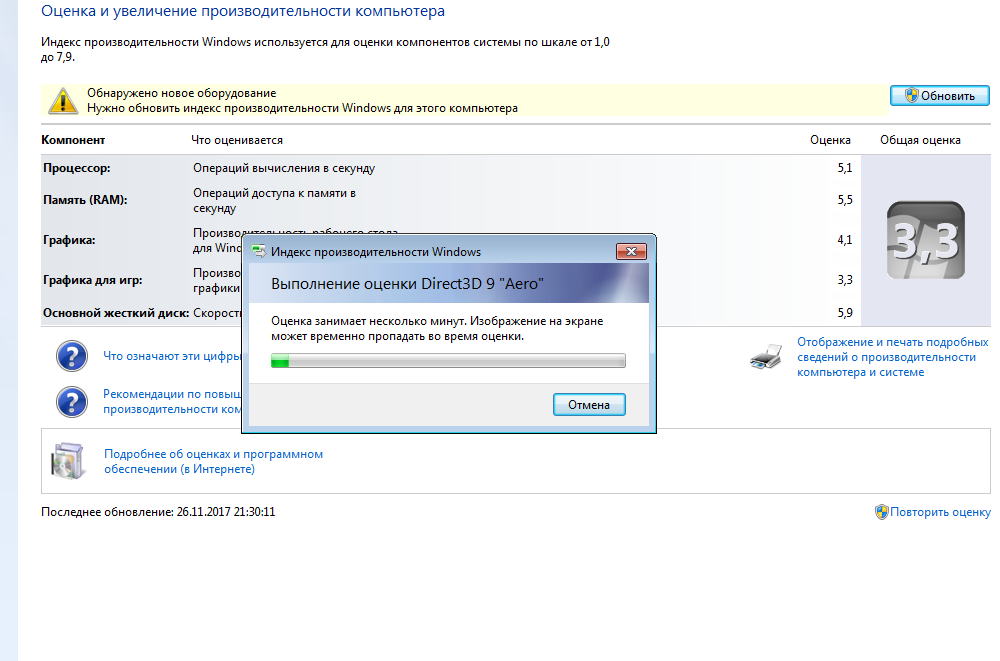
6. Включить помощь при фокусировке
Всплывающие окна с уведомлениями и звуковые сигналы могут прерывать игру, и здесь функция помощи при фокусировке пригодится. Focus Assist в Windows 10 позволяет указать, как и когда вы будете получать уведомления. Поэтому, чтобы предотвратить раздражающие сообщения и всплывающие окна во время игры, откройте «Настройки» (также можно использовать сочетание клавиш Windows + I) -> Система -> Помощь при фокусировке . Теперь выберите «Только будильники» или «Только приоритеты», чтобы скрыть все ненужные всплывающие окна.
7. Отключить фоновые службы
Вы также можете запретить запуск приложений, в том числе некоторых служб Windows 10, в фоновом режиме, чтобы оптимизировать компьютер для игр. Службы, работающие в фоновом режиме, часто потребляют дополнительные системные ресурсы, тем самым препятствуя активным действиям, включая игры.
Чтобы отключить фоновые службы, перейдите к пункту 9.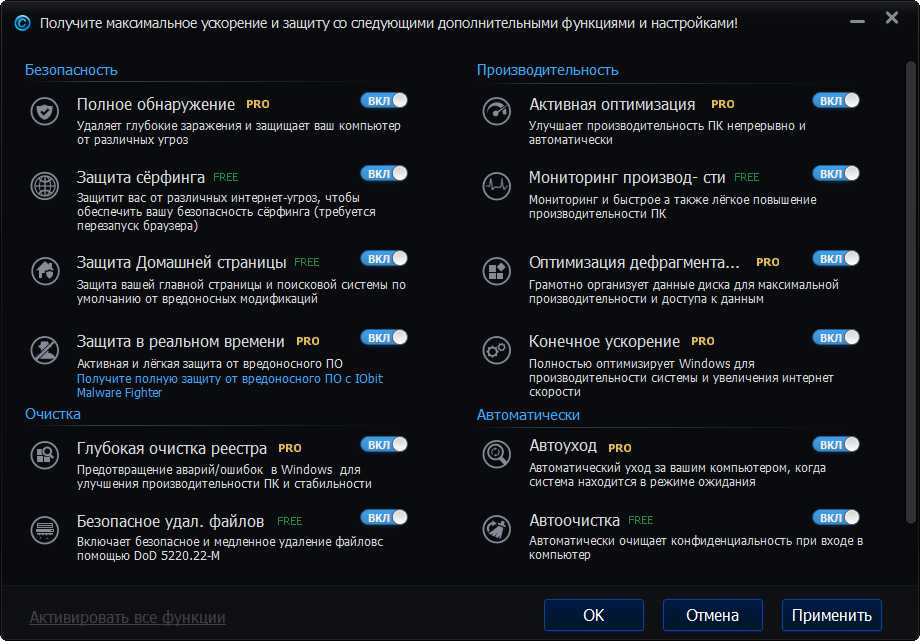 0039 Настройки -> Конфиденциальность -> Фоновые приложения . Теперь отключите переключатель «Разрешить приложениям работать в фоновом режиме» на правой панели, чтобы приложения не могли использовать ресурсы в фоновом режиме. Вы также можете оставить основной переключатель включенным и отключить отдельные приложения, если хотите, чтобы некоторые приложения работали в фоновом режиме.
0039 Настройки -> Конфиденциальность -> Фоновые приложения . Теперь отключите переключатель «Разрешить приложениям работать в фоновом режиме» на правой панели, чтобы приложения не могли использовать ресурсы в фоновом режиме. Вы также можете оставить основной переключатель включенным и отключить отдельные приложения, если хотите, чтобы некоторые приложения работали в фоновом режиме.
8. Удаление избыточных программ и вредоносных программ
Windows работает медленнее с каждой установленной программой. Один из способов ускорить работу компьютера с Windows 10 и уменьшить задержки — удалить программы, которые вы больше не используете. Это повышает скорость вашего ПК, а также энергоэффективность.
Чтобы удалить программы, откройте Панель управления -> Программы и компоненты . Теперь выберите приложение или программу, которую хотите удалить, и нажмите кнопку «Удалить» вверху. Подтвердите свой выбор, чтобы удалить приложение с вашего ПК.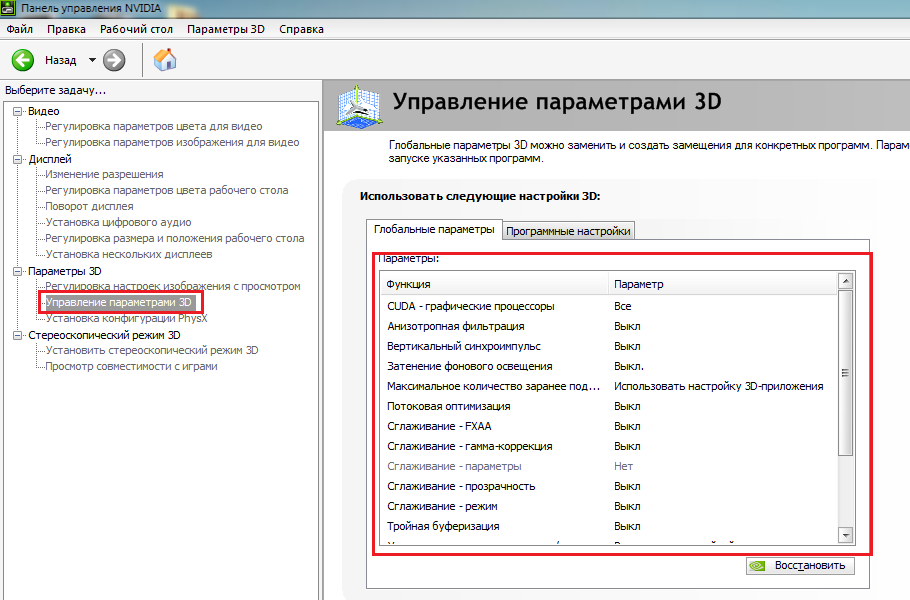
Примечание: Вы также можете удалить приложения из Настройки -> Приложения -> Приложения и функции . Просто прокрутите вниз, как только вы дойдете до «Приложения и функции», щелкните программу, которую хотите удалить, и нажмите кнопку «Удалить». .
9. Оптимизация параметров питания
Некоторые параметры питания могут снизить нагрузку на ЦП независимо от того, используете ли вы ноутбук или настольный компьютер. Таким образом, выбор плана питания, ориентированного на производительность, может оптимизировать ваш ПК с Windows 10 для игр.
Для этого щелкните правой кнопкой мыши символ батареи на панели уведомлений и выберите Электропитание . На настольных компьютерах вы можете открыть меню параметров питания из Панель управления -> Параметры электропитания . Теперь нажмите «Показать дополнительные планы» и включите высокопроизводительный план.
Примечание: Если вы не видите параметр «Показать дополнительные планы», нажмите «Создать план питания» на левой боковой панели, а затем выберите «Высокая производительность». Вы всегда можете настроить параметры в соответствии с вашими требованиями .
Вы всегда можете настроить параметры в соответствии с вашими требованиями .
Если вы используете ноутбук, вы также можете настроить параметры питания непосредственно с помощью значка батареи на панели задач. Для этого щелкните значок и перетащите ползунок к параметру «Лучшая производительность».
10. Отключить ускорение мыши
Ускорение мыши (Microsoft называет его Pointer Precision) помогает вам при работе с текстовыми редакторами и навигации между элементами графического интерфейса в Windows и других программах. Однако это может негативно повлиять на работу мыши в играх. Отключение этого может помочь оптимизировать игры в Windows 10. Для этого перейдите в Панель управления -> Мышь -> Параметры указателя. Теперь снимите флажок «Увеличить точность указателя» . Нажмите «Применить» или «ОК», и все готово.
11. Настройте панель управления Nvidia или Центр управления Radeon
Графические драйверы от Nvidia и AMD поставляются со своими собственными панелями управления, которые позволяют настраивать параметры графики. В демонстрационных целях мы используем панель управления Nvidia, но вы также можете настроить соответствующие параметры в программном обеспечении AMD для получения аналогичных результатов.
В демонстрационных целях мы используем панель управления Nvidia, но вы также можете настроить соответствующие параметры в программном обеспечении AMD для получения аналогичных результатов.
Чтобы получить доступ к панели управления Nvidia, щелкните правой кнопкой мыши свободное место на рабочем столе и выберите Панель управления Nvidia . Теперь нажмите « Управление параметрами 3D » на левой боковой панели, чтобы изменить следующие параметры, чтобы оптимизировать ПК с Windows 10 для игр:
- Максимальное количество предварительно обработанных кадров: Этот параметр определяет количество кадров, которые процессор подготавливает перед их передачей на графическую карту. Увеличение этого значения обычно приводит к более плавному игровому процессу. Однако вы можете заметить некоторую задержку, если используете мышь и клавиатуру для игр. Чтобы устранить задержку, установите для этого параметра значение « 1 ».

- Многопоточная оптимизация: Этот параметр включает многопоточную оптимизацию для современных многоядерных процессоров и, следовательно, всегда должен быть равен 9.0039 На ’.
- Вертикальная синхронизация: Мы уже подробно обсуждали VSync и его важность в играх, так что проверьте это, если хотите узнать больше. На данный момент достаточно сказать, что держать его в положении «Вкл.», как правило, является хорошей идеей для предотвращения разрывов экрана и других раздражающих графических сбоев. Однако его отключение в некоторых случаях позволяет играм работать более плавно. Отключайте VSync только в том случае, если на вашем мониторе частота кадров выше, чем в вашем игровом процессе.
12. Отключить автоматические обновления Steam
Steam автоматически обновляет все ваши игры, потребляя тем самым ценные ресурсы, включая вычислительную мощность, память и пропускную способность интернета.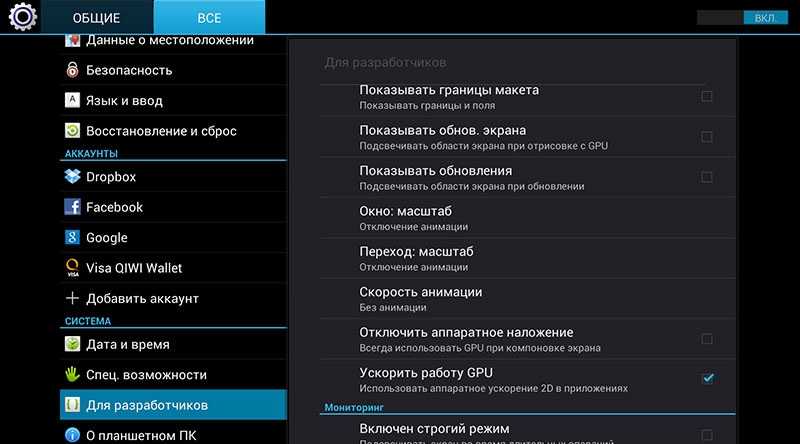 Чтобы Steam не обновлял игры в фоновом режиме во время игры, перейдите в Steam -> Настройки -> Загрузки . Убедитесь, что флажок « Разрешить загрузку во время игры » не установлен. Этот параметр по умолчанию отключен, поэтому убедитесь, что он остается таким.
Чтобы Steam не обновлял игры в фоновом режиме во время игры, перейдите в Steam -> Настройки -> Загрузки . Убедитесь, что флажок « Разрешить загрузку во время игры » не установлен. Этот параметр по умолчанию отключен, поэтому убедитесь, что он остается таким.
13. Настройка параметров визуальных эффектов в Windows 10
Анимации графического интерфейса могут снижать производительность вашего ПК, тем самым мешая вам получать самый высокий FPS в требовательных играх. По умолчанию параметры внешнего вида Windows 10 настроены на эстетику, но их отключение поможет повысить производительность.
Вы можете отключить все эти анимации пользовательского интерфейса и тени, чтобы оптимизировать Windows 10 для игровой производительности. Для этого перейдите в Свойства системы -> вкладка «Дополнительно» -> «Параметры производительности» -> «Визуальные эффекты 9».0040 . Теперь выберите параметр «Настроить для лучшей производительности» и нажмите «Применить» или «ОК».
14. Отключить алгоритм Нэгла
Алгоритм Нэгла улучшает подключение к Интернету за счет уменьшения количества пакетов, которые необходимо отправить по сети. Это полезно для более медленных соединений, но может привести к проблемам с задержкой при игре в онлайн-игры.
Скорость современных интернет-соединений часто достигает сотен мегабит в секунду, поэтому будет лучше, если вы отключите эту функцию, чтобы уменьшить задержку. Это должно лучше оптимизировать ваш компьютер с Windows 10 для игр. Для этого перейдите в Windows PowerShell -> введите «9».0039 ipconfig ‘ (без кавычек) -> и запишите свой адрес IPv4.
Теперь откройте редактор реестра Windows (regedit) и перейдите в следующую папку: HKEY_LOCAL_MACHINE\SYSTEM\CurrentControlSet\Services\Tcpip\Parameters\Interfaces . Здесь вы увидите несколько подпапок. Щелкните каждый, чтобы найти значение « DhcpIPAddress » на правой панели, которое соответствует вашему IP-адресу.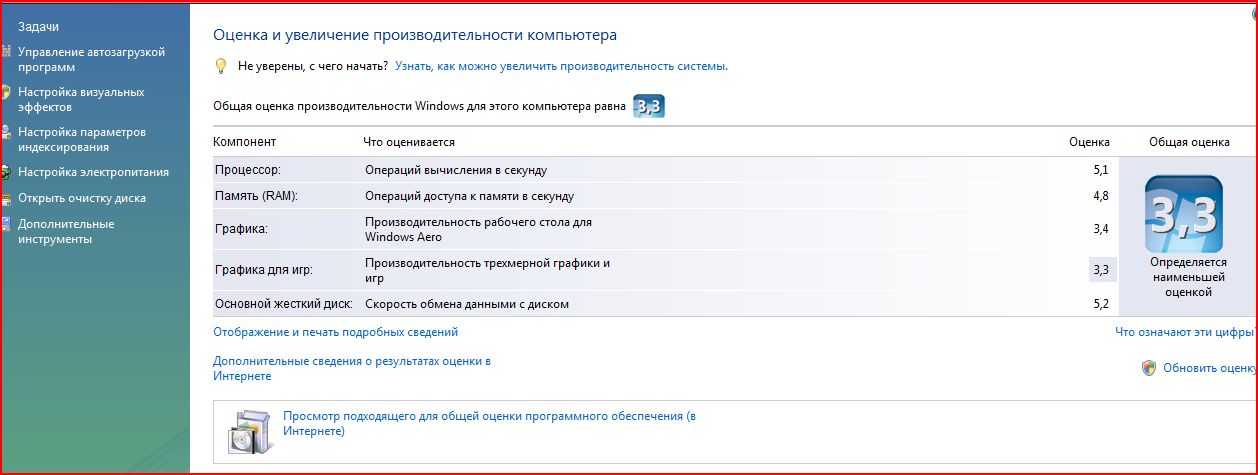
Как только вы найдете правильную папку с вашим IP-адресом в качестве значения DhcpIPAddress, щелкните правой кнопкой мыши и создайте новое значение DWORD (32-разрядное) в той же папке. Затем назовите его TcpAckFrequency ‘(без кавычек). Дайте ему значение «1». Повторите процесс для второй записи с именем « TCPNoDelay » со значением «1». Перезагрузите компьютер, и алгоритм Нэгла будет отключен навсегда. В любое время, когда вы захотите отменить решение, удалите два только что созданных ключа.
15. Дефрагментация жесткого диска (только для жесткого диска)
Еще один простой способ сократить время доступа для приложений Windows — выполнить дефрагментацию жесткого диска. Windows 10 предлагает встроенную функцию дефрагментации, и вы можете получить к ней доступ через 9 часов.0039 поиск «Дефрагментация» в окне поиска Windows . Вы также можете загрузить и установить Defraggler от Piriform (бесплатно), чтобы получить дополнительные возможности для опытных пользователей.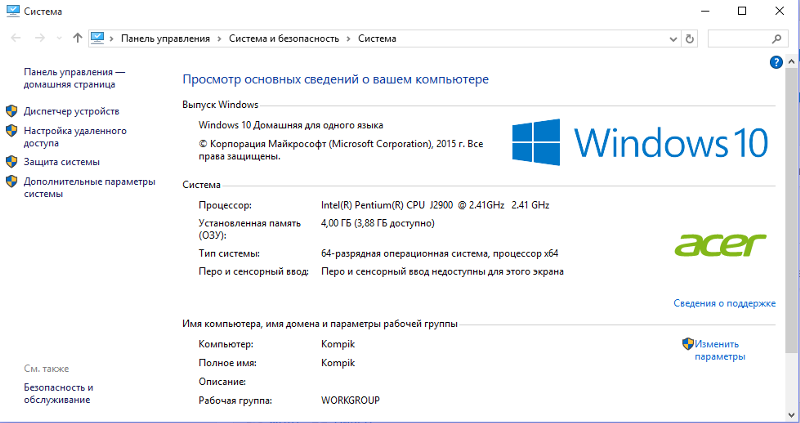 Помните, что дефрагментация подходит только для механических жестких дисков. Вы никогда не должны дефрагментировать твердотельные накопители, потому что это сокращает срок их службы.
Помните, что дефрагментация подходит только для механических жестких дисков. Вы никогда не должны дефрагментировать твердотельные накопители, потому что это сокращает срок их службы.
16. Установка/обновление DirectX 12
DirectX — это ключевой элемент игрового процесса в Windows 10. DirectX 12 — это последняя версия инструмента API, которая предлагает поддержку нескольких ядер GPU и CPU, лучшую рамку скорость, более низкое энергопотребление и улучшенные графические эффекты.
Обновления Windows обычно обновляют версию DirectX, но не забудьте проверить ее вручную, перейдя к средству диагностики DirectX. Для этого откройте диалоговое окно «Выполнить» (клавиша Windows + R), введите «dxdiag» (без кавычек) и нажмите Enter. Теперь вы можете проверить версию DirectX.
17. Отключение комбинаций клавиш специальных возможностей
Нет ничего более раздражающего, чем случайное открытие окон с предупреждениями во время игры в любимую игру. «Залипание клавиш» может быть полезной функцией специальных возможностей, но также может быть огромной проблемой во время игры. Вот почему мы рекомендуем отключать комбинации клавиш специальных возможностей во время игры.
«Залипание клавиш» может быть полезной функцией специальных возможностей, но также может быть огромной проблемой во время игры. Вот почему мы рекомендуем отключать комбинации клавиш специальных возможностей во время игры.
Для этого перейдите в Настройки -> Специальные возможности -> Клавиатура (левая боковая панель). Теперь перейдите на правую панель и убедитесь, что переключатели для следующих параметров отключены: «Использовать залипающие клавиши» , «Использовать переключаемые клавиши» и «Использовать клавиши фильтра» . Наконец, прокрутите вниз и снимите два следующих параметра:
- Показывать предупреждающее сообщение при включении залипания клавиш, переключения клавиш или фильтрации клавиш с клавиатуры
- Издавать звук при включении и выключении залипания клавиш, переключаемых клавиш или клавиш фильтра на клавиатуре
18. Выберите правильный графический процессор по умолчанию для игр
На компьютерах с несколькими графическими процессорами под управлением Windows 10 вы можете вручную указать, какую графическую карту приложение/игра Windows должно использовать по умолчанию для повышения производительности. Таким образом, , установив высококачественную выделенную видеокарту в качестве по умолчанию для ваших игр, оптимизирует игровую производительность на вашем ПК с Windows 10. Мы уже подробно обсуждали эту тему, поэтому ознакомьтесь с нашей специальной статьей о том, как установить графический процессор по умолчанию для игр и приложений в Windows 10.
Таким образом, , установив высококачественную выделенную видеокарту в качестве по умолчанию для ваших игр, оптимизирует игровую производительность на вашем ПК с Windows 10. Мы уже подробно обсуждали эту тему, поэтому ознакомьтесь с нашей специальной статьей о том, как установить графический процессор по умолчанию для игр и приложений в Windows 10.
19. Разгон графического процессора с помощью MSI Afterburner
MSI Afterburner (бесплатно) — одно из самых популярных бесплатных программ для настройки параметров графического процессора. Он надежен, работает с графическими картами всех марок (включая не-MSI) и позволяет вам контролировать ваше оборудование в режиме реального времени.
Он не только позволяет разгонять видеокарту за счет увеличения ее тактовой частоты и напряжения, но также предлагает управление скоростью вращения вентилятора для правильного баланса между производительностью и температурой. Функция сканера ОС MSI Afterburner помогает автоматически находить самые высокие стабильные настройки разгона для вашей карты, обеспечивая плавную работу с более высоким FPS даже в самых требовательных играх. Для получения дополнительной информации ознакомьтесь с нашим подробным руководством о том, как разогнать графический процессор с помощью MSI Afterburner.
Для получения дополнительной информации ознакомьтесь с нашим подробным руководством о том, как разогнать графический процессор с помощью MSI Afterburner.
20. Держите компьютер в прохладном месте, чтобы предотвратить перегрев
Одной из основных причин пропадания кадров и лагов в играх является перегрев. И одна из основных причин избыточного нагрева ПК — скопление пыли и паутины на вентиляторах и других компонентах внутри корпуса. Он может препятствовать воздушному потоку, что необходимо для эффективного охлаждения любого полупроводникового чипа, включая центральный процессор, графический процессор и оперативную память вашего ПК.
Во избежание частых зависаний или замедления работы ПК необходимо поддерживать его оптимальный температурный диапазон. Для этого вам нужно предпринять несколько шагов, например, регулярно чистить корпус (или шкаф) сжатым воздухом, тканью и этиловым спиртом. Ознакомьтесь с нашей специальной статьей о том, как поддерживать оптимальную температуру процессора, чтобы узнать больше по этому вопросу.
Обновление оборудования для повышения производительности игр в Windows 10
Помимо программных настроек и исправлений, упомянутых выше, вы также можете внести некоторые изменения в компоненты вашего ПК и сетевое оборудование. Вот некоторые из ключевых изменений, которые мы рекомендуем:
21. Обеспечение оптимальной скорости широкополосного доступа и задержки
Медленное подключение к Интернету с высокой задержкой может вызывать задержки и замедление времени отклика в играх. Хотя быстрое широкополосное соединение с малой задержкой не увеличит ваш FPS, оно поможет уменьшить задержку, тем самым сократив время отклика и повысив производительность в играх.
Так что проверьте качество вашего широкополосного соединения, и если оно недостаточно быстрое или имеет высокий пинг до сервера вашей любимой игры, смените его на что-нибудь получше. Вы можете проверить скорость своего интернета на Ookla, Fast.com, Google и многих других сайтах и приложениях. Вы также можете использовать ячеистую сеть Wi-Fi или перейти на маршрутизаторы Wi-Fi 6/6E, чтобы обеспечить оптимальную скорость.
Вы также можете использовать ячеистую сеть Wi-Fi или перейти на маршрутизаторы Wi-Fi 6/6E, чтобы обеспечить оптимальную скорость.
22. Обновите видеокарту
Один из лучших способов улучшить игровой процесс — обновить видеокарту. Хотя они могут быть дорогими, наличие более быстрых графических процессоров может значительно увеличить количество кадров в секунду, что приведет к более плавному игровому процессу. Если позволяет ваш источник питания (PSU), вы также можете добавить второй блок вашего существующего графического процессора (в SLI или Crossfire), чтобы создать установку с несколькими графическими процессорами для повышения производительности в играх.
23. Переход на твердотельный накопитель
Поскольку цены на твердотельные накопители достигли рекордно низкого уровня, нет веских причин не отказываться от механических жестких дисков навсегда. Это особенно верно, если вы геймер, учитывая огромный прирост производительности, предлагаемый твердотельными накопителями с точки зрения скорости чтения/записи. Они не только обеспечивают более быструю загрузку Windows 10 и молниеносный доступ к программам, но и значительно улучшают общую производительность игр. Ознакомьтесь с лучшими бюджетными игровыми твердотельными накопителями, которые вы можете купить в 2022 году.
Они не только обеспечивают более быструю загрузку Windows 10 и молниеносный доступ к программам, но и значительно улучшают общую производительность игр. Ознакомьтесь с лучшими бюджетными игровыми твердотельными накопителями, которые вы можете купить в 2022 году.
24. Добавьте больше оперативной памяти
Независимо от того, модернизируете ли вы свой существующий компьютер или создаете новый с нуля, ОЗУ является одним из важнейших компонентов , которые могут как улучшить, так и сломать вашу установку. Поскольку современные игры требуют больше оперативной памяти, чем когда-либо, добавление дополнительной оперативной памяти может значительно оптимизировать вашу игровую установку Windows 10.
По состоянию на март 2021 года вы можете легко получить комплект оперативной памяти DDR4 объемом 16 ГБ 3200 МГц без какой-либо причудливой подсветки менее чем за 100 долларов. Однако модные модули с RGB и более узкими таймингами могут стоить значительно дороже. Оцените лучшую оперативную память для игр во всех ценовых категориях.
Оцените лучшую оперативную память для игр во всех ценовых категориях.
25. Переустановите Windows или купите новый компьютер!
Это ядерный вариант, последнее средство. Если ничего не работает, скорее всего, ваш компьютер слишком стар для запуска современных игр с высокими требованиями к оборудованию. Таким образом, полная перестройка может быть направлена на получение максимальной игровой производительности от вашего компьютера с Windows 10. Это может стоить вам немалых денег, но даст вам лучший опыт.
Если вы не уверены, стоит ли вносить большие изменения в новое блестящее оборудование, переустановите Windows 10 , чтобы узнать, поможет ли это оптимизировать ваш компьютер для игр. Иногда годы неправильного обращения и пренебрежения могут испортить установку Windows без возможности восстановления, и переустановка может это исправить. Таким образом, вы можете получить лучшую производительность, не тратя ни копейки.
Получите максимальную отдачу от своего игрового компьютера с Windows 10 с помощью этих простых исправлений
Несмотря на расширение поддержки macOS и Linux разработчиками игр, Windows 10 является предпочтительным выбором для большинства компьютерных геймеров во всем мире.