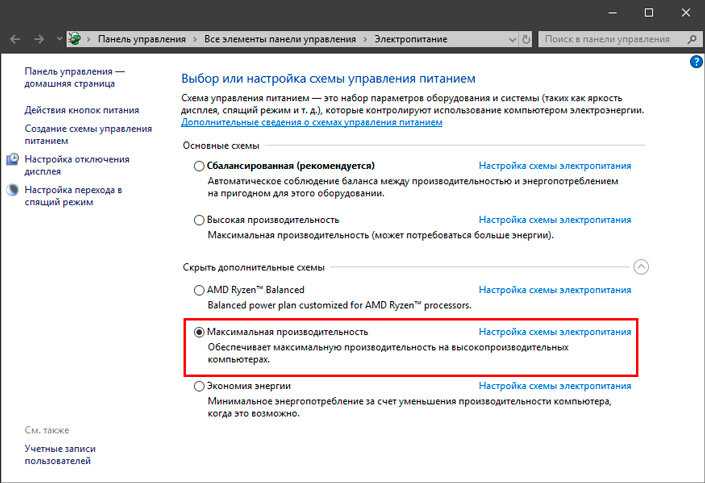Как улучшить производительность компьютера для игр: Как увеличить производительность компьютера в играх
Содержание
Как увеличить производительность компьютера в играх
Современные игры становятся все более требовательны к железу своих почитателей. Столь нашумевшая игра Witcher, по словам самих же разработчиков, создавалась немного на опережение технологий, следовательно, далеко не каждый компьютер способен ее «осилить». Подобных примеров масса, и многих геймеров беспокоит вопрос, как можно увеличить производительность своего компьютера в играх.
Содержание
- Способ первый, или замена железа
- Способ второй, или работа с драйверами
- Способ третий, или чистка
Способ первый, или замена железа
Когда очередная новая игра начинает лагать, именно это первым делом приходит на ум. Фактически, это наиболее правильный и эффективный вариант увеличить производительность. Если какие-то из комплектующих морально устарели и неспособны «потянуть» крутую игрушку, лучше бы их поменять. Однако самое очевидное решение одновременно и самое дорогое. Далеко не каждый геймер имеет возможность регулярно обновлять свой персональный компьютер. Все же, вот список деталей, которые следует периодически менять:
Все же, вот список деталей, которые следует периодически менять:
- Видеокарта – от нее зависит чуть ли не вся графика в приложениях. Старая видеокарта с малым количеством памяти не позволит разогнать FPS до приемлемого уровня, как бы вы ни старались.
- Процессор – это мозг вашего ПК, и быстродействие отсчитывания данных напрямую зависит от него. Существуют игры, очень требовательные к таким вещам.
- Оперативная память – чем ее больше – тем лучше. Если оперативки меньше, чем указано в системных требованиях продукта – тормоза и глюки обеспечены.
Способ второй, или работа с драйверами
Драйверы – это комплексы программ, которые «обучают» ваш компьютер работать с конкретной видеокартой. В первую очередь стоит проверить их актуальность. Как правило, драйверы сами успешно справляются с самообновлением, но что-то вполне могло пойти не так. Вирусная атака, блок фаервола, отсутствие соединения с интернетом – вероятных проблем масса.
Владельцы карт от NVidia могут зайти в панель управления GeForce во вкладку «Драйверы» и нажать на кнопку «Проверка обновлений».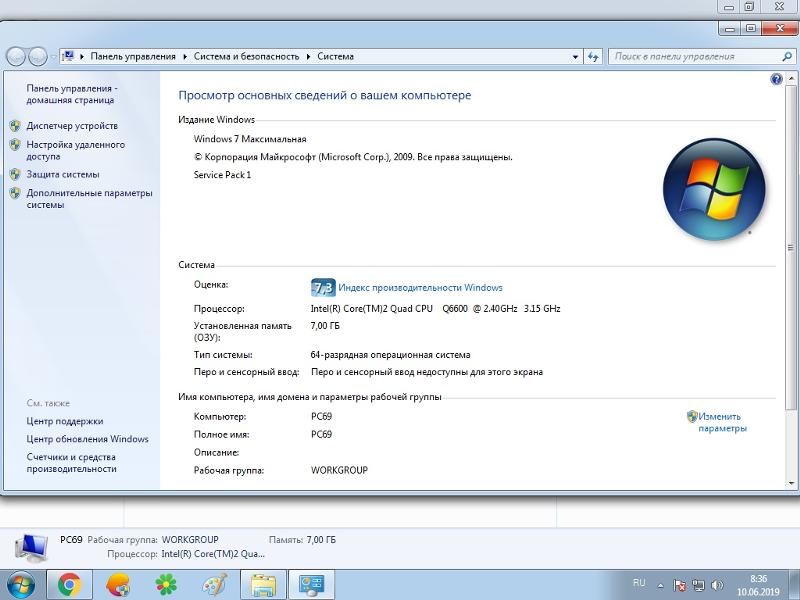 Если вышло что-то новое – оно немедленно будет загружено и установлено на компьютер.
Если вышло что-то новое – оно немедленно будет загружено и установлено на компьютер.
Если ваша аппаратура не справляется с нагрузкой, трехмерная графика может сильно пострадать. В панели управления NVidia существует масса настроек, способных повысить производительность. Вот некоторые из них:
- Анизотропная фильтрация – задает качество текстур. Если выключить – производительность можно увеличить.
- Вертикальная синхронизация – также очень сильно загружает видеокарту.
- Сглаживание – может повысить качество изображения, снижая быстродействие.
- Тройная буферизация – тоже стоит отключить, чтобы увеличить скорость работы.
Способ третий, или чистка
Частая причина проблем с производительностью в играх – захламленность компьютера.
Во-первых, в физическом смысле: пыль на радиаторах и лопастях кулеров препятствует охлаждению. Как следствие, ПК перегревается и быстродействие значительно падает. Регулярно очищайте машину от пыли и заменяйте термопасту на процессоре.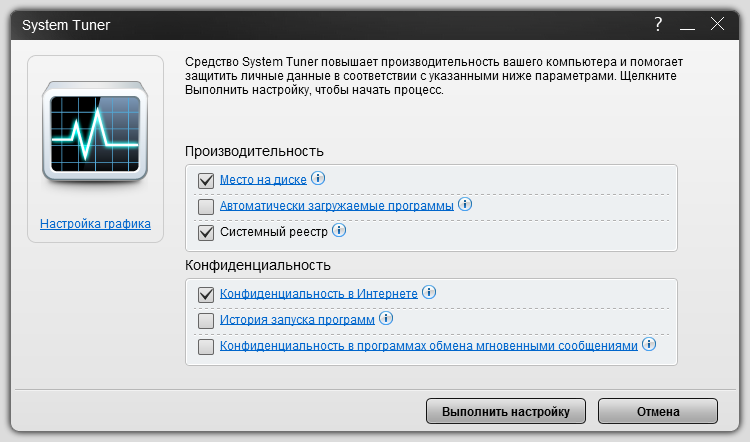
Во-вторых, при запуске системы могут стартовать различные процессы, занимающие много ресурсов, например, Skype, браузеры, антивирусы, ISQ, торрент-трекеры о прочее. По отдельности они вряд ли способны что-то испортить, но когда включено все и сразу – даже мощный компьютер может не справиться.
В-третьих, рекомендуется очистить от мусора системный жесткий диск. В идеале, было бы неплохо иметь на нем 50-100 гигабайт свободного места. Недостаточный объем пространства на диске способен изрядно снизить производительность в играх.
В-четвертых, обязательно обновите антивирусные программы и просканируйте компьютер на предмет вредоносных объектов. Некоторые из них специально загружают вычислительные мощности ПК, препятствуя его нормальной работе.
В-пятых, проведите дефрагментацию жестких дисков, в особенности системного. Сильно увеличить производительность таким образом не получится, но несколько лишних процентов дать способно.
youtube.com/embed/oyfZRAZVS8E?feature=oembed» frameborder=»0″ allow=»accelerometer; autoplay; clipboard-write; encrypted-media; gyroscope; picture-in-picture» allowfullscreen=»»>
✔10 способов повысить производительность ноутбука
Есть сотни моделей игровых ноутбуков, но если ваш не один из них, это не значит, что вы не можете наслаждаться геймплеем последних игр. Владельцы настольных компьютеров могут обновлять оборудование. Пользователи ноутбуков, вероятно, смогут обновить только память и жесткий диск.
Итак, что вы можете сделать, чтобы ваши любимые игры шли хорошо на вашем ноутбуке?
Мы представляем вам 10 способов улучшить производительность ноутбука.
1. Держите ноутбук в чистоте и без пыли.
Первое и самое важное правило — держать ваш ноутбук в чистоте.
Пыль и грязь являются врагами производительности, поскольку они препятствуют потоку воздуха, что приводит к перегреву компьютера.
Как только тепло накапливается, процессор и большинство других компонентов замедлятся.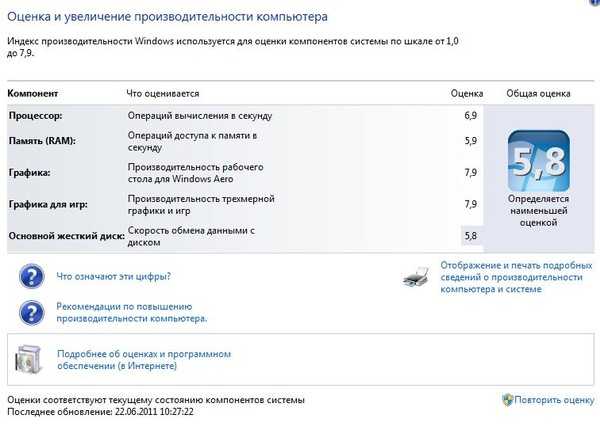
Тем не менее помните, что чистка вашего ноутбука — непростая задача.
2. Обновите драйверы
К счастью, это уже не проблема, а лишь небольшое неудобство, которое в значительной степени устраняется стандартными обновлениями ОС. Однако, когда дело доходит до графических драйверов, вам может потребоваться более практичный подход. Важно обеспечить автоматическое обновление программного обеспечения для управления (например, Nvidia Geforce или AMD Gaming Evolved).
3. Установите последнюю версию DirectX
Набор программных инструментов, упрощающих графику в видеоиграх, DirectX — жизненно необходим для игр в Windows (и даже на консолях Xbox). Необходимо загружать последнюю версию данного инструмента.
Выпущенная в 2015 году версия DirectX 12 — это версия, которую вы должны установить на свой компьютер. Однако ручная установка — это трудность. В большинстве случаев новая версия DirectX автоматически устанавливается, когда вы загружаете новую игру.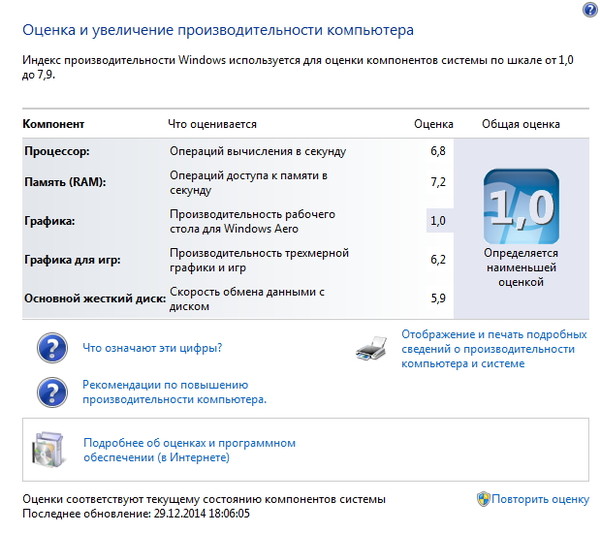 В других случаях установка DirectX выполняется как часть Центра обновления Windows.
В других случаях установка DirectX выполняется как часть Центра обновления Windows.
Чтобы проверить текущую версию DirectX, нажмите WIN+R, чтобы открыть меню «Выполнить» и введите «dxdiag». Подождите, пока инструмент DirectX Diagnostic Tool (DXDiag) загрузится, затем откройте вкладку Render. Здесь вы найдете информацию о своей видеокарте.
На панели «Драйверы» найдите «Direct3D DDI», где номер соответствует последней версии DirectX. В дополнение к обновлению графических драйверов, стоит убедиться, что ваши аудиодрайверы в рабочем состоянии. Вы можете проверить их статус на вкладке «Звук» DXDiag. Здесь вы найдете дату установленного драйвера.
DXDiag — хороший способ проверить, нет ли драйверов в игровом оборудовании. Но если есть сомнения, запустите Windows Update или вручную обновите драйверы устройств.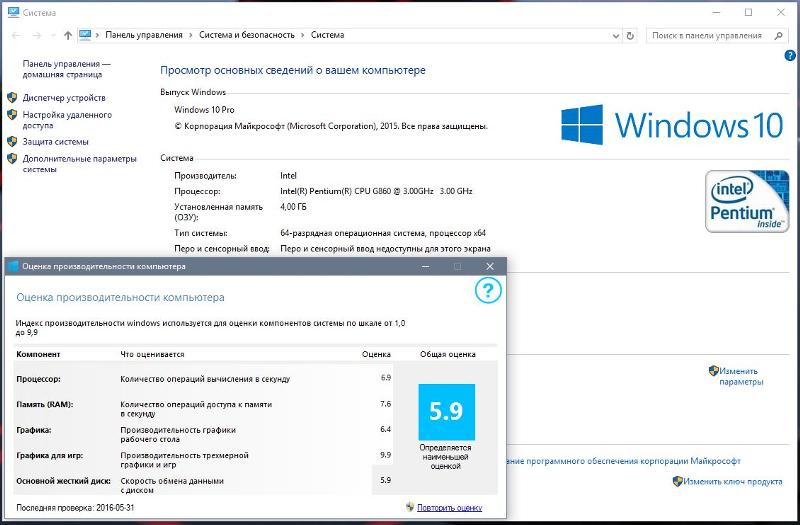
4. Разгон GPU
Это немного рискованно для новичков, но может привести к отличным результатам. Инструменты доступны как для графических процессоров AMD, так и для Nvidia.
Основными проблемами являются мощность и тепло. Разгон использует больше мощности, поэтому вам необходимо правильно настроить параметры питания вашего компьютера. Но это также увеличивает теплоту графического процессора. Как правило, это достигается благодаря встроенной системе охлаждения ноутбука. Вот почему эту сеть радиаторов и вентиляторов следует регулярно чистить.
Если нет, ваш ноутбук автоматически выключится в качестве меры предосторожности, как только он станет слишком горячим.
Вы ищете инструмент для разгона GPU?
Самым популярным в настоящее время является MSI Afterburner, который подходит для видеокарт Nvidia и AMD.
5. Отрегулируйте параметры питания компьютера
Ноутбуки — это устройства, предназначенные для использования от постоянного источника энергии, так что управление питанием является важной задачей.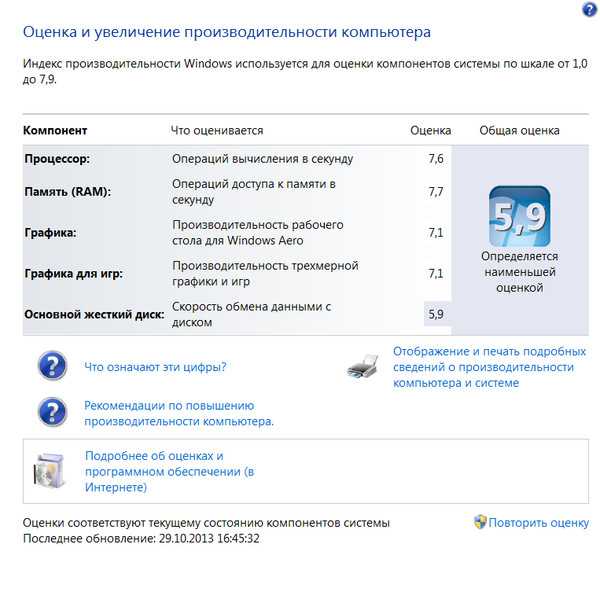
Чтобы играть в игры, необходимо чтобы ноутбук был подключен к электрический розетке.
После этого вам нужно взглянуть на настройки питания компьютера. В Windows 10 откройте «Настройки»> «Система»> «Питание» и «Сон»> «Дополнительные параметры мощности» и выберите параметр «Высокая производительность».
Также стоит нажать «Изменить параметры плана»> «Изменить дополнительные параметры мощности», чтобы проверить, было ли ранее что-то исправлено.
6. Используйте игровой режим в Windows 10
Windows 10 оснащена приложением Xbox (если вы его удалили, можете загрузить его снова из Windows Store), который включает в себя несколько функций. Наряду с захватом и потоковой передачей на экране, приложение Xbox также имеет игровой режим.
Чтобы активировать его, вызовите панель Xbox, нажав WIN+G после запуска игры и нажмите «Настройки».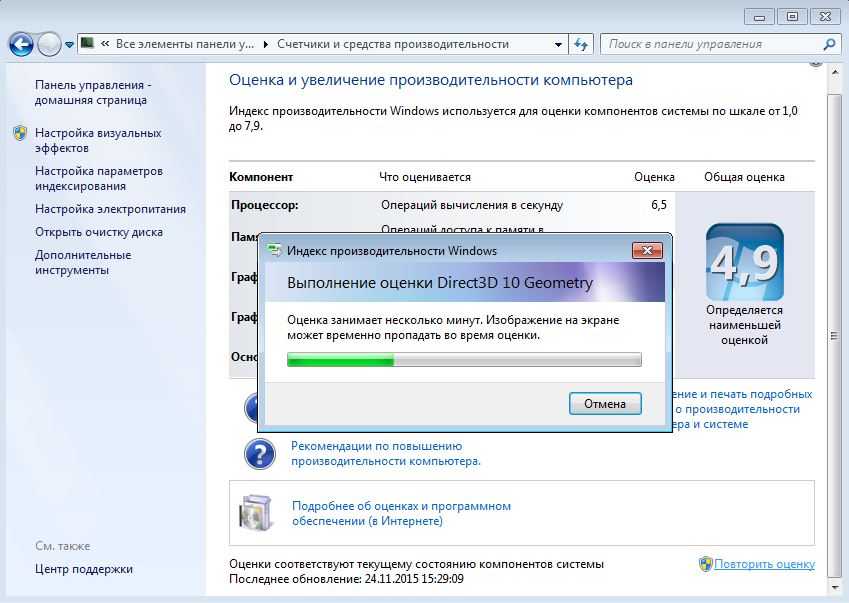 На вкладке «Общие» установите флажок «Использовать игровой режим для этой игры». После запуска Game Mode это гарантирует, что операционная система работает с оптимальными настройками, что может включать в себя закрытие или прекращение некоторых фоновых задач.
На вкладке «Общие» установите флажок «Использовать игровой режим для этой игры». После запуска Game Mode это гарантирует, что операционная система работает с оптимальными настройками, что может включать в себя закрытие или прекращение некоторых фоновых задач.
7. Закройте приложения в фоновом режиме
Если ваш ноутбук не работает с Windows 10, предыдущий совет не для вас.
Прежде чем начать игру, дважды щелкните значок рабочего стола, чтобы убедиться, что все остальные приложения (и даже игры) закрыты.
После этого взгляните на «Системную панель». Эта часть панели задач Windows содержит приложения, которые работают в фоновом режиме. Щелкните правой кнопкой мыши по каждому значку и закройте его.
8. Проверьте скорость вашего интернет-соединения
Игровая производительность вашего ноутбука, в основном, определяется аппаратными средствами, драйверами и настройками вашего компьютера.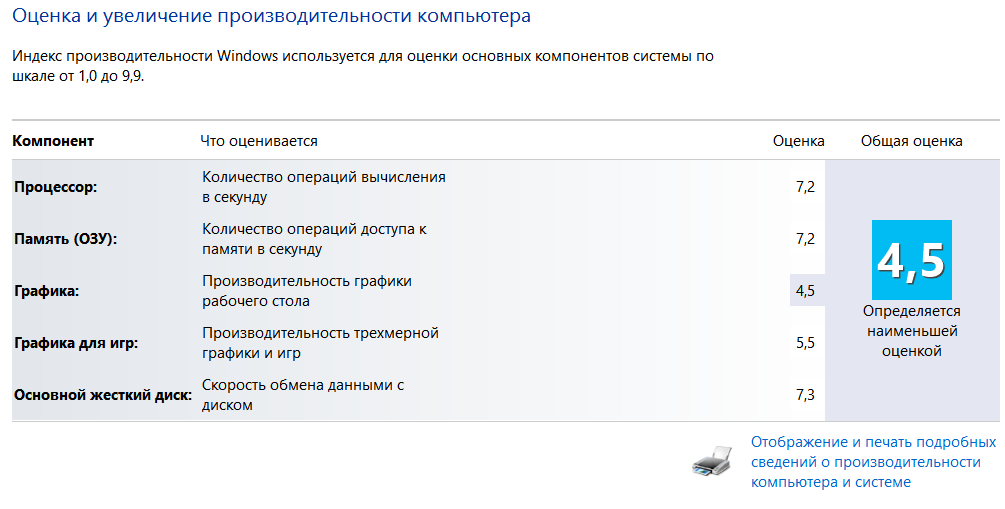
Но если вы играете в онлайн-игры, есть еще один элемент, который следует учитывать: скорость вашего интернет-соединения.
Проблемы с онлайн-играми обычно происходят из-за так называемого «отставания». Это может быть связано с проблемами с подключением к Интернету, но часто это происходит из-за медленной связи между вашим ноутбуком и маршрутизатором.
Если беспроводная сетевая карта не имеет самых современных драйверов, загрузите их. Если после применения обновлений нет изменений, рассмотрите проводное Ethernet-соединение с маршрутизатором.
9. Управление автоматическими обновлениями
Автоматические обновления могут вызвать серьезные проблемы.
Например, Windows Update может загружать обновления в фоновом режиме, либо переодически напоминать вам, что обновление необходимо установить.
К сожалению, вы не можете деактивировать обновления Windows на постоянной основе, поэтому у вас есть следующие варианты: включите обновления в автономном режиме или установите обновления сразу после запроса.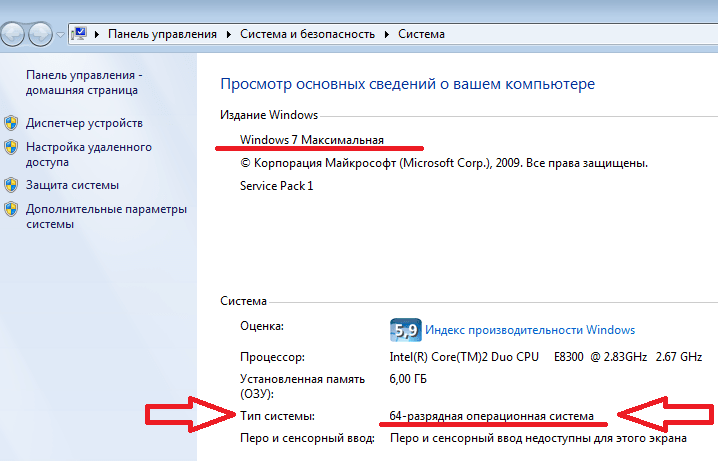
Многое цифровые системы, такие как Steam, также используют напоминания об обновлениях. Весьма вероятно, что программа будет загружать обновления в фоновом режиме прямо во время игры. Чтобы этого избежать, перейдите в Steam и зайдите в настройки. На вкладке «Загрузки» снимите флажок «Разрешить загрузку во время игры». Нажмите «ОК», чтобы подтвердить изменения.
10. Проверьте настройки видеокарты
Наконец, стоит взглянуть на настройки вашей видеокарты.
Здесь вы найдете основные элементы управления Texture и Shader, которые определяют, как отображаются ваши игры.
Текстуры с высоким разрешением будут потреблять вашу RAM, что повлияет на частоту кадров.
Обратите внимание, что вы можете дать индивидуальные настройки для разных игр. Может потребоваться некоторое время, чтобы найти оптимальные настройки видео для игр, но вы увидите, что это стоит того.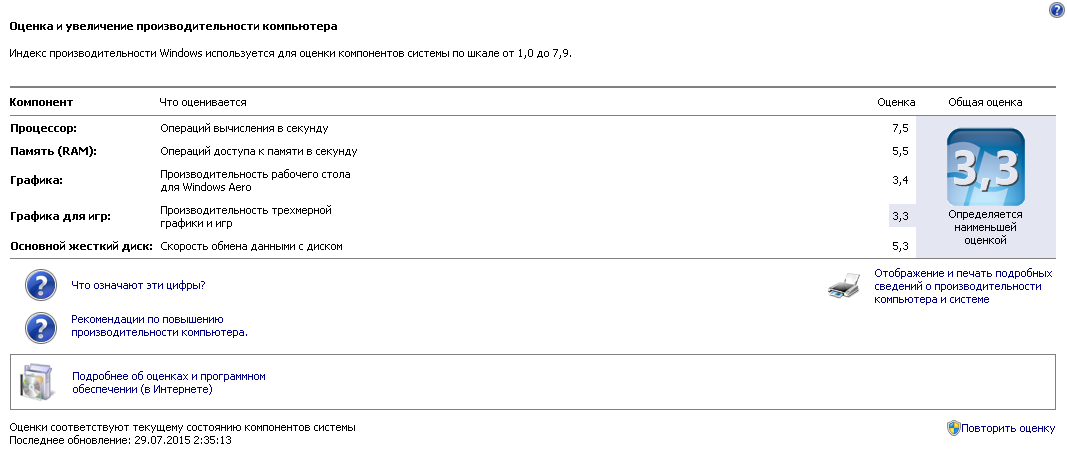
Как увеличить FPS на вашем компьютере 7 способами
- Вы можете увеличить FPS — количество кадров в секунду — оптимизировав игровые настройки на вашем компьютере.
- Частота кадров — это показатель того, насколько плавно игры и графически насыщенные визуальные эффекты отображаются на вашем ПК.
- Если FPS ниже частоты обновления вашего монитора, вы можете повысить производительность.
Геймерам на консолях легко — все их аппаратное обеспечение идеально настроено для отличного игрового процесса, а игры всегда разрабатываются с учетом ограничений производительности консоли.
Игры на ПК, с другой стороны, могут быть гораздо менее последовательными, с несоответствующим оборудованием, старыми видеокартами, устаревшими программными драйверами, что иногда приводит к снижению производительности в играх.
Если вы столкнулись с задержкой или прерывистым воспроизведением видео, вам может потребоваться настроить компьютер для повышения частоты кадров, измеряемой в кадрах в секунду (кадров в секунду).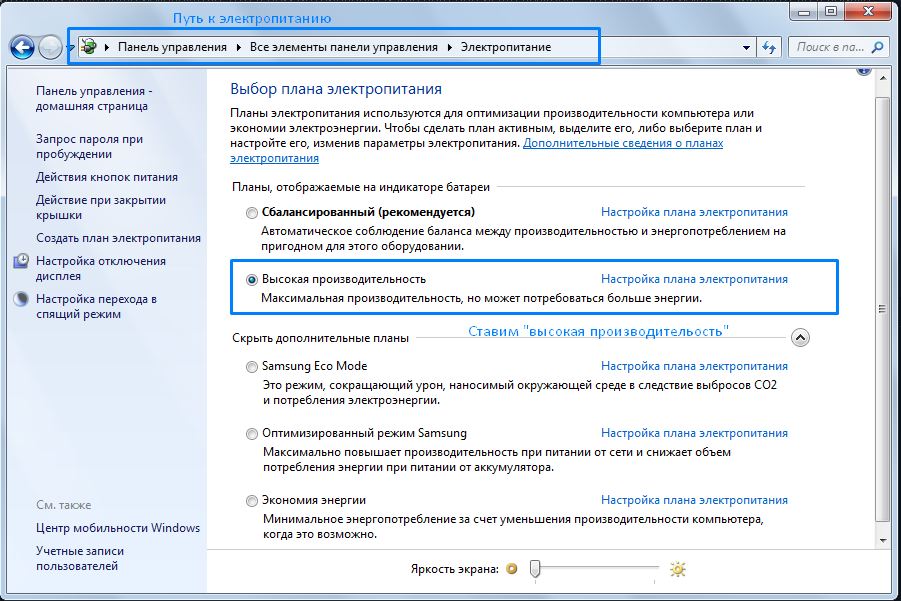
Вот семь способов повысить FPS:
1. Найдите частоту обновления вашего монитора.
2. Узнайте свой текущий fps.
3. Включить игровой режим в Windows 10.
4. Убедитесь, что у вас установлена последняя версия видеодрайвера.
5. Оптимизируйте настройки игры.
6. Уменьшите разрешение экрана.
7. Обновите видеокарту.
Вот семь советов и приемов по устранению неполадок для повышения производительности видео вашего компьютера.
Найдите частоту обновления вашего монитора
Есть две характеристики, которые вы должны знать, прежде чем приступить к настройке своего ПК: ваша текущая частота кадров, выраженная в кадрах в секунду (fps), и частота обновления монитора, измеренная в герцах (Гц).
Частоту обновления легко найти, поэтому мы начнем с нее. Поскольку это измеряет количество раз, когда ваш монитор перерисовывает экран каждую секунду, нет смысла иметь более высокую частоту кадров, чем эта. Большинство мониторов имеют частоту обновления 60 Гц, поэтому в идеале вам нужна частота кадров 60 кадров в секунду.
Большинство мониторов имеют частоту обновления 60 Гц, поэтому в идеале вам нужна частота кадров 60 кадров в секунду.
Некоторые новые игровые мониторы поддерживают гораздо более высокую частоту обновления, например 144 Гц, 200 Гц и выше. конечная видеокарта.
1. Нажмите кнопку «Пуск», а затем нажмите «Настройки» .
2. В окне настроек нажмите Система .
3. Затем нажмите Дисплей и затем нажмите Расширенные настройки дисплея .
4. Обратите внимание на частоту обновления монитора.
Найдите частоту кадров вашего дисплея в настройках системы.
Дэйв Джонсон/Инсайдер
Подсказка: Вместо шагов 1 и 2 вы можете щелкнуть правой кнопкой мыши пустую область на рабочем столе и выбрать Настройки дисплея , прокрутить вниз и выбрать Расширенные настройки дисплея .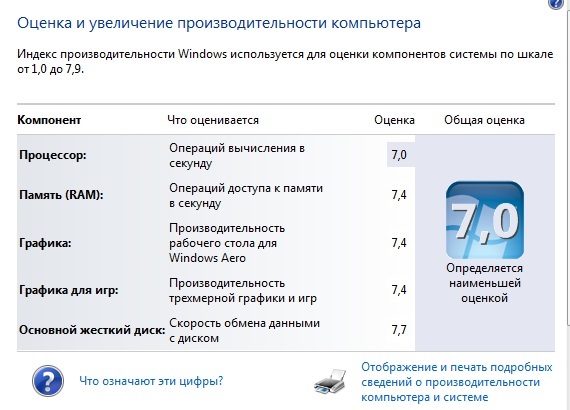
Узнать текущий fps
Найти частоту кадров, которую может обеспечить ваша графическая система, не намного сложнее, но есть несколько разных способов сделать это в зависимости от того, в какие игры вы играете:
- Многие игры могут отображать кадр рейтинг в качестве наложения во время игры. Чтобы включить это, проверьте настройки видео в настройках игры или в меню настроек.
- Если вы используете графическую карту Nvidia GeForce с программным обеспечением GeForce Experience, вы можете включить внутриигровой оверлей во время игры. Вы можете настроить наложение для отображения частоты кадров в углу экрана. Чтобы включить его, запустите приложение GeForce Experience и нажмите «Настройки» в разделе «Внутриигровое наложение», затем нажмите «Макет HUD» и добавьте счетчик кадров в секунду в выбранный угол.
GeForce Experience от Nvidia — одно из нескольких мест, где вы можете найти частоту кадров в играх.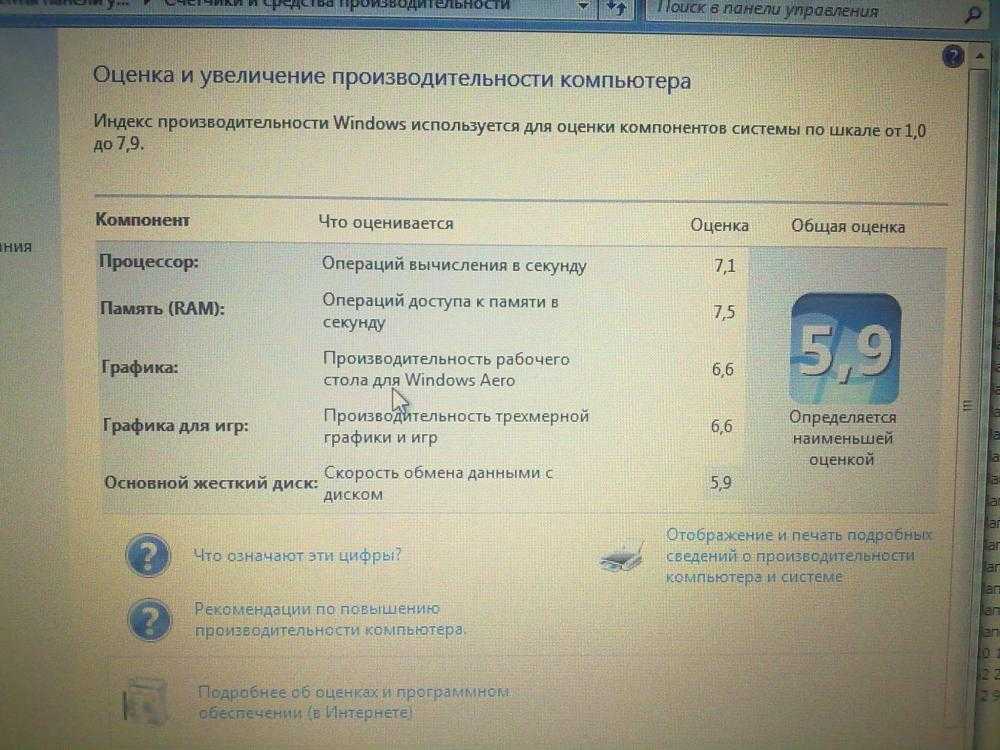
Дэйв Джонсон/Инсайдер
- Если вы играете в игры Steam, вы также можете включить счетчик частоты кадров во внутриигровом оверлее Steam. Для этого запустите приложение Steam и щелкните меню Steam . В раскрывающемся меню нажмите Настройки , а затем выберите В игре на панели навигации слева. В разделе Внутриигровой счетчик FPS выберите, где должен отображаться счетчик FPS, а затем нажмите OK .
- Вы можете использовать бесплатную утилиту Fraps для измерения частоты кадров в любой игре.
После того, как вы узнаете частоту кадров вашего ПК (и как она соотносится с частотой обновления вашего монитора), вы можете попробовать любой из этих приемов, чтобы повысить производительность вашего компьютера.
Включение игрового режима в Windows 10
Игровой режим настраивает ряд параметров Windows одним щелчком мыши, чтобы оптимизировать ваш компьютер для игр и максимизировать частоту кадров дисплея.
1. Нажмите кнопку «Поиск», а затем нажмите Настройки .
2. В поле поиска окна настроек введите игра , а затем выберите Настройки игрового режима в результатах поиска.
3. Если он еще не включен, включите игровой режим, проведя пальцем по кнопке вправо.
Подсказка: Возможно, вам потребуется перезагрузить компьютер, чтобы настройки вступили в силу.
Включите игровой режим Windows 10, чтобы оптимизировать работу ПК.
Дэйв Джонсон/Инсайдер
Убедитесь, что у вас установлена последняя версия видеодрайвера
Убедитесь, что системные обновления вашего компьютера и драйверы устройств обновлены, это необходимо для обеспечения максимальной производительности вашего ПК.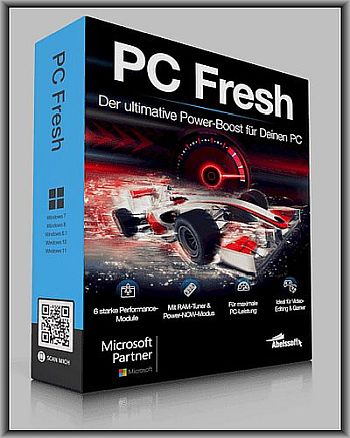 Вы можете сделать две вещи:
Вы можете сделать две вещи:
- Проверить наличие обновлений Windows . Нажмите кнопку «Пуск» и выберите Настройки , затем введите Обновления и выберите Проверить наличие обновлений в результатах поиска. Используйте окно Центра обновления Windows, чтобы убедиться, что у вас установлены последние обновления.
- Обновите драйверы видеокарты. Это происходит автоматически, когда вы проверяете наличие обновлений Windows, но могут быть и более новые обновления, ожидающие вашей видеокарты. Если вы используете Nvidia GeForce Experience, запустите приложение и нажмите Драйверы в верхней части окна. Нажмите Проверить наличие обновлений , чтобы узнать, есть ли новые для установки.
Убедитесь, что Windows обновлена, а также проверьте наличие новых видеодрайверов.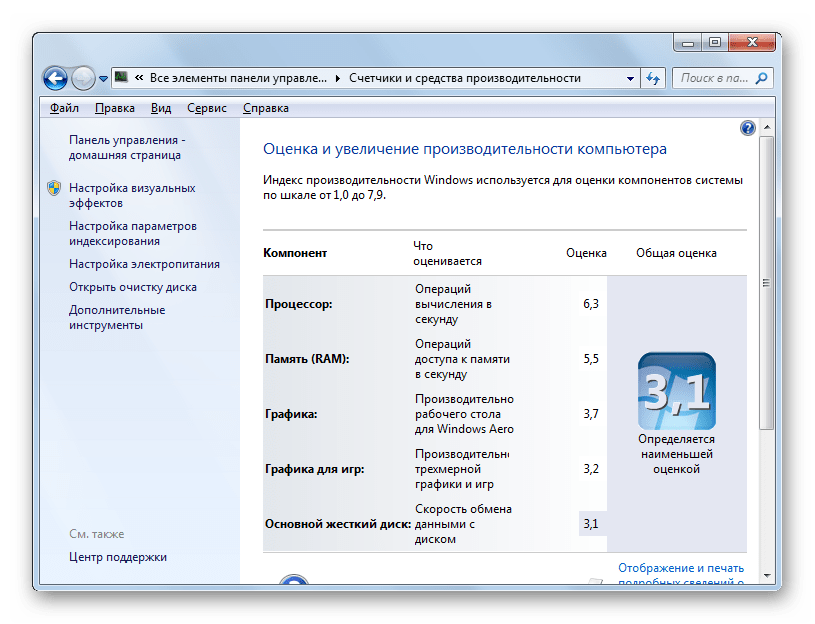
Дэйв Джонсон/Инсайдер
Оптимизируйте настройки игры
Все игры разные, но если у вас слишком низкая частота кадров, вы можете войти в экран настроек игры и уменьшить качество изображения.
Может быть один переключатель, с помощью которого вы можете, например, изменить качество изображения с «высокого» на «среднее», или вам может потребоваться установить индивидуальные настройки для расстояния просмотра, теней, текстурных эффектов и т. д.
Уменьшите интенсивность графики в играх, чтобы получить значительный прирост производительности.
Дэйв Джонсон/InsiderДэйв Джонсон/Insider
Уменьшите разрешение экрана
Часто отдельная настройка в игре от качества видео, попробуйте уменьшить разрешение экрана.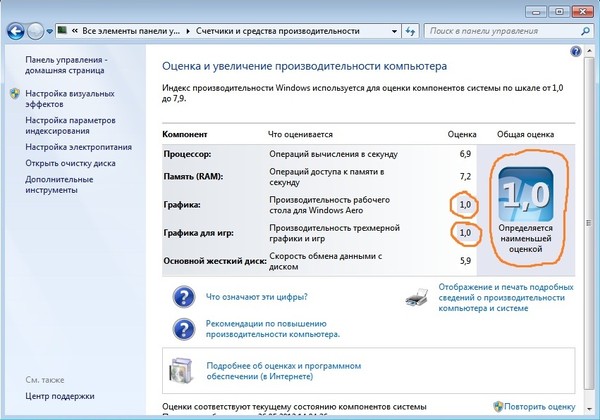
Перейдите в настройки вашего ПК, выберите Система , затем Расширенные настройки дисплея и выберите параметр с более низким разрешением в меню Разрешение.
Это может существенно повлиять на частоту кадров.
Обновите видеокарту
Если вы не можете значительно улучшить частоту кадров с помощью этих советов, у вас может не быть другого выбора: обновите видеокарту.
Этот вариант может не подойти, если вы играете на ноутбуке (но есть исключения — например, некоторые ноутбуки Alienware позволяют добавить внешний «усилитель графики» для улучшения качества изображения).
Но если у вас есть настольный ПК, вы можете заменить свою графическую карту на другую, которая значительно повысит частоту кадров и повысит производительность.
Дэйв Джонсон
Внештатный писатель
Дэйв Джонсон — технический журналист, который пишет о потребительских технологиях и о том, как индустрия трансформирует спекулятивный мир научной фантастики в современную реальную жизнь.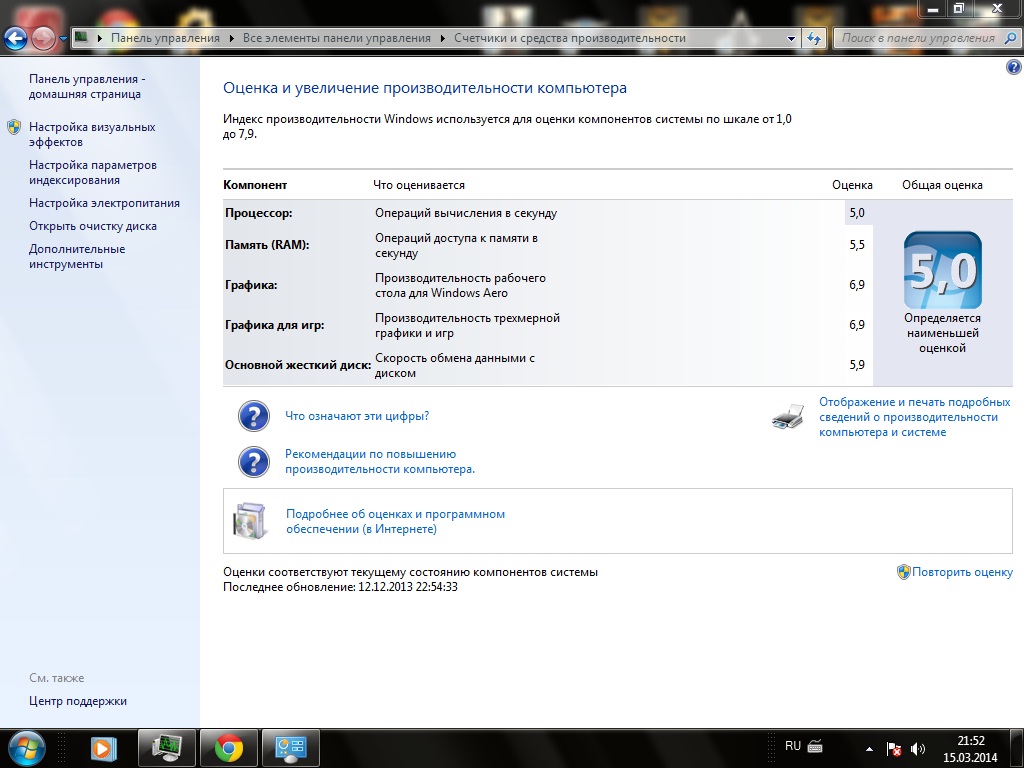 Дэйв вырос в Нью-Джерси, прежде чем поступить в ВВС, чтобы управлять спутниками, преподавать космические операции и планировать космические запуски. Затем он провел восемь лет в качестве руководителя отдела контента в группе Windows в Microsoft. Как фотограф Дэйв фотографировал волков в их естественной среде обитания; он также инструктор по подводному плаванию и соведущий нескольких подкастов. Дэйв является автором более двух десятков книг и участвовал во многих сайтах и публикациях, включая CNET, Forbes, PC World, How To Geek и Insider.
Дэйв вырос в Нью-Джерси, прежде чем поступить в ВВС, чтобы управлять спутниками, преподавать космические операции и планировать космические запуски. Затем он провел восемь лет в качестве руководителя отдела контента в группе Windows в Microsoft. Как фотограф Дэйв фотографировал волков в их естественной среде обитания; он также инструктор по подводному плаванию и соведущий нескольких подкастов. Дэйв является автором более двух десятков книг и участвовал во многих сайтах и публикациях, включая CNET, Forbes, PC World, How To Geek и Insider.
ПодробнееПодробнее
Как повысить частоту кадров и оптимизировать игровой ПК
Почти всегда есть место для повышения частоты кадров , даже если ваш игровой ПК оснащен самой мощной видеокартой. И давайте смотреть правде в глаза, каждый кадр, который вы можете добавить к этому счетчику, дает вам больше преимущества перед вашими противниками — мы знаем, что наши стареющие кости ценят любую ногу, которую они могут получить.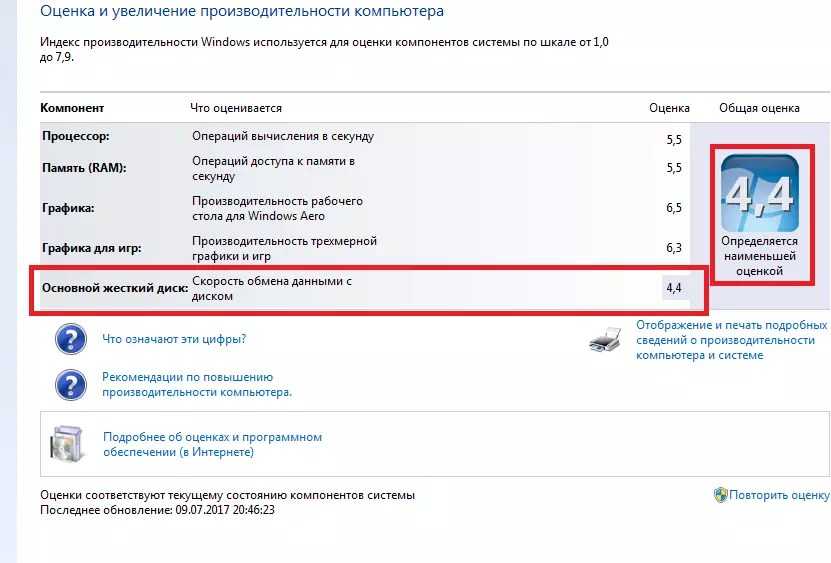
Обычно это последний шаг после сборки лучшего игрового ПК и установки операционной системы. Мы знаем, вам не терпится загрузить одну из своих игр и погрузиться в ее суть, но для оптимизации вашего ПК требуется всего несколько шагов, и в результате вы получите гораздо лучший опыт.
Эти методы подходят не только для новых сборок, поскольку они могут помочь ускорить работу компьютеров, которые за долгие годы замедлились, и вдохнуть в них новую жизнь.
Начнем с чего-нибудь простого.
1. Обновите драйверы графической карты
Обновление драйвера графического процессора — это один из самых простых способов воспользоваться всеми преимуществами лучших графических карт, в результате чего вы можете увидеть резкое увеличение частоты кадров. В настоящее время Nvidia, AMD и даже Intel регулярно выпускают драйверы, добавляя новые функции, обновления производительности и оптимизации для последних игр.
Независимо от того, какая у вас видеокарта, все, что вам нужно сделать, это зайти на их сайты, чтобы загрузить Radeon Adrenalin, GeForce Experience или последний драйвер Intel соответственно.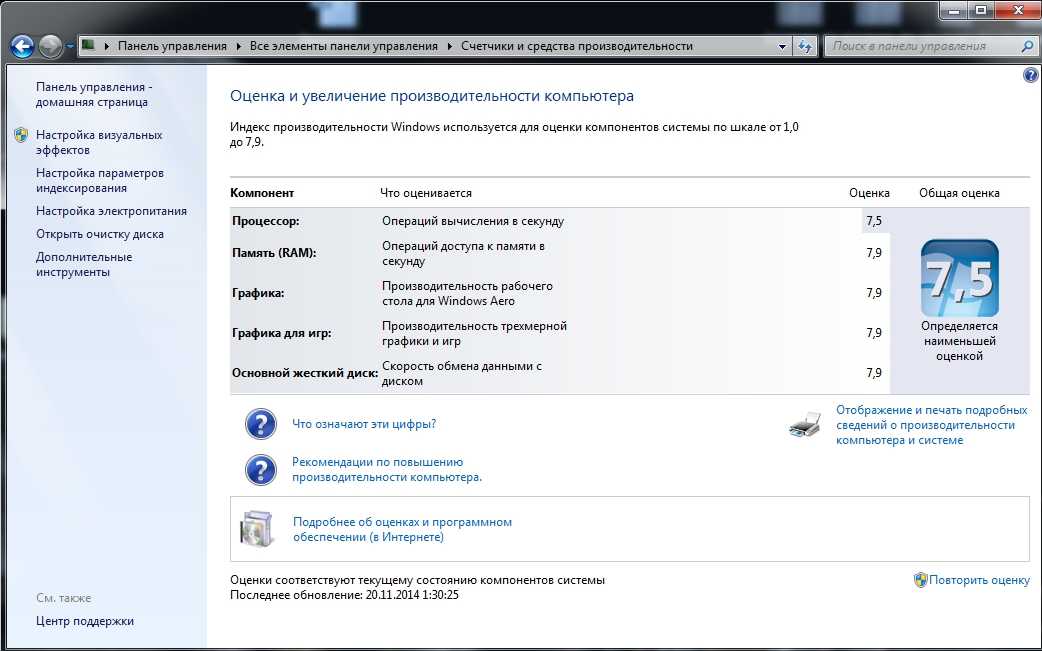 Есть даже вероятность, что у вас уже установлено это, что вы можете проверить в трее Windows, если вы используете ОС Microsoft. После установки вы сможете автоматически определять выпуск последней версии драйвера для вашей видеокарты, заменяя старый.
Есть даже вероятность, что у вас уже установлено это, что вы можете проверить в трее Windows, если вы используете ОС Microsoft. После установки вы сможете автоматически определять выпуск последней версии драйвера для вашей видеокарты, заменяя старый.
2. Оптимизируйте игровые настройки
Если вы перепробовали все возможные способы оптимизации, но по-прежнему не получаете желаемых кадров, вам стоит попробовать уменьшить графические настройки в играх, чтобы повысить частоту кадров. Некоторые особенно требовательные общие настройки в играх включают Render Distance и Texture Quality. Снижение разрешения экрана также является опцией — выберите масштабирование разрешения, если в игре есть такая возможность, что позволит вам запускать игры с более низким разрешением, сохраняя при этом HUD и меню в исходных разрешениях, которые могут выглядеть довольно неприглядно, если их не сохранить. в родном разрешении.
Если ваша установка оснащена видеокартой RTX, вы сможете воспользоваться возможностями суперсэмплинга (DLSS) для глубокого обучения графического процессора.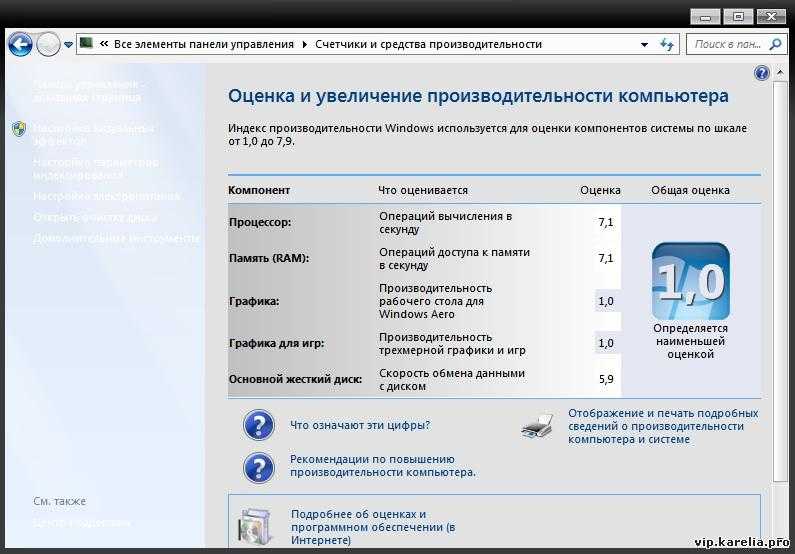 Включив Nvidia DLSS в совместимых играх, вы сможете добиться более высокой частоты кадров без ущерба для визуальной точности. Это достигается за счет динамического масштабирования текстур, а затем их перестройки с использованием технологии искусственного интеллекта.
Включив Nvidia DLSS в совместимых играх, вы сможете добиться более высокой частоты кадров без ущерба для визуальной точности. Это достигается за счет динамического масштабирования текстур, а затем их перестройки с использованием технологии искусственного интеллекта.
Конечно, если вы боретесь за красную команду, вы также можете использовать AMD FidelityFX Super Resolution (FSR), аналогичное решение для повышения масштаба, которое также должно помочь вам повысить производительность совместимых игр.
Если у вас есть комбинация SSD и HDD, вы всегда захотите, чтобы Windows была установлена на SSD, а затем любые другие игры, которые выигрывают от увеличения скорости твердотельного накопителя, если есть место — особое упоминание о Cyberpunk 2077, который порекомендуйте SSD для предполагаемого опыта.
3. Дефрагментация жесткого диска
Если вы запускаете свои игры на лучшем твердотельном накопителе для игр, что мы настоятельно рекомендуем, то этот шаг к вам не относится.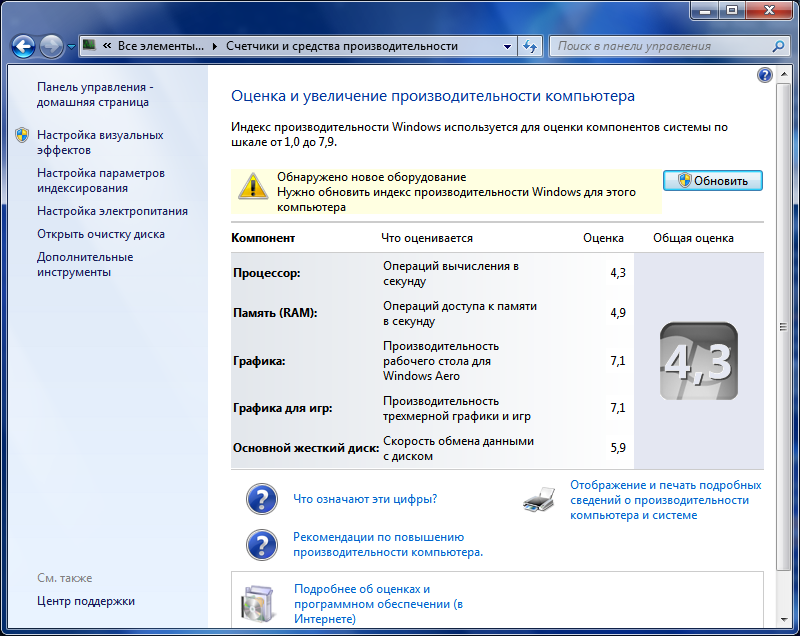 Тем, кто все еще работает с механическим жестким диском, придется время от времени дефрагментировать его, чтобы очистить эти физические пути и обеспечить бесперебойную работу.
Тем, кто все еще работает с механическим жестким диском, придется время от времени дефрагментировать его, чтобы очистить эти физические пути и обеспечить бесперебойную работу.
При добавлении и удалении данных на обычном жестком диске пустые места на диске разделяются. Если затем добавляется новый файл, его данные могут быть фрагментированы по нескольким секторам диска, что увеличивает движение головки диска, снижает скорость доступа, что приводит к увеличению времени загрузки в играх или при загрузке любого файла в целом на вашем ПК.
Дефрагментацию нужно делать раз в месяц, в идеале — она перемещает все кусочки ваших системных файлов в один сектор, а все пустое место на диске группирует воедино. Это уменьшает расстояние, которое должна пройти головка диска, чтобы открыть файл, поскольку все файлы находятся в одном месте, что ускоряет время доступа. В Windows 10 это очень просто — просто введите «дефрагментация» и нажмите «Ввод» в меню «Пуск», выберите диск, который вы хотите дефрагментировать, затем нажмите «Оптимизировать».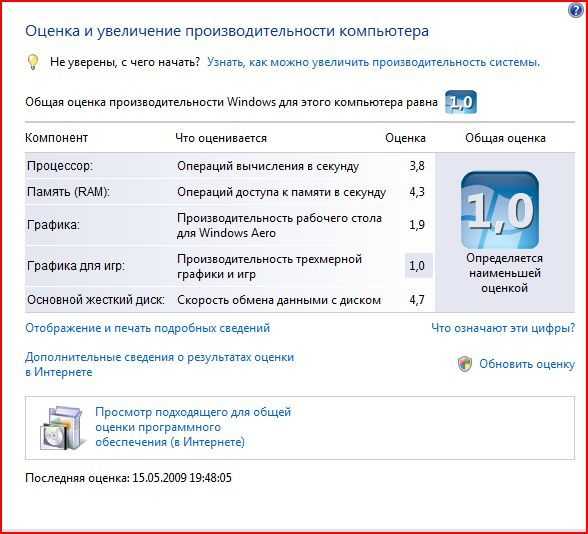 Вы также можете настроить Windows на автоматическое выполнение дефрагментации.
Вы также можете настроить Windows на автоматическое выполнение дефрагментации.
4. Проверьте фоновые приложения и процессы
Перед запуском игр следует закрыть все ненужные фоновые приложения, особенно если у вас ограниченный объем оперативной памяти. Веб-браузеры, такие как Chrome и Firefox, используют на удивление много — если у вас открыто дюжина вкладок, вы можете увидеть более 2 ГБ используемой оперативной памяти. Возможно, вы захотите рассмотреть вопрос об увеличении объема оперативной памяти на вашем ПК, если вы действительно боретесь.
Также посмотрите, какие приложения открываются при запуске, что может помешать загрузке — нажмите «Ctrl+Shift+Esc», чтобы войти в диспетчер задач, перейдите на вкладку «Автозагрузка» и отключите все программы, которые вы не хотите открывать. при загрузке ПК. Диспетчер задач также покажет вам, сколько оперативной памяти вы используете в любой момент времени.
5. Разгон оперативной памяти
Наряду с контролем за объемом используемой памяти следует также проверять скорость оперативной памяти.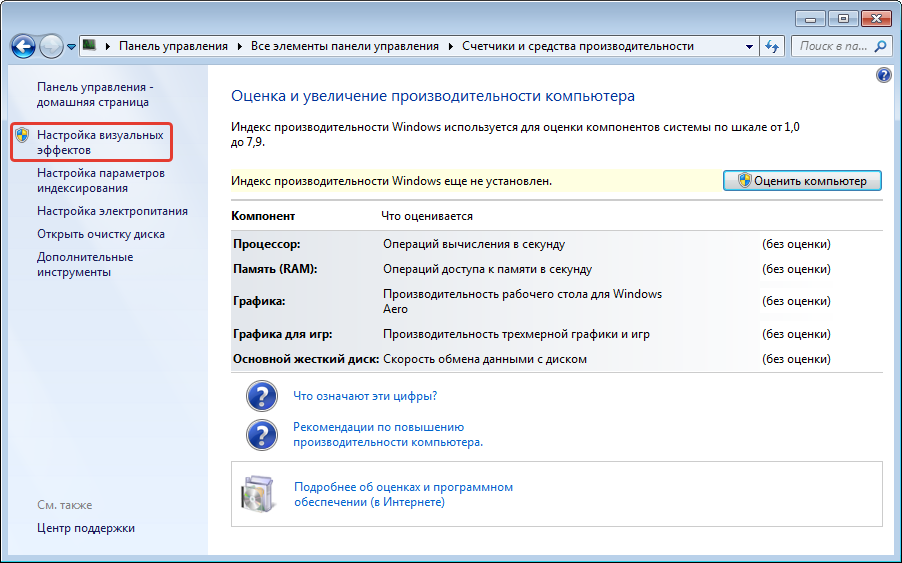 Как вы могли догадаться, чем больше частота в мегагерцах, тем быстрее будет работать ваша память, но это не так просто, как купить планки DDR4 3200 МГц и просто вставить их в слот. скорость, например 2133 МГц, требующую разгона до предполагаемой скорости.
Как вы могли догадаться, чем больше частота в мегагерцах, тем быстрее будет работать ваша память, но это не так просто, как купить планки DDR4 3200 МГц и просто вставить их в слот. скорость, например 2133 МГц, требующую разгона до предполагаемой скорости.
Если ваша материнская плата может поддерживать лучшую игровую оперативную память с высокими частотами, то вы можете настроить профили памяти в BIOS, доступ к которым вы можете получить при загрузке игрового ПК, нажав одну из клавиш Fn или Delete — он должен вам сказать какой ключ нажать для вашей системы. После того, как вы восклицаете, что вы в игре, как хакер в фильме 90-х, перейдите на вкладку разгона в BIOS и включите «XMP», чтобы согласовать МГц с тем, что поддерживает ваша оперативная память.
Пока вы находитесь в BIOS, вы также можете настроить скорость вращения вентилятора, так как охлаждение позволяет вашим компонентам работать интенсивнее, а играм — более плавно. Многие BIOS имеют профили характеристик производительности/тихого режима работы вентиляторов, при этом первый поддерживает низкую температуру и предотвращает дросселирование за счет более громкого жужжания каждого вентилятора.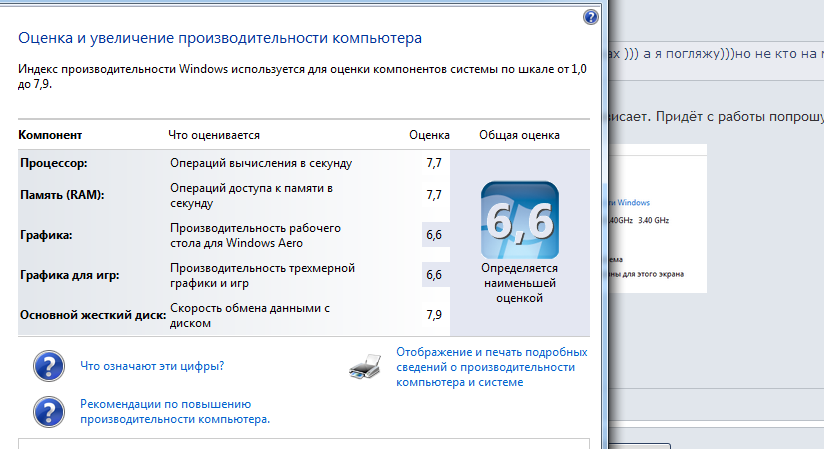 Или, если вы хотите разогнать свой процессор, вы можете вручную установить вентилятор процессора выше.
Или, если вы хотите разогнать свой процессор, вы можете вручную установить вентилятор процессора выше.
6. Выполните обновление BIOS
Говоря о BIOS, когда следует задуматься об обновлении? Это одна из тех вещей, где «если не сломалось, не чини». Обновление BIOS без какой-либо причины не принесет вам никакой производительности, и если во время обновления BIOS у вас отключится питание, всегда есть риск, что ваша материнская плата может выйти из строя — поэтому обновляйте только в том случае, если у вас есть задокументированные ошибки, или включить поддержку нового оборудования — например, AMD добавила поддержку ЦП Zen 3 на материнских платах серии 400.
Хотя интерфейсы могут различаться в зависимости от материнской платы, это довольно схожая процедура для всех плат. Утилиты USB-флеш-памяти BIOS, которые позволяют обновлять даже без подключения процессора или клавиатуры/мыши, раньше были зарезервированы только для материнских плат самого высокого уровня, но большинство материнских плат последних лет поддерживают это сейчас — тем не менее, это не требует риск обновления BIOS, но это идеально, если вам нужно обновить BIOS для поддержки новых процессоров и у вас нет совместимого запасного.