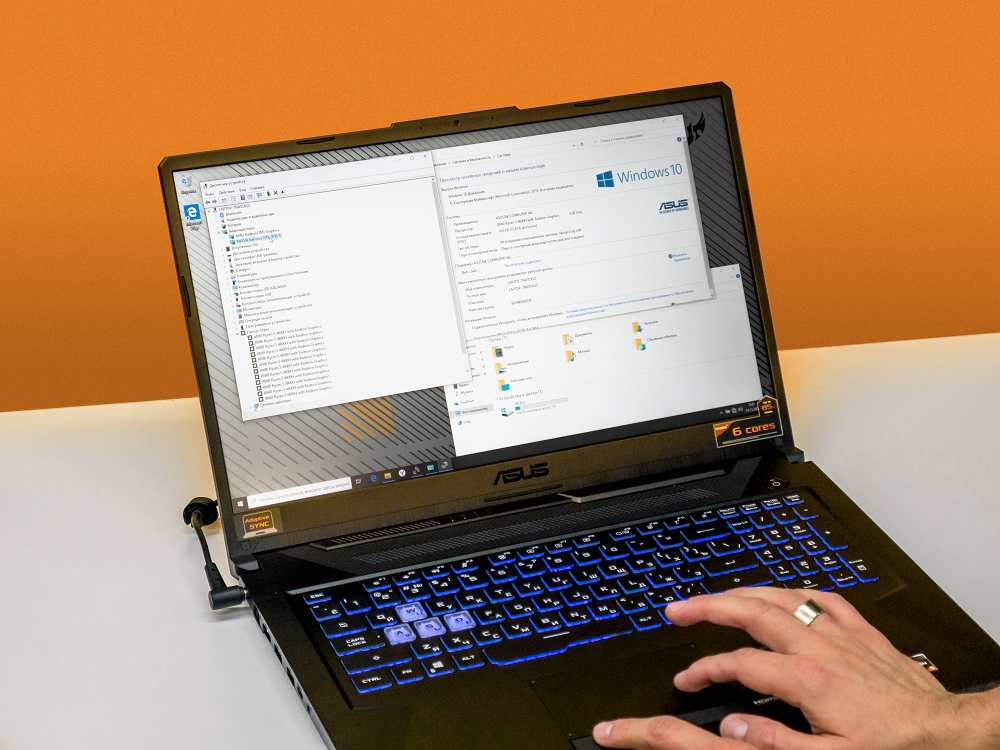Как улучшить работоспособность ноутбука: Как увеличить скорость работы ноутбука на Windows 10| ichip.ru
Содержание
Как увеличить производительность старого ноутбука (2021)
Перед многими владельцами ранних моделей лэптопов стоит острый вопрос: как ускорить работу ноутбука. Пользователи желают комфортно пользоваться всем функционалом, не просиживая в ожидании обработки процесса. Почему же ранее шустрая вычислительная машина стала медлительной и работает с серьезными торможениями? Ответ кроется в нескольких пунктах:
- современные программы с каждым годом становятся сложнее и объемнее;
- постоянные обновления нагружают систему;
- большое количество фоновых процессов, не видимых глазу, тормозят работу устройства;
- захламление жесткого диска
Конечно, решением вопроса может стать приобретение новой техники. Однако, если нет такой возможности или желания расставаться с любимым лэптопом, можно попробовать решить проблему самостоятельно. Но перед тем, как увеличить производительность ноутбука своими силами, рекомендуем ознакомиться с нашей статьей.
Содержание:
- Чистим список автозагрузки
- Настройка меню Пуск
- Конфигурация визуальных эффектов
- Актуализация драйверов
- Обновление операционной системы
- Отключение функции «Слежение за пользователем»
- Настройка антивируса
- Оптимизация накопителя
1. Чистим список автозагрузки
Еще на этапе запуска с кнопки, можно понять, что требуется оптимизация работы ноутбука. Если с момента старта прошло более нескольких минут — значит пора действовать.
Процесс тормозят программы, которые установлены в автозапуске. При этом большинство из них вносятся в список автоматически — настройки выставлены по умолчанию разработчиком. Чтобы в дальнейшем избежать таких ошибок и оптимизировать работу ноутбука — внимательно изучайте все пункты при установке новой программы. На определенном этапе можно заметить пункт, отмеченный галочкой с согласием на автозапуск — просто снимите эту галочку.
Список автозагрузки находится в Диспетчере задач. Попасть в него в ОС Windows 10 можно несколькими способами:
- сочетанием клавиш Ctrl+Shift+Esc — сразу открывается нужное окно;
- Ctrl+Alt+Del — выбираете последний пункт;
- мышкой либо сочетанием клавиш Win +S открыть окно поиска Windows — набрать в поисковой строке Диспетчер задач.
Откроется окно диспетчера задач. Внизу слева нажать кнопку — Подробнее.
Окно имеет шесть вкладок, но нас интересует автозагрузка. В ней выбираем необходимую программу и деактивируем автозагрузку.
Еще один простой способ — через параметры. Здесь достаточно нажать Пуск (значок Windows на панели задач), выбрать Параметры (значок шестеренки), затем Приложения и нижний пункт Автозагрузка, чтобы убрать или добавить в автозапуск, достаточно сдвинуть ползунок.
Рекомендация: не убирать из списка те процессы, в которых не разбираетесь.
2. Настройка меню Пуск
Нажимая кнопку Пуск, увидим окно, разделенное на две части:
- слева находится список всех программ;
- справа анимационные плитки.
Чтобы повысить производительность бюджетного ноутбука, необходимо минимизировать любые нагрузки, которые не важны при работе. Удаляем плитки простым способом: кликнув по иконке, выбираете пункт «Открепить от начального экрана». Такую манипуляцию нужно провести с каждой плиткой.
3. Конфигурация визуальных эффектов
Красивая плавная анимация, которая запускается при различных действиях, «съедает» большое количество ресурсов системы. Их лучше направить на то, чтобы улучшить производительность ноутбука. Отказаться от некоторых украшательств интерфейса можно в несколько действий:
1. Тонировка интерфейса.
Прозрачность выглядит интересно, но мешает оптимизации ноутбука. Убирая такую функцию, внешнее оформление оболочки критично не пострадает, зато вы сделаете еще один шаг к ускорению работы ноутбука. Последовательность выглядит следующим образом: Пуск — Параметры (значок шестеренки) — Персонализация — Цвета — Сдвинуть ползунок с пункта прозрачности на выключение.
Убирая такую функцию, внешнее оформление оболочки критично не пострадает, зато вы сделаете еще один шаг к ускорению работы ноутбука. Последовательность выглядит следующим образом: Пуск — Параметры (значок шестеренки) — Персонализация — Цвета — Сдвинуть ползунок с пункта прозрачности на выключение.
2. Отключение спецэффектов.
В этом параметре есть возможность регулировать настройки, оставив самые необходимые. А для того, чтобы ускорение работы ноутбука было полным — убрать всю анимацию и сглаживание. Делается это так:
- нажав на иконку компьютера, выбирайте Свойства;
- слева активировать пункт Дополнительные параметры системы;
- вкладка Дополнительно, затем Быстродействие;
- в подменю Визуальные эффекты нужно выбрать наилучшее быстродействие;
- если желаете оставить какие-либо эффекты, можно отметить их галочками и сохранить изменения.

Обязательно нужно нажать внизу клавишу Применить и ОК, иначе настройки не сохранятся. Возможно, ПК потребует перезагрузки, чтобы изменения вступили в силу. В данный момент этого делать не стоит, чтобы завершить все установки.
3. Звук.
В Виндовс реализовано множество звуковых оповещений, сигналов, которые призваны привлекать внимание пользователя к тому или иному процессу. Если вы нацелены на повышение производительности ноутбука, эти настройки следует отключить. В зависимости от версии операционки, схема может меняться, но основные разделы остаются такими же:
- перейти в меню Звук через параметры;
- прокрутив правую часть до конца, можно увидеть пункт Панель управления звуком;
- в нем выбираете вкладку Звуки;
- звуковую схему установить «без звука»;
- нажать Применить и Ок.
4. Актуализация драйверов
Несмотря на то, что система сама анализирует актуальность драйверов, не всегда установлены самые последние версии. Устаревшие «дрова» могут серьезно влиять на работу компонентов. Ускорение ноутбука без актуализации этих составляющих невозможно, проверить их состояние можно интегрированными программными инструментами или с помощью сторонних приложений. В первом случае нужно:
Устаревшие «дрова» могут серьезно влиять на работу компонентов. Ускорение ноутбука без актуализации этих составляющих невозможно, проверить их состояние можно интегрированными программными инструментами или с помощью сторонних приложений. В первом случае нужно:
- зайти в диспетчер устройств;
- выбрать нужное устройство;
- активировать пункт Свойства и Драйвера;
- ниже нажать Обновление драйвера.
Если система найдет новую версию, установка произойдет автоматически. Посторонний софт запускает проверку и в зависимости от выбранной утилиты, может показать, где требуется обновление, или сразу предложить актуальную версию.
5.
Как повысить производительность ноутбука через обновление операционной системы
Корпорация Microsoft не зря выставляет по умолчанию автоматическое принятие обновления компонентов. Программисты компании неустанно работают над совершенствованием продукта, устраняя ошибки и сбои. Поэтому настоятельно рекомендуется принимать все предложения, которые поступают на ваш ноутбук. Для этого не нужно совершать каких-то манипуляций, как правило, обновы сами устанавливаются при перезапуске устройства.
Поэтому настоятельно рекомендуется принимать все предложения, которые поступают на ваш ноутбук. Для этого не нужно совершать каких-то манипуляций, как правило, обновы сами устанавливаются при перезапуске устройства.
6. Отключение функции «Слежение за пользователем»
Многие даже не подозревают, что компания ведет активное слежение за всеми юзерами, которые установили их продукт. Со слов самих разработчиков, это необходимо для улучшения ОС, ее взаимодействия с пользователем. Сбор данных проводится несколькими сервисами, которые будут мешать ускорить ноутбук. Кроме того, такая опция тратит интернет трафик.
Отключение функции поможет увеличить производительность ноутбука и сохранить личные данные. Как это сделать?
В параметрах выбрать пункт Конфиденциальность и в нем выключить с помощью деактивации ползунков все три значения:
- идентификатор рекламы;
- предоставление местной информации;
- отслеживание запуска приложений.

После перейти ко второму пункту слева и отключить обнаружение местоположения. Далее установить основной, а не полный объем данных для отправки в Майкрософт.
7.
Как улучшить производительность ноутбука правильной настройкой антивируса
Большинство владельцев лэптопов мало уделяют внимания защите устройства. Для базовой безопасности будет достаточно встроенного Защитника, но если вы сомневаетесь в его эффективности — можно установить стороннюю программу.
Другие наоборот, практикуют загрузку сразу нескольких антивирусов, надеясь на то, что двойная защита будет надежнее. Это ошибочное мнение, так как два антивируса не только замедляют работу системы, они могут конфликтовать между собой, чем усугубят и так низкую производительность.
Чтобы увеличение производительности ноутбука было полным, стоит настроить антивирусные приложения только на основную защиту, убирая автоматические проверки и сканирования.
8.
 Оптимизация накопителя
Оптимизация накопителя
Одним из важных составляющих всех работ по улучшению производительности ноутбука является дефрагментация диска. В чем суть?
На новый винчестер последовательно записываются программы. Так как накопитель состоит из дорожек, файлы располагаются на них. После удаления остаются пустые места, куда позже могут внедряться новые файлы.
Но если места недостаточно в этом пустом пространстве, система распределяет их по разным пустующим секторам. В итоге получается фрагментированная запись, такие программы будут запускаться дольше из-за того, что разбросаны по диску.
Дефрагментация устраняет такие пробелы, соединяет разбитые файлы и размещает их вначале дорожки для быстрого поиска. Процесс обычно занимает много времени, но стоит того.
Кликаете на нужном диске, выбираете его свойства, дальше во вкладке Сервис выбираете пункт Оптимизировать. Выбрав нужный раздел накопителя, анализируете и включаете дефрагментацию.
Теперь вы знаете, как ускорить ноутбук, не обращаясь в сервисный центр. Придерживаясь пошаговой инструкции, вы оживите свой старенький лэптоп без кардинального апгрейда.
Придерживаясь пошаговой инструкции, вы оживите свой старенький лэптоп без кардинального апгрейда.
Как увеличить производительность ноутбука? Ответ от iCover.ru
Ответ:
Для увеличения производительности ноутбука стоит подумать о замене его комплектующих на более мощные. Первыми кандидатами в этом случае являются оперативная память и жесткий диск — их сравнительно легко заменить на большинстве моделей (кроме, разве что, ультрабуков и некоторых нетбуков, где встречается напаянные варианты оперативной памяти).
Если во время работы вся оперативная память загружена, задумайтесь как минимум над увеличением её объема вдвое. Проверить это можно посетив «Диспетчер задач» (в Windows вызывается из меню при помощи сочетания клавиш «Ctrl+Alt+Del») во время выполнения сложных задач. Если физической памяти недостаточно (занято более 80%) и активно используется файл подкачки, добавление (или замена существующей планки памяти на более ёмкую) сможет повысить производительность.
Следующим кандидатом для замены является жёсткий диск. Если у вас медленный жёсткий диск со скоростью вращения шпинделя 5400 оборотов, то его замена на более современный (и несколько более дорогой) со скоростью вращения 7200 оборотов и увеличенным количеством кэш-памяти, существенно добавит производительности.
Однако кардинально повысить производительность работы ноутбука способна замена жёсткого диска на SSD-накопитель. Независимо от версии операционной системы вы ощутите увеличение скорости большинства задач, подразумевающих активную запись и считывание информации — ускорится загрузка системы, сохранение файлов, процедуры копирования и переноса данных. Вы можете приобрести набор для апгрейда вашего жёсткого диска на SSD, включающий в себя и внешний кейс для старого диска, который можно будет использовать в качестве внешнего носителя.
Программными средствами улучшить производительность можно производя вовремя дефрагментацию вашего жесткого диска. Старайтесь также не допускать чтобы на вашем жёстком диске заканчивалось свободное место. Не забывайте также следить за чистотой системы охлаждения ноутбука — с перегревом компонентов производительность системы вовсе не улучшается.
Не забывайте также следить за чистотой системы охлаждения ноутбука — с перегревом компонентов производительность системы вовсе не улучшается.
Попробуйте также настроить визуальные эффекты вашей системы Windows:
В Windows 7: В панели управления найдите пиктограмму «Система» и откройте пункт меню «Дополнительные параметры системы». В вкладке «Дополнительно» перейдите в меню «Быстродействие — Визуальные эффекты, использование процессора, оперативной и виртуальной памяти».
В Windows 8: Нажмите «Win + Q» и введите в поисковой строке «Настройка представления и производительности системы», затем выберите этот пункт в результатах поиска. Откроется панель «Параметры быстродействия», перейдите на вкладку «Визуальные эффекты». Этот раздел позволяет видоизменить стиль отображения интерфейса Windows 7 и Windows 8, а отключив эффекты вы повысите общую производительность системы.
Важную роль в настройке производительности играет настройка планов электропитания. По умолчанию используются два из них — это «Экономный», для использования во время работы от батареи и «Сбалансированный» который активируется при подключении ноутбука к сети.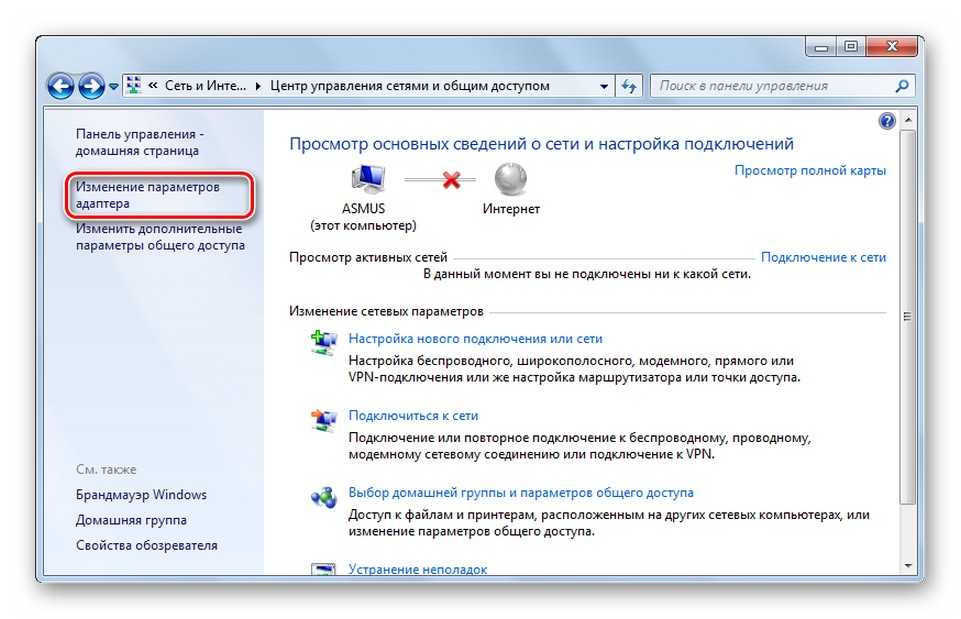 Вы можете вручную выбрать план производительности «Высокая производительность», что позволит использовать все ресурсы ноутбука без оглядки на энергосбережение.
Вы можете вручную выбрать план производительности «Высокая производительность», что позволит использовать все ресурсы ноутбука без оглядки на энергосбережение.
Не забывайте также проводить антивирусную проверку вашей системы, старайтесь не устанавливать программы из подозрительных источников и используйте последние версии программного обеспечения (особенно это актуально для браузеров). Это позволит вам избежать риска ухудшить производительность вашего ноутбука из-за вирусного или вредоносного программного обеспечения.
Понравился ответ? Поделитесь с друзьями:
Другие вопросы по теме
Как вернуть ноутбук к заводским настройкам?
Как подключить Macbook к компьютеру?
Как настроить IP-камеру?
Как проверить работает ли микрофон на Macbook?
Как изменить курсор мыши на Windows 7?
Как раздать интернет с ноутбука?
Как включить видеокарту на ноутбуке?
Как обновить ОС на Macbook?
Как проверить микрофон на компьютере?
Как подключить два монитора к компьютеру?
Cмотреть все вопросы категории >
7 простых (но эффективных) способов повышения производительности ноутбука
Согласно опросу, проведенному Microsoft, мы тратим почти 1410 минут в год только на загрузку наших ноутбуков. Если вы не можете подключиться к этим данным, то это на 65% больше времени, чем у человека с новым ноутбуком. потрачено на загрузку устройства.
Если вы не можете подключиться к этим данным, то это на 65% больше времени, чем у человека с новым ноутбуком. потрачено на загрузку устройства.
Сейчас самое время спросить, не являетесь ли вы тем, кому приходится ждать около 5-10 минут, пока загрузится ваше устройство.
Иногда медленный ноутбук доставляет пользователю слишком много хлопот. Как в тот момент, когда вам нужно сделать презентацию на собрании, а ваш ноутбук даже не отвечает на ваши команды. Ситуации, когда вы хотите отметить свою посещаемость онлайн-занятий, но не можете этого сделать из-за медленного ноутбука.
Общий доступ к файлу небольшого размера с вашего ноутбука иногда занимает около 20-30 минут на старом ноутбуке. Это немногочисленные, но все же наиболее частые проблемы, с которыми мы, пользователи, сталкиваемся в повседневной жизни.
Ваш ноутбук также заставляет вас ждать целую вечность для выполнения простых задач?
Если ваш ответ ДА. Тогда оставайтесь с нами до конца. Мы можем помочь вам решить эту проблему простым и эффективным способом. Для большей прозрачности эти советы работают, и мы проверили их лично.
Для большей прозрачности эти советы работают, и мы проверили их лично.
Как мы уже говорили, эти советы проверены и проверены на себе. Так что вам не нужно беспокоиться об этом. Некоторые решения требуют, чтобы вы потратили деньги на обновление оборудования. Если вы тот, кто не хочет тратить деньги, у нас также есть несколько полезных советов для вас. Итак, не тратя много времени, давайте узнаем о решениях.
Совет 1. Удалите ненужное программное обеспечение/вредоносное ПО
Вредоносное ПО или вредоносное ПО — это любая программа или файл, представляющие опасность для пользователя компьютера.
Вредоносные программы, вредоносные программы, как правило, ответственны за замедление работы вашего ноутбука. Иногда мы видим неожиданные всплывающие окна, автозапуск приложений. Все эти признаки указывают нам на вредоносные вирусы и вредоносные программы, которые иногда загружаются и устанавливаются в нашу систему по незнанию.
Удаление и удаление всего этого программного обеспечения может значительно повысить скорость работы наших ноутбуков. Программное обеспечение Anti-Malwares и Anti-Virus может очень помочь в борьбе с вредоносными программами и вирусами.
Программное обеспечение Anti-Malwares и Anti-Virus может очень помочь в борьбе с вредоносными программами и вирусами.
Кроме того, мы рекомендуем вам зайти в настройки Windows и найти те программы/приложения, которые вам не нужны, и просто удалить их.
Совет 2. Очистите временные файлы
Как следует из названия, временные файлы — это файлы, в которых хранятся временные данные, созданные самой Windows или программами, которые используют пользователи. Эти файлы помогают компьютеру работать бесперебойно при использовании связанных программ или задач. Но большинство других временных файлов будут бесполезны. Когда папка с временными файлами становится больше, это может замедлить работу вашего ПК.
Очень простой и легкий способ, который может помочь вам повысить производительность вашего устройства, — это очистка временных файлов. Однако он не так эффективен, как другие в списке, но это, безусловно, влияет на скорость вашего ноутбука. Если вы являетесь пользователем Windows 7,8,10, вы можете выполнить следующие шаги, чтобы удалить временные файлы из вашей системы.
- Нажмите кнопку Windows + R.
- Появилось всплывающее окно. Введите «% temp%» и нажмите «ОК».
- Только что выберите все файлы и удалите их.
Совет профессионала : Также не забудьте очистить все кеши из вашего веб-браузера.
Совет 3. Отключите графику/анимацию
С развитием технологий технологические компании стремятся предоставить пользователям более плавный и удобный пользовательский интерфейс. Для решения этой проблемы они используют различные анимации, такие как всплывающее окно, анимация открытия приложения и множество других.
Это, однако, улучшает наш пользовательский опыт в начале, но для старых ноутбуков это также немного замедляет наши ноутбуки. Вы можете просто удалить анимацию из настроек и сразу же ощутить увеличение количества кликов.
Вы можете просто отключить эти параметры анимации в настройках.
Совет 4. Регулярно обновляйте
Один из лучших способов использовать максимальную производительность вашего ноутбука — постоянно обновлять его. Каждое новое обновление приносит некоторые оптимизации, исправления ошибок, которые потенциально могли повлиять на производительность ноутбука или компьютеров.
Каждое новое обновление приносит некоторые оптимизации, исправления ошибок, которые потенциально могли повлиять на производительность ноутбука или компьютеров.
Регулярное обновление вашей системы дает гораздо больше преимуществ для общей производительности вашего ноутбука, помимо исправления некоторых ошибок, оно повышает стабильность программного обеспечения, время его загрузки, время закрытия, оптимизацию батареи и многое другое. Обновление вашего программного обеспечения на регулярной основе является обязательным для всех пользователей, даже если у них есть новый ноутбук или любой старый.
Совет 5. Обновите ОЗУ
Кто-то, кто многозадачен, и ваш текущий ноутбук не может обрабатывать несколько файлов одновременно. Затем, помимо перехода на более новый, мы хотели бы, чтобы вы предложили обновление оперативной памяти. Наличие расширенной памяти помогает тем пользователям, которые сталкиваются с проблемами при переключении между разными вкладками.
Количество времени, которое требуется ОЗУ для получения запроса от процессора и последующего чтения или записи данных, называется скоростью памяти. Как правило, чем быстрее ОЗУ, тем выше скорость обработки.
Как правило, чем быстрее ОЗУ, тем выше скорость обработки.
С более быстрой оперативной памятью вы увеличиваете скорость, с которой память передает информацию другим компонентам. Это означает, что ваш быстрый процессор теперь имеет такой же быстрый способ общения с другими компонентами, что делает ваш компьютер намного более эффективным.
Совет 6. Обновите до SSD
Для грубой справки: SSD вместе с обновлением оперативной памяти может повысить производительность вашего ноутбука почти на 70%.
Это обязательное обновление для всех тех, кто ждет около 5-10 минут, прежде чем включить свой ноутбук. Все общие проблемы, связанные с этим, включают в себя большее, чем обычно, время загрузки любых приложений, много времени на включение и выключение вашего ноутбука. Если вы тоже один из них, то переход на SSD вполне может решить все эти проблемы.
Только обновление SSD на вашем ноутбуке может снизить скорость загрузки вашего ноутбука до 54%. Но сначала нужно проверить, поддерживает ли ваш ноутбук SSD или нет. Мы советуем вам подумать о покупке ноутбука с предустановленным SSD, если вы планируете купить новый ноутбук.
Мы советуем вам подумать о покупке ноутбука с предустановленным SSD, если вы планируете купить новый ноутбук.
Если нет, то вы можете связаться с нами для обновления SSD в вашем ноутбуке.
Рекомендуем прочитать : SSD или HDD: что выбрать?
Совет 7. Полное обслуживание
Иногда ваш ноутбук нагревается, когда вы пытаетесь запустить некоторые приложения или даже просто выполнить некоторые основные задачи. Возможной причиной этого может быть неисправность вентилятора вашего ноутбука. Это одна из распространенных проблем, с которыми сталкивается пользователь, которая существенно влияет на производительность вашего ноутбука. Регулярное и полное техническое обслуживание ноутбуков способствует бесперебойной работе системы, так как машины всегда нуждаются в обслуживании и ремонте, чтобы обеспечить долгий срок службы.
Мы надеемся, что у вас обязательно появятся идеи и способы улучшить скорость и производительность вашего ноутбука. Мы готовы услышать ваши мысли об этих советах. Не стесняйтесь упоминать в разделе комментариев, если какой-либо из вышеупомянутых способов поможет вам каким-либо образом.
Мы готовы услышать ваши мысли об этих советах. Не стесняйтесь упоминать в разделе комментариев, если какой-либо из вышеупомянутых способов поможет вам каким-либо образом.
Как улучшить игровую производительность на ноутбуке
Игровые ноутбуки немного странные в том смысле, что может быть трудно заставить их работать оптимально. Из-за небольшого корпуса, в котором размещены все компоненты, ваш ноутбук очень легко перегреется и снизит производительность.
Возможно, вы не знаете, что большинство проблем, обычно связанных с игровыми ноутбуками, решаемы. Конечно, есть стандартные рекомендации, которые почти все знают (например, закрытие фоновых программ), но есть много вещей, которые вы можете сделать, но, вероятно, не знаете.
Здесь мы рассмотрим, как повысить производительность игр на ноутбуке. Эти советы должны не только улучшить игровую производительность вашего ноутбука, но и помочь ему прослужить дольше. На самом деле, при надлежащем уходе ваш игровой ноутбук может прослужить 5 и более лет.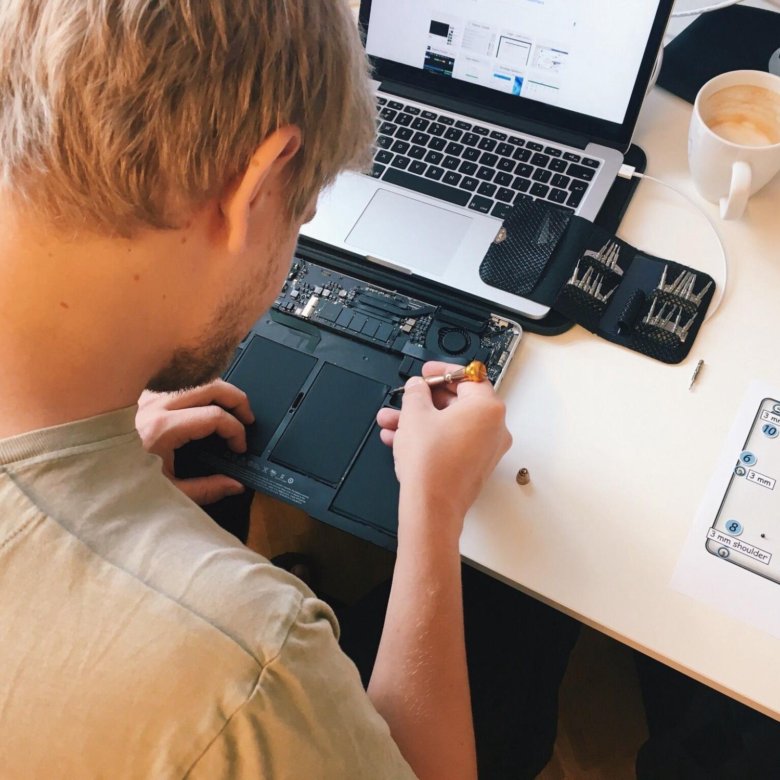
Начнем с рассмотрения того, что вы можете сделать с точки зрения аппаратного обеспечения. Мы изучаем как доступные обновления, так и оптимизацию. После этого мы изучаем возможности повышения производительности с помощью программных настроек и системных настроек.
Как повысить производительность оборудования игрового ноутбука
Хотя у вас нет тех же возможностей, что и у настольного ПК, когда речь идет об обновлении, на вашем ноутбуке есть определенные части, которые вы можете изменить или оптимизировать для повышения производительности. Давайте посмотрим, как улучшить аппаратное обеспечение вашего игрового ноутбука.
Обновите все, что можно
Замена ЦП или ГП на ноутбуке невозможна. Однако они не единственные детали, которые могут быть причиной плохой игровой производительности.
Например, обновление оперативной памяти может быть простым решением, особенно если вы играете в требовательные игры AAA. Простой способ определить, достаточно ли у вас оперативной памяти, — взглянуть на рекомендуемые системные требования игр, в которые вы играете. Чтобы было ясно, постарайтесь иметь «рекомендуемый» объем оперативной памяти, а не «минимальный».
Чтобы было ясно, постарайтесь иметь «рекомендуемый» объем оперативной памяти, а не «минимальный».
Если ваши игры долго загружаются, возможно, виноват ваш SSD или HDD. Во-первых, если ваш основной диск по-прежнему является жестким диском, рекомендуется переключиться на твердотельный накопитель и использовать жесткий диск в качестве дополнительного диска. Если вы используете SSD, хорошей идеей будет переход на модель с более высокой скоростью чтения и записи.
Наконец, еще один компонент, который можно обновить и который часто упускают из виду, — это сетевой чип (или карта WiFi). Это не повлияет напрямую на игровую производительность, но может снизить пинг, если вы играете по беспроводному соединению. Конечно, лучше всего использовать проводное соединение Ethernet для наиболее оптимального игрового процесса в Интернете.
Чистка оборудования
Вы будете удивлены, насколько чистый ноутбук может повлиять на производительность. Это отличная идея — раз в несколько месяцев открывать свой ноутбук и все очищать. Если вам неудобно открывать свой ноутбук, отнесите его к профессионалу.
Если вам неудобно открывать свой ноутбук, отнесите его к профессионалу.
Если ваш ноутбук нагревается во время игры, вам может потребоваться сменить термопасту. Однако убедитесь, что вы исключили все другие возможные объяснения высоких температур. Термопасту не нужно менять очень часто, и процесс замены пасты на ноутбуках может быть немного сложным.
Узнайте об ограничениях вашей батареи
Хотя одна из причин, по которой вы покупаете ноутбук, заключается в том, что вы можете использовать его в дороге, использование ноутбука от батареи ограничивает его производительность. Это верно, даже если вы используете ноутбук в режиме «Высокая производительность», поскольку слишком быстрая разрядка аккумулятора может привести к необратимому повреждению и сокращению срока службы аккумулятора.
В идеале вы должны играть при подключении к сети. Для некоторых ноутбуков с чрезвычайно мощным графическим процессором ваш ноутбук может автоматически переключаться на встроенный графический процессор при питании от батареи или ограничивать FPS в играх небольшим числом (например, 30).
Рассмотрите возможность использования внешнего графического процессора
Использование внешнего графического процессора — это простой способ повысить производительность игрового ноутбука, особенно если он оснащен младшим графическим процессором. Конечно, внешний графический процессор — отличный вариант для людей, у которых нет игровых ноутбуков и которые хотели бы играть на своем устройстве.
Однако для многих использование внешнего графического процессора является непрактичным решением. Во-первых, у вас должен быть ноутбук с портом Thunderbolt, поскольку это единственный порт с достаточной пропускной способностью для поддержки графического процессора. Во-вторых, внешние графические процессоры довольно дороги, и вы не можете себе их позволить.
Наконец, помните, что использование внешнего графического процессора не окажет существенного влияния на производительность вашего ноутбука, если производительность ноутбука ниже из-за ограничений процессора. Таким образом, прежде чем тратить деньги на eGPU, убедитесь, что единственная причина, по которой игровая производительность вашего ноутбука ниже среднего, — это графический процессор.
Рассмотрите возможность разгона и понижения частоты
Для некоторых это может стать неожиданностью, но как разгон, так и понижение частоты могут улучшить производительность ноутбуков.
Разгон — отличная идея, если ваш ноутбук не страдает от перегрева, но в то же время не может идти в ногу с играми, в которые вы играете. Это идеальное решение для людей со старым оборудованием, так как увеличение производительности может улучшить частоту кадров ровно настолько, чтобы можно было играть в новые игры.
Разгон также является отличным способом устранения узких мест процессора. Если вы обнаружите, что во время игр загрузка ЦП достигает максимума, но ваш графический процессор работает хорошо, добавление небольшого количества дополнительного сока к вашему ЦП может позволить вам выжать из него дополнительную производительность.
С другой стороны, если вы можете достичь желаемой частоты кадров, но испытываете проблемы со стабильностью (например, случайные падения FPS), понижение тактовой частоты может решить проблему. Когда вы разгоняете компонент, вы снижаете его общую производительность, но компенсируете это, запуская компьютер при более низких температурах. Таким образом, вы можете избежать теплового дросселирования и в целом получить более плавную работу.
Когда вы разгоняете компонент, вы снижаете его общую производительность, но компенсируете это, запуская компьютер при более низких температурах. Таким образом, вы можете избежать теплового дросселирования и в целом получить более плавную работу.
Если у вас есть проблемы со стабильностью на вашем ноутбуке, вам следует подумать о том, как разогнать GPU.
Как повысить производительность программного обеспечения игрового ноутбука
Теперь мы рассмотрим программную сторону вещей. Есть несколько вещей, которые вы можете сделать, чтобы улучшить игровую производительность вашего ноутбука, что окажет значительное влияние на ваш игровой опыт.
Некоторые шаги, которые вы можете предпринять, вполне очевидны, например, уменьшить детализацию в настройках игры или убедиться, что ваш ноутбук работает в режиме «Высокопроизводительный». Некоторые руководства в Интернете также предлагают изменения, которые едва заметно влияют на производительность вашего ноутбука.
Здесь мы рассмотрим только те изменения, которые окажут значительное и непосредственное влияние на производительность вашего ноутбука. Для начала поговорим об изменениях, которые вы можете внести в свою операционную систему.
Для начала поговорим об изменениях, которые вы можете внести в свою операционную систему.
Поддерживайте работоспособность операционной системы
Вот в чем дело: ваша операционная система является движущей силой всего вашего ПК. Независимо от того, работаете ли вы с электронной таблицей или играете в последнюю версию Call of Duty, приложение будет работать в ОС. Таким образом, поддержание его работоспособности имеет первостепенное значение, если вы хотите улучшить игровую производительность на своем ноутбуке.
Вот некоторые вещи, которые вы можете сделать, чтобы убедиться, что ваша операционная система не вызывает проблем с производительностью.
- Убедитесь, что ваша ОС обновлена. Тем не менее, отключение автоматических обновлений может быть хорошей идеей, поскольку загрузка обновлений в фоновом режиме может повлиять на онлайн-игры.
- Убедитесь, что все соответствующие программы (например, Steam и DirectX) также обновлены. Обновления обычно приносят дополнительную оптимизацию производительности и могут помочь вашим играм работать лучше.

- Увеличьте размер виртуальной памяти. В Windows самый простой способ сделать это — щелкнуть меню «Пуск» и выполнить поиск «Дополнительные параметры системы». Отсюда нажмите на вкладку «Дополнительно» вверху, а затем на кнопку «Настройки» в разделе «Производительность». Рекомендуется иметь виртуальную оперативную память, равную вашей фактической емкости оперативной памяти.
- Удалите или отключите все ненужные приложения, виджеты и службы.
- Используйте надежные программы очистки и антивирусное программное обеспечение, чтобы избежать вирусов и вредоносных программ.
- Если у вас есть жесткий диск, регулярно выполняйте его дефрагментацию.
Оптимизация вашего графического процессора
Следующим шагом для повышения производительности вашего ноутбука во время игр является обеспечение максимальной производительности графического процессора. Если вы считаете, что ваш графический процессор изо всех сил пытается не отставать, может быть хорошей идеей сбросить настройки видеокарты. Затем переустановите все соответствующие драйверы и подумайте, следует ли вам повышать или понижать частоту графического процессора.
Затем переустановите все соответствующие драйверы и подумайте, следует ли вам повышать или понижать частоту графического процессора.
Помните, что очень важно постоянно обновлять драйверы графического процессора. Драйверы не только повышают производительность, но и содержат множество исправлений ошибок и сбоев, которые могут снижать производительность вашего графического процессора.
Кроме того, графические процессоры NVIDIA и AMD поставляются со своими собственными панелями управления. Доступ к этим панелям можно получить, выполнив поиск «Панель управления NVIDIA» или «Настройки AMD Radeon» в строке поиска. Открыв эти панели, вы сможете настроить определенные параметры, которые могут повысить производительность.
Например, вы можете ограничить сглаживание до билинейного, независимо от того, в какую игру вы играете. Хотя общее количество параметров, доступных вам на панели управления, зависит от модели вашей видеокарты, вы сможете легко найти варианты, чтобы пожертвовать визуальными эффектами ради производительности и наоборот.
Использование игрового режима и игровых ускорителей для повышения производительности ноутбука в играх
Включение игрового режима и использование игровых ускорителей — хорошая идея. Однако хитрость в том, чтобы не переусердствовать. После того, как вы включили игровой режим и настроили усилитель игры для оптимизации вашего игрового процесса, это почти все дополнительные FPS, которые вы получите.
Во многом игровые бустеры и игровой режим делают то же самое, что мы описали выше. Обычно они следят за тем, чтобы никакие фоновые службы или программы не мешали вашему игровому процессу. Они также гарантируют, что ваша игра получит максимально возможные ресурсы.
Чтобы включить игровой режим, вам нужно перейти в меню «Пуск»> «Настройки»> «Игры»> «Игровой режим». Здесь вам нужно включить игровой режим. Что касается игровых бустеров, у вас есть множество вариантов, таких как GameBoost, Game Fire и Razer Cortex. Выберите тот, который соответствует вашим потребностям (и цене, так как некоторые из них бесплатны, а другие можно приобрести), и протестируйте его.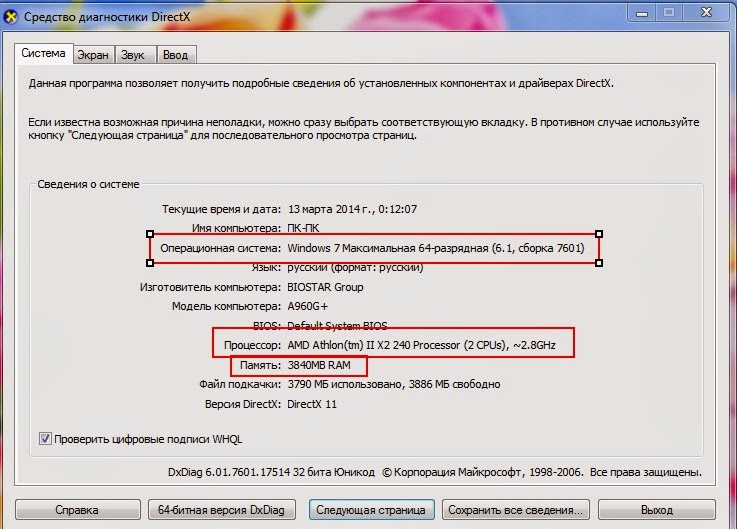
Единственное, что следует помнить, это то, что некоторые пользователи сообщают о лучшей производительности при выключенном игровом режиме. Это распространено среди пользователей с недорогими ПК. Таким образом, вы должны тестировать свои игры до и после включения игрового режима, чтобы увидеть, оказывает ли это какое-либо положительное влияние. Если это не так, просто отключите его в меню настроек.
Повышение производительности сети для онлайн-игр
Последнее, что мы рассмотрим, это то, как можно улучшить производительность сети для лучшего (или, по крайней мере, более стабильного) пинга. Помимо использования Ethernet-соединения, самое важное, что вы можете сделать, это убедиться, что ничто другое не потребляет пропускную способность сети, кроме игры. Закрытие этих вкладок YouTube и загрузок в фоновом режиме необходимо для игр, если у вас нет соответствующей пропускной способности.
Вопреки распространенному мнению, вам не нужно высокоскоростное соединение, чтобы играть в онлайн-игры.