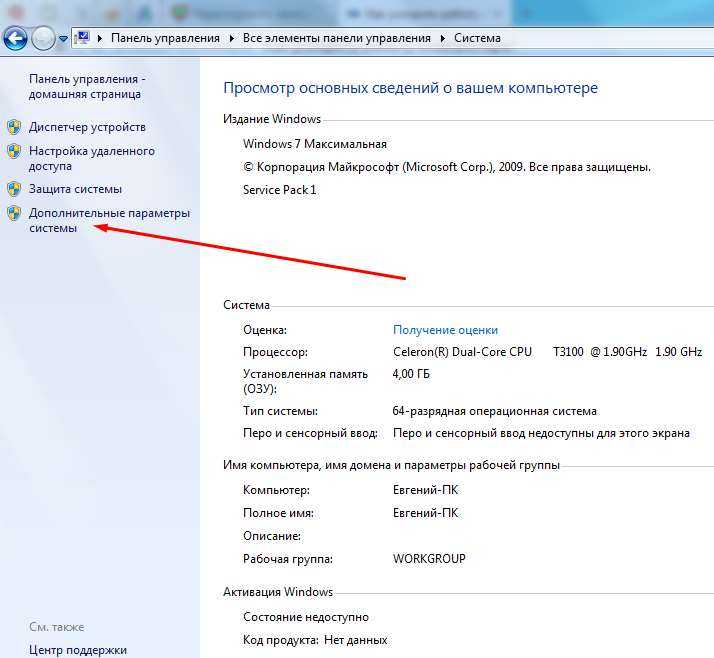Как улучшить работу пк: How to speed up computer
Содержание
Оптимизация производительности Windows 10: как ускорить работу компьютера
Главная » Руководства » Windows 10
Автор Мария На чтение 14 мин Просмотров 4.6к. Опубликовано
Полное руководство по Windows 10
Любой, кто пользуется компьютером в течение длительного времени, вероятно, столкнулся с замедлением работы ПК. Внезапно все установленные программы начинают работать вяло, просмотр веб-страниц кажется неудовлетворительным, а время загрузки компьютера хуже, чем когда-либо прежде. Но, прежде чем вы потратите сотни тысяч на новый компьютер, мы рекомендуем вам выполнить несколько настроек вашей системы Windows, чтобы повысить общую производительность. Итак, без лишних слов, давайте приступим к реализации следующих советов, чтобы ваш компьютер работал быстрее и плавнее!
70 советов и хитростей, как оптимизировать Windows 10
Ознакомьтесь с нашим списком предложений ниже, чтобы вернуть ваш компьютер в условия спринта.
- Очистите ваши временные файлы. Освобождение дискового пространства в вашей системе поможет вашему старому компьютеру работать быстрее. Windows предоставляет встроенный инструмент, известный как Disk Cleanup, для поиска и удаления таких файлов.
- Закройте неиспользуемые вкладки. Мы понимаем необходимость держать несколько вкладок открытыми, чтобы вы могли продуктивно работать. Но как только вы закончите, закройте неиспользуемые вкладки в браузере. Они занимают много места в системе и замедляют работу вашего ПК.
- Используйте сочетания клавиш Windows, чтобы сделать вашу повседневную работу простой, быстрой и быстрой.
- Положитесь на диспетчер задач, чтобы найти ресурсоемкие ресурсы и приложения. Вот как вы можете максимально использовать диспетчер задач Windows для повышения общей эффективности вашей системы.
- Удалите историю посещений в Интернете и файлы cookie, чтобы освободить место и повысить производительность. Вы можете найти настройки для очистки этих следов в каждом используемом вами браузере.

- Запустите программу дефрагментации диска. Это еще одна полезная функция Windows, которая позволяет комбинировать фрагментированные данные, разбросанные по всему пространству вашего диска. Процесс дефрагментации переупорядочивает данные на жестком диске, чтобы сделать его более эффективным. Вы даже можете использовать сторонние инструменты, чтобы упростить процесс.
- Организуйте значки на рабочем столе. Правильная категоризация значков на рабочем столе по папкам очищает ваш фон и значительно сокращает использование оперативной памяти вашего ПК.
- Убедитесь, что вы никогда не пропустите обновление своей операционной системы до последней версии. Таким образом вы сможете пользоваться последними пакетами обновлений и другими функциями с исправлениями ошибок. Это, несомненно, поможет вашему компьютеру работать бесперебойно.
- Измените расположение папки «Мои документы». Переместите файлы и папки в другое место, чтобы они находились на отдельном разделе или на жестком диске.

- Вот несколько эффективных советов и приемов, которые помогут вам повысить скорость запуска и завершения работы Windows.
- Попробуйте средство устранения неполадок производительности . Эта функция доступна в Windows 7 и других версиях, которые могут помочь вам исправить потенциальные проблемы, которые могут снизить скорость и производительность вашего компьютера.
- Уменьшите время ожидания загрузки. При запуске ПК меню загрузки отображается в течение определенного времени перед загрузкой всей ОС. Это позволяет запустить безопасный режим Windows. Если вы хотите, вы можете сократить этот временной интервал от времени запуска, изменив время ожидания меню загрузки.
- Убедитесь, что на вашем компьютере нет сбойных секторов или ошибок жесткого диска . Вы можете следовать нашему руководству по исправлению распространенных ошибок!
- Измените схему управления питанием вашего рабочего стола. Однако эта функция доступна не для всех ПК. Итак, вы можете найти его, используя опцию поиска.
 Если вы его нашли, измените режим на «Высокая производительность» или «Сбалансированный план». Это даст вам максимальную скорость для вашего компьютера, в то время как первый вариант быстрее разряжает вашу батарею.
Если вы его нашли, измените режим на «Высокая производительность» или «Сбалансированный план». Это даст вам максимальную скорость для вашего компьютера, в то время как первый вариант быстрее разряжает вашу батарею. - Сохраните свои старые фотографии в облаке. Что ж, если ваша система содержит обширную коллекцию изображений, видео и других мультимедийных файлов, мы предлагаем вам перенести их в облако или на внешний жесткий диск. Это поможет вам сэкономить массу памяти и в конечном итоге ускорит работу вашего старого компьютера.
- Часто выключайте и перезагружайте компьютер с Windows. Что ж, когда вы оставляете свою систему включенной в течение долгих часов, все установленные программы начинают бесследно загружать фоновые ресурсы. Поэтому обязательно выключайте или перезагружайте компьютер хотя бы раз в неделю, чтобы эти нежелательные файлы и программы не съели ваше хранилище.
- Хотя это не приведет к значительным изменениям, и это тоже менее безопасно. Но вы всегда можете настроить автоматический вход на свой компьютер.
 Это поможет вам загрузиться прямо на рабочий стол после перезагрузки.
Это поможет вам загрузиться прямо на рабочий стол после перезагрузки. - Опять же, это может показаться глупым, но если у вас есть несколько файлов, хранящихся в одной папке, это, безусловно, может замедлить работу проводника. Лучшая альтернатива? Создавайте и управляйте несколькими папками с ограниченным количеством файлов в каждой.
- Попробуйте использовать бесплатные инструменты для удаления ненужных панелей инструментов из ваших интернет-браузеров.
- Пользователь Firefox? Прочтите наше полное руководство, чтобы ускорить просмотр.
- Пользователь Microsoft Edge? Ознакомьтесь с руководством, чтобы найти лучшие способы улучшить и ускорить ваш серфинг.
- Если вы являетесь пользователем Outlook, вы можете попробовать эти советы и рекомендации, чтобы уменьшить использование памяти и ускорить процесс .
- Увеличьте объем системной памяти с помощью ReadyBoost. Это умная функция, представленная Microsoft как часть Windows Vista. Эта функция отлично работает для увеличения объема памяти за счет использования флеш-накопителя в качестве дополнительной емкости.
 Так что, если вы используете старую версию, это вам очень поможет.
Так что, если вы используете старую версию, это вам очень поможет. - Очистите свой компьютер с Windows — буквально. Если вы какое-то время пользуетесь одним и тем же компьютером, вероятно, скопилась пыль. Дальнейшее приводит к проблемам с перегревом и замедлению работы вашей системы. Тщательная очистка с помощью воздуходувки поможет вам удалить частицы пыли и разблокировать вентиляционные отверстия и воздушный поток компьютера.
- Периодически очищайте мышь, клавиатуру и другие периферийные устройства , чтобы не допустить скопления пыли.
- Есть определенные файлы и папки, о которых мы не знаем, откуда и как они созданы. Вот их список, который вы можете безопасно удалить, чтобы восстановить хранилище в Windows и ускорить весь процесс.
- Вы просто устали от медленного Интернета ? Что ж, попробуйте это программное обеспечение Internet Accelerators для Windows 10, 8, 7, чтобы увидеть заметное увеличение скорости вашего серфинга.
- Говоря об увеличении скорости Интернета, не менее важно, чтобы вы постоянно проверяли свою сеть Wi-Fi с помощью различных инструментов, которые могут помочь вам отслеживать, кто ворует ваш Wi-Fi.
 Кроме того, вам следует ознакомиться с нашим руководством по защите вашей беспроводной сети .
Кроме того, вам следует ознакомиться с нашим руководством по защите вашей беспроводной сети . - Переключитесь на Google DNS или OpenDNS, чтобы ускорить просмотр веб- страниц на ПК с Windows 10, 8, 7.
- Уменьшите количество используемых шрифтов. Ознакомьтесь с нашим списком лучших менеджеров шрифтов и удалите шрифты, которые вы больше не используете, поскольку они используют ограниченные ресурсы для загрузки при запуске.
- Выключите Получайте советы, подсказки и предложения в Windows . Чтобы помочь пользователям максимально эффективно использовать возможности своего ПК, Microsoft предлагает специальный раздел «Советы». Функциональность сканирует весь ваш компьютер, чтобы предоставить вам лучшие настройки и хаки. Этот процесс немного влияет на вашу производительность. Таким образом, вы можете отключить его, чтобы сэкономить немного времени.
- Удалите виджеты Dashboard из гаджетов . Хотя эти крошечные приложения одновременно упрощают доступ к вашим любимым программам, нельзя отрицать, что они занимают много фоновых ресурсов.
 Мы предлагаем вам удалить эти космические отходы, чтобы восстановить производительность!
Мы предлагаем вам удалить эти космические отходы, чтобы восстановить производительность! - Если вы оверлокер, вам будет интересно использовать Best RAM Cleaner & Boosters для всех версий Windows.
- Чтобы значительно улучшить ваш опыт просмотра, вам следует использовать специальные блокировщики рекламы, чтобы гарантировать, что вас не засыпают нежелательной рекламой. Предложения для пользователей Google Chrome , Firefox и Opera .
- Все еще используете Windows XP? Возможно, пора удалить файл подкачки Windows, чтобы увидеть, как ваша оперативная память достигает 100% своей емкости.
- Оптимизируйте хранилище на жестком диске . В основном пространство заполнено множеством временных файлов, файлов гибернации, кешей, журналов, файлов cookie, истории просмотров и других остатков. Вы должны регулярно удалять время, чтобы поддерживать ваш компьютер в отличной форме.По теме: Как очистить кэш на компьютере Windows 10?
- Обновите программное обеспечение вашего компьютера.
 Что ж, обновление вашей системы до последней версии того стоит, если вы хотите ускорить работу своего старого ПК с Windows. Выполнение последних обновлений также исправляет определенные ошибки и сбои, которые могут замедлять работу вашей системы.
Что ж, обновление вашей системы до последней версии того стоит, если вы хотите ускорить работу своего старого ПК с Windows. Выполнение последних обновлений также исправляет определенные ошибки и сбои, которые могут замедлять работу вашей системы. - Вас раздражают проблемы с медленным запуском и завершением работы Windows 7? Прочтите наши 10 лучших исправлений, чтобы решить проблемы и восстановить работоспособность вашего ПК.
- Можно ли яичницу на вашем компьютере? Что ж, пора сделать перерыв ! Перегретый компьютер не может давать плавную производительность когда — либо. Прекратите использовать его на некоторое время и дайте ему остыть. Не менее важно проветривать компьютер, поэтому обязательно направьте на него вентилятор и используйте его на плоской поверхности, чтобы воздух мог нормально течь.
- Чтобы быстрее загрузить старый компьютер с Windows, используйте специальный диспетчер запуска . Использование таких программ помогает пользователям ускорить загрузку ПК и отложить запуск программ.
 Вы даже можете управлять элементами автозагрузки, чтобы ваш компьютер не занимал много времени при загрузке.
Вы даже можете управлять элементами автозагрузки, чтобы ваш компьютер не занимал много времени при загрузке. - Говоря об элементах автозагрузки, мы не понимаем, но несколько бесполезных программ автоматически добавляются в этот список, что делает процесс загрузки длительным. Вы можете положиться на утилиту MSCONFIG, чтобы отключить такие элементы .
- Управляйте меню, вызываемым правой кнопкой мыши, с помощью лучших менеджеров контекста для Windows 10, 8, 7, чтобы значительно повысить производительность труда.
- Существует множество программ Windows, таких как EaseUS Disk Copy, FastCopy и другие, которые делают копирование и передачу файлов быстрее и быстрее, чем когда-либо прежде.
- Рассмотрите возможность отключения службы индексирования поиска Windows . Если у вас медленный жесткий диск и хороший процессор, вы, безусловно, сможете продолжить поисковую индексацию. В противном случае лучше отключить эту функцию. В основном он бесполезен для пользователей с оборудованием малой емкости.

- Заставьте Windows использовать проводное соединение по беспроводной сети, чтобы обеспечить более быструю передачу данных по вашей сети.
- Отключите восстановление системы . Если вы используете стороннее программное обеспечение для регулярного резервного копирования вашего ПК с Windows. Он использует больше ресурсов, чем ручной процесс.
- Отключите визуальные эффекты . Мы понимаем, что все эти красивые визуальные эффекты и уловки, Windows 10 выглядит привлекательно. Но когда ваш компьютер не работает нормально, лучше всего отключить все причудливые переходы и запретить им использовать многие процессы.
- Иногда внесение определенных изменений в настройки мыши также может помочь вам ускорить процесс копирования и вставки. Вы можете быстро прокручивать и перемещаться по Интернету и не только.
- Отключите ненужные службы Windows . Это поможет вам выжать максимальную производительность из вашего ПК с Windows.
- Оптимизация времени загрузки Windows — отличный способ добиться высокой производительности.
 Для этого существует множество методов; один из них обновляет ваш BIOS .
Для этого существует множество методов; один из них обновляет ваш BIOS . - Избавьтесь от вредоносного ПО . Наличие на ПК множества предустановленных приложений и программ может привести к задержкам в любой системе. Лучше избавиться от такого нежелательного программного обеспечения со своего компьютера, чтобы повысить производительность в Windows.
- Удалите неиспользуемые расширения браузера . Если в вашей системе есть определенные плагины, которые, вероятно, вам не нужны , лучше от них избавиться . Это поможет вам значительно увеличить скорость работы браузера.
- Обновите доступные драйверы . Иногда отсутствующий или устаревший драйвер может привести к неправильной работе вашего устройства. Чтобы избежать задержек, обновляйте драйверы на вашем ПК. Вы можете обновить драйверы устройств вручную с помощью диспетчера устройств или использовать специальную утилиту для обновления драйверов для автоматического поиска и замены совместимых драйверов.
- Удалите ненужное ПО .
 Просмотрите свой проводник и проверьте, есть ли в вашей системе определенные программы, которые вы даже не помните, устанавливая. Как только вы найдете их, удалите их по одному или вы можете использовать такой инструмент, как Advanced System Optimizer, для массового удаления нежелательного программного обеспечения вместе с соответствующими файлами .
Просмотрите свой проводник и проверьте, есть ли в вашей системе определенные программы, которые вы даже не помните, устанавливая. Как только вы найдете их, удалите их по одному или вы можете использовать такой инструмент, как Advanced System Optimizer, для массового удаления нежелательного программного обеспечения вместе с соответствующими файлами . - Еще одна важная причина, по которой ваш компьютер может работать медленнее, чем обычно, — это вирус или вредоносная программа . Существует множество инструментов, таких как Systweak Antivirus, Norton 360 Deluxe, Bitdefender Antivirus Plus и другие, которые помогают обнаруживать и удалять потенциально вредоносный контент для повышения скорости и производительности Windows.
- Регулярно чистите реестр . Удаление неработающих ярлыков, исправление отсутствующих общих библиотек DLL и недопустимых ссылок и путей установщика может помочь вашему старому компьютеру набрать большую скорость. Прочтите здесь о лучших очистителях реестра для Windows 10, 8, 7, XP и Vista .

- Шпионское ПО — одна из важных причин замедления работы ПК. Вы можете ознакомиться с нашим полным списком средств удаления программ-шпионов, чтобы восстановить производительность.
- Если ваша система страдает от более серьезных заражений шпионскими программами, такими как Rootkit , вам нужно воспользоваться помощью мощных антивирусных решений, чтобы избавиться от них.
- Не хотите много тратить на новое снаряжение? Разгон с помощью специального программного обеспечения — лучший способ вручную увеличить скорость вашего оборудования. Наш список лучших инструментов поможет вам на протяжении всего процесса .
- Убедитесь, что вы используете самый быстрый браузер . На рынке доступно множество легких браузеров, которые сделают ваш серфинг безупречным. Познакомьтесь с лучшими здесь !
- Используйте расширение, экономящее память . Несколько надстроек браузера работают эффективно, чтобы уменьшить объем памяти, занимаемой открытыми вкладками. Одним из них является The Great Suspender, который обеспечивает бесперебойную работу вашего компьютера, удаляя вкладки, которые вы не используете.

- Вы всегда жалуетесь на случайные зависания? Попробовать эти исправления стоит!
- Вы всегда сталкиваетесь с проблемой высокой загрузки диска ? Не напрягайтесь при выполнении простых задач; просто попробуйте эти обходные пути, чтобы исправить все сразу.
- Добавьте больше ОЗУ . Что ж, если вы испробовали все вышеупомянутые советы и уловки, чтобы заставить ваш старый компьютер работать быстрее, но все еще не достигли ожидаемых результатов. Может пора разобраться в аппаратных проблемах. Добавление дополнительной оперативной памяти чрезвычайно доступно и поможет вам повысить скорость.
- Установите SSD . Если ваша старая компьютерная система все еще не работает после применения всех этих советов и приемов. Модернизируйте свой традиционный жесткий диск до твердотельного, что значительно улучшит работу вашего ПК. Это позволит вашему старому компьютеру работать быстрее, чем когда-либо прежде. Тем не менее, работает медленно? Аккуратно переустановите Windows, чтобы обновить свой компьютер.
 Надеюсь, этот трюк с оптимизацией ПК поможет ускорить работу старой системы.
Надеюсь, этот трюк с оптимизацией ПК поможет ускорить работу старой системы. - Если вы уже решили переустановить Windows, убедитесь, что вы правильно разбили жесткий диск на разделы, чтобы обеспечить максимальную производительность.
- Выполните чистую установку . Это поможет вам быстро стереть данные с жесткого диска и начать с нуля новую настройку. Используя эту функцию, вы можете решить проблемы с производительностью, проблемы с приложениями, увеличить время автономной работы и т. Д.
- Преобразуйте свой компьютер в виртуальную машину . Вы можете следовать этому руководству, чтобы включить и настроить Hyper-V, чтобы вы могли запускать программы, играть в высококачественные игры на виртуальной машине, а не на ОС хоста.
- Говоря об играх для ПК, мы рекомендуем инвестировать в отличное программное обеспечение Game Booster, которое поможет вам наслаждаться высококачественными играми без каких-либо задержек.
Уф! Если вы просмотрели весь список советов и приемов по ускорению работы старого компьютера , вы должны быть взволнованы, узнав, что вы можете сделать, чтобы сделать свой компьютер быстрее! Что ж, если честно, не все хаки и хитрости будут применимы для каждого пользователя, но я уверен, что вы найдете отличные обходные пути, с помощью которых вы можете ускорить свой компьютер. Если мы пропустили какой-либо важный взлом, который может улучшить производительность старого ПК с Windows, сообщите нам об этом в разделе комментариев ниже!
Если мы пропустили какой-либо важный взлом, который может улучшить производительность старого ПК с Windows, сообщите нам об этом в разделе комментариев ниже!
Будем рады обновить наш список!
Часто задаваемые вопросы
Может ли старый компьютер повлиять на скорость Интернета?
Что ж, несомненно, ваше устройство может быть причиной того, почему ваш Интернет работает медленно. Старые компьютеры, ноутбуки или мобильные телефоны, работающие с более медленными процессорами, могут тормозить ваше сетевое соединение. Чтобы повысить производительность смартфона, мы рекомендуем попробовать лучшие приложения для повышения скорости Интернета для Android/
Как очистить медленный компьютер?
Если для вас нет проблем потратить несколько долларов, мы рекомендуем вам попробовать Лучшие очистители и оптимизаторы ПК на Windows 10, 8, 7 или XP. Эти программы для Windows разработаны интуитивно и содержат множество модулей для повышения общей производительности и ускорения работы компьютера для повышения производительности.
Читайте также:
- 11 лучших программ для очистки и оптимизации ПК для Windows 10 (2021)
- 100+ советов, как ускорить работу ноутбука на Windows 10
Photo by Luca Bravo on Unsplash.
Windows 10 оптимизация Windows 10
Поделиться с друзьями
Как ускорить работу компьютера без переустановки системы и замены аппаратной части
Практически все пользователи ПК сталкиваются с проблемой снижения производительности компьютера по прошествии некоторого времени после его приобретения. Многие грешат на программное обеспечение, пытаясь его настраивать и переустанавливать. Некоторые пользователи, напротив, пытаются решить проблему падения скорости работы, аппаратными методами, устанавливая более скоростные жесткие диски, докупая планки оперативной памяти. Особо «продвинутые» пользователи, разгоняют процессор в BIOS, рискуя спалить его и вывести из строя компьютер полностью.
Но мало кто из пользователей задумывается, из-за чего, на самом деле, «машина» начала тормозить и медленно загружаться, и как ускорить работу компьютера, без замены дорогих комплектующих.
В этой публикации будут рассматриваться простые и достаточно эффективные способы увеличения производительности компьютера, которые в состоянии выполнить любой пользователь.
Отчего зависит производительность компьютера
Факторов, влияющих на скорость загрузки и стабильность работы компьютера очень много. Рассмотрим наиболее значимые.
- Процессор является сердцем любого ПК. От него зависит скорость обработки данных, а соответственно и производительность. Он в процессе работы нагревается. При забитом пылью радиаторе и плохо работающем вентиляторе охлаждения, процессор перегревается, и скорость обработки данных резко падает.Производя регулярную чистку аппаратной части от пыли, можно не допустить падения скорости работы ПК.
- Оперативная память. Сложно точно сказать, сколько ее нужно, для современного ПО. Минимальный объем оперативной памяти для управления операционной системой, почтовыми и офисными приложениями равняется 2 Гб.
- Жесткий диск.
 Покупка нового винчестера на ускорение работы windows xp, практически не повлияет.
Покупка нового винчестера на ускорение работы windows xp, практически не повлияет. - Видеоадаптер. Для большинства офисных ПК, достаточно встроенного видеоадаптера. Установка более мощной видеокарты, конечно, даст преимущество в играх и графических программах, но на общую производительность «машины» не влияет.
- Оперативная память. Новые версии ОС более ресурсоемкие. Устанавливая новые версии на старое «железо», можно добиться снижения производительности.
Увеличение производительности компьютера
Многие задают вопрос: как ускорить компьютер на windows xp или windows 7, без замены аппаратной части и переустановки системы. Вариантов увеличения производительности много, например, отключив ненужные компоненты в операционной системе, очистив компьютер от различного мусора и проведя «ревизию» в автозагрузке программ.
Очищение от ненужных программ, которыми давно не пользуетесь, файлов, папок и ярлыков, можно доверить специальной утилите, например, CCleaner или TuneUp Utilities.
После следует очистить рабочий стол от обилия ярлыков, так как они потребляют огромное количество ресурсов и снижают производительность компьютера.
Отключение ненужных служб вашей операционной системы.
На этом следует остановиться, и рассмотреть процесс отключения более внимательно. К примеру, чтобы ускорить работу ноутбука с windows 7 методом отключения служб ОС, следует выполнить такие действия:
- Запустить все необходимые программы.
- Пуск -> Выполнить.
- В окне запроса набрать msconfig и подтвердить.
- После загрузки окна, следует перейти на вкладку «Службы».
- Отключите ненужные для вас службы со статусом «Остановленные».
Этим способом можно как значительно повысить, так и снизить производительность ПК, отключив важные службы для работы системы. Будьте очень внимательны!
- Автонастройка WWAN. Если вы не используете GSM модулей, то эту службу можно отключить.

- Адаптивная регулировка яркости работает, в случае если на мониторе установлен датчик освещения. Если на вашем его нет – долой.
- Смарт-карта. Если служба не нужна – смело отключайте.
Этот список можно продолжать еще очень долго. Решившись на оптимизацию операционной системы, каждый пользователь для себя сам должен выяснить, что для работы ОС и его потребностей необходимо, а без чего будет только лучше.
Ускорение загрузки ОС
Многих пользователей интересует вопрос: как ускорить загрузку windows xp, притом, что операционная система достаточно старенькая, но «железо» другое ПО просто не потянет? На скорость загрузки системы, очень влияют программы, находящиеся в автозагрузке, и чем их больше, тем дольше «машина» запускается. Чтобы почистить автозагрузку следует выполнить некоторые простые действия:
- Пуск -> Выполнить.
- В окне запроса набрать msconfig и подтвердить.
- После загрузки окна, следует перейти на вкладку «Автозагрузка».

- После, следует убрать обозначения напротив наиболее ресурсоёмких приложений. По большому счету, в автозагрузке должны остаться ОС, драйвера и антивирусная программа. Без всего остального компьютер может нормально работать.
После этой процедуры, ваш ПК потребует перезагрузки, и вы увидите, насколько он будет быстрее запускаться.
10 способов ускорить работу ПК под управлением Windows 10
Если вы заметили, что производительность вашего ПК снижается и работает не так, как раньше, повышение настроек Windows 10 может помочь повысить скорость и эффективность ПК. Windows 10 — одна из самых эффективных операционных систем, используемых сегодня, но она имеет множество функций, которые используют много системных ресурсов, что может снизить производительность вашего ПК. Microsoft даже добавила встроенные функции в свою последнюю версию Windows 10 для повышения общей эффективности. Тем не менее, ваш компьютер может продолжать страдать от низкой производительности.
Причиной снижения скорости могут быть такие причины, как нехватка места для хранения и менее мощное оборудование. От очистки неиспользуемых программ и приложений до обновления оборудования — есть несколько вещей, которые вы можете сделать, чтобы ускорить работу Windows 10 и вернуть компьютеру оптимальную производительность.
1. Проверьте наличие последних обновлений
Один из лучших способов получить максимальную отдачу от вашего ПК — установить последнее обновление для Windows 10. Microsoft часто выпускает обновления для исправления распространенных ошибок и системных ошибок, снижающих производительность системы. Некоторые обновления могут быть незначительными, в то время как другие могут представлять собой серьезные изменения в системе, предназначенные для поиска последних версий драйверов устройств, которые могут помочь повысить производительность вашего ПК.
Чтобы проверить наличие обновлений, откройте меню Windows и выберите «Настройки» > «Обновление и безопасность» > «Центр обновления Windows» > «Проверить наличие обновлений». Если доступны обновления, выберите Установить сейчас. Перезагрузите компьютер и проверьте, работает ли он лучше.
Если доступны обновления, выберите Установить сейчас. Перезагрузите компьютер и проверьте, работает ли он лучше.
2. Перезагрузите компьютер
Это может показаться простым делом, но регулярная перезагрузка компьютера может помочь ускорить вашу систему. Многие люди не выключают свои компьютеры неделями, переводя их в спящий режим, а не выключая. Это создает программы и рабочие нагрузки в памяти вашего ПК, которые замедляют повседневные задачи, такие как запуск программ и доступ к файлам.
Ежедневно выключая компьютер, вы позволяете ему обновлять память и быть готовым к оптимальной работе на следующий день. Если вы заметили, что ваш компьютер замедляется при выполнении простых повседневных задач, таких как открытие программ или доступ к файлам или документам, попробуйте выключить или перезагрузить компьютер. Обязательно сохраните свою работу перед выключением или перезагрузкой компьютера.
3. Отключить запуск программ при запуске
Производительность ПК может снизиться, если одновременно открыто много программ и приложений. Многие установщики предписывают Windows запускать свои программы, как только вы включаете компьютер, что снижает производительность вашей системы.
Многие установщики предписывают Windows запускать свои программы, как только вы включаете компьютер, что снижает производительность вашей системы.
Чтобы отключить запуск программ при запуске, откройте диспетчер задач и щелкните вкладку «Автозагрузка». Если вы заметили «влияние на запуск», он сообщает вам, какие программы оказывают сильное или слабое влияние на ваш запуск. Те, которые оказывают большое влияние, являются виновниками замедления производительности вашей системы.
Чтобы запретить запуск программы при запуске, щелкните программу правой кнопкой мыши и выберите «Отключить».
4. Очистка диска
Одной из встроенных в Windows 10 функций является очистка диска. Это позволяет вам избавиться от неиспользуемых временных файлов, которые накапливаются на вашем ПК, включая миниатюры изображений, загруженные программные файлы и временные файлы Интернета.
Откройте меню Windows и найдите «Очистка диска», выполнив поиск в строке поиска. Это даст вам список программных файлов для удаления. Выберите файлы, которые вы хотите удалить, установив флажок рядом с их именем. После того, как вы выбрали все те, которые хотите удалить, нажмите «Очистить системные файлы». Очистка диска рассчитает объем памяти, который будет освобожден.
Это даст вам список программных файлов для удаления. Выберите файлы, которые вы хотите удалить, установив флажок рядом с их именем. После того, как вы выбрали все те, которые хотите удалить, нажмите «Очистить системные файлы». Очистка диска рассчитает объем памяти, который будет освобожден.
Воспользуйтесь этой возможностью, чтобы удалить другие файлы или приложения, занимающие дополнительную память или место на диске. Ваша папка «Загрузки» — это хорошее место для проверки наличия старых и неиспользуемых файлов для удаления.
5. Удалите старое программное обеспечение
Ваш компьютер часто поставляется с предустановленным программным обеспечением сторонних производителей, которое может вам не понадобиться. Это известно как вредоносное ПО — оно может занимать место на диске из-за своего большого размера и часто полностью не используется.
Могут быть другие программы, которые установлены, но вы никогда не используете, и они замедляют работу вашего ПК. Чтобы проверить установленные приложения, перейдите по адресу:
- Панель управления > Программы и компоненты > Удаление программы
- Щелкните правой кнопкой мыши любые программы, которые вам больше не нужны, и выберите «Удалить».

6. Отключить специальные эффекты
Windows 10 поставляется с набором специальных эффектов, которые делают работу пользователя более приятной. Они применяются по умолчанию в Windows и в других функциях, запрограммированных на постепенное появление и исчезновение из поля зрения. Другие специальные функции, которые могут замедлить вашу скорость, включают прозрачность и анимацию.
Откройте меню Windows и найдите «Система». Перейдите на вкладку «Дополнительные параметры системы», затем перейдите на вкладку «Дополнительно» и выберите «Параметры производительности». Перейдите на вкладку «Визуальные эффекты» и установите переключатель «Пользовательский». Вы увидите список визуальных эффектов, которые можно отключить, сняв флажки. Нажмите «Применить», чтобы подтвердить изменения, когда закончите.
7. Отключить эффекты прозрачности
Помимо затрат системных ресурсов на отображение таких функций, как анимация, Windows 10 также использует эффекты прозрачности для определенных функций, таких как меню задач. Этот, казалось бы, легкий и простой эффект довольно сложен и требует больше системных ресурсов, чем вы думаете.
Этот, казалось бы, легкий и простой эффект довольно сложен и требует больше системных ресурсов, чем вы думаете.
Чтобы отключить эффекты прозрачности, откройте меню Windows и введите «настройки цвета» в строке поиска, чтобы открыть настройки цвета для Windows 10. Оттуда прокрутите вниз, пока не найдете кнопку «Эффекты прозрачности». кнопка для включения или отключения эффектов прозрачности.
8. Запустите обслуживание системы
Windows 10 имеет встроенную функцию, которая выполняет рутинные задачи обслуживания системы. К ним относятся такие задачи, как дефрагментация жесткого диска, сканирование на наличие обновлений и проверка на наличие вредоносных программ и вирусов. систему, которую вы хотите проверить.
Для этого откройте панель управления и выберите «Безопасность и обслуживание». Щелкните стрелку, чтобы развернуть параметры обслуживания, и выберите «Начать обслуживание». Вы сможете выполнить ручную проверку обслуживания системы.
9. Обновите оперативную память
Одним из радикальных способов повышения скорости и производительности вашего ПК является обновление оперативной памяти, что увеличивает объем памяти в вашей системе. Windows 10 требует минимум 4 ГБ для бесперебойной работы. Если вы используете свой компьютер для интенсивных системных нагрузок, таких как игры или производство мультимедиа, вам будет полезно иметь больше памяти.
Windows 10 требует минимум 4 ГБ для бесперебойной работы. Если вы используете свой компьютер для интенсивных системных нагрузок, таких как игры или производство мультимедиа, вам будет полезно иметь больше памяти.
Обновление оперативной памяти может значительно повысить скорость и производительность вашего ПК. Чтобы проверить, какая именно оперативная память нужна вашему ПК, откройте диспетчер задач (Ctrl + Alt + Delete), затем нажмите «Производительность». Вы увидите, сколько слотов памяти доступно на ПК, а также тип оперативной памяти, такой как DDR4. Узнайте больше об обновлении оперативной памяти.
10. Обновите хранилище
Модернизация хранилища может помочь значительно повысить скорость и производительность вашего ПК. Большинство ПК поставляются с жесткими дисками с вращающимися дисками (HDD), но переход на твердотельный накопитель (SSD) для хранения данных превращает вашу систему в более мощную машину.
Твердотельные накопители, как правило, дороже жестких дисков, но сокращение времени загрузки, времени загрузки программ и общего отклика системы может окупиться.
Твердотельные накопители бывают разных форм-факторов и размеров в зависимости от системных требований вашего ПК. Они выпускаются в форм-факторах 2,5 и M.2 для настольных компьютеров и ноутбуков. Обязательно приобретите правильный SSD, совместимый с вашей системой. Вы также сможете перенести все свои файлы и документы с жесткого диска на новый SSD, так что вам не придется беспокоиться о потере содержимого вашего ПК. Узнайте больше об обновлении хранилища.
#KingstonIsWithYou
5 вещей, которые вы можете сделать, чтобы повысить производительность вашего старого ПК
Автор
Арол Райт
Если возраст вашего ПК начинает проявляться, есть несколько вещей, которые вы можете сделать, чтобы изменить эту ситуацию.
Итак, у вас случайно завалялся старый компьютер. Он по-прежнему загружается, и он может просматривать Интернет и загружать вашу любимую социальную сеть, но последние годы не были слишком добры к нему. Вы купили его в 2012 году, и он начал стареть. Он зависает, сильно тормозит, не запускает некоторые программы и постоянно падает. На данный момент, если вы используете его в качестве основного ПК, может возникнуть соблазн выбросить его и собрать новый.
Не нужно его выбрасывать. Вот как можно ускорить этот старый компьютер.
1. Перейдите на SSD
Вероятно, это самый первый совет, который понадобится большинству людей. Жесткий диск в вашем ПК не только медленный по сравнению с тем, что может дать вам SSD, но и со временем он стал медленнее — в конце концов, он годами сидел внутри вашего ПК, и со временем он также начал заполняться. вверх, что также влияет на его скорость. Таким образом, самым первым потенциальным обновлением будет получение совершенно нового SSD.
вверх, что также влияет на его скорость. Таким образом, самым первым потенциальным обновлением будет получение совершенно нового SSD.
Скорее всего, на вашем компьютере нет слота M.2, если он слишком старый (до 2013 года). Тем не менее, это не мешает вам искать твердотельные накопители, используя тот же метод подключения, что и ваш жесткий диск: старый добрый разъем SATA. SSD обойдется вам дороже, чем стандартный жесткий диск, но он творит чудеса, ускоряя работу вашего ПК, так почему бы не попробовать его, пока вы меняете компоненты?
Также убедитесь, что вы перенесли все данные с жесткого диска на SSD. Возможно, не все, так как что-то определенно вызывало проблемы со скоростью вашего жесткого диска.
2. Обновите свой ЦП
Это может быть не очевидно для всех, но если вы используете ЦП Intel или AMD, как правило, есть способ подняться по цепочке ЦП, чтобы получить что-то лучшее, чтобы поставить на свой ПК и сделать его беги и чувствуй себя быстрее.
Прежде всего, проверьте конкретную модель чипсета вашего ПК. Это даст вам приблизительное представление о том, какие чипы вы можете и не можете использовать на своем ПК.
Это даст вам приблизительное представление о том, какие чипы вы можете и не можете использовать на своем ПК.
Чтобы проверить это, вы можете скачать CPU-Z и установить его на свое устройство. Оттуда откройте программу и нажмите на Материнская плата вкладка. Вы должны быть в состоянии найти набор микросхем вашей материнской платы, указанный как Southbridge .
Скачать: CPU-Z для Windows (бесплатно)
Отсюда проверьте совместимость процессора с вашим набором микросхем. Мы составили примерное руководство, чтобы вы могли проверить его самостоятельно, поскольку поиск в Google может быть довольно простым или почти невозможным.
Процессоры AMD
- X570 : Ryzen 5000/4000/3000/2000 (Zen 3, Zen 2, Zen+)
- B550/A520 : Ryzen 5000/4000/не G 3000 (zen 3, zen 2)
- x470/b450 : ryzen 5000/4000/3000/2000/1000, Athlon 200ge, 3000G (Zen 3000/4000/3000/2000/1000, Athlon 200ge, 3000G (Zen 3000/4000/3000/1000, Athlon 200ge, 3000G (Zen 3000/4000/3000/2000/1000, Athlon 200ge, 3000G (Zen , Zen 2, Zen+, Zen)
- X370/B350 : Ryzen 5000/4000/3000/2000/1000, A 9000, Athlon 200GE/3000G/X4 900 (Zen 3, Zen 2, Zen+, Zen, Excavator)
- A320 : Ryzen 3000G/2000/1000, A 9000, Athlon 200GE/3000G/X4 900 (Zen+, Zen, Excavator)
Процессоры Intel
- Z690/H670/B660/H610 : Intel Core 12-го поколения (Alder Lake)
- Z590/H570/B560/H510/Z490/h570 , Intel Core 10-го поколения Lake)
- B460/h510 : Intel Core 10-го поколения (Comet Lake)
- Z390/Z370/h470/B360/h410 : Intel Core 9-го поколения, 8-го поколения (Coffee Lake-S, Coffee Lake)
- 2 Z270/h370/B250/Z170/h270/B150/h210 : Intel Core 7-го поколения, 6-го поколения (Kaby Lake, Skylake)
- Z97/H97 : Intel Core 5-го поколения, 4-го поколения (Broadwell, Haswell)
- Z87/H87/B85/H81 : Intel Core 4-го поколения (Haswell)
Тогда попробуйте, как только вы это сделаете искать лучший чип, который вы можете установить на свой компьютер, через такие места, как eBay. Если, например, у вас есть ПК с процессором Pentium, но с набором микросхем Intel H81, есть большая вероятность, что вы можете удалить чип Pentium и перейти на Core i7-4790K на eBay (это может стоить вам около 40 долларов или 50 долларов), получите надлежащее охлаждение (поскольку он будет нагреваться) и установите его на свой компьютер.
Если, например, у вас есть ПК с процессором Pentium, но с набором микросхем Intel H81, есть большая вероятность, что вы можете удалить чип Pentium и перейти на Core i7-4790K на eBay (это может стоить вам около 40 долларов или 50 долларов), получите надлежащее охлаждение (поскольку он будет нагреваться) и установите его на свой компьютер.
Список совместимых процессоров зависит от вашей материнской платы, поэтому обязательно изучите информацию, прежде чем даже пытаться купить. Кроме того, даже если процессор совместим, убедитесь, что у вас установлено последнее обновление BIOS, особенно если это более старая материнская плата, поскольку поддержка новых процессоров часто поставляется с обновлениями BIOS. Есть большая вероятность, что если вы поставите новый процессор на старую материнскую плату без обновления BIOS, он не будет работать.
Просто обновление процессора само по себе не даст заметных улучшений. Тем не менее, ваш компьютер будет работать более плавно, когда он находится под нагрузкой, поскольку новый процессор, который вы только что установили, означает, что ваш компьютер теперь может обрабатывать больше задач и быстрее одновременно.
3. Обновите ОЗУ
Затем, если вы чувствуете, что ваш ПК перегружен задачами, вам следует подумать о сочетании этого обновления ЦП с обновлением ОЗУ. В конце концов, конечно же, ЦП может делать больше вещей, но у вас недостаточно оперативной памяти, чтобы сохранить эти вещи, чтобы их можно было передать ЦП. Это подводит нас к обновлению оперативной памяти.
Во-первых, вам нужно проверить, какая оперативная память у вашего ПК. Опять же, вы можете проверить это в CPU-Z. Откройте CPU-Z и щелкните вкладку Memory . Вы найдете тип оперативной памяти, указанный как Введите , а также несколько других статистических данных в вашей оперативной памяти.
Если это DDR4, то в сети должно быть много вариантов. Память DDR3 все еще продается, но ее может быть сложнее найти — то же самое и с памятью DDR2. В любом случае убедитесь, что по возможности покупаете память с гарантией. Может возникнуть соблазн купить бывшую в употреблении память, но этого следует избегать. Кроме того, обязательно проверьте в Интернете, сколько оперативной памяти поддерживает ваша материнская плата. Хотя у него может быть достаточно слотов, некоторые материнские платы, особенно старые, ограничены 8 ГБ или 16 ГБ.
Кроме того, обязательно проверьте в Интернете, сколько оперативной памяти поддерживает ваша материнская плата. Хотя у него может быть достаточно слотов, некоторые материнские платы, особенно старые, ограничены 8 ГБ или 16 ГБ.
Затем, когда у вас будет новая оперативная память, установите ее на свой компьютер. Вы должны почувствовать, что ваш компьютер стал немного менее вялым.
4. Улучшите вентиляцию
Иногда решение ваших проблем с ПК может заключаться в одном часто упускаемом из виду аспекте: охлаждении. По мере старения ПК стареют и их компоненты, что распространяется и на фанатов.
Отключите компьютер от сети и откройте его. Спойлер: вы, вероятно, найдете много пыли, которая также влияет на текущее состояние вашего ПК. Проверьте, правильно ли вращаются вентиляторы вашего ПК. Если это не так, купите новый вентилятор и установите его на свой компьютер.
Это также относится к решению для охлаждения процессора. Если ваш процессор постоянно горячий, возможно, стоит снять кулер процессора, переклеить его и снова установить. Если он работает неправильно (это может произойти как при водяном, так и при воздушном охлаждении), вам следует изучить прочитать знаки и заменить его как можно скорее, так как это может повредить ваш компьютер.
Если он работает неправильно (это может произойти как при водяном, так и при воздушном охлаждении), вам следует изучить прочитать знаки и заменить его как можно скорее, так как это может повредить ваш компьютер.
5. Смените операционную систему
Наконец, если вы не обновляли аппаратное обеспечение (или делали, а они делают не так много), остается только один вариант: оставить Windows навсегда .
Да, безусловно, может возникнуть соблазн продолжать использовать Windows, но если вы используете относительно новую версию, например Windows 10, это может способствовать ее медлительности. Поэтому вместо этого вам следует проверить, можете ли вы по-прежнему использовать свой компьютер с альтернативной операционной системой, такой как Lubuntu, AntiX, Linux Lite или Chrome OS Flex. Эти легкие дистрибутивы Linux разработаны с учетом старых ПК, и они должны работать потрясающе независимо от того, на какой ПК вы их установите, благодаря их абсурдно низким минимальным требованиям.
Кроме того, большинство из них могут устанавливать и использовать большинство программ, которыми вы сейчас пользуетесь. В дистрибутивах Linux вы можете обойтись, если есть версии приложений для Linux, которые вы используете. Если у вас есть Chrome OS Flex, у вас есть альтернативы, такие как Google Docs, доступные в Интернете.
Ваш компьютер снова может быть быстрым
Если вы не готовы расстаться со своим компьютером, несколько советов, которые мы только что вам дали, помогут вам изменить его судьбу. Если вы выполните их все, вы должны быстро увидеть улучшения, но если их недостаточно, вам может потребоваться рассмотреть возможность замены вашего ПК.
Подписывайтесь на нашу новостную рассылку
Связанные темы
- Описание технологии
- Сборка ПК
- Дистрибутив Linux
- Советы по оборудованию
- Твердотельный накопитель
- Материнская плата
Об авторе
Ароль — технический журналист и штатный писатель MakeUseOf.


 Если вы его нашли, измените режим на «Высокая производительность» или «Сбалансированный план». Это даст вам максимальную скорость для вашего компьютера, в то время как первый вариант быстрее разряжает вашу батарею.
Если вы его нашли, измените режим на «Высокая производительность» или «Сбалансированный план». Это даст вам максимальную скорость для вашего компьютера, в то время как первый вариант быстрее разряжает вашу батарею. Это поможет вам загрузиться прямо на рабочий стол после перезагрузки.
Это поможет вам загрузиться прямо на рабочий стол после перезагрузки. Так что, если вы используете старую версию, это вам очень поможет.
Так что, если вы используете старую версию, это вам очень поможет.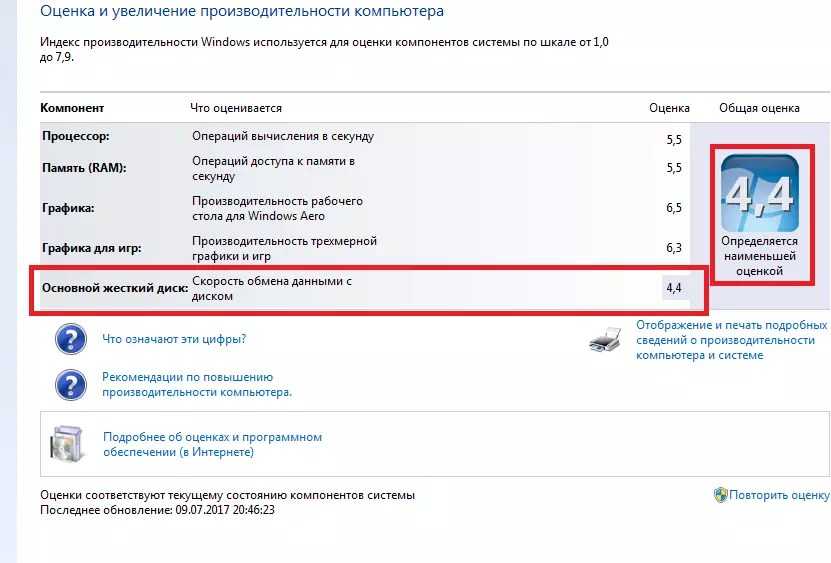 Кроме того, вам следует ознакомиться с нашим руководством по защите вашей беспроводной сети .
Кроме того, вам следует ознакомиться с нашим руководством по защите вашей беспроводной сети . Мы предлагаем вам удалить эти космические отходы, чтобы восстановить производительность!
Мы предлагаем вам удалить эти космические отходы, чтобы восстановить производительность! Что ж, обновление вашей системы до последней версии того стоит, если вы хотите ускорить работу своего старого ПК с Windows. Выполнение последних обновлений также исправляет определенные ошибки и сбои, которые могут замедлять работу вашей системы.
Что ж, обновление вашей системы до последней версии того стоит, если вы хотите ускорить работу своего старого ПК с Windows. Выполнение последних обновлений также исправляет определенные ошибки и сбои, которые могут замедлять работу вашей системы. Вы даже можете управлять элементами автозагрузки, чтобы ваш компьютер не занимал много времени при загрузке.
Вы даже можете управлять элементами автозагрузки, чтобы ваш компьютер не занимал много времени при загрузке.
 Для этого существует множество методов; один из них обновляет ваш BIOS .
Для этого существует множество методов; один из них обновляет ваш BIOS . Просмотрите свой проводник и проверьте, есть ли в вашей системе определенные программы, которые вы даже не помните, устанавливая. Как только вы найдете их, удалите их по одному или вы можете использовать такой инструмент, как Advanced System Optimizer, для массового удаления нежелательного программного обеспечения вместе с соответствующими файлами .
Просмотрите свой проводник и проверьте, есть ли в вашей системе определенные программы, которые вы даже не помните, устанавливая. Как только вы найдете их, удалите их по одному или вы можете использовать такой инструмент, как Advanced System Optimizer, для массового удаления нежелательного программного обеспечения вместе с соответствующими файлами .
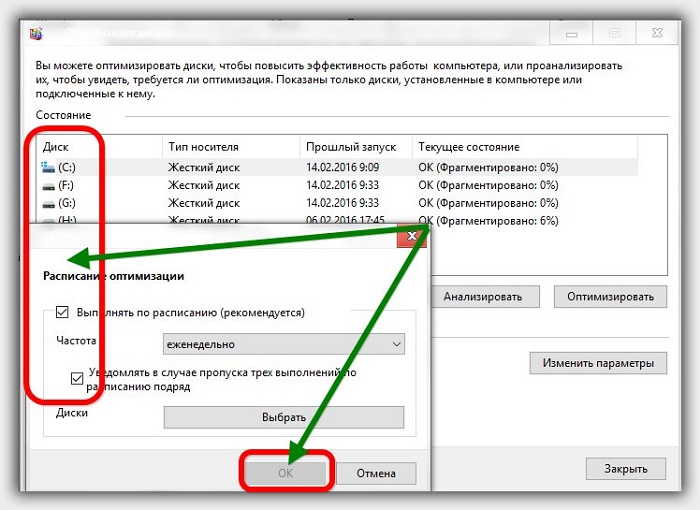
 Надеюсь, этот трюк с оптимизацией ПК поможет ускорить работу старой системы.
Надеюсь, этот трюк с оптимизацией ПК поможет ускорить работу старой системы. Покупка нового винчестера на ускорение работы windows xp, практически не повлияет.
Покупка нового винчестера на ускорение работы windows xp, практически не повлияет.