Как улучшить скорость wifi: Как увеличить скорость Wi-Fi через роутер: 7 советов
Содержание
Как увеличить скорость домашней Wi-Fi-сети в два раза
Компьютерные игры сегодня немыслимы без быстрого интернет-соединения. Это относится не только к сетевым предложениям, но и почти к любому продукту. Так, одни лишь регулярные обновления для системы, видеокарты и игр требуют приличной полосы пропускания, иначе ожидание превратится в муку.
Выполнить необходимые условия для мгновенной передачи сигнала поможет быстрое интернет-подключение. Но что делать, если проблемы в квартире создает сама беспроводная связь? Особенно это раздражает при игре с ноутбука. Для начала мы расскажем, как выжать максимум из имеющегося у вас роутера Wi-Fi, а также как бюджетным образом «проапгрейдить» маршрутизатор и игровой компьютер до нового, более быстрого стандарта 802.11ac.
Однако максимальную мощность Wi-Fi, дополнительные возможности и наивысший уровень безопасности может дать только новый роутер.
Какая минимальная скорость вам необходима?
Чем быстрее, тем лучше — этот принцип действует и для Wi-Fi.
Однако оптимизация не всегда оправдана: вполне возможно, что для ваших целей достаточно более низких показателей проверки скорости.
Выясняем причину тормозов
Широко распространенный стандарт «n» был разработан семь лет назад, когда видеопотоки с разрешением HD были еще утопией, а веб-сайты — компактными. Однако он кишит проблемами: к примеру, из-за большого удаления компьютера от роутера или наличия между ними стен скорость передачи данных может упасть до значений в несколько Мбит/с, что ниже даже скорости DSL и ниже минимума, необходимого для работы любого современного веб-сервиса (см. график выше).
Причина заключается в том, что устройствам Wi-Fi при увеличении дистанции или при наличии источников помех приходится переключаться на более стабильные, однако и более медленные способы передачи данных. Узнать, существует ли такая проблема у вас, проще всего с помощью страниц для проверки скорости соединения с интернетом.
Простое измерение. Если тест скорости при подключении по Wi-Fi показывает более низкое значение по сравнению с подключением по сетевому кабелю, необходимо принимать меры
Если сайт на компьютере, установленном в самом сложном для беспроводной связи месте, показывает более низкие значения, чем при подключении устройства сетевым кабелем к роутеру, необходимо что-то менять. Но если даже кабель после нескольких проверок не дает заданную скорость интернет-соединения, сначала стоит связаться со своим провайдером. Немного сложнее, но при этом точнее и независимо от скорости канала работает jPerf.
Но если даже кабель после нескольких проверок не дает заданную скорость интернет-соединения, сначала стоит связаться со своим провайдером. Немного сложнее, но при этом точнее и независимо от скорости канала работает jPerf.
Эту утилиту для измерения скорости передачи данных между двумя ПК вы найдете на sourceforge.net/projects/iperf. Если же ваш маршрутизатор родом еще из эры «n»-стандарта и не поддерживает шифрование WPA2, необходимо хотя бы по причинам безопасности докупить адаптер Wi-Fi, а лучше всего — поменять роутер на более современный.
Оптимизация радиоканала
При периодическом падении скорости Wi-Fi рекомендуется выбрать правильный канал — это может существенно увеличить пропускную способность. Оптимальный канал вы найдете благодаря программе для ПК Acrylic Wi-Fi Home. Она покажет, насколько сильны помехи на канале от соседских сетей.Самый чистый от помех канал укажите в интерфейсе роутера
Запустите ее на устройстве с самым слабым сигналом.
На вкладках «2,4/5 GHz Aps Channels» вы увидите загруженность каждого канала (по пикам кривой). Выберите тот канал из вариантов 1, 5, 9 или 13, где конкуренция слабее — в нашем случае это канал под номером 5.
Разгоняем беспроводную сеть
Прежде чем воспользоваться нашими советами по приобретению нового оборудования, сначала проверьте: может быть, определенные меры по оптимизации имеющихся у вас устройств помогут добиться желаемой скорости. В частности, роутер должен находиться в центре помещения и, равно как и конечное оборудование, стоять на возвышении, ничем не заслоненный.
Кроме того, стоит вручную настроить радиоканал, на который оказывает негативное влияние даже малейшие посторонние источники помех. Если и это не поможет, придется приобрести дополнительные компоненты или новое оборудование.
Используем усилитель сигнала
Самый простой способ расширить покрытие вашей беспроводной сети — это приобрести репитер. Модель от того же производителя, что и роутер, обеспечит оптимальную совместимость и производительность. Следует учесть, что репитер сокращает ширину полосы пропускания вдвое, поскольку ему приходится на одной полосе одновременно принимать и передавать сигнал.
Следует учесть, что репитер сокращает ширину полосы пропускания вдвое, поскольку ему приходится на одной полосе одновременно принимать и передавать сигнал.
Альтернативой репитерам Wi-Fi могут стать Powerline-адаптеры, передающие данные по электропроводке и выстраивающие дополнительную сеть
В специальном двустороннем режиме («Fast Lane» в устройствах Netgear) репитер получает сигнал на одной частоте, а передает его на другой, благодаря чему используется вся ширина полосы. Репитер должен поддерживать каналы 2,4 и 5 ГГц (технология «Dual Band»), а также режим Crossband/FastLane.
Также, рекомендуем почитать нашу статью Идеальный WiFi повсюду: Mesh-сети обеспечивают быстроту WLAN-связи
Репитер с поддержкой Crossband
Ретрансляция Sameband: все устройства работают в одном диапазоне. Поскольку репитер отправляет и принимает сигнал в одно и то же время, скорость обмена данными сокращается вдвое.
Ретрансляция Crossband: репитер взаимодействует с роутером на одном диа-
пазоне, а с клиентом — на другом.Это обеспечивает полноценную скорость
Вдобавок ко всему либо роутер, либо клиент также должны поддерживать технологию «Dual Band», и каждый из них работать хотя бы по стандарту «n». При наличии всех предпосылок репитер автоматически выбирает оптимальный тип соединения. Устройства Netgear придется настраивать вручную.
Для этого откройте веб-интерфейс репитера на ПК, подключенном к его сети, через страницу mywifiext.net (для Netgear). В разделе расширенных настроек выберите одну из опций «FastLane» для использования 5 ГГц с его расширением 2,4 ГГц или же противоположную ей. Измерьте скорость для каждой из них и в соответствии с результатами задайте более быстрый вариант.
Ищем оптимальное расположение
Не меньше усилий и терпения потребует также выбор оптимального расположения репитера. Если разместить его слишком близко к клиенту, тот будет показывать уверенный сигнал Wi-Fi. Однако сама скорость будет слабой из-за плохой связи между репитером и роутером.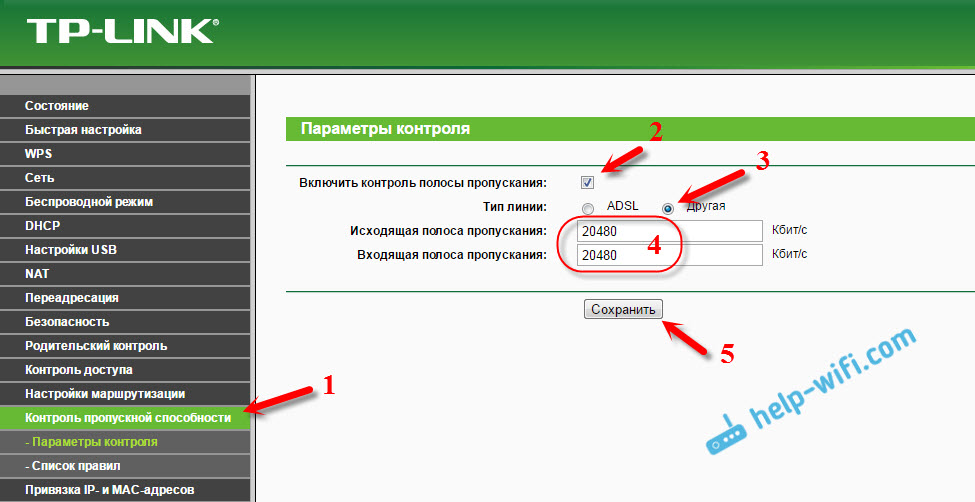
Если же установить это дополнительное оборудование слишком близко к маршрутизатору, существует риск того, что клиент к нему не подключится: или из-за слабого сигнала от роутера, или же из-за плохой связи с репитером, на которую влияет дистанция между устройствами. Попробуйте различные варианты расположения, замеряя при этом скорость Интернета, и выберите оптимальный для себя.
Вычисление оптимального местоположения репитера
Протестируйте скорость соединения при различных вариантах размещения репитера (1–3). Этому устройству необходим сильный сигнал от роутера и близость к клиенту.
Лучшую модель устройства вы можете выбрать из нашего Сводного теста роутеров WLAN
Фото: компании-производители
[socialpoll id=»2467660″]
Как увеличить скорость своего Wi-Fi-роутера?
2 апреля 2019
Часто скорость передачи данных через Wi-Fi роутер и напрямую через кабель существенно отличается. Чтобы исправить эту проблему, нужно выяснить причины ухудшения сигнала. Это позволит подобрать наилучший способ, как увеличить скорость Wi-Fi через роутер. Ведь таких причин может масса. И под каждую из них предполагается по несколько вариантов решения. Но не все они смогут существенно улучшить качество связи в конкретно вашей ситуации.
Чтобы исправить эту проблему, нужно выяснить причины ухудшения сигнала. Это позволит подобрать наилучший способ, как увеличить скорость Wi-Fi через роутер. Ведь таких причин может масса. И под каждую из них предполагается по несколько вариантов решения. Но не все они смогут существенно улучшить качество связи в конкретно вашей ситуации.
Wi-Fi роутер функционирует в радио сети, транслируя интернет соединение с линии провайдера до устройств-потребителей (телефонов, планшетов, компьютеров, телевизоров и т.д.). При этом помехи на частоте, на которой работает роутер, могут существенно снизить скорость передачи сигнала. Источником помех могут быть не только вай-фай сети соседей, но также бытовые и промышленные приборы, работающие на смежной частоте, а иногда даже военные объекты с мощными антеннами.
Способ 1.
Большинство современных роутеров работает почти во всех существующих на сегодня стандартах. Но некоторые из более старых и недорогих моделей обладают ограниченным диапазоном стандартов Wi-Fi.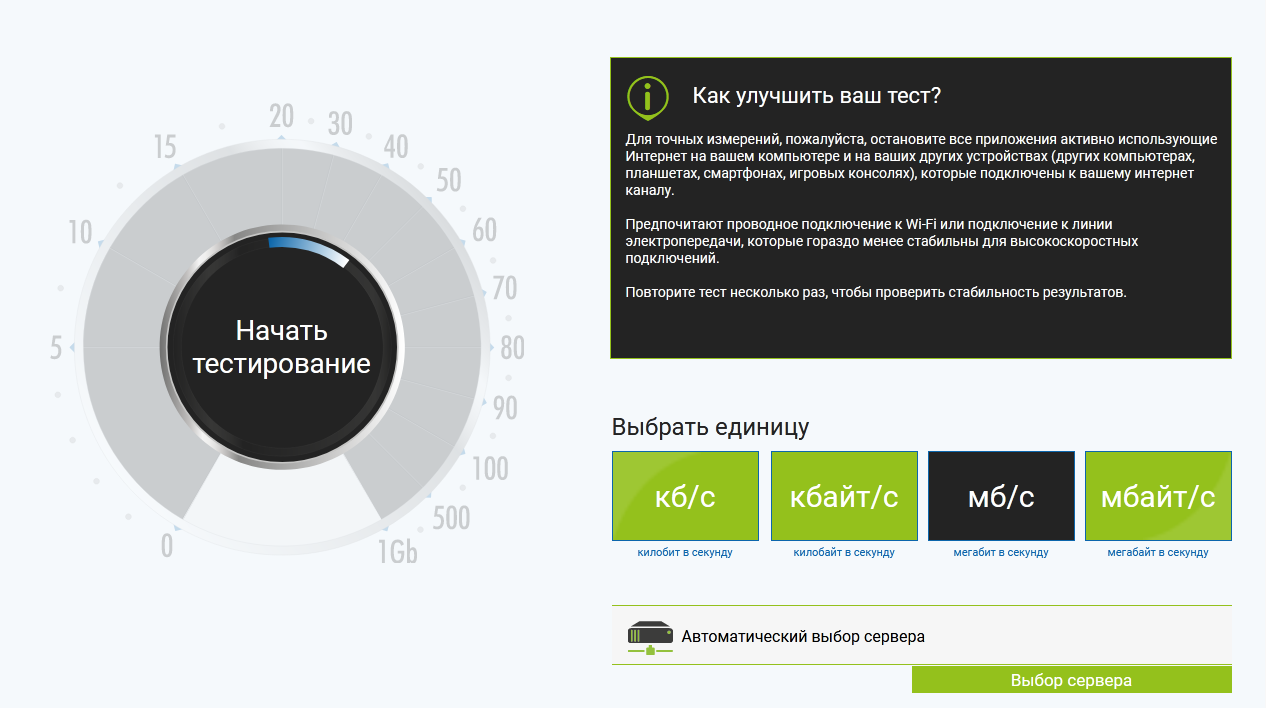 В таком случае вопрос, как увеличить скорость скачивания через Wi-Fi, состоит скорее в замене оборудования на более производительное или существенной его модернизации. Например, можно заменить антенну на вариант с более мощным коэффициентом усиления сигнала. Поэтому следует учитывать данную особенность при выборе вай-фай адаптера. Например, если ваш роутер по техническим характеристикам производителя может работать в стандарте N, то можно смело выбирать адаптер, поддерживающий такой же диапазон. Это позволит повысить скорость передачи данных до 300 мегабит в секунду включительно. А если подобрать связку роутера и адаптера, которые будут работать на частоте 5 Ггц, то существует большая вероятность, что устройств, работающих на такой же частоте, поблизости окажется минимальное количество или они вообще будут отсутствовать. Соответственно, это существенно снизит число помех.
В таком случае вопрос, как увеличить скорость скачивания через Wi-Fi, состоит скорее в замене оборудования на более производительное или существенной его модернизации. Например, можно заменить антенну на вариант с более мощным коэффициентом усиления сигнала. Поэтому следует учитывать данную особенность при выборе вай-фай адаптера. Например, если ваш роутер по техническим характеристикам производителя может работать в стандарте N, то можно смело выбирать адаптер, поддерживающий такой же диапазон. Это позволит повысить скорость передачи данных до 300 мегабит в секунду включительно. А если подобрать связку роутера и адаптера, которые будут работать на частоте 5 Ггц, то существует большая вероятность, что устройств, работающих на такой же частоте, поблизости окажется минимальное количество или они вообще будут отсутствовать. Соответственно, это существенно снизит число помех.
Способ 2.
Один из простейших способов, как увеличить скорость домашней сети Wi-Fi, – найти такое место в квартире, где в радиоэфире наименьшее количество помех. В этом месте роутер будет максимально защищен от других беспроводных сетей, влияющих на его работу. Это относится и к другим бытовым приборам, излучающим радиосигнал, включая микроволновые печи, телевизоры и мобильные телефоны. Желательно, чтобы роутер был установлен как можно ближе к устройству, на котором будет приниматься сигнал от него.
В этом месте роутер будет максимально защищен от других беспроводных сетей, влияющих на его работу. Это относится и к другим бытовым приборам, излучающим радиосигнал, включая микроволновые печи, телевизоры и мобильные телефоны. Желательно, чтобы роутер был установлен как можно ближе к устройству, на котором будет приниматься сигнал от него.
Поиск помех
Перед тем, как увеличить скорость Wi-Fi сети, нужно определить количество посторонних источников сигнала. Для этого надо просканировать предполагаемое место установки роутера при помощи смартфона, планшета или ноутбука. На них предварительно должно быть установлено бесплатное приложение Wi-Fi analyzer. Эта программа отобразит список обнаруженных сетей. После свайпа вправо можно увидеть мощность сигнала каждой из них, включая ту, для которой мы определяем, как увеличить скорость Wi-Fi соединения. С телефоном, на котором открыто данное приложение, нужно передвигаться по квартире, отслеживая уровень сигнала сетей – актуальной и посторонних. Это позволит определить место, с их оптимальным соотношением. То есть, это участок, на котором нужная сеть будет иметь самый высокий уровень сигнала, а помехи будут минимальными. Также важно учитывать, чтобы на пути передаваемого сигнала и компьютера не было других электроприборов.
Это позволит определить место, с их оптимальным соотношением. То есть, это участок, на котором нужная сеть будет иметь самый высокий уровень сигнала, а помехи будут минимальными. Также важно учитывать, чтобы на пути передаваемого сигнала и компьютера не было других электроприборов.
Выбор канала
После этого нужно вернуться в исходное меню Wi-Fi analyzer и сделать свайп влево. Откроется график, отображающий каналы, на которых работают доступные сети. Из них нужно выбрать наименее загруженные и настроить работу роутера на этом канале. Для этого нужно зайти в настройки роутера. В большинстве моделей для этого достаточно на подключенном к нему устройстве следует зайти в браузер и в адресную строку ввести 192.168.1.1 или 192.168.0.1. Далее нужно перейти в раздел вай-фай соединений и выбрать нужный канал в разделе «беспроводной канал». После этого настройки нужно сохранить. Роутер после этого перезагрузиться автоматически.
Способ 3.
Еще один способ, как увеличить скорость Wi-Fi роутера, – попытаться его перепрошить. Последние версии такого программного обеспечения имеют ряд исправлений и улучшений. Поэтому в результате подобных манипуляций скорость транслирования Wi-Fi сети вполне реально может возрасти. Тем более что эта процедура довольно простая. Достаточно запустить установочный файл прошивки, предварительно скачанный с сайта производителя, и выполнить ряд шагов согласно с подсказками программы-установщика. Если у вас возникнут вопросы, как увеличить скорость Wi-Fi адаптера и другого сетевого оборудования, вы можете обратиться к консультантам интернет-магазина kokos.com.ua. Они помогут вам подобрать эффективное оборудование для обустройства домашней сети. Для этого в каталоге магазина представлен достойный ассортимент подобных устройств. Также они квалифицированно разъяснят вам алгоритм действий, если вы не знаете, как увеличить скорость Wi-Fi модема, роутера, адаптера и другого аналогичного оборудования.
Последние версии такого программного обеспечения имеют ряд исправлений и улучшений. Поэтому в результате подобных манипуляций скорость транслирования Wi-Fi сети вполне реально может возрасти. Тем более что эта процедура довольно простая. Достаточно запустить установочный файл прошивки, предварительно скачанный с сайта производителя, и выполнить ряд шагов согласно с подсказками программы-установщика. Если у вас возникнут вопросы, как увеличить скорость Wi-Fi адаптера и другого сетевого оборудования, вы можете обратиться к консультантам интернет-магазина kokos.com.ua. Они помогут вам подобрать эффективное оборудование для обустройства домашней сети. Для этого в каталоге магазина представлен достойный ассортимент подобных устройств. Также они квалифицированно разъяснят вам алгоритм действий, если вы не знаете, как увеличить скорость Wi-Fi модема, роутера, адаптера и другого аналогичного оборудования.
Способ 4.
Если вам не помог ни один из выше перечисленных советов, вы всегда можете прибегнуть к самому крайнему способу решения этой проблемы – элементарно заменить провайдера.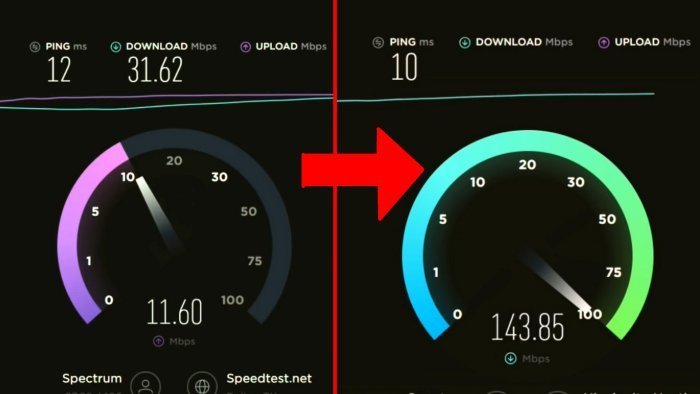 Ведь от поставщика услуг зависит их качество и эффективность. При этом не лишним будет учесть, что выбирать компанию, которой вы доверите обеспечение данного вида сервиса, нужно с учетом ее репутации. Тогда заявленная на прайсах, в тарифных планах и рекламных буклетах скорость будет соответствовать действительности. При таком подходе вопрос, как увеличить скорость модема Wi-Fi, просто не возникнет. Ведь сотрудники провайдера позаботятся о том, чтобы вы могли работать, учиться, серфить, просматривать мультимедиа в интернете на отличной скорости без задержек и провисаний.
Ведь от поставщика услуг зависит их качество и эффективность. При этом не лишним будет учесть, что выбирать компанию, которой вы доверите обеспечение данного вида сервиса, нужно с учетом ее репутации. Тогда заявленная на прайсах, в тарифных планах и рекламных буклетах скорость будет соответствовать действительности. При таком подходе вопрос, как увеличить скорость модема Wi-Fi, просто не возникнет. Ведь сотрудники провайдера позаботятся о том, чтобы вы могли работать, учиться, серфить, просматривать мультимедиа в интернете на отличной скорости без задержек и провисаний.
Поделится
Поделится
Новый комментарий
Войти с помощью
Отправить
11 способов сделать ваш Wi-Fi быстрее
1 из 12 CNET
Мало что может так взбесить абсолютно уравновешенного человека, как медленный интернет. Этот маленький буферный символ может вызвать внезапные приступы ярости. Ползучая веб-страница может заставить вас почувствовать, что всякая надежда потеряна.
К счастью, есть несколько шагов, которые вы можете предпринять, чтобы обеспечить более качественную и надежную сеть Wi-Fi по всему дому, многие из которых не будут стоить вам ни копейки.
2 из 12 Джош Миллер/CNET
Положение маршрутизатора в вашем доме имеет большое значение. Если у вас есть маршрутизатор, расположенный в дальнем углу вашего дома, есть вероятность, что вы получите слабый (или отсутствующий) сигнал на другом конце дома.
Идеальное расположение маршрутизатора — как можно ближе к центру вашего дома, на открытом пространстве, вдали от другой электроники, с максимальной видимостью. Чем больше стен, дверей и других препятствий рядом с вашим маршрутизатором, тем выше вероятность того, что что-то помешает вашему сигналу.
Роутер тоже лучше держать повыше. Маршрутизаторы имеют тенденцию распространять сигнал вниз, поэтому, если он находится низко или на полу, вы не максимизируете свое покрытие.
3 из 12 Tyler Lizenby/CNET
Маршрутизаторы поставляются с одним из двух типов антенн, внутренней или внешней. Если у вашего маршрутизатора есть две внешние антенны, попробуйте расположить их перпендикулярно друг другу — одну направьте вертикально, а другую — горизонтально.
Если у вашего маршрутизатора есть две внешние антенны, попробуйте расположить их перпендикулярно друг другу — одну направьте вертикально, а другую — горизонтально.
Прием между маршрутизатором и вашим устройством максимален, когда приемник и передатчик работают в одной плоскости, объясняет Альф Ватт, бывший инженер Apple по Wi-Fi. Одни устройства имеют вертикальные антенны, другие – горизонтальные. Наличие двух антенн, расположенных перпендикулярно, обеспечивает максимальный беспроводной прием.
Если у вашего маршрутизатора только одна антенна или внутренняя антенна, это потребует проб и ошибок. Попробуйте расположить антенну (или весь маршрутизатор) вертикально или горизонтально, чтобы увидеть, работает ли один способ лучше, чем другой.
4 из 12 Tyler Lizenby/CNET
Если вы живете в большом многоэтажном доме или у вас нет возможности централизованно разместить маршрутизатор, следующим лучшим решением, если не считать запуска Cat 6 в нескольких комнатах, являются сетевые адаптеры Powerline.
Сетевые адаптеры Powerline работают в большинстве современных зданий, используя существующую электропроводку в стенах. Подключите адаптер рядом с маршрутизатором и подключите его к маршрутизатору с помощью кабеля Ethernet. Подключите второй адаптер в комнате или зоне, где вы хотите обеспечить покрытие. Оттуда вы можете использовать другой кабель Ethernet для прямого подключения к своим устройствам или к интернет-порту на втором маршрутизаторе.
Удлинители сети Powerline работают аналогичным образом, но вторые (или любые дополнительные) адаптеры излучают беспроводной сигнал, достаточный как минимум для одной небольшой комнаты.
5 из 12
Некоторым это может показаться довольно очевидным, но многие сети остаются открытыми и незащищенными. Это не только потенциальная угроза для пользователей этой сети, но также может вызвать резкое замедление работы благодаря пользователям, которые используют открытые сети и потребляют пропускную способность, транслируя видео или загружая большие файлы.
Войдите на страницу администрирования вашего маршрутизатора, перейдя по IP-адресу маршрутизатора в веб-браузере, а затем используя учетные данные по умолчанию для входа. Это зависит от марки, но обычно ее очень легко найти, часто на нижней части самого маршрутизатора или в руководстве по эксплуатации. Выберите WPA2 в качестве метода шифрования и выберите парольную фразу, которую легко запомнить.
Сообщайте этот пароль только тем людям, которым вы доверяете, в вашей сети.
6 из 12 Стив Конэвей/CNET
Если вы не уверены, есть ли поблизости сети, мешающие вашей, или какое покрытие вам действительно нужно, вы можете загрузить программное обеспечение, которое покажет вам все, что вы, возможно, захотите узнать (или узнать, что делать) с беспроводными сигналами в вашем доме.
Это программное обеспечение позволит вам увидеть, как выглядит тепловая карта беспроводной сети вашего дома, и точно определить, какое покрытие получает каждая комната. Имея эту информацию, вы можете затем переместить свой маршрутизатор, антенны или сетевые адаптеры Powerline, чтобы устранить особенно проблемные области.
7 из 12
Проблема, о которой вы, возможно, раньше не задумывались, — это частота, на которой работает ваш маршрутизатор. Если вы просто вытащили его из коробки, установили и никогда не оглядывались назад, вы, вероятно, задели раскрывающийся список, который позволял вам выбирать между 2,4 ГГц и 5 ГГц.
Если у вас дома много электроники, диапазон 2,4 ГГц может быть довольно тесным. Бывший коллега из Pocketnow Джо Леви объясняет, что Bluetooth-устройства, беспроводные периферийные устройства и даже некоторые микроволны создают много шума в диапазоне 2,4 ГГц.
Чтобы уменьшить шум и провалы, рассмотрите возможность переключения маршрутизатора на 5 ГГц в панели администратора. Если есть вариант как для 2,4 ГГц, так и для 5 ГГц, выберите его.
8 из 12
Если вы живете в многолюдном районе или в квартире и делите большую часть одного и того же пространства сигнала с соседями, выбор правильного канала может уменьшить помехи и немного ускорить процесс.
Во-первых, каналы 1, 6 и 11 чаще всего используются в диапазоне 2,4 ГГц, так как это единственные три канала, которые не перекрывают друг друга. Если вы переключились на 5 ГГц, у вас есть целый ряд каналов на выбор. Выбор каналов зависит от модели.
Вы можете использовать приложение, такое как Wifi Analyzer на Android или WifiInfoView на Windows, чтобы проанализировать ближайшие беспроводные сигналы и узнать, какие каналы используются чаще всего. В Mac эта функция встроена. Просто удерживайте опцию и щелкните значок Wi-Fi в строке меню, затем выберите «Открыть диагностику беспроводной сети».
Ничего не стоит, что многие новые маршрутизаторы автоматически выбирают наименее загруженный канал при перезагрузке, поэтому выдергивание вилки также может переключить канал на менее загруженный.
9 из 12 Dong Ngo/CNET
Если вы платите за быстрый домашний Интернет и чувствуете, что не получаете того, за что платите, узким местом может быть оборудование на вашей стороне.
Если прошло несколько лет с тех пор, как вы приобрели маршрутизатор (или комбинацию модем/маршрутизатор), вероятно, пришло время обновить его. Технологии беспроводной связи и Интернета сильно изменились за последнее десятилетие, и многие маршрутизаторы, которым 5 и более лет, не поддерживают более новые технологии, такие как скорость Интернета, превышающую 100 Мбит/с.
Самый простой способ определить, является ли виновником ваш маршрутизатор, — найти номер модели и сравнить его характеристики с характеристиками интернет-пакета вашего интернет-провайдера.
10 из 12 Ed Rhee/CNET
Сетевые адаптеры Powerline почти всегда являются лучшим вариантом для расширения охвата вашей беспроводной сети. Однако они не будут работать в отдельных цепях.
Если вам нужно расширить сеть, а сетевые адаптеры линии электропередач не подходят, следующий лучший вариант — использовать старый маршрутизатор и превратить его в беспроводной мост. Это довольно сложно и обычно требует установки специальной прошивки на маршрутизатор. Не говоря уже о том, что скорость сети будет резко снижена. Но это может быть единственный способ — за исключением прокладки провода — получить Wi-Fi на внешних границах или на вашей территории.
Не говоря уже о том, что скорость сети будет резко снижена. Но это может быть единственный способ — за исключением прокладки провода — получить Wi-Fi на внешних границах или на вашей территории.
11 из 12 Dong Ngo/CNET
Если ничего не помогает, подумайте о том, чтобы позвонить своему интернет-провайдеру. Да, обычно это одна из самых неприятных вещей, которые вы можете сделать со своим временем, но это может сэкономить вам часы, дни или недели разочарований в будущем.
Если вы обновили свой интернет-пакет и используете аппаратное обеспечение, предоставленное вашим поставщиком услуг, они могут предоставить вам нужное аппаратное обеспечение. Time Warner Cable, например, недавно развернула свои обновления TWC MAXX в некоторых частях Шарлотты, Северная Каролина, что требует модернизированного оборудования. Без более нового модема и маршрутизатора вы можете не ощутить все преимущества бесплатного обновления.
Если это какая-либо другая проблема, они обычно могут помочь диагностировать проблему и установить исправление. Часто, к сожалению, эти решения приходят за счет вашего собственного кошелька.
Часто, к сожалению, эти решения приходят за счет вашего собственного кошелька.
12 из 12 Netgear
Если этого недостаточно, возможно, вам придется переосмыслить свой Wi-Fi. Ячеистая сеть закрывает дыры, которые могут образоваться в вашей системе Wi-Fi, буквально создавая одеяло сигнала по всему дому. Вот еще об этом.
9 способов усилить сигнал WiFi на iPhone и iPad (2023)
Часто ли вы сталкиваетесь с таким плохим сигналом Wi-Fi, что невозможно посещать веб-сайты, использовать приложения или транслировать видео? В таких случаях полезно знать, как усилить сигнал WiFi на вашем iPhone или iPad.
Мы составили это руководство с девятью решениями и рекомендациями, чтобы помочь вам увеличить скорость Wi-Fi для более удобной работы в Интернете. Взглянем.
- Перезагрузите маршрутизатор и iPhone
- Обеспечьте отсутствие или минимальную блокировку между маршрутизатором и iPhone
- Забыть и снова подключиться к WiFi
- Снять толстый чехол с iPhone
- Обновите свой iPhone
- Сбросить все настройки
- Использовать пользовательский DNS
- Обратитесь к своему интернет-провайдеру
- Инвестируйте в лучший маршрутизатор
1. Перезагрузите маршрутизатор и iPhone
Перезагрузите маршрутизатор и iPhone
Люди часто забывают о перезагрузке и переходят к другим исправлениям. Перезапуск маршрутизатора — это распространенный способ быстро решить проблему без особых усилий. Итак, начнем коротко и просто.
Чтобы перезапустить маршрутизатор WiFi, вы можете использовать на нем физическую кнопку «Сброс». Кроме того, вы также можете выключать и включать его с помощью выключателя на настенной розетке (или отключив и снова включив его). Тем временем также перезагрузите свой iPhone.
Примечание . Посетите веб-сайт бренда вашего маршрутизатора или обратитесь в службу поддержки и узнайте, есть ли для него обновление прошивки.
2. Убедитесь в отсутствии или минимальной блокировке между маршрутизатором и iPhone
Расстояние и баррикады значительно снижают мощность сигнала WiFi и его способность обеспечивать стабильное взаимодействие с пользователем.
Если вы постоянно сталкиваетесь со слабым сигналом, подумайте о том, чтобы подойти ближе к маршрутизатору. Точно так же, если между вашим маршрутизатором и вашими устройствами есть несколько толстых стен, попробуйте переместить маршрутизатор.
Точно так же, если между вашим маршрутизатором и вашими устройствами есть несколько толстых стен, попробуйте переместить маршрутизатор.
Вместо того, чтобы устанавливать маршрутизатор в одном углу дома, попробуйте установить его где-нибудь посередине, чтобы сигналы адекватно достигали всех сторон дома.
3. Забыть и снова подключиться к WiFi
Прежде чем продолжить, убедитесь, что вы знаете свой пароль от WiFi. Если вы этого не знаете и не можете понять, пропустите это решение и переходите к следующему.
- Откройте Настройки на вашем iPhone и коснитесь WiFi .
- Коснитесь значка info (i) рядом с подключенным WiFi именем .
- Нажмите Забудьте об этой сети → Забудьте .
- Необязательно, но рекомендуется: перезагрузите iPhone.
- В Settings → WiFi коснитесь имени сети и введите пароль, чтобы присоединиться к ней.

4. Снимите толстый чехол с iPhone
Если вы используете толстый чехол или что-то подобное, рассмотрите возможность замены его на более легкий вариант. Здоровенный внешний защитный слой может вызвать небольшие помехи между антенной Wi-Fi iPhone и сигналом. Итак, для достижения наилучших результатов выберите более легкий чехол для iPhone.
5. Обновите свой iPhone
Помимо внесения новых изменений, обновления iOS устраняют ошибки и улучшают общее удобство использования устройства. Чтобы устранить проблемы с подключением к сети Wi-Fi, попробуйте загрузить и установить все ожидающие обновления программного обеспечения.
6. Сбросить все настройки
Это вернет все пользовательские настройки, такие как сохраненные сети WiFi и устройства Bluetooth, конфигурации VPN, макет главного экрана и т. д., к состоянию по умолчанию. Однако личные вещи, такие как приложения, музыка, изображения, видео, останутся без изменений.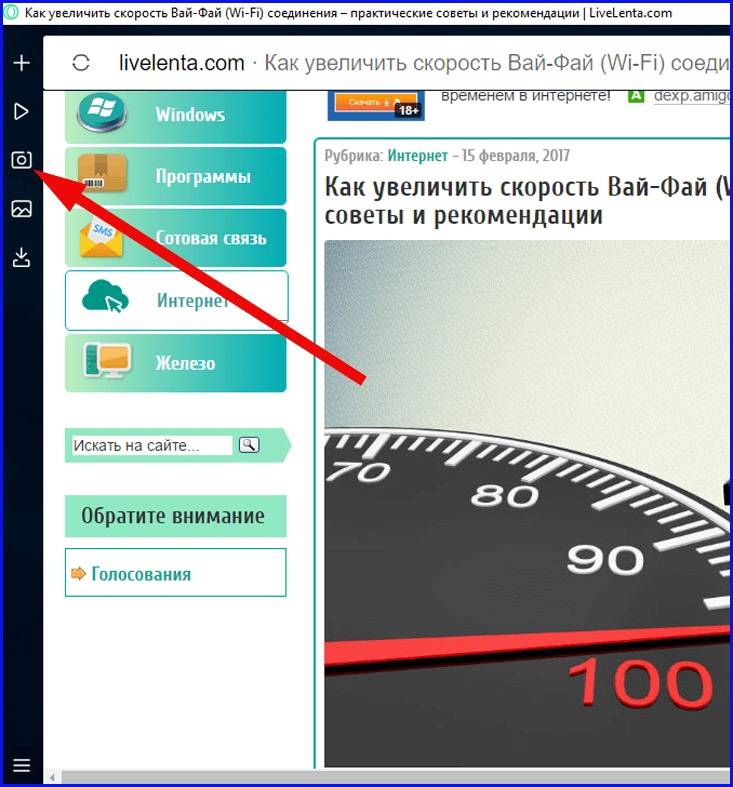
- В Настройки нажмите Общие .
- Прокрутите до конца и нажмите Сбросить .
- Нажмите Сбросить все настройки .
- Введите пароль iPhone и подтвердите.
После завершения сброса откройте «Настройки» → «Wi-Fi» и подключитесь к нужной сети, введя ее пароль.
7. Используйте пользовательский DNS
Иногда переключение на пользовательский DNS может помочь улучшить сигнал Wi-Fi на вашем iPhone. У нас есть отдельное пошаговое руководство, в котором показано, как изменить DNS на вашем iPhone. Просмотрите его и посмотрите, не может ли он помочь вам. Если это решение не принесет удачи, в той же связанной статье будет показано, как вернуться к конфигурации DNS по умолчанию.
Примечание : Если вы используете VPN, отключите его. Вы можете сразу же ощутить сравнительно более высокие скорости.
Если вы наблюдаете чрезмерное снижение скорости Wi-Fi, обратитесь к своему интернет-провайдеру и убедитесь, что нет ожидающих счетов или отключений сервера. В случае неплатежа некоторые компании значительно сокращают пропускную способность, а не полностью отключают услугу. Как только вы снимете все обвинения, ваша служба будет восстановлена с нормальной скоростью.
Кроме того, возможно, что в вашем регионе временно отключено обслуживание. Может помочь обращение к интернет-провайдеру и объяснение им о низкой скорости.
9. Инвестируйте в более совершенный маршрутизатор
Наконец, может быть хорошей идеей инвестировать в высококачественный маршрутизатор с лучшим диапазоном и набором функций. Попробуйте поискать в Интернете маршрутизатор, который лучше всего подходит для вашего дома.
Вы также можете посетить несколько местных магазинов и узнать их мнение о лучшем маршрутизаторе для вашей ситуации. Если у вас есть лишняя площадь, вам следует больше узнать о ячеистых сетях.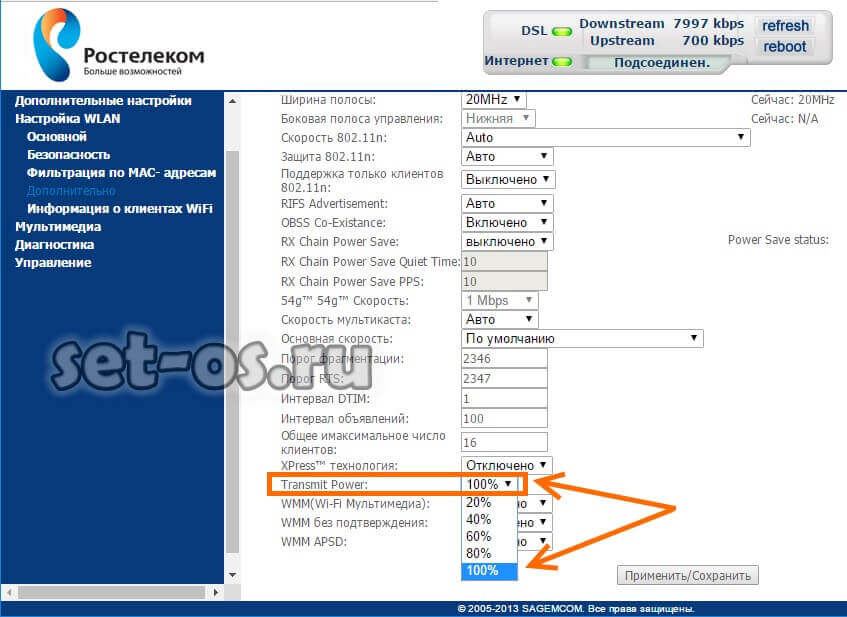
 Однако оптимизация не всегда оправдана: вполне возможно, что для ваших целей достаточно более низких показателей проверки скорости.
Однако оптимизация не всегда оправдана: вполне возможно, что для ваших целей достаточно более низких показателей проверки скорости. На вкладках «2,4/5 GHz Aps Channels» вы увидите загруженность каждого канала (по пикам кривой). Выберите тот канал из вариантов 1, 5, 9 или 13, где конкуренция слабее — в нашем случае это канал под номером 5.
На вкладках «2,4/5 GHz Aps Channels» вы увидите загруженность каждого канала (по пикам кривой). Выберите тот канал из вариантов 1, 5, 9 или 13, где конкуренция слабее — в нашем случае это канал под номером 5. Это обеспечивает полноценную скорость
Это обеспечивает полноценную скорость