Как установить ccleaner на windows 10: Как установить CCleaner
Содержание
Cкачать CCleaner для windows 10 полная инструкция
Утилита CCleaner от студии Piriform является одной из самых популярных программ для очистки и оптимизации компьютера. Она позволяет повысить быстродействие устройства и системы, выполнить проверку реестра на наличие ошибок и исправить их, настроить автозагрузку, а также включает в себя множество иных необходимых функций. О том, как бесплатно скачать CCleaner для Windows 10 на русском языке расскажет Как-установить.РФ.
Скачивание утилиты
Скачать и сохранить дистрибутив СиКлинер на компьютер можно по ссылке ниже. После нажатия потребуется указать папку для загрузки файла, а затем дождаться, пока он не будет скачан в память компьютера.
[sc name=»ccleaner»]
Рекомендуем! MultiSetup
| Официальный дистрибутив | |
| Тихая установка без диалоговых окон | |
| Рекомендации по установке необходимых программ | |
| Пакетная установка нескольких программ |
Установка
Для инсталляции CCleaner требуется открыть папку с сохранённым установочным файлом и двойным кликом левой клавишей мыши запустить процесс. На экране появится мастер установки CCleaner. Изначально язык утилиты будет английский, чтобы изменить его, необходимо в выпадающем списке вверху справа выбрать русский. Для начала установки следует кликнуть «Install», для выбора дополнительных параметров – Customize.
На экране появится мастер установки CCleaner. Изначально язык утилиты будет английский, чтобы изменить его, необходимо в выпадающем списке вверху справа выбрать русский. Для начала установки следует кликнуть «Install», для выбора дополнительных параметров – Customize.
При необходимости пользователь может самостоятельно назначить расположение ярлыков, интеграцию СиКлинер в системные службы, а также выбрать каталог для установки приложения.
Инсталляционный процесс занимает всего несколько секунд, после чего появится окно, оповещающее об окончании процесса. Для запуска утилиты нужно нажать «Run CCleaner».
Особенности утилиты
Скачать бесплатно CCleaner для Windows 10 рекомендуется в первую очередь из-за обширных возможностей утилиты. Среди них:
- два вида очистки системы;
- исправление ошибок реестра;
- удаление неиспользуемых программ;
- обновление ПО;
- настройка автозагрузки;
- поиск копий файлов;
- проверка жёсткого диска компьютера, определение типов файлов и объёма памяти, ими занятого;
- работа с точками восстановления системы;
- затирание логических дисков или файлов, чтобы избежать восстановления удалённых пользовательских файлов.

Утилита выпускается в платной и бесплатной версии. В первой доступно большее количество возможностей.
Настройки СиКлинер очень обширны. Здесь можно выбрать язык интерфейса, настроить работу программы в автоматическом режиме, установить запуск вместе с ОС, а также внести ряд иных изменений.
По умолчанию программа прописывается в автозагрузке и начинает работу вместе со стартом Windows, если в этом нет необходимости, эту опцию можно отключить.
В верхней части рабочего окна программы доступна информация об установленной операционной системе и конфигурации компьютера.
CCleaner подходит для установки не только на Windows 10, но и на младшие версии ОС, начиная с XP. Также разработчики выпускают клиенты программы для Android и Mac OS.
Чистка Windows 10
Для проведения чистки системы доступно два режима – простая и стандартная очистка.
Простая очистка – это функция, рассчитанная в первую очередь на неопытных пользователей и позволяющая несколькими нажатиями удалить системный мусор. Для её запуска нужно кликнуть по кнопке «Анализ» и дождаться результата. Программа предоставит отчёт об обнаруженных следящих файлах и найденном мусоре. Данные можно просмотреть, а если в этом нет необходимости, нужно нажать «Очистить всё» для завершения процедуры.
Для её запуска нужно кликнуть по кнопке «Анализ» и дождаться результата. Программа предоставит отчёт об обнаруженных следящих файлах и найденном мусоре. Данные можно просмотреть, а если в этом нет необходимости, нужно нажать «Очистить всё» для завершения процедуры.
Функция «Стандартная очистка» позволяет самостоятельно выбрать разделы системы и приложения, которые будут проверяться на наличие мусорных файлов. Отметив нужные, необходимо кликнуть по кнопке «Анализ». Утилита выполнит проверку ПК, а затем предоставит отчёт о файлах, которые будут удалены. Для окончания очистки нужно кликнуть по одноимённой кнопке справа внизу.
Чтобы проверить реестр на наличие ошибок и исправить их, нужно перейти в раздел «Реестр», нажать на «Поиск проблем», дождаться окончания анализа и нажать «Исправить избранное». Подробнее о процессе можно прочитать в соответствующей статье.
Заключение
Чтобы производительность и быстродействие ПК и ОС были постоянно на высоте, рекомендуется скачать CCleaner для Виндовс 10 и установить. Утилита доступна для загрузки бесплатно, имеет русифицированный и простой интерфейс, а также широкие функциональные возможности.
Утилита доступна для загрузки бесплатно, имеет русифицированный и простой интерфейс, а также широкие функциональные возможности.
Ccleaner не устанавливается на Windows решения проблемы
Программы и утилитыЮрий0
СиКлинер – популярная утилита для очистки компьютера от системного мусора и повышения его быстродействия и производительности. Обычно программа легко скачивается на ПК, но иногда пользователи сталкиваются с проблемами. Причин, по которым CCleaner не устанавливается на устройство, может быть несколько. О том, как их устранить, расскажет Как-установить.рф.
Возможные проблемы
Чаще всего затруднения с установкой СиКлинер на компьютер возникают из-за конфликта с антивирусным ПО или из-за мусорных файлов, оставшихся на ПК после удаления предыдущей версии приложения. Но в некоторых случаях причины могут быть иными.
Работа антивирусного ПО
Иногда не устанавливается CCleaner на Windows 10 или другую версию ОС, потому что инсталляции препятствует антивирусная программа. Она воспринимает ход установки как работу вредоносного ПО и блокирует его. Необходимо отключить антивирус на время инсталляции, а после завершения процесса снова включить его. Ещё один вариант – добавить дистрибутив СиКлинер в список исключений, чтобы лечащая утилита на него не реагировала.
Она воспринимает ход установки как работу вредоносного ПО и блокирует его. Необходимо отключить антивирус на время инсталляции, а после завершения процесса снова включить его. Ещё один вариант – добавить дистрибутив СиКлинер в список исключений, чтобы лечащая утилита на него не реагировала.
Рекомендуем! MultiSetup
| Официальный дистрибутив | |
| Тихая установка без диалоговых окон | |
| Рекомендации по установке необходимых программ | |
| Пакетная установка нескольких программ |
Вот как, например, это сделать в Kaspersky Free:
Остаточные файлы на ПК
Если СиКлинер ранее устанавливался на компьютер и удаление выполнялось штатным деинсталлятором, на устройстве могли остаться мусорные файлы. Именно они могут препятствовать новой инсталляции утилиты. Чтобы от них избавиться, нужно перейти в папку «Program Files», найти каталог «CCleaner» и удалить его вручную.
После этих действий следует перезагрузить ПК и провести установку заново.
Другие причины
Помимо представленных выше основных ситуаций, в которых CCleaner не запускается на Windows 7, существуют и другие, вероятность которых гораздо ниже.
Сначала нужно убедиться, что в разделе, в который устанавливается приложение, достаточно свободного места. Необходимо более 20 Мб памяти, чтобы их освободить, достаточно удалить несколько песен или картинок.
Следующая возможная причина – ранее запущенная копия мастера установки СиКлинер. Если пользователь уже запускал установку и прекращал её, возможно, она по-прежнему находится в списке выполняемых процессов. Необходимо открыть Диспетчер задач, просмотреть активные задачи и, при обнаружении инсталляции CCleaner, завершить её.
Иногда проблема может быть в повреждённом дистрибутиве. Чтобы этого не происходило, рекомендуется загружать установочные файлы только с проверенных источников.
В некоторых ситуациях проблема решается обычной перезагрузкой компьютера. Необходимо выключить и снова включить устройство, после чего попробовать повторить инсталляцию программы.
Необходимо выключить и снова включить устройство, после чего попробовать повторить инсталляцию программы.
Если ранее предложенные решения не дают результата, следует попробовать запустить установку с правами администратора. Для этого нужно вызвать контекстное меню дистрибутива кликом правой клавиши мыши и выбрать «Запуск от имени администратора».
Заключение
Если CCleaner не устанавливается на компьютер, причин может быть несколько. Наиболее очевидные – работа антивирусного ПО или оставшиеся в системе мусорные файлы предыдущей версии утилиты, но могут быть и другие затруднения. Зная возможные проблемы, устранить их и скачать СиКлинер на ПК сможет даже неопытный пользователь.
Рубрика Программы и утилиты
Windows 10 предупреждает пользователей не устанавливать CCleaner
При покупке по ссылкам на нашем сайте мы можем получать партнерскую комиссию. Вот как это работает.
(Изображение предоставлено Shutterstock/Piriform)
CCleaner, популярное приложение для оптимизации ПК, помечается как «потенциально нежелательное программное обеспечение» Защитником Microsoft (ранее называвшимся Защитником Windows, но переименованным в майском обновлении 2020 г. ), который является встроенным антивирусом Microsoft для Windows 10.
), который является встроенным антивирусом Microsoft для Windows 10.
Потенциально нежелательное программное обеспечение — чаще называемое потенциально нежелательными приложениями (или PUA) — относится к приложениям, в которых антивирус не находит ничего вредоносного, но которые могут демонстрировать нежелательное поведение того или иного рода.
- Как ускорить работу Windows 10
- Как работать эффективнее из дома с Windows 10
- Мы решаем 100 распространенных проблем с Windows 10 надстройка для браузера, которая может не причинить вашему компьютеру никакого вреда, но может вызвать раздражение.
Как заметил Bleeping Computer, Defender теперь определяет CCleaner как PUA, при этом софтверный гигант заявляет, что: «Некоторые установщики бесплатных и 14-дневных пробных версий CCleaner поставляются в комплекте с приложениями, включая приложения, которые не требуются CCleaner или не производятся того же издательства Piriform.
«Хотя связанные приложения сами по себе являются законными, объединение программного обеспечения, особенно продуктов других поставщиков, может привести к неожиданной активности программного обеспечения, которая может негативно повлиять на работу пользователей».

Эти связанные приложения включают браузер Google Chrome, панель инструментов Google и Avast Free Antivirus, а также AVG Antivirus Free (обратите внимание, что Piriform теперь принадлежит Avast, которому также принадлежит AVG).
Microsoft также подчеркивает, что эти приложения в комплекте совершенно хороши и никоим образом не являются вредоносными, конечно, но то, как они предлагаются для установки, проблематично.
Компания отмечает, что, хотя процесс установки CCleaner позволяет отказаться от установки этих дополнений на ваш компьютер, как и следовало ожидать, суждение состоит в том, что «некоторые пользователи могут легко непреднамеренно установить эти связанные приложения».
Часто эти вопросы сводятся к тому, как представлены варианты отказа.
Во всяком случае, согласно заявлению, только что опубликованному CCleaner, фирма считает, что проблема решена.
Представитель CCleaner сказал нам: «Мы находимся в процессе взаимодействия с Microsoft, чтобы понять, почему CCleaner недавно был обнаружен как PUA.
 Мы предполагаем, что проблема, по-видимому, связана с пакетированием, и мы считаем, что решили ее, чтобы наш продукт больше не помечался».
Мы предполагаем, что проблема, по-видимому, связана с пакетированием, и мы считаем, что решили ее, чтобы наш продукт больше не помечался».Итак, теперь может случиться так, что если вы перейдете к установке CCleaner во время работы Microsoft Defender, вас больше не предупредят о продолжении, если приложение безопасности действительно обновлено, как утверждает CCleaner.
- Это лучшие ноутбуки, которые можно купить за деньги
Подпишитесь, чтобы получать ежедневные новости, обзоры, мнения, анализ, предложения и многое другое из мира технологий.
Свяжитесь со мной, чтобы сообщить о новостях и предложениях от других брендов Future. Получайте электронные письма от нас от имени наших надежных партнеров или спонсоров.
Даррен — фрилансер, пишущий новости и статьи для TechRadar (а иногда и для T3) по широкому кругу вычислительных тем, включая процессоры, графические процессоры, различное другое оборудование, виртуальные частные сети, антивирусы и многое другое.
 Он пишет о технологиях на протяжении большей части трех десятилетий, а в свободное время пишет книги (его дебютный роман «Я знаю, что вы сделали на прошлой вечере» был опубликован издательством Hachette UK в 2013 году).
Он пишет о технологиях на протяжении большей части трех десятилетий, а в свободное время пишет книги (его дебютный роман «Я знаю, что вы сделали на прошлой вечере» был опубликован издательством Hachette UK в 2013 году).CCleaner не устанавливается, не удаляется, не открывается или не работает
CCleaner — один из известных инструментов для оптимизации. С помощью этого единственного программного обеспечения мы можем освободить место, удалить наши онлайн-треки и многое другое. CCleaner ничем не отличается от большинства приложений и бесплатных программ, когда дело доходит до ошибок, и бывают случаи, когда CCleaner демонстрирует своеобразное поведение. В этой статье мы поговорим о решениях для такого поведения. Итак, , если CCleaner не устанавливается, не удаляется, не открывается или не работает или возникла какая-либо другая проблема, это руководство для вас.
Как исправить, что CCleaner не открывается?
Если CCleaner не открывается, это беспокоит некоторых пользователей, и обычно это связано с повреждением кеша и фоновыми задачами, мешающими работе программного обеспечения.
 Перезагрузите компьютер, а затем посмотрите, открывается он сейчас или нет; в противном случае следуйте этим советам.
Перезагрузите компьютер, а затем посмотрите, открывается он сейчас или нет; в противном случае следуйте этим советам.Если CCleaner не устанавливает, не удаляет, не открывает или не работает на вашем ПК с Windows 11/10, мы можем выполнить решения, указанные ниже:
- Перезагрузите компьютер
- Очистите кэш папки временных файлов
- Полностью удалите Cleaner
- Временно отключите стороннее программное обеспечение безопасности
- Проверьте, работает ли механизм установки Windows
- Запустите CCleaner с правами администратора s
- Обновить CCleaner
- Установка, удаление или открытие CCleaner в состоянии чистой загрузки
- Удаление программы через реестр.
Мы предложили различные решения. Посмотрите, какие из них применимы в вашем случае, а затем выполните только эти решения. Решения зависят от проблемы, с которой вы столкнулись при использовании CCleaner.
1] Перезагрузите компьютер
Прежде чем искать сложные решения, начните с перезагрузки компьютера.
 Это очистит текущее состояние компьютера и программное обеспечение, которое может быть причиной проблемы. Это также помогает решить проблемы с Интернетом или сетью, и все начинается заново, поэтому сделайте то же самое, а затем попробуйте установить, удалить или снова открыть приложение.
Это очистит текущее состояние компьютера и программное обеспечение, которое может быть причиной проблемы. Это также помогает решить проблемы с Интернетом или сетью, и все начинается заново, поэтому сделайте то же самое, а затем попробуйте установить, удалить или снова открыть приложение.2] Очистите кэш папки временных файлов
Используйте очистку диска, чтобы очистить все временные файлы на вашем ПК. Затем скачайте установленную заново с официальной ccleaner.com веб-сайт, желательно в другое место, а затем попробуйте установить его.
3] Полностью удалить Cleaner
Если CCleaner не открывается или не работает на вашем компьютере с Windows, мы предлагаем вам полностью удалить его. Было бы лучше, если бы вы могли использовать стороннее программное обеспечение для удаления, чтобы полностью удалить программное обеспечение и удалить его остатки.
Если вы не хотите этого делать, удалите его через приложение «Настройки» или панель управления, как обычно.
 Затем перейдите в папку его установки, которая C:\Program Files\CCleaner по умолчанию и удалите эту папку. Как только это будет сделано, перезагрузите компьютер и попробуйте установить его и посмотреть. Если он устанавливается правильно, проверьте, нормально ли он открывается или работает.
Затем перейдите в папку его установки, которая C:\Program Files\CCleaner по умолчанию и удалите эту папку. Как только это будет сделано, перезагрузите компьютер и попробуйте установить его и посмотреть. Если он устанавливается правильно, проверьте, нормально ли он открывается или работает.4] Временно отключите стороннее программное обеспечение безопасности
Безопасность Windows хорошо интегрирована с ОС Windows, однако стороннее программное обеспечение безопасности может вызывать проблемы. Временно отключите стороннее антивирусное программное обеспечение и брандмауэр и посмотрите, позволяет ли оно вам установить или открыть CCleaner.
Вы также можете разрешить CCleaner через брандмауэр Windows и проверить, решена ли проблема.
5] Проверьте, работает ли механизм установщика Windows
В командной строке введите MSIExec и нажмите Enter. Если движок MSI работает, вы увидите всплывающее окно установщика Windows; иначе вы увидите сообщение об ошибке.

Если не работает, то в командной строке введите следующее и нажимайте Enter после каждой строки:
MSIExec /unregister
MSIExec /regserver
6] Запустите CCleaner с правами администратора
Если вы не можете установить CCleaner, мы предлагаем запустить файл установщика от имени администратора, а затем проверить, будет ли он установлен на этот раз или нет. Вы можете щелкнуть правой кнопкой мыши файл установки установки и выбрать «Запуск от имени администратора».
Если вы не можете запустить CCleaner, настройте его свойства, чтобы он всегда открывался с правами администратора. Для этого щелкните правой кнопкой мыши CCleaner и выберите «Свойства». Перейдите на вкладку «Совместимость» и поставьте галочку рядом с 9.0087 Запустите эту программу от имени администратора .
7] Обновите CCleaner
Если вы не можете удалить CCleaner, мы рекомендуем вам обновить приложение. Чтобы сделать то же самое, перейдите в правый нижний угол окна CCleaner и нажмите ссылку « Проверить наличие обновлений ».
 Он перенаправляет нас на свой официальный сайт и отправит уведомление, если будут доступны обновления. Установите обновление, если оно доступно, а затем попробуйте удалить CCleaner.
Он перенаправляет нас на свой официальный сайт и отправит уведомление, если будут доступны обновления. Установите обновление, если оно доступно, а затем попробуйте удалить CCleaner.Чтение : Не удается установить или удалить программы в Windows
8] Установка, удаление или открытие CCleaner в состоянии чистой загрузки
В большинстве случаев мы не можем обнаружить основную проблему, вызывающую такие проблемы, и в таких случаях рекомендуется выполнять операции в состоянии чистой загрузки.
Состояние чистой загрузки разрешает только необходимые службы Windows, гарантируя отсутствие конфликтующих приложений и служб. Итак, продолжайте и загрузитесь в состояние чистой загрузки, а затем установите или удалите приложение. Вы также можете увидеть, открывается ли он или работает ли он сейчас правильно. Если все в порядке, вам нужно вручную определить процесс, вызывающий эту проблему.
9] Удаление программы через Реестр
Если запись о программе отсутствует в Панели управления, Настройках или Деинсталляторе недоступны, или эти способы по какой-то причине не работают, вы также можете использовать Реестр Windows.


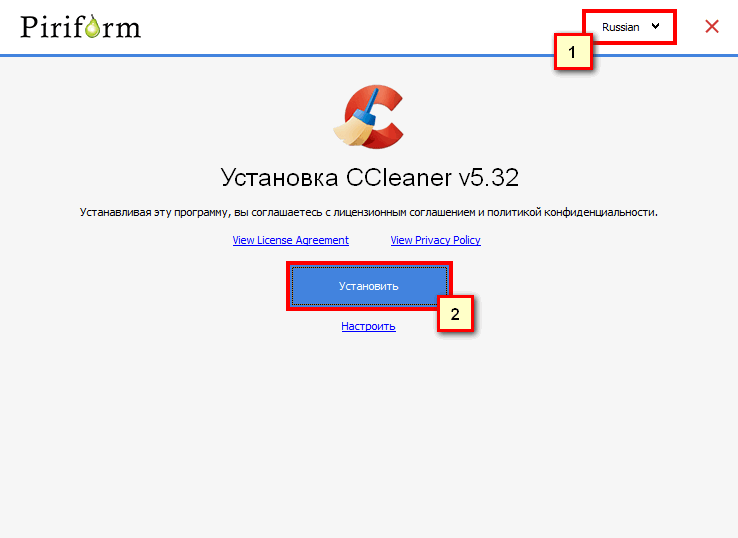
 Мы предполагаем, что проблема, по-видимому, связана с пакетированием, и мы считаем, что решили ее, чтобы наш продукт больше не помечался».
Мы предполагаем, что проблема, по-видимому, связана с пакетированием, и мы считаем, что решили ее, чтобы наш продукт больше не помечался». Он пишет о технологиях на протяжении большей части трех десятилетий, а в свободное время пишет книги (его дебютный роман «Я знаю, что вы сделали на прошлой вечере» был опубликован издательством Hachette UK в 2013 году).
Он пишет о технологиях на протяжении большей части трех десятилетий, а в свободное время пишет книги (его дебютный роман «Я знаю, что вы сделали на прошлой вечере» был опубликован издательством Hachette UK в 2013 году). Перезагрузите компьютер, а затем посмотрите, открывается он сейчас или нет; в противном случае следуйте этим советам.
Перезагрузите компьютер, а затем посмотрите, открывается он сейчас или нет; в противном случае следуйте этим советам. Это очистит текущее состояние компьютера и программное обеспечение, которое может быть причиной проблемы. Это также помогает решить проблемы с Интернетом или сетью, и все начинается заново, поэтому сделайте то же самое, а затем попробуйте установить, удалить или снова открыть приложение.
Это очистит текущее состояние компьютера и программное обеспечение, которое может быть причиной проблемы. Это также помогает решить проблемы с Интернетом или сетью, и все начинается заново, поэтому сделайте то же самое, а затем попробуйте установить, удалить или снова открыть приложение. Затем перейдите в папку его установки, которая C:\Program Files\CCleaner по умолчанию и удалите эту папку. Как только это будет сделано, перезагрузите компьютер и попробуйте установить его и посмотреть. Если он устанавливается правильно, проверьте, нормально ли он открывается или работает.
Затем перейдите в папку его установки, которая C:\Program Files\CCleaner по умолчанию и удалите эту папку. Как только это будет сделано, перезагрузите компьютер и попробуйте установить его и посмотреть. Если он устанавливается правильно, проверьте, нормально ли он открывается или работает.
 Он перенаправляет нас на свой официальный сайт и отправит уведомление, если будут доступны обновления. Установите обновление, если оно доступно, а затем попробуйте удалить CCleaner.
Он перенаправляет нас на свой официальный сайт и отправит уведомление, если будут доступны обновления. Установите обновление, если оно доступно, а затем попробуйте удалить CCleaner.