Как установить centos: Установка CentOS 8 | Блог NetPoint
Содержание
Как установить CentOS 7 на выделенный сервер или настольный компьютер?
Продолжая тему
На следующем шаге нажмите на меню клавиатуры и настройте раскладку клавиатуры для вашей системы. Чтобы добавить другую раскладку клавиатуры, нажмите кнопку + и выберите соответствующую клавиатуру. Когда вы закончите этот шаг, нажмите Готово, чтобы вернуться в главное меню.
Затем нажмите меню «Языковая поддержка» и настройте поддержку системного языка. Снова, когда вы закончите этот шаг, нажмите Готово, чтобы вернуться в главное меню.
Затем нажмите системное меню «Политика безопасности» и выберите профиль безопасности из списка. Вы можете выбрать профиль безопасности по умолчанию. Нажмите кнопку «Выбрать профиль» и включите кнопку «Применить политику безопасности». Когда вы закончите, нажмите кнопку «Готово», чтобы вернуться на главный экран.
На следующем шаге перейдите в меню выбора программного обеспечения. Там вы найдете список некоторых предопределенных базовых сред для вашей системы. Вы можете выбрать установку графической среды рабочего стола, например Gnome, KDE Plasma или Creative Workstation, или выбрать установку пользовательского сервера, такого как веб-сервер, вычислительный узел, узел виртуализации, сервер инфраструктуры, сервер с графическим интерфейсом. или Файл и сервер печати.
Вы можете выбрать установку графической среды рабочего стола, например Gnome, KDE Plasma или Creative Workstation, или выбрать установку пользовательского сервера, такого как веб-сервер, вычислительный узел, узел виртуализации, сервер инфраструктуры, сервер с графическим интерфейсом. или Файл и сервер печати.
Наиболее подходящей средой для сервера является опция «Минимальная установка», поскольку она является наиболее гибкой и имеет небольшой объем дискового пространства. Выберите минимальную базовую среду установки, выберите дополнения к библиотекам совместимости на левой панели и нажмите кнопку «Готово», чтобы завершить настройку и вернуться в главное меню.
Если вы хотите установить полную среду Gnome или KDE Desktop, выберите подходящие среды, как показано ниже, и нажмите кнопку «Готово». Однако вы не можете выбрать установку более одной среды на установку.
Затем перейдите в меню «Источник установки» и выберите «Автоопределенный установочный носитель» по умолчанию. У вас также есть возможность выполнить установку из других сетевых расположений, таких как HTTP, HTTPS, FTP или NFS, или добавить дополнительные репозитории. Когда вы закончите, нажмите Готово, чтобы вернуться в главное меню.
У вас также есть возможность выполнить установку из других сетевых расположений, таких как HTTP, HTTPS, FTP или NFS, или добавить дополнительные репозитории. Когда вы закончите, нажмите Готово, чтобы вернуться в главное меню.
Затем нажмите в меню «Место назначения установки», чтобы открыть настройки раздела хранилища. В разделе «Выбор устройства» проверьте жесткий диск локального компьютера. Затем в разделе «Другие параметры хранения» установите флажок «Автоматически настраивать разбиение». Эта опция гарантирует, что жесткий диск машины будет автоматически разбит на разделы / (root), / home и swap. Когда вы закончите, нажмите кнопку «Готово», чтобы активировать структуру разделов дисковода машины и вернуться к экрану главного меню.
На следующем экране установки нажмите меню KDUMP и отключите механизм сбоя ядра KDUMP, чтобы освободить системную память. Нажмите кнопку «Готово», чтобы применить эту настройку и вернуться в главное меню.
Затем нажмите меню «Сеть и имя хоста» и настройте полное имя хоста своего компьютера. Также активируйте и включите сетевой сервис, переключив кнопку Ethernet с OFF на ON. На этом шаге вы можете вручную настроить сетевой интерфейс, если это так. Когда вы закончите, нажмите кнопку «Готово», чтобы вернуться в главное меню установки.
Также активируйте и включите сетевой сервис, переключив кнопку Ethernet с OFF на ON. На этом шаге вы можете вручную настроить сетевой интерфейс, если это так. Когда вы закончите, нажмите кнопку «Готово», чтобы вернуться в главное меню установки.
Наконец, прежде чем начинать процесс установки, обязательно просмотрите все сделанные вами настройки. Когда вы закончите, нажмите кнопку Начать установку, чтобы начать установку CentOS 7.
После запуска установщика нажмите « ROOT PASSWORD» на экране «Configuration» и установите надежный пароль для учетной записи root. Когда вы закончите, нажмите кнопку «Готово», чтобы вернуться к экрану настроек пользователя.
Затем нажмите меню «Создание пользователя» и добавьте новую системную учетную запись и надежный пароль для этой учетной записи. Установите флажок «Сделать этого пользователя администратором» и « Требовать пароль для использования параметров учетной записи», чтобы предоставить этому пользователю привилегии root. Это позволяет избежать необходимости вручную вводить пароль при каждом входе в систему. Когда вы закончите настройку пользователя, нажмите кнопку «Готово», чтобы вернуться в начальное меню, и дождитесь завершения процесса установки.
Это позволяет избежать необходимости вручную вводить пароль при каждом входе в систему. Когда вы закончите настройку пользователя, нажмите кнопку «Готово», чтобы вернуться в начальное меню, и дождитесь завершения процесса установки.
Через несколько минут установщик сообщит, что CentOS успешно установлен на вашем компьютере. Чтобы использовать систему, вам просто нужно удалить установочный носитель и перезагрузить компьютер.
После завершения процесса установки нажмите кнопку «Перезагрузка», и машина перезагрузится. После перезагрузки войдите в консоль CentOS с учетными данными, настроенными при установке системы. Затем введите следующую команду с правами root для обновления системы.
sudo yum update
Это все! Вы успешно установили последнюю версию CentOS 7 на свой компьютер.
Установка CentOS Linux сервера
Рассмотрим установку CentOS 8 Linux сервера и настройку отображения русских букв в консоли после установки.
Скачать CentOS Linux можно с официального сайта centos. org. Возможно, будет удобнее для этого воспользоваться Яндекс зеркалом где есть и торрент ссылки. Мы скачали файл CentOS-8.1.1911-x86_64-boot.iso размером 620 Мб. Этот файл необходимо записать на загрузочный USB-Flash диск, воспользовавшись утилитой usb-creator-gtk (Создать загрузочный диск).
org. Возможно, будет удобнее для этого воспользоваться Яндекс зеркалом где есть и торрент ссылки. Мы скачали файл CentOS-8.1.1911-x86_64-boot.iso размером 620 Мб. Этот файл необходимо записать на загрузочный USB-Flash диск, воспользовавшись утилитой usb-creator-gtk (Создать загрузочный диск).
Подключаем загрузочный USB-Flash диск к компьютеру, включаем компьютер, настраиваем порядок загрузки компьютера начиная с нашего USB-Flash диска и начинается установка. Этапы установки CentOS на компьютер покажем подробно, в картинках.
На первом экране мы видим название устанавливаемой OS (операционной системы) и можем прервать установку и перейти в меню настройки. Но, чаще всего этого делать не надо.
Когда на экране появится окно «Добро пожаловать в CentOS Linux 8» мы можем выбрать язык диалогов на весь этап установки OS.
Этап «Обзор установки». На этом этапе есть возможность настроить некоторые параметры нашего сервера. Делается это так, например, выбираем пункт «Keyboard», открывается новое окно. В новом окне делаем желаемые настройки, нажимаем кнопку готово и возвращаемся обратно в окно «Обзор установки». Повторяем операцию для настройки других параметров.
В новом окне делаем желаемые настройки, нажимаем кнопку готово и возвращаемся обратно в окно «Обзор установки». Повторяем операцию для настройки других параметров.
На этом этапе мы настраиваем раскладку клавиатуры. Языки русский и английский уже прописаны в настройках, мы только переместили в этом списке английский на первую строчку. А еще, мы сменили комбинацию клавиш для переключения раскладки.
Здесь мы просто включили сеть. Можно сменить имя компьютера (имя узла).
А здесь, выбрали регион и включили сетевое время. Очевидно, пока не настроено сетевое подключение CentOS, сетевое время включить нельзя.
Этап «Выбор программ» предоставляет нам большие возможности по установке и настройке программного обеспечения сервера. Но, нам пока нужно только удалённое управление Linux.
Для установки CentOS мы выбрали диск объёмом 120 Гб.
Выбрали разметку диска по-своему, и выделили для домашнего каталога (точка монтирования /home) 35 Гб.
Для работы Linux на диске должен быть создан раздел swap. Обычно, под swap раздел рекомендуется выделять в 2 раза больше места, чем установлено в компьютере оперативной памяти.
Мы хотели чтобы операционная система занимала на диске 50 Гб. Поэтому под корневую файловую систему (точка монтирования /) мы выделили 46 Гб, что в сумме с разделом swap составит запланированные 50 Гб.
Оставшееся место на диске пока размечать не будем.
На этапе установки, названном «конфигурация», мы можем создать 2 пользователя.
Пользователю root создадим пароль toor.
Создадим пользователя Admin с правами локального администратора и паролем Worlds_21
Пусть у пользователя Admin домашним каталогом будет /home/administrator.
После перезагрузки компьютера запускается операционная система CentOS без графической оболочки.
Сразу после установки CentOS сервера на компьютер, мы обнаружили что в локальной консоли вместо русских букв печатаются квадратики.
Решается проблема просто. В командной строке выполняем команду:
[root@localhost ~]# setfont UniCyr_8x16
и русские буквы тут же появятся. Но после перезагрузки компьютера мы опять увидим квадратики. Поэтому, редактируем файл /etc/vconsole.conf
В этом файле необходимо закомментировать строку FONT= и добавить свою строку FONT=»UniCyr_8x16″
Перезагружаем компьютер, шрифты не слетают.
Проверяем в консоли возможность переключить ввод с клавиатуры на русский язык. Во время установки я настроил сочетание клавиш для смены языка Ctrl-Shift. НЕ РАБОТАЕТ! Проверяем настройки локали:
[root@localhost ~]# localectl status
System Locale: LANG=ru_RU.UTF-8
VC Keymap: us
X11 Layout: ru,us
X11 Model: pc105
X11 Options: terminate:ctrl_alt_bksp,grp:shifts_toggle,grp_led:scrollВыполняем команду:
[root@localhost ~]# localectl set-keymap ru
Вот теперь, кажется, все с поддержкой русского языка решено.
Следующей нашей задачей на сегодня будет настройка приветствия для пользователя Admin. При входе пользователя Admin в систему должно выводиться сообщение «Hello, its <Дата>», где Дата — текущая дата и время данной OS в любом формате.
По умолчанию интерпретатором командной строки в большинстве версий Linux является bash. Bash отвечает и за текст приглашения (prompt) в командной строке. Поэтому — читаем manual bash.
[Admin@LinuxClient ~]$ man bash
Можно найти быстрее решение поставленной задачи если в командной строке набрать:
[Admin@LinuxClient ~]$ man -k prompt pam_issue (8) - PAM module to add issue file to user prompt
Открываем man на странице pam_issue (8)
[Admin@LinuxClient ~]$ man pam_issue
DESCRIPTION
pam_issue is a PAM module to prepend an issue file to the username prompt. It also by
default parses escape codes in the issue file similar to some common getty's (using \x
format). Recognized escapes:
\d
current day
\l
name of this tty
\m
machine architecture (uname -m)
\n
machine's network node hostname (uname -n)
\o
domain name of this system
\r
release number of operating system (uname -r)
\t
current time
\s
operating system name (uname -s)
\u
number of users currently logged in
\U
same as \u except it is suffixed with "user" or "users" (eg. "1 user" or "10 users")
\v
operating system version and build date (uname -v)
Manual page pam_issue(8) line 9 (press h for help or q to quit)
Recognized escapes:
\d
current day
\l
name of this tty
\m
machine architecture (uname -m)
\n
machine's network node hostname (uname -n)
\o
domain name of this system
\r
release number of operating system (uname -r)
\t
current time
\s
operating system name (uname -s)
\u
number of users currently logged in
\U
same as \u except it is suffixed with "user" or "users" (eg. "1 user" or "10 users")
\v
operating system version and build date (uname -v)
Manual page pam_issue(8) line 9 (press h for help or q to quit)
Теперь всё понятно, задаём новое значение системной переменной PS1
[Admin@LinuxClient ~]$ PS1='Hello, its <\d \t>' Hello, its <Пт фев 07 19:28:23>
Чтобы настройки не слетели после перезагрузки компьютера, надо поместить эту строку в файл настроек bash в домашней папке пользователя Admin (~/. bashrc) :
bashrc) :
Создадим пользователя User
Hello, its <Пт фев 07 20:03:03>sudo adduser User
Добавим пользователя User в группу wheel (sudo):
Hello, its <Пт фев 07 22:02:24>sudo usermod -a -G wheel User
Зададим пароль Worlds_20 для пользователя User
Hello, its <Пт фев 07 20:03:21>sudo passwd User [sudo] пароль для Admin: Изменение пароля пользователя User. Новый пароль : Повторите ввод нового пароля : passwd: данные аутентификации успешно обновлены. Hello, its <Пт фев 07 21:54:57>su User Пароль: [User@LinuxClient home]$
Для пользователя User настроим sudo допускающее запуск только команды whoami без ввода пароля и оставим выполнение других команд с паролем от текущего пользователя. Для этого в файл /etc/sudoers добавим строчку User All=NOPASSWD:/bin/whoami
Создадим пользователя User1
Hello, its <Пт фев 07 20:03:03>sudo adduser User1
Пусть у пользователя User1 не будет пароля и он должен автоматически входить в систему. Для этого добавим в файл /etc/systemd/system/getty.target.wants/Адрес электронной почты защищен от спам-ботов. Для просмотра адреса в вашем браузере должен быть включен Javascript. в секцию [Service] три строчки:
Для этого добавим в файл /etc/systemd/system/getty.target.wants/Адрес электронной почты защищен от спам-ботов. Для просмотра адреса в вашем браузере должен быть включен Javascript. в секцию [Service] три строчки:
Type=simple ExecStart= ExecStart=-/sbin/agetty --autologin User1 --noclear %I 38400 linux
Должно получиться следующее:
Установка CentOS на VirtualBox — LinuxForDevices
Автор
Ритвик Рэй
/ 25 июня 2022 г.
В этом руководстве мы узнаем, как установить CentOS на VirtualBox. CentOS (Community Enterprise Operating System) — это группа дистрибутивов Linux, поддерживающая бесплатное программное обеспечение с открытым исходным кодом, поддерживаемое сообществом. Он был запущен в 2003 году и с 2014 года поддерживается Red Hat.
Однако его выпуск прекращен, а последний выпуск был выпущен 16 ноября 2021 года. Менеджер пакетов — dnf, и он поддерживает архитектуры x86-64, а также архитектуры ARM64. Давайте теперь погрузимся в установку в VirtualBox.
Действия по установке CentOS на VirtualBox
Если у вас не установлен VirtualBox, проверьте это.
Загрузка img-файла CentOS
Теперь нам понадобится img-файл CentOS, чтобы установить его на нашу виртуальную машину. Чтобы скачать файл, перейдите по ссылке по этой ссылке . Выберите желаемую зеркальную ссылку, чтобы загрузить файл на свой компьютер.
Настройки VirtualBox
Теперь нам нужно настроить VirtualBox, чтобы запустить CentOS.
- Сначала запустите VirtualBox. Нажмите на кнопку «Создать», чтобы создать новую машину.
Нажмите «Новый»
- Теперь дайте подходящее название вашей машине.
- Под типом выберите «Другой Linux (64 бит)»
Создать новую виртуальную машину
- Здесь выделите память, которую вы хотели бы иметь для виртуальной машины (Мы собираемся с 2048 МБ).
Выделите память для вашей виртуальной машины
- Теперь выберите создание жесткого диска.
 (Если вы хотите использовать существующий файл на жестком диске, выберите его).
(Если вы хотите использовать существующий файл на жестком диске, выберите его).
Создание жесткого диска для виртуальной машины
- Выберите тип файла для нового виртуального жесткого диска. (Здесь мы будем использовать настройки по умолчанию).
Выберите VDI
- Выберите тип хранилища. Мы выберем 20 ГБ фиксированного хранилища.
- Теперь нам нужно передать файл iso или img, который мы ранее загрузили. Выберите виртуальную машину, которую вы только что создали, и щелкните значок «Настройки» (шестеренка). В разделе «Контроллер» щелкните значок оптического диска, чтобы добавить новый образ диска, и выберите iso-файл CentOS.
Выберите ISO
- Теперь перейдите на вкладку «Система» и в разделе «Порядок загрузки» снимите флажок «Floppy».
- Наконец, нажмите кнопку «Пуск», чтобы запустить виртуальную машину.
Первая загрузка и настройка CentOS
- После запуска виртуальной машины вам будет предложено выбрать язык и нажать «Продолжить».

- Теперь выберите «Выбор программного обеспечения» и выберите нужный вариант. Мы пойдем с «Сервер с графическим интерфейсом». Для установки дополнительного программного обеспечения выберите слева и нажмите «Готово».
Выберите сервер с графическим интерфейсом
- Теперь прокрутите вниз и перейдите к «Настройки пользователя». Выберите пароль root и установите его. Теперь нажмите «Создание пользователя», чтобы создать нового пользователя. Это будет использоваться для входа в систему.
Установите пароль rootCreate User
- Наконец, нажмите «Начать установку», это может занять некоторое время.
Нажмите «Начать установку».
- По завершении перезагрузите виртуальную машину и выберите первый вариант (или он будет выбран автоматически).
- Войдите в систему, используя созданного вами пользователя.
Установка завершена
Заключение
Вот и все! Теперь у вас есть полнофункциональная установка CentOS на вашем компьютере с Linux, готовая к использованию.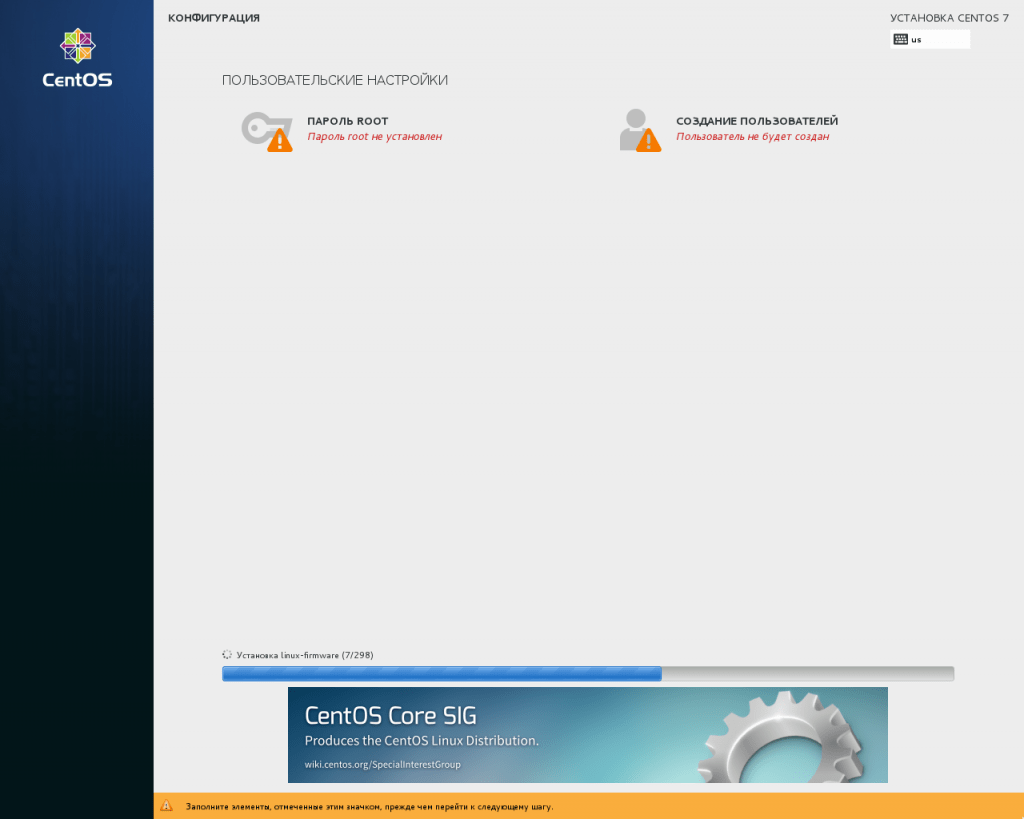 Идите вперед и начните играть с настройкой. Вы также можете создать снимок с помощью VirtualBox. Если вы что-то сломаете при установке, будет очень легко вернуться к настройкам по умолчанию, не повторяя установку заново.
Идите вперед и начните играть с настройкой. Вы также можете создать снимок с помощью VirtualBox. Если вы что-то сломаете при установке, будет очень легко вернуться к настройкам по умолчанию, не повторяя установку заново.
Как установить CentOS на виртуальную машину?
Как установить CentOS на виртуальную машину?
Sreenivasa Reddy G
Опубликовано 28 июля 2020 г.
: В этом посте мы увидим, как установить CentOS на VirtualBox. VirtualBox, первоначально разработанная Sun MicroSystems и теперь принадлежащая Oracle, представляет собой программное обеспечение, которое дает вам возможность работать с несколькими операционными системами на вашем компьютере одновременно. Вы можете установить и запустить CentOS на VirtualBox. CentOS — это операционная система Community Enterprise, которая в основном ориентирована на сервер. Это часть дистрибутива операционной системы Linux, и его можно использовать бесплатно.
Всего необходимо времени: 30 минут
Необходимые инструменты:
Виртуальная машина установлена на VirtualBox
Шаги по установке CentOS на виртуальную машину
Шаг 1: Откройте CentOS Linux
Перейдите на сайт centos. org, щелкните CentOS Linux.
org, щелкните CentOS Linux.
Шаг 2: Загрузите версию
Выберите версию CentOS, которую вы ищете, и нажмите на нее, чтобы загрузить
Шаг 3: Откройте виртуальную машину
Теперь откройте виртуальную машину и нажмите «СТАРТ».
Выберите загруженный файл CentOS, щелкнув символ файла, как показано на изображении, и нажмите СТАРТ.
Шаг 4: Установите CentOS 7
Теперь нажмите «Установить CentOS 7».
Процесс установки начнется, как вы можете видеть на изображении ниже.
Шаг 5: Выберите язык
Выберите язык и нажмите «Продолжить». Чтобы щелкнуть, продолжайте прокручивать страницу вправо. Вы можете прокручивать с помощью курсора мыши Windows, но не виртуального курсора мыши. Вы можете переключаться между курсорами, нажимая CONTROL на клавиатуре.
Шаг 6: Настройка локализации
Выберите настройки локализации, нажав на них. Выберите «Дата, время», «Клавиатура», «Язык» один за другим и введите данные.
Теперь щелкните Источник установки.
Выберите автоматически определяемый установочный носитель, нажмите «Проверить» и нажмите «ГОТОВО».
Шаг 7. Установите программное обеспечение
Теперь нажмите «Выбор программного обеспечения».
Выберите программное обеспечение, которое вы хотите установить, и нажмите «ГОТОВО».
Выберите «Автоматически настроить разбиение» для автоматического разбиения или, если вы хотите сделать это вручную, нажмите «Я настрою разбиение».
Убедитесь, что на жестком диске есть галочка.
Прокрутите страницу вправо и нажмите «Начать установку». Вы можете прокручивать с помощью курсора мыши Windows, но не виртуального курсора мыши. Вы можете переключаться между курсорами, нажимая CONTROL на клавиатуре.
Шаг 9: Установите пароль root
Теперь вы можете установить пароль для своей учетной записи root, нажав «ROOT PASSWORD». Вы можете добавить новых пользователей, нажав СОЗДАНИЕ ПОЛЬЗОВАТЕЛЯ.
Если вы нажали СОЗДАНИЕ ПОЛЬЗОВАТЕЛЯ, введите данные нового пользователя и нажмите «Продолжить».
Прокрутите страницу вправо и нажмите «ПЕРЕЗАГРУЗКА».
Теперь вы можете видеть, что CentOS устанавливается
Шаг 10: Информация о лицензии
Теперь вы увидите новую страницу. Примите лицензию, нажав ИНФОРМАЦИЯ О ЛИЦЕНЗИИ.
Прокрутите вниз и установите флажок, чтобы принять лицензию
Шаг 11: Включение/отключение Kdump
Теперь вы можете включить или отключить, установив флажок ниже. K dump — это механизм дампа памяти при сбое ядра. В случае сбоя Kdump соберет информацию из вашей системы, которая может оказаться бесценной при определении причины сбоя. Он зарезервирует часть системной памяти, которая будет недоступна для других пользователей.
Теперь нажмите ВПЕРЕД.
Теперь система требует перезагрузки. Нажмите на ОК
Шаг 12: Войдите в CentOS
Теперь вы можете войти в CentOS, нажав на любого пользователя, которого вы ранее создали, введя данные. Если вы хотите войти в систему под root, нажмите Not Listed? И введите имя пользователя как root, введите пароль, который вы установили, и войдите в систему.
 Recognized escapes:
\d
current day
\l
name of this tty
\m
machine architecture (uname -m)
\n
machine's network node hostname (uname -n)
\o
domain name of this system
\r
release number of operating system (uname -r)
\t
current time
\s
operating system name (uname -s)
\u
number of users currently logged in
\U
same as \u except it is suffixed with "user" or "users" (eg. "1 user" or "10 users")
\v
operating system version and build date (uname -v)
Manual page pam_issue(8) line 9 (press h for help or q to quit)
Recognized escapes:
\d
current day
\l
name of this tty
\m
machine architecture (uname -m)
\n
machine's network node hostname (uname -n)
\o
domain name of this system
\r
release number of operating system (uname -r)
\t
current time
\s
operating system name (uname -s)
\u
number of users currently logged in
\U
same as \u except it is suffixed with "user" or "users" (eg. "1 user" or "10 users")
\v
operating system version and build date (uname -v)
Manual page pam_issue(8) line 9 (press h for help or q to quit)
 (Если вы хотите использовать существующий файл на жестком диске, выберите его).
(Если вы хотите использовать существующий файл на жестком диске, выберите его).