Как установить gimp: Инструкция по установка GIMP на разные операционные системы :: Как установить графический редактор GIMP :: Установка фоторедактора
Содержание
Инструкция по установка GIMP на разные операционные системы :: Как установить графический редактор GIMP :: Установка фоторедактора
Главная
Гимп →
Установка и настройка →
Установка GIMP
Команда разработчиков GIMP не создает официальных сборок для операционных систем семейства Windows, но вы можете скачать GIMP для Windows с нашего сайта.
При первой установке нужно всего лишь выбрать папку, в которую GIMP установится, а для установки обновления даже этого делать не нужно, GIMP установится на прежнее место.
После установки GIMP сразу начинает общаться с пользователями на их родном языке. Если этого не произошло, чтобы сделать GIMP русским (русифицировать программу) нужно зайти в «Пуск → Настройка → Панель управления → Язык и региональные стандарты» и выбрать русский язык.
После установки рекомендуем заняться оптимизацией интерфейса. Привычный и знакомый интерфейс может в разы увеличить скорость работы в программе.
Привычный и знакомый интерфейс может в разы увеличить скорость работы в программе.
Скорее всего ваш дистрибутив Linux уже снабжен редактором GIMP. Причем разработчики вашей операционной системы уже позаботились о всех взаимосвязях и внесли обновления, а также исправления накопившихся ошибок. В большинстве случаев, грфический редактор в Линуксе готов к использованию сразу после установки операционной системы.
Ubuntu, Debian
Для того, чтобы установить графическйи редактор GIMP пользователи Ubuntu и Debian могут просто запустить apt-get install gimp и получить последний стабильный релиз.
Вы можете собрать тестовую версию GIMP из SVN в Ubuntu.
OpenSUSE
Пользователи SUSE, чтобы получить обновление, в зависимости от дистрибутива, должны написать в консоли yast -i gimp или zypper in gimp.
Fedora
Способ обновления очень похож на предыдущий. Чтобы получить обновление стабильной GIMP в Fedora напишите в консоли: yum install gimp.
Mandriva
Пользователи Linux Mandriva могут установить GIMP запустив команду urpmi gimp.
Как и в случае с Windows, команда разработчиков GIMP не создает официальных бинарных сборок для операционной системы Mac OS. Как известно, вы можете установить GIMP на Mac, используя пакеты поставляемые проектом «GIMP on OS X».
GIMP запущенный на Mac OS X требует окружение Apple’s X11. Оно включено в пакет «Optional Installs» (Дополнительные установки), размещенное на установочном диске OS X.
Macports
Другой легкий путь установки GIMP и другого хорошего свободного программного обеспечения на ваш Mac это использование Macports. Установщик позволяет из большого каталога пакетов выбрать необходимые. Для установки GIMP через Macports, просто сделайте sudo port install gimp.
Для установки программы с официальных ftp-серверов FreeBSD pkg_add -r gimp
Классический способ установки из портов: cd /usr/ports/graphics/gimp && make && make install && make clean
Установка из портов для сборки исходных кодов: make -C /usr/ports/graphics/gimp install
GIMP 2.
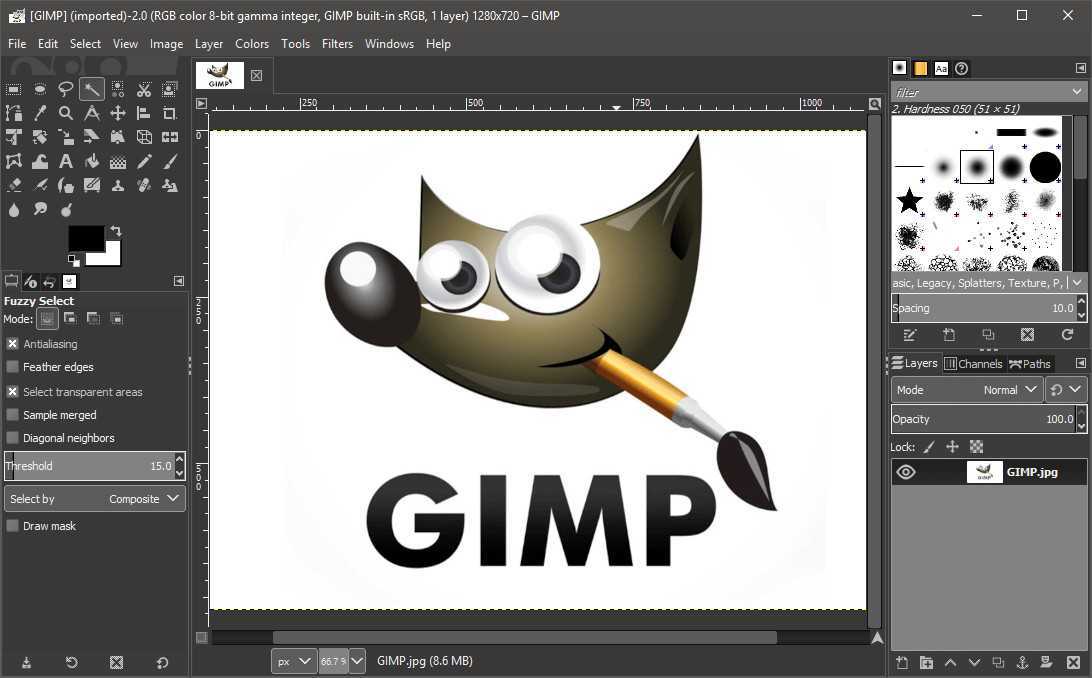 8 | Русскоязычная документация по Ubuntu
8 | Русскоязычная документация по Ubuntu
Содержание
GIMP 2.8
Список изменений в GIMP 2.8
Установка GIMP
Установка из репозиториев
Установка из PPA
Сборка GIMP 2.8 из исходных кодов
Сброс параметров
Статьи
Ссылки
GNU Image Manipulation Program или GIMP — растровый графический редактор, программа для создания и обработки растровой графики и частичной поддержкой работы с векторной графикой. Проект основан в 1995 году Спенсером Кимбеллом и Питером Маттисом как дипломный проект, в настоящий момент поддерживается группой добровольцев.
На настоящий момент времени версия 2.8 является актуальной и стабильной версией программы.
Список изменений в GIMP 2.8
Релиз GIMP версии 2.8 состоялся после долгих 3 лет тщательной разработки.
Основные изменения по отношению к предыдущим версиям:
Однооконный режим (отключен по умолчанию, доступен в меню «Windows»)
Переделан диалог сохранения файлов
Группировка слоев
Отрисовка элементов с помощью Cairo (вместо canvas)
Вращение кистей
Изменения в работе горячих клавиш
Возможность выполнять простые математические действия в полях ввода чисел
Многочисленные изменения в плагинах
Лицензия изменена на (L)GPLv3+
Установка GIMP
Установка из репозиториев
GIMP доступен в официальном репозитории Ubuntu. Для того, чтобы установить GIMP выполните следующую комманду в терминале:
Для того, чтобы установить GIMP выполните следующую комманду в терминале:
sudo apt-get install gimp
или установите пакет gimp в Центре приложений Ubuntu.
В официальных репозиториях не всегда находится последняя версия. Для установки актуальной версии прочтите разделы ниже.
Установка из PPA
GIMP 2.8 доступен из неофициального репозитория с уже готовыми пакетами:
sudo add-apt-repository ppa:otto-kesselgulasch/gimp sudo apt-get update sudo apt-get install gimp
Сборка GIMP 2.8 из исходных кодов
Алгоритм опробывался на Ubuntu 12.04. По возникшим вопроса обращаться к evg89.
Этот раздел предназначен для тех, кто не является сторонником «левых» репозиториев.
Подготовительный этап
Для начала удалим старую версию редактора из системы (естественно, если таковая у вас имеется):
sudo apt-get purge gimp
Для GIMP ключевыми являются следующие библиотеки:
GTK+ – набор элементов графического интерфейса;
BABL – библиотека преобразования между растровыми форматами;
GEGL – новый движок обработки и рендеринга графики.

Чтобы не искать все нужные библиотеки по очереди, можно просто установить все зависимости. В Ubuntu это делается следующей командой:
sudo apt-get build-dep gimp
BABL и GEGL при помощи такого фокуса установить нельзя1), поэтому скомпилируем их самостоятельно.
Нам необходимо получить копию репозиториев с исходным кодом BABL и GEGL.
Переходим в свою домашню директорию (следите, что бы в пути не было русских букв, это может привести к ошибке):
cd
Вытаскиваем babl:
git clone git://git.gnome.org/babl
Переходим:
cd babl/
Собираем и устанавливаем при помощи последовательности команд:
./autogen.sh make sudo checkinstall sudo dpkg -r packagename
Возвращаемся в домашнюю директорию:
cd
Вытаскиваем аналогично gegl:
git clone git://git.gnome.org/gegl
Далее собираем:
cd gegl ./autogen.sh make sudo checkinstall sudo dpkg -r packagename
Если во время make появится выхлоп:
./clones.xml /home/user/gegl-0.2.0/bin/.libs/lt-gegl: error while loading shared libraries: libbabl-0.1.so.0: cannot open shared object file: No such file or directory make[5]: *** [clones.png] Ошибка 127 ./OpenRaster-00.xml /home/user/gegl-0.2.0/bin/.libs/lt-gegl: error while loading shared libraries: libbabl-0.1.so.0: cannot open shared object file: No such file or directory make[5]: *** [OpenRaster-00.png] Ошибка 127 ./OpenRaster-01.xml /home/user/gegl-0.2.0/bin/.libs/lt-gegl: error while loading shared libraries: libbabl-0.1.so.0: cannot open shared object file: No such file or directory make[5]: *** [OpenRaster-01.png] Ошибка 127 ./OpenRaster-04.xml /home/user/gegl-0.2.0/bin/.libs/lt-gegl: error while loading shared libraries: libbabl-0.1.so.0: cannot open shared object file: No such file or directory make[5]: *** [OpenRaster-04.png] Ошибка 127
То перед checkinstall удаляем соответствующую библиотеку:
sudo apt-get remove libbabl-0.0-0
снова делаем make, а затем checkinstall.
Сборка Gimp 2.8
GIMP 2.8 можно взять отсюда — ftp://ftp.gimp.org/pub/gimp/v2.8/ и распокавать в домашнюю директорию, либо в консоли (как это делалось выше для babl и gegl):
cd git clone git://git.gnome.org/gimp
Далее заходим в соответствующую папку с гимпом (у меня — gimp, у вас может быть по другому, внимательнее!) и последовательностью команд собираем и устанавливаем наш любимый графический редактор новой версии:
cd gimp ./configure #если использовали git, то применяем ./autogen.sh make sudo checkinstall
Значок гимпа в главном меню в разделе графических программ появиться после перезагрузки, а сейчас, что бы проверить удачность установки, запустим его из терминала:
gimp
Если гимп запустился, то спокойно перезагружаемся, но если появиться окно с сообщением:
Libgimp version mismatch! The GIMP binary cannot run with a libgimp version other than its own. This is GIMP 2.8.0, but the libgimp version is 2.6.12. Maybe you have GIMP versions in both /usr and /usr/local ?
жмем ОК и подчищаем систему:
sudo apt-get autoremove
Удалив ненужные пакеты, снова пробуем запустить гимп:
gimp
В этот раз все должно пройти успешно!
Перегружаемся и пользуемся!
Сброс параметров
Чтобы сбросить все параметры GIMP для пользователя, необходимо удалить папку .gimp2) в домашней директории. Для версии GIMP 2.8 актуальная следующая команда в терминале:
rm -rf ./.gimp-2.8
Можно удалить директорию вручную с помощью файлового менеджера. Не забудьте включить показ скрытых файлов.
Статьи
Full Circle: Цифровая ретушь фотографий в GIMP, часть 1
Full Circle: Цифровая ретушь фотографий в GIMP, часть 2
Full Circle: Цифровая ретушь фотографий в GIMP, часть 3
Ссылки
Официальный сайт GIMP в России
Официальный сайт (англ.
 )
)
GIMP,
графика,
Редактор изображений
1)
возможно пока?
2)
имя может варьироваться зависимо от версии
Разработчик GIMP — Создание GIMP
На этой странице описывается, как собрать GIMP.
Вы должны уметь пользоваться:
- терминал и командная строка;
- переменные среды оболочки.
GIMP зависит от нескольких библиотек, включая, помимо прочего:
- ГЛиб
— библиотека, используемая многими приложениями GNOME, содержащая утилиты и общие структуры данных для программ, написанных на C. - GОбъект
— библиотека для реализации объектов (как в Object-Oriented-Programming) на C. - ГТК
– графический инструментарий для создания кроссплатформенных пользовательских интерфейсов. Для GIMP 2.10 требуется GTK+2, тогда как для GIMP 2.99 и более поздних версий требуется GTK 3. 0.
0. - GExiv2
— библиотека для работы с данными exif (метаданные изображения). - Каир_(графика)
— библиотека 2D-графики, используемая для рисования некоторых виджетов GIMP, а также используемая Gtk+. - Python-Cairo: привязки Python для Cairo (больше не нужны для GIMP 2.9).9 и позже).
- Панго
— библиотека для верстки и рендеринга текста, используемая также в Gtk+. - библиотек
— Little Color Management System, библиотека для работы с цветовыми профилями. - libmypaint
— библиотека рисования, обеспечивающая большую гибкость кистей; ему нужны как libmypaint (ветка libmypaint-v1), так и mypaint-brushes (ветка v1.3.x).
Ядро GIMP также зависит от двух библиотек, которые в основном (но не только) предназначены для использования с GIMP:
- бабл
— библиотека для преобразования между форматами пикселей, активно используемая GIMP при взаимодействии с GEGL. - ГЕГЛ
— библиотека обработки изображений на основе графов, активно используемая в ядре GIMP.
Некоторые плагины GIMP зависят (как минимум) от следующих библиотек
- librsvg
— библиотека для рендеринга SVG
файлы. - библиотека PNG
— библиотека для чтения и записи PNG
файлы изображений. Используется Gtk+, GIMP и GEGL. - libwmf
— библиотека для работы с WMF
файлы. - либтифф
— библиотека для чтения и записи TIFF
файлы изображений. - libjpeg
— библиотека для чтения и записи JPEG
файлы изображений.
Этот список неполный.
Более полный список зависимостей смотрите в файлах:
-
УСТАНОВИТЕдля GIMP 2.99 -
УСТАНОВИТЕдля GIMP 2.10
Эти текстовые файлы генерируются нашей системой сборки и содержат актуальные
информация о версии для зависимостей. Они включены в корневую папку
архивы исходников под именем УСТАНОВИТЬ .
- Вам может потребоваться установить некоторое программное обеспечение для сборки GIMP, включая компилятор C, make, автоинструменты GNU, meson и многое другое, а также множество зависимостей.
 Подробнее см. на страницах для конкретных ОС:
Подробнее см. на страницах для конкретных ОС:
- сборка/линукс
— Сборка GIMP на Linux - сборка/макос
— Сборка GIMP на macOS - сборка/окна
— Сборка GIMP на Windows
- Выберите место для установки всего и установите переменную, указывающую на него:
Если вы собираете GIMP из мастера, вы можете не захотеть устанавливать его в свой префикс системы, так как вы можете нарушить установку GIMP в вашей системе или получить странное поведение, особенно если у вас также установлена системная версия GIMP.
Затем вам следует создать еще один префиксный каталог, в котором можно будет безопасно установить GIMP (и некоторые зависимости). В Linux вы можете использовать $HOME/.local . Давайте назовем ваш пользовательский префикс:
экспорт GIMP_PREFIX=${HOME}/gimp_prefix
- Установить некоторые переменные среды:
В этом префиксе также могут быть установлены некоторые зависимости, поэтому система сборки должна их найти:
# Используется для поиска программ/инструментов во время сборки
экспорт PATH="${GIMP_PREFIX}/bin:$PATH"
# Используется для обнаружения зависимостей сборки
экспортировать PKG_CONFIG_PATH="${GIMP_PREFIX}/share/pkgconfig:${GIMP_PREFIX}/lib/pkgconfig${PKG_CONFIG_PATH:+:$PKG_CONFIG_PATH}"
# Предполагая 64-битную сборку. В противном случае удалить.
экспортировать PKG_CONFIG_PATH="${GIMP_PREFIX}/lib64/pkgconfig:$PKG_CONFIG_PATH"
# Используется для поиска зависимостей glib-introspection
экспорт XDG_DATA_DIRS="${XDG_DATA_DIRS:+$XDG_DATA_DIRS:}${GIMP_PREFIX}/share:/usr/local/share:/usr/share"
# Используется для поиска библиотек во время выполнения
экспортировать LD_LIBRARY_PATH="${GIMP_PREFIX}/lib:${LD_LIBRARY_PATH:+:$LD_LIBRARY_PATH}"
# Используется Autotools для поиска своих инструментов
экспортировать ACLOCAL_FLAGS="-I $INSTALL_PREFIX/share/aclocal $ACLOCAL_FLAGS"
В противном случае удалить.
экспортировать PKG_CONFIG_PATH="${GIMP_PREFIX}/lib64/pkgconfig:$PKG_CONFIG_PATH"
# Используется для поиска зависимостей glib-introspection
экспорт XDG_DATA_DIRS="${XDG_DATA_DIRS:+$XDG_DATA_DIRS:}${GIMP_PREFIX}/share:/usr/local/share:/usr/share"
# Используется для поиска библиотек во время выполнения
экспортировать LD_LIBRARY_PATH="${GIMP_PREFIX}/lib:${LD_LIBRARY_PATH:+:$LD_LIBRARY_PATH}"
# Используется Autotools для поиска своих инструментов
экспортировать ACLOCAL_FLAGS="-I $INSTALL_PREFIX/share/aclocal $ACLOCAL_FLAGS"
Позже, чтобы запустить установленный вами GIMP вне обычных мест, вам также потребуются некоторые из этих переменных среды.
Если вы собираетесь часто запускать созданный вами GIMP, вы можете установить некоторые из этих переменных среды в своем профиле (скрипт оболочки, который устанавливает переменные среды при входе в систему).
В частности, вы можете установить PATH и LD_LIBRARY_PATH , которые влияют на время выполнения.
- Только для Debian или его производных (Ubuntu, Mint…):
В дополнение к предыдущим командам (не в качестве замены), обновите некоторые переменные таким образом, если вы используете производную от Debian:
арка = "$ (архитектура dpkg -qDEB_HOST_MULTIARCH 2> /dev/null)"
экспортировать PKG_CONFIG_PATH="${GIMP_PREFIX}/lib/${arch}/pkgconfig:$PKG_CONFIG_PATH"
экспортировать LD_LIBRARY_PATH="${GIMP_PREFIX}/lib/${arch}:${LD_LIBRARY_PATH:+:$LD_LIBRARY_PATH}"
Примечание. Синтаксис "${var:+:$var}" предотвращает появление завершающего символа ":" в переменной, что может привести к проблемам (особенно для LD_LIBRARY_PATH ).
Скачать с git
Предпочтительно при работе с исходным кодом и разработке GIMP.
клон git https://gitlab.gnome.org/GNOME/babl.git git-клон https://gitlab.gnome.org/GNOME/gegl.git git-клон https://gitlab.gnome.org/GNOME/gimp.git
Вы можете создавать определенные версии, выбрав «тег» (фиксированная версия git)…
# Список доступных тегов git-тег # Обновите рабочий каталог до определенного тега: git оформить заказ GIMP_2_10_32
… или «филиал»:
# Список доступных веток ветка git -a # Оформить ветку: git checkout gimp-2-10
Скачать архивы релизов
GIMP также предоставляет архивы выпусков. Это предпочтительнее при создании стабильных выпусков.
- https://download.gimp.org/pub/babl
- https://download.gimp.org/pub/gegl
- https://download.gimp.org/pub/gimp
бабл и GEGL
Babl и GEGL используют Meson. Сборка должна быть из исходного кода, но процесс прост.
Вы можете прочитать файл meson_options.txt , чтобы найти список опций.
Вы можете включить оптимизацию времени компоновки (опция meson b_lto ), чтобы повысить производительность.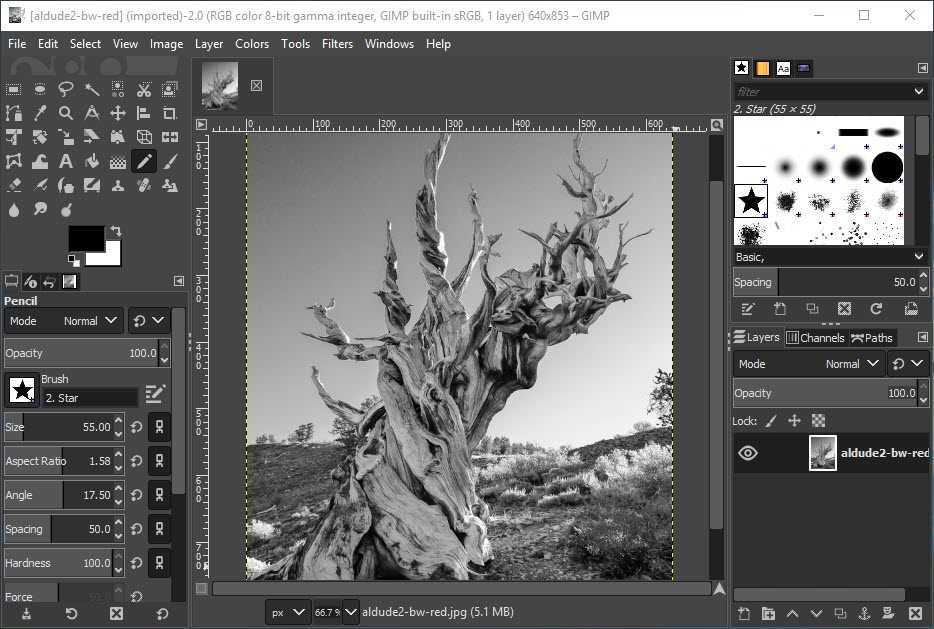
кд бабл
мезон _build \
--prefix=${GIMP_PREFIX} \
--buildtype=релиз \
-Db_lto=истина
компакт-диск _build
ниндзя
ниндзя установить
Затем повторите для GEGL.
GIMP
Наконец-то вы готовы собрать GIMP!
Для стабильной ветки ( gimp-2-10 для версий GIMP 2.10.x) необходимо выполнить сборку с помощью автоинструментов.
Для нестабильной ветки ( master для версий GIMP 2.99, которые приведут
к будущей стабильной ветке GIMP 3.0), вы можете выбирать между Autotools и
Мезон. Обратите внимание, что мезон в настоящее время находится в стадии интенсивного тестирования и
рекомендуется упаковщикам для сообщений об ошибках, в процессе
следующая система сборки по умолчанию. Тем не менее, система сборки autotools по-прежнему
существует как запасной вариант мастер филиал.
Сборка автоинструментов
Шаги представляют собой очень распространенный исторический процесс сборки, называемый
. , за исключением того, что запускается ./autogen.sh /configure && make && make install
/configure && make && make install
./настроить для вас.
cd в каталог, куда вы распаковали gegl.
Если вы собираете исходный код, который вы извлекли из git, запустите:
./autogen.sh --prefix=${GIMP_PREFIX}
(при условии, что в соответствии с рекомендациями вы выбрали установку вне обычного места и определили переменную среды GIMP_PREFIX )
Создает сценарий настройки и затем запускает его.
Если вы собираете из архива, используйте configure вместо autogen:
./configure --prefix=${GIMP_PREFIX}
Чтобы увидеть параметры, которые вы можете настроить:
./настроить --help
(для первой сборки может быть проще принять сборку по умолчанию
конфигурации, а затем поэтапно настроить конфигурацию)
Тогда:
сделать && сделать установить
Примечание: также возможно создавать автоинструменты вне дерева, вызывая
настроить скрипт из другого каталога, т. е.:
е.:
mkdir _build && cd _build
../configure --prefix=${GIMP_PREFIX} && make && make install
Мезон построить
Вы можете настроить сборку с параметрами.
Параметры мезонной сборки GIMP описаны в файле репозитория
meson_options.txt
.
В приведенном ниже примере строка -Dpython=true — один из таких вариантов.
Сам
Meson также имеет встроенную
параметры
, например:
-
warning_level=[1, 2, 3]: Уровень предупреждений компилятора -
b_lto=true|false: Включить оптимизацию времени компоновки -
b_coverage=true|false: Включить инструменты покрытия. -
b_pgo=off|генерировать|использовать: Включить оптимизацию на основе профиля -
b_sanitize=none|адрес|поток|не определено|память|адрес, не определено: Используйте дезинфицирующее средство с кодом
.
компакт-диск канитель
мезон _build \
--prefix=${GIMP_PREFIX} \
--buildtype=релиз \
-Dpython=истина
компакт-диск _build
ниндзя
ниндзя установить
Полезные варианты сборки
Вы можете настроить каталог, в котором GIMP хранит настройки.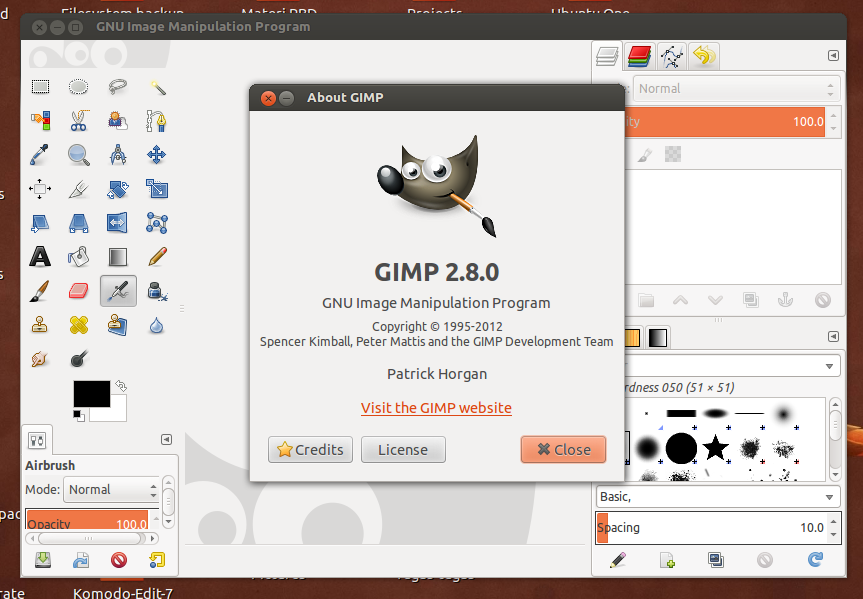 Это предотвращает любое вмешательство в другие установки GIMP на том же компьютере.
Это предотвращает любое вмешательство в другие установки GIMP на том же компьютере.
- Сборка Autotools:
–with-gimpdir=GIMP/git-master - Мезон билд:
-Dgimpdir=GIMP/git-мастер
Большинство проблем возникает на этапе настройки, и, если повезет, это просто отсутствующий пакет, а в сообщении об ошибке будет ясно, какой пакет вам нужен. Но могут возникнуть и более тонкие проблемы. Если у вас сложная ошибка, загляните в:
Проблемы и решения
Необходимо сохранить те же переменные среды, что и для сборки. Вы можете определить их в сценарии, который вы будете использовать:
источник ~/gimp_definitions.sh
Чтобы эти переменные содержались только для выполнения GIMP, вы можете использовать подоболочки:
(источник ~/gimp_definitions.sh; $GIMP_PREFIX/bin/gimp-2.10)
Дополнительные рекомендации см. на страницах, посвященных конкретным ОС:
- сборка/линукс
— Сборка GIMP на Linux - сборка/макос
— Сборка GIMP на macOS - сборка/окна
— Сборка GIMP на Windows
Как установить последнюю версию GIMP в Ubuntu и других дистрибутивах Linux
Абхишек Пракаш
3 минуты чтения
Краткое описание: В этом руководстве для начинающих вы научитесь загружать и устанавливать редактор GIMP в Ubuntu и других дистрибутивах Linux.
Не будет преувеличением сказать, что GIMP — самый популярный редактор изображений в мире Linux и, возможно, лучшая альтернатива Photoshop с открытым исходным кодом. Проект был впервые запущен в 1996 году, и за последние 22 года он стал редактором изображений по умолчанию почти во всех основных дистрибутивах Linux. Он также доступен в Windows и macOS.
GIMP выпустил GIMP 2.10, через шесть лет после последнего основного выпуска версии 2.8. Версия 2.10 по-прежнему является основным выпуском, к которому добавляются второстепенные точечные выпуски. Следующим основным выпуском будет GIMP 3.0, но он все еще находится в стадии разработки.
Поскольку с момента выпуска прошло некоторое время, GIMP 2.10 теперь должен быть доступен для большинства дистрибутивов Linux.
В Ubuntu вы можете найти моментальную версию GIMP 2.10 в Центре программного обеспечения и установить ее оттуда.
Установите GIMP из Ubuntu Software Center
Я советую проверить программный центр или менеджер пакетов вашего дистрибутива Linux и посмотреть, поддерживает ли он GIMP 2. 10 или нет. Если он не использует методы Snap, Flatpak, PPA или исходного кода для установки GIMP.
10 или нет. Если он не использует методы Snap, Flatpak, PPA или исходного кода для установки GIMP.
Способ 1: Установка GIMP 2.10 с помощью пакетов Snap
Вы можете использовать Snap для установки GIMP 2.10. Если вы используете Ubuntu, все в порядке. Для других дистрибутивов Linux убедитесь, что у вас включена поддержка Snap.
С установленным Snap все, что вам нужно сделать, это использовать команду Snap:
sudo snap install gimp
Вот и все. GIMP 2.10.x будет установлен.
Способ 2. Установка GIMP 2.10 через PPA в дистрибутивах Linux на базе Ubuntu
Не нравится Snap? Не беспокойся. Просто установите его с помощью диспетчера пакетов apt:
sudo apt install gimp
Возможно, это не последняя версия GIMP. Если это так, существует неофициальный доступный PPA, который вы можете использовать для установки последней версии GIMP в Ubuntu, Linux Mint и других дистрибутивах Linux на основе Ubuntu прямо сейчас.
Обратите внимание, что PPA доступен для поддерживаемых версий Ubuntu 18. 04 и выше. Вы также можете использовать его в Linux Mint 19 и 20 серий:
04 и выше. Вы также можете использовать его в Linux Mint 19 и 20 серий:
sudo add-apt-repository ppa:ubuntuhandbook1/gimp судо подходящее обновление sudo apt install gimp
Если у вас уже установлен GIMP, он будет обновлен до последней версии, предоставленной PPA.
Вернуть обновленную версию GIMP, установленную с помощью вышеуказанного метода, с помощью инструмента PPA Purge:
sudo apt install ppa-purge && sudo ppa-purge ppa:ubuntuhandbook1/gimp
Способ 3. Установка GIMP 2.10 с Flatpak в дистрибутивах Linux на базе Ubuntu
Сначала необходимо включить поддержку Flatpak. Используйте приведенные ниже команды для установки Flatpak в Ubuntu.
sudo add-apt-repository ppa: alexlarsson/flatpak судо подходящее обновление sudo apt install flatpak
Вы можете обратиться к этой странице, чтобы узнать, как включить поддержку Flatpak в других дистрибутивах Linux.
Если у вас есть поддержка Fltapak, используйте приведенную ниже команду для установки GIMP 2.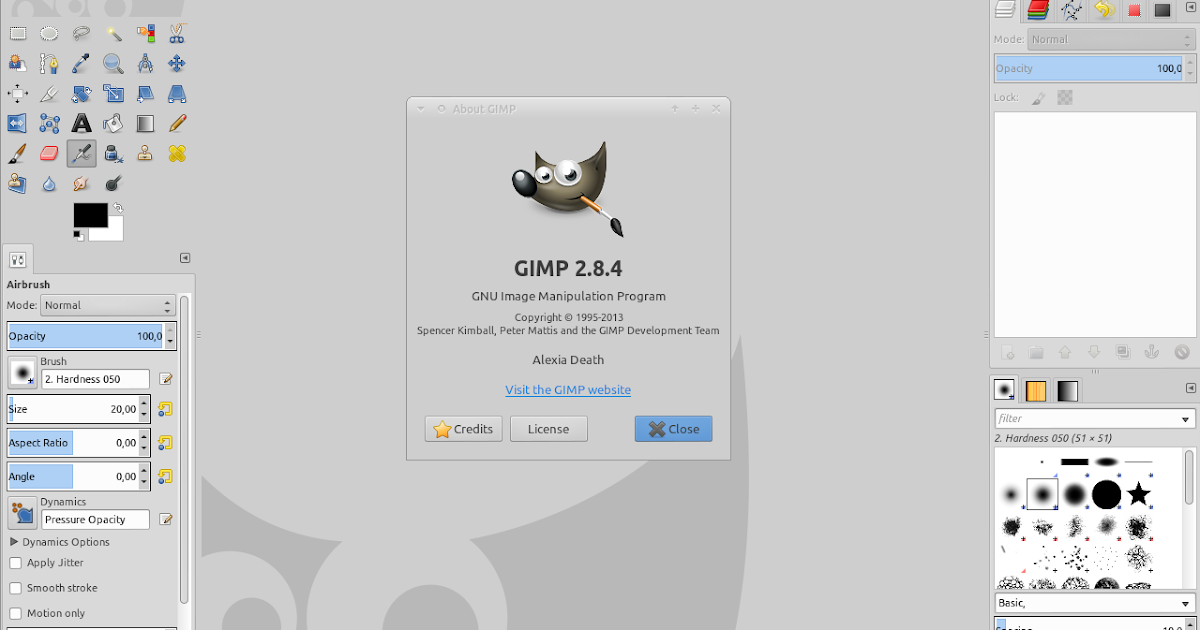
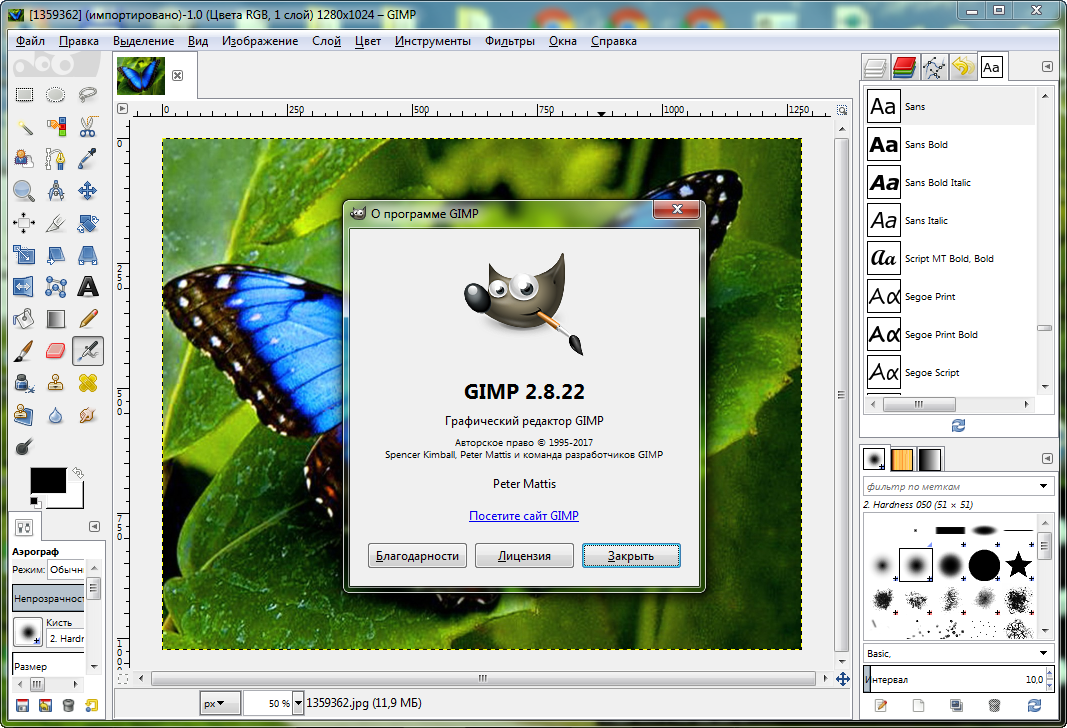
 /clones.xml
/home/user/gegl-0.2.0/bin/.libs/lt-gegl: error while loading shared libraries: libbabl-0.1.so.0: cannot open shared object file: No such file or directory
make[5]: *** [clones.png] Ошибка 127
./OpenRaster-00.xml
/home/user/gegl-0.2.0/bin/.libs/lt-gegl: error while loading shared libraries: libbabl-0.1.so.0: cannot open shared object file: No such file or directory
make[5]: *** [OpenRaster-00.png] Ошибка 127
./OpenRaster-01.xml
/home/user/gegl-0.2.0/bin/.libs/lt-gegl: error while loading shared libraries: libbabl-0.1.so.0: cannot open shared object file: No such file or directory
make[5]: *** [OpenRaster-01.png] Ошибка 127
./OpenRaster-04.xml
/home/user/gegl-0.2.0/bin/.libs/lt-gegl: error while loading shared libraries: libbabl-0.1.so.0: cannot open shared object file: No such file or directory
make[5]: *** [OpenRaster-04.png] Ошибка 127
/clones.xml
/home/user/gegl-0.2.0/bin/.libs/lt-gegl: error while loading shared libraries: libbabl-0.1.so.0: cannot open shared object file: No such file or directory
make[5]: *** [clones.png] Ошибка 127
./OpenRaster-00.xml
/home/user/gegl-0.2.0/bin/.libs/lt-gegl: error while loading shared libraries: libbabl-0.1.so.0: cannot open shared object file: No such file or directory
make[5]: *** [OpenRaster-00.png] Ошибка 127
./OpenRaster-01.xml
/home/user/gegl-0.2.0/bin/.libs/lt-gegl: error while loading shared libraries: libbabl-0.1.so.0: cannot open shared object file: No such file or directory
make[5]: *** [OpenRaster-01.png] Ошибка 127
./OpenRaster-04.xml
/home/user/gegl-0.2.0/bin/.libs/lt-gegl: error while loading shared libraries: libbabl-0.1.so.0: cannot open shared object file: No such file or directory
make[5]: *** [OpenRaster-04.png] Ошибка 127 6.12.
Maybe you have GIMP versions in both /usr and /usr/local ?
6.12.
Maybe you have GIMP versions in both /usr and /usr/local ?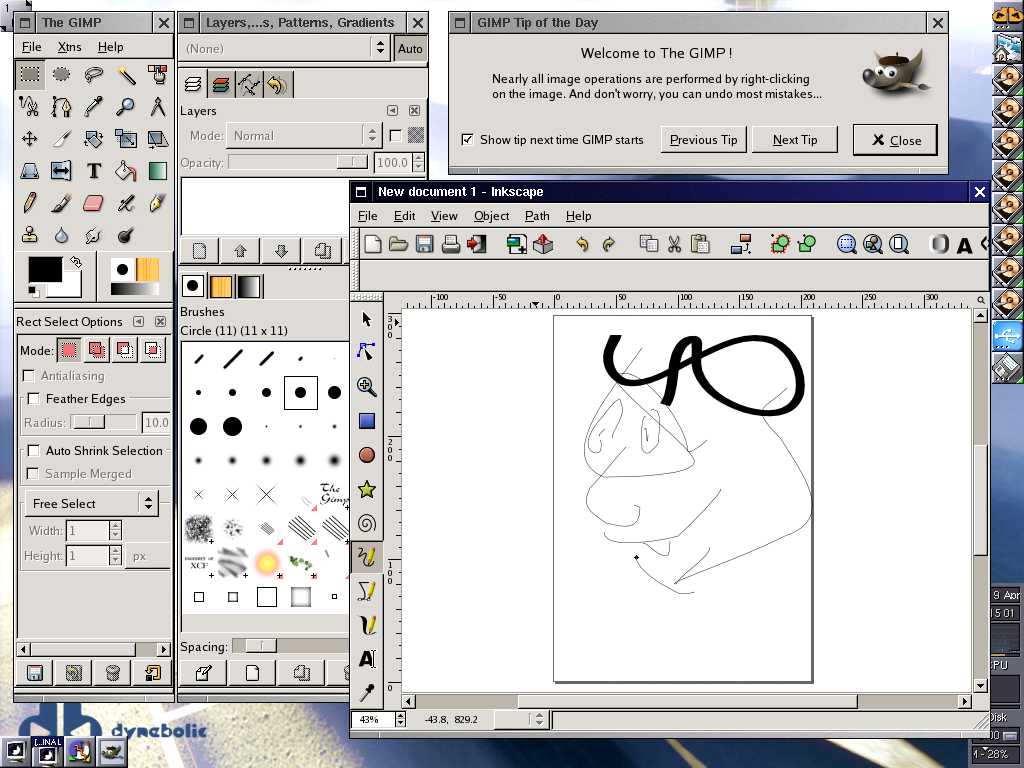 )
)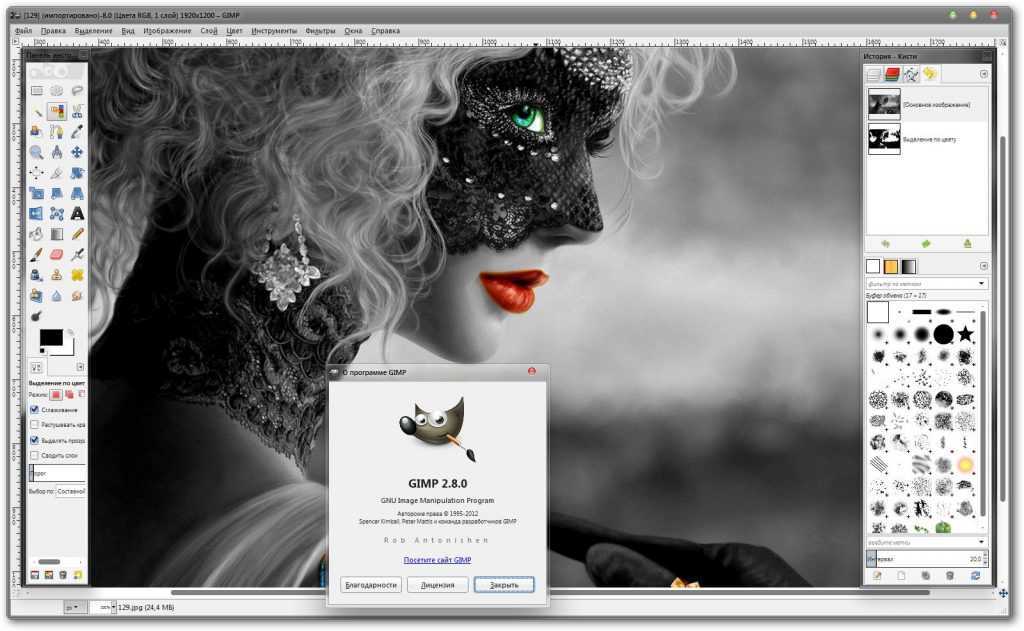 0.
0.
 Подробнее см. на страницах для конкретных ОС:
Подробнее см. на страницах для конкретных ОС: В противном случае удалить.
экспортировать PKG_CONFIG_PATH="${GIMP_PREFIX}/lib64/pkgconfig:$PKG_CONFIG_PATH"
# Используется для поиска зависимостей glib-introspection
экспорт XDG_DATA_DIRS="${XDG_DATA_DIRS:+$XDG_DATA_DIRS:}${GIMP_PREFIX}/share:/usr/local/share:/usr/share"
# Используется для поиска библиотек во время выполнения
экспортировать LD_LIBRARY_PATH="${GIMP_PREFIX}/lib:${LD_LIBRARY_PATH:+:$LD_LIBRARY_PATH}"
# Используется Autotools для поиска своих инструментов
экспортировать ACLOCAL_FLAGS="-I $INSTALL_PREFIX/share/aclocal $ACLOCAL_FLAGS"
В противном случае удалить.
экспортировать PKG_CONFIG_PATH="${GIMP_PREFIX}/lib64/pkgconfig:$PKG_CONFIG_PATH"
# Используется для поиска зависимостей glib-introspection
экспорт XDG_DATA_DIRS="${XDG_DATA_DIRS:+$XDG_DATA_DIRS:}${GIMP_PREFIX}/share:/usr/local/share:/usr/share"
# Используется для поиска библиотек во время выполнения
экспортировать LD_LIBRARY_PATH="${GIMP_PREFIX}/lib:${LD_LIBRARY_PATH:+:$LD_LIBRARY_PATH}"
# Используется Autotools для поиска своих инструментов
экспортировать ACLOCAL_FLAGS="-I $INSTALL_PREFIX/share/aclocal $ACLOCAL_FLAGS"
 gnome.org/GNOME/gimp.git
gnome.org/GNOME/gimp.git