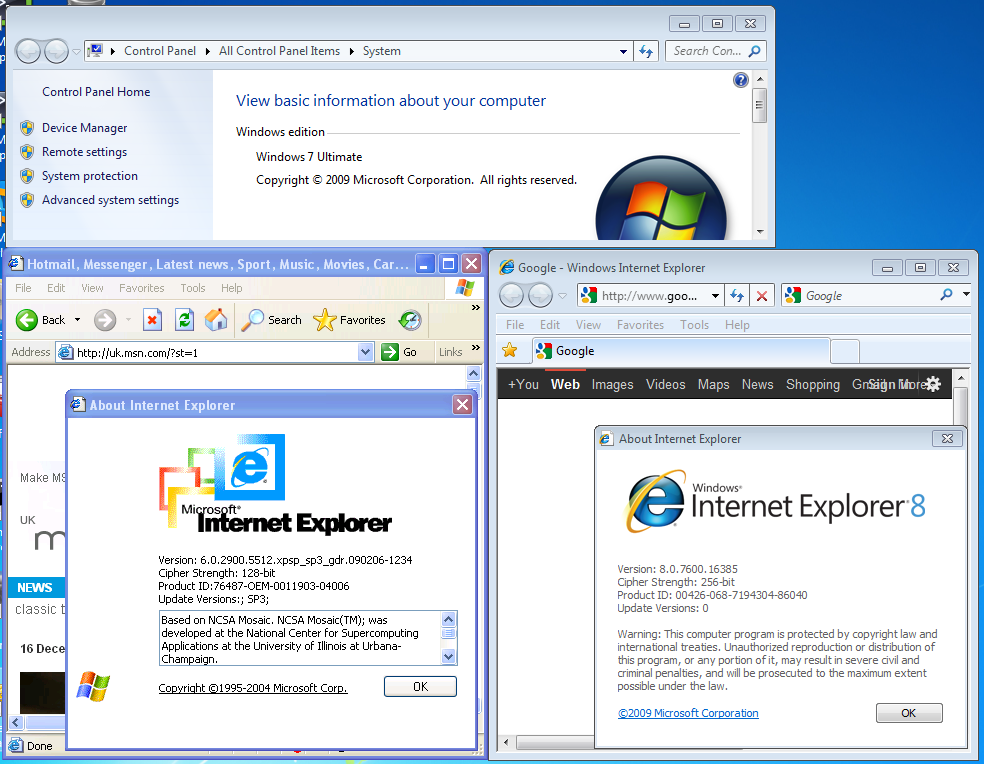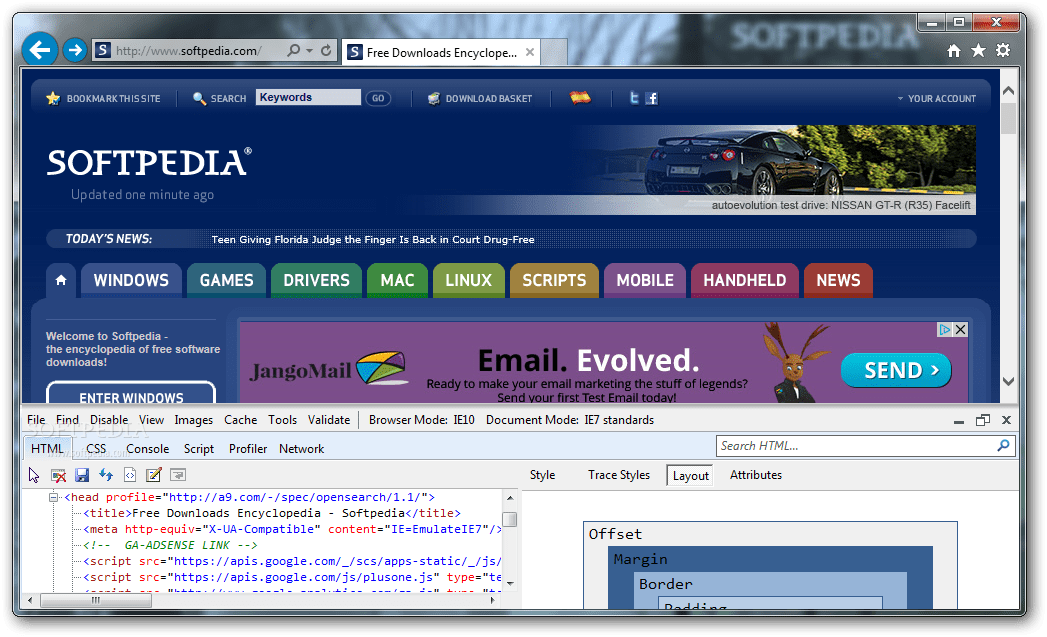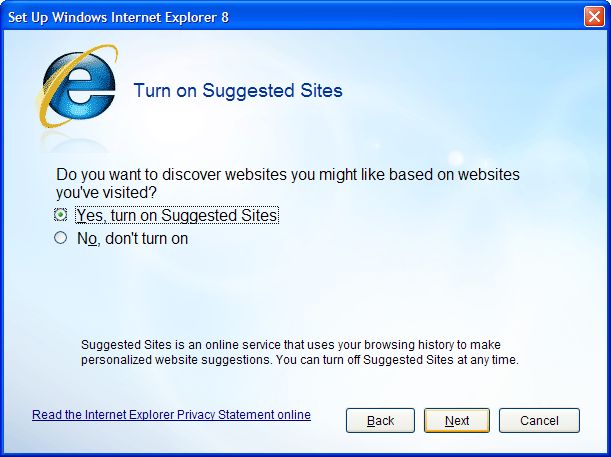Как установить internet explorer 11 на windows xp: Как установить Internet Explorer 11 на Windows XP?
Содержание
Как сделать Интернет Эксплорер браузером по умолчанию в Windows 7 и 10
Довольно часто пользователи в различных сетевых ресурсах спрашивают, каким образом можно поставить определенный браузер основным. В таком случае именно этот браузер станет постоянным в использовании. Что значит по умолчанию? Это указывает на тот фактор, когда при нажатии на определенную ссылку в какой-либо программе, страница будет открываться именно в том браузере, который выбран пользователем. Представляет собой специальную программу для просмотра страниц и сайтов в интернете.
Содержание
- Описание
- Как сделать «Интернет Эксплорер» браузером по умолчанию
- «Семерка»
- Тонкости для восьмой версии
- Метод для Windows XP
- «Виндовс 10»
- Что дает установка браузера по умолчанию
- Как поменять
- Актуальность Internet Explorer
Описание
Для начала необходимо разобраться, что такое браузер и что собой представляет «Интернет Эксплорер».
Браузер — специальная программа для серфинга в интернете. С его помощью можно посещать любые страницы в глобальной сети, скачивать необходимые файлы, смотреть онлайн-видео и многое другое.
Конкретно Internet Explorer представляет собой базовую встроенную программу операционной системы «Виндовс», применяемую для пользования интернетом. Разрабатывалась и поддерживалась компанией Microsoft в период с 1995 года по 2015 год. В этот момент вышла десятая версия операционной системы, где браузером стал Microsoft Edge.
Кардинальных изменений последний почти не получил, однако стал достойным продолжением своего предшественника.
Обратите внимание! Последней версией Explorer стала одиннадцатая.
Как сделать «Интернет Эксплорер» браузером по умолчанию
Операционная система Windows имеет большое количество версий, последней из которых является десятая. Каждая из них имеет свои тонкости в том, чтобы устанавливать, настроить и создать такие параметры, чтобы браузер «Эксплорер» считался установленным по умолчанию.
«Семерка»
Обзор и настройка модема D-Link Dir-320
Как сделать «Интернет Эксплорер» браузером по умолчанию на «Виндовс» 7? Для этого требуется соблюдать такую последовательность шагов:
- Открыть программу. Иконка зачастую легко узнаваема, она отличается большой синей буквой «e» и золотистой полоской.
- Нажать на значок, который имеет вид зубчатого колеса или маховика. Откроются параметры обозревателя. Он располагается в верхнем правом углу главного окна утилиты.
- В открывшемся меню следует выбрать раздел «Свойства обозревателя». Расположен раздел в самом низу списка.
- Далее перейти на вкладку «Программы», расположенную в верхней части раздела свойств.
- Зайти в специальный раздел «Программа обзора по умолчанию».
- После этого отыскать и применить пункт с названием «Использовать по умолчанию».
Важно! Выделение серым цветом представленной кнопки говорит о том, что обозреватель ранее устанавливался как основной.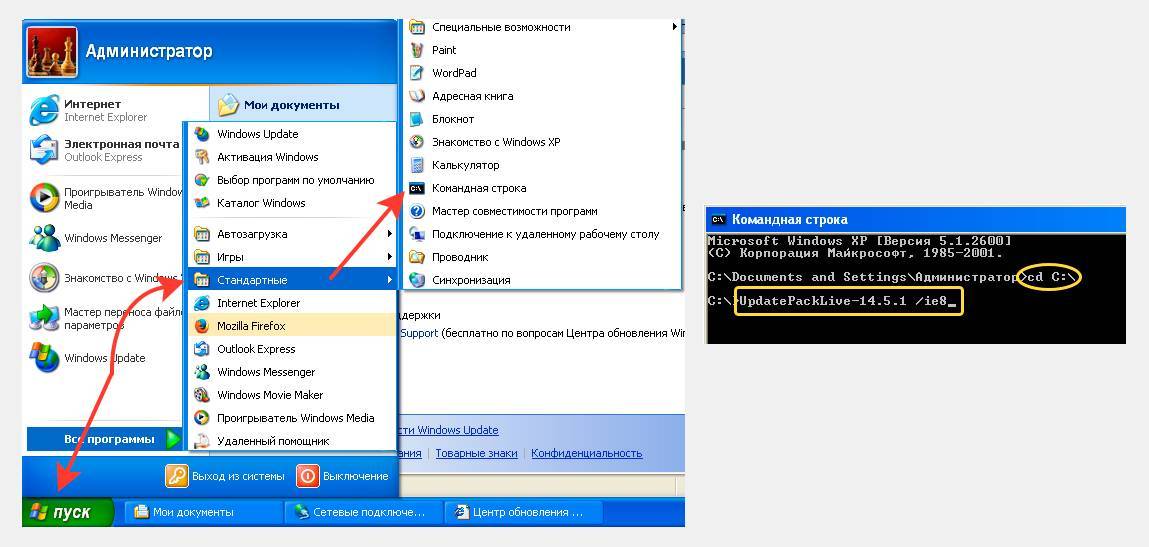
- Нажать на кнопку «ОК» внизу окна.
После выполнения всех написанных действий обозреватель станет главным. Может потребоваться перезапуск утилиты.
Тонкости для восьмой версии
Примечательно, что в конкретном случае с Windows 8 разработчики изменили путь установки обозревателя основным. Предыдущие модификации операционной системы при запуске других браузеров выдавали предупреждение, что они не установлены по умолчанию. Уведомления можно было отключить.
Восьмая версия всего этого лишилась. Обозревателем по умолчанию в конкретном случае Explorer назначается через совершенно другое меню. Потребуется выполнить такие шаги:
- Нажать на кнопку «Пуск»;
- После этого выбрать раздел «Параметры»;
- В открывшемся окне следует нажать на раздел «Система»;
- В разделе выбрать «Приложения по умолчанию»;
- В разделе «Веб браузер» необходимо выбрать Internet Explorer;
- Произойдет смена основного обозревателя.
Метод для Windows XP
Если пользователь имеет установленной именно эту версию операционной системы, то она также имеет свои определенные особенности.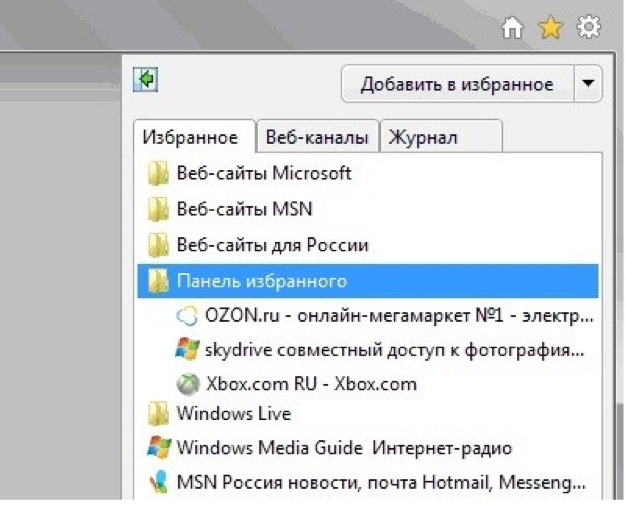 Примечательно, что для XP рекомендуется устанавливать версии Internet Explorer 9.0 или 10. Однако ничего не мешает устанавливать более старые модификации утилиты.
Примечательно, что для XP рекомендуется устанавливать версии Internet Explorer 9.0 или 10. Однако ничего не мешает устанавливать более старые модификации утилиты.
После этого необходимо заняться приданием браузеру статуса по умолчанию. Для этого требуется следующее:
- Открыть меню «Пуск»;
- Нажать на раздел «Сеть и Интернет»;
- После чего требуется выбрать пункт «Программы»;
- В открывшемся окне выбрать пункт «Задание программы по умолчанию»;
- Откроется список доступных обозревателей для доступа в интернет;
- Из списка требуется выбрать искомый, то есть Internet Explorer.
Обратите внимание! Операционная система не будет мешать пользователю применять другой обозреватель в случае необходимости.
Если нужно воспользоваться, например, Google Chrome или Mozilla Firefox, то их необходимо установить. Когда браузер будет в наличии, его запускают обычным способом, то есть нажатием на иконку. После этого можно пользоваться.
«Виндовс 10»
Что касается десятки, то путь установки основной программы абсолютно идентичен «восьмерке». Единственным отличием является то, что пользователь просто не найдет в списке Internet Explorer. Все дело в том, что компания «Майкрософт» отказалась от поддержки этого браузера в последней версии системы. На замену ему пришел Microsoft Edge. Поэтому, поставить основным можно его.
Что дает установка браузера по умолчанию
В чем отличия между сетями 3G и 4G: особенности, преимущества и недостатки
Такая установка ничего кардинально не меняет. Единственное — при нажатии на ссылку из сторонних программ или приложений, открываться сайт будет в основном браузере, который указан в настройках. Система не запрещает в это время пользоваться другими идентичными программами. Кроме этого, их в любой момент также можно сделать главными через настройки операционной системы.
Как поменять
В том случае, если пользователь нашел более новую программу или версию для интернет-серфинга, или просто пользоваться старой ему надоело, то он может в любой момент сменить установленную по умолчанию в текущий момент. Это касается не только сетевых обозревателей, но и других утилит и приложений.
Это касается не только сетевых обозревателей, но и других утилит и приложений.
Как установить и настроить браузер Internet Explorer 9
В том случае, если на текущий момент на компьютере пользователя активирована программа, например, Internet Explorer, а хочется сменить ее на Google Chrome, то на современных операционных системах это делается так:
- Открыть меню «Пуск»;
- Нажать на раздел «Сеть и Интернет»;
- После чего требуется выбрать пункт «Программы»;
- В открывшемся окне выбрать пункт «Задание программы по умолчанию»;
- Откроется список доступных обозревателей для доступа в интернет;
- Из списка требуется выбрать новый, то есть Chrome.
Обратите внимание! Выполнение замены довольно простое и не требует особых навыков и умений. Главное, чтобы требуемая программа уже была установлена на ПК.
Актуальность Internet Explorer
На сегодняшний день однозначно можно заявить о неактуальности представленного обозревателя.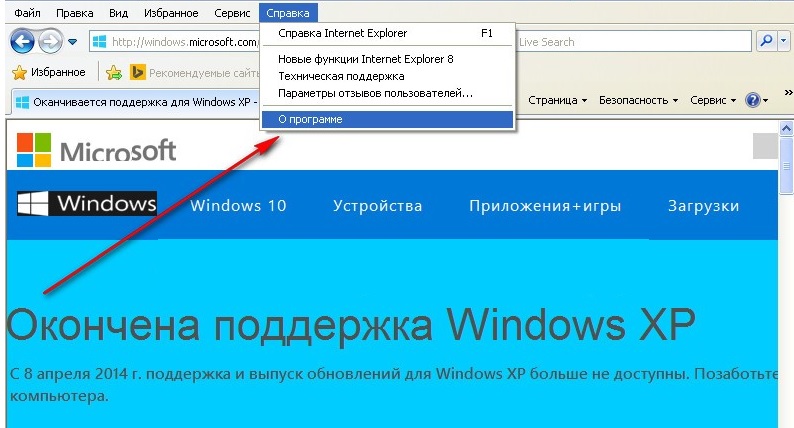 Связано это с тем, что на «Виндовс 10» разработчики решили полностью отказаться от его установки. Это означает, что новых версий выходить больше не будет, как и обновлений с исправлениями ошибок и усовершенствованиями.
Связано это с тем, что на «Виндовс 10» разработчики решили полностью отказаться от его установки. Это означает, что новых версий выходить больше не будет, как и обновлений с исправлениями ошибок и усовершенствованиями.
В качестве альтернативы можно использовать базовый Edge или любые другие сторонние программы.
Сделать официальный браузер операционной системы «Виндовс» по умолчанию довольно просто. Однако есть некоторые различия для определенных версий системы, о которых необходимо помнить.
Подгорнов Илья ВладимировичВсё статьи нашего сайта проходят аудит технического консультанта. Если у Вас остались вопросы, Вы всегда их можете задать на его странице.
Internet Explorer (IE) не открывает HTTPS сайты: почему и что делать?
На многих компьютерах с Windows XP и 7, особенно в офисах, в качестве браузера используется Internet Explorer. Это устаревший интернет-обозреватель, известный своими тормозами и низкой скоростью работы. Ныне не поддерживается, ему на замену пришел Edge.
Одной из проблем эксплуатации Internet Explorer является невозможность открывать интернет-ресурсы, работающие по защищенной версии HTTP протокола – HTTPS. Давайте разберёмся, что делать, когда IE не открывает HTTPS сайты.
Содержание
- Проверить дату и время на ПК
- Мешают антивирус или файрвол
- Сброс настроек Internet Explorer
- Прочие методы решения проблемы
- Задать вопрос автору статьи
Проверить дату и время на ПК
Чаще всего HTTPS не открывается на старых компьютерах с Windows XP. Уровень защиты зашифрованного протокола HTTP не позволяет работать с ним, если дата или даже время на сервере и компьютере пользователя отличаются.
В первую очередь вызовите окно настроек даты и времени, кликнув по текущему времени в трее, и выставьте корректные данные.
В Windows 10 кликните по иконке, где выводятся дата с временем, нажмите «Параметры…» (или «Настройки даты и времени»). Укажите правильные данные или позвольте системе автоматически синхронизировать их с сервером, укажите необходимый часовой пояс.
Укажите правильные данные или позвольте системе автоматически синхронизировать их с сервером, укажите необходимый часовой пояс.
Если настройки сбиваются после каждой перезагрузки компьютера, замените батарейку CMOS на материнской плате, выставьте правильные параметры. После этого проблема, когда браузер IE не открывает HTTPS страницы, исчезнет.
О проблеме запуска веб-обозревателя смотрите тут:
Мешают антивирус или файрвол
Вторая распространённая причина, почему не работает HTTPS, это функционирование программ безопасности. Антивирус с встроенным файрволом или брандмауэр могут блокировать данный протокол. В настройках программы исключаем HTTPS из сканирования, если во всех браузерах не открываются страницы, передаваемые по зашифрованной версии протокола.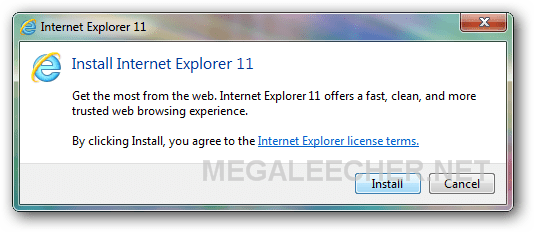
Сброс настроек Internet Explorer
В случае, когда одни сайты открываются через другие браузеры, и лишь IE не грузит страницы, адрес которых начинается с https://, сбрасываете настройки интернет-обозревателя.
- Открываете «Панель управления», заходите в «Свойства обозревателя». Вид иконок переключите на значки, в ином случае пункт ищите в подразделе «Сети и Интернет».
Второй способ открыть нужное окно – через пункт главного меню «Сервис» веб-обозревателя вызываете «Свойства браузера». Если оно спрятано, нажмите Alt.
- Перейдите во вкладку «Дополнительно» и кликните «Сброс».
- Сохраните настройки, перезапустите компьютер для вступления новой конфигурации в силу.
Прочие методы решения проблемы
В следующем видео описаны варианты, если не открываются сайты в любом обозревателе:
com/embed/tp6Rv4_VC74?feature=oembed» frameborder=»0″ allow=»accelerometer; autoplay; clipboard-write; encrypted-media; gyroscope; picture-in-picture» allowfullscreen=»»>
Ещё вариант: откройте «Свойства браузера», приведённым выше способом, отметьте флажками пункты TLS 1.0 – TLS 3.0 и обе опции «Использовать TLS 1.x». Также перезапускаем операционную систему.
Вирусы и вредоносные приложения нередко блокируют доступ к определённым ресурсам или сами сетевые протоколы. Убедиться в их отсутствии или обнаружить и удалить может практически любой антивирусник, в том числе портативный, такой как Dr. Web, CureIt или AVZ.
Редко, но помогает загрузка сайта в режиме совместимости. Для этого перейдите на ресурс, кликните по иконке шестерёнки правее от адресной строки и выберите «Параметры просмотра в режиме совместимости».
Добавьте сайт в список. Чтобы избавиться от рутины, активируйте опцию использования списков доверенных адресов, размещенных и регулярно обновляемых на серверах Microsoft.
Дальше – запуск обозревателя без надстроек через соответствующий ярлык в «Пуске» либо «Свойства обозревателя». Во втором случае перейдите во вкладку «Программы», кликните «Надстройки» или «Управление надстройками». Кликайте по каждой из них и отключайте.
Самый простой и действенный способ – загрузка нормального браузера. IE никогда не отличался скоростью, стабильностью, удобством, популярностью среди пользователей, а сейчас он вообще не поддерживается Microsoft.
Есть еще много советов, когда браузер Internet Explorer не открывает страницы HTTPS. Но, думается мне, все они бестолковые. На всякий случай напишу (если кому-то помогут, дайте знать):
- Перезагрузка роутера и компьютера.
- Очистка кэш и куки.
- Если ПК подключен по Wi-Fi, попробуйте кабельное подключение.
- Сделайте откат ОС к последней сохраненной точке (при условии, что до обновления все работало).
- Переустановка операционной системы.
Как по мне, проще пользоваться другим браузером, чем ломать голову. Если вы знаете другие рабочие и проверенные варианты решения проблемы, пожалуйста, напишите в комментарии! Будем благодарны!
Если вы знаете другие рабочие и проверенные варианты решения проблемы, пожалуйста, напишите в комментарии! Будем благодарны!
Internet Explorer 11 — Скачать для ПК бесплатно
Последняя стабильная версия Internet Explorer
Microsoft Internet Explorer, безусловно, является одним из самых опытных веб-браузеров. Обычно сокращаемый как IE, он был впервые выпущен в 1995 году для Windows 95 и присутствовал во всех операционных системах североамериканской компании, пока не был заменен Microsoft Edge в Windows 10. Были версии для Windows XP, Vista, 7 или 8.1, то есть Internet Explorer 11 последняя стабильная версия. Это был один из наиболее часто используемых браузеров в мире , доля рынка которого в период с 2002 по 2003 год достигла более 90% пользователей в мире. Однако его популярность упала благодаря разработке других высококачественных продуктов, таких как Google Chrome, Mozilla Firefox и Opera, которым удалось завоевать расположение многих своих пользователей. В любом случае, если вы хотите, вы все равно можете скачать Internet Explorer 11 для ПК.
В любом случае, если вы хотите, вы все равно можете скачать Internet Explorer 11 для ПК.
Последняя стабильная версия Internet Explorer
Как мы уже упоминали, это последняя стабильная разработка перед заменой Microsoft Edge. Это инструмент, который на протяжении многих лет был разработан для совместимости с широким спектром веб-страниц, хотя он всегда подвергался критике, обвиняя его в ограничении открытых веб-стандартов и в медленном внедрении улучшений, реализованных на других веб-страницах. браузеры. Кроме того, он всегда считался монопольным инструментом, используемым Microsoft.
IE всегда был окружен спорами.
Ниже перечислены основные возможности и функции, доступные после загрузки Internet Explorer 11 для ПК:
- Механизм просмотра Trident .
- Поддержка текущих стандартов CSS3 и HTML5 .
- Совместимость с XSLT.

- Поддержка JavaScript.
- Поддержка вертикального текста с синтаксисом, отличным от рекомендации W3C, различные эффекты изображения и поддержка кодов последовательностей команд.
- Удобство использования и графическая среда на базе Windows .
- Просмотр на основе вкладок.
- Блокирует всплывающие окна.
- Автономный доступ к веб-страницам, кэшированным в браузере.
- Поддержка настройки групповых политик .
- Инструменты разработчика переработаны с поддержкой WebGL.
- Поддержка протокола SPDY.
- Некоторые функции предыдущих версий были удалены , такие как быстрые вкладки или использование больших значков, которые заменяются горячими клавишами.
- Специальные версии для 32- и 64-разрядных операционных систем.
Уязвимости и проблемы безопасности
Одной из самых больших проблем, с которыми пришлось столкнуться Internet Explorer, была его безопасность. Недостатки в его архитектуре использовались различными видами вредоносного и рекламного ПО , при этом большинство проблем связано со средой ActiveX.
Недостатки в его архитектуре использовались различными видами вредоносного и рекламного ПО , при этом большинство проблем связано со средой ActiveX.
Все эти проблемы были исправлены в Microsoft Edge, браузере, который заменил IE, начиная с Windows 10. Это не просто капитальный ремонт, а совершенно новая разработка с нуля с собственным движком рендеринга EdgeHTML и новым интерфейсом, адаптированным к новым графическим средам, а также к сенсорным экранам и мобильным устройствам.
Какой лучше? Internet Explorer, Google Chrome или Firefox?
Когда он был запущен, IE показал на лучших результатов, чем его соперники, в некоторых тестах . В некоторых тестах это была самая быстрая загрузка страниц, а также браузер, который использовал меньше памяти при одновременном открытии нескольких вкладок.
Однако его последняя стабильная версия датирована летом 2015 года и никогда не будет обновлена никакими другими выпусками .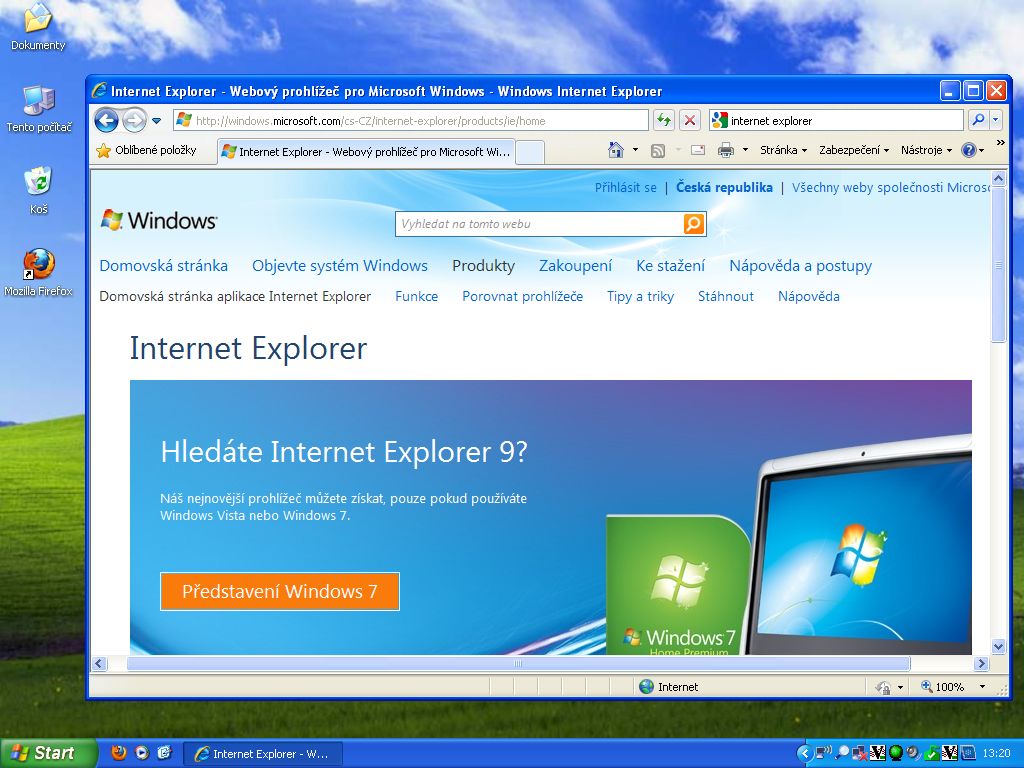 Поэтому, несмотря на возможность использовать его для просмотра большинства веб-страниц, этот инструмент постепенно устареет по сравнению с остальными браузерами, включая Chrome, Firefox, Opera, Safari или даже Microsoft Edge.
Поэтому, несмотря на возможность использовать его для просмотра большинства веб-страниц, этот инструмент постепенно устареет по сравнению с остальными браузерами, включая Chrome, Firefox, Opera, Safari или даже Microsoft Edge.
Требования и дополнительная информация:
- Требуется Windows 7 SP1 или выше.
- Для завершения установки требуется подключение к Интернету.
Настройка виртуальной машины XP для запуска Internet Explorer 8
Натан Ховард Натан — разработчик Java/HTML5. Натан также любит писать технические статьи в блогах и играть в игры в свободное время.
1 мин чтения
Недавно мы получили от клиента запрос на преобразование некоторых PDF-файлов в HTML с помощью BuildVu и проверку правильности их работы в Internet Explorer 8. Вскоре мы обнаружили, что Internet Explorer 8 будет не работает с Windows 8. Решение состояло в том, чтобы создать виртуальную машину, которая будет работать под управлением Windows XP и запускать из нее IE 8. Итак, вот краткое руководство о том, как это сделать.
Итак, вот краткое руководство о том, как это сделать.
Настройка: получение инструментов
- Установка 7-Zip: http://www.7-zip.org/
- Установка виртуальной машины (в этом руководстве мы используем VirtualBox): https://www .virtualbox.org/
- Загрузите WindowsXPMode
Шаг первый. Извлечение VHD (виртуального жесткого диска)
- Загрузите 7-Zip и перейдите туда, куда вы загрузили WindowsXPMode.exe.
- Щелкните правой кнопкой мыши WindowsXPMode.exe > 7-Zip > Открыть архив.
- Перейдите в папку с исходниками.
- Щелкните правой кнопкой мыши файл xpm и откройте его.
- Извлеките файл «VirtualXPVHD» в папку на рабочем столе.
- Переименуйте файл VirtualXPVHD, чтобы он имел расширение .vhd, например, VirtualXPVHD.vhd
Папка, в которую вы распаковали, теперь должна выглядеть примерно так:
Шаг второй: Настройка виртуальной машины 900 06
- Загрузить VirtualBox.

- На верхней панели инструментов выберите Машина > Создать.
- Введите имя для вашей виртуальной машины, например, vmXP.
- Установите тип Microsoft Windows.
- Установите версию Windows XP.
У вас должно получиться что-то вроде этого:
- Нажмите Далее.
- Выберите размер памяти (рекомендуется 2048).
- Нажмите Далее.
- Выберите переключатель с надписью «Использовать существующий файл виртуального жесткого диска».
Вы должны увидеть что-то вроде этого:
- Нажмите «Создать
Шаг третий»: Установка интернет -проводника 8
- На левой панели в Virtualbox вы увидите свой виртуальный компьютер Windows XP, нажмите на нее и нажмите на большой зеленый
- Теперь Windows XP запустится на вашей виртуальной машине, вы можете обнаружить, что ваша мышь не двигается внутри виртуальной машины. Если у вас возникла эта проблема, отключите интеграцию с мышью.

- Настройте XP как обычно. Как только вы закончите настройку и настройку XP, экран станет черным. Это просто означает, что XP попыталась перезапуститься, но не может перезапуститься на виртуальной машине.
- Закройте и перезапустите виртуальную машину Windows XP.
- Загрузите Internet Explorer, перейдите по адресу:
http://www.microsoft.com/en-us/download/internet-explorer-8-details.aspx. - Загрузите и установите Internet Explorer 8.
- Перезапустите виртуальную машину Windows XP.
Поздравляем, вы только что завершили настройку виртуальной машины Windows XP в VirtualBox и установили Internet Explorer 8.
Если у вас есть какие-либо вопросы, ошибки или проблемы, сообщите нам об этом, и мы будем рады помочь! Если вы хотите увидеть какие-либо другие руководства, дайте нам знать.
Вы разработчик, работающий с файлами PDF?
Наше руководство для разработчиков содержит большое количество технических статей, которые помогут вам понять формат файла PDF.