Как установить ip адрес на компьютере: Как прописать IP-адрес на компьютере, где и как он пишется
Содержание
Как изменить IP адрес компьютера в Windows 10/7/8.1
Как изменить IP адрес компьютера в Windows 10/7/8.1
Опубликовано: 31.03.2020 Категория: windows Автор: myWEBpc
Обычно, IP-адрес на компьютере устанавливается по умолчанию и присваивает автоматически адрес, так называемый динамический IP. Если ваш компьютер находится в локальной сети, то нужно изменить IP-адрес компьютера на статический, чтобы он правильно функционировал в этой сети. Изменение IP-адреса может быть по разным причинам, но главная и распространенная — это взаимосвязь между устройствами или какой либо-сети. В этой инструкции о том, как настроить статический или динамический IP-адрес на компьютере с Windows 10, Windows 7 или Windows 8.1 через сетевые адаптеры, параметры и через командную строку.
Изменить IP адрес на компьютере через параметры
Это оптимальный способ для Windows 10. Откройте «Параметры» > «Сеть и Интернет» > «Ethernet» (по проводу) или «WiFi» (беспроводная) в зависимости как вы подключены. Далее с правой стороны, нажмите на сетевой адаптер.
Далее с правой стороны, нажмите на сетевой адаптер.
В новом окне прокрутите немного вниз и нажмите «Редактировать» в графе параметры IP. Далее вы можете изменить IP адрес. Также, вы можете настроить DNS адрес вместе с IPv6, если необходимо.
Настроить IP адрес компьютера через сетевые адаптеры
Это универсальное решение, которое подойдет для Windows 7/8.1/10. Нажмите Win+R и введите ncpa.cpl, чтобы быстро открыть сетевые адаптеры. Нажмите правой кнопкой мыши по адаптеру через который осуществляете подключение и выберите «Свойства«. Найдите и выделите одним нажатием мыши графу «IP версии 4 (TCP/IPv4)» и ниже нажмите на «Свойства«. В новом окне у вас появится возможность изменить IP адрес вручную.
Сменить IP компьютера через командную строку
Запустите командную строку от имени администратора и выполняем команды:
ipconfig /all- Найдите адаптер в котором хотите изменить IP.
 В моем случае это Ethernet.
В моем случае это Ethernet. - Запомните данные трех значений: IPv4-адрес, Маска подсети, Основной шлюз и DNS-серверы, если будете их менять.
Введите следующую команду, чтобы назначить статический IP-адрес:
netsh interface ip set address name="Ethernet" static 192.168.1.10 255.255.255.0 192.168.1.1- Замените свои данные IP адресов, и не забудьте заменить имя адаптера name=»Ethernet», если у вас другое.
Введите следующую команду, чтобы задать DNS адрес:
netsh interface ip set dns name="Ethernet" static 8.8.8.8— Предпочитаемый DNS.netsh interface ip add dns name="Ethernet" 8.8.4.4 index=2— Альтернативный DNS.
Не забываем про имя сетевого адаптера Ethernet, если у вас другое, то замените.
[ Telegram | Поддержать ]
Как изменить IP адрес на компьютере или телефоне
Изменить IP адрес на компьютере или телефоне сейчас так же просто как запустить браузер для серфинга в интернете! Мы подготовили практические инструкции по замене ИП адреса в интернете различными способами, читай и делай, чтобы скрыть свой интернет-адрес!
Содержание статьи:
- Как изменить iP адрес на android телефоне
- Как поменять IP адрес компьютера
- Расширения для смены IP в Google Chrome и Яндекс браузере
- Сервисы для изменения IP адреса
При помощи нескольких способов можно изменить IP адрес мобильного устройства, а также компьютера.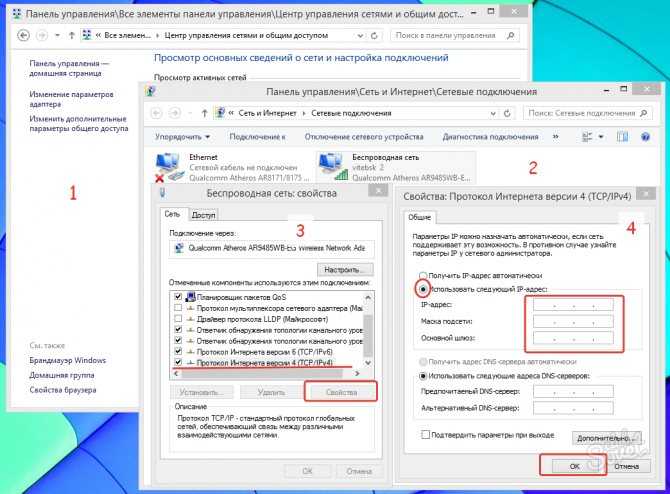 Кроме того, имеются программы, позволяющие скрывать данный адрес.
Кроме того, имеются программы, позволяющие скрывать данный адрес.
Как изменить iP адрес на android телефоне
Необходимость смены ip адреса на android телефоне может быть вызвана различными причинами. Как правило, это связано с необходимостью повышения конфиденциальности при выходе в интернет.
Изменение ИП адреса на android телефоне возможно при использовании программы Tunnel Bear, которая полностью бесплатна, но имеет некоторые особенности использования, а именно:
- После завершения скачивания необходимо зарегистрироваться в программе или ввести логин и пароль, если регистрация ранее была выполнена;
- Необходимо перевести бегунок в положение «включено», чтобы активировать программу и работать с ней;
- Изначально Вам будет доступно 500 мегабайт трафика в месяц, что вполне достаточно для серфинга в интернете, без просмотра фильмов или прослушивания аудио-файлов. Если вдруг трафика вам не хватит — его можно докупить;
- Функционал программы позволяет выбрать страну происхождения IP адреса, который будет вам предоставлен.

Кроме Tunnel Bear есть другое эффективное решение для смены IP адреса — HideMy.name. Основная фишка декларируемая разработчиками приложения HIDE MY IP — возможность скрывать свой ИП адрес и оставаться незамеченным, но я бы не стал на 100% доверять данному приложению.
Как более навороченные альтернативы для смены IP подойдут программы SECURE VPN и SKYVPN, которые дают возможность создать одно или более сетевых соединений поверх другой сети. Т.е. по-сути вы сможете «жанглировать» сетевыми адресами (разными IP), переключая их налету.
Как поменять IP адрес компьютера
Поменять Ип адрес компьютера еще проще, чем у телефона на Андроид, но нам снова потребуются специализированные программы, правда, уже другие.
Мы выбрали тройку лучших программ для смены IP под ПК для вас, вот они:
- Auto Hide IP — делает ваш ИП адрес нераспознаваемым. Соответственно, установить местонахождение пользователя будет невозможно;
- Продукт SafeIP разработан для анонимного использования сети интернет и посещения любых страниц с подложным адресом;
- Hotspot Shield используется для создания виртуальной сети, по которой можно безопасно передавать данные.

Работа с представленными программами предлагается бесплатно, но на деле, через некоторое время, вас попросят пролонгировать действия некоторых программ.
Расширения для смены IP в Google Chrome и Яндекс браузере
Одни из самых популярных браузеров уже давно имеют весь необходимый инструментарий для оперативной смены IP-адреса. Данный функционал реализуется при помощи многочисленных плагинов, т.е. «из коробки» (сразу после установки браузера) он недоступен.
Мы подготовили для Вас набор самых удобных плагинов для смены ИП адреса налету.
Плагины от Google Chrome для смены IP адреса:
- Touch VPN — один из лидеров среди всех плагинов для маскировки IP-адреса, делает свою работу быстро, просто, безопасно, в один клик, а главное бесплатно!
- iNinja — добротный плагин для смены IP, который не требует даже открытия отдельного аккаунта и меняет адрес по нажатию одной кнопки.

- ExpressVPN — почти самое быстро расширение для Chrome, меняет ИП налету, работает синергично с одноименным приложением ExpressVPN для гарантии безопасности. Базовый функционал предполагает тонкую настройку, вы сами можете выбрать какие сайты просматривать под вашим ИП, а какие под заимствованным (приватным).
- SaferVPN — данный плагин позволяет использовать самый быстрый ВПН канал для шифрования своего IP, бесплатно доступно 500мб для интернет серфинга, что более чем достаточно для просмотра интернет-сайтов или почты.
4 плагина для смены IP под Яндекс браузер:
- DotVPN — добротный трафик, который подменит ваш Российский IP адрес на IP США, Голландии или Франции. У данного плагина нет ограничений по количеству используемого трафика.
- NordVPN — так же одно из удачных решений по маскировке адреса в сети интернет, но кроме смены ИП адреса данный плагин умеет еще и блокировать надоедливую рекламу, делая Вашу работу в сети интернет еще более быстрой и приятной.

- Browseс – один из самых популярных плагинов, который подменит ваш ип на европейский (Великобритания), американский или азиатский (Сингапур), остальные страны и регионы тоже доступны, но платно.
- Windscribe — крутой плагин, который сразу предоставляет IP 8ми стран и 10 гигов трафика для интернет-серфинга на высокой скорости, но просит произвести регистрацию на их сайте перед началом использования.
Сервисы для изменения IP адреса
Кроме плагинов, программ или браузеров существуют онлайн сервисы по изменению IP-адреса. Зачастую ими удобно пользоваться, если сменить адрес нужно разово, а не на постоянной основе.
- Tunnel Bear — добротный сервис с высоким уровнем защиты ваших данных от утечки в третьи руки. К услугам клиентов предлагается IP-адреса 20 стран, но требует регистрации перед началом использования.
 А еще данный сервис не раз проводил тестирование безопасности сторонними специалистами, которые подтвердили надежность защиты информации клиента.
А еще данный сервис не раз проводил тестирование безопасности сторонними специалистами, которые подтвердили надежность защиты информации клиента. - HideMy.name — один из старинных сервисов по смене IP. Заслуженно пользуется популярностью благодаря простоте, скорости и удобству работы. Обеспечивает полную анонимность благодаря использованию быстрых VPN серверов.
Материалы по теме
Назначение статического IP-адреса для виртуального сервера TimeClock
База знаний Установка и перемещение Установка Network Edition Назначение статического IP-адреса
Сетевой IP-адрес (Интернет-протокол) назначается каждому устройству в компьютерной сети. Этот адрес подобен вашему почтовому адресу в том смысле, что он обеспечивает известное, надежное и уникально назначенное место назначения для всех коммуникаций для устройства в сети. Это делает возможным такие вещи, как печать, хранение файлов и доступ в Интернет. IP-адреса обычно состоят из чисел, разделенных точками, например 19.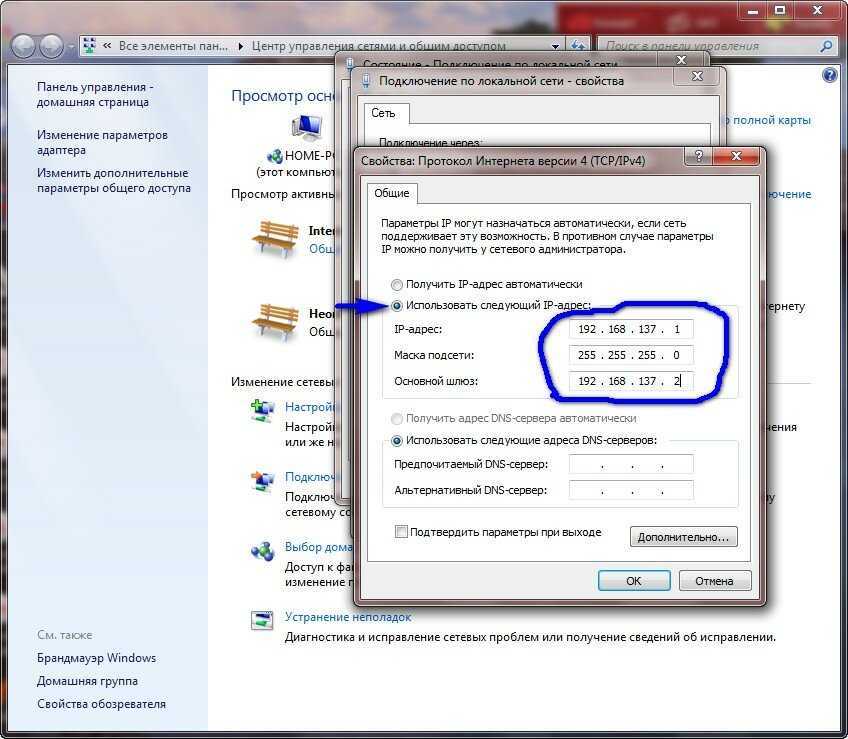 2.168.1.1.
2.168.1.1.
Статические и динамические IP-адреса
Сетевой IP-адрес может назначаться статически или динамически:
- Статический IP-адрес назначается компьютеру (или устройству) и не изменяется.
- Динамический IP-адрес (или DHCP) назначается и управляется частью оборудования в сети, называемой маршрутизатором.
Динамические IP-адреса широко используются для упрощения управления сетью и предотвращения дублирования адресов. Это аналогично тому, как почтовое отделение присваивает нам почтовый адрес и почтовый индекс, вместо того чтобы позволить каждому предприятию и домовладельцу решать, каким будет их собственный адрес.
Virtual TimeClock и статические IP-адреса
Virtual TimeClock Network Edition предназначен для прямой связи с другими компьютерами в сети. Это часто называют клиент-серверной средой. Поскольку клиенты должны иметь возможность каждый раз находить сервер в одном и том же месте, компьютеру, на котором запущено программное обеспечение Virtual TimeClock Server, должен быть назначен статический IP-адрес.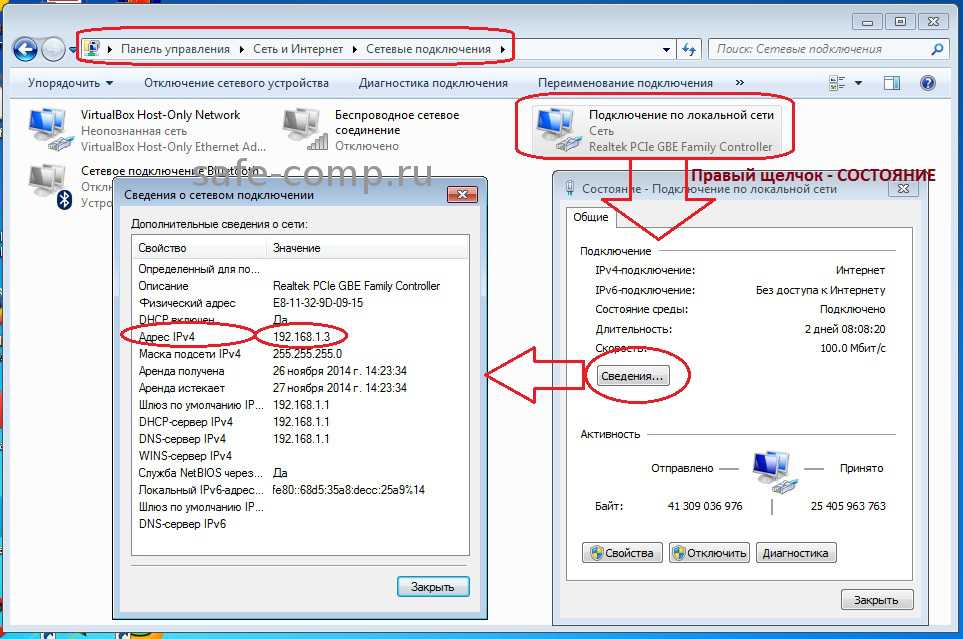 Если компьютер TimeClock Server использует динамический IP-адрес, его адрес будет периодически меняться. Когда это произойдет, клиенты TimeClock больше не будут находить сервер по старому адресу. Это вызывает внезапную потерю возможности связи клиентов с сервером.
Если компьютер TimeClock Server использует динамический IP-адрес, его адрес будет периодически меняться. Когда это произойдет, клиенты TimeClock больше не будут находить сервер по старому адресу. Это вызывает внезапную потерю возможности связи клиентов с сервером.
Примечание : Связь инициируется в одном направлении (от клиента к серверу), поэтому компьютерам, на которых запущено программное обеспечение Virtual TimeClock Client , не требуется статический IP-адрес.
Установка статического IP-адреса
Хотя назначение статического IP-адреса относительно просто, лицо, выполняющее назначение, должно убедиться, что адрес действителен для сети и не конфликтует ни с каким другим устройством в сети. Если вы не знаете, как настроена ваша сеть, мы настоятельно рекомендуем вам обратиться к специалисту по сетевым технологиям, который установит для вас статический IP-адрес.
Ниже вы найдете инструкции по назначению статического IP-адреса на компьютерах с Windows и macOS.
Microsoft Windows 7, 8 и 10
Чтобы назначить статический IP-адрес компьютеру TimeClock Server, выполните следующие действия: .
- Найдите сетевой адаптер и запишите следующую информацию: IPv4-адрес, маску подсети, шлюз по умолчанию, DHCP-сервер и DNS-серверы.
Примечание . Если в строке DHCP Enabled указано «Нет», значит, у вас уже есть статический IP-адрес.
- Откройте Панель управления и выберите Центр управления сетями и общим доступом .
- Выберите Изменить настройки адаптера на панели навигации слева.
- Щелкните правой кнопкой мыши текущее сетевое подключение и выберите Свойства (см.
 изображение ниже).
изображение ниже).
Примечание : По возможности используйте проводное соединение Ethernet для компьютера с сервером TimeClock.
- Выберите Интернет-протокол версии 4 (TCP/IPv4) и нажмите кнопку Свойства .
- Выберите Используйте следующий IP-адрес и следуйте приведенным ниже инструкциям.
Найдите текущий IPv4-адрес в окне командной строки; обратите внимание, что IP-адреса состоят из 4 наборов чисел, разделенных точками. Ваш новый IP-адрес должен точно совпадать с вашим текущим IPv4-адресом, за исключением последнего набора цифр.
Измените последний набор номеров на неназначенный номер за пределами вашего диапазона DHCP. Вы можете найти свой диапазон DHCP, войдя в свой интернет-маршрутизатор и просмотрев диапазон DHCP в настройках вашей локальной сети. Безопасное эмпирическое правило – выбрать число от 200 до 255. После того, как статический IP-адрес установлен, скопируйте маску подсети, шлюз по умолчанию и DNS-серверы из окна командной строки на шаге 4.
Примечание . Если в командной строке указан только один адрес DNS-сервера, выберите общий DNS-сервер для Альтернативный , например DNS-сервер Google: 8.8.8.8
- Установите флажок Подтвердить настройки при выходе. . Нажмите OK , чтобы сохранить настройки.
- Откройте Диспетчер сервера TimeClock и выберите Запустить службу в меню Файл .
Подключите своих клиентов к новому назначенному вами IP-адресу. Если у вас есть правило переадресации портов для удаленных подключений, измените правило, чтобы оно отражало статический IP-адрес.
Apple macOS X
Чтобы назначить статический IP-адрес компьютеру TimeClock Server, выполните следующие действия:
- Откройте диспетчер сервера TimeClock и выберите Stop Daemon 5 File в меню .
- Выберите Системные настройки в меню Apple и выберите Сеть .

- Обратите внимание на текущее сетевое подключение и IP-адрес .
- Во всплывающем меню Locations выберите Edit Locations .
- Нажмите кнопку « + », назовите местоположение «Статическое» и нажмите Готово .
- Выбрав новое местоположение, выберите правильное сетевое подключение.
Примечание : По возможности используйте проводное соединение Ethernet для компьютера с сервером TimeClock.
- Выберите Использование DHCP с ручным адресом из Настройка IPv4 меню.
- Введите новый IP-адрес вручную в поле IP-адрес и нажмите Применить .
Важно : IP-адреса состоят из 4 наборов чисел, разделенных точками. Ваш новый IP-адрес должен точно совпадать с IP-адресом, полученным на шаге 3, за исключением последнего набора цифр.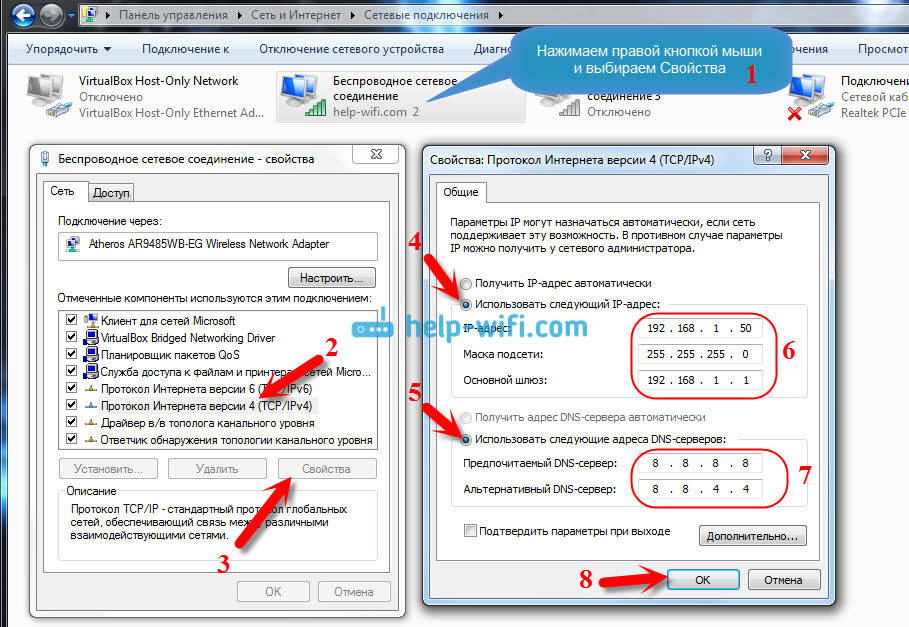 Измените последний набор номеров на неназначенный номер за пределами вашего диапазона DHCP. Безопасное эмпирическое правило — выбирать число от 200 до 255.
Измените последний набор номеров на неназначенный номер за пределами вашего диапазона DHCP. Безопасное эмпирическое правило — выбирать число от 200 до 255.
- Откройте Диспетчер сервера TimeClock и выберите Запустить демон в меню Файл .
Подключите своих клиентов к новому назначенному вами IP-адресу. Если у вас есть правило переадресации портов для удаленных подключений, измените правило, чтобы оно отражало статический IP-адрес.
Как (и зачем) установить статический IP-адрес в Windows 10
Windows 10
Джеймс Уокер
Опубликовано в:
How-To
Как (и зачем) установить статический IP-адрес в Windows 10
Чтобы установить статический IP-адрес в Windows 10:
- Запустите «Настройки» > «Сеть и Интернет».
- Щелкните «Свойства».
- Нажмите «Изменить» в разделе «Настройки IP».

- Выберите «Вручную» в раскрывающемся меню.
- Включить переключатель «IPv4».
- Заполните форму настройки IP.
IP-адрес вашего устройства — это метка, используемая для его идентификации в вашей сети. По умолчанию Windows запрашивает IP-адрес у вашего широкополосного маршрутизатора. Маршрутизатор выдает адрес, который ваше устройство может использовать в течение установленного периода времени (обычно день или несколько часов). По окончании «аренды» устройство должно сделать еще один запрос и роутер может выдать другой IP.
Вместо этого вы можете настроить Windows на использование «статического» IP-адреса. Как следует из терминологии, статический IP и есть именно статический. Это никогда не изменится, и Windows не нужно консультироваться с маршрутизатором, чтобы «запросить» IP. Наличие статического IP-адреса полезно при подключении к вашему ПК с другого устройства в вашей сети, поскольку оно обеспечивает наличие согласованной метки, идентифицирующей каждую из ваших машин.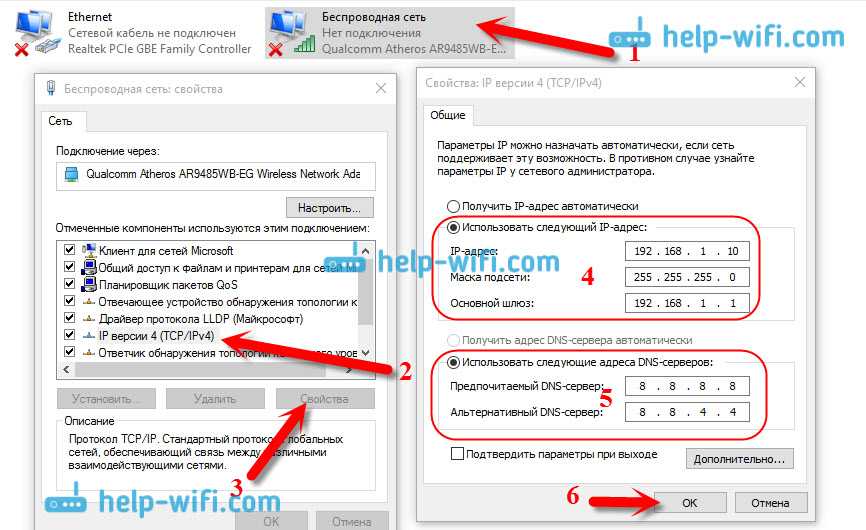
Чтобы установить статический IP-адрес в Windows, откройте приложение «Настройки» и выберите категорию «Сеть и Интернет». На странице «Состояние сети» нажмите «Свойства» под отображаемым сетевым интерфейсом. В большинстве случаев вы, скорее всего, увидите здесь только один вариант, но некоторые устройства могут иметь несколько вариантов, например проводной Ethernet и Wi-Fi. Если это так, выберите тот, с которым вы хотите использовать статический IP-адрес. IP-адреса должны быть настроены для каждого соединения отдельно.
На странице свойств прокрутите вниз до заголовка «Настройки IP». Нажмите кнопку «Изменить» и выберите «Вручную» в появившемся раскрывающемся списке. Сейчас мы сосредоточимся на IPv4, но настройка IPv6 для использования статического IP-адреса работает точно так же. Обычно лучше оставить IPv6 в покое, если только вы не знаете, что будете его использовать.
Переведите переключатель под IPv4 в положение «Вкл.». Далее заполните форму следующим образом:
- IP-адрес — IP-адрес, который вы хотите, чтобы ваше устройство имело.
 Например,
Например, 192.168.0.10. - Длина префикса подсети . Обычно это должно быть
255.255.255.0, если для вашей сети не указано иное. - Шлюз — установите IP-адрес вашего маршрутизатора. (Вы можете узнать это, открыв командную строку из меню «Пуск» и выполнив команду
ipconfig; он будет указан как «Шлюз по умолчанию».) - Предпочтительный DNS — Обычно это должно соответствовать шлюзу, указанному выше.
Когда все настроено, нажмите кнопку «Сохранить», чтобы применить изменения. Важно отметить, что приведенные выше значения приведены исключительно для иллюстративных целей; пример IP-адреса может быть неподходящим в зависимости от того, как настроена ваша сеть.
Как правило, вам следует взять IP-адрес вашего маршрутизатора и изменить окончательный номер, чтобы определить допустимый статический IP-адрес. В приведенном выше примере мы ожидаем, что маршрутизатор будет иметь адрес 9.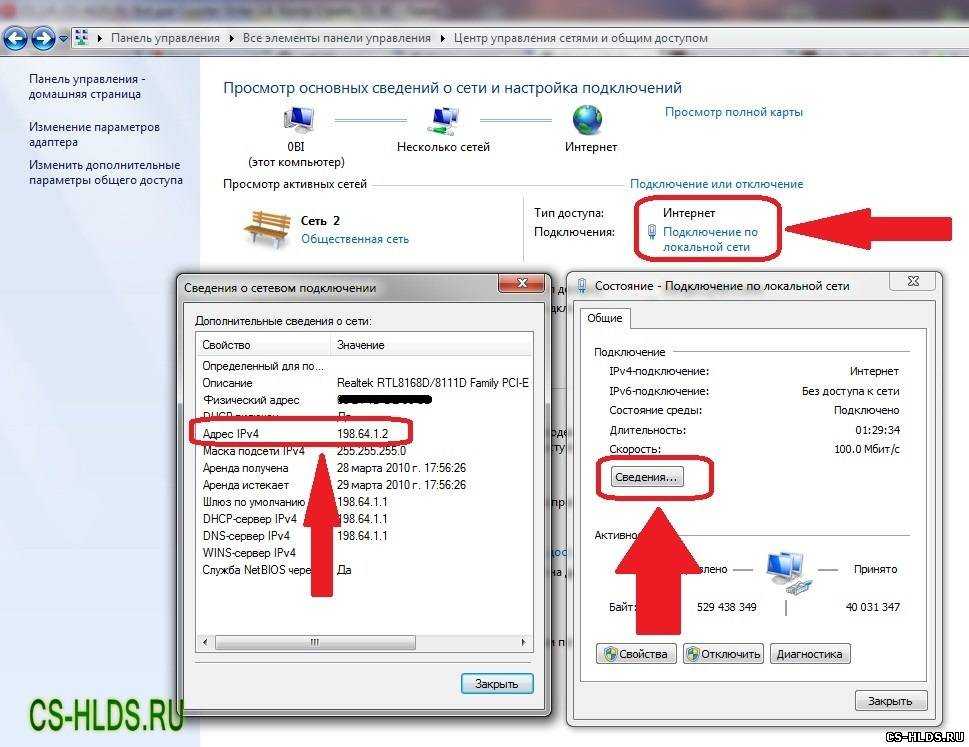
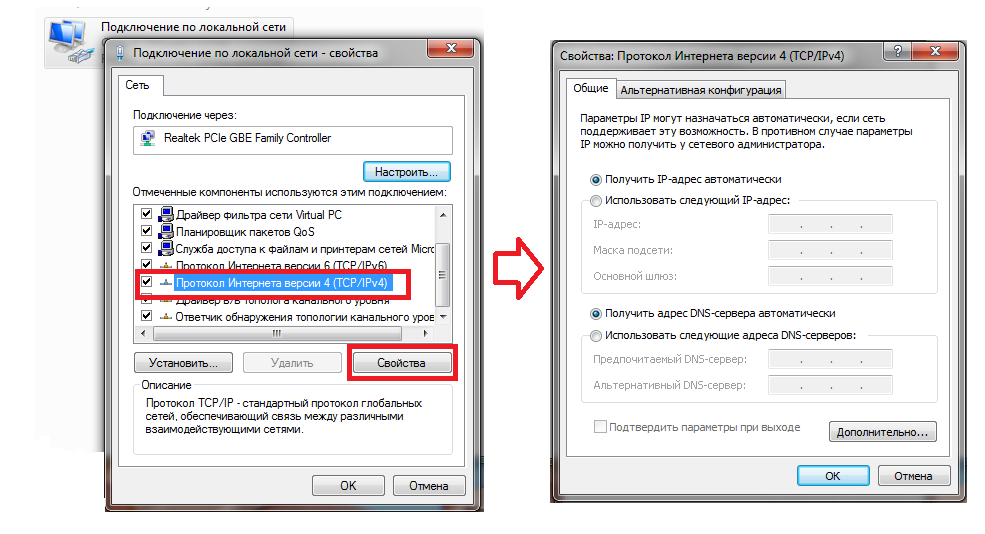 В моем случае это Ethernet.
В моем случае это Ethernet.
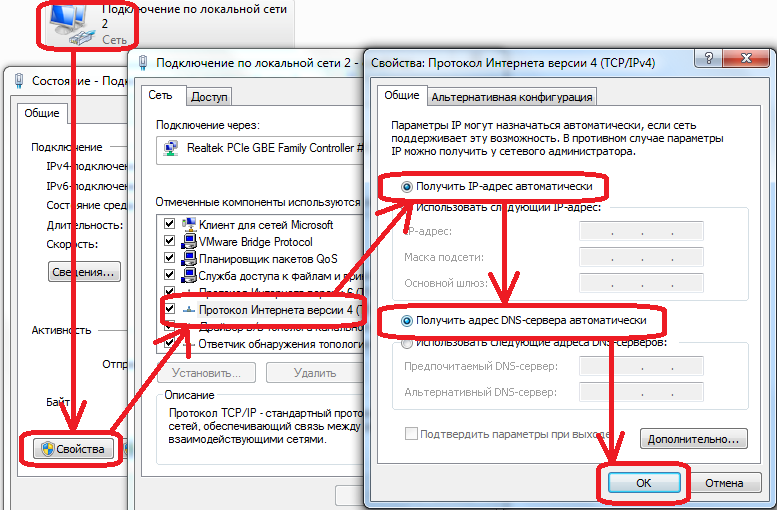
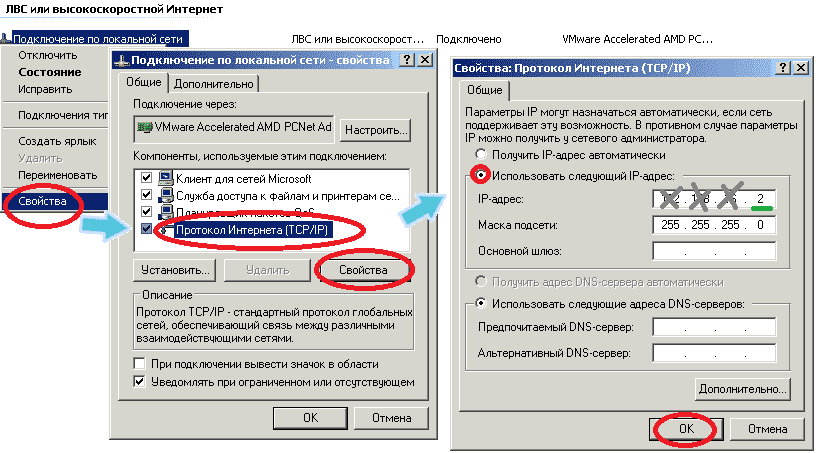
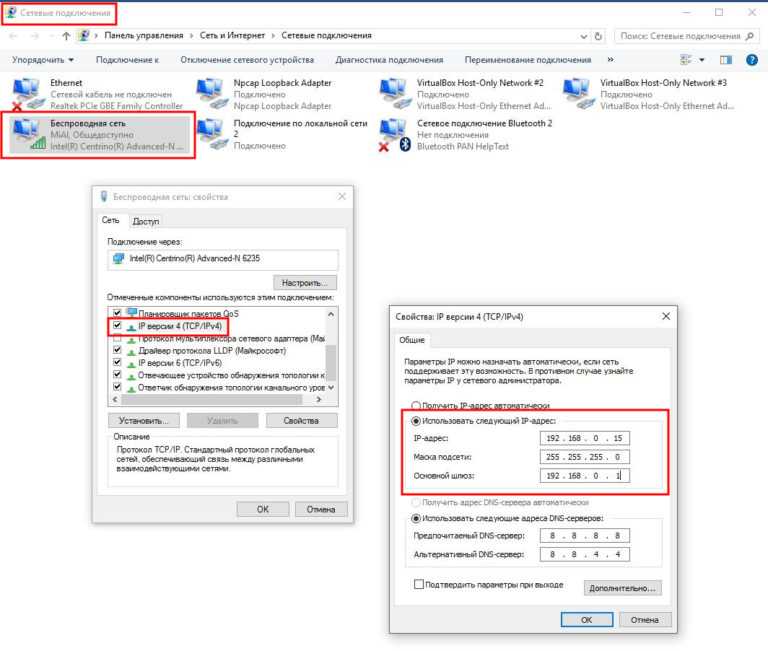
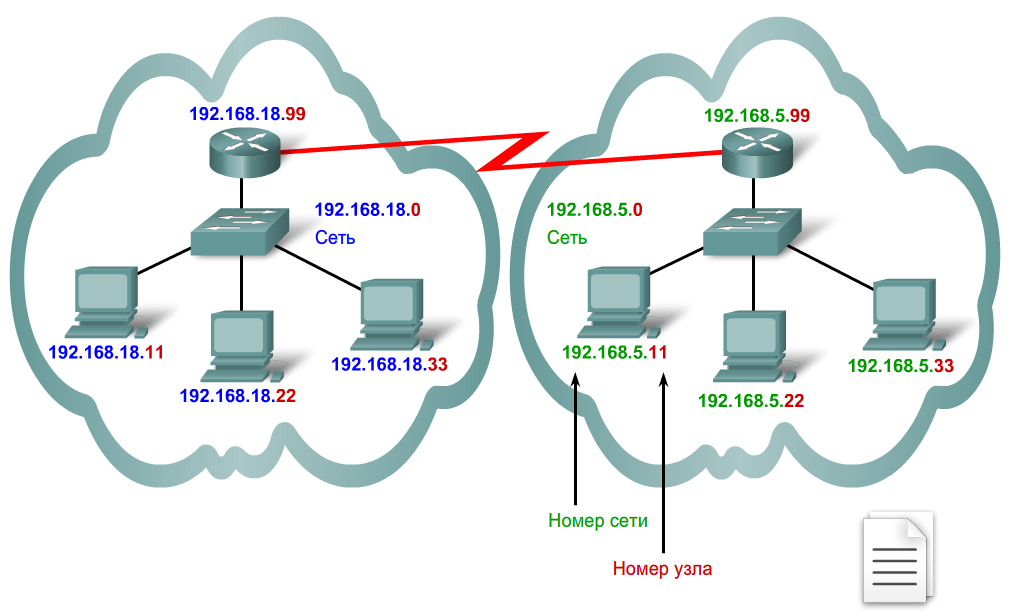 А еще данный сервис не раз проводил тестирование безопасности сторонними специалистами, которые подтвердили надежность защиты информации клиента.
А еще данный сервис не раз проводил тестирование безопасности сторонними специалистами, которые подтвердили надежность защиты информации клиента. изображение ниже).
изображение ниже).
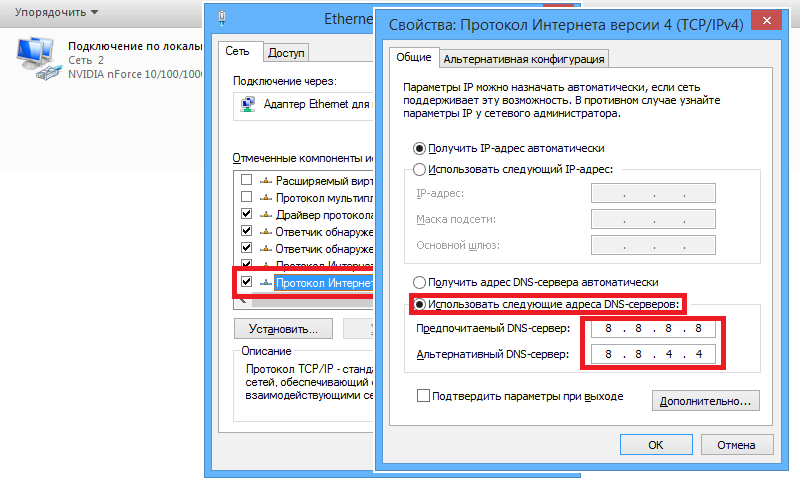
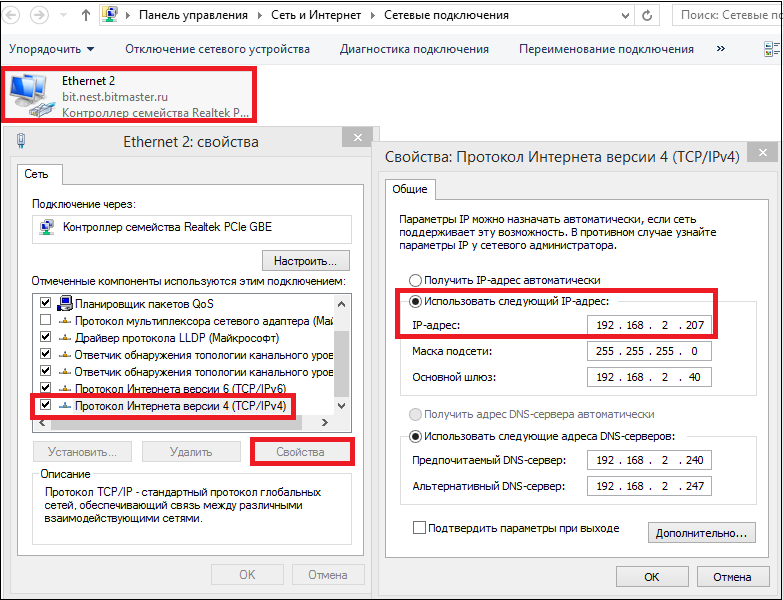 Например,
Например,