Как установить либре офис: Documentation/install/windows/ru — The Document Foundation Wiki
Содержание
Как установить LibreOffice в Ubuntu
LibreOffice — бесплатно распространяемый офисный пакет, появившийся в 2010 году из проекта OpenOffice, но независимый от компании Oracle. С версии Ubuntu 11.04 устанавливается в систему по умолчанию вместо распространяемого ранее OpenOffice. Поэтому, если у вас более поздние версии, то установить LibreOffice в Ubuntu не потребуется. Кроме случаев, если вы сами удалили это ПО и хотите вернуть. Также возможен возврат к OpenOffice при удалении Libre.
Ubuntu — это операционная система на основе Linux и процесс инсталляции отличается от привычного для пользователя Windows. Здесь нет привычного файла exe и мастера установки. Но во многом принцип и инструменты схожи.
Установка
Установку LibreOffice можно выполнить из репозитория или скаченных deb файлов. Первый способ предпочтительнее, поскольку исключает ошибки и позволяет автоматически обновлять и интегрировать в рабочую среду.
Установить LibreOffice в Ubuntu из репозитория можно следующими средствами:
- Через графический интерфейс:
- Через терминал:
Кроме этого, можно поставить ещё и расширения к офисному пакету:
- help-ru — справка;
- l10n-ru — русификация;
- pdfimport – для импорта файлов pdf;
- presentation-minimizer — сжатие презентаций;
- mozilla-libreoffice — модуль Мозила;
- lo-menubar — глобальное эргономическое меню вместо собственного LibreOffice.

- language-support-writing-ru — поддержка проверки правописания, словарей и переносов для русского языка. Той же командой добавляется поддержка английского, только вместо ru нужно ввести en.
Рассмотрим, как установить LibreOffice в Ubuntu из deb файлов. Способ — не рекомендуемый и применяется в тех случаях, когда вы хотите установить версию, которая отсутствует в репозиториях, либо при отсутствии интернет-соединения:
- Скачайте необходимые deb файлы на компьютер.
- Через файловый менеджер зайдите в папку, правой кнопкой мыши вызовите свойства файла;
- Отметьте «Разрешить исполнение как программы».
- Выйдите из свойств и запустите файл.
- Нажмите «Выполнить».
При установке таким способом вам будут недоступны обновления до последних версий.
Обновление
Обновить LibreOffice можно через Менеджер обновлений. Либо использовать Терминал, чтобы установить LibreOffice 5:
Либо использовать Терминал, чтобы установить LibreOffice 5:
- Обновите список доступных пакетов sudo apt-get update.
- Затем обновите систему sudo apt-get dist-upgrade.
На данный момент актуальной является версия 5.3. Основными её отличиями от предыдущих являются:
- Новый ленточный интерфейс, который не включён по умолчанию. Для его подключения:
- Зайдите в «Сервис» и выберите «Параметры».
- Перейдите в «Расширенные возможности».
- Включите экспериментальные возможности, поставив соответствующий маркер.
- Подтвердите изменения.
- Зайдите в меню «Вид», раздел «Разметка панели» и выберите «Лента».
- Изменения в Writer:
- Возможность быстрого перехода к странице.
- Усовершенствованы и дополнены стили таблиц.
- Добавлена палитра «Стрелки».
- Улучшена совместимость с другими программами.
- Усовершенствован Навигатор.
- Редактор таблиц Calc:
- Также добавлена палитра «Стрелки».

- Добавлены новые функции.
- Расширены форматы числа.
- Новые и улучшенные стили ячеек.
- Расширены некоторые существующие функции, добавлены новые настройки.
- Также добавлена палитра «Стрелки».
- Добавлены новые инструменты и возможности в Impress и Draw.
- Усовершенствование офисного пакета в целом. Улучшена отрисовка, исправлены ошибки, расширены цветовые палитры, улучшены фильтры, добавлен безопасный режим.
Удаление
Если вам не нравится пакет LibreOffice, вы можете удалить его и перейти на использование в Ubuntu OpenOffice. Инструкция по быстрому удалению:
- Зайдите в «Система», «Администрирование».
- Запустите менеджер пакетов Synaptic.
Менеджер пакетов Synaptic
- Нажмите «Обновить».
- Выполните поиск openoffice.org.
- Отметьте нужные пакеты.
- Нажмите «Применить» и согласитесь на удаление LibreOffice.
- Удалите источник LibreOffice, убрав соответствующую отметку в Synaptic.
Чтобы полностью удалить LibreOffice Ubuntu:
- Следуйте пунктам 1–3 предыдущей инструкции.

- В поиске наберите LibreOffice.
- Выделите все пакеты, отметьте их на удаление.
- Нажмите «Применить».
- Удалите источник LibreOffice, убрав соответствующую отметку в Synaptic.
- Нажмите «Обновить».
- Выполните поиск openoffice.org.
- Отметьте нужные пакеты, которые хотите установить.
- Нажмите «Применить».
Таково руководство по установке и обновлению до последней версии LibreOffice для системы Ubuntu. Если вам не нравится данный пакет, вы можете легко его удалить и вернуться к привычному OpenOffice. Однако не спешите этого делать, не ознакомившись и не опробовав всего функционала и новых возможностей Libre. Обновление LibreOffice выпускается раз в несколько месяцев. Следуйте инструкции по обновлению, чтобы пользоваться самыми современными разработками в среде бесплатных офисных приложений.
Как установить или удалить LibreOffice
Всё больше пользователей начинает ценить свободное программное обеспечение, тем более что ПО, выпускаемое сегодня в таком формате, легко может конкурировать с платными гигантами вроде MS Word или даже Photoshop.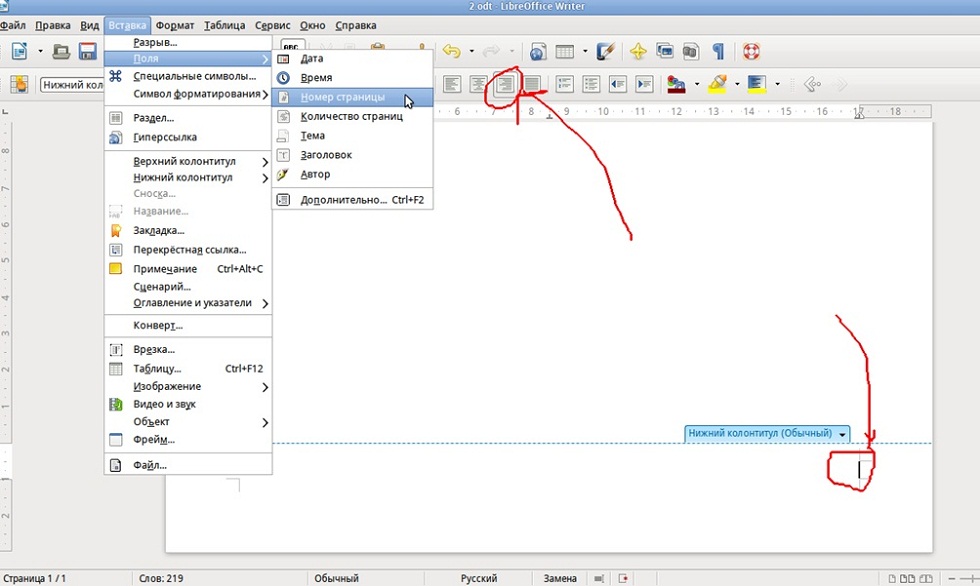 Одной из таких программ является LibreOffice — пакет офисных приложений.
Одной из таких программ является LibreOffice — пакет офисных приложений.
Установка и удаление пакета LibreOffice на разных платформах имеет особенности.
Одним из достоинств Либреофис является его мультиплатформенность — установить программу можно как на Windows, так и на Linux-системы. Рассмотрим, как это сделать.
Из чего состоит программа
Пакет LibreOffice включает в себя несколько приложений, которые полностью покрывают нужды простого пользователя. Для большинства их возможности будут исчерпывающими, а уж тем более заменят такие программы, как Word и Excel.
- Writer. Текстовый редактор содержит все необходимые компоненты для работы. При помощи его можно как редактировать мелкие тексты, так и создавать и оформлять большие документы или даже писать книгу.
- Calc. Редактор таблиц. Различные шаблоны и помощники в управлении, внедрение баз данных, возможность использовать в расчётах трансляцию данных в реальном времени.
- Impress — аналог PowerPoint.
 Презентации здесь создавать также удобно, при этом быстро и без лишних затрат времени. Есть много разных шаблонов и инструментов для создания рисунков, диаграмм, переходов и прочего.
Презентации здесь создавать также удобно, при этом быстро и без лишних затрат времени. Есть много разных шаблонов и инструментов для создания рисунков, диаграмм, переходов и прочего. - Draw — более чем аналог Paint. Это средней серьёзности графический редактор, в котором очень просто работать с изображениями. При этом его функционал довольно широк, поэтому он легко справится с созданием простых рисунков, графиков, трёхмерных изображений.
- Base. Этот компонент работает с базами данных. Он подойдёт как новичкам, которые только начинают осваиваться в этой специализации, так и профессионалам, работающим с промышленными базами данных. Синхронизируется с MySQL и MS Acess.
- Math. Math отвечает за создание математических формул и их интеграцию в другие компоненты LibreOffice. При этом создавать документы можно, пользуясь одной лишь этой программой. Позволяет легко изображать математические уравнения, функции и формулы любой сложности.
Linux
На многих дистрибутивах Линукс эта программа идёт в качестве стандартной и уже установлена.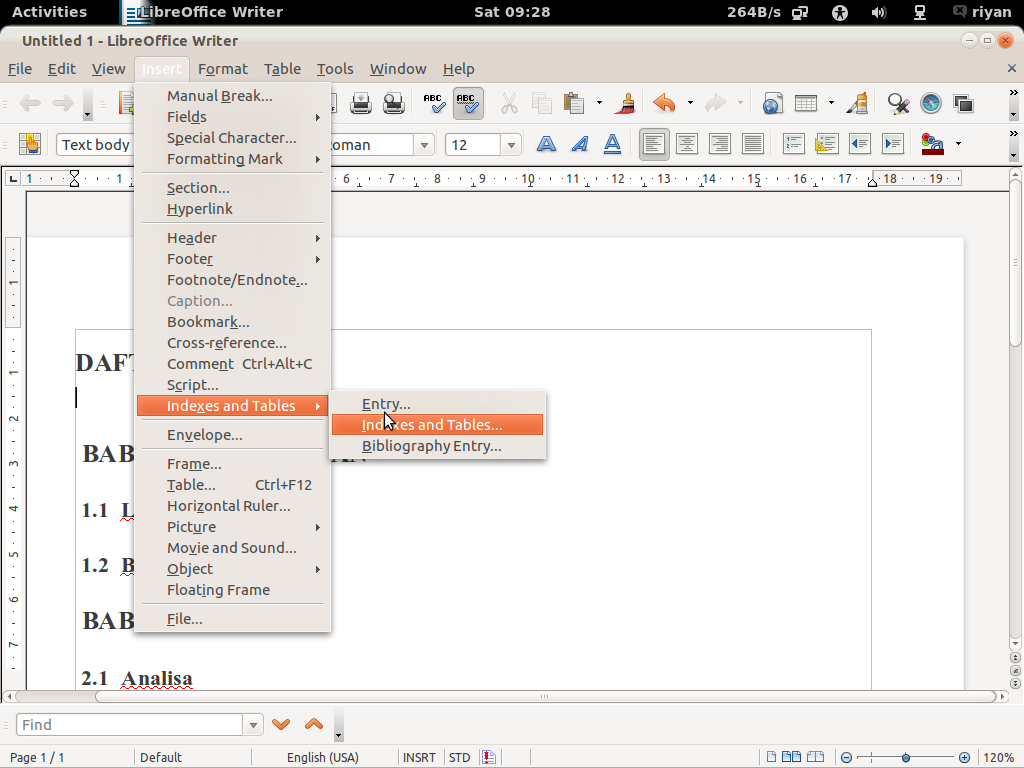 Однако это бывает не всегда. К тому же часто там может стоять не самая свежая версия, тогда как пользователю нужны последние обновления. В этом случае следует научиться устанавливать LibreOffice и удалять самостоятельно.
Однако это бывает не всегда. К тому же часто там может стоять не самая свежая версия, тогда как пользователю нужны последние обновления. В этом случае следует научиться устанавливать LibreOffice и удалять самостоятельно.
Установка через PPA
PPA — персональные архивы пакетов. Это репозитории, созданные разработчиками различных программ. При помощи их легко устанавливать приложения с последними обновлениями, это касается и «Офиса».
Открываем терминал на своей системе, обычно это сочетание Ctrl+Alt+T. Добавляем PPA LibreOffice:
sudo add-apt-repository ppa:libreoffice/ppa
После этого обновляем список пакетов из всех репозиториев:
sudo apt update
Установка при помощи графического интерфейса
Если у вас стоит мощный современный дистрибутив, например, Ubuntu 16.04, то гораздо проще будет установить LibreOffice, пользуясь специальными приложениями.
- Находим «Центр приложений».
- Находим программу
- Нажимаем «Установить».

Как видите, здесь даже не приходится прибегать к помощи терминала.
Инсталляция из официальных репозиториев
Установка LibreOffice этим способом является традиционной для большинства дистрибутивов. Вовсе не обязательно загружать PPA разработчиков. Можно обойтись и стандартными репозиториями вашего дистрибутива.
Открываем терминал. Устанавливаем LibreOffice:
sudo apt-get install libreoffice
Интегрируем со своим дистрибутивом, вернее, его графической оболочкой. Для этого в конце команды через дефис нужно написать его название строчными буквами, например, для Ubuntu это будет выглядеть так:
sudo apt-get install libreoffice-gnome
Установить можно и отдельные компоненты — не всем нужен целый пакет, кто-то ограничивается одним текстовым редактором. Для этого в команде нужно добавить к libreoffice через дефис название компонента:
- -writer — текстовый редактор;
- -calc — таблицы;
- -impress — презентации;
- -draw — графический редактор;
- -base — редактор баз данных;
- -math — работа с формулами.

Расширения
Помимо стандартных средств программы, можно загрузить дополнительные модули. Они делятся на несколько разделов:
- -help-ru — файлы справки;
- -pdfimport — импорт PDF-файлов;
- -presentation-minimizer — сжатие презентаций;
- mozilla-libreoffice — пакет для повышения производительности;
- lo-menubar — глобальное меню;
- -l10n-ru — локализация и переводы.
Чтобы посмотреть доступные модули, выполняем команду поиска:
apt-cache search libreoffice-help-ru
Вместо «-help-ru» добавляем тот раздел, который ищем. Для загрузки глобального меню — своя команда:
sudo apt-get install lo-menubar
Пакеты для проверки правописания и локализации называются следующим образом: language-support-writing-ru. Ru — русский язык, uk — украинский, eng — английский и так далее.
Обновление
Ранее уже указывалась возможная команда для обновления, но обновляла она все пакеты (sudo apt update). Чтобы похожим образом обновить установленный LibreOffice, можно обновить систему целиком, тогда обновятся и устарелые компоненты:
Чтобы похожим образом обновить установленный LibreOffice, можно обновить систему целиком, тогда обновятся и устарелые компоненты:
sudo apt dist-upgrade
Ещё один быстрый способ
Существует ещё один быстрый и простой способ установки LibreOffice в Linux при помощи команд. Они автоматически удаляют предыдущую версию, находят самую свежую на сайте программы, скачивают, устанавливают и загружают языковые файлы для русского языка. Команда для 32-битных систем:
sudo apt-get purge libreoffice? -y && cd /tmp/ && (t=`curl -s -L http://www.libreoffice.org/download/ | grep -E -o ‘Download Version [0-9]{1}.[0-9]{1}(|.[0-9]{1})</a>’ | sed ‘s/Download Version //’ | sed ‘s/<\/a>//’`; tt=http://download.documentfoundation.org/libreoffice/stable/$t/deb/x86/LibreOffice_»$t»_Linux_x86_deb.tar.gz; wget $tt && tar zxvf LibreOffice_»$t»_Linux_x86_deb.tar.gz; cd LibreOffice_»$t»* && sudo dpkg -i DEBS/*.deb && cd .
. && rm -rf LibreOffice_*; ttt=http://download.documentfoundation.org/libreoffice/stable/$t/deb/x86/LibreOffice_»$t»_Linux_x86_deb_langpack_ru.tar.gz; wget $ttt && tar zxvf LibreOffice_»$t»_Linux_x86_deb_langpack_ru.tar.gz; cd LibreOffice_»$t»* && sudo dpkg -i DEBS/*.deb && cd .. && rm -rf LibreOffice_*;) && cd ~
Команда для 64-битных систем:
sudo apt-get purge libreoffice? -y && cd /tmp/ && (t=`curl -s -L http://www.libreoffice.org/download/ | grep -E -o ‘Download Version [0-9]{1}.[0-9]{1}(|.[0-9]{1})</a>’ | sed ‘s/Download Version //’ | sed ‘s/<\/a>//’`; tt=http://download.documentfoundation.org/libreoffice/stable/$t/deb/x86_64/LibreOffice_»$t»_Linux_x86-64_deb.tar.gz; wget $tt && tar zxvf LibreOffice_»$t»_Linux_x86-64_deb.tar.gz; cd LibreOffice_»$t»* && sudo dpkg -i DEBS/*.deb && cd .. && rm -rf LibreOffice_*; ttt=http://download.documentfoundation.
org/libreoffice/stable/$t/deb/x86_64/LibreOffice_»$t»_Linux_x86-64_deb_langpack_ru.tar.gz; wget $ttt && tar zxvf LibreOffice_»$t»_Linux_x86-64_deb_langpack_ru.tar.gz; cd LibreOffice_»$t»* && sudo dpkg -i DEBS/*.deb && cd .. && rm -rf LibreOffice_*;) && cd ~
Удаление
Если вы решили удалить LibreOffice, это легко сделать разными способами. Самый простой: при наличии графического интерфейса удалите «Офис» через «Центр приложений». Для удаления через терминал нужно ввести команду:
sudo apt purge libreoffice-gtk2 libreoffice-kde
Опять же, вместо kde вводим название своей графической оболочки.
Windows
На «Винде» LibreOffice отлично подойдёт тем, кто не желает покупать пакет MS Office, но постоянно пользуется приложениями для работы с текстом, таблицами, презентациями. Либреофис вполне способен конкурировать с гигантом от Microsoft и едва ли ему в чём-то уступает. Хотя интерфейс программ сильно отличается и, возможно, вам поначалу тяжело будет ориентироваться и выполнять простые действия.
Установка
Установка LibreOffice на Windows — стандартный процесс, который ничем не отличается от загрузки остальных программ. Вот способ тихой инсталляции, то есть без различных вмешательств юзера в её процесс.
- Заходим на официальный сайт LibreOffice.
- Нажимаем на кнопку «Скачать».
- Скачиваем два файла, которые будут предложены для каждой из версий.
- Запускаем файл установки (LibreOffice_5.3.3_Win_x86.msi).
- Открывается стандартное окно установщика Виндовс, жмём «Далее», затем выбираем обычную установку.
- В завершающем окне будет предложено использовать программу по умолчанию для вордовских и иных файлов компании Microsoft.
- В конце инсталляции нажимаем «Готово».
Вуаля! Либреофис успешно установлена на наш компьютер.
Удаление
Удаление LibreOffice с ПК на Windows можно совершить такими же стандартными способами: через Панель управления в пункте «Установка и удаление программ» или через меню «Пуск» во вкладке «Программы».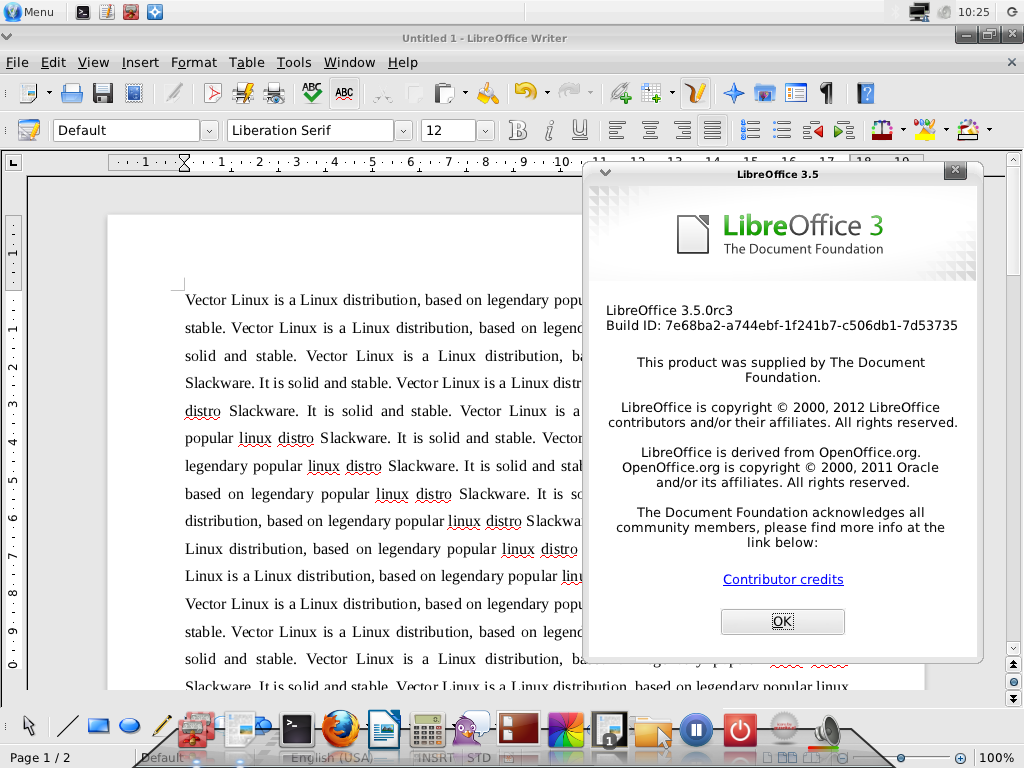
Обновление
Обновляться легче всего таким способом.
- Удалить старую версию программы.
- Загрузить с официального сайта новую.
Возможно, в более поздних версиях уже появилась возможность автоматической установки обновлений.
Как установить LibreOffice на macOS — TecAdmin
Если вы используете macOS, вы, вероятно, используете приложения Apple, такие как Pages, Numbers и Keynote, для обработки текстов, электронных таблиц и презентаций. Это отличные программы с большим функционалом и простотой использования. Они также не бесплатны. Вы можете получить их только через Mac App Store. Но если вам нужно уложиться в бюджет или просто предпочитаете программное обеспечение с открытым исходным кодом вместо программ с закрытым исходным кодом, вы можете рассмотреть альтернативы. Однако существует множество отличных бесплатных программ для обработки текстов, похожих на Word, таких как Google Docs или Microsoft Office в Интернете.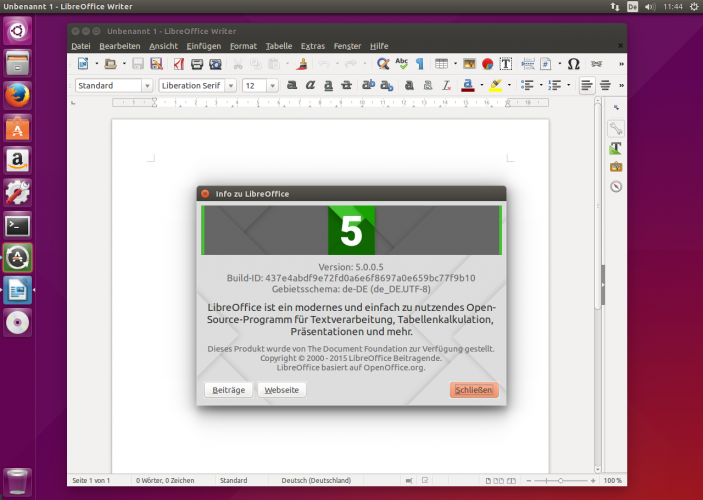 К сожалению, все они предназначены только для Windows — по крайней мере, на данный момент. К счастью, есть отличная альтернатива с открытым исходным кодом под названием LibreOffice, которая работает как на macOS, так и на Windows — и поставляется с установщиком для Mac!
К сожалению, все они предназначены только для Windows — по крайней мере, на данный момент. К счастью, есть отличная альтернатива с открытым исходным кодом под названием LibreOffice, которая работает как на macOS, так и на Windows — и поставляется с установщиком для Mac!
Реклама
Системные требования
Во-первых, убедитесь, что ваша система macOS соответствует минимальным требованиям для LibreOffice. Вы можете найти их здесь. Сюда входят:
- macOS 10.12 или новее
- Кремниевый процессор Intel или Apple
- Минимум 512 МБ ОЗУ
- До 800 МБ свободного места на диске
- Графическое устройство 1024×768 с 256 цветами (или выше)
LibreOffice также имеет определенные версии для каждого основного выпуска macOS. Вы можете найти версии macOS здесь. Вам нужно выбрать самую последнюю версию для вашей версии macOS.
Как установить LibreOffice на macOS
Если вы хотите установить последнюю версию LibreOffice, вам нужно загрузить файлы с веб-сайта LibreOffice. Выполните следующие шаги, чтобы загрузить и установить LibreOffice на macOS.
Выполните следующие шаги, чтобы загрузить и установить LibreOffice на macOS.
- Загрузите файл .DMG со страницы загрузки. Это загружает файл образа диска Mac (оканчивающийся на «.dmg»).
Загрузите LibreOffice для MacOS
- Перейдите в каталог «Загрузки». Здесь вы найдете загруженный файл. Щелкните правой кнопкой мыши на Файл «.dmg» и нажмите Открыть
Запустить программу установки LibreOffice
- Появится окно установки, как показано ниже. Перетащите значок LibreOffice на значок Приложения в том же окне.
Перетащите значок LibreOffice в Приложения
- Файлы скопированы, и индикатор выполнения показывает, когда установка завершена.
Установка LibreOffice на macOS
Готово. Это завершит установку LibreOffice в вашей системе macOS.
Теперь вы можете запустить приложение LibreOffice и начать его использовать.
Запуск приложения LibreOffice в macOS
Заключение
Существует множество причин, по которым вы можете захотеть использовать альтернативу Office с открытым исходным кодом. Возможно, вы хотите сэкономить деньги или, может быть, вам нужно уложиться в бюджет. Вы можете предпочесть программное обеспечение с открытым исходным кодом из соображений конфиденциальности или безопасности, или вам может просто понравиться идея поддержки бесплатного программного обеспечения. Какими бы ни были ваши причины, LibreOffice — отличная альтернатива Microsoft Office.
Возможно, вы хотите сэкономить деньги или, может быть, вам нужно уложиться в бюджет. Вы можете предпочесть программное обеспечение с открытым исходным кодом из соображений конфиденциальности или безопасности, или вам может просто понравиться идея поддержки бесплатного программного обеспечения. Какими бы ни были ваши причины, LibreOffice — отличная альтернатива Microsoft Office.
Хорошо работает на Mac, Windows и Linux. Он также имеет набор функций, сравнимый с Word. Однако следует помнить, что LibreOffice регулярно обновляется. Это может означать, что функции могут меняться и улучшаться с течением времени. Это может быть как хорошо, так и плохо. Это может означать, что вы получаете новые и интересные функции. Однако это также может означать, что функции, которые вам нравятся, могут быть удалены.
2 способа установки LibreOffice в Ubuntu 22.04
Хейан Маурья
«LibreOffice» — популярный офисный пакет с открытым исходным кодом, ответвление OpenOffice, функционально эквивалентное Microsoft Office. Текстовые редакторы, электронные таблицы, программы для презентаций, графические программы, базы данных и редакторы формул предлагают примерно тот же набор функций, что и Excel, Word или PowerPoint. Вы также можете создавать файлы PDF и читать, редактировать и сохранять документы Microsoft Office.
Текстовые редакторы, электронные таблицы, программы для презентаций, графические программы, базы данных и редакторы формул предлагают примерно тот же набор функций, что и Excel, Word или PowerPoint. Вы также можете создавать файлы PDF и читать, редактировать и сохранять документы Microsoft Office.
Центральное стартовое меню дает вам прямой доступ ко всем модулям, таким как текстовая программа и электронная таблица. Боковая панель с функциями форматирования и шаблонами обеспечивает четкость изображения на экране. «LibreOffice» подходит для использования в офисе, в университете и дома. В дополнение ко многим другим форматам также поддерживаются форматы Microsoft, такие как DOC и DOCX. Как и OpenOffice, Libre Office изначально работал с «открытыми форматами документов», такими как ODT для текстов, ODS для таблиц или ODP для презентаций.
Пакет LibreOffice объединяет множество приложений из самых разных областей повседневной жизни. В дополнение к инструментам обработки текста вы также найдете программы управления электронными таблицами и базами данных, а также редактор формул.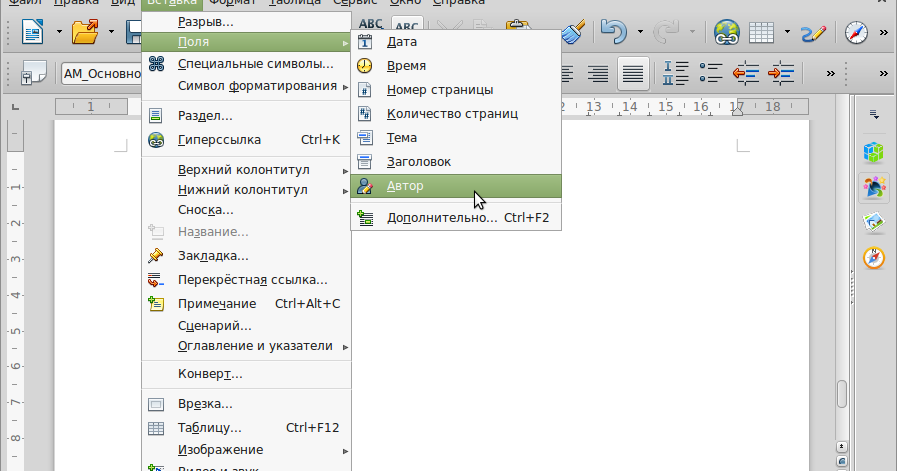 Создание презентаций и рисунков также легко возможно с пакетом LibreOffice.
Создание презентаций и рисунков также легко возможно с пакетом LibreOffice.
Шаги по установке LibreOffice в Ubuntu 22.04 | 20.04 ЛТС
1. Требования:
2. Запустите обновление системы
3. Установите LibreOffice на Ubuntu 22.04 | 20.04
4. Запустите приложения LibreOffice
5. Добавьте репозиторий PPA
6. Установите последнюю актуальную версию LibreOffice на Ubuntu.
7. Как обновить
Удалить или удалить
1. Требования:
• Ubuntu System
• Пользователь, не имеющий корректа, с SUDO Access
• Интернет подключение
#Using Apt Depository
2. Run System. , откройте терминал и запустите команду system-update, чтобы обновить кеш репозитория и обновить установленные пакеты.
sudo apt update -y
3. Установите LibreOffice на Ubuntu 22.04 | 20.
 04
04
Стабильная версия, но не последняя, уже доступна для установки из системного репозитория. Следовательно, мы можем использовать диспетчер пакетов APT для установки LibreOffice, вот команда:
sudo apt install libreoffice
4. Запустите приложения LibreOffice
После успешного завершения установки перейдите в средство запуска приложений найдите приложение LibreOffice, которое вы хотите запустить, например Writer, электронную таблицу, базу данных, рисование, презентацию или формулу.
#2-й способ с использованием PPA для последней версии LibreOffice
репозиторий для LibreOffice. Вот команда, чтобы добавить один.
sudo apt install software-common-properties -y
Добавьте один из репозиториев PPA по вашему выбору:
Для последней версии:
sudo add-apt-repository ppa:libreoffice/ppa -y
Для предварительной версии:
sudo add-apt-repository ppa:libreoffice/libreoffice-prereleases -y
9003 update system
После добавления репозитория по вашему выбору запустите команду обновления системы:
sudo apt update
6.
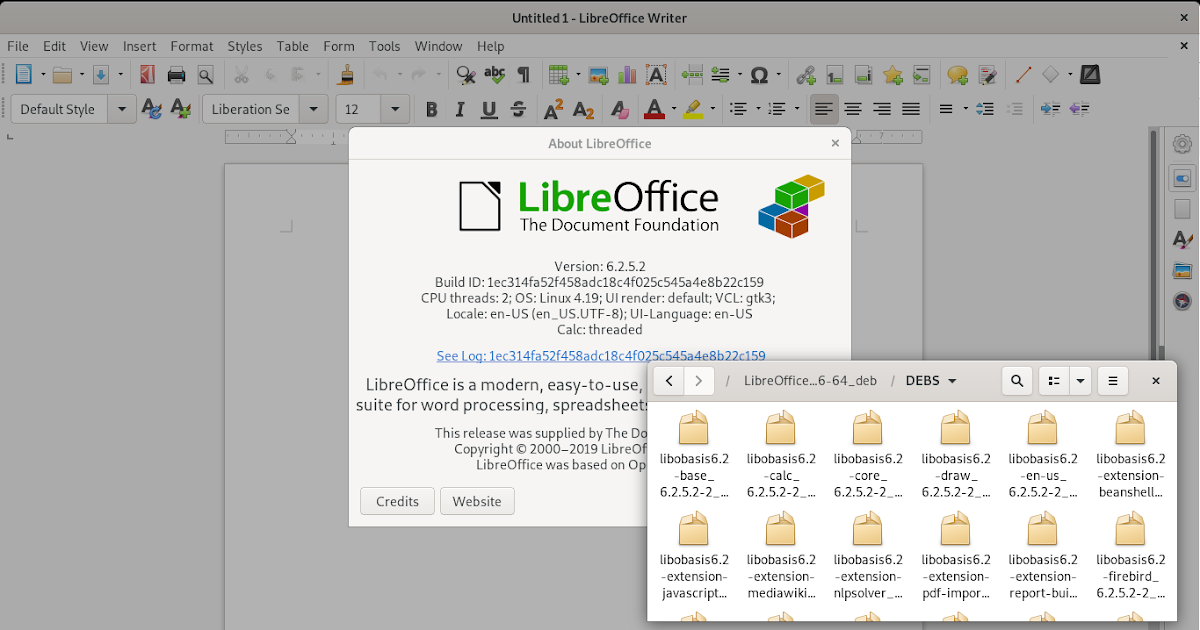

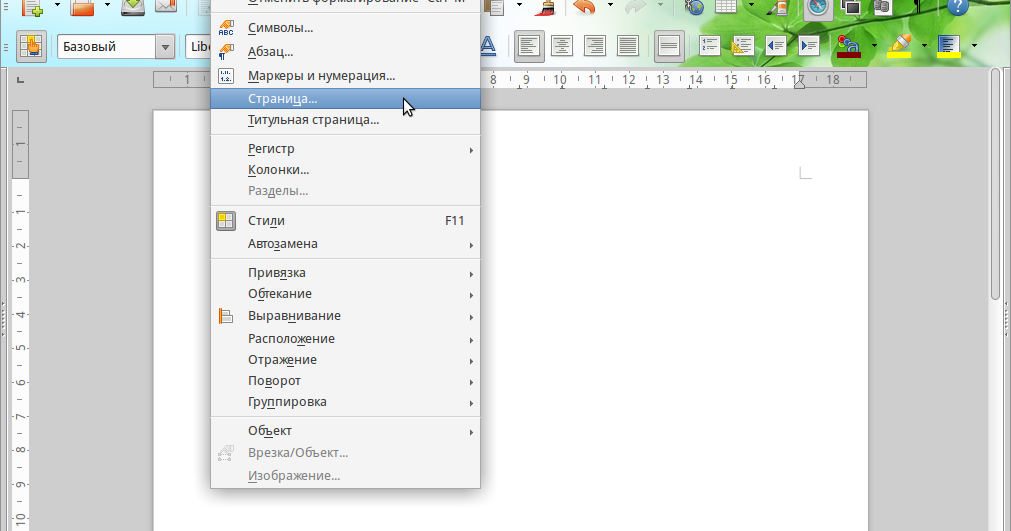

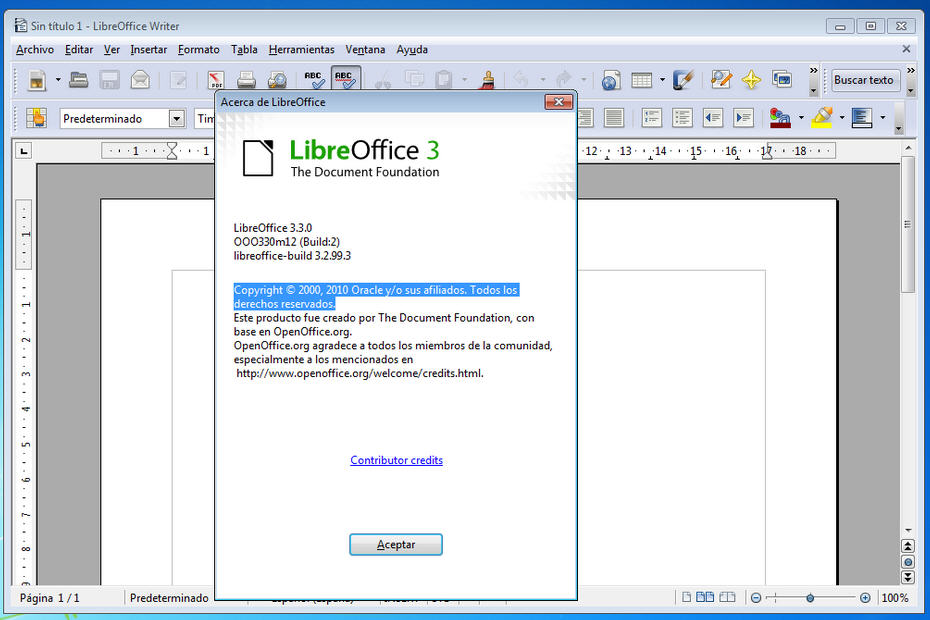 Презентации здесь создавать также удобно, при этом быстро и без лишних затрат времени. Есть много разных шаблонов и инструментов для создания рисунков, диаграмм, переходов и прочего.
Презентации здесь создавать также удобно, при этом быстро и без лишних затрат времени. Есть много разных шаблонов и инструментов для создания рисунков, диаграмм, переходов и прочего. 

 . && rm -rf LibreOffice_*; ttt=http://download.documentfoundation.org/libreoffice/stable/$t/deb/x86/LibreOffice_»$t»_Linux_x86_deb_langpack_ru.tar.gz; wget $ttt && tar zxvf LibreOffice_»$t»_Linux_x86_deb_langpack_ru.tar.gz; cd LibreOffice_»$t»* && sudo dpkg -i DEBS/*.deb && cd .. && rm -rf LibreOffice_*;) && cd ~
. && rm -rf LibreOffice_*; ttt=http://download.documentfoundation.org/libreoffice/stable/$t/deb/x86/LibreOffice_»$t»_Linux_x86_deb_langpack_ru.tar.gz; wget $ttt && tar zxvf LibreOffice_»$t»_Linux_x86_deb_langpack_ru.tar.gz; cd LibreOffice_»$t»* && sudo dpkg -i DEBS/*.deb && cd .. && rm -rf LibreOffice_*;) && cd ~ org/libreoffice/stable/$t/deb/x86_64/LibreOffice_»$t»_Linux_x86-64_deb_langpack_ru.tar.gz; wget $ttt && tar zxvf LibreOffice_»$t»_Linux_x86-64_deb_langpack_ru.tar.gz; cd LibreOffice_»$t»* && sudo dpkg -i DEBS/*.deb && cd .. && rm -rf LibreOffice_*;) && cd ~
org/libreoffice/stable/$t/deb/x86_64/LibreOffice_»$t»_Linux_x86-64_deb_langpack_ru.tar.gz; wget $ttt && tar zxvf LibreOffice_»$t»_Linux_x86-64_deb_langpack_ru.tar.gz; cd LibreOffice_»$t»* && sudo dpkg -i DEBS/*.deb && cd .. && rm -rf LibreOffice_*;) && cd ~