Как установить линукс минт 18 с флешки: Руководство по установке Linux Mint — Документация Linux Mint Installation Guide
Содержание
EFI — Документация Linux Mint Installation Guide
EFI — Документация Linux Mint Installation Guide
SecureBoot
Если после установки Linux Mint в режиме EFI не удается загрузить из-за Secure Boot Violation, можно попробовать одно из следующих решений:
- Перезапустите установку
- Подключитесь к Internet перед установкой
- Не выбирайте
Установить стороннее программное обеспечение для видеокарт и устройств Wi-Fi, а также Flash, MP3 и других медиаданных.
- Отключите
SecureBootв настройкахBIOSВашего компьютера
Примечание
В качестве примера, как отключить secure boot на некоторых компьютерах, прочтите Managing EFI Boot Loaders for Linux: Dealing with Secure Boot.
Порядок загрузки EFI
Если после установки Linux Mint в режиме EFI ваш компьютер пропускает меню загрузки и загружается прямо в Windows (или другую операционную систему), у вас, вероятно, возникли проблемы с порядком загрузки.
Для изменения порядка загрузки:
- Загрузите Linux Mint в «live«режиме (с Вашего USB накопителя или DVD).
- Откройте терминал
- Type
sudo efibootmgrand press Enter.
Эта команда выведет список доступных параметров и порядка загрузки.
На снимке экрана выше, есть три варианта загрузки:
ubuntuна0000linuxmintна0001Mac OS Xна0081
Порядок загрузки (BootOrder) имеет значение 0081. Это указывает, что компьютер попытается загрузить только Mac OS, а не Linux Mint.
Важно
По техническим причинам Linux Mint использует ubuntu в качестве имени пункта загрузки EFI.
- Чтобы исправить порядок загрузки, напишите
sudo efibootmgr --bootorder XXXX,YYYY, гдеXXXXиYYYY— опции загрузки операционной системы, которую вы хотите загрузить.
В снимке экрана выше строка sudo efibootmgr --bootorder 0000,0081 указывает компьютеру сначала пробовать запустить Linux Mint (ubuntu — загрузочное имя Linux Mint в EFI), а затем Mac OS.
- Перезагрузить компьютер.
Примечание
В снимке экрана выше 0000 — первая опция загрузки, так что компьютер загружает меню GRUB для Linux Mint. Если GRUB упадёт (или будет остановлен командой exit), то компьютер, следуя порядку загрузки, пытается запустить 0081, что соответствует Mac OS.
Read the Docs
v: latest
- Versions
- latest
- Downloads
- html
- epub
- On Read the Docs
- Project Home
- Builds
Free document hosting provided by Read the Docs.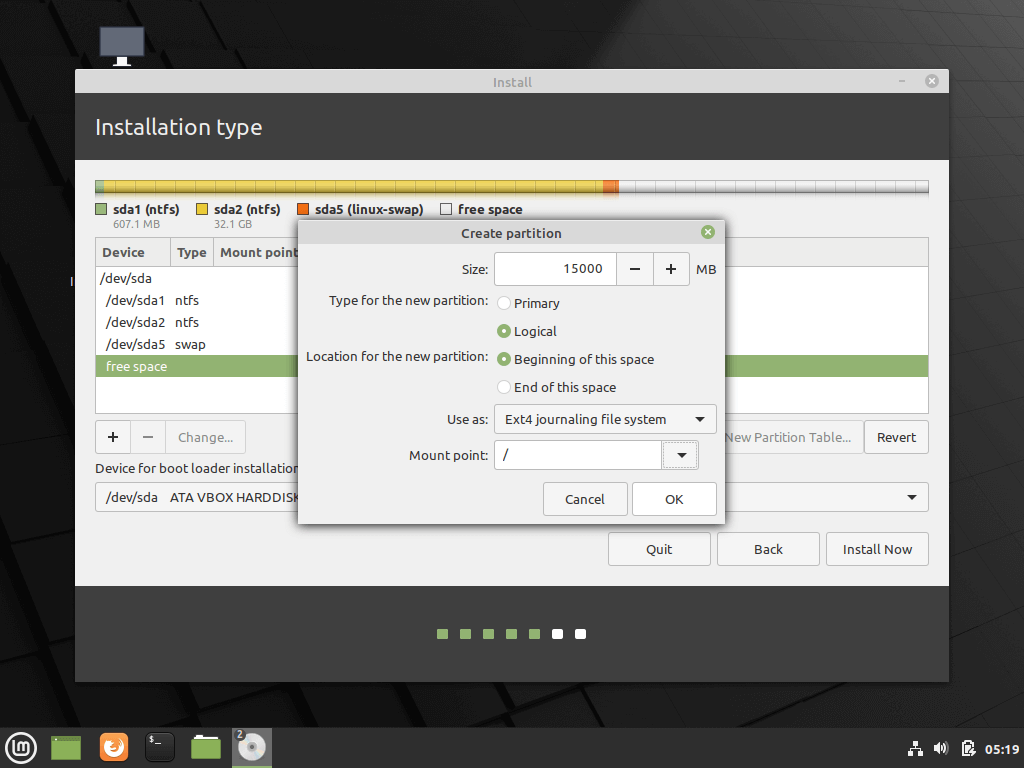
Установка Linux Mint в Linux Mint
Обновлено: 08.11.2022 15:57:12
Эксперт: Борис Евгеньевич Левитин
Дистрибутив Linux Mint разрабатывается с несколькими вариантами окружений рабочего стола. Пользователь имеет возможность выбирать между Cinnamon, MATE и Xfce. Кроме того, существует версия LMDE. В качестве основы она использует пакетную базу не Ubuntu, как основная ветка дистрибутива, а Debian. Наши эксперты рассказывают, как установить рядом с рабочей версией Mint вторую аналогичную систему с другим окружением рабочего стола или пакетной базой.
Выбор дистрибутива
Отправляемся на домашнюю
страницу проекта Linux Mint, чтобы выбрать второй дистрибутив. Заходим в обозначенный единицей раздел «Download». Двойкой отмечена секция со сборками основной ветки. Справа от нее располагается ссылка «LMDE 4» на дистрибутив с пакетной базой Debian. В области указанной цифрой «3» выбираем нужное графическое окружение рабочего стола.
Дистрибутив LMDE который используют наши эксперты выбирается по разрядности. Перейдя на страницу с описанием нужной редакции Mint, определяемся с вариантом загрузки. Скачать образ можно при помощи торрент-клиента или напрямую, выбрав подходящий сервер в списке зеркал.
При прямом варианте загрузки устанавливаем радиокнопку в положение «Сохранить». Жмем «ОК» начиная скачивание на ПК ISO-образа.
Подготовка носителя
В этом блоке наши эксперты рассматривают несколько вариантов создания загрузочного носителя из которых вы сможете выбрать наиболее удобный.
Утилита записи USB-диска
Открываем папку загрузки в файловом менеджере. Выделив загруженный образ дистрибутива, щелкаем по нему правой кнопкой мышки разворачивая контекстное меню. Выбираем обозначенный двойкой пункт.
В окне открывшейся утилиты кликаем по указанной стрелкой области. Указываем подключенную к ПК флешку как место для записи образа. Жмем обозначенную двойкой кнопку запуская процесс создания загрузочного носителя.
Указываем подключенную к ПК флешку как место для записи образа. Жмем обозначенную двойкой кнопку запуская процесс создания загрузочного носителя.
Окончание записи сопровождается появлением всплывающего окна с кнопкой «ОК».
Терминал
Запускаем Терминал и набираем в строке-приглашении команду «sudo fdisk -l». Подтверждаем права на работу с дисками вводом пароля. Находим флешку в выведенном в окно консоли перечне подключенных накопителей. Запоминаем точку монтирования. В рассматриваемом примере это «/dev/sdb».
Вводим команду записи образа: «sudo dd if=image.iso_patch of=USBmountpoint». Заменяем в ней «image.iso_patch» на путь к образу дистрибутива и «USBmountpoint» на точку монтирования флешки. Пример команды для записи из папки «Загрузки» на устройство «/dev/sdb» приведен на следующем скриншоте. Подтвердив права паролем жмем Enter и дожидаемся появления в окне консоли служебной информации о выполненной операции.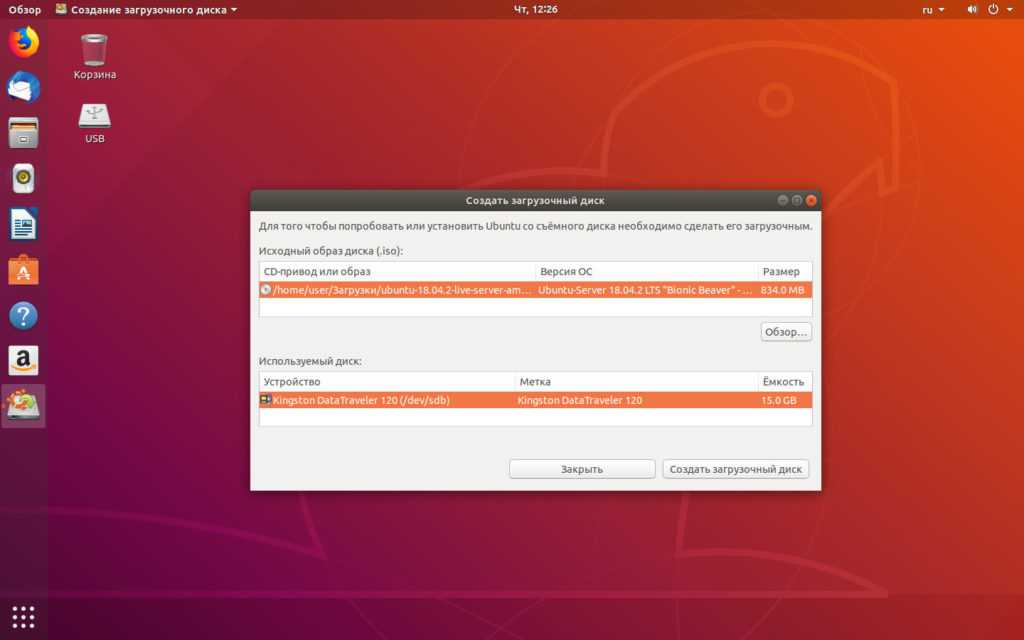
Утилита Etcher
Заходим на
страницу balenaEtcher и скачиваем ZIP-архив c универсальной утилитой записи USB-дисков, работающую во всех дистрибутивах Linux независимо от их пакетной базы.
Запускаем извлеченный из архива файл с расширением AppImage представляющий собой пошаговый мастер с графическим интерфейсом. Щелкаем по обозначенной рамкой области. Указываем утилите расположение образа ISO.
Нажимаем кнопку «Select target». В развернувшемся списке отмечаем галочкой подключенный к ПК USB-накопитель.
Жмем кнопку «Flash!» начиная процедуру записи. Подтверждаем права на выполнение запрошенной операции паролем. Дальнейшие действия утилита выполняет без вмешательства пользователя.
Получив уведомление о завершении записи закрываем окно Etcher и извлекаем готовую к использованию флешку.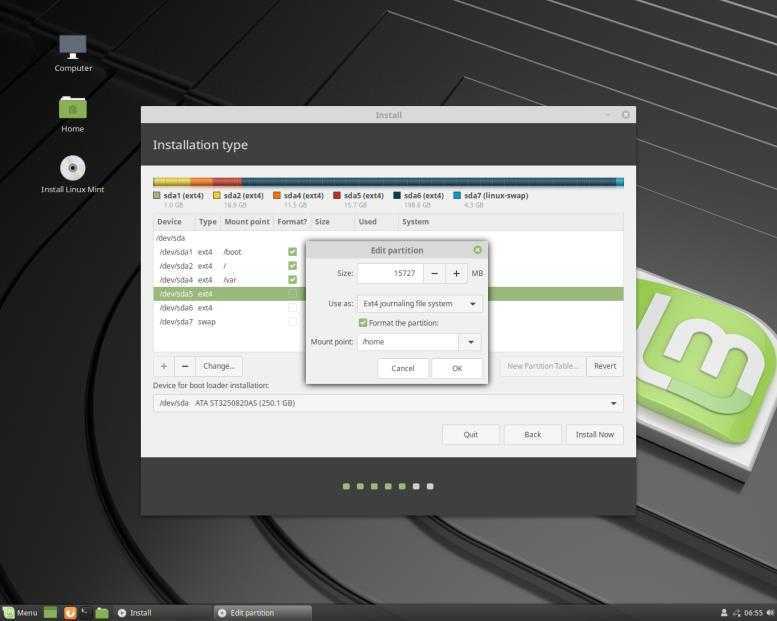
Установка системы
Подготовив загрузочный диск запускаем с него компьютер и приступаем к установке второй системы.
В начальном меню устанавливаем курсор в обозначенную рамкой позицию и жмем Enter на физической клавиатуре ПК.
Система запускается с флешки в режиме Live CD. Дождавшись появления рабочего стола дважды щелкаем по выделенной рамкой иконке.
На начальной странице графического мастера установки жмем «Далее».
Выбираем основной язык локализации для будущей системы.
При помощи обозначенных цифрами «1» и «2» выпадающих меню выставляем регион пребывания и часовой пояс.
На основании ранее сделанного выбора установщик предлагает раскладку клавиатуры. В колонке «Разновидность» пользователь имеет возможность выбрать вариант расположения клавиш отличающийся от стандартного QWERTY.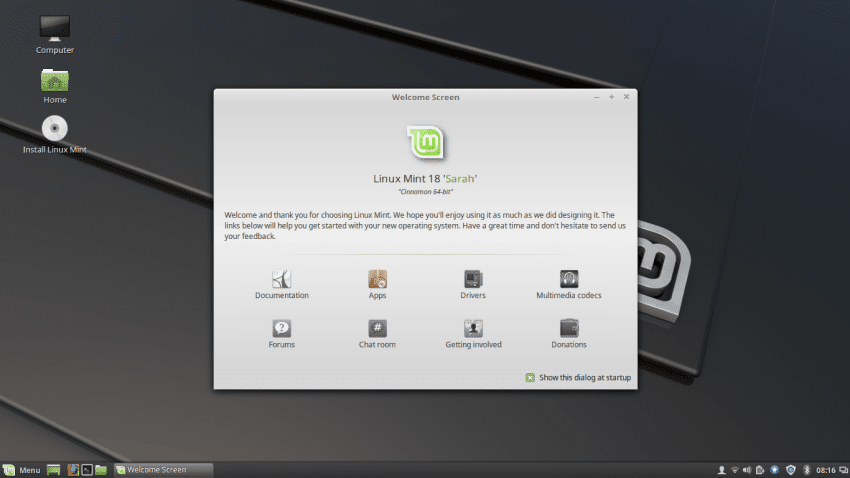
Заполняем подсвеченные маркером поля задавая имя компьютера, логин и пароль пользователя. Напротив каждой строки при вводе данных должна появиться галочка соответствия. В области обозначенной двойкой выбираем вариант входа в систему.
Переставляем радиокнопку в обозначенную стрелкой позицию, чтобы использовать ручную разметку диска.
Выделяем мышкой том с установленной Linux. Жмем отмеченную двойкой кнопку «Изменить», открывая программу управления разделами GParted.
Отметив мышкой существующий раздел нажимаем в панели инструментов пункт «Partition». В выпадающем меню действий щелкаем по обозначенной тройкой строке.
В появившемся диалоговом окне сдвигаем влево отмеченный стрелкой регулятор. Размер освобождаемого дискового пространства контролируем по подсвеченному зеленым маркером счетчику. Выделив под вторую систему порядка 20 Гб жмем обозначенную двойкой кнопку.
Выделив под вторую систему порядка 20 Гб жмем обозначенную двойкой кнопку.
Вернувшись в основное окно GParted отмечаем мышкой полученную область отмеченную в списке как «unallocated». Снова открываем пункт «Partition». Выбираем строку, указанную цифрой «2» для создания нового раздела.
В открывшемся окне ничего не меняем. Убеждаемся, что в подсвеченной маркером области выбрана файловая система «ext4» и жмем кнопку «Add».
В нижней части окна Gparted приведен список отложенных операций: изменение существующего раздела и создание нового на освобожденном месте. Жмем галочку, указанную двойкой разрешая программе их выполнение.
Соглашаемся с предупреждением об опасности потери данных при изменении разделов.
После завершения отложенных операций структура диска выглядит так, как показано на следующем снимке экрана.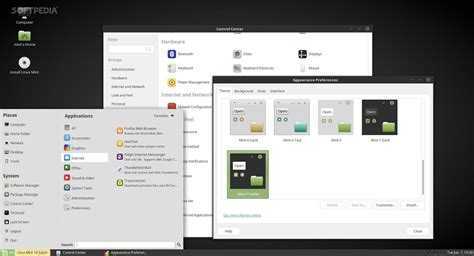 Завершаем работу GParted возвращаясь к мастеру установки.
Завершаем работу GParted возвращаясь к мастеру установки.
Выбираем в списке устройств созданный только что раздел «/dev/sda2». Щелкнув по строке указанной стрелкой правой кнопкой мыши, вызываем контекстное меню. Назначаем точку монтирования системы.
Соглашаемся с установкой загрузчика GRUB на диск «/dev/sda».
На завершающем этапе мастер установки выводит сводную информацию о параметрах системы. Если все задано верно и не требует корректировки щелкаем кнопку, обозначенную двойкой.
Получив всплывающее уведомление об окончании установки жмем «Да» и извлекаем установочный носитель.
После перезагрузки попадаем в меню GRUB, в котором у нас будет указано две операционных системы. Единицей обозначена только что установленная Linux Mint Debbie, а двойкой уже стоявшая на диске Mint 20 «Ulyana».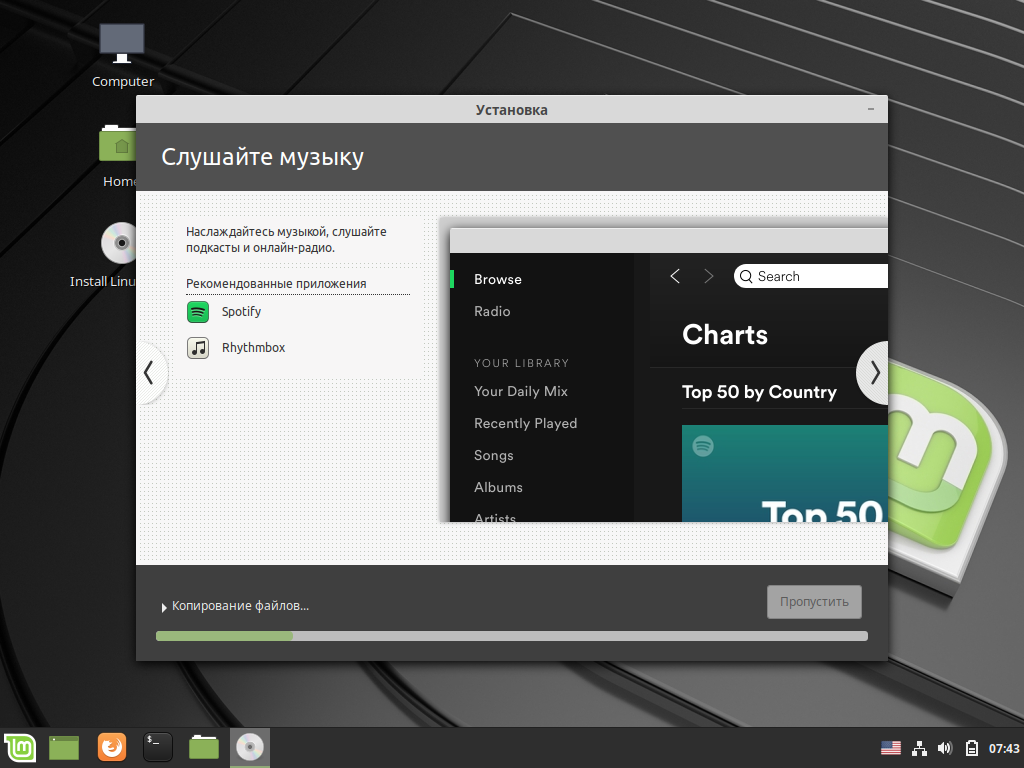 Перемещая курсор между этими позициями, выбираем версию, которую хотим использовать.
Перемещая курсор между этими позициями, выбираем версию, которую хотим использовать.
В заключение
Приведенная нашими экспертами пошаговая инструкция поможет вам установить на один жесткий диск две различных версии Linux Mint.
Оцените статью | |
Всего голосов: 0, рейтинг: 0 |
Как создать загрузочный USB-накопитель Linux Mint с помощью Windows « Повседневный пользователь Linux
Автор: Гэри Ньюэлл | в 07:30
43 комментария
Введение
В этом руководстве показано, как создать загрузочный USB-накопитель Linux Mint с сохранением.
Щелкните здесь, чтобы просмотреть альтернативное руководство по созданию USB-накопителя Linux Mint, который будет работать на компьютерах с UEFI.
1. Загрузите Linux Mint
. Текущая версия Linux Mint — версия 17.
Чтобы получить Linux Mint 17, посетите http://www.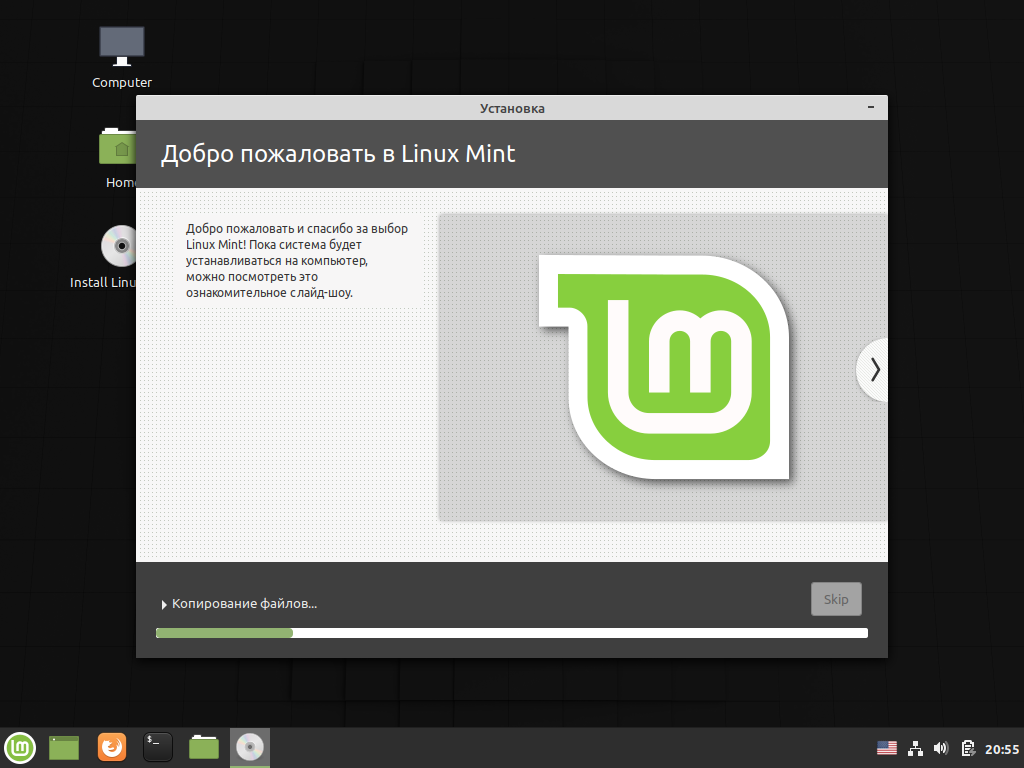 linuxmint.com/download.php.
linuxmint.com/download.php.
Доступно несколько вариантов загрузки, и тот, который вы выберете для загрузки, будет основан на спецификациях вашего хост-компьютера.
Если у вас новый и современный компьютер, нажмите на ссылку Cinnamon. Если у вас 64-разрядный компьютер, щелкните ссылку 64-разрядная версия, в противном случае щелкните ссылку 32-разрядная версия. Если после выполнения этого руководства вы решите, что Cinnamon вам не подходит, попробуйте еще раз, но выберите версию KDE.
Если у вас старый компьютер, нажмите на ссылку MATE. Опять же, если у вас 64-разрядный компьютер, щелкните ссылку 64-разрядная версия, в противном случае щелкните ссылку 32-разрядная версия. Если после выполнения этого руководства вы решите, что MATE вам не подходит, попробуйте версию XFCE.
Игнорировать ссылки без кодеков и версии OEM.
Когда вы попадете на страницу загрузки, нажмите на ссылку ближайшего к вам сервера.
Должна начаться загрузка ISO-образа Linux Mint, и в зависимости от вашей скорости это может занять некоторое время.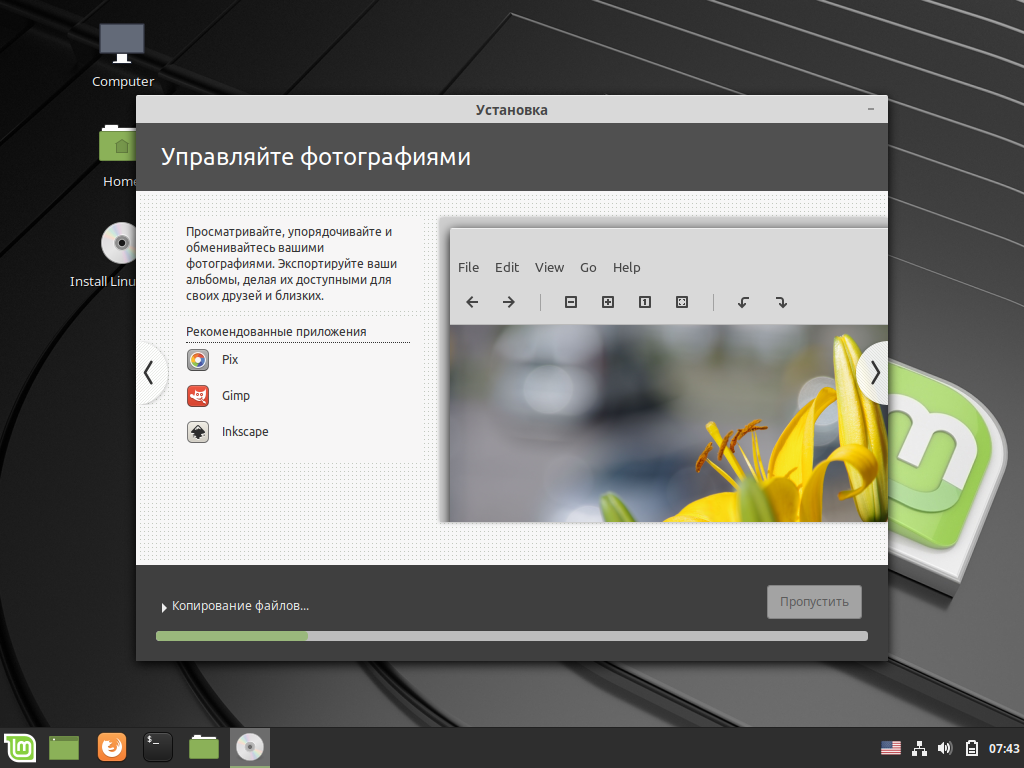
2. Создайте загрузочный USB-накопитель
Вставьте пустой USB-накопитель в компьютер.
Для создания загрузочного USB-накопителя я рекомендую использовать универсальный установщик USB с сайта www.pendrivelinux.com.
Перейдите по приведенной выше ссылке для Pendrive Linux и прокрутите страницу до половины, пока не увидите ссылку «Загрузить UUI». Нажмите на ссылку для скачивания и дождитесь загрузки программы.
После завершения загрузки дважды щелкните исполняемый файл.
Когда появится экран лицензионного соглашения, прочтите его и нажмите «Я согласен», если вы принимаете лицензию.
Создать диск довольно просто.
Первое, что нужно сделать, это выбрать нужный дистрибутив, в данном случае Linux Mint, из выпадающего списка.
Нажмите кнопку «Обзор». Найдите загруженный ISO-образ Linux Mint.
Выберите выбранную букву USB-накопителя и убедитесь, что установлен флажок «Мы отформатируем».
На этом этапе вы можете создать USB-накопитель, чтобы на нем сохранялись данные. Это позволяет устанавливать программное обеспечение при использовании живой версии Linux Mint, и оно по-прежнему будет доступно при следующей загрузке с USB-накопителя.
Это позволяет устанавливать программное обеспечение при использовании живой версии Linux Mint, и оно по-прежнему будет доступно при следующей загрузке с USB-накопителя.
Нажмите «Создать», чтобы продолжить.
На сводном экране вы узнаете, что должно произойти.
По сути, ваш USB-накопитель будет полностью стерт, и Linux Mint будет установлен на него в качестве живого образа.
Если вы согласны продолжить, нажмите «Да».
Теперь вы увидите индикатор выполнения, показывающий, как далеко продвинулся процесс установки и как долго он продлится.
Сводка
Перезагрузите компьютер, и теперь Linux Mint должен загружаться с работающего USB-накопителя.
Теги: учебники
Подписаться на:
Комментарии к сообщениям (Atom)
Как установить Ubuntu Linux вместе с Windows 10 (UEFI)
Введение Обновлено для Ubuntu 16.04 Windows 10 уже давно отсутствует, и поскольку у меня есть опыт написания руководства по двойной загрузке.
 ..
..Установите Ubuntu 14.04 вместе с Windows 8.1 за 10 простых шагов
Введение Самая читаемая статья на этом сайте показывает, как установить Ubuntu вместе с Windows 8 за 10 простых шагов. Эти ин…
Как создать USB-накопитель Ubuntu 16.04 с помощью Windows 10
Введение Обновлено для Ubuntu 16.04 В этом руководстве показано, как создать USB-накопитель Ubuntu 16.04 с помощью Windows 10 (хотя это…
Как уменьшить размер Windows 10, чтобы освободить место для Linux
Введение Этот учебник является частью более крупного руководства, показывающего, как выполнить двойную загрузку Windows 10 и Ubuntu Linux. Независимо от того,…
Как установить Ubuntu Linux вместе с Windows 10 (стандартный BIOS, не-UEFI)
Введение Обновлено для Ubuntu 16.04 Это второе руководство, показывающее, как выполнить двойную загрузку Windows 10 и Ubuntu Linux. Причина там…
Популярные сообщения
- «;if(rcp_info==»yes»)dw+=»»+rcp_postdate.
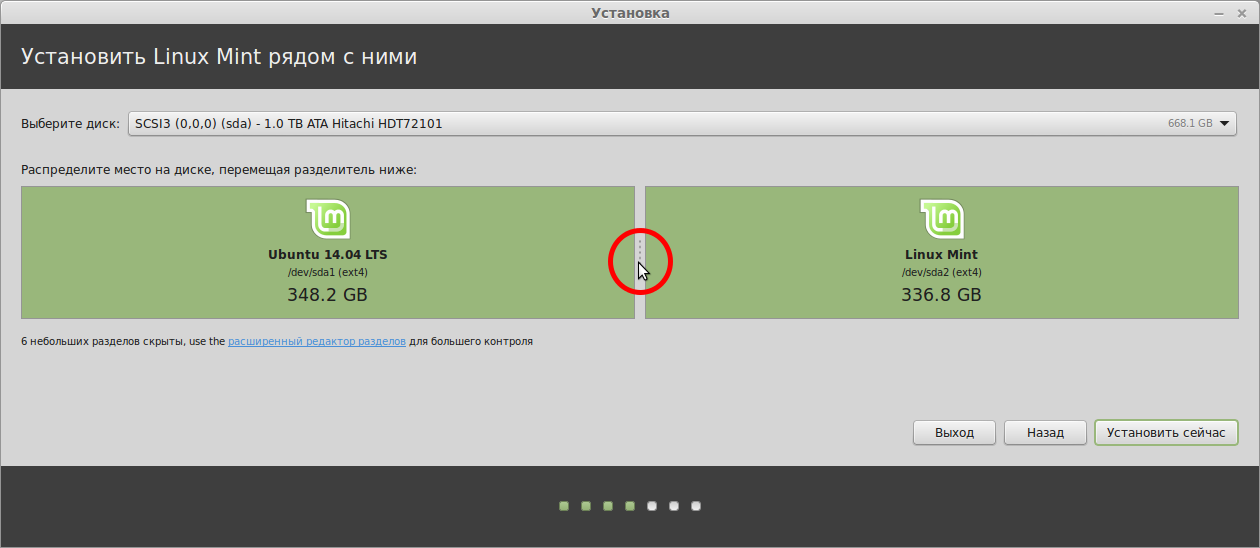 substring(8,10)+»/»+rcp_postdate.substring(5,7)+»/»+rcp_postdate.substring(0, 4)+» — «+rcp_commentsNum+»»;dw+=»}dw+=»
substring(8,10)+»/»+rcp_postdate.substring(5,7)+»/»+rcp_postdate.substring(0, 4)+» — «+rcp_commentsNum+»»;dw+=»}dw+=» «;document.getElementById(«recent-posts»).innerHTML=dw}
документ.записать(‘
Установка, обновление и обзор Linux Mint 18 (Sarah)
Прошло довольно много времени с тех пор, как был выпущен Linux Mint 18 под кодовым названием Sarah. Мы написали пост Linux Mint 18 (Sarah) Released. Посмотрите, что нового?, который вам может понравиться.
В этом посте мы установим Linux Mint 18 (Cinnamon) и проверим его.
Как указано в предыдущем посте, вы уже загрузили версию Cinnamon (или Mate, если вы поклонник Mate. Установка останется прежней, однако мы рассмотрим Cinnamon здесь, в этом посте). Также выполните необходимое условие, как было предложено. Никогда не забывайте делать резервную копию всех ваших данных на диске, прежде чем продолжить.
После загрузки первое, что мы собираемся сделать, это проверить загруженный ISO-образ.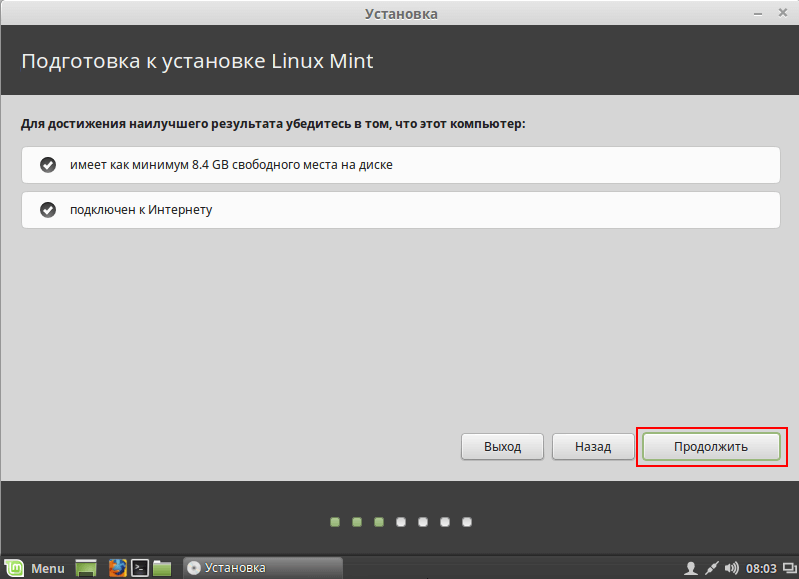 Хотя этот шаг в основном игнорируется (о нем меньше всего говорят), это один из самых важных шагов для проверки целостности загруженного файла.
Хотя этот шаг в основном игнорируется (о нем меньше всего говорят), это один из самых важных шагов для проверки целостности загруженного файла.
Calculate sha256sum
$ sha256sum linuxmint-18-cinnamon-64bit.iso
Sample Output
2238dca5b51f9e2674a7e31c46f19141fbdecff6e44c06ecbc9a7bb59b75a816 linuxmint-18-cinnamon-64bit.iso
and then check it against the one provided on official site.
После проверки целостности ISO вы можете записать образ на диск или сделать загрузочный USB-накопитель. Вы можете пройти через это, если вы не уверены в создании загрузочного USB-накопителя. Вставьте диск и настройте BIOS для загрузки с него.
Linux Mint 18 (Сара) Установка
1. Linux Mint 18 сразу после загрузки
2. Меню загрузки. Вы можете проверить совместимость, если вы работаете на слишком старом оборудовании. Я запускаю установку на довольно новом оборудовании, поэтому я выбрал «Запустить Linux Mint» 9.0132
3.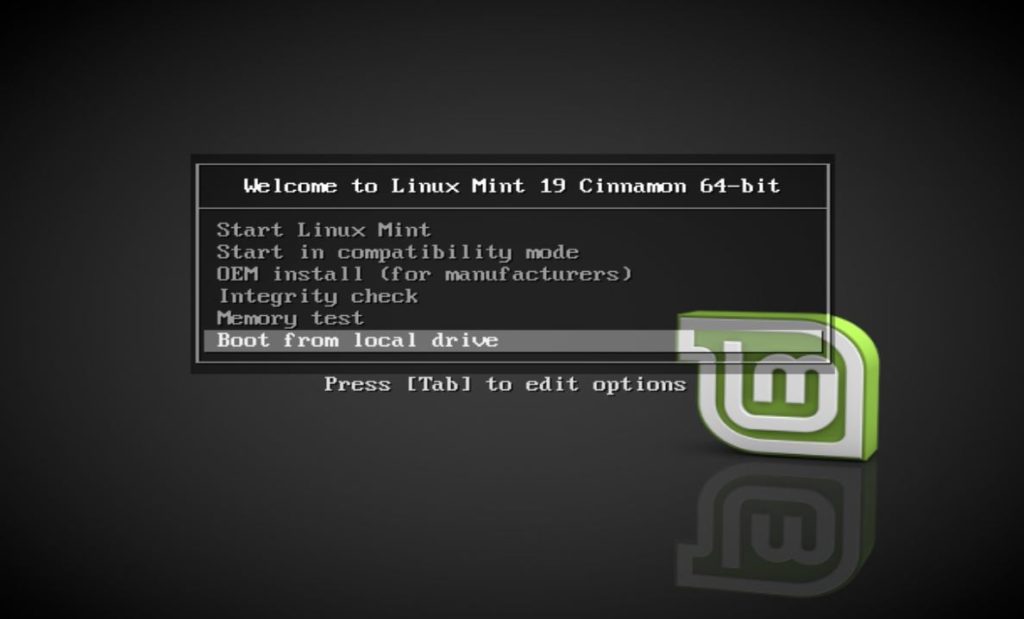 Установщику потребовалось несколько секунд, чтобы получить мой рабочий стол. Вы можете какое-то время протестировать Linux Mint или установить его немедленно. Нажмите «Установить Linux Mint», чтобы установить его на жесткий диск.
Установщику потребовалось несколько секунд, чтобы получить мой рабочий стол. Вы можете какое-то время протестировать Linux Mint или установить его немедленно. Нажмите «Установить Linux Mint», чтобы установить его на жесткий диск.
4. Запустится программа установки, и первое, что она попросит вас выбрать язык по вашему выбору. Для меня это был «английский». Нажмите «Продолжить», чтобы продолжить.
5. Программа установки дает вам доступ к установке стороннего программного обеспечения для графики, Wi-Fi, Flash, mp3 и других носителей на следующем экране. Если вы хотите получить доступ к вышеупомянутому объекту, выберите единственный доступный вариант, прежде чем нажать «Продолжить».
6. На следующем экране вам будет предложено выбрать «Тип установки». Если вы являетесь профессиональным пользователем и хотите самостоятельно создавать и изменять размер раздела, вы можете выбрать «Что-то еще». Если вас устраивает размер и раздел по умолчанию, вы можете выбрать «Стереть диск и установить Linux Mint».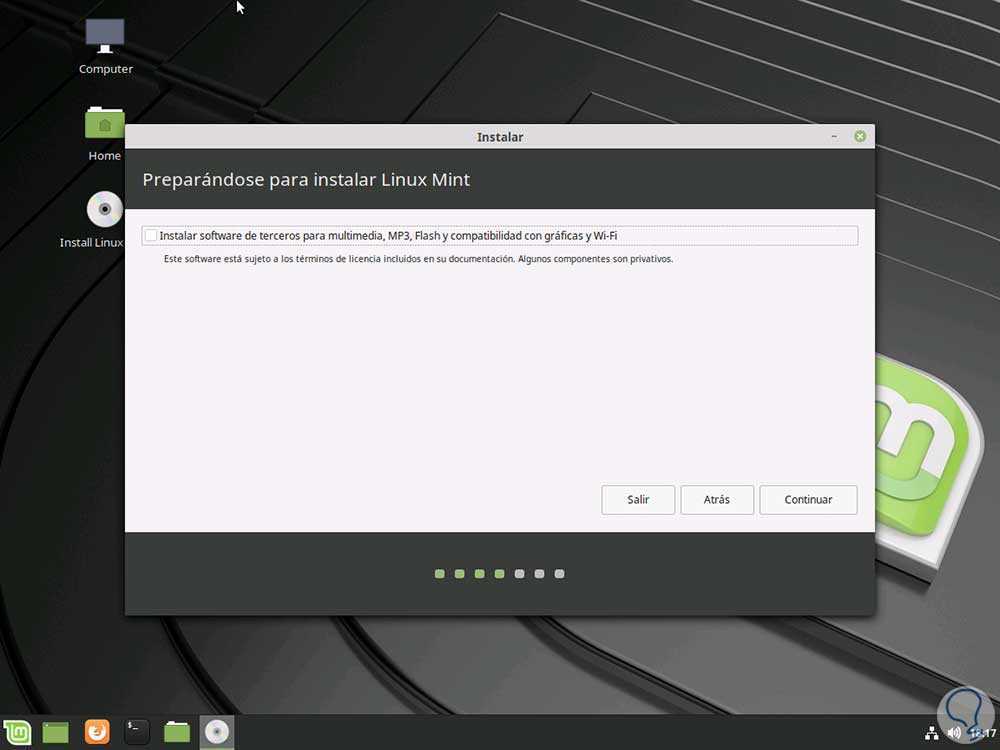 Для простоты я выбрал последнее. Нажмите «Установить сейчас», когда закончите.
Для простоты я выбрал последнее. Нажмите «Установить сейчас», когда закончите.
7. На следующем экране программа установки предлагает записать изменения на диск. Дважды убедитесь, что у вас есть резервная копия всех необходимых данных, так как этот шаг удалит все на диске и необратим. Нажмите «Продолжить», когда закончите.
8. Выберите свое географическое положение на следующем экране. Вы можете сделать это, нажав на карту или выбрав из раскрывающегося списка, нажмите «Продолжить», когда закончите.
9. Далее идет раскладка клавиатуры. Выберите то, что правильно для вас. Для большинства из нас «английский (США)» должен быть правильным вариантом.
10. Создайте пользователя и пароль в следующем окне. Всегда создавайте надежный пароль. Меня не особо заботило использование слабых паролей, так как я собираюсь использовать их только в целях тестирования.
11. Программа установки скопирует, установит и настроит базовую систему.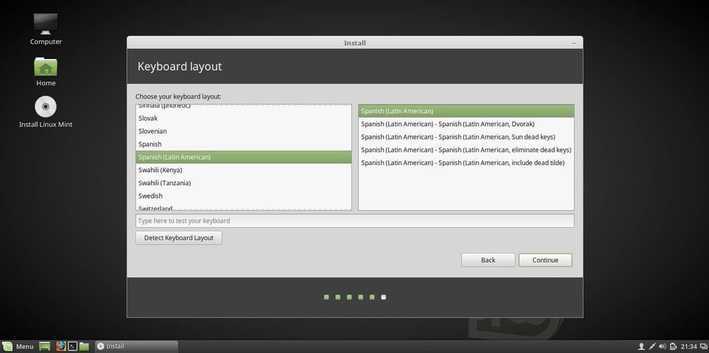 Это займет некоторое время, в зависимости от ваших системных ресурсов.
Это займет некоторое время, в зависимости от ваших системных ресурсов.
12. После завершения установки вам будет предложено «Перезагрузить сейчас». Приступайте к перезапуску системы.
13. Linux Mint 18 поставляется с большим количеством фона, видимого на экране входа в систему, который автоматически меняется через регулярные промежутки времени. Мы сделали скриншот нескольких фонов входа в систему, как конфетку для ваших глаз.
914. Экран входа в систему. Войдите под пользователем вместе с паролем, который вы создали.
15. Первое впечатление после авторизации.
16. Четкий, простой и удобный Cinnamon Desktop.
Обновление до Linux Mint 18 с предыдущей версии и/или бета-версии
Обратите внимание, что настоятельно рекомендуется сделать резервную копию всех ваших данных.
1. Отредактируйте /etc/apt/sources.list и /etc/apt/sources.list.d/official-package-repositories.list и замените rosa на sarah . Вы можете использовать любые редакторы по вашему выбору, такие как Vi, Sed, Nano…
2.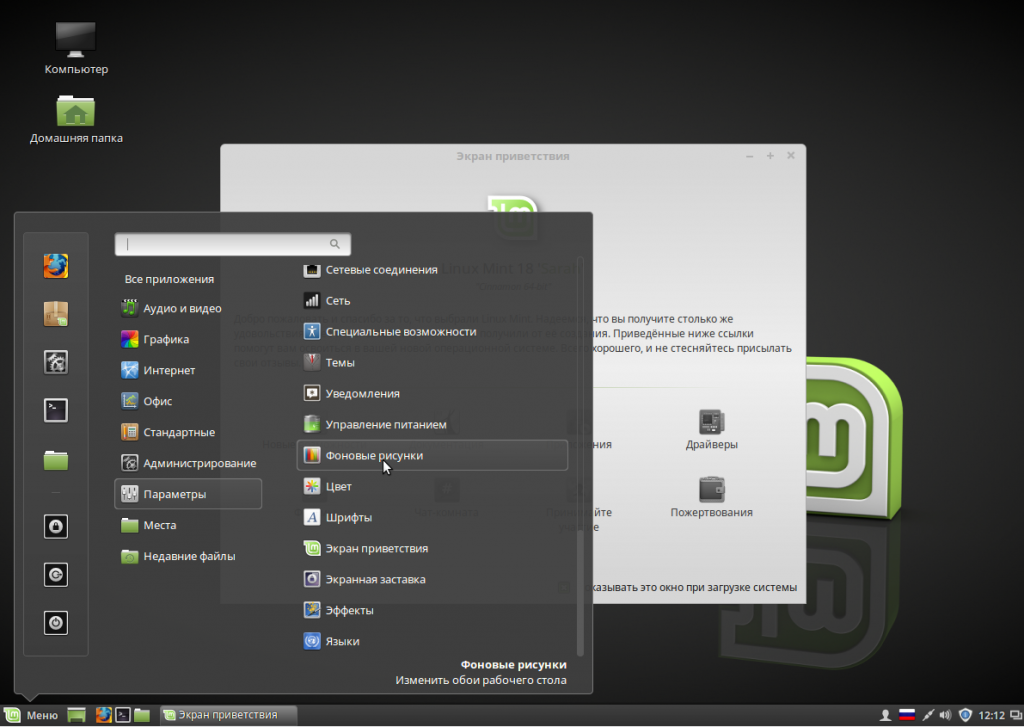 Теперь обновите репозиторий
Теперь обновите репозиторий
# apt-get update # apt-получить обновление # apt-get dist-upgrade
Для завершения процесса обновления потребуется время в зависимости от вашего оборудования и пропускной способности. После завершения перезагрузите систему, чтобы войти в Linux Mint 18
Если вы используете бета-версию, вы можете обновить до Linux Mint 18 последнюю стабильную версию, просто набрав
1. Удалите samba
Было замечено, что Samba отрицательно влияет на загрузку скорость и, следовательно, он удален из стабильной версии. Удалить самбу как
# apt purge samba
2. Обновите Linux Mint
Нажмите кнопку «Referesh» в вашем диспетчере обновлений и примените все ожидающие обновления уровня 1.
Обзор
1. Linux Mint 18 работает на базе ядра 4.4
2. На вашем рабочем столе установлена последняя версия Cinnamon Desktop 3.0.
3. VLC — известный медиаплеер, доступен по умолчанию и обновлен до версии 2.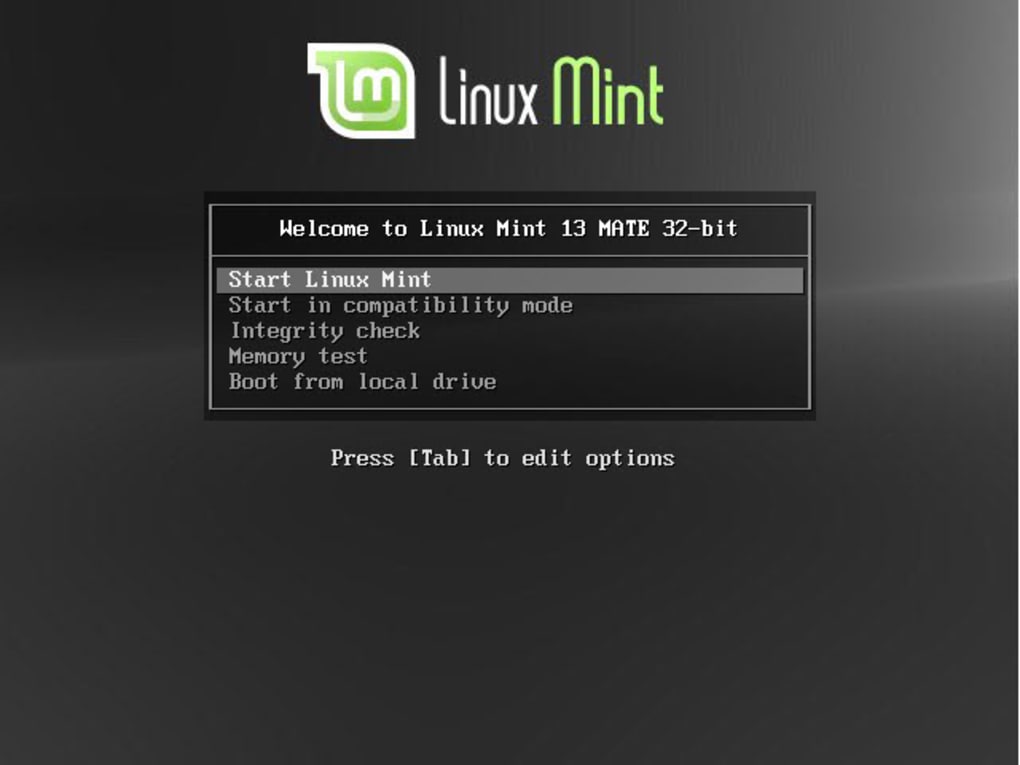 2
2
4. Libreoffice установлен по умолчанию и обновлен до версии 5.
5. Mozilla Firefox установлен по умолчанию и обновлен до версии 47
6. Официальный файловый менеджер Nemo в Cinnamon Desktop на Linux Mint 18 обновлен до версии 3.
7. текстовый редактор по умолчанию «xed» обновлен до версии 1.0.
8. Очень известная программа обработки изображений GNU, также известная как GIMP, была обновлена до версии 2.8.
9. Средство просмотра изображений Xviewer по умолчанию обновлено до версии 1.0
10. Pix — Приложение для упорядочивания фото обновлено до версии 1.0.
11. Xrender — средство просмотра документов и PDF по умолчанию обновлено до версии 1.0.
12. Xplayer — медиаплеер по умолчанию для музыки и видео обновлен до версии 1.0.
13. miniUpdate — это менеджер обновлений для Linux Mint 18.
14. mininstall — это менеджер программного обеспечения.
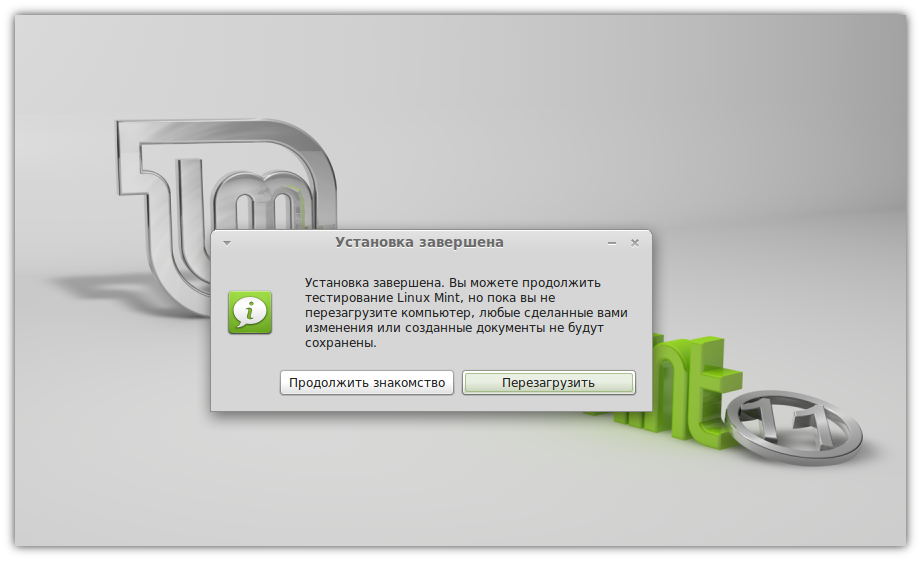
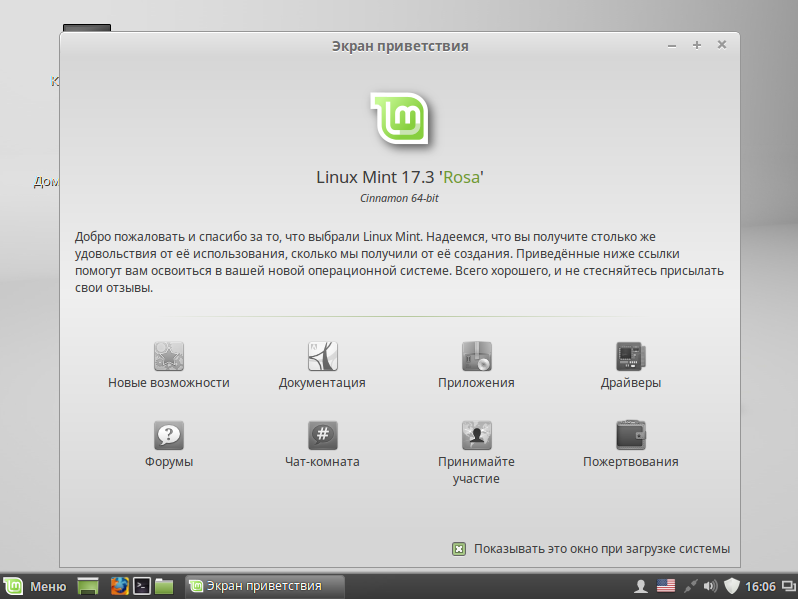 ..
..