Как установить linux mint 17 на linux: Руководство по установке Linux Mint — Документация Linux Mint Installation Guide
Содержание
Как обновить Linux Mint 17 Qiana до Linux Mint 17.1 Rebecca | Info-Comp.ru
В материале мы рассмотрим возможность обновления операционной системы Linux Mint с версии 17 Qiana до версии 17.1 Rebecca, статья как обычно сопровождается скриншотами и подробными пояснениями.
Linux Mint обзавелся новой версией, а именно Linux Mint 17.1 Rebecca, о том, что нового в этой версии мы говорили в статье Новая версия дистрибутива Linux Mint 17.1 Rebecca. А сейчас давайте поговорим о том, как же можно обновится до этой версии, в том случае если у Вас уже установлена Linux Mint 17 Qiana (чтобы полностью не переустанавливать всю систему), кстати говоря, как установить с нуля Linux Mint 17 мы говорили вот здесь.
Так как в статье посвященной установке Linux Mint мы устанавливали дистрибутив в графической оболочке MATE, то понятное дело мы и будем выполнять обновление дистрибутива с данной средой рабочего стола.
А если Вы только что решили установить Linux Mint то скачать последнюю версию можно на странице официального сайта, а именно — http://www. linuxmint.com/download.php где соответственно Вы можете выбрать с какой средой рабочего стола Вы хотите установить Linux Mint.
linuxmint.com/download.php где соответственно Вы можете выбрать с какой средой рабочего стола Вы хотите установить Linux Mint.
Но так как данный материал предназначен для тех, у кого уже установлена операционная система Linux Mint в графической оболочке MATE, скачивать вручную ничего не нужно, в общем, об этом давайте говорить подробней.
На заметку! Для более тесного знакомства с Linux рекомендую почитать мою книгу «Linux для обычных пользователей» – в этой книге я максимально простым языком рассказываю про основы операционной системы Linux
Содержание
- Обновление Linux Mint 17 до 17.1
- Шаг 1
- Шаг 2
- Шаг 3
- Шаг 4
- Шаг 5
- Шаг 6
- Шаг 7
- Шаг 8
- Шаг 9
С начало, конечно же, нам необходимо убедится, что у нас уже установлена 17 версия дистрибутива Linux Mint, для этого открываем терминал (Menu->Терминал) и пишем команду
lsb_release –a
В ответ мы должны получить следующее:
Как видите у нас версия 17 Qiana поэтому можем смело начинать обновление, но рекомендуется, конечно же, перед обновлением сделать резервную копию всех важных данных, так как в принципе всегда при таких операциях существует риск возникновения непредвиденных ошибок, которые могут послужить выходу из работоспособного состояния операционной системы и соответственно потере данных.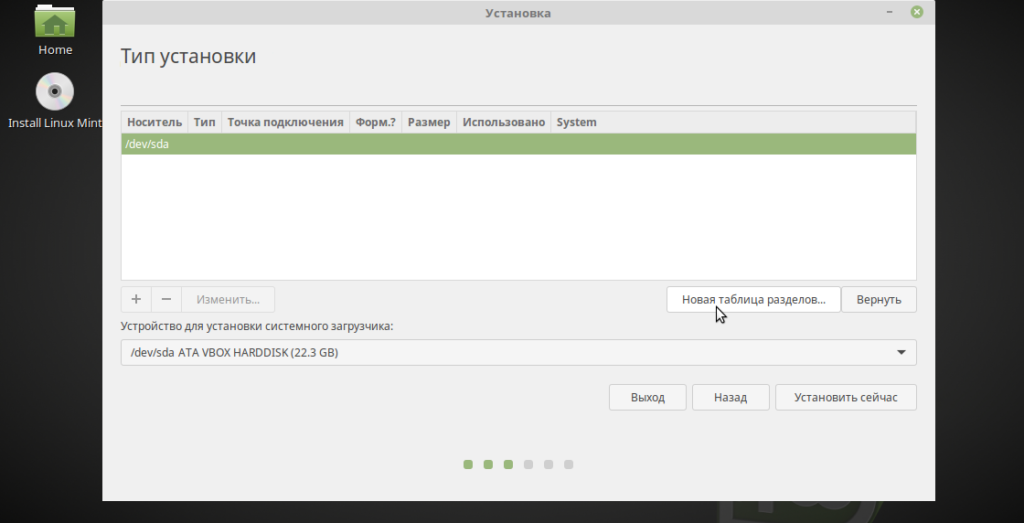 Забегу вперед у меня все прошло успешно, и никаких данных я не потерял. Также не мешало бы проверить подключение к Интернету, так как оно нам понадобится.
Забегу вперед у меня все прошло успешно, и никаких данных я не потерял. Также не мешало бы проверить подключение к Интернету, так как оно нам понадобится.
Итак, давайте приступать.
Шаг 1
Запускаем «Менеджер обновлений» — Menu->Администрирование->Менеджер обновлений
Шаг 2
Для начала необходимо обновить сам менеджер обновлений, для этого жмем «Проверить обновления»
Шаг 3
Затем мы увидим, что обновление есть и его необходимо установить, для этого выбираем его и жмем «Установить обновление»
После подтверждаем свое действие
Затем вводим пароль суперпользователя и жмем «Аутентификация»
Далее будет происходить обновление Mintupdate (менеджера обновлений)
Шаг 4
После обновления менеджера в меню «Правка» появится дополнительный пункт «Upgrade to Linux mint 17.1 Rebecca» мы соответственно для обновления и нажимаем данный пункт
Шаг 5
Затем откроется, программа обновления, жмем «Продолжить»
Шаг 6
Далее сначала необходимо прочитать примечание к выпуску, для того чтобы кнопка «Продолжить» стала активной, и мы ее нажали
Шаг 7
На следующем окне также необходимо прочитать, только информацию о новых обновленных компонентах, для того чтобы кнопка «Продолжить» стала активной
Шаг 8
Далее нас предупреждают о том, что существует риск потери данных (об этом я Вас чуть выше предупреждал), поэтому Вам необходимо согласиться с тем, что у Вас есть резервная копия всех данных, и Вы принимаете этот риск, для этого отмечаете соответствующий пункт
Вводим пароль суперпользователя
Затем начнется загрузка обновления
А потом и установка
Шаг 9
В заключение появится окно, в котором нам скажут, что наша система обновлена, и нам необходимо перезагрузится, мы нажимаем «Закрыть» и перезагружаемся
После перезагрузки у нас уже будет система Linux Mint 17.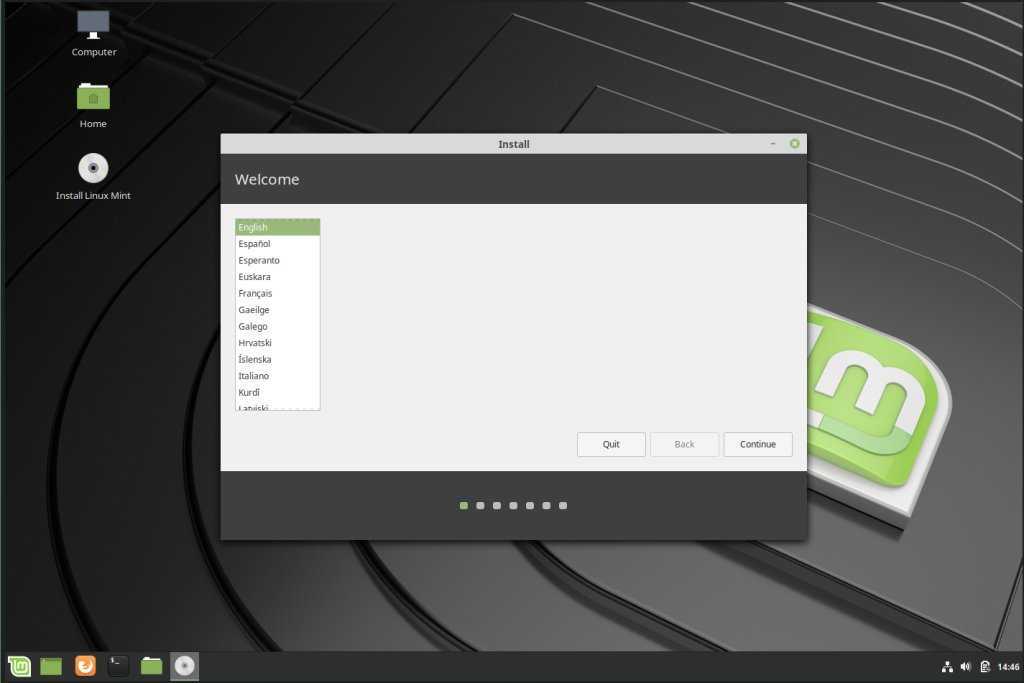 1 Rebecca
1 Rebecca
Также если из центра управления запустить «Экран приветствия» мы увидим что у нас новая версия
Вот мы и обновили Linux Mint 17 Qiana до 17.1 Rebecca, как видите, ничего сложно нет, а главное весь процесс у нас занял всего минут 15. И на этом наша статья подошла к концу, надеюсь, она Вам помогла. Удачи!
Установка Linux Mint 17 на жёсткий диск компьютера с live USB/DVD
Linux Mint 17, кодовое название Qiana. Linux Mint является одной из самых популярных, на сегодняшний день, операционных систем Linux – это наиболее удобное для нового пользователя рабочее окружение Linux. Если вы были пользователем Windows, то не думайте, что установка Linux Mint сложна. Это довольно просто. Следуя пошаговой инструкции ниже вы установите Linux Mint 17 на компьютер без проблем.
В этой пошаговой инструкции я постараюсь достаточно доходчиво объяснить, как установить один из лучших дистрибутивов Linux OS — Linux Mint 17 на жёсткий диск компьютера.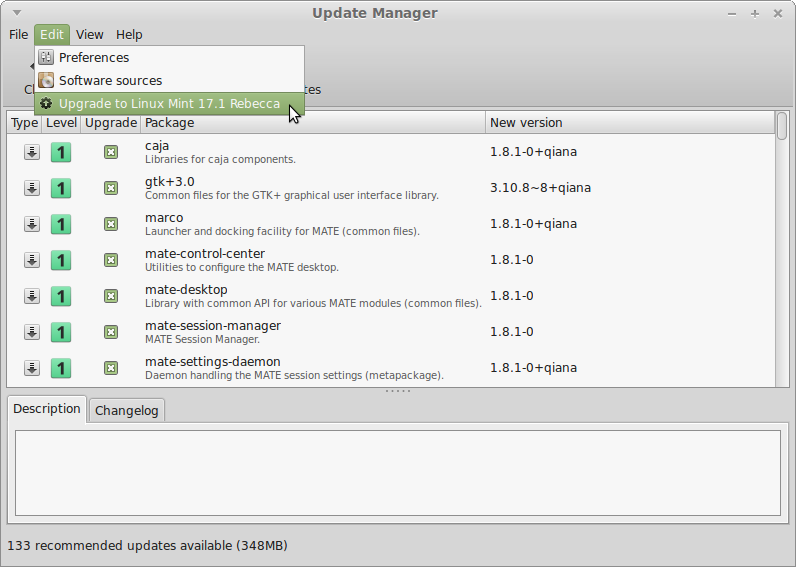
И хотя ни чего сложного в установке нет, но для тех кто это делает впервые, я бы порекомендовал снять копию данной инструкции или поставить рядом другой компьютер для визуального просмотра последовательности действий с этой страницы. http://c
Системные требования
Процессор x86 (Linux Mint 64-разрядная требует 64-битный процессор. Linux Mint 32-разрядная работает на 32-разрядных и 64-разрядных процессорах).
512 МБ оперативной памяти (рекомендуется 1 ГБ для комфортного использования).
5 ГБ дискового пространства (20GB рекомендуется).
Видеокарта с разрешением 800 × 600 (1024 × 768 — рекомендуется).
CD/DVD-дисковод или USB-порт
Необходимые условия
1. Подключение к сети интернет, т.к. во время установки будут загружены дополнительные пакеты программ, которые не поместились на установочный образ.
2. Компьютер с системными требованиями не ниже указанных выше.
3. Носитель с iso образом Linux Mint 17, записанный специальной программой на диск DVD/USB-накопитель (флешку).
Установка
Вставьте носитель в компьютер и перезагрузите его. В самом начале загрузки компьютера необходимо нажать клавишу: F2, F12 или F8 ( эта клавиша отображается всегда в левом нижнем углу монитора на несколько секунд при инициализации) для входа в BIOS, где нужно выставить первым пунктом загрузку с CD/DVD или флешки.
Итак, предположим вы уже вошли в BIOS.
Чтобы выбрать нужный пункт меню обычно используются клавиши со стрелками Вверх, Вниз и Enter для выбора соответствующего пункта. Информация о клавишах обычно находится либо внизу экрана, либо справа.
В моем случае на главном экране BIOS нужно выбрать пункт Advanced BIOS Features:
В Advanced BIOS Features вы должны найти установки First Boot Device, т. е. первое устройство загрузки. На первое место необходимо поставить CDROM или флешку (в зависимости от того, с чего будет производиться загрузка):
CDROM
Флешка
Когда настройки BIOS выполнены, нажмите клавишу F10 (Save and Exit Setup — сохранить и выйти), чтобы сохранить настройки и выйти из BIOS.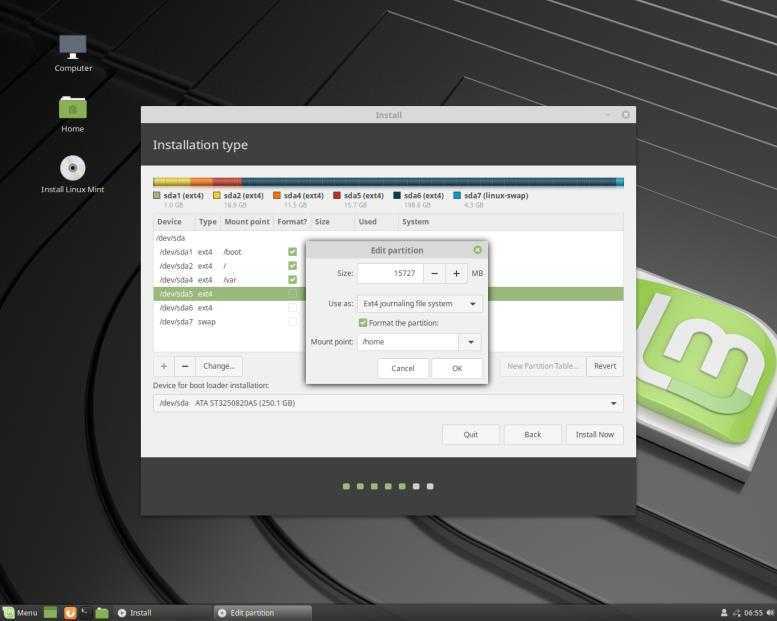
После этих манипуляций дождитесь загрузки .iso образа Linux Mint 17:
После того, как на экране вы увидите подобную картинку, кликните дважды на установочном диске, указанном стрелкой.
Должно открыться приветственное окно установщика Welcome с предложением выбора языка:
Выберите нужный язык и Продолжить.
В окне Подготовка к установке Linux Mint у вас должны быть «открыжены» оба пункта, т. е. Достаточно места на ж/диске для установки и подключение к Интернет:
В окне Тип установки предлагается три варианта. Если вы устанавливаете впервые и не знаете как разбивать жёсткий диск на разделы, то выберите первый вариант. В данном случае автоматически произойдёт разбиение диска и установленная Windows сохранится в полном порядке:
Если вы выбрали первый пункт, в окне установщика Установить Linux Mint рядом с ним поместите курсор в центр между разделами (указано на снимке) и можете изменить размер раздела сдвигом курсора вправо или влево, в зависимости от то того, какой из разделов хотите увеличить, а какой уменьшить, и нажмите Установить сейчас.
Примечание. В случае если вы до этого устанавливали одну из систем Linux и хотели бы вновь на этот же раздел установить Linux Mint 17, обратитесь к ЭТОЙ странице для подробной консультации, как это сделать.
Далее, в окне установки Где вы находитесь? введите в поле внизу окна название вашей местности для правильного отображения времени и Продолжить:
Проверьте правильность выбора языка для раскладки клавиатуры(если нужно, измените) и нажмите Продолжить:
В первых трех полях последнего шага установки — Кто вы? может быть введено одно и тоже имя или псевдоним, кому как нравится. Пароль надо придумать и записать на будущее, т.к. его часто надо будет вводить при настройке системы. Вход в систему — активируйте тот пункт, который подходит вам. Я пользуюсь компьютером один, выбрал — Входить в систему автоматически. Если все заполнено и активировано, нажмите Продолжить:
Откроется приветственное окно Добро пожаловать в Linux Mint, демонстрирующее возможности Linux Mint 17, с которыми можно познакомиться до окончания установки:
Когда установка закончится, откроется последнее окно установщика-Установка завершена:
Нажмите Перезагрузить, чтобы загрузить уже установленную систему с жёсткого диска.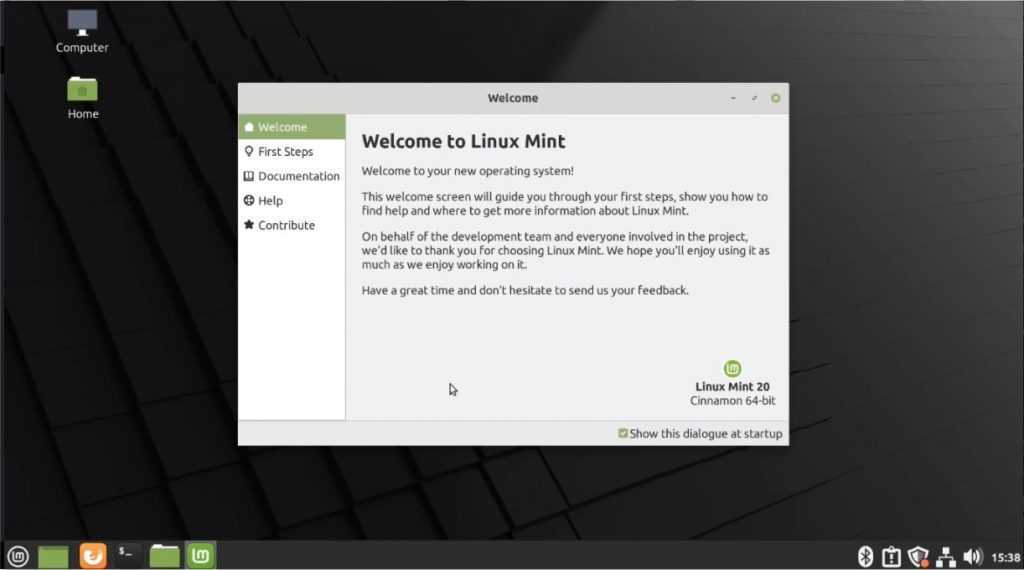
После перезагрузки компьютера открывается загрузчик GRUB для выбора систем с 10-ти секундным таймером, позволяющим вам выбрать систему, путем перемещения стрелок на клавиатуре вверх/вниз и после выбора нажать Enter. Как правило Linux Mint в загрузчике стоит первым и если ничего не трогать, то через 10 секунд произойдет его загрузка.
Вот и все. Вы в Linux Mint 17:
Удачи.
Далее: Linux Mint 17 Qiana (Cinnamon) после установки
Выпущен Linux Mint 17 «Qiana» — руководство по установке со снимками экрана и функциями 31st
, 2014 на своей официальной веб-странице Linux Mint новые выпуски Linux Mint с долгосрочной поддержкой до 2019 .
Clement Lefebvre : «Он поставляется с обновленным программным обеспечением, содержит усовершенствования и множество новых функций, которые сделают использование вашего рабочего стола еще более удобным. Менеджер обновлений был значительно улучшен.
Он показывает больше информации, выглядит лучше, работает быстрее и меньше мешает вам. Ему больше не нужно перезагружать себя в корневом режиме, когда вы нажимаете на него. Он больше не проверяет подключение к Интернету и не ждет администратора сети, а также больше не блокирует кэш APT при запуске сеанса. Пользовательский интерфейс был улучшен, значки были немного изменены, а поиск журнала изменений теперь намного быстрее и надежнее».
Linux Mint 17 Возможности
Некоторые функции этого выпуска:
- Улучшенная новая версия диспетчера обновлений.
- Без подключения к Интернету «Диспетчер драйверов» может устанавливать драйверы.
- Экран входа в систему MDM 1.6 теперь поддерживает HiDPI и режим восстановления.
- Новый инструмент настройки языка.
- Расширенная утилита настройки источников программного обеспечения.
- Легкий переработанный экран приветствия.
- Улучшенные настройки для Cinnamon 2.
 2.
2. - Улучшенный MATE 1.8.
- Несколько улучшений системы.
- Хорошая коллекция фонов.
- Ядро Linux 3.13.
- EFI и поддержка Bluetooth.
- PAE для x32-битных версий.
- Загрузка с процессорами без PAE
- Решение зависает с некоторыми графическими процессорами NVIDIA GeForce
- Пока нет поддержки графических чипсетов Nvidia Optimus (минимальная поддержка предоставляется пакетом nvidia-prime).
Ядро
Для получения дополнительной информации и загрузки зеркал посетите официальную веб-страницу Linux Mint.
- Linux Mint 17 Qiana Mate: http://blog.linuxmint.com/?p=2627
- Linux Mint 17 Qiana Cinnamon: http://blog.linuxmint.com/?p=2626
В этом руководстве основное внимание уделяется выполнению новой установки Linux Mint 17 Qiana Mate с одной загрузкой на диски GPT (только для 64-разрядных версий ОС ), но настройки можно применить и к версии Cinnamon . . Имейте в виду, что двойная загрузка с ОС Windows не будет работать с использованием схемы разделов GPT на компьютерах с BIOS (Microsoft Windows будет загружаться в режиме EFI, если обнаружит метку раздела GPT), поэтому используйте разделы GPT с двойной загрузкой только на компьютерах с Extensible. Интерфейс прошивки — EFI или Unified EFI — прошивка UEFI в противном случае использует только одиночную загрузку Linux Mint на компьютерах без EFI со схемой GPT или двойную загрузку с ОС Windows в BIOS (Grub Legacy) со схемой разделов MBR.
. Имейте в виду, что двойная загрузка с ОС Windows не будет работать с использованием схемы разделов GPT на компьютерах с BIOS (Microsoft Windows будет загружаться в режиме EFI, если обнаружит метку раздела GPT), поэтому используйте разделы GPT с двойной загрузкой только на компьютерах с Extensible. Интерфейс прошивки — EFI или Unified EFI — прошивка UEFI в противном случае использует только одиночную загрузку Linux Mint на компьютерах без EFI со схемой GPT или двойную загрузку с ОС Windows в BIOS (Grub Legacy) со схемой разделов MBR.
Если на вашем компьютере уже установлена предыдущая версия Linux Mint, и вы хотите выполнить обновление до Qiana , следуйте инструкциям из моего предыдущего руководства по обновлению Linux Mint 16 (Petra) до Linux Mint 17 (Qiana).
Шаг 1: Создайте макет раздела GPT
1. Загрузите одну из версий Linux Mint 17 с указанных выше зеркал и запишите ее на DVD или создайте загрузочный USB-накопитель.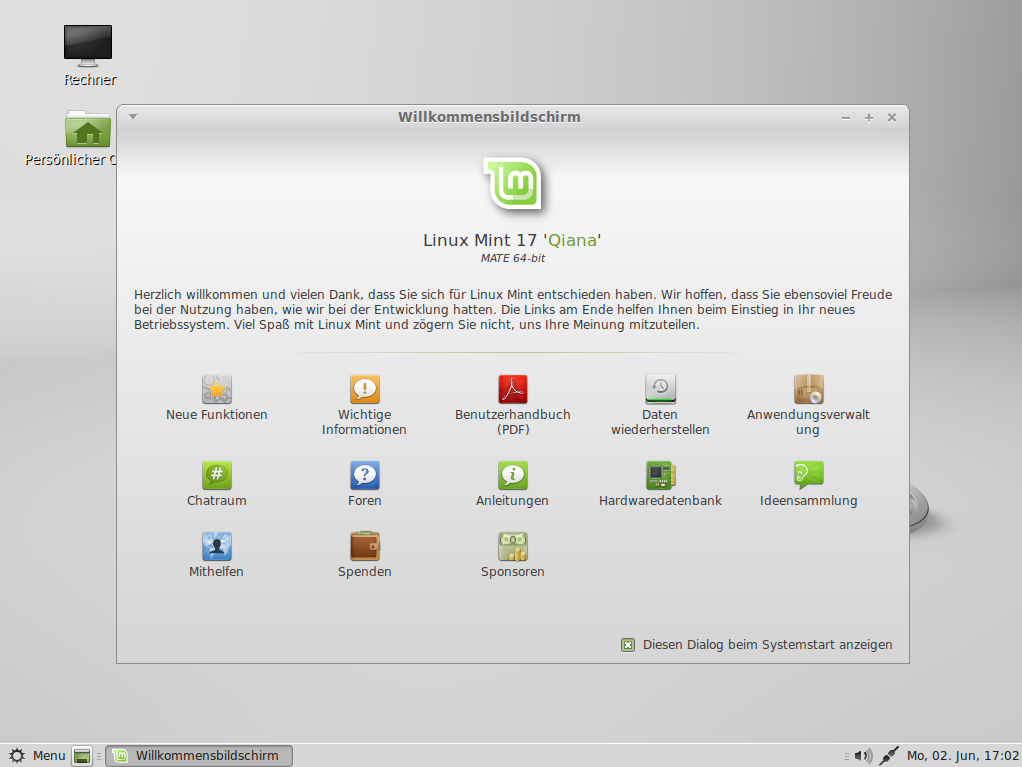
2. Вставьте USB-накопитель или DVD-диск в дисковод компьютера и выберите соответствующий загрузочный носитель в меню BIOS/UEFI.
3. Когда появится первый экран Linux Mint, нажмите клавишу [ Enter ], выберите Start Linux Mint и дождитесь полной загрузки системы.
Загрузка Linux MintStart Linux Mint
4. После полной загрузки Linux Mint в активное состояние перейдите в меню , введите gparted в поле поиска и запустите GParted разделитель диска.
Разделитель диска GParted.
5. В GParted выберите свой первый жесткий диск на правой вкладке, затем перейдите к Меню GParted -> Устройство -> Создать таблицу разделов , выберите GPT в окне предупреждения, затем нажмите Применить .
Создать таблицу разделовВыбрать тип раздела GPT
6. Затем щелкните левой кнопкой мыши нераспределенное пространство , выберите Новый и введите следующие настройки для этого раздела, затем нажмите Добавить .
- Новый размер = 20 МБ
- Файловая система = Неформатированная
- Этикетка = Bios Grub
Создать раздел Bios GrubВведите размер раздела
7. Следующий раздел будет содержать Boot Grub . Снова выберите нераспределенное пространство -> Новый и используйте следующие настройки для этого раздела.
- Новый размер = ~300 МБ
- Файловая система = ext2/ext3/ext4 (выберите любую файловую систему)
- Этикетка = загрузка EFI
Создать загрузочный раздел EFI
8. Следующий раздел будет для Linux Swap . Снова выберите нераспределенное пространство -> Новый и используйте следующие настройки для этого раздела.
- Новый размер = ОЗУ x 2 МБ
- Файловая система = Неформатированная
- Этикетка = Замена
Создать раздел подкачки
9.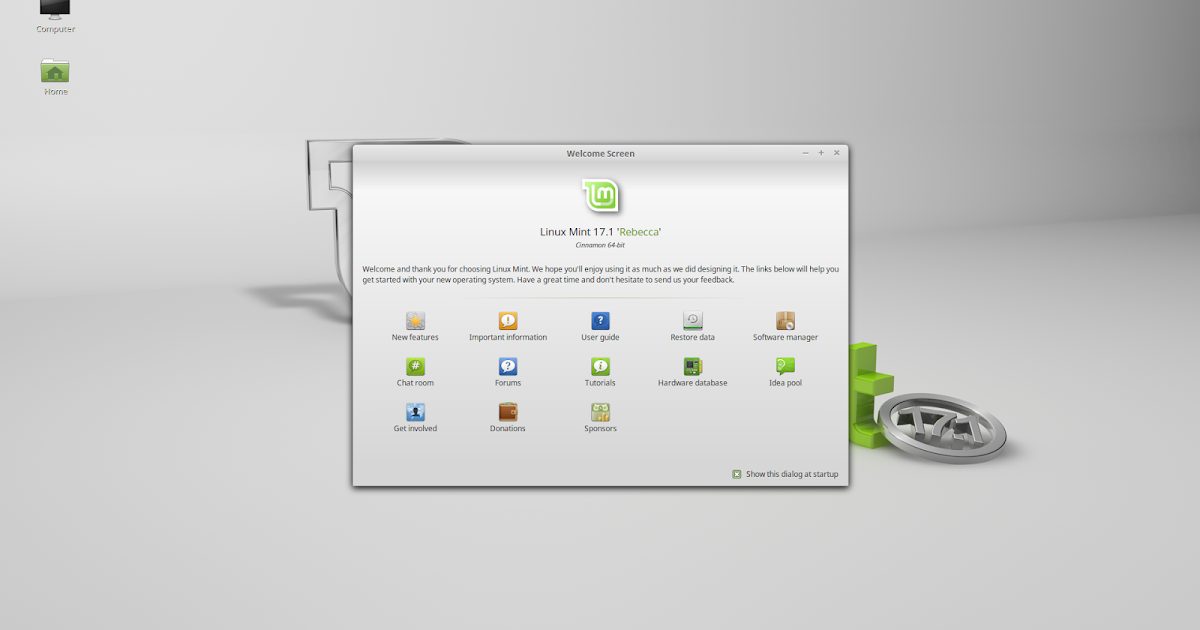 Следующий раздел должен быть для ROOT . Те же шаги, что и для предыдущих разделов со следующими настройками.
Следующий раздел должен быть для ROOT . Те же шаги, что и для предыдущих разделов со следующими настройками.
- Новый размер = мин. 20000 МБ (20 Гб)
- Файловая система = ext4
- Метка = корень
Создать корневой раздел
10. Последний раздел будет для пользователей $HOME . Снова выберите оставшиеся нераспределенных пространства -> New и используйте следующие настройки для этого раздела.
- Новый размер = значение по умолчанию (это будет остаток свободного места на случай, если вы не хотите создавать другие разделы)
- Файловая система = ext4
- Этикетка = домашний
Создать домашний раздел
11. После того, как вы закончили процесс создания раздела, нажмите клавиши [Ctrl]+[Enter] и нажмите кнопку Применить во всплывающем окне, чтобы записать новую таблицу разделов на жесткий диск.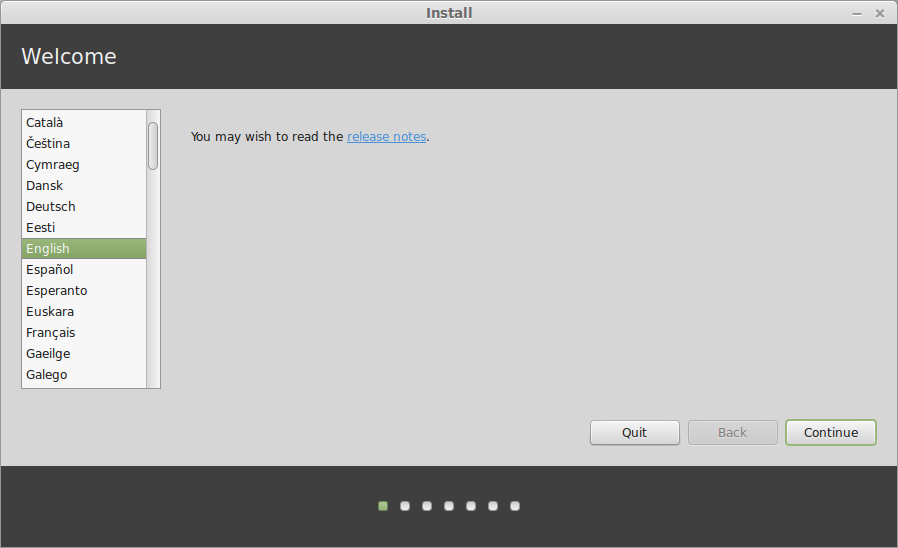
Применить изменения разделаПрименить операции к устройствуОперация успешно завершена
12. После успешной записи таблицы разделов закройте окно и перейдите к первому разделу ( /dev/sda1 ), щелкните его правой кнопкой мыши, перейдите к Manage Flags , выберите bios_grub и закройте окно.
Manage FlagsSelect Bios Grub
13. Снова сделайте то же самое с загрузочным разделом EFI ( /dev/sda2 ), но на этот раз выберите legacy_boot раздел Flag .
Загрузочный раздел EFIВыберите устаревшую таблицу разделов BootGParted
Шаг 2. Установите Linux Mint 17 [Mate]
14. После того, как вы закончите настройку разметки разделов диска, закройте Gparted и нажмите Установите значок Linux Mint с рабочего стола.
Установить Linux Mint
15. Выберите свою систему Язык и нажмите Продолжить .
Выберите язык системы
16. На следующем экране будет проверено свободное место в системе и подключение к Интернету, чтобы убедиться, что система удовлетворяет минимальным требованиям к дисковому пространству для оптимальной установки. Если у вас нет подключения к Интернету, это не должно быть проблемой, поэтому снимайте 9.0003 Продолжить .
На следующем экране будет проверено свободное место в системе и подключение к Интернету, чтобы убедиться, что система удовлетворяет минимальным требованиям к дисковому пространству для оптимальной установки. Если у вас нет подключения к Интернету, это не должно быть проблемой, поэтому снимайте 9.0003 Продолжить .
Подготовка к установке Linux Mint
17. Поскольку ранее мы создали структуру системных разделов жесткого диска, на следующем экране выберите Что-то еще и нажмите Продолжить .
Выберите тип установки
18. Теперь пришло время рассказать установщику, как использовать созданную ранее таблицу системных разделов. Сначала выберите загрузочный раздел ( /dev/sda2 ) и выполните следующие настройки ( /dev/sda1 оставьте его нетронутым).
- Размер = оставить без изменений
- Использовать файловую систему as = Ext2/Ext3/Ext4 (ext4 быстрее, а ext2 больше подходит для небольших разделов из-за отсутствия журналирования)
- Проверить форматирование раздела
- Точка монтирования = /boot
Выберите загрузочный разделВведите размер загрузки
19. Далее настройте подкачку Linux ( /dev/sda3 ), используя выбранный по умолчанию размер и используйте в качестве области подкачки.
Далее настройте подкачку Linux ( /dev/sda3 ), используя выбранный по умолчанию размер и используйте в качестве области подкачки.
Установить раздел подкачки
20. Настроить корневой раздел ( /dev/sda4 ) со следующими параметрами.
- Размер = оставить нетронутым
- Использовать как = файловая система журналирования Ext4
- Проверить форматирование раздела
- Точка монтирования = /
Настройка корневого раздела
21. Наконец, настройте раздел HOME со следующими параметрами.
- Размер = оставить нетронутым
- Использовать как = файловая система журналирования Ext4
- Проверить форматирование раздела
- Точка монтирования = /home
Настройка домашнего раздела
22. Окончательная таблица разделов должна выглядеть так, как показано на снимках экрана ниже. После того, как вы снова проверите его и убедитесь, что он соответствует вашим потребностям, нажмите кнопку Install Now .
Окончательная таблица разделовУстановить сейчас Linux Mint
23. Если ваш компьютер подключен к Интернету, программа установки автоматически определит ваше местоположение, в противном случае выберите свое реальное местоположение, используя предоставленную карту, и нажмите Продолжить .
Выберите свое местоположение
24. На следующем экране выберите раскладку клавиатуры , затем нажмите Продолжить .
Выберите раскладку клавиатуры
25. Для окончательных настроек вашей системы выберите имя пользователя и пароль для вашего компьютера и выберите соответствующее имя для компьютера , затем Продолжить .
Введите сведения о пользователе
26. После того, как программа установки успешно завершит свою работу, извлеките носитель с программой установки и перезагрузите ваш компьютер.
Процесс установки Установка завершена — перезагрузка
Поздравляем! Теперь на вашем компьютере установлена Linux Mint 17 Qiana со средой рабочего стола Mate с использованием разметки разделов GPT.
Linux Mint 17 InstalledLinux Mint 17 Экран входа в системуLinux Mint 17 Рабочий стол
Обратите внимание, что в зависимости от вашего компьютера EFI/UEFI система может загружаться неправильно, и эти настройки могут не работать для вас, поэтому следует изучить эту тему в качестве отправной точки, используя эти страницы. .
- Принципы загрузчиков EFI
- Сообщество UEFI
- Установите Linux Mint на устройство с поддержкой UEFI
Хотя этот эксперимент был проведен как единая загрузка в виртуализированной среде без UEFI и с использованием небольшого диска, схема таблицы разделов должна быть действительна для большинства компьютеров EFI/BIOS с замечанием, что вы не можете использовать Схема диска GPT при двойной загрузке на компьютерах с BIOS и некоторых системах UEFI/EFI может создавать проблемы при загрузке с дисков GPT (отключение Secure Boot может помочь в некоторых случаях), поэтому, если вы планируете использовать диски размером менее 2 ГБ, вам следует придерживаться схемы разделов MBR.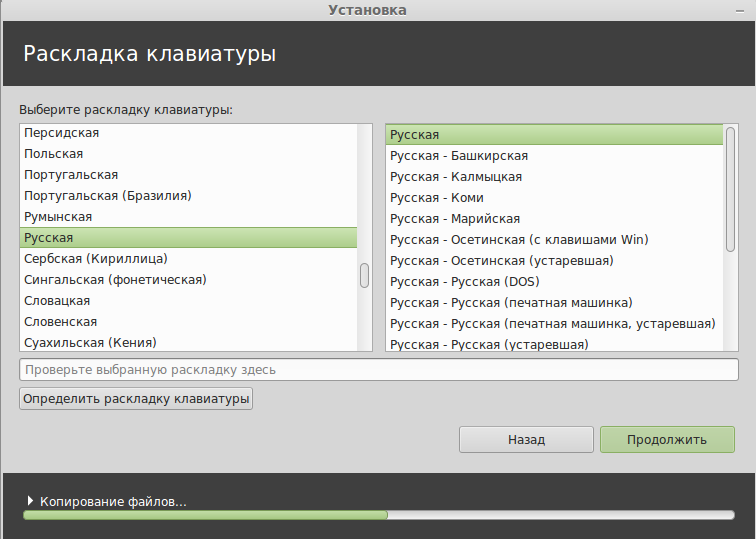
Если вам понравилась эта статья, подпишитесь на уведомления по электронной почте о руководствах по Linux. Если у вас есть вопросы или сомнения? обратитесь за помощью в разделе комментариев.
TecMint — это самый быстрорастущий и пользующийся наибольшим доверием сайт сообщества, где можно найти любые статьи, руководства и книги по Linux в Интернете. Миллионы людей посещают TecMint! искать или просматривать тысячи опубликованных статей, доступных всем БЕСПЛАТНО.
Если вам нравится то, что вы читаете, пожалуйста, купите нам кофе (или 2) в знак признательности.
Мы благодарны за вашу бесконечную поддержку.
Linux Mint 17.3 (Rosa) Шаги по установке Cinnamon Desktop со скриншотом это третье обновление для
LinuxMint 17 серии . Linux Mint 17.3 — это выпуск с долгосрочной поддержкой, который будет поддерживаться до 2019 года. Он поставляется с обновленным программным обеспечением, содержит усовершенствования и множество новых функций, которые сделают использование вашего рабочего стола еще более удобным.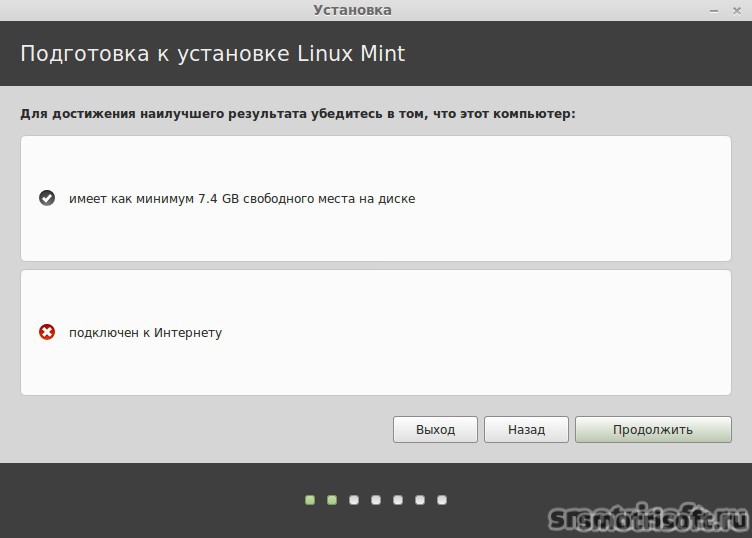
В этой статье я собираюсь установить Linux Mint 17.3 (Rosa) Cinnamon Desktop с подробными инструкциями и снимками экрана. Linux Mint 17.3 основан на Ubuntu 14.04.3.
LinuxMint 17.3 Важные ссылки
- Linux Mint 17.3 «Роза» MATE выпущен
- Linux Mint 17.3 «Rosa» Cinnamon выпущен
- Подробная информация о Linux Mint 17.3 Rosa MATE Edition
- Linux Mint 17.3 Rosa Cinnamon Edition подробности
- Для новой установки используйте ссылку для загрузки образов LinuxMint 17.2 (Rosa) для вашей страны
- Примечания к выпуску Linux Mint 17.3 и этапы обновления
1) Загрузка компьютера с установочного носителя Linux Mint 17.
После загрузки ISO-образа LinuxMint 17.3 его необходимо сделать загрузочным носителем. Теперь загрузите компьютер с установочного носителя LinuxMint 17.3, например (записанный CD/DVD или ISO-образ). Он будет отображаться ниже экрана
2) Запустите установку LinuxMint
Нажмите Установите значок Linux Mint на рабочий стол, чтобы начать установку Linux Mint 17.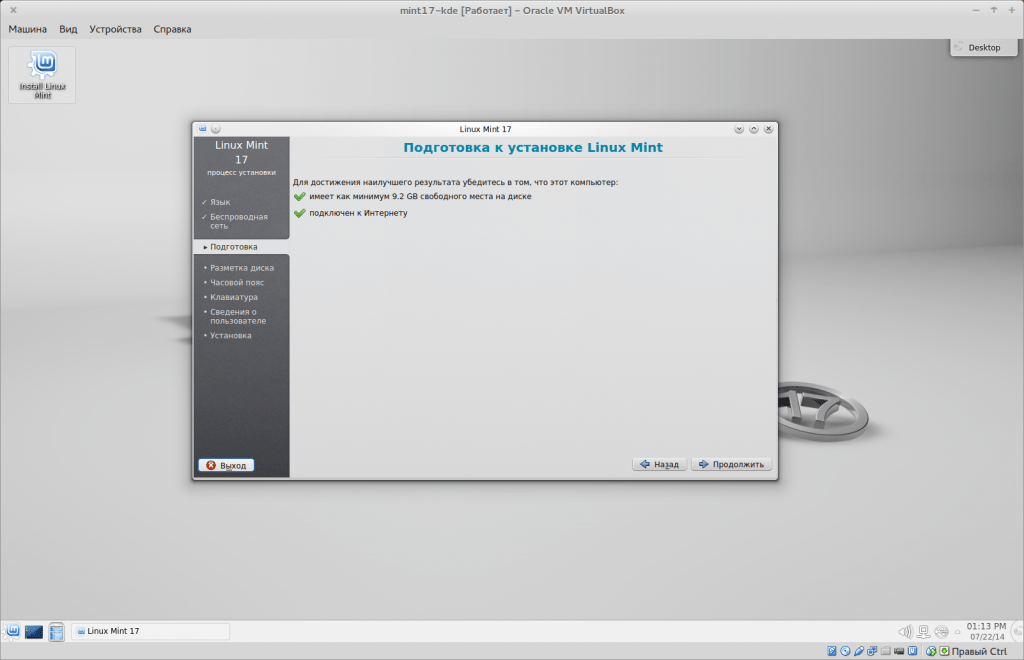 3. Это экран приветствия. Выберите подготовленный язык.
3. Это экран приветствия. Выберите подготовленный язык.
3) Подготовка к установке Linux Mint
Проверка свободного места на жестком диске, питания и сетевого подключения. Все в порядке, затем нажмите кнопку Продолжить , чтобы двигаться вперед.
4) Тип установки
Этот шаг очень важен, но достаточно прост. кто новичок в linux, тогда лучше выбрать первый вариант Сотрите диск и установите LinuxMint , так как он сотрет весь диск и автоматически создаст таблицу разделов, а затем продолжит. Для опытных парней и производственной среды, критически важных систем вы должны выбрать четвертый вариант Что-то еще , и он также сотрет весь диск, но вам нужно будет создать таблицу разделов вручную, а затем нажать кнопку Продолжить .
Выберите жесткий диск, затем нажмите Новая таблица разделов , чтобы сделать весь диск свободным пространством для создания другого раздела.
Нажмите кнопку Продолжить , чтобы создать нужный раздел.
Нажмите кнопку + , чтобы добавить новый раздел по вашему желанию. В основном для производственной среды нам нужно создать как минимум раздел (/,/home,/boot,/swap), который является обязательным.
/ : Создание / раздела размером 10 ГБ.
/boot : Создание раздела /boot размером 1 ГБ.
/swap : Создание раздела /swap размером 2 ГБ.
/home : Создание раздела /home размером 17 ГБ.
Посмотреть все разделы, которые мы создали.
Теперь пришло время установить созданные разделы.
См. таблицу разделов и нажмите . Продолжайте , чтобы создать новую таблицу разделов.
5) Выберите свое местоположение
Выберите свое местоположение, затем нажмите Продолжить .
6) Выбор раскладки клавиатуры
Выберите здесь раскладку клавиатуры, затем нажмите Продолжить .
7) Создайте нового пользователя и пароль
Пришло время создать нового пользователя и пароль в вашей системе, затем нажмите Продолжить .
- Полное имя
- Имя пользователя
- Требовать пароль при входе в систему: по умолчанию эта опция включена, даже если вы посмотрите один раз.
- Пароль Twise
8) Идет процесс установки
Linux mint 17.3 (Rosa) Идет процесс установки, для завершения установки потребуется некоторое время
9) Установка завершена.
Теперь установка завершена. Удалите установочный носитель, затем нажмите кнопку Перезагрузить сейчас .
10) Экран приветствия Linux Mint 17.3
Экран приветствия Linux Mint 17.3 Rosa. Снимите флажок, чтобы он больше не отображался при входе в систему.
11) Linux mint 17.3 (Rosa) Проверка версии
Linux Mint 17.3 Проверка версии Rosa.
 Он показывает больше информации, выглядит лучше, работает быстрее и меньше мешает вам. Ему больше не нужно перезагружать себя в корневом режиме, когда вы нажимаете на него. Он больше не проверяет подключение к Интернету и не ждет администратора сети, а также больше не блокирует кэш APT при запуске сеанса. Пользовательский интерфейс был улучшен, значки были немного изменены, а поиск журнала изменений теперь намного быстрее и надежнее».
Он показывает больше информации, выглядит лучше, работает быстрее и меньше мешает вам. Ему больше не нужно перезагружать себя в корневом режиме, когда вы нажимаете на него. Он больше не проверяет подключение к Интернету и не ждет администратора сети, а также больше не блокирует кэш APT при запуске сеанса. Пользовательский интерфейс был улучшен, значки были немного изменены, а поиск журнала изменений теперь намного быстрее и надежнее». 2.
2.