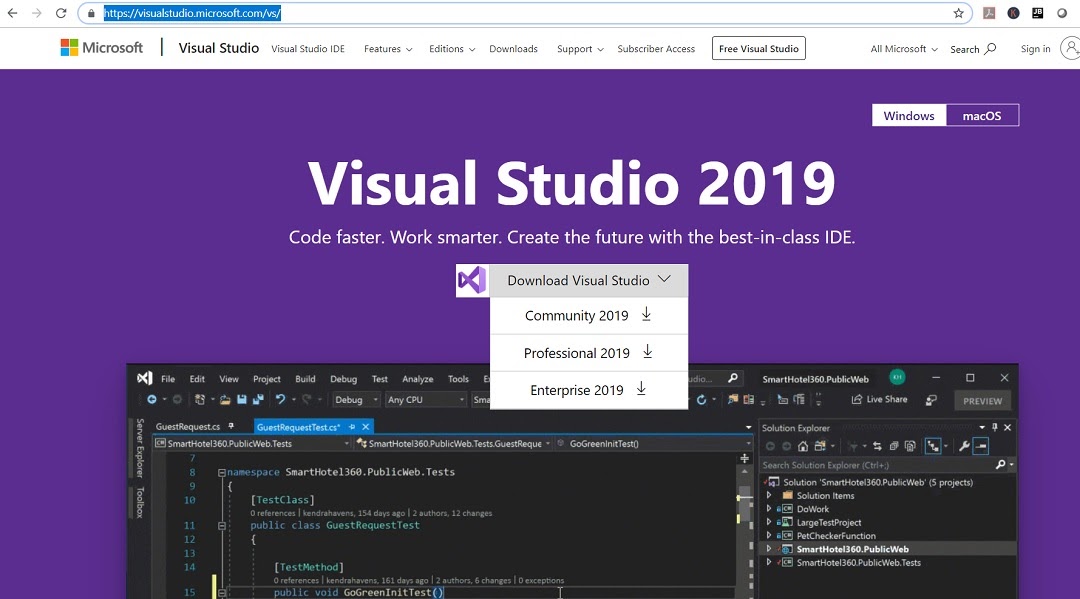Как установить microsoft visual studio 2018: Обзор и установка Visual Studio 2019 Community на Windows 10 | Info-Comp.ru
Содержание
Оффлайн установка Visual Studio | TEHADM FORUM
mygedz
#1
Офф документация по оффлайн установке Visual Studio
- Скачиваем web-установщик Visual Studio (нужной редакции Community, Professional или Enterprise)
- Открываем командную строку и вводим:
Код:
vs_community.exe --layout d:\VS\ --lang ru-RU
где
vs_community.exe — выбранная вами редакция--layout d:\VS\— место куда будет скачаны файлы--lang ru-RU— нужная нам локализация (для англ и русского языка, пишется так —lang en-US ru-RU)- Устанавливаем NET Framework 4.
 6
6 - Устанавливаем 3 сертификата из папки certificates
- Запускаем установщик vs_setup.exe из папки
VS
Если нужно получить оффлайн лицензию на Visual Studio Community, то надо установить ее на машину с доступом в интернет и зарегистрировать по интернету. После этого скопировать папку c:\Users\***\AppData\Local\Microsoft\VSCommon\OnlineLicensing\ на целевую машину без интернета.
Последнее редактирование:
mygedz
2018 в 00:37″ itemprop=»datePublished»>08.10.2018
#2
В процессе оффлайн установки Visual Studio 2017 поймал ошибку:
Манифест установщика не прошел проверку подписи (The installer manifest failed signature validation).
Решение проблемы следующее. Перед установкой VS, надо вручную установить 3 сертификата из папки certificates:
- В командной строке вводим mmc откроется окно Консоль 1.
- Файл — Добавить или удалить оснастку…, откроется окно Добавление или удаление оснасток.
- В Доступных оснастках выбираем Сертификаты и жмем Добавить
- В следующем окне выбираем для Учетной записи компьютера — Далее — Локальным компьютером — Ок — Ок.

- В окне Консоль 1 (левая часть), жмем по Сертификаты. В раскрывшемся диалоге ПКМ по Доверенные корневые центры сертификации — Все задачи — Импорт и поочередно установить 3 сертификата из папки certificates.
#3
mexan Мне очень сильно нужна Ваша помощь , у меня проблема ,хочу установить Visual Studio 2017 поймал ошибку: Манифест установщика не прошел проверку подписи . Проделал все как вы сказали ,но в конце я запутался и растерялся ,Вы написали В раскрывшемся диалоге ПКМ по Доверенные корневые центры сертификации —
Все задачи
—
Импорт
и поочередно установить 3 сертификата из папки certificates. Но у меня папка certificates которую я нашел ,пустая какие именно сертификаты из папки certificates. необходимы ? Почему их там нету ? Я переустанавливал Windows . Все что я сделал эта ставил драва с помощью пака Solution . Это все что я делал , помню скачивал Visual Studio 2017 на старой Windows , все работало ,ошибки не было с Манифест.
Но у меня папка certificates которую я нашел ,пустая какие именно сертификаты из папки certificates. необходимы ? Почему их там нету ? Я переустанавливал Windows . Все что я сделал эта ставил драва с помощью пака Solution . Это все что я делал , помню скачивал Visual Studio 2017 на старой Windows , все работало ,ошибки не было с Манифест.
Последнее редактирование модератором:
#4
Манифест установщика не прошел проверку подписи ,решил проблему обновил Windows ,так же установил Microsodt Visual C++ 2013 Redistributable (x86) — 12.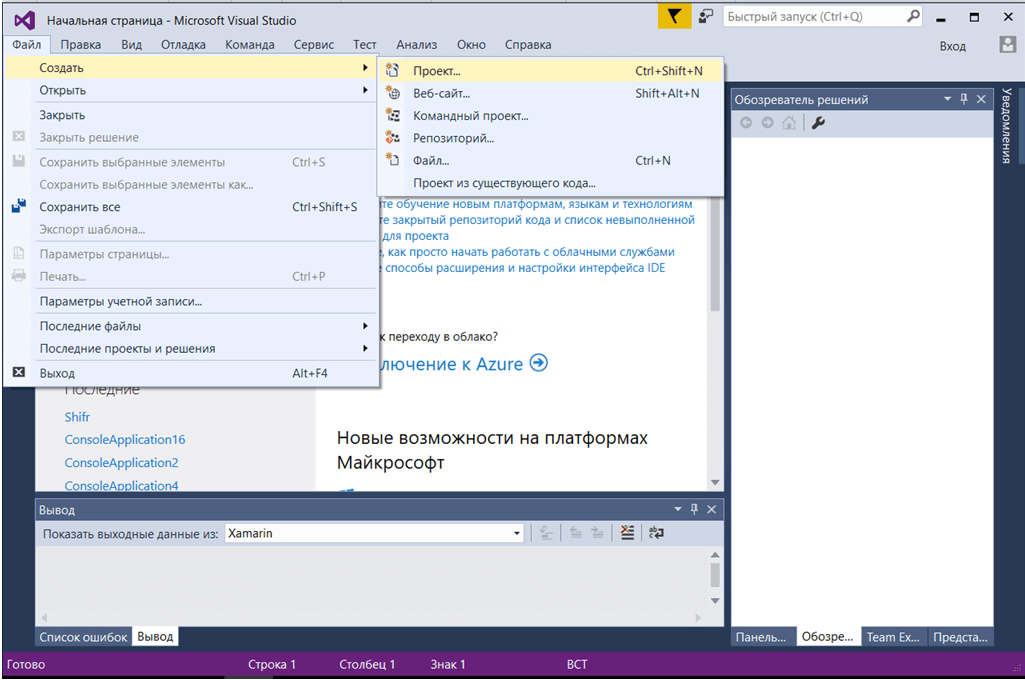 0.30501
0.30501
mygedz
#5
Makey то есть я так понял, Вы решили проблему?
Amney
#6
mexan сказал(а):
Makey то есть я так понял, Вы решили проблему?
Нажмите, чтобы раскрыть.
..
ох уж эти обновления)
Помню, как на семерке всегда наглухо центр обновлений был вырублен, потому, что боялся, что прилетит какая — нибудь обновлялка, и ось в одночасье рассыпется.
Эта фобия осталась со времен Windows XP =)
mygedz
#7
Amney сказал(а):
ох уж эти обновления)
Помню, как на семерке всегда наглухо центр обновлений был вырублен, потому, что боялся, что прилетит какая — нибудь обновлялка, и ось в одночасье рассыпется.
Эта фобия осталась со времен Windows XP =)Нажмите, чтобы раскрыть…
На Windows 7 обновы лучше вырубать конечно. А то потом винда еле работать начинает, хотя это тоже не правильно. А по поводу студии, то тут такой момент, что не везде есть инет и чтоб студию поставить, нужно скачать ее заранее.
Amney
#8
mexan сказал(а):
это тоже не правильно
Нажмите, чтобы раскрыть…
согласен. Но на десятке постоянно у меня что — то обновляется.
Но на десятке постоянно у меня что — то обновляется.
Один раз вот винда упала после обновления, загружается рабочий стол, и минута две, и щелк — синий экран (до свидания). Со слезами на глазах пытался оживить всю ночь, слава бубенцам, мне это удалось
Для ответа нужно войти/зарегистрироваться
Поделиться:
Facebook
Twitter
Reddit
Pinterest
Tumblr
WhatsApp
Электронная почта
Поделиться
Ссылка
Как установить Visual Studio без ошибок? — ABC IMPORT
24-11-2018 02:30
Содержание статьи:
- Как установить Visual Studio Community
- Как установить Visual Studio Code
- Что делать, если появляется ошибка при установке VS
- Заключение
Хотите заниматься программированием, однако не знаете, как установить Visual Studio? Тогда эта статья точно для вас! В ней будет предоставлена информация, как установить это программное обеспечение и что делать, если вы столкнулись с непредвиденной ситуацией в виде ошибки или внезапного вылета программы.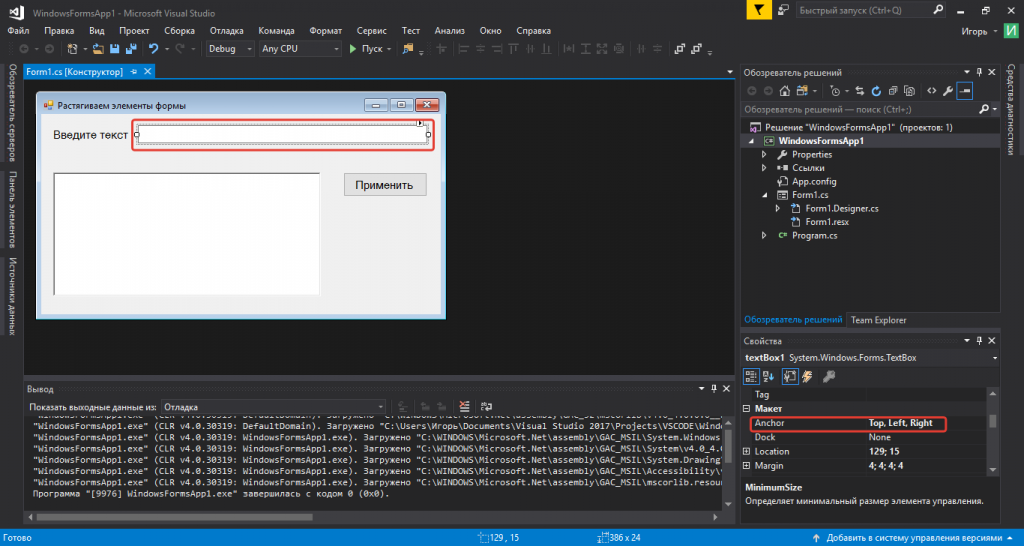
Как установить Visual Studio Community?
Для пользователей Windows существует прекрасная рабочая среда под названием VS Community, которая поможет вам не только писать небольшие программы с выводом текста в командную строку, но и с дизайном, реализовать который можно с помощью CCS. Программа не только добавит вам множество возможностей, но и упростит разработку, так как она является весьма удобной и понятной. Вы обязательно оцените ее удобство и простоту в использовании.
Вам будет интересно:Ошибка Google play «Не поддерживается на вашем устройстве». Способы исправления
Так как же установить эту программу? Все довольно просто:
Также вы можете установить дополнительные модули, благодаря которым вам откроются новые возможности, вплоть до создания мобильных приложений.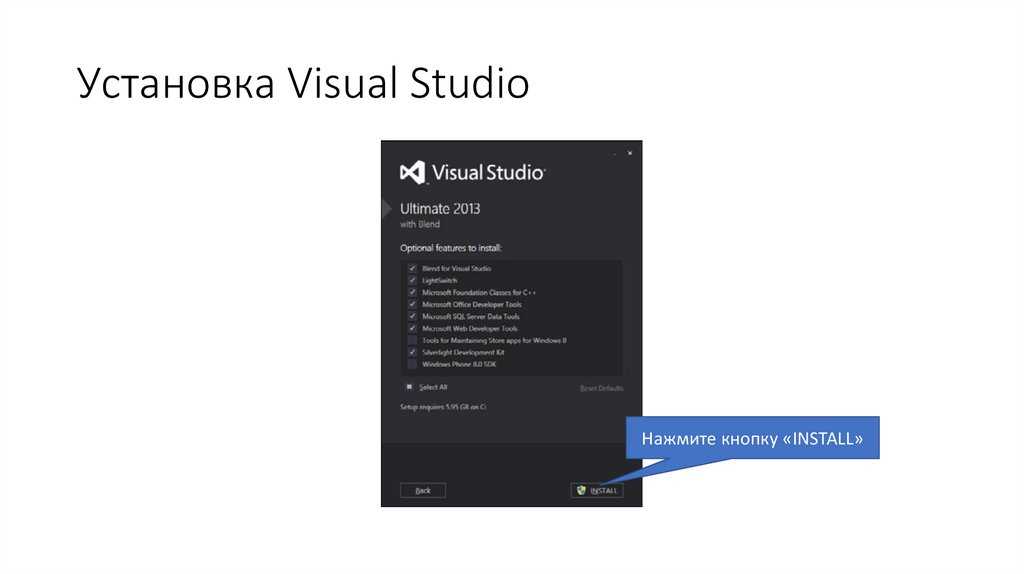
Сделать это можно там же: в установщике этой программы.
Нельзя не сказать, как всегда, чтобы никто и не при каких условиях не скачивал программы с непроверенных источников, иначе ваш компьютер может заразиться вирусом, а иногда даже и вымогать у вас деньги взамен на расшифровку ваших данных. Поэтому не ленитесь и потрудитесь проверить источник, откуда вы скачиваете подобный файл, а также включить антивирус, если он вдруг у вас не работает.
Но что делать, если вы счастливый обладатель операционной системы Linux?
Как установить Visual Studio Code?
Настоящие пользователи «пингвиненка» уже, скорее всего, разобрались сами, и не требуют помощи сторонних людей. А если нет? Что же делать, если хочешь установить эту программу?
 Теперь вы можете пользоваться этой программой.
Теперь вы можете пользоваться этой программой.Все было бы хорошо, если бы не одно «но». В этой программе намного меньше функционала, чем в предыдущей, ведь в ней вы не сможете встретить визуальной части разработки. Попросту говоря, Code — это редактор кода, который позволит писать код и сохранять его исполняемые файлы самостоятельно. К сожалению, Visual Studio Community и другие подобные версии не могут поддерживать подобную операционную систему, поэтому компания Microsoft предложила компромисс для пользователей Linux — она добавила VS Code.
Что делать, если появляется ошибка при установке VS?
Вообще, если вы пользователь оригинальной версии Windows, а также ваш компьютер соответствует всем системным требованиям, то шанс на то, что у вас появится хоть одна ошибка, весьма мал. Но что, если все же произошла непредвиденная ситуация?
В этом случае выполните следующие инструкции:
- Переустановите установщик. Этот шаг — истребление установщика и установка его сначала.
 Первым делом удаляем старый в этой директории:
Первым делом удаляем старый в этой директории:
C:Program Files (x86)Microsoft Visual StudioInstaller
- После этого скачиваем новый с официального сайта и устанавливаем заново. Таким образом можно установить Microsoft Visual Studio совершенно без проблем. Если же и это не помогло, то двигаемся дальше.
- Сообщите о проблеме. Последний способ припасен на крайний случай. Для этого вам необходимо нажать на значок рядом с закрытием программы и выбрать пункт «Сообщить о проблеме». После этого кратко опишите возникшую проблему. После чего это сообщение попадет в компанию и в следующих версиях она будет исправлена.
Заключение
Конечно, Visual Studio — очень полезная рабочая среда, позволяющая делать неплохие программы и выполнять задачи с легкостью и удобностью. В этой статье мы подробно описали проблемы, которые могут появиться во время установки программы. Узнали, как установить Visual Studio. А также об альтернативе VS на Linux, который, конечно, не обладает таким же потенциалом, как его брат на Windows, зато является лучшим компромиссом, который могла реализовать всеми любимая компания Microsoft.
Кстати, стоит отметить, что Visual Studio поддерживает возможность использования специальных встраиваемых дополнений. То есть плагинов от сторонних разработчиков. А это, само собой, дает возможность расширить возможности среды разработки. К наиболее популярным дополнениям относятся Visual Assist X, ReSharper, AnkhSVN и Review Assistant.
Источник
Автор: Галина Братиславская
Похожие статьи
Как подключить «Яндекс.Диск» как сетевой в стационарных Windows-системах и мобильных ОС Android?
Как с «Гугл.Диска» скачивать целые папки или отдельные файлы: несколько простых способов
Браузер «Тор» не запускается: нюансы установки, использования и устранения проблем
Драйвер SPTD: что это такое и как его удалить?
Как подключить «Яндекс.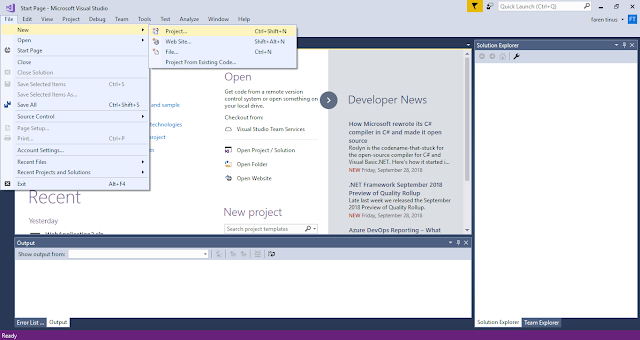 Диск» как сетевой в стационарных Windows-системах и мобильных ОС Android?
Диск» как сетевой в стационарных Windows-системах и мобильных ОС Android?
Как посмотреть жесткий диск в БИОСе на компьютере: инструкция проверки
Как настроить эквалайзер на Windows 7 и выше: нюансы выбора опций и программного обеспечения
Ошибка статуса VPN в «Хамачи»: способы быстрого решения проблемы
Ошибка статуса VPN в «Хамачи»: способы быстрого решения проблемы
Как с «Гугл.Диска» скачивать целые папки или отдельные файлы: несколько простых способов
Обновление Visual Studio | Microsoft Learn
- Статья
- 17 минут на чтение
Применяется к: Visual Studio Visual Studio для Mac Visual Studio Code
В этом разделе обсуждается, как обновить клиентскую установку Visual Studio в Windows. Информацию о Visual Studio для Mac см. в статье Обновление Visual Studio для Mac.
Информацию о Visual Studio для Mac см. в статье Обновление Visual Studio для Mac.
Если вы являетесь ИТ-администратором и хотите настроить клиенты своей организации для обновления по сети, см. Руководство администратора Visual Studio, в частности раздел, посвященный управлению и обновлению сетевой установки.
Перед обновлением
Чтобы установить, обновить или изменить Visual Studio, учетная запись, выполняющая обновление, должна иметь права администратора на компьютере, а также права доступа к месту, где находятся обновления продукта (в Интернете или сетевой ресурс). Если вы вошли в систему как обычный пользователь и попытаетесь выполнить одну из этих команд, вы получите уведомление о контроле учетных записей, запрашивающее учетные данные администратора. Дополнительные сведения см. в разделе Разрешения пользователя и Visual Studio.
Перед выполнением обновления необходимо закрыть Visual Studio. Мы настоятельно рекомендуем сохранить вашу работу перед выполнением обновления.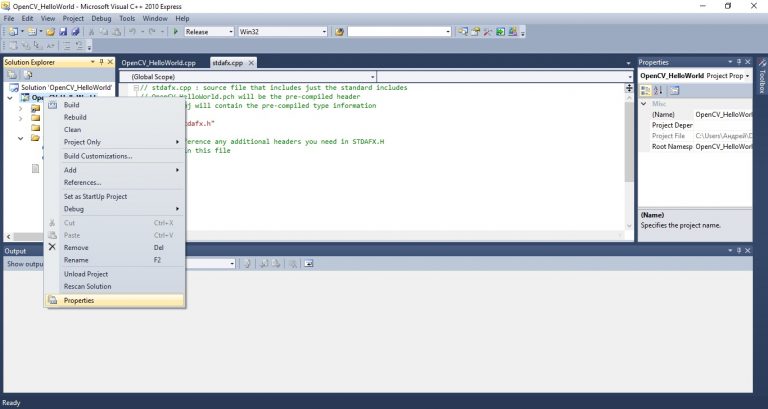
Прежде чем обновлять Visual Studio, необходимо установить его на компьютере. Чтобы установить текущую версию Visual Studio с серверов Microsoft, перейдите на страницу загрузок Visual Studio. Если вы в настоящее время используете другой экземпляр Visual Studio, вы можете либо установить новый экземпляр Visual Studio параллельно с существующей установкой, либо удалить предыдущий экземпляр Visual Studio перед установкой этого нового.
Мы рекомендуем вам установить последнюю версию Visual Studio 2019, чтобы вы всегда получали новейшие функции, исправления безопасности и улучшения. А если вы хотите попробовать нашу новейшую версию, рассмотрите возможность загрузки и установки Visual Studio 2022.
Существует несколько различных способов обновления установки Visual Studio. Вы можете выполнить обновление с помощью установщика Visual Studio, вы можете проверить наличие обновлений или использовать концентратор уведомлений в среде IDE, или вы можете выполнить обновление, запустив определенную версию загрузчика.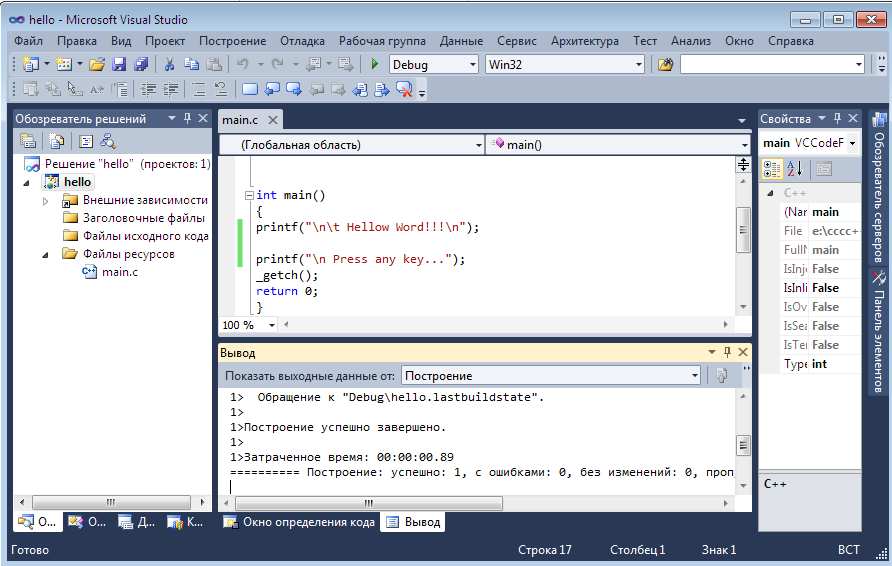 Вот как обновить Visual Studio 2019используя эти различные методы.
Вот как обновить Visual Studio 2019используя эти различные методы.
Используйте установщик Visual Studio
Найдите установщик Visual Studio на своем компьютере.
В меню «Пуск» Windows можно выполнить поиск «установщик».
Возможно, вам придется обновить программу установки, прежде чем продолжить. Если это так, следуйте инструкциям.
Примечание
Функции установки и обновления, а также исправления ошибок обычно выпускаются в самой последней версии установщика в самой последней версии Visual Studio. Эта новая функциональность часто просто работает в старых версиях продукта. Например, в установщике Visual Studio 2022 версии 17.4 мы добавили возможность удалять неподдерживаемые компоненты; если этот установщик присутствует на компьютере с Visual Studio 2019установлен, функция удаления неподдерживаемого компонента также будет доступна для этого продукта. Инструкции по получению последней версии установщика на компьютере с более старой версией продукта Visual Studio описаны ниже.
В программе установки найдите экземпляр Visual Studio, который вы хотите обновить.
Например, если вы ранее установили Visual Studio Community 2019 и для него есть обновление, в программе установки появится сообщение Доступно обновление .
Выберите Update для установки обновлений.
После завершения обновления вам может быть предложено перезагрузить компьютер. Если это так, сделайте это, а затем запустите Visual Studio, как обычно.
Если вас не просят перезагрузить компьютер, выберите Запустить , чтобы запустить Visual Studio из установщика.
Используйте окно сообщения в среде IDE
Когда вы открываете Visual Studio, среда IDE проверяет, доступно ли обновление. В некоторых ситуациях на короткое время появляется сообщение Visual Studio 2019 update . Если вы хотите обновить сейчас, выберите Подробнее .
 Если вы хотите отложить обновление до закрытия Visual Studio, выберите Обновить при закрытии .
Если вы хотите отложить обновление до закрытия Visual Studio, выберите Обновить при закрытии .Если вы выбрали Подробнее , то в последующем Обновление загружено и готово к установке выберите Обновить для обновления сейчас.
Проверить наличие обновлений вручную
Проверить наличие обновлений можно, выбрав Справка в строке меню, а затем выбрав Проверить наличие обновлений . Вы также можете использовать поле поиска, нажав Ctrl + Q , набрав «проверить наличие обновлений», а затем выбрав соответствующий результат поиска.
В диалоговом окне Доступно обновление выберите Обновление .
Используйте центр уведомлений
Выберите значок уведомления в правом нижнем углу интегрированной среды разработки Visual Studio, чтобы открыть центр уведомлений .

В центре уведомлений выберите обновление, которое хотите установить. Если вы хотите обновить сейчас, выберите Подробнее . Если вы хотите отложить обновление до закрытия Visual Studio, выберите Обновление при закрытии .
Если вы выбрали Просмотреть подробности , то в последующем диалоговом окне Доступно обновление выберите Обновить .
Запустите определенный загрузчик, чтобы обновить продукт до определенной версии
Если вы являетесь корпоративным или профессиональным клиентом, вы можете обновить свой экземпляр Visual Studio 2019 до любой выпущенной конкретной версии, если она выше версии, чем та, что установлена в данный момент. Чтобы обновить экземпляр Visual Studio 2019с помощью этого метода перейдите на страницу журнала выпусков Visual Studio 2019, загрузите загрузчик, соответствующий нужной версии обновления, в каталог установки вашего продукта, а затем дважды щелкните его, чтобы инициировать обновление.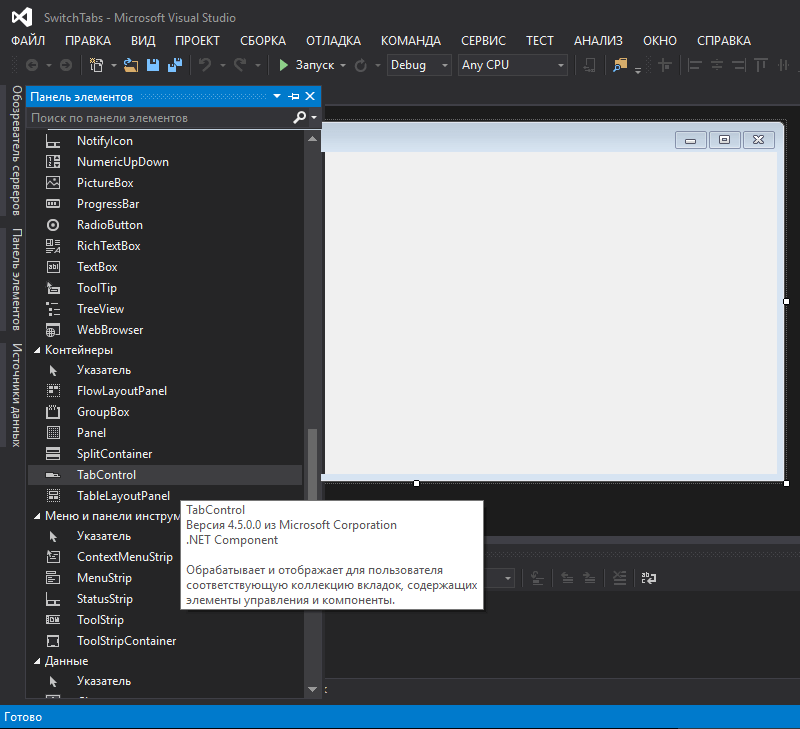
Настройка параметров обновления
Существует несколько различных параметров, которые можно настроить для управления поведением обновления. Некоторые из этих параметров являются родными для Visual Studio 2019 и определяют, как и когда загружаются и устанавливаются компоненты продукта. Другие параметры, такие как возможность настройки источника обновлений, требуют наличия более новой версии установщика Visual Studio 2022.
Режимы установки и загрузки
В строке меню выберите Инструменты > Параметры .
Разверните Среда и выберите Обновления продукта .
Обратите внимание на параметры конфигурации, доступные для установки в этом диалоговом окне. Вы можете выбрать параметр Автоматически загружать обновления , который позволяет загружать обновления, когда компьютер не используется. Также есть два режима установки на выбор: Установить при загрузке и Загрузить все, затем установить .
 Выберите режим установки и параметр автоматической загрузки для обновлений Visual Studio.
Выберите режим установки и параметр автоматической загрузки для обновлений Visual Studio.
Настройка исходного расположения обновлений
Если вы работаете в корпоративной среде, можно настроить расположение, в котором ваши клиентские экземпляры будут искать обновления. Это полезно в ситуациях, когда ваш клиент установлен из сетевого макета, но позже вы хотите, чтобы клиенты получали обновления из другого сетевого макета. Для настройки местоположений обновлений требуется наличие более новой версии установщика Visual Studio 2022, которую можно получить, приобретя последнюю версию программы установки на клиентском компьютере или администратор, отправив последнюю версию программы установки через сетевой макет. Дополнительные сведения об использовании этой функции см. в документации по Visual Studio 2022, посвященной настройке исходного расположения обновлений.
Обновление при закрытии
В Visual Studio 2019 версии 16.9 мы представили концепцию обновления при закрытии .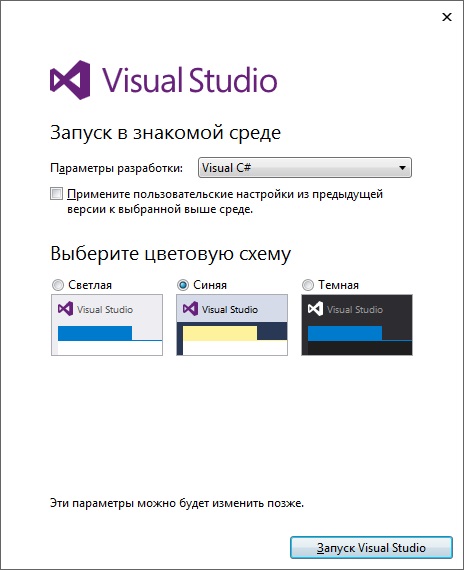 Когда обновление доступно, пользовательский интерфейс уведомления об обновлении в IDE позволяет отложить обновление до того момента, когда вы добровольно закроете Visual Studio. Кнопка «Обновление при закрытии » отображается в окне уведомления об обновлении, и ее также можно выбрать в центре уведомлений. Команда Update on Close не является постоянной настройкой; это относится только к текущему обновлению. Другими словами, Обновление при закрытии Отсрочка должна выбираться каждый раз, когда вы подтверждаете или отклоняете уведомление о доступности обновления.
Когда обновление доступно, пользовательский интерфейс уведомления об обновлении в IDE позволяет отложить обновление до того момента, когда вы добровольно закроете Visual Studio. Кнопка «Обновление при закрытии » отображается в окне уведомления об обновлении, и ее также можно выбрать в центре уведомлений. Команда Update on Close не является постоянной настройкой; это относится только к текущему обновлению. Другими словами, Обновление при закрытии Отсрочка должна выбираться каждый раз, когда вы подтверждаете или отклоняете уведомление о доступности обновления.
Мы рекомендуем вам установить последнюю версию Visual Studio 2022, чтобы всегда получать последние функции, исправления безопасности и улучшения.
Существует несколько различных способов обновления установки Visual Studio. Вы можете выполнить обновление с помощью установщика Visual Studio, вы можете проверить наличие обновлений или использовать центр уведомлений в среде IDE, или вы можете выполнить обновление, запустив определенную версию загрузчика.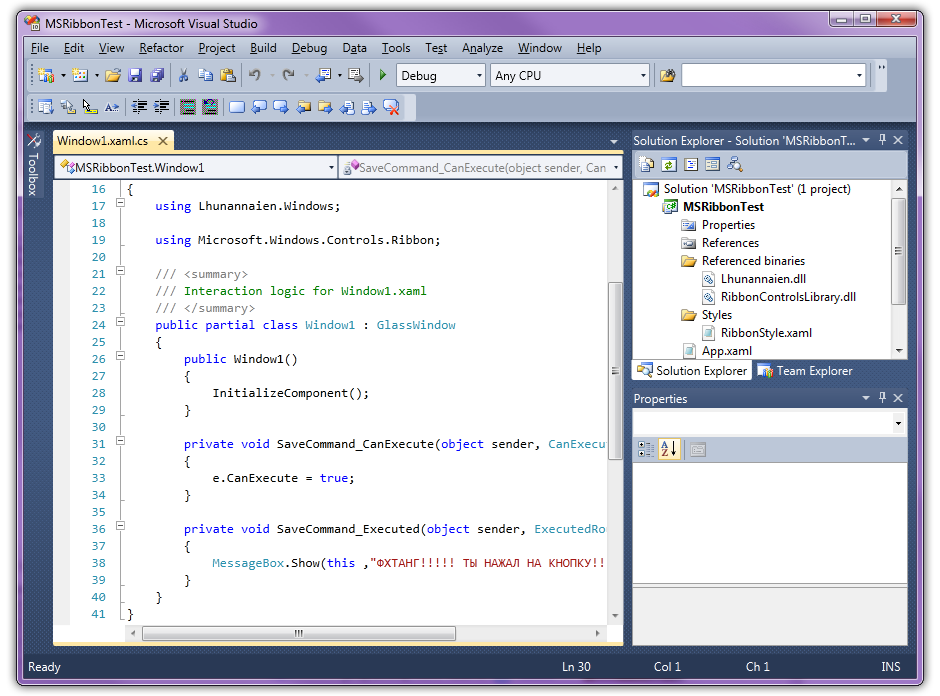 Вот как можно обновить Visual Studio 2022, используя эти различные методы.
Вот как можно обновить Visual Studio 2022, используя эти различные методы.
Используйте установщик Visual Studio
Найдите установщик Visual Studio на своем компьютере.
В меню «Пуск» Windows найдите «установщик», а затем выберите Установщик Visual Studio из результатов.
Если вам будет предложено обновить установщик Visual Studio, прежде чем продолжить, сделайте это, следуя инструкциям.
Примечание
Функции установки и обновления, а также исправления ошибок обычно выпускаются в самой последней версии установщика в самой последней версии Visual Studio. Эта новая функциональность часто просто работает в старых версиях продукта. Например, в установщике Visual Studio 2022 версии 17.4 мы добавили возможность удалять неподдерживаемые компоненты; если этот установщик присутствует на компьютере с Visual Studio 2019установлен, функция удаления неподдерживаемого компонента также будет доступна для этого продукта. Инструкции по получению последней версии установщика на компьютере с более старой версией продукта Visual Studio описаны ниже.
Инструкции по получению последней версии установщика на компьютере с более старой версией продукта Visual Studio описаны ниже.
В установщике Visual Studio найдите установку Visual Studio, которую вы хотите обновить.
Например, если вы ранее установили Visual Studio Community 2022 и для него есть обновление, то доступно обновление 9В установщике Visual Studio появляется сообщение 0016.
Выберите Update , чтобы установить обновление.
После завершения обновления установщик Visual Studio может предложить перезагрузить компьютер. Если это так, сделайте это, а затем запустите Visual Studio, как обычно.
Если вам не предлагается перезагрузить компьютер, выберите Запустить , чтобы запустить Visual Studio из установщика Visual Studio.
Используйте окно сообщения в IDE
Когда вы открываете Visual Studio, IDE проверяет, доступно ли обновление.
 В определенных ситуациях на короткое время появляется сообщение Visual Studio 2022 update . Если вы хотите обновить сейчас, выберите Подробнее . Если вы хотите отложить обновление до закрытия Visual Studio, выберите Обновить при закрытии .
В определенных ситуациях на короткое время появляется сообщение Visual Studio 2022 update . Если вы хотите обновить сейчас, выберите Подробнее . Если вы хотите отложить обновление до закрытия Visual Studio, выберите Обновить при закрытии .Если вы выбрали Просмотреть сведения , затем в следующем диалоговом окне Доступно обновление выберите Обновить для обновления сейчас.
Проверить наличие обновлений вручную
Проверить наличие обновлений можно, выбрав Справка в строке меню, а затем выбрав Проверить наличие обновлений . Вы также можете использовать поле поиска, нажав Ctrl + Q , набрав «проверить наличие обновлений», а затем выбрав соответствующий результат поиска.
В диалоговом окне Доступно обновление выберите Обновление .

Используйте центр уведомлений
Выберите значок уведомления в правом нижнем углу интегрированной среды разработки Visual Studio, чтобы открыть центр уведомлений .
В центре уведомлений выберите обновление, которое хотите установить. Если вы хотите обновить сейчас, выберите Подробнее . Если вы хотите отложить обновление до закрытия Visual Studio, выберите Обновить при закрытии .
Если вы выбрали Просмотреть подробности , то в последующем диалоговом окне Доступно обновление выберите Обновить .
Запустите конкретный загрузчик, чтобы обновить продукт до определенной версии
Если вы являетесь клиентом Enterprise или Professional, вы можете обновить свой экземпляр Visual Studio 2022 до любой выпущенной конкретной версии, если она выше версии, чем та, что установлена в данный момент.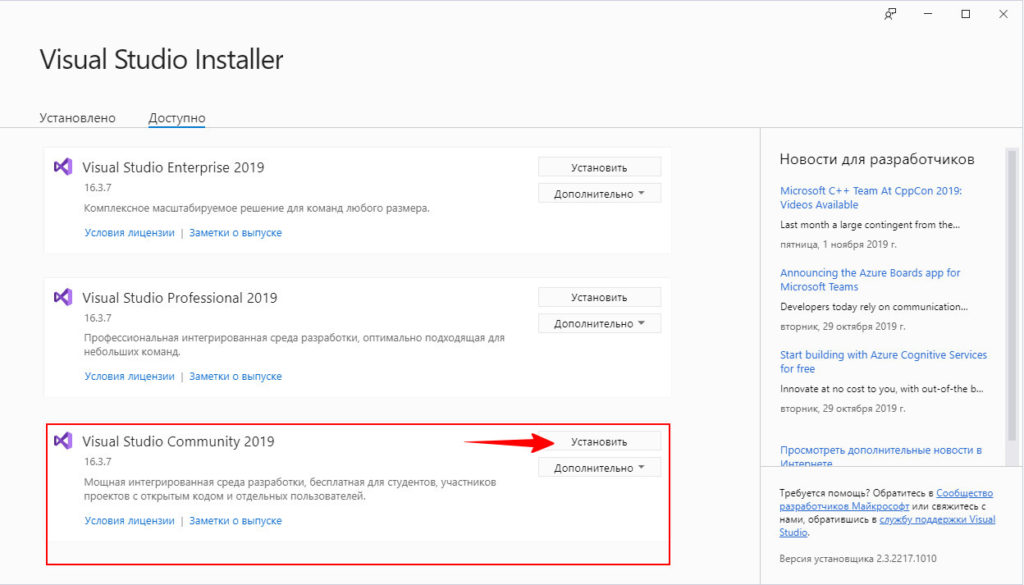 Чтобы обновить свой экземпляр Visual Studio 2022 с помощью этого метода, перейдите на страницу журнала выпусков Visual Studio 2022, загрузите загрузчик, соответствующий нужной версии обновления, в каталог установки вашего продукта, а затем дважды щелкните его, чтобы инициировать обновление.
Чтобы обновить свой экземпляр Visual Studio 2022 с помощью этого метода, перейдите на страницу журнала выпусков Visual Studio 2022, загрузите загрузчик, соответствующий нужной версии обновления, в каталог установки вашего продукта, а затем дважды щелкните его, чтобы инициировать обновление.
Настройка параметров обновления
Существует несколько различных параметров, которые можно настроить для управления поведением обновления, например, как и когда загружаются и устанавливаются компоненты продукта или где находится источник обновлений.
Режимы установки и загрузки
В строке меню выберите Инструменты > Параметры .
Разверните Среда и выберите Обновления продукта .
Обратите внимание на параметры конфигурации, доступные для установки в этом диалоговом окне. Вы можете выбрать параметр Автоматически загружать обновления , который позволяет загружать обновления, когда компьютер не используется.
 Также можно выбрать один из двух режимов установки: Установить во время загрузки и Загрузить все, затем установить . Выберите режим установки и параметр автоматической загрузки для обновлений Visual Studio.
Также можно выбрать один из двух режимов установки: Установить во время загрузки и Загрузить все, затем установить . Выберите режим установки и параметр автоматической загрузки для обновлений Visual Studio.
Настройка источника обновлений
С помощью Visual Studio 2022 теперь вы можете настроить, откуда ваши клиенты будут получать обновления. Эти расположения источников обновлений называются «каналами», и вы можете найти дополнительные сведения о назначении и доступности каналов в документации Visual Studio Release Rhythm. Корпорация Майкрософт делает каналы текущего и предварительного просмотра доступными для всех, а каналы долгосрочного обслуживания (LTSC) доступны для клиентов уровня Enterprise и Professional. ИТ-администраторы также могут настраивать расположения источников обновлений, например схемы сети, к которым клиенты должны иметь доступ. Дополнительные рекомендации по подходу см. в Руководстве администратора Visual Studio, а также в документации по командеmodifySettings, чтобы узнать, как программно получить доступ к этой функции.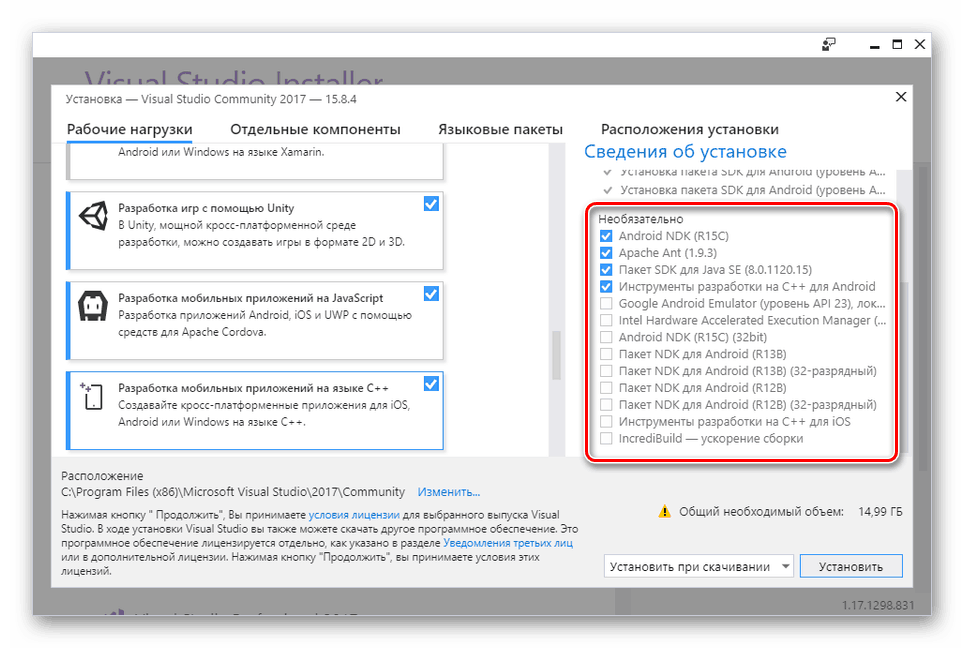
Существует два способа открыть диалоговое окно «Параметры обновления», которое позволяет вручную изменить канал, из которого ваш экземпляр Visual Studio должен получать обновления.
- Откройте установщик Visual Studio, выберите экземпляр, который вы хотите настроить, нажмите кнопку «Дополнительно» , а затем выберите пункт меню Параметры обновления . См. предыдущие инструкции о том, как найти установщик Visual Studio.
- Альтернативный способ вызвать диалоговое окно «Параметры обновления» — открыть интегрированную среду разработки Visual Studio, открыть диалоговое окно «Доступно обновление» (либо Просмотреть сведения в уведомлении об обновлении или Проверить наличие обновлений в меню «Справка») и нажать ссылку «Изменить параметры обновления».
Диалоговое окно Настройки обновления будет выглядеть примерно так. В этом примере экземпляр Visual Studio использует канал LTSC 17.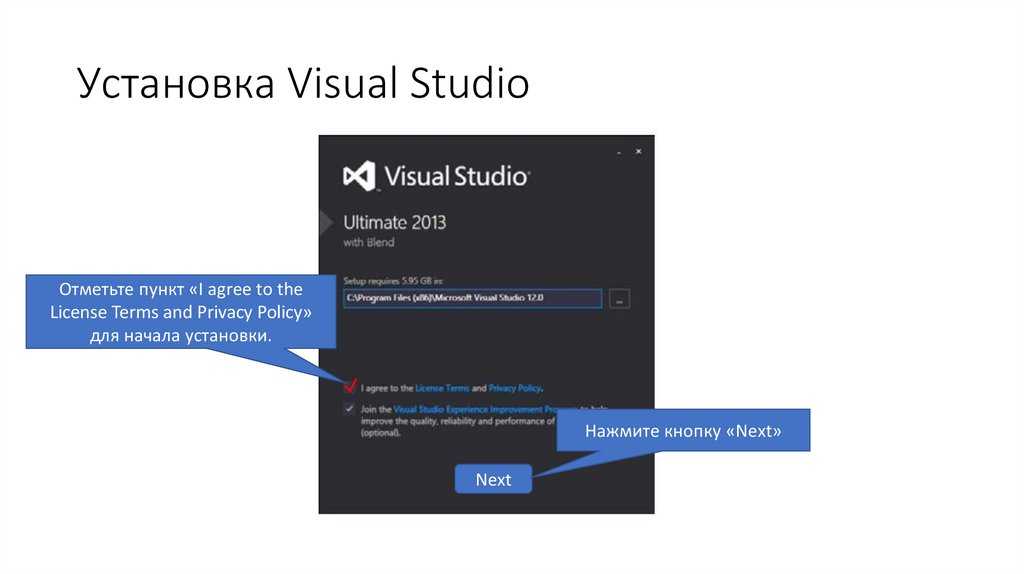 0.
0.
Выбрав правильное значение в раскрывающемся списке Канал обновления , вы можете управлять исходным расположением будущих обновлений для этого экземпляра Visual Studio. Дополнительные вещи, которые следует иметь в виду:
- Каналы Preview и Current доступны для всех выпусков Visual Studio, а каналы LTSC доступны только для клиентов Professional и Enterprise.
- Вы можете обновить свой экземпляр Visual Studio сразу же после настройки расположения канала обновления . Или вы можете отложить фактическое обновление продукта на более позднее время. Действие по настройке канала обновления и действие по обновлению продукта — это два независимых события. Сведения о том, как программно управлять каналом обновления, см. в разделе Использование командыmodifySettings.
- Вы можете изменить канал обновления только в том случае, если версия продукта, доступная в конце этого канала, на больше, чем версия, которую вы установили.
 Например, вы всегда можете перейти с текущего канала на канал предварительного просмотра, но вы не можете перейти с канала предварительного просмотра на текущий канал, пока последний выпуск на текущем канале не превзойдет установленную вами версию предварительного просмотра.
Например, вы всегда можете перейти с текущего канала на канал предварительного просмотра, но вы не можете перейти с канала предварительного просмотра на текущий канал, пока последний выпуск на текущем канале не превзойдет установленную вами версию предварительного просмотра. - При обновлении до нового канала вы установите самый последний выпуск на этом канале. Если вы являетесь корпоративным клиентом и хотите установить определенную версию продукта на этом канале, следуйте инструкциям по запуску определенного загрузчика, описанным ранее.
- LTSC имеют срок действия, как показано на рисунке выше. По истечении срока действия LTSC его нельзя будет использовать в качестве источника обновлений, и он исчезнет из этого списка.
- Все каналы Microsoft размещаются на серверах Microsoft и требуют доступа к Интернету.
- Каждый экземпляр Visual Studio может независимо настраивать свой источник обновлений. Таким образом, если у вас установлено два экземпляра Visual Studio 2022, каждый из них может обновляться с другого канала.

- ИТ-администраторы могут управлять текстом в раскрывающемся списке канала обновления . Например, они могут добавлять сетевые расположения в качестве источников обновлений. Они также могут запретить размещение размещенных в Microsoft расположений в качестве вариантов источника обновлений. Эта функция работает и для установок Visual Studio 2019. Сведения о том, как настроить эти расположения обновлений, см. на странице Установка значений по умолчанию для корпоративных развертываний.
Все каналы
Обновление при закрытии
Когда доступно обновление, пользовательский интерфейс уведомления об обновлении в среде IDE позволяет отложить обновление до тех пор, пока вы добровольно не закроете Visual Studio. Кнопка «Обновить при закрытии» появляется в окне уведомления об обновлении, и ее также можно выбрать в центре уведомлений . Команда Update on Close не является постоянной настройкой; это относится только к текущему обновлению. Другими словами, отсрочку обновления при закрытии необходимо выбирать каждый раз, когда вы подтверждаете или отклоняете уведомление о доступности обновления.
Другими словами, отсрочку обновления при закрытии необходимо выбирать каждый раз, когда вы подтверждаете или отклоняете уведомление о доступности обновления.
Всегда обновлять при закрытии
В Visual Studio 2022 можно настроить Visual Studio для автоматического применения доступных обновлений при закрытии. Этот параметр настраивается для каждого экземпляра Visual Studio. Например, вы можете настроить свой экземпляр Preview на применение обновлений при закрытии Visual Studio, но другие ваши экземпляры Visual Studio могут продолжать обновляться по требованию. Вы можете настроить этот параметр в Инструменты > Параметры > Обновления продукта > Настройки обновления диалоговое окно.
После того, как вы настроите Visual Studio на всегда обновлять при закрытии , обновления Visual Studio начнутся после закрытия Visual Studio и всех связанных процессов. Если какие-либо расширения были запланированы для установки или обновления, обновление Visual Studio не начнется до следующего закрытия Visual Studio.
Удаление неподдерживаемых компонентов
С помощью последней версии установщика Visual Studio 2022 теперь можно массово удалять компоненты, которые перешли в состояние неподдерживаемых. Вы можете удалить их вручную с помощью установщика, как описано ниже, вы можете удалить их программно или удалить их с помощью политики для всей машины. Узнайте больше об удалении неподдерживаемых компонентов и о том, как это может помочь защитить вашу программную среду.
Чтобы массово удалить неподдерживаемые компоненты вручную через пользовательский интерфейс, вы можете
Открыть установщик Visual Studio, а затем выбрать Изменить .
Выберите Удалить все неподдерживаемые компоненты .
Все компоненты с пометкой «не поддерживаются» будут отменены и удалены.
Вы также можете настроить конкретный экземпляр Visual Studio на постоянное удаление всех компонентов, которые переходят в состояние отсутствия поддержки, выбрав параметр Дополнительно > Параметры обновления > Удалите все неподдерживаемые компоненты во время будущих обновлений в установщике Visual Studio.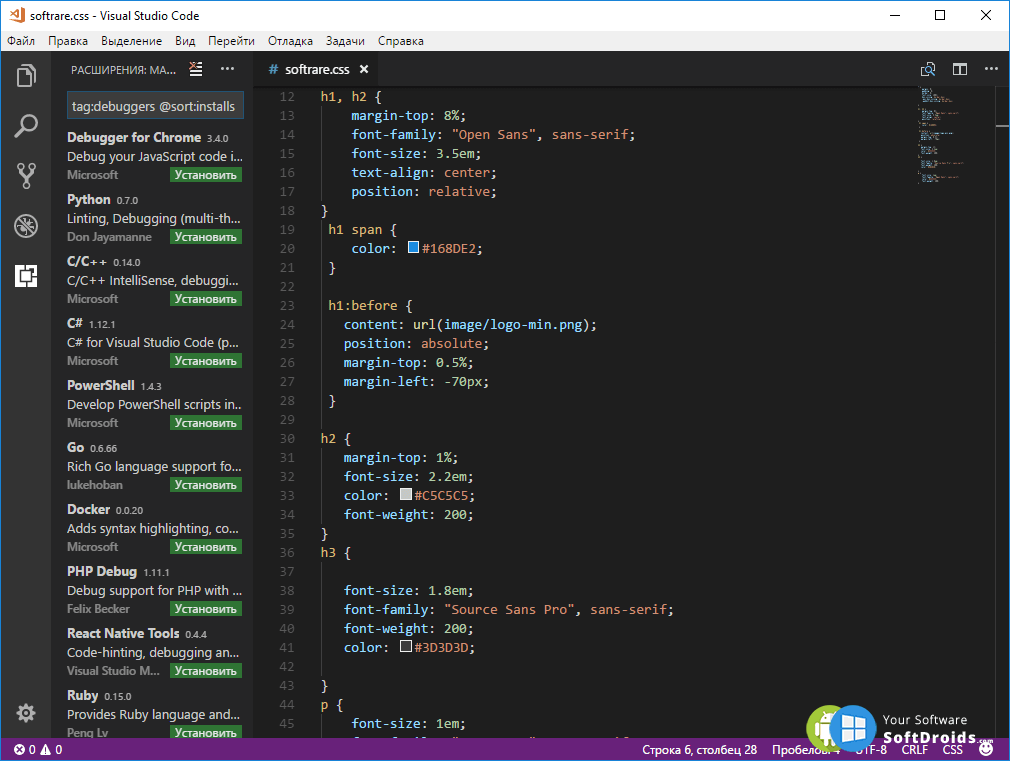 После настройки этого параметра любой компонент, который перейдет в состояние отсутствия поддержки в будущем, будет удален во время следующего обновления Visual Studio для этого экземпляра Visual Studio.
После настройки этого параметра любой компонент, который перейдет в состояние отсутствия поддержки в будущем, будет удален во время следующего обновления Visual Studio для этого экземпляра Visual Studio.
Установите последнюю и самую лучшую программу установки
Самый последний выпуск программы установки в последней версии Visual Studio обычно имеет самый надежный и надежный набор функций. Эта функциональность часто без проблем работает на продуктах с более низкими версиями. Чтобы вручную получить последнюю версию установщика на клиентский компьютер (например, если вы хотите, чтобы функции последнего установщика Visual Studio 2022 управляли Visual Studio 2019установку), можно выполнить одно из следующих действий:
Загрузите любой загрузчик для последней версии Visual Studio, а затем либо
Дважды щелкните загрузчик, чтобы начать установку. Последний установщик будет установлен на машину первым. Когда появится экран «Выберите рабочие нагрузки», просто отмените установку.

В командном окне используйте загрузчик для обновления установщика следующим образом:
vs_enterprise.exe --update --quiet
Загрузите последнее обновление администратора из каталога обновлений Microsoft в каталог установки на вашем компьютере. Дважды щелкните по нему, чтобы начать обновление, подождите, пока он обновит установщик, а затем отмените обновление, как только появится экран «Выбор рабочих нагрузок».
Обновления администратора
Если вы являетесь частью организации, которая централизованно управляет установками программного обеспечения, администратор предприятия может контролировать, как Visual Studio обновляет вашу машину. Дополнительные сведения о том, как управлять или настраивать типы обновлений, которые может принимать ваш компьютер, см. в разделе Использование Configuration Manager для развертывания обновлений Visual Studio.
Обновление из каталога Microsoft
Вы можете загрузить обновление администратора из каталога обновлений Microsoft в каталог установки на вашем компьютере и использовать его для обновления установки, просто дважды щелкнув его, чтобы применить обновление.
Поддержка или устранение неполадок
Иногда что-то может пойти не так. Если установка Visual Studio завершается сбоем, пошаговые инструкции см. в разделе Устранение неполадок при установке и обновлении Visual Studio.
Вот еще несколько вариантов поддержки:
- Мы предлагаем установочный чат (только на английском языке) для решения вопросов, связанных с установкой.
- Сообщите нам о проблемах продукта с помощью инструмента «Сообщить о проблеме», который появляется как в установщике Visual Studio, так и в интегрированной среде разработки Visual Studio. Если вы являетесь ИТ-администратором и у вас не установлена Visual Studio, вы можете отправить отзыв ИТ-администратору здесь.
- Предлагайте функции, отслеживайте проблемы с продуктом и находите ответы в сообществе разработчиков Visual Studio.
См. также
- Параллельная установка версий Visual Studio
- Обновление сетевой установки Visual Studio
- Руководство администратора Visual Studio
- Управление обновлениями сетевых развертываний Visual Studio
- Изменить Visual Studio
- Удаление Visual Studio
Установка Visual Studio SDK — Visual Studio (Windows)
Редактировать
Твиттер
Фейсбук
Электронная почта
- Статья
- 2 минуты на чтение
Применяется к: Visual Studio Visual Studio для Mac Код Visual Studio
Visual Studio SDK (Software Development Kit) — это необязательная функция в программе установки Visual Studio. Вы также можете установить VS SDK позже.
Установите Visual Studio SDK как часть установки Visual Studio
Чтобы включить VS SDK в установку Visual Studio, установите рабочую нагрузку Разработка расширений Visual Studio в разделе Другие наборы инструментов . Эта рабочая нагрузка установит Visual Studio SDK и необходимые компоненты. Вы можете дополнительно настроить установку, выбрав или сняв выделение компонентов в представлении Summary .
Установите Visual Studio SDK после установки Visual Studio
Чтобы установить Visual Studio SDK после завершения установки Visual Studio, повторно запустите программу установки Visual Studio и выберите рабочую нагрузку Разработка расширений Visual Studio .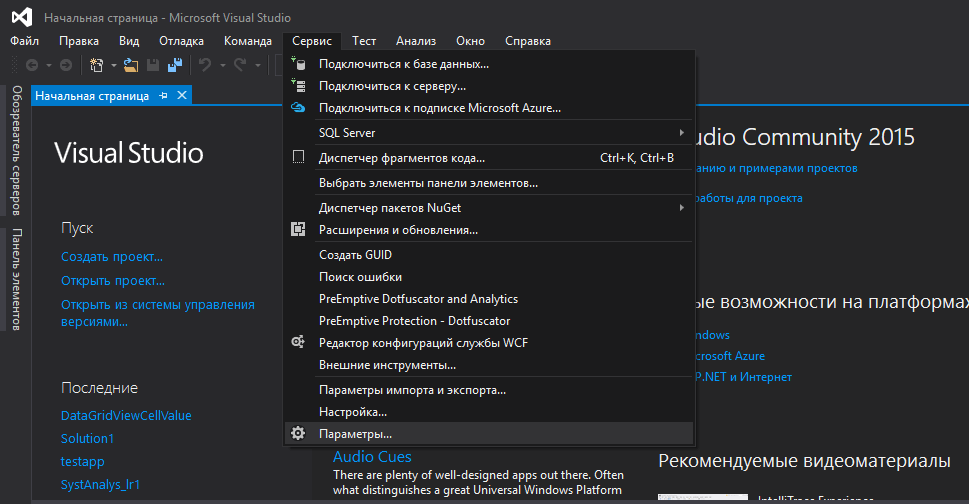
 6
6
 ..
..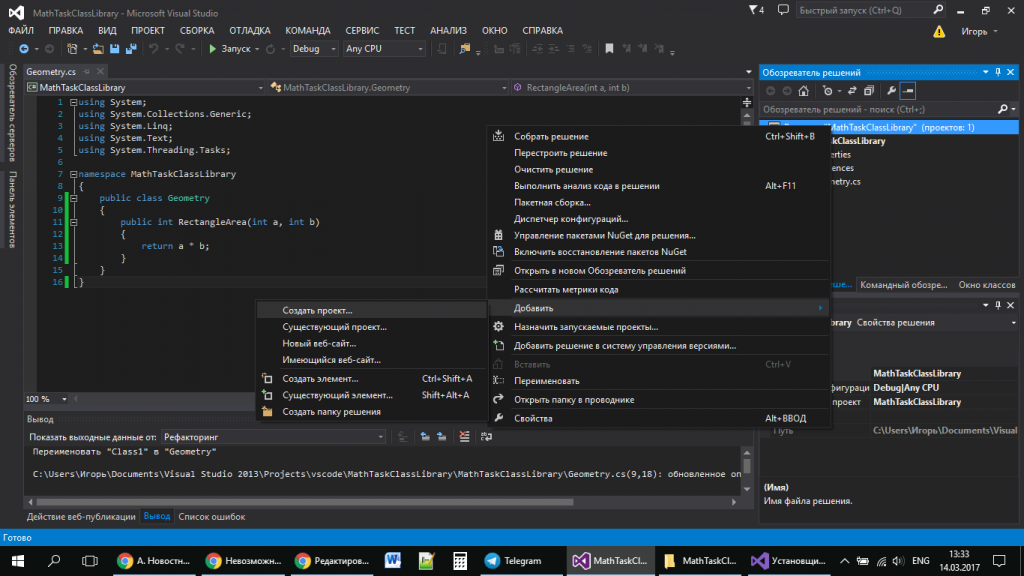
 Первым делом удаляем старый в этой директории:
Первым делом удаляем старый в этой директории: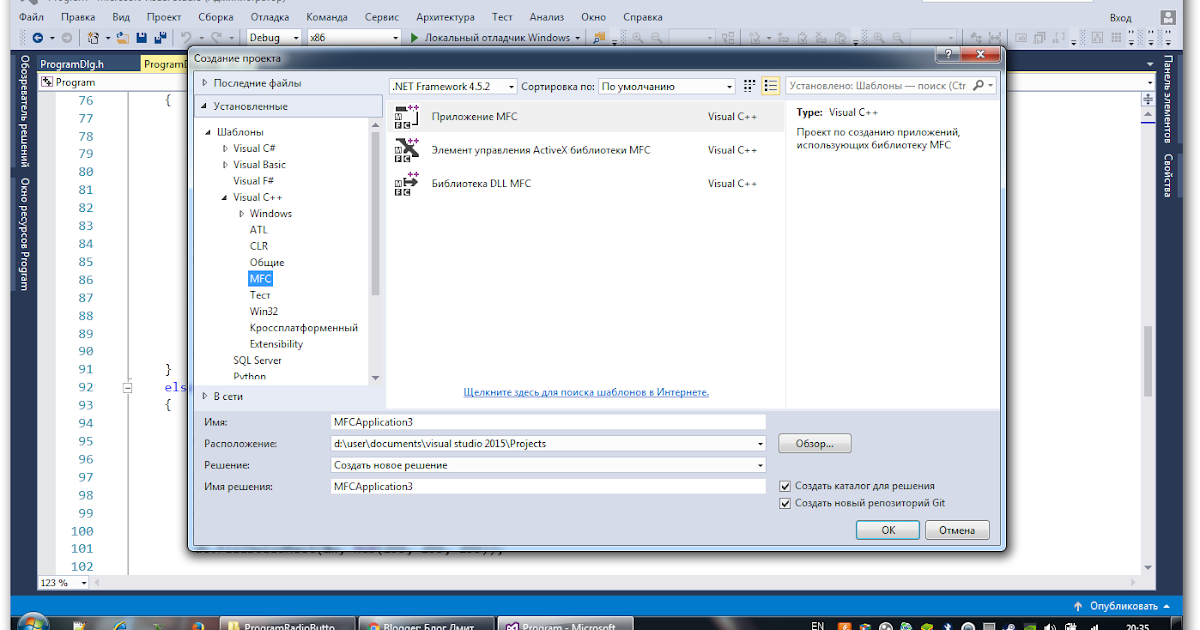 Если вы хотите отложить обновление до закрытия Visual Studio, выберите Обновить при закрытии .
Если вы хотите отложить обновление до закрытия Visual Studio, выберите Обновить при закрытии .
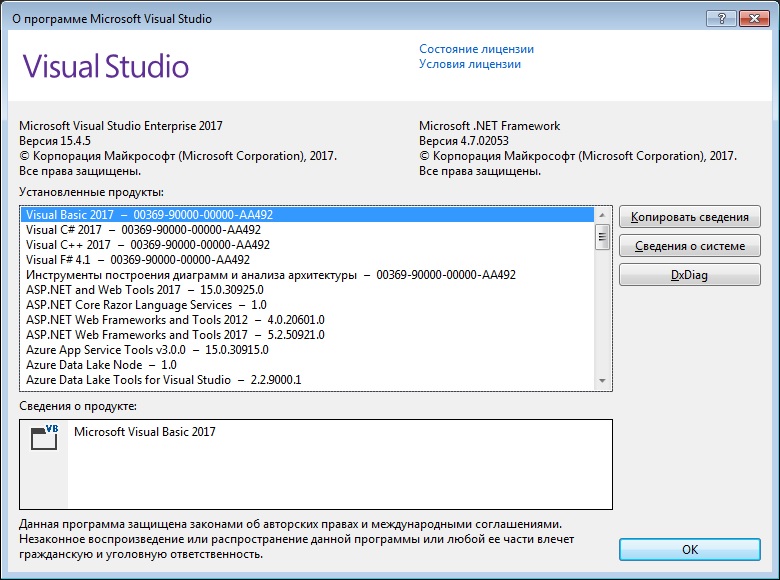 Выберите режим установки и параметр автоматической загрузки для обновлений Visual Studio.
Выберите режим установки и параметр автоматической загрузки для обновлений Visual Studio. В определенных ситуациях на короткое время появляется сообщение Visual Studio 2022 update . Если вы хотите обновить сейчас, выберите Подробнее . Если вы хотите отложить обновление до закрытия Visual Studio, выберите Обновить при закрытии .
В определенных ситуациях на короткое время появляется сообщение Visual Studio 2022 update . Если вы хотите обновить сейчас, выберите Подробнее . Если вы хотите отложить обновление до закрытия Visual Studio, выберите Обновить при закрытии .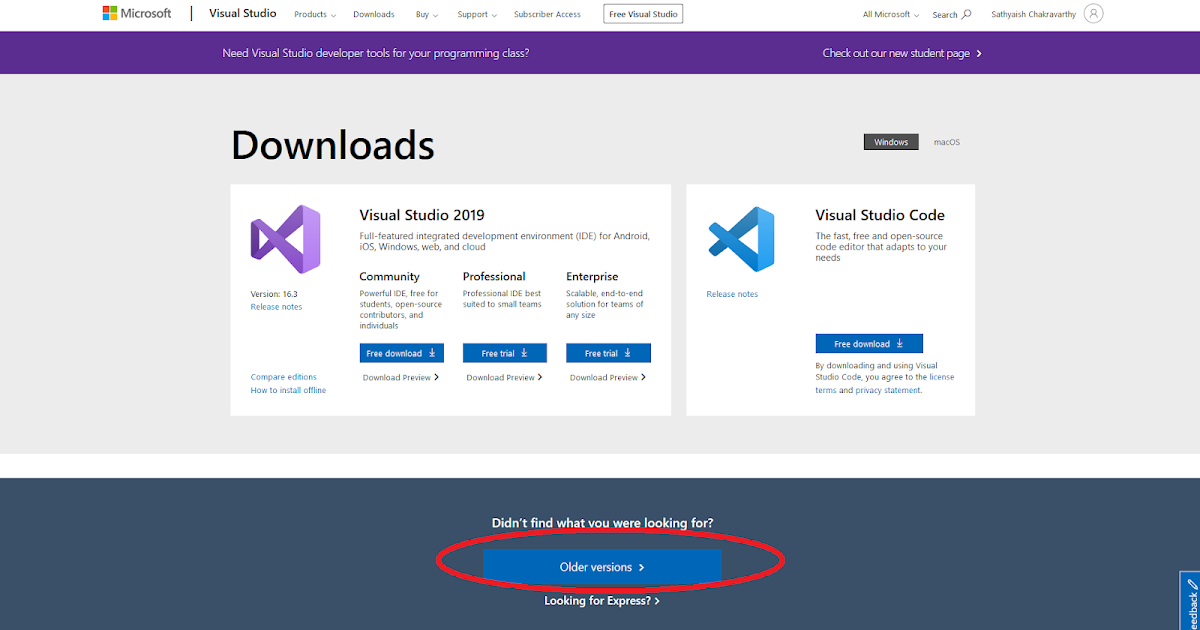
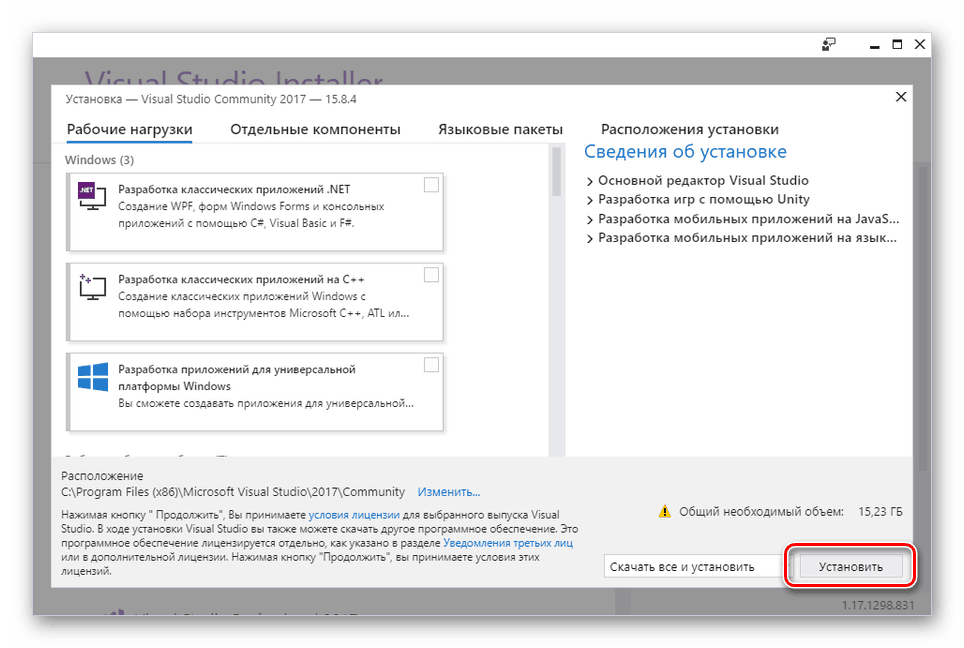 Также можно выбрать один из двух режимов установки: Установить во время загрузки и Загрузить все, затем установить . Выберите режим установки и параметр автоматической загрузки для обновлений Visual Studio.
Также можно выбрать один из двух режимов установки: Установить во время загрузки и Загрузить все, затем установить . Выберите режим установки и параметр автоматической загрузки для обновлений Visual Studio. Например, вы всегда можете перейти с текущего канала на канал предварительного просмотра, но вы не можете перейти с канала предварительного просмотра на текущий канал, пока последний выпуск на текущем канале не превзойдет установленную вами версию предварительного просмотра.
Например, вы всегда можете перейти с текущего канала на канал предварительного просмотра, но вы не можете перейти с канала предварительного просмотра на текущий канал, пока последний выпуск на текущем канале не превзойдет установленную вами версию предварительного просмотра.